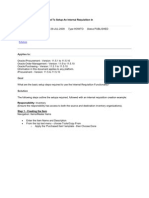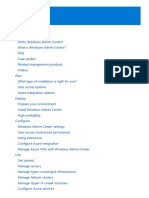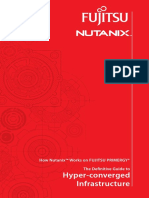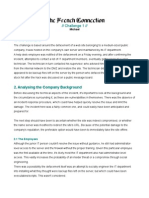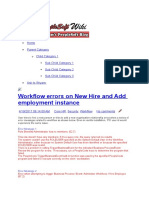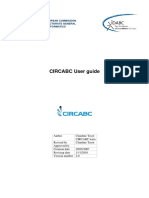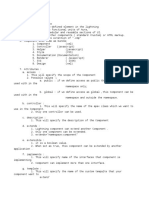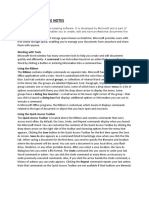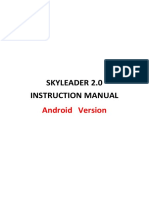Documente Academic
Documente Profesional
Documente Cultură
Deleon Shortcuts
Încărcat de
jag013Descriere originală:
Drepturi de autor
Formate disponibile
Partajați acest document
Partajați sau inserați document
Vi se pare util acest document?
Este necorespunzător acest conținut?
Raportați acest documentDrepturi de autor:
Formate disponibile
Deleon Shortcuts
Încărcat de
jag013Drepturi de autor:
Formate disponibile
T E C H N O LO G Y T I P S & T R A I N I NG
Windows & Macintosh
Keyboard Shortcuts
By Eduardo De León
eduardo.deleon@nyu.edu
W hether you’re using your
computer for work or
fun, keyboard shortcuts
can help save you a lot of time. Many
frequently executed commands and
board shortcuts are usually printed
next to the commands and actions in
each application’s menus as well.
Before we continue, though, be
advised: the faster you work on your
the Command key is the first key to
the right of the option key and has the
Apple icon on its surface (see below).
actions have keyboard combinations computer, the more opportunity
(keyboard shortcuts) associated with there is to make a mistake. Experi-
them that allow you to activate them ment with these shortcuts yourself to
without opening any application ensure that you know what each one
menus. If your hands are already on does before you start using it in your A keyboard shortcut requires that
the keyboard, moving them to the everyday work. you hold down the Windows, Ctrl
mouse will take you longer than sim- or Command key while pressing the
ply pressing a few keys. USING K EYBOARD indicated key(s). For example, the
This article presents some poten- SHORTCUTS Windows+D shortcut requires that
tially timesaving keyboard shortcuts Keyboard shortcuts usually involve you press the Windows key and the
for Windows and Macintosh (OS the use of either the Windows or Ctrl D key simultaneously, or hold down
X 10.3 and above, unless otherwise keys (on Windows computers) or the the Windows key while pressing the
indicated) that, with a little practice, Command key (on Macintosh) in D key; this shortcut will not work if
can help improve your productivity combination with other keys, though you press the D key fi rst, or neglect
and the speed with which you use some shortcuts can be activated with to hold down the Windows key
your computer. The lists below may a single key. The Windows and Ctrl while pressing the D key. If addi-
seem a little intimidating at fi rst, but keys are located to the left of the space tional keys are listed, pressing all of
if you start by using one or two new bar, near the Alt key. The Windows the keys simultaneously or while the
shortcuts each week, they’ll soon key has the Windows Windows, Ctrl, or Command key is
become a natural part of your com- icon on its surface (icon held down will perform the specified
puter use. To assist you, these key- at left). On Macintosh, action.
WORKSPACE INTERACTION (MOVING A ROUND)
When you use your computer, there are some interface features that will always be available to you, regardless of which
program is open or currently active. These features help you to better interact with your computer and manage your work.
Moving Around (Windows)
Action Shortcut Description
Toggles between minimizing all open windows to show the
Show the desktop Windows + D
desktop and restoring those windows.
Minimize Windows + M Minimizes all open windows.
Switch between open Switch between open applications (Alt + Shift + Tab to switch
Alt + Tab
applications backwards).
Opens a window that enables you to search for fi les or folders
Search Windows + F
on your computer.
28 Connect: Information Technology at NYU • Spring/Summer 2006
Moving Around (Windows) Continued
Locks your computer and displays the “Welcome” or login
Lock screen Windows + L
screen (or Novell login screen).
Open System Properties Windows + Pause Displays the System Properties window.
Windows 2000/XP:
Ctrl + Shift + Escape
Open Task Manager Displays the Task Manager window.
Windows 98/ME:
Ctrl + Alt + Delete
Opens the Run... prompt to open executable commands or
Open Run… Windows + R
programs, paths, or directories on your computer, or to open URLs.
Force quit Ctrl + Alt + Delete Forces an application to quit when unresponsive.
Moving Around (Macintosh)
Action Shortcut Description
Toggles between minimizing all open windows to show the
Show the desktop F11 desktop and restoring those windows. (This feature is also
called “Exposé,” see below.)
Toggles between highlighting all windows in the currently
Show all windows F10
active application and the normal view. (Also called “Exposé.”)
Show open windows in Toggles between highlighting all open windows in all applica-
F9
all applications tions and the normal view. (Also called “Exposé.”)
Switch between open Switches between open applications (Command + Shift + Tab
Command + Tab
applications to switch backwards).
OS X 10.4 and above:
Command + Space Searches for fi les on your computer with Spotlight (OS X 10.4
Search
OS X 10.3 and below: and above) or Finder (OS X 10.3 and below).
Command + F
Command + Option +
Force quit Forces an application to quit when unresponsive.
Escape
EXPOSÉ (M ACINTOSH)
Mac OS X 10.3 and above offer a feature called Exposé. As described above, this feature allows you to hide all windows
and show the desktop, show all windows in the current application, or show all open windows in all open programs.
It has its own preference pane in the System Preferences window, and can be triggered by keyboard strokes or mouse
events.
IN DIALOG BOXES
Programs often communicate with you to get your input and inform you about different actions that have been taken or
events that are about to take place. The computer usually does this through dialog boxes (much as real-life dialogues help
you communicate with others). Following are some keyboard actions that you can use to work with dialog boxes.
In Dialog Boxes (Windows)
Action Shortcut Description
Accept Enter Accepts the default action (the button that is outlined).
Cancel Escape Cancels the current dialog.
Moves sequentially through all selectable items (Shift + Tab to
Move through items Tab
move backwards).
In Dialog Boxes (Macintosh)
Action Shortcut Description
Accept Return Accepts the default action (the blue button that is pulsing).
Escape or
Cancel Cancels the current dialog.
Command + . [Period]
Move through items Tab Moves sequentially through all selectable fields.
Spring/Summer 2006 • Connect: Information Technology at NYU 29
IN WINDOWS EXPLORER OR THE FINDER
In Windows, one way to interact with files, folders, discs, and other volumes is through Windows Explorer. In Macintosh, this
interaction takes place through the Finder. Below are some keyboard shortcuts that apply when navigating these interfaces.
In Windows Explorer (Windows)
Action Shortcut Description
In the Explorer, copies the selected fi le(s) or folder(s) to the
Copy Ctrl + C clipboard. (In a text field, this shortcut copies selected text to
the clipboard.1)
Cuts the selected fi le(s) or folder(s). (Often used in conjunction
Cut Ctrl + X
with the Paste command, below.)
In the Explorer, pastes the copied fi le(s) or folder(s) to the
Paste Ctrl + V current location. (In a text field, this shortcut pastes copied text
from the clipboard to the current location.)
Shift + Click (or drag Selects multiple, contiguous items. If you right-drag, Windows
Select (contiguous) while holding the right will prompt you about which action to take when the right
mouse button) mouse button is released.
Select
Ctrl + Click Selects multiple, non-contiguous items.
(non-contiguous)
In the Finder (Macintosh)
Action Shortcut Description
In the Finder, copies the selected fi le(s) or folder(s) to the
Command + C (or drag
Copy clipboard or to the destination (if using the drag option). (In a
while holding Option)
text field, this shortcut copies selected text to the clipboard.)
In the Finder, pastes the copied fi le(s) or folder(s) to the
Paste Command + V current location. (In a text field, this shortcut pastes copied text
from the clipboard to the current location.)
Select (contiguous) Shift + Click Selects multiple, contiguous items.
Select
Command + Click Selects multiple, non-contiguous items.
(non-contiguous)
DRAG & DROP
Both Windows and Macintosh offer a feature known as “drag and drop.” It allows you to drag an item’s icon and drop it
into a context-specific area in order to perform an implied action on that item. For example, in Mac OS X, dragging a
document onto a printer will print the document. Dragging a document’s icon and dropping it onto a program’s icon will
open the document with that program. To do this, simply click on an item and hold down the left mouse button, then move
the mouse to the target area (e.g., the printer icon) and release the mouse button. There are some limitations (e.g., a program
may not know how to handle a specific kind of document), but the use of drag and drop can often come in handy.
IN MOST PROGRAMS
Certain concepts or features are available in almost every program. For example, the concept of “copy and paste” is appli-
cable not only in Windows Explorer and the Mac OS X Finder, but also in many other applications. Following are some
keyboard shortcuts that can be used in almost any program.
In Most Programs (Windows)
Action Shortcut Description
In a text field, copies the selected text to the clipboard. In
Copy Ctrl + C Windows Explorer, copies the selected fi le(s) or folder(s) to the
clipboard.
In a text field, cuts the selected text. In Windows Explorer, cuts
Cut Ctrl + X
the selected fi le(s) or folder(s) and copies it to the clipboard.
1. The clipboard is a temporary storage location for copied fi les or folders.
30 Connect: Information Technology at NYU • Spring/Summer 2006
In Most Programs (Windows) Continued
In a text field, pastes the copied text from the clipboard to the
Paste Ctrl + V cursor location. In Windows Explorer, pastes the copied fi le(s)
or folder(s) to the current location.
Print Ctrl + P Prints the current document or browser window.
Close program Alt + F4 Closes (quits) the currently open application.
Closes the front-most window without exiting the current
Close window Ctrl + F4
program.
Save Ctrl + S Saves the current document.
Opens a new window in the current program (e.g., a new
Create new Ctrl + N
browser window or new document).
Shortcut (or
Right-Click Displays more options for the selected item in a new menu.
contextual) menu
In Most Programs (Macintosh)
Action Shortcut Description
In a text field, copies selected text to the clipboard. In the
Copy Command + C
Finder, copies the selected fi le(s) or folder(s) to the clipboard.
Cut Command + X Cuts the selected text and copies it to the clipboard.
In a text field, pastes copied text from the clipboard to the
Paste Command + V cursor location. In the Finder, pastes the copied fi le(s) or
folder(s) to the current location.
Print Command + P Prints the current document or browser window.
Close program Command + Q Closes (quits) the currently open application.
Closes the front-most window without exiting the current
Close window Command + W
program.
Save Command + S Saves the current document.
Opens a new window in the current program (new browser
Create new Command + N
window, new document, etc.).
Open Command + , [Comma] Opens the application’s Preferences.
Cancel action Command + . [Period] Cancels the current window.
Right-Click or
Shortcut (or Displays more options for the selected item in a new contextual
Ctrl + Click (for
contextual) menu menu.
single-button mouse)
WHEN EDITING TEXT
There are many keyboard shortcuts that can facilitate common functions associated with editing text in popular programs
such as Microsoft Word and NotePad. Some of the most useful ones follow.
When Editing Text (Windows)
Action Shortcut Description
Copy Ctrl + C Copies the selected text to the clipboard.
Cut Ctrl + X Cuts the selected text and copies it to the clipboard.
Paste Ctrl + V Pastes the copied text from the clipboard to the cursor location.
Moves the cursor to the next word (Ctrl + Shift + Arrow to
Go to next word Ctrl + (L or R Arrow)
select the word)
Delete previous word Ctrl + Backspace Deletes the entire word before the cursor.
Spring/Summer 2006 • Connect: Information Technology at NYU 31
When Editing Text (Windows) Continued
Action Shortcut Description
Delete next word Ctrl + Delete Deletes the entire word after the cursor.
Beginning of line Home Moves the cursor to the beginning of the current line.
End of line End Moves the cursor to the end of the current line.
Beginning of document Ctrl + Home Move the cursor to the beginning of the current text document.
End of document Ctrl + End Moves the cursor to the end of the current text document.
When Editing Text (Macintosh)
Action Shortcut Description
Copy Command + C Copies the selected text to the clipboard.
Cut Command + X Cuts the selected text and copies it to the clipboard.
Paste Command + V Pastes the copied text from the clipboard to the cursor location.
Option + (L or R Moves the cursor to the next word (Option + Shift + Arrow to
Go to next word
Arrow) select the word).
Delete previous word Option + Delete Deletes the entire word before the cursor.
Deletes the entire word after the cursor (Del key not available on all
Delete next word Option + Del
keyboards)
M AC OS X VISUAL CUES handy way of launching frequently- shortcuts. To view or edit existing
Mac OS X provides an easy way used programs without having to keyboard shortcuts, and to create new
for you to tell whether you have or search for its icon on your computer’s ones, open the Keyboard & Mouse
haven’t saved changes to a document. (potentially cluttered) desktop. section in the System Preferences
The left-most button on the upper One example of how I use (Apple > System Preferences >
left corner of the document window these desktop shortcuts is to launch Keyboard & Mouse). Additional
(usually a red button) will show a dot Microsoft Outlook. I configured the keyboard preferences are available
in the middle if there are changes to shortcut so that when I press Ctrl + in the Universal Access section
the document that have not yet been Alt + O, Outlook is immediately (Apple > System Preferences >
saved. If that button does not have launched; I chose O for Outlook Universal Access).
a dot inside it, then changes to the because it is memorable, but I could
document have been saved, or no have used any combination of keys. I CONCLUSION
unsaved changes have been made to also set up Ctrl + Alt + F to launch Keep in mind that there are many
the document. This applies to most Firefox (web browser), Ctrl + Alt + I other keyboard shortcuts that are not
applications in Mac OS X. to launch iTunes, and so on. as universal as the ones mentioned
Another way I use desktop short- here. Look up the keyboard shortcuts
CUSTOM K EYBOARD cuts is to open frequently-used folders. in each of your applications to explore
SHORTCUTS For example, to open the My Docu- your options. Many common actions
Windows ments folder, I press Ctrl + Alt + 1; I have the same keyboard shortcuts in
Windows allows you to open a selected 1 because it is close to the Ctrl different applications, but there are
shortcut to any document or program and Alt keys and is therefore easier to exceptions, and some actions that are
with a keyboard shortcut of your own press and My Documents is my most unique to an application may have a
choosing. To do so, create a shortcut frequently-used folder. I use the key unique keyboard shortcut.
to the program and place it on the combination Ctrl + Alt + 2 to open my Remember: If you use a command
desktop.2 Right-click on the shortcut Projects folder, which is where I keep or action often, you will likely ben-
icon and select Properties. Place the documents I am currently working on, efit from learning its corresponding
cursor in the “Shortcut key:” field and and is my second most frequently used keyboard shortcut (or creating one if
press a key (or key combination) on folder. And so on. it doesn’t already exist)!
the keyboard. Then click Apply and
OK. In the future, pressing that key Macintosh
or key combination will automatically Mac OS X allows you a great deal Eduardo De León is a Team Leader at
launch that program. This can be a of freedom in creating keyboard the ITS Client Services Center.
2. Please note the difference between Windows shortcuts and keyboard shortcuts. A Windows shortcut provides a pointer to make it
more convenient to open a specific fi le or program; keyboard shortcuts involve a key or key combination that activates an action,
as described in this article.
32 Connect: Information Technology at NYU • Spring/Summer 2006
S-ar putea să vă placă și
- The Subtle Art of Not Giving a F*ck: A Counterintuitive Approach to Living a Good LifeDe la EverandThe Subtle Art of Not Giving a F*ck: A Counterintuitive Approach to Living a Good LifeEvaluare: 4 din 5 stele4/5 (5794)
- Shoe Dog: A Memoir by the Creator of NikeDe la EverandShoe Dog: A Memoir by the Creator of NikeEvaluare: 4.5 din 5 stele4.5/5 (537)
- The Yellow House: A Memoir (2019 National Book Award Winner)De la EverandThe Yellow House: A Memoir (2019 National Book Award Winner)Evaluare: 4 din 5 stele4/5 (98)
- Hidden Figures: The American Dream and the Untold Story of the Black Women Mathematicians Who Helped Win the Space RaceDe la EverandHidden Figures: The American Dream and the Untold Story of the Black Women Mathematicians Who Helped Win the Space RaceEvaluare: 4 din 5 stele4/5 (895)
- The Hard Thing About Hard Things: Building a Business When There Are No Easy AnswersDe la EverandThe Hard Thing About Hard Things: Building a Business When There Are No Easy AnswersEvaluare: 4.5 din 5 stele4.5/5 (344)
- The Little Book of Hygge: Danish Secrets to Happy LivingDe la EverandThe Little Book of Hygge: Danish Secrets to Happy LivingEvaluare: 3.5 din 5 stele3.5/5 (399)
- Grit: The Power of Passion and PerseveranceDe la EverandGrit: The Power of Passion and PerseveranceEvaluare: 4 din 5 stele4/5 (588)
- The Emperor of All Maladies: A Biography of CancerDe la EverandThe Emperor of All Maladies: A Biography of CancerEvaluare: 4.5 din 5 stele4.5/5 (271)
- Devil in the Grove: Thurgood Marshall, the Groveland Boys, and the Dawn of a New AmericaDe la EverandDevil in the Grove: Thurgood Marshall, the Groveland Boys, and the Dawn of a New AmericaEvaluare: 4.5 din 5 stele4.5/5 (266)
- Never Split the Difference: Negotiating As If Your Life Depended On ItDe la EverandNever Split the Difference: Negotiating As If Your Life Depended On ItEvaluare: 4.5 din 5 stele4.5/5 (838)
- A Heartbreaking Work Of Staggering Genius: A Memoir Based on a True StoryDe la EverandA Heartbreaking Work Of Staggering Genius: A Memoir Based on a True StoryEvaluare: 3.5 din 5 stele3.5/5 (231)
- On Fire: The (Burning) Case for a Green New DealDe la EverandOn Fire: The (Burning) Case for a Green New DealEvaluare: 4 din 5 stele4/5 (73)
- Elon Musk: Tesla, SpaceX, and the Quest for a Fantastic FutureDe la EverandElon Musk: Tesla, SpaceX, and the Quest for a Fantastic FutureEvaluare: 4.5 din 5 stele4.5/5 (474)
- Team of Rivals: The Political Genius of Abraham LincolnDe la EverandTeam of Rivals: The Political Genius of Abraham LincolnEvaluare: 4.5 din 5 stele4.5/5 (234)
- The World Is Flat 3.0: A Brief History of the Twenty-first CenturyDe la EverandThe World Is Flat 3.0: A Brief History of the Twenty-first CenturyEvaluare: 3.5 din 5 stele3.5/5 (2259)
- The Unwinding: An Inner History of the New AmericaDe la EverandThe Unwinding: An Inner History of the New AmericaEvaluare: 4 din 5 stele4/5 (45)
- The Gifts of Imperfection: Let Go of Who You Think You're Supposed to Be and Embrace Who You AreDe la EverandThe Gifts of Imperfection: Let Go of Who You Think You're Supposed to Be and Embrace Who You AreEvaluare: 4 din 5 stele4/5 (1090)
- The Sympathizer: A Novel (Pulitzer Prize for Fiction)De la EverandThe Sympathizer: A Novel (Pulitzer Prize for Fiction)Evaluare: 4.5 din 5 stele4.5/5 (121)
- Her Body and Other Parties: StoriesDe la EverandHer Body and Other Parties: StoriesEvaluare: 4 din 5 stele4/5 (821)
- SPBA110 Assessment - 2Document4 paginiSPBA110 Assessment - 2KrishnaÎncă nu există evaluări
- What Are The Steps Required To Setup An Internal Requisition in PurchasingDocument28 paginiWhat Are The Steps Required To Setup An Internal Requisition in PurchasingPJ19020% (1)
- Windows Admin CenterDocument193 paginiWindows Admin CenterleydonhdÎncă nu există evaluări
- Instructions For Scopus RegistrationDocument13 paginiInstructions For Scopus RegistrationEdinson Orlando Sanchez BarreraÎncă nu există evaluări
- What'S New in Powerlogic Ion8650 Firmware V4.31.1: Additional Information and ResourcesDocument2 paginiWhat'S New in Powerlogic Ion8650 Firmware V4.31.1: Additional Information and ResourcesLeandro PinheiroÎncă nu există evaluări
- Autodesk Navisworks Simulate 2012 - Manual Del UsuarioDocument834 paginiAutodesk Navisworks Simulate 2012 - Manual Del UsuarioLeon HernandezÎncă nu există evaluări
- StorNext 4 Install GuideDocument171 paginiStorNext 4 Install GuideRay CoetzeeÎncă nu există evaluări
- Corey ChandlerDocument2 paginiCorey ChandleryerocÎncă nu există evaluări
- BIP Publisher Practical Guide Part IIDocument12 paginiBIP Publisher Practical Guide Part IIAmit Sharma0% (1)
- Topics: Computer Programming 1 & 2 (JAVA Programming) - IIDocument2 paginiTopics: Computer Programming 1 & 2 (JAVA Programming) - IIJERIKO PELIMIANOÎncă nu există evaluări
- Toni Firnandes - CVDocument3 paginiToni Firnandes - CVToni FirnandesÎncă nu există evaluări
- Writing To Ms Excel Using Vb6Document3 paginiWriting To Ms Excel Using Vb6Percival A FernandezÎncă nu există evaluări
- OpenERP Technical Memento LatestDocument12 paginiOpenERP Technical Memento LatestNk LuânÎncă nu există evaluări
- Cis Guide FinalDocument54 paginiCis Guide Finalp4mgÎncă nu există evaluări
- WASv8 VMMDocument38 paginiWASv8 VMMNguyenÎncă nu există evaluări
- Id WxwidgetsDocument353 paginiId WxwidgetsmickymausÎncă nu există evaluări
- Malaika CVDocument1 paginăMalaika CVMalaika BaigÎncă nu există evaluări
- Synopsis Driving School AdmnDocument18 paginiSynopsis Driving School AdmnRaj BangaloreÎncă nu există evaluări
- Hyper-Converged Infrastructure: How Nutanix™ Works On FUJITSU PRIMERGY® The Definitive Guide ToDocument40 paginiHyper-Converged Infrastructure: How Nutanix™ Works On FUJITSU PRIMERGY® The Definitive Guide TopapiraniÎncă nu există evaluări
- Feature Driven Development FinalDocument30 paginiFeature Driven Development FinalJoko WandyatmonoÎncă nu există evaluări
- Hacking Task: The French ConnectionDocument5 paginiHacking Task: The French ConnectionMichaelÎncă nu există evaluări
- Computer Science Department The University of Western OntarioDocument4 paginiComputer Science Department The University of Western OntarioHamza WaleedÎncă nu există evaluări
- Home ImplementationDocument7 paginiHome ImplementationiceyrosesÎncă nu există evaluări
- CIRCABC User Guide PDFDocument94 paginiCIRCABC User Guide PDFhalexing5957Încă nu există evaluări
- Aura ComponentDocument2 paginiAura ComponentChandra MohanÎncă nu există evaluări
- MS Word Lecture NotesDocument11 paginiMS Word Lecture NotesMoguriÎncă nu există evaluări
- DHCP and PXE Server - NethServer 6Document3 paginiDHCP and PXE Server - NethServer 6Pappu Kumar PandeyÎncă nu există evaluări
- Serviceabläufe Automatisieren: Basic InformationDocument4 paginiServiceabläufe Automatisieren: Basic InformationJulkar Nain ShakibÎncă nu există evaluări
- Install PostgresqlDocument7 paginiInstall PostgresqlLord_KingÎncă nu există evaluări
- Skyleader 2.0 App Instruction ManualDocument11 paginiSkyleader 2.0 App Instruction ManualRobert HillÎncă nu există evaluări