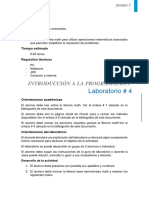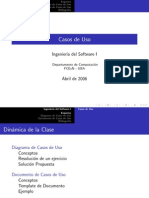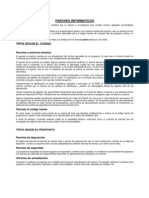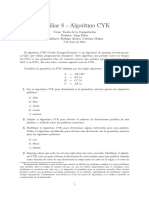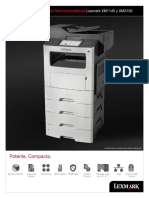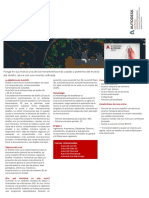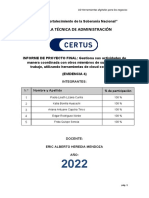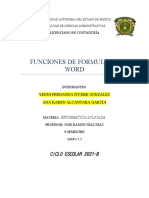Documente Academic
Documente Profesional
Documente Cultură
Portal Del Facilitador Edutiva ERP 2019
Încărcat de
EdutivaTitlu original
Drepturi de autor
Formate disponibile
Partajați acest document
Partajați sau inserați document
Vi se pare util acest document?
Este necorespunzător acest conținut?
Raportați acest documentDrepturi de autor:
Formate disponibile
Portal Del Facilitador Edutiva ERP 2019
Încărcat de
EdutivaDrepturi de autor:
Formate disponibile
Portal del Facilitador
Manual de Usuario v5.0
Portal Facilitador
La presente guía presenta los pasos a seguir para utilizar el Portal del Facilitador de Edutiva.
Paso 1: Ingresar al Portal
Para ingresar al Portal del Facilitador en el
equipo de cómputo que se encuentra en su
aula, haga click en el ícono <Portal Facilitador>
de Edutiva, como se muestra la siguiente
figura.
Ingrese su usuario y contraseña y haga click en <Ingresar>, tal como se muestra en la figura.
© Copyright Aselera Página 2 www.edutiva.com
Portal Facilitador
Importante: Para poder acceder al Portal del Facilitador usted debe tener registrado en el área
académica un correo electrónico (E-Mail), si no lo ha registrado acercarse al área académica, de
lo contrario no podrá utilizar el Portal del Facilitador.
En el caso de que el facilitador haya olvidado su contraseña tiene que hacer click en la opción <¿Olvidó su
contraseña?>, tal como se muestra en la figura.
En la pantalla <Recuperar Contraseña> ingrese su usuario y E-Mail y haga click en el botón <Recuperar>, tal como
se muestra en la figura, el sistema automáticamente generará una nueva contraseña la cual será remitida al E-
Mail del facilitador.
© Copyright Aselera Página 3 www.edutiva.com
Portal Facilitador
Paso 2: Aprender el funcionamiento del Portal
Una vez que ingrese al Portal del Facilitador, en la parte superior de la pantalla haga click en el ícono de
interrogación ( ? ) para acceder al Manual de Usuario del Portal del Facilitador, tal como se muestra en la figura.
Paso 3: Consultar notificaciones
Una vez que ingrese al Portal del Facilitador se debe consultar la sección de notificaciones, donde se indicarán un
conjunto de instrucciones y/o comunicados que deberán ser tomadas en cuenta por el facilitador, sobre todo
aquellas notificaciones que se muestra en color rojo deberán ser atendidas con el carácter de urgente.
© Copyright Aselera Página 4 www.edutiva.com
Portal Facilitador
Paso 4: Marcar Asistencia del Facilitador
Una vez que ingrese al Portal del Facilitador se presenta la pantalla de inicio, donde automáticamente se mostrará
las sesiones que el facilitador tiene programado para el presente día, tal como se muestra en la figura.
En la parte superior se muestran las sesiones, aquella que se encuentra dentro de un recuadro verde es la sesión
o sesiones que se encuentran activas, para cada una de las sesiones se muestra la siguiente información.
Sección: Muestra la sección a la que pertenece la sesión.
Curso: Muestra el nombre del curso asociado a la sesión.
% Avance: Muestra el porcentaje de sesiones programadas hasta la fecha.
Ingreso / Marca: Muestra el ingreso programado y el ingreso marcado. (Si se indica “Sin Marca” significa
que el facilitador no marco su ingreso)
Salida / Marca: Muestra la salida programada y la salida marcada. (Si se indica “Sin Marca” significa que el
facilitador no marco su salida)
© Copyright Aselera Página 5 www.edutiva.com
Portal Facilitador
Marcar Ingreso
Para marcar su ingreso a la sesión el facilitador debe hacer click en el botón <Ingreso> de la sesión activa, tal como
se muestra en la siguiente figura.
En la pantalla <Marcar Ingreso>, el facilitador debe confirmar su ingreso haciendo click en <Guardar>, tal como se
muestra en la siguiente figura.
Tener presente las siguientes consideraciones a la hora de marcar el ingreso.
El facilitador solo deberá marcar su ingreso desde el equipo de cómputo ubicado en su aula.
El sistema habilita la marcación del ingreso minutos antes de que inicie la sesión.
No se podrá marcar el ingreso de las sesiones que hayan finalizado.
Es réquisito necesario primero marcar el ingreso para luego marcar la salida.
© Copyright Aselera Página 6 www.edutiva.com
Portal Facilitador
Marcar Salida
Para marcar su salida a la sesión el facilitador debe hacer click en el botón <Salida> de la sesión activa, tal como
se muestra en la siguiente figura.
En la pantalla <Marcar Salida>, el facilitador debe confirmar su salida haciendo click en <Guardar>, tal como se
muestra en la siguiente figura.
Tener presente las siguientes consideraciones a la hora de marcar su salida.
El facilitador solo deberá marcar su salida desde el equipo de cómputo ubicado en su aula.
El sistema habilita la marcación de la salida desde el momento que finaliza la sesión.
El sistema mantiene habilitado la marcación de la salida hasta algunos minutos despues de que haya
finalizado la sesión.
No se podrá marcar la salida de las sesiones que ya hayan finalizado.
Es réquisito necesario primero marcar el ingreso para luego marcar la salida.
© Copyright Aselera Página 7 www.edutiva.com
Portal Facilitador
Importante: El facilitador debe tomar las precauciones necesarias para poder marcar su ingreso
dentro de la duración de la sesión y su salida una vez finalizada la sesión, si por alguna razón no
pudo realizar su marcación deberá acercarse al área académica para regularizar su marcación.
En el caso de que el facilitador intente marcar su salida antes de que finalice su sesión, el portal presenta el
siguiente mensaje.
El facilitador puede acceder directamente a la sección de la sesión para poder tomar asistencia a los alumnos o
ingresar sus notas, para lo cual puede acceder a dichas opciones tal como se muestra en la siguiente figura.
En la sección <Sesiones Programadas> se muestra las sesiones programadas de la fecha actual, los campos
mostrados son los siguientes: Sesión, Sección, Curso / Tema, Horario y Ambiente, tal como se muestra en la figura.
© Copyright Aselera Página 8 www.edutiva.com
Portal Facilitador
En la sección <Rol de Exámenes> se muestra los exámenes programados, los campos mostrados son los siguientes:
Sesión, Sección, Curso, Descripción, Fecha, Hora y Ambiente, tal como se muestra en la figura.
Paso 5: Visualizar mis cursos
Para visualizar los cursos que tiene programado un facilitador en la pantalla inicio hacer click en la opción del
menú principal <Mis Cursos>, tal como se muestra en la figura.
Se presenta la pantalla <Mis Cursos> donde se presentan las secciones que han sido programadas para el
facilitador, según el tipo de producto, en cada caso se muestra la cantidad de secciones programadas según el
tipo de producto. Para seleccionar las secciones de un tipo de producto haga click en la parte de superior de la
ficha tal como se muestra en la siguiente figura.
© Copyright Aselera Página 9 www.edutiva.com
Portal Facilitador
Una vez elegido el tipo de producto se presentan las secciones que han sido programadas para el facilitador,
para poder ingresar a una sección de un curso, identifique la sección y haga click como se muestra en la
siguiente figura.
En la ficha <Información> se muestra información del curso, como la sección, inicio, fin, entre otros. Para
visualizar las sesiones de una sección haga click en la ficha <Sesiones>, tal como se muestra en la figura.
© Copyright Aselera Página 10 www.edutiva.com
Portal Facilitador
En la ficha <Sesiones>, se muestran las sesiones que han sido programadas indicando el número de sesión, la
fecha, hora y ambiente. Para poder visualizar los alumnos de la sección haga click en la ficha <Alumnos>, tal
como se muestra en la siguiente figura.
Importante: Si el facilitador detecta que alguna de las sesiones no se encuentra programada de
manera adecuada, deberá comunicarse con el área académica a fin de que puedan programar la
sesión en el día y hora correcta.
En la ficha <Alumnos>, se muestran la lista de alumnos pertenecientes a la sección. Para poder visualizar el
horario de la sección haga click en la ficha <Horario>, tal como se muestra en la siguiente figura.
Importante: Si el facilitador detecta que la relación de alumnos presentes en el aula no coincide
con la relación presentada en el portal, deberá comunicarse con el área académica indicando los
alumnos que falta adicionar o que deben retirarse del listado de la sección.
© Copyright Aselera Página 11 www.edutiva.com
Portal Facilitador
En la ficha <Horario>, se muestra el horario de la sección. Para poder visualizar las asistencias marcadas por el
facilitador haga click en la ficha <Mi Asistencia>, tal como se muestra en la siguiente figura.
En la ficha <Mi Asistencia>, se muestra el ingreso y salida marcado por el facilitador o registrado por el área
académica. Para tomar asistencias a los alumnos haga click en la ficha <Asistencias.
En la ficha <Asistencias>, se muestra las asistencias de los alumnos a cada una de las sesiones. Para visualizar
las notas de los alumnos de la sección haga click en la ficha <Notas>, tal como se muestra en la siguiente figura.
© Copyright Aselera Página 12 www.edutiva.com
Portal Facilitador
En la ficha <Notas>, se muestra las notas de los alumnos pertenecientes a la sección, tal como se muestra en la
siguiente figura.
Paso 6: Visualizar mi horario
Para visualizar el horario con todas las secciones programadas se debe hacer click en la opción del menú principal
<Mi Horario>, tal como se muestra en la figura.
Se presenta la pantalla <Mi Horario> donde se presentan todas las secciones que han sido programadas para el
facilitador. Para ver el detalle de una sección haga click en el horario que se desea visualizar y se presentará
información de la sesión programada, tal como se muestra en la siguiente figura.
© Copyright Aselera Página 13 www.edutiva.com
Portal Facilitador
Paso 7: Programar exámenes
Para programar un examen ingrese a las sesiones de una sección, haga click en la sesión en la cual desea programar
el examen, tal como se muestra en la siguiente figura.
En la ficha < Examen > se puede indicar si en dicha sesión se tomará un examen, para lo cual se debe hacer click
en la opción < ¿Es Examen? > y luego ingresar una descripción del examen, una vez finalizado haga click en <
Grabar >, tal como se muestra en la figura.
© Copyright Aselera Página 14 www.edutiva.com
Portal Facilitador
Paso 8: Programar temas
Para programar los temas ingrese a las sesiones de una sección, haga click en la sesión en la cual desea programar
los temas, tal como se muestra en la siguiente figura.
Se presenta la ficha < Temas > se muestra los temas que han sido programados para dicha sesión, para poder
adicionar un tema a la sesión haga click en < + Agregar >, tal como se muestra en la figura.
© Copyright Aselera Página 15 www.edutiva.com
Portal Facilitador
En la pantalla < Temas > se presentan los temas que forman parte del curso, seleccione el tema que desea
adicionar a la sesión, para lo cual debe hacer click en < Guardar >, tal como se muestra en la figura.
Para eliminar un tema programado en la ficha < Temas > elija el tema que desea eliminar y haga click en el boton
[Eliminar], tal como se muestra en la figura.
© Copyright Aselera Página 16 www.edutiva.com
Portal Facilitador
Para confirmar la eliminación de un tema programado en la pantalla de confirmación haga click en < Si >, tal como
se muestra en la figura.
© Copyright Aselera Página 17 www.edutiva.com
Portal Facilitador
Paso 9: Cargar material académico
Para cargar el material académico ingrese a las sesiones de una sección, haga click en la sesión en la cual desea
cargar el material académico, tal como se muestra en la siguiente figura.
Se presenta el detalle de la sesión haga click en la ficha < Material >, tal como se muestra en la figura.
En la ficha < Material > se muestra todo el material cargado por el facilitador para dicha sesión, para poder
adicionar un material académico a la sesión haga click en < + Agregar >, tal como se muestra en la figura.
© Copyright Aselera Página 18 www.edutiva.com
Portal Facilitador
Para cargar un archivo.
En la pantalla < Adjuntar Material Académico > para cargar un archivo haga click en < Adjuntar >, tal como se
muestra en la figura.
En la pantalla < Abrir > seleccione el archivo y haga click en < Abrir >, tal como se muestra en la figura.
© Copyright Aselera Página 19 www.edutiva.com
Portal Facilitador
En la pantalla < Adjuntar Material Académico > ingrese la descripción del material académico y haga click en
< Guardar >, tal como se muestra en la figura.
Para eliminar un material académico en la ficha < Material > elija el material que desea eliminar y haga click en el
boton [Eliminar], tal como se muestra en la figura.
© Copyright Aselera Página 20 www.edutiva.com
Portal Facilitador
Para confirmar la eliminación de un material académico programado en la pantalla de confirmación haga click en
< Si >, tal como se muestra en la figura.
Para adicionar un enlace de interés.
En la pantalla < Adjuntar Material Académico > para adicionar un enlace de interés, seleccione en < tipo > la opción
[enlace], tal como se muestra en la figura.
Ingrese el url y su descripción y haga click en < Guardar >, tal como se muestra en la figura.
© Copyright Aselera Página 21 www.edutiva.com
Portal Facilitador
Paso 10: Cargar avance programático
Para cargar el avance programático ingrese a las sesiones de una sección, haga click en la sesión en la cual desea
cargar el material académico, tal como se muestra en la siguiente figura.
Se presenta el detalle de la sesión haga click en la ficha < Avance Programático >, tal como se muestra en la figura.
Importante: Puede descargar el formato de avance programático vacio, para lo cual en la parte
superior de la pantalla haga click en el ícono de interrogación ( ? ) y luego click en la opción <
Formato de Sesión > para descargar el formato vacio.
© Copyright Aselera Página 22 www.edutiva.com
Portal Facilitador
En la ficha < Avance Programático > se muestra el avance programático cargado por el facilitador para la sesión
seleccionada, para poder adicionar el avance programático a la sesión haga click en < + Agregar >, tal como se
muestra en la figura.
Para cargar el avance programático.
En la pantalla < Adjuntar Avance Programático > para cargar el avance haga click en < Adjuntar >, tal como se
muestra en la figura.
En la pantalla < Abrir > seleccione el archivo que contiene el avance programático y haga click en < Abrir >, tal
como se muestra en la figura.
© Copyright Aselera Página 23 www.edutiva.com
Portal Facilitador
En la pantalla < Adjuntar Avance Programático > ingrese la descripción del avance programático y haga click en <
Guardar >, tal como se muestra en la figura.
Para eliminar el avance programático en la ficha < Avance Programático > elija el avance que desea eliminar y
haga click en el boton [Eliminar], tal como se muestra en la figura.
© Copyright Aselera Página 24 www.edutiva.com
Portal Facilitador
Para confirmar la eliminación de un avance programático en la pantalla de confirmación haga click en < Si >, tal
como se muestra en la figura.
© Copyright Aselera Página 25 www.edutiva.com
Portal Facilitador
Paso 11: Visualizar mis marcaciones
Para poder visualizar las marcaciones realizadas por el facilitador, en la sección seleccionada haga click en la ficha
<Mi Asistencia>, tal como se muestra en la siguiente figura.
En la ficha <Mi Asistencia> se podrá visualizar todas las sesiones que han sido programadas y todas las marcaciones
realizadas por el facilitador, tal como se muestra en la figura.
© Copyright Aselera Página 26 www.edutiva.com
Portal Facilitador
A continuación, se indica la leyenda de cada uno de los indicadores que se presentan en la ficha <Mi Asistencia>.
Asistió: Especifica que el facilitador asistió a la sesión programada.
Pendiente: Especifica que la sesión programada se encuentra pendiente de marcación.
Falta: Especifica que el facilitador no asistió a la sesión programada.
Ejecutado: Especifica que la sesión ha sido ejecutada y será considerada para la planilla del facilitador.
Reemplazo: Especifica que el facilitador ha reemplzado a otro en la sesión indicada.
Si el facilitador no asiste a una sesión, la falta será registrada por el área académica y se mostrará tal como se
presenta en la siguiente figura.
Importante: Si el facilitador tuviera alguna observación sobre las marcaciones, deberá acercarse
al área académica a fin de poder ser subsanar cualquier observación, ya que con las marcaciones
presentadas se realizará el pago por las horas dictadas y los descuentos por minutos de tardanza.
© Copyright Aselera Página 27 www.edutiva.com
Portal Facilitador
Paso 12: Tomar asistencia a los alumnos
Para tomar la asistencia a los alumnos, en la sección seleccionada haga click en la ficha < Asistencias >, tal como
se muestra en la siguiente figura.
En la ficha < Asistencias > para poder ingresar la asistencia de los alumnos, seleccione la sesión para la cual desea
tomar asistencia y haga click en el botón [Tomar Asistencia], tal como se muestra en la figura.
En la pantalla < Asistencia >, se presenta la relación de alumnos de la sección, para marcar la asistencia de cada
alumno haga click en el botón [Asistencia] para indicar si asistió, tardanza o faltó, para finalizar y grabar la toma
de asistencia, haga click en < Guardar >, tal como se muestra en la figura.
© Copyright Aselera Página 28 www.edutiva.com
Portal Facilitador
Importante: Si el alumno ha justificado su inasistencia el facilitador no deberá tomar asistencia
para los días justificados, de igual manera si el alumno ha sido retirado no se le podrá tomar
asistencia.
Utilice los siguientes botones para marcar a TODOS los alumnos como Asistió, Tardanza o Falta.
© Copyright Aselera Página 29 www.edutiva.com
Portal Facilitador
Paso 13: Registrar notas de los alumnos
Para ingresar las notas a los alumnos, en la sección seleccionada haga click en la ficha < Notas >, tal como se
muestra en la siguiente figura.
En la ficha < Notas > para poder registrar las notas de los alumnos, en la lista desplegable seleccione la nota que
desee ingresar tal como se muestra en la figura.
Para ingresar las notas haga click en < Editar >, tal como se muestra en la figura.
© Copyright Aselera Página 30 www.edutiva.com
Portal Facilitador
Se presenta la relación de alumnos de la sección, ingrese las notas de cada alumno para finalizar el ingreso, haga
click en < Guardar >, tal como se muestra en la figura.
Importante: Para indicar que un alumno no se presentó a rendir un determinado examen, ubíquese
en la nota respectiva y presione la tecla < N > para ingresar NSP (No Se Presentó), para remover el
NSP presione la tecla < R >
© Copyright Aselera Página 31 www.edutiva.com
Portal Facilitador
Paso 14: Cerrar actas de notas
Para finalizar con una sección es necesario cerrar el acta de notas, para lo cual debe hacer click en la ficha < Acta
de Notas >, tal como se muestra en la siguiente figura.
Se presenta la ficha < Acta de Notas > donde se puede visualizar todas las notas que forman parte del curso,
asimismo se presenta la columna PF que indica el promedio final redondeado, la columna PR que indica el
promedio final sin redondear, asi como la condición del alumno, para cerrar el acta haga click en < Cerrar Acta >,
tal como se muestra en la figura.
Para realizar el cierre de una acta se deben tener ingresadas TODAS las notas y asistencias de los alumnos que
forman parte de la sección.
© Copyright Aselera Página 32 www.edutiva.com
Portal Facilitador
Si se intenta cerrar el acta y se tienen notas pendientes de ingresar, el sistema presentará el siguiente mensaje.
Si se intenta cerrar el acta y se tienen asistencias pendientes de ingresar, el sistema presentará el siguiente
mensaje.
Una vez que se haya registrado TODAS las asistencias y notas de los alumnos, el sistema presenta el siguiente
mensaje de confirmación, para confirmar el cierre del acta haga click en < Si > tal como se muestra en la figura.
© Copyright Aselera Página 33 www.edutiva.com
Portal Facilitador
Finalmente ingrese una observación para el cierre y haga click en < Grabar > tal como se muestra en la figura.
Importante: Una vez cerrada el acta no se podrá realizar modificaciones a las notas, cualquier
modificación deberá realizarse a través del área académica, antes de cerrar el acta el facilitador
deberá verificar las asistencias y notas de los alumnos.
Paso 15: Visualizar mi perfil
Para visualizar el perfil del facilitador se debe hacer click en la opción del menú principal <Mi Perfil>, tal como se
muestra en la figura.
© Copyright Aselera Página 34 www.edutiva.com
Portal Facilitador
Se presenta la ficha <Datos Personales> donde se presentan la información personal del facilitador, tal como se
muestra en la siguiente figura.
Para poder puede adicionar un Teléfono, E-Mail y Dirección, haga click en <Agregar>, para finalizar el registro de
información haga click en <Guardar>, tal como se muestra en la siguiente figura.
© Copyright Aselera Página 35 www.edutiva.com
Portal Facilitador
Para poder actualizar su hoja de vida haga click en la ficha <Hoja de Vida>, tal como se muestra en la figura.
Paso 15: Cambiar contraseña
Para cambiar la contraseña en la pantalla inicio, hacer click en la opción del menú principal <Cambiar Contraseña>,
tal como se muestra en la figura.
© Copyright Aselera Página 36 www.edutiva.com
Portal Facilitador
Se presenta la pantalla < Cambiar Contraseña > donde el facilitador debe ingresar su contraseña actual y su nueva
contraseña, una vez finalizado debe hacer click en < Cambiar >, tal como se puede ver en la figura.
© Copyright Aselera Página 37 www.edutiva.com
S-ar putea să vă placă și
- Análisis para El Diseño de Una Red de Área LocalDocument34 paginiAnálisis para El Diseño de Una Red de Área Localconsueloduran123Încă nu există evaluări
- Taller-Laboratorio 4Document3 paginiTaller-Laboratorio 4Juan MendezÎncă nu există evaluări
- Dips Tutorial Parte 04Document8 paginiDips Tutorial Parte 04reymerÎncă nu există evaluări
- Fanuc ManualDocument20 paginiFanuc ManualnobamoÎncă nu există evaluări
- DCU CajeroAutomaticoDocument78 paginiDCU CajeroAutomaticodonaldo.andresÎncă nu există evaluări
- Modelado de Negocio DocumentoDocument11 paginiModelado de Negocio DocumentoStille StenÎncă nu există evaluări
- Tema Virtualizacion (Informe Final)Document38 paginiTema Virtualizacion (Informe Final)Samuel OrtegaÎncă nu există evaluări
- Servicio de Auditoria-Validacion Datos Geologicos-QAQC-Modelamiento-Recursos by EVELARDEDocument14 paginiServicio de Auditoria-Validacion Datos Geologicos-QAQC-Modelamiento-Recursos by EVELARDEEnrique VelardeÎncă nu există evaluări
- Variables JavaDocument5 paginiVariables JavaneflexÎncă nu există evaluări
- Parches InformaticosDocument1 paginăParches InformaticosHernan Augusto Ordoñez MartinÎncă nu există evaluări
- Gfpi F 023 Formato ConcertacionDocument3 paginiGfpi F 023 Formato ConcertacionCamilo JaimesÎncă nu există evaluări
- Auxiliar 8 Algoritmo CYKDocument2 paginiAuxiliar 8 Algoritmo CYKAldair Vasquez ChavezÎncă nu există evaluări
- Trabajo de La Unidad 4,5 y 6Document43 paginiTrabajo de La Unidad 4,5 y 6Eva Lopez80% (5)
- Test SoporteDocument3 paginiTest SoporteKarina Alaniz67% (3)
- Manual Contable PaconDocument120 paginiManual Contable PaconRobert Yauri50% (2)
- Las Metodologías Agiles Mas Utilizadas y Sus Ventajas Dentro de La EmpresaDocument5 paginiLas Metodologías Agiles Mas Utilizadas y Sus Ventajas Dentro de La EmpresaMike Samir Miñan AyalaÎncă nu există evaluări
- Lexmark XM3150Document8 paginiLexmark XM3150BARBARA YANETH TUTA MARTINEZÎncă nu există evaluări
- La Declaración If-Then en VBADocument3 paginiLa Declaración If-Then en VBAAlvaro Herbas DuranÎncă nu există evaluări
- Metrología - El Osciloscopio y Generador de FuncionesDocument12 paginiMetrología - El Osciloscopio y Generador de FuncionesPascual Vargas VelasquezÎncă nu există evaluări
- Instalacion TPV MOVIL HOSTELERIADocument18 paginiInstalacion TPV MOVIL HOSTELERIAManuel Fernandez MoraÎncă nu există evaluări
- Ajtp Zjap CVTP Evb1-1Document21 paginiAjtp Zjap CVTP Evb1-1Carla Vianney Tellez PenicheÎncă nu există evaluări
- Plan de TrabajoDocument2 paginiPlan de TrabajosylvanusfimÎncă nu există evaluări
- Manual Cartelería 2023 - CompletoDocument78 paginiManual Cartelería 2023 - Completosonia janira arevalo abantoÎncă nu există evaluări
- Autodesk Autocad Brochure Semco 2020 WebDocument2 paginiAutodesk Autocad Brochure Semco 2020 WebHugoÎncă nu există evaluări
- Software Notificaciones Electronicas MsNotificaDocument2 paginiSoftware Notificaciones Electronicas MsNotificaJosé BerenguerÎncă nu există evaluări
- Diseño de Un Tutorial de InstalaciónDocument10 paginiDiseño de Un Tutorial de Instalaciónyesenia SanjuanÎncă nu există evaluări
- Virus InformaticosDocument26 paginiVirus InformaticosMaria PachecoÎncă nu există evaluări
- AA4 Worb Kasple ShopDocument12 paginiAA4 Worb Kasple ShopCruz Cora JesusÎncă nu există evaluări
- Formulas Word Informatica AplicadaDocument5 paginiFormulas Word Informatica Aplicadaangel peñaÎncă nu există evaluări
- Herramientas DigitalesDocument5 paginiHerramientas DigitalesHayriÎncă nu există evaluări
- Arizona, Utah & New Mexico: A Guide to the State & National ParksDe la EverandArizona, Utah & New Mexico: A Guide to the State & National ParksEvaluare: 4 din 5 stele4/5 (1)
- Naples, Sorrento & the Amalfi Coast Adventure Guide: Capri, Ischia, Pompeii & PositanoDe la EverandNaples, Sorrento & the Amalfi Coast Adventure Guide: Capri, Ischia, Pompeii & PositanoEvaluare: 5 din 5 stele5/5 (1)
- South Central Alaska a Guide to the Hiking & Canoeing Trails ExcerptDe la EverandSouth Central Alaska a Guide to the Hiking & Canoeing Trails ExcerptEvaluare: 5 din 5 stele5/5 (1)
- Japanese Gardens Revealed and Explained: Things To Know About The Worlds Most Beautiful GardensDe la EverandJapanese Gardens Revealed and Explained: Things To Know About The Worlds Most Beautiful GardensÎncă nu există evaluări