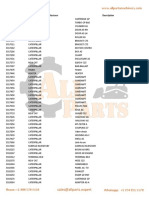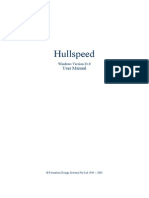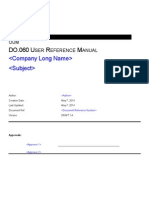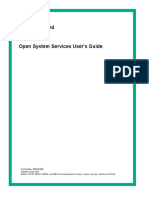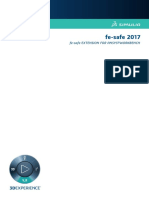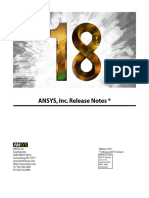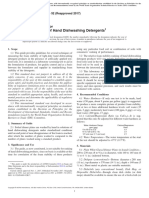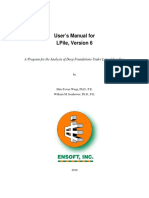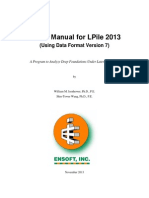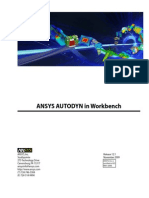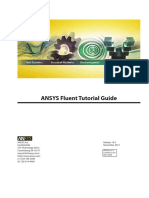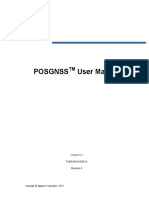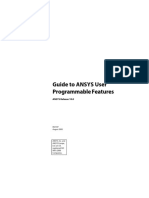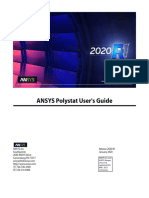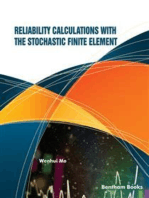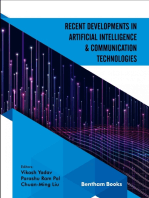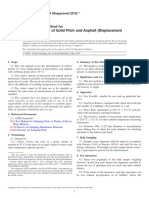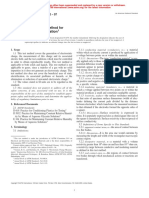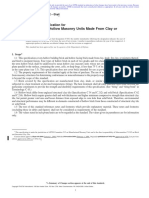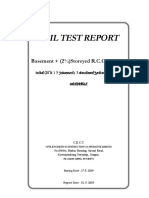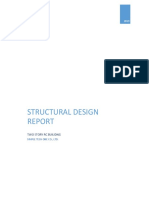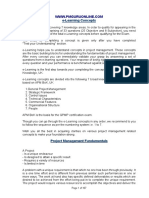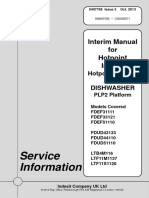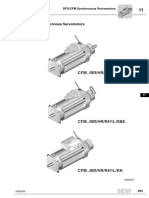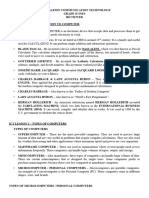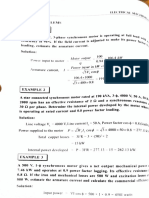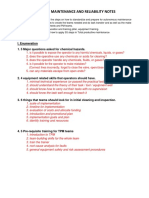Documente Academic
Documente Profesional
Documente Cultură
Group 2016 Users Manual
Încărcat de
Min KhantDrepturi de autor
Formate disponibile
Partajați acest document
Partajați sau inserați document
Vi se pare util acest document?
Este necorespunzător acest conținut?
Raportați acest documentDrepturi de autor:
Formate disponibile
Group 2016 Users Manual
Încărcat de
Min KhantDrepturi de autor:
Formate disponibile
COMPUTER PROGRAM
GROUP
Version 2016
A Program for the Analysis
of a Group of Piles Subjected to
Vertical and Lateral Loading
(User's Manual)
by
Lymon C. Reese
Shin Tower Wang
Jose A. Arrellaga
Joe Hendrix
Luis Vasquez
for
ENSOFT, INC
3003 W. Howard Lane
Austin, Texas 78728
May - 2016
COPYRIGHT © ENSOFT, INC 2016
NO REPRODUCTION OR DISTRIBUTION WITHOUT AUTHORIZATION FROM ENSOFT, INC
ii
PROGRAM LICENSE AGREEMENT
IMPORTANT NOTICE: Please read the terms of the
following license agreement carefully. You signify acceptance
of the terms of this Agreement by using the product.
This software is licensed only to the user (company or
individual) whose name is registered with ENSOFT, INC., or to
users at the registered location, on only one computer at a time.
Additional installations of the software may be made by the
user, as long as the number of installations is equal to the
number of purchased and registered licenses.
Users that purchased a network version of this software product
are entitled to install the software on all computers in the
network at their registered location. However, the software can
only be used simultaneously by as many users as the total
number of purchased and registered licenses.
The user is not entitled to copy this software unless copying for
backup purposes. The user may not loan, rent, lease, or transfer
this software to any other person, company, or location. This
software and documentation are copyrighted materials and
should be treated like any other copyrighted material (e.g. a
book or musical recording). This software is protected by
United States copyright law and the International Copyright
Treaty.
GROUP 2016 for Windows User's Manual
COPYRIGHT © ENSOFT, INC 2016
NO REPRODUCTION OR DISTRIBUTION WITHOUT AUTHORIZATION FROM ENSOFT, INC
iii
Copyright ® 1987, 1994, 1996, 2000, 2003, 2006, 2010, 2012,
2013, 2014, 2015, 2016 by ENSOFT, INC. All rights reserved.
Printed in the Unites States of America. Except as permitted
under the United States Copyright Act of 1976, no part of this
publication may be reproduced, translated, or distributed
without the prior written approval of ENSOFT, INC.
Although the program has been used with apparent success in
many analyses, new information is developed continuously and
new or updated versions may be written from time to time. All
users are requested to inform ENSOFT, INC. immediately of
any possible errors that are found in the coding. As errors are
detected, revised versions will be available for all who have
purchased the program on the ENSOFT, INC website as a
download.
No warranty, expressed or implied, is offered on the accuracy
of the results from the program. The user relies on the program
at his or her own risk. The program should not be used for
design unless caution is exercised in interpreting the results and
independent calculations are available to verify the general
correctness of the results. The user is assumed to be
knowledgeable of the information that is distributed with the
digital media. The user is assumed to recognize that the input
parameters, eg., soil properties, increment length, tolerance on
solution convergence, and many others, can have a significant
effect on the solution and must be chosen carefully. The user
should have a thorough understanding of the relevant
theoretical criteria (appropriate references are suggested in the
software documentation). The information presented herein is
not intended or represented to be suitable for direct use in
engineering design without additional engineering evaluation.
GROUP 2016 for Windows User's Manual
COPYRIGHT © ENSOFT, INC 2016
NO REPRODUCTION OR DISTRIBUTION WITHOUT AUTHORIZATION FROM ENSOFT, INC
iv
FOREWORD
Analyzing a group of piles that support a cap or a structure in a system
subjected to axial and lateral loading is an important problem in soil-structure
interaction. The piles may be of different sizes and may be installed vertically or
on a batter. The piles are assumed to be far enough apart so that there is no
significant pile-soil-pile interaction or, if the piles are spaced closely together, such
interaction is reflected by an appropriate modification of soil resistance curves.
Computer program GROUP allows the user to analyze the behavior of pile
groups using either a 2-dimensional model or a 3-dimensional model.
The procedures for analyzing a single pile subjected to lateral loading are
included in GROUP and the user should be familiar with that technology. A
complete discussion of the method of analysis of a single pile under lateral loading
is given in the documentation for LPILE, another program distributed by ENSOFT,
Inc.
GROUP 2016 for Windows User's Manual
COPYRIGHT © ENSOFT, INC 2016
NO REPRODUCTION OR DISTRIBUTION WITHOUT AUTHORIZATION FROM ENSOFT, INC
v
Table of Contents
Table of Contents .......................................................................................................................................... v
List of Figures ..............................................................................................................................................xiv
List of Tables ............................................................................................................................................. xxiii
CHAPTER 1. Introduction ................................................................................................................... 1-1
1.1 General Description ................................................................................................................... 1-2
1.2 Program Features and Version History ...................................................................................... 1-2
1.2.1 GROUP 1.0 (1987) .............................................................................................................. 1-2
1.2.2 GROUP 2.0 (1990) .............................................................................................................. 1-2
1.2.3 GROUP 3.0 (1994) .............................................................................................................. 1-3
1.2.4 GROUP 4.0 (1996) .............................................................................................................. 1-5
1.2.5 GROUP 5.0 (2000) .............................................................................................................. 1-5
1.2.6 GROUP 6.0 (2003) .............................................................................................................. 1-6
1.2.7 GROUP 7.0 (2006) .............................................................................................................. 1-6
1.2.8 GROUP 8.0 (2010) .............................................................................................................. 1-7
1.2.9 GROUP 2013 (2013) ........................................................................................................... 1-8
1.2.10 GROUP 2014 (2014) ........................................................................................................... 1-8
1.2.11 GROUP 2016 (2016) ........................................................................................................... 1-9
1.3 Technical Support ...................................................................................................................... 1-9
1.3.1 Support by Telephone ...................................................................................................... 1-10
1.3.2 Upgrade Notifications and Internet Site .......................................................................... 1-10
1.3.3 Software Customization Services ..................................................................................... 1-10
1.3.4 Changes to Support Policy ............................................................................................... 1-11
CHAPTER 2. Installation and Getting Started ..................................................................................... 2-1
2.1 Installation Procedures .............................................................................................................. 2-2
2.1.1 Single User License ............................................................................................................. 2-3
2.1.2 Network License ................................................................................................................. 2-3
2.1.2.1 Installation to a Server ................................................................................................... 2-3
GROUP 2016 for Windows User's Manual
COPYRIGHT © ENSOFT, INC 2016
NO REPRODUCTION OR DISTRIBUTION WITHOUT AUTHORIZATION FROM ENSOFT, INC
vi
2.1.2.2 Installation to Clients ..................................................................................................... 2-4
2.2 Software Updates ...................................................................................................................... 2-4
2.3 Getting Started........................................................................................................................... 2-4
2.3.1 Program Start ..................................................................................................................... 2-6
2.3.2 File ...................................................................................................................................... 2-8
2.3.3 Data .................................................................................................................................... 2-9
2.3.4 Edit ................................................................................................................................... 2-12
2.3.5 Options ............................................................................................................................. 2-13
2.3.6 View.................................................................................................................................. 2-15
2.3.7 Computation Options....................................................................................................... 2-17
2.3.8 Graphs Menu ................................................................................................................... 2-18
2.3.9 Plot Menu......................................................................................................................... 2-23
2.3.10 Show 3D View Menu ........................................................................................................ 2-24
2.3.11 Window Menu ................................................................................................................. 2-27
2.3.12 Help Menu........................................................................................................................ 2-27
CHAPTER 3. References for Data Input .............................................................................................. 3-1
3.1 Numeric Data Entries ................................................................................................................. 3-2
3.2 File Menu ................................................................................................................................... 3-3
3.2.1 File - New ........................................................................................................................... 3-4
3.2.2 File - New from Template .................................................................................................. 3-4
3.2.3 File - Open ........................................................................................................................ 3-10
3.2.4 File - Save ......................................................................................................................... 3-11
3.2.5 File - Save As..................................................................................................................... 3-11
3.2.6 File - Exit ........................................................................................................................... 3-13
3.2.7 File - Recent Files.............................................................................................................. 3-13
3.2.8 File - Save Bitmap (3D View) ............................................................................................ 3-13
3.2.9 File - Page Setup (3D View) .............................................................................................. 3-14
3.2.10 File - Print (3D View) ........................................................................................................ 3-15
3.3 Data Menu ............................................................................................................................... 3-16
3.3.1 Data - Title ........................................................................................................................ 3-18
3.3.2 Data - Pile Cross Sections ................................................................................................. 3-19
3.3.2.1 Cross Sections Definition Window ............................................................................... 3-19
GROUP 2016 for Windows User's Manual
COPYRIGHT © ENSOFT, INC 2016
NO REPRODUCTION OR DISTRIBUTION WITHOUT AUTHORIZATION FROM ENSOFT, INC
vii
3.3.2.2 Edit Cross Section Window (Elastic Section) ................................................................ 3-21
3.3.2.3 Edit Cross Section Window (NonLinear Section) ......................................................... 3-33
3.3.3 Data - Pile Properties ....................................................................................................... 3-49
3.3.4 Data - Pile Group Properties ............................................................................................ 3-51
3.3.4.1 2D Layout ..................................................................................................................... 3-52
3.3.4.2 3D Layout ..................................................................................................................... 3-55
3.3.5 Data - Pile-Head Coordinates ........................................................................................... 3-56
3.3.5.1 2D Layout ..................................................................................................................... 3-56
3.3.5.2 3D Layout ..................................................................................................................... 3-60
3.3.6 Data - Loading .................................................................................................................. 3-67
3.3.6.1 Loading Definition Window ......................................................................................... 3-67
3.3.6.2 Edit Load Case Window................................................................................................ 3-70
3.3.6.3 Concentrated Load Window ........................................................................................ 3-74
3.3.6.4 Specified Displacements/Loads Window ..................................................................... 3-77
3.3.6.5 Analysis Options Window ............................................................................................ 3-79
3.3.6.6 Distributed Lateral Loads Window............................................................................... 3-81
3.3.6.7 Foundation Stiffness Options Window ........................................................................ 3-85
3.3.6.8 Output Variables Window.......................................................................................... 3-100
3.3.6.9 Load Combinations Window ...................................................................................... 3-102
3.3.6.10 Edit Load Combination Window ............................................................................ 3-106
3.3.7 Data - Pile-Cap Options .................................................................................................. 3-108
3.3.8 Data - Soil Layers ............................................................................................................ 3-111
3.3.9 Data - Set of Soil Resistance (p-y) Curves ...................................................................... 3-116
3.3.10 Data - Sets of Axial Load-Displacement Curves ............................................................. 3-119
3.3.11 Data - Sets of Torque-Rotation Curves .......................................................................... 3-121
3.3.12 Data - Sets of Nonlinear EI ............................................................................................. 3-123
3.3.13 Data - Sets of Red. Factor Lat. Load-Along Depth .......................................................... 3-125
3.3.14 Data - Lateral Soil Movements Data .............................................................................. 3-127
3.3.15 Data - Sets of Distributed Loads..................................................................................... 3-128
3.3.16 Data- Sets of Data to Print p-y Curves ........................................................................... 3-130
3.3.17 Data – Import Soil and Section Data from LPILE Model................................................. 3-132
3.3.18 Data – Import p-y Curves Generated by LPILE ............................................................... 3-133
GROUP 2016 for Windows User's Manual
COPYRIGHT © ENSOFT, INC 2016
NO REPRODUCTION OR DISTRIBUTION WITHOUT AUTHORIZATION FROM ENSOFT, INC
viii
3.3.19 Data - Import Nonlinear EI Data Generated by LPILE .................................................... 3-135
3.3.20 Data - Import Group Layout from Excel File .................................................................. 3-137
3.3.21 Data - Import Loading from Excel File ............................................................................ 3-137
3.3.22 Data - Export Group Layout to Excel File ....................................................................... 3-137
3.3.23 Data - Export Loading to Excel File ................................................................................. 3-138
3.4 Edit Menu (Creating Pile Coordinates Using Graphics Tools) ................................................ 3-139
3.4.1 Edit - Select piles ............................................................................................................ 3-140
3.4.2 Edit -Add Pile .................................................................................................................. 3-143
3.4.3 Edit - Pile Layout............................................................................................................. 3-145
3.4.4 Edit - Delete Piles ........................................................................................................... 3-147
3.4.5 Edit - Move Piles............................................................................................................. 3-147
3.4.6 Edit - Copy Piles .............................................................................................................. 3-149
3.4.7 Edit - Paste Pile............................................................................................................... 3-149
3.4.8 Edit - Paste Array............................................................................................................ 3-150
3.5 Options Menu ........................................................................................................................ 3-153
3.5.1 Options - Units ............................................................................................................... 3-154
3.5.2 Options – Use Kips as unit for loading ........................................................................... 3-155
3.5.3 Options - Analysis Mode ................................................................................................ 3-155
3.5.4 Options – Adjust Depth for Batter Piles ......................................................................... 3-156
3.5.5 Options – Generate Axial L-D (and T-R) curves on Soil Profile....................................... 3-156
3.5.6 Extend Interpolation for L-D (and T-R) curves ............................................................... 3-156
3.5.7 Options - Modify Group Layout using Template ............................................................ 3-157
3.5.8 Options – Shift Piles and Soil Elevations ........................................................................ 3-158
3.5.9 Options - Enter User-Defined Soil-Resistance (p-y) Curves ........................................... 3-159
3.5.10 Options - Enter User-Defined Load-Displacement Curves ............................................. 3-159
3.5.11 Options - Enter User-Defined Torque-Rotation Curves ................................................. 3-159
3.5.12 Options - Include Load by Lateral Soil Movement ......................................................... 3-159
3.5.13 Options - Reduction Factors for Lateral Loads ............................................................... 3-160
3.5.14 Options - Reduction Factors for Lateral Loads Along Depth .......................................... 3-161
3.5.15 Options - Reduction Factors for Axial Loads .................................................................. 3-161
3.5.16 Options - Print Generated p-y Curves ............................................................................ 3-162
3.5.17 Options - Default Control Options ... ............................................................................. 3-162
GROUP 2016 for Windows User's Manual
COPYRIGHT © ENSOFT, INC 2016
NO REPRODUCTION OR DISTRIBUTION WITHOUT AUTHORIZATION FROM ENSOFT, INC
ix
3.5.18 Options - Default Output Variables ............................................................................... 3-164
3.5.19 Options - Text Editor Options ........................................................................................ 3-166
3.5.20 Options - Check for Updates as the Program Starts ...................................................... 3-167
3.5.21 Options - Include Load Case/Comb Number on Graphs ................................................ 3-167
3.5.22 Options - Limit Active Curves on Graphs ....................................................................... 3-168
3.6 View Menu ............................................................................................................................. 3-169
3.6.1 View - Pile Top................................................................................................................ 3-171
3.6.2 View - 3D View ............................................................................................................... 3-172
3.6.3 View - XY View (Front) ................................................................................................... 3-173
3.6.4 View - XY View (Back) ..................................................................................................... 3-173
3.6.5 View - XZ View (Right) .................................................................................................... 3-174
3.6.6 View - XZ View (Left) ...................................................................................................... 3-174
3.6.7 View - YZ View (Top) ...................................................................................................... 3-175
3.6.8 View - YZ View (Bottom) ................................................................................................ 3-175
3.6.9 View - XYZ View (Iso) ...................................................................................................... 3-176
3.6.10 View - Panning ............................................................................................................... 3-176
3.6.11 View - Zooming .............................................................................................................. 3-177
3.6.12 View - Zoom Window ..................................................................................................... 3-177
3.6.13 View - Rotating ............................................................................................................... 3-178
3.6.14 View - Rotation Values ................................................................................................... 3-178
3.6.15 View - Zoom In ............................................................................................................... 3-179
3.6.16 View - Zoom Out ............................................................................................................ 3-179
3.6.17 View - Restart View ........................................................................................................ 3-180
3.6.18 View - Refresh View ....................................................................................................... 3-180
3.6.19 View - General Toolbar .................................................................................................. 3-181
3.6.20 View - Data Input Toolbar .............................................................................................. 3-181
3.6.21 View - Edit Pile Toolbar .................................................................................................. 3-182
3.6.22 View - Options Toolbar .................................................................................................. 3-182
3.6.23 View - View Toolbar ....................................................................................................... 3-183
3.6.24 View - Transform Toolbar .............................................................................................. 3-183
3.6.25 View - Computations Toolbar ........................................................................................ 3-184
3.6.26 View - Output Toolbar.................................................................................................... 3-184
GROUP 2016 for Windows User's Manual
COPYRIGHT © ENSOFT, INC 2016
NO REPRODUCTION OR DISTRIBUTION WITHOUT AUTHORIZATION FROM ENSOFT, INC
x
3.6.27 View - Plots Toolbar ....................................................................................................... 3-185
3.6.28 View - Help Toolbar........................................................................................................ 3-186
3.7 Show 3D View Menu .............................................................................................................. 3-186
3.7.1 Show 3D View -Piles ....................................................................................................... 3-188
3.7.2 Show 3D View -Pile Cap ................................................................................................. 3-189
3.7.3 Show 3D View -Pile Numbers......................................................................................... 3-190
3.7.4 Show 3D View -Pile Properties ....................................................................................... 3-191
3.7.5 Show 3D View -Soil Layers ............................................................................................. 3-192
3.7.6 Show 3D View -Layer Labels .......................................................................................... 3-193
3.7.7 Show 3D View -Layer Depth Labels................................................................................ 3-194
3.7.8 Show 3D View - Concentrated Loads at Pile Cap ........................................................... 3-195
3.7.9 Show 3D View - Distributed Loads at Piles .................................................................... 3-196
3.7.10 Show 3D View -Global Axes ........................................................................................... 3-197
3.7.11 Show 3D View -Pile Wire/Pile Shade ............................................................................. 3-198
3.7.12 Show 3D View -Ellipsoidal Cap/Rectangular Cap ........................................................... 3-199
3.7.13 Show 3D View -Vertical Lines ......................................................................................... 3-200
3.7.14 Show 3D View -Local Axes ............................................................................................. 3-201
3.7.15 Show 3D View –Pile Head Connections ......................................................................... 3-202
3.7.16 Show 3D View -Show Loading Options .......................................................................... 3-203
3.7.17 Show 3D View –Display Values Options......................................................................... 3-204
3.7.18 Show 3D View -Show Grid.............................................................................................. 3-205
3.7.19 Show 3D View - Grid Options ......................................................................................... 3-206
3.7.20 Show 3D View – Pile Color ............................................................................................. 3-207
3.7.21 Show 3D View - Highlight Pile ........................................................................................ 3-208
3.7.22 Show 3D View - Select Pile ............................................................................................. 3-209
3.7.23 Show 3D View -Show/Hide Piles .................................................................................... 3-210
3.8 Window Menu ....................................................................................................................... 3-211
3.8.1 Window - Cascade.......................................................................................................... 3-211
3.8.2 Window - Arrange Icons................................................................................................. 3-211
3.8.3 Window - Windows ........................................................................................................ 3-211
3.9 Help Menu.............................................................................................................................. 3-212
3.9.1 Help- Contents ............................................................................................................... 3-212
GROUP 2016 for Windows User's Manual
COPYRIGHT © ENSOFT, INC 2016
NO REPRODUCTION OR DISTRIBUTION WITHOUT AUTHORIZATION FROM ENSOFT, INC
xi
3.9.2 Help- Documentation User's Manual............................................................................. 3-213
3.9.3 Help- Documentation Example Manual ......................................................................... 3-214
3.9.4 Help- Documentation Technical Manual ....................................................................... 3-215
3.9.5 Help- About .................................................................................................................... 3-216
3.9.6 Help- Check for Updates ................................................................................................ 3-217
CHAPTER 4. References for Program Execution and Output Reviews ............................................... 4-1
4.1 Introduction ............................................................................................................................... 4-2
4.2 Computation Menu .................................................................................................................... 4-2
4.2.1 Computation- Run Analysis ................................................................................................ 4-3
4.2.2 Computation- Run Momen Curvature Calculations........................................................... 4-5
4.2.3 Computation- Select Load Case or Combination ............................................................... 4-7
4.2.4 Computation- Edit Input File .............................................................................................. 4-8
4.2.5 Computation- Edit Echo Print File ...................................................................................... 4-9
4.2.6 Computation- Edit Processor Run Notes ......................................................................... 4-10
4.2.7 Computation- Edit Output Results File ............................................................................ 4-11
4.2.8 Computation- Edit Summary Results File ........................................................................ 4-13
4.2.9 Computation- Edit Moment Curvature File ..................................................................... 4-14
4.2.10 Computation- Special PLots ............................................................................................. 4-15
4.3 General Comments for Graphics Mode ................................................................................... 4-16
4.4 Plot Menu................................................................................................................................. 4-22
4.4.1 Plot - Show Legend........................................................................................................... 4-23
4.4.2 Plot - Show Markers ......................................................................................................... 4-25
4.4.3 Plot - Font Size.................................................................................................................. 4-27
4.4.4 Plot - Line Width............................................................................................................... 4-28
4.4.5 Plot - Print ........................................................................................................................ 4-29
4.4.6 Plot - Page Setup .............................................................................................................. 4-30
4.4.7 Plot - Save To Disk ............................................................................................................ 4-31
4.4.8 Plot - Graph Title .............................................................................................................. 4-32
4.4.9 Plot - Edit Legend ............................................................................................................. 4-33
4.4.10 Plot - Active Curves .......................................................................................................... 4-34
4.5 Graphs Menu ........................................................................................................................... 4-35
4.5.1 Sign Convention for results along the piles ..................................................................... 4-37
GROUP 2016 for Windows User's Manual
COPYRIGHT © ENSOFT, INC 2016
NO REPRODUCTION OR DISTRIBUTION WITHOUT AUTHORIZATION FROM ENSOFT, INC
xii
4.5.2 Graphs- Generated p-y Curves ......................................................................................... 4-39
4.5.3 Graphs- Generated Axial Load vs. Displacement ............................................................ 4-41
4.5.4 Graphs- Generated Torque vs. Rotation ......................................................................... 4-42
4.5.5 Graphs- User Defined p-y Curves ..................................................................................... 4-43
4.5.6 Graphs- User Defined Axial Load vs. Displacement ......................................................... 4-44
4.5.7 Graphs- User Defined Torque vs. Rotation ...................................................................... 4-45
4.5.8 Graphs - Deflection vs. Distance ...................................................................................... 4-46
4.5.9 Graphs - Moment vs. Distance ......................................................................................... 4-47
4.5.10 Graphs - Shear vs. Distance.............................................................................................. 4-48
4.5.11 Graphs - Soil Reaction vs. Distance .................................................................................. 4-49
4.5.12 Graphs – Bending Stiffness vs. Distance .......................................................................... 4-50
4.5.13 Graphs – Def., Mom., Shear vs. Distance ......................................................................... 4-51
4.5.14 Graphs - Deflection y dir vs. Distance .............................................................................. 4-52
4.5.15 Graphs - Deflection z dir vs. Distance .............................................................................. 4-53
4.5.16 Graphs - Moment z dir vs. Distance ................................................................................. 4-54
4.5.17 Graphs - Moment y dir vs. Distance ................................................................................. 4-55
4.5.18 Graphs - Shear y dir vs. Distance ...................................................................................... 4-56
4.5.19 Graphs - Shear z dir vs. Distance ...................................................................................... 4-57
4.5.20 Graphs - Soil Reaction y dir vs. Distance .......................................................................... 4-58
4.5.21 Graphs - Soil Reaction z dir vs. Distance .......................................................................... 4-59
4.5.22 Graphs – Bending Stiffness z dir vs. Distance .................................................................. 4-60
4.5.23 Graphs – Bending Stiffness y dir vs. Distance .................................................................. 4-61
4.5.24 Graphs – Def. y, Mom. y, Shear z vs. Distance ................................................................. 4-62
4.5.25 Graphs – Def. z, Mom. y, Shear z vs. Distance ................................................................. 4-63
4.5.26 Graphs - Resultant Deflection vs. Distance ...................................................................... 4-64
4.5.27 Graphs - Resultant Moment vs. Distance ........................................................................ 4-65
4.5.28 Graphs - Resultant Shear vs. Distance ............................................................................. 4-66
4.5.29 Graphs - Resultant Soil Reaction vs. Distance .................................................................. 4-67
4.5.30 Graphs – Res. Def., Mom., Shear vs. Distance ................................................................ 4-68
4.5.31 Graphs - Pile Cap Vertical Load vs. Deflection ................................................................ 4-69
4.5.32 Graphs - Pile Cap Load vs. Lateral Deflection.................................................................. 4-70
4.5.33 Graphs - Pile Cap Load vs. Rotation ................................................................................ 4-71
GROUP 2016 for Windows User's Manual
COPYRIGHT © ENSOFT, INC 2016
NO REPRODUCTION OR DISTRIBUTION WITHOUT AUTHORIZATION FROM ENSOFT, INC
xiii
4.5.34 Graphs - Pile Cap Moment vs. Deflection ....................................................................... 4-72
4.5.35 Graphs - Pile Cap Moment vs. Rotation .......................................................................... 4-73
4.5.36 Graphs - Pile Cap Vertical Load vs. Deflection X ............................................................. 4-74
4.5.37 Graphs - Pile Cap Lateral Load vs. Deflection Y ............................................................... 4-75
4.5.38 Graphs - Pile Cap Lateral Load vs. Deflection Z ............................................................... 4-76
4.5.39 Graphs - Pile Cap Moment vs. Rotation X ....................................................................... 4-77
4.5.40 Graphs - Pile Cap Moment vs. Rotation Y ....................................................................... 4-78
4.5.41 Graphs - Pile Cap Moment vs. Rotation Z ....................................................................... 4-79
4.5.42 Graphs - Pile Cap K11 vs. Deflection X ............................................................................ 4-80
4.5.43 Graphs - Pile Cap K22 vs. Deflection Y ............................................................................ 4-81
4.5.44 Graphs - Pile Cap K33 vs. Rotation Z ............................................................................... 4-82
4.5.45 Graphs - Pile Cap K33 vs. Deflection Z............................................................................. 4-83
4.5.46 Graphs - Pile Cap K44 vs. Rotation X ............................................................................... 4-84
4.5.47 Graphs - Pile Cap K55 vs. Rotation Y ............................................................................... 4-85
4.5.48 Graphs - Pile Cap K66 vs. Rotation Z ............................................................................... 4-86
4.5.49 Graphs – Export Graphs to Excel...................................................................................... 4-87
4.5.50 Graphs – Moment Curvature ........................................................................................... 4-88
4.6 Show 3D View Menu ................................................................................................................ 4-89
4.6.1 Show 3D View -Deformed Shape ..................................................................................... 4-90
4.6.2 Show 3D View -Contour Plot ............................................................................................ 4-91
4.6.3 Show 3D View -Pile Diagrams .......................................................................................... 4-92
4.6.4 Show 3D View -Pile Cap Response ................................................................................... 4-93
4.6.5 Show 3D View -Pile Top Effects ....................................................................................... 4-94
4.6.6 Show 3D View -Lateral Effects in Piles ............................................................................. 4-95
GROUP 2016 for Windows User's Manual
COPYRIGHT © ENSOFT, INC 2016
NO REPRODUCTION OR DISTRIBUTION WITHOUT AUTHORIZATION FROM ENSOFT, INC
xiv
List of Figures
Figure 1.1 Example of modeling a bridge on piles .......................................................................... 1-4
Figure 2.1 Selection of Type of License during installation of the program ................................... 2-2
Figure 2.2 Selection of Type of Network Installation...................................................................... 2-3
Figure 2.3 Sample organizational and operational flow chart ........................................................ 2-5
Figure 2.4 Window to personalize the program ............................................................................. 2-6
Figure 2.5 Check for Updates WIndow ........................................................................................... 2-6
Figure 2.6 Starting window ............................................................................................................. 2-7
Figure 2.7 Options contained in the File Menu (includes 3D View options) .................................. 2-8
Figure 2.8 Options contained in the Data Menu .......................................................................... 2-10
Figure 2.9 Options contained in the Edit Menu (3D View Active) ................................................ 2-12
Figure 2.10 Options contained in the Options Menu ..................................................................... 2-13
Figure 2.11 Options contained in the View Menu (3D View Active) .............................................. 2-16
Figure 2.12 Options contained in the Computation Menu ............................................................. 2-17
Figure 2.13 Options contained in the Graphs Menu. 2D Model .................................................... 2-19
Figure 2.14 Options contained in the Graphs Menu. 3D Model .................................................... 2-20
Figure 2.15 Options contained in the Plot Menu............................................................................ 2-23
Figure 2.16 Options contained in the Show 3D View Menu ........................................................... 2-25
Figure 2.17 Options contained in the Windows Menu ................................................................... 2-27
Figure 2.18 Options contained in the Help Menu........................................................................... 2-27
Figure 3.1 Options contained in the File Menu .............................................................................. 3-3
Figure 3.2 Window shown after File - New is selected ................................................................... 3-4
Figure 3.3 New from Template Window, 2D rectangular option ................................................... 3-5
Figure 3.4 New from Template Window, 3D rectangular option ................................................... 3-5
Figure 3.5 New from Template Window, 3D circular option .......................................................... 3-6
Figure 3.6 Input parameters for pile group generation, rectangular option .................................. 3-7
Figure 3.7 Input parameters for pile group generation, circular option ........................................ 3-7
Figure 3.8 Pile Group Layout using New from Template, 3D rectangular option........................... 3-8
Figure 3.9 Pile Group Layout using New from Template, 3D circular option ................................. 3-9
Figure 3.10 Open File Dialog ........................................................................................................... 3-11
Figure 3.11 Save As Dialog .............................................................................................................. 3-12
Figure 3.12 Message window advising that changes were not saved to disk ................................ 3-13
Figure 3.13 Save Bitmap Dialog ...................................................................................................... 3-14
Figure 3.14 Page Setup Dialog ........................................................................................................ 3-15
Figure 3.15 Print Dialog................................................................................................................... 3-16
Figure 3.16 Options contained in the Data Menu .......................................................................... 3-17
GROUP 2016 for Windows User's Manual
COPYRIGHT © ENSOFT, INC 2016
NO REPRODUCTION OR DISTRIBUTION WITHOUT AUTHORIZATION FROM ENSOFT, INC
xv
Figure 3.17 Project Title Window.................................................................................................... 3-18
Figure 3.18 Cross Sections Definition Window ............................................................................... 3-19
Figure 3.19 Edit Cross Section Window .......................................................................................... 3-21
Figure 3.20 Edit Cross Section Window. Circular Pipe Section ...................................................... 3-22
Figure 3.21 Edit Cross Section Window. Rectangular Pipe Section ............................................... 3-23
Figure 3.22 Edit Cross Section Window. I Section.......................................................................... 3-24
Figure 3.23 Edit Cross Section Window. H Section ........................................................................ 3-24
Figure 3.24 Edit Cross Section Window. AISC Section ................................................................... 3-25
Figure 3.25 Edit Cross Section Window for a Tapered Section ....................................................... 3-26
Figure 3.26 Toggle between Section Specifications and Section Draw. H section ........................ 3-27
Figure 3.27 Edit Cross Section Window (Nonlinear Section) .......................................................... 3-33
Figure 3.28 Edit Cross Section Window. Rectangular Concrete Pile .............................................. 3-35
Figure 3.29 Edit Cross Section Window. Round Concrete Shaft .................................................... 3-35
Figure 3.30 Edit Cross Section Window. Round Concrete Shaft with Casing (and Steel Section) . 3-36
Figure 3.31 Edit Cross Section Window. Round Prestressed Pile .................................................. 3-36
Figure 3.32 Edit Cross Section Window. Square Prestressed Pile.................................................. 3-37
Figure 3.33 Edit Cross Section Window. Octogonal Prestressed Pile ............................................ 3-37
Figure 3.34 Edit Cross Section Window. Steel Pipe Pile ................................................................. 3-38
Figure 3.35 Edit Cross Section Window. Steel I,H Section Pile ...................................................... 3-38
Figure 3.36 Edit Cross Section Window. Steel AISC Section Pile.................................................... 3-39
Figure 3.37 Edit Cross Section Window. User Defined EI .............................................................. 3-39
Figure 3.38 Edit Cross Section Window. Thrust Forces.................................................................. 3-40
Figure 3.39 Show Stress Curve Window. ........................................................................................ 3-47
Figure 3.40 Show Diagrams Window. ............................................................................................. 3-48
Figure 3.41 Adjust Softening Parameter. ........................................................................................ 3-49
Figure 3.42 Pile Properties Window ............................................................................................... 3-50
Figure 3.43 Pile Sections Window ................................................................................................... 3-51
Figure 3.44 Pile Group Properties Window. 2D Model .................................................................. 3-52
Figure 3.45 Pile Head Connections ................................................................................................. 3-54
Figure 3.46 Pile Group Properties Window. 3D Model .................................................................. 3-55
Figure 3.47 Pile Head Coordinates Window. 2D Model................................................................. 3-56
Figure 3.48 Example of a 2D model ................................................................................................ 3-58
Figure 3.49 Distance from pile top to ground line to simulate slopping ground ............................ 3-59
Figure 3.50 Pile Head Coordinates Window. 3D Model................................................................. 3-60
Figure 3.51 Local Axes Definition .................................................................................................... 3-62
Figure 3.52 Local Axes for 2D models ............................................................................................. 3-62
Figure 3.53 Equations to estimate orientation for local axes. 2D Model ...................................... 3-63
Figure 3.54 Local Axes for Horizontal Piles. 3D model ................................................................... 3-63
Figure 3.55 Local Axes for Vertical Piles. 3D model ....................................................................... 3-64
Figure 3.56 Local Axes for Batter Piles in the XY plane. 3D model ................................................ 3-64
Figure 3.57 Local Axes for Batter Piles in the XZ plane. 3D model ................................................ 3-65
Figure 3.58 Local Axes for Batter Piles. General Orientation. 3D model ...................................... 3-66
GROUP 2016 for Windows User's Manual
COPYRIGHT © ENSOFT, INC 2016
NO REPRODUCTION OR DISTRIBUTION WITHOUT AUTHORIZATION FROM ENSOFT, INC
xvi
Figure 3.59 Equations to estimate orientation for local axes, no section rotation. 3D Model ..... 3-66
Figure 3.60 Equations to estimate orientation for local axes, including section rotation. 3D Model
...................................................................................................................................... 3-67
Figure 3.61 Loading Definition Window ......................................................................................... 3-68
Figure 3.62 Edit Load Case Window................................................................................................ 3-71
Figure 3.63 Concentrated Load Window. Loading for 3D Analysis ................................................ 3-75
Figure 3.64 Concentrated Load Window. Loading for 2D Analysis ................................................ 3-76
Figure 3.65 Specified Displacemensts/Loads Window. 3D Analysis Case...................................... 3-77
Figure 3.66 Specified Displacemensts/Loads Window. 2D Analysis Case...................................... 3-78
Figure 3.67 Analysis Option Window .............................................................................................. 3-79
Figure 3.68 Distributed Lateral Loads Window............................................................................... 3-82
Figure 3.69 Equivalent distributed load in global and local axes .................................................... 3-84
Figure 3.70 Foundation Stiffness Options Window based on Nonlinear Soil Response................. 3-86
Figure 3.71 Flexibility Matrix Components due to a force in X direction (2D case) ....................... 3-88
Figure 3.72 Flexibility Matrix Components due to a force in Y direction (2D case)........................ 3-88
Figure 3.73 Flexibility Matrix Components due to a moment in Z direction (2D case) .................. 3-89
Figure 3.74 Flexibility Matrix for a two-dimensional model ........................................................... 3-89
Figure 3.75 Flexibility Matrix for a three-dimensional model ........................................................ 3-90
Figure 3.76 Estimation of Stiffness Matrix from a Flexibilty Matrix ............................................... 3-91
Figure 3.77 Stiffness Matrix for a two-dimensional model ............................................................ 3-91
Figure 3.78 Stiffness Matrix for a three-dimensional model .......................................................... 3-92
Figure 3.79 Stiffness Matrix considering only diagonal terms for a three-dimensional model ..... 3-93
Figure 3.80 Foundation Stiffness Options Window based on Equivalent Elastic Springs ............... 3-96
Figure 3.81 Analysis due to a load or target displacement............................................................. 3-98
Figure 3.82 Estimation of equivalent elastic springs ...................................................................... 3-98
Figure 3.83 Static Condensation to find Lateral Stiffness at PIle Head ........................................... 3-99
Figure 3.84 Equivalent Elastic Stiffness for a Pile Group ................................................................ 3-99
Figure 3.85 Output Variables Window.......................................................................................... 3-101
Figure 3.86 Load Combinations Window ...................................................................................... 3-103
Figure 3.87 Sample of a LRFD File ................................................................................................. 3-105
Figure 3.88 Edit Load Combination Window ................................................................................ 3-106
Figure 3.89 Pile-Cap Options Window .......................................................................................... 3-109
Figure 3.90 Pile-Cap Options. General Shape ............................................................................... 3-111
Figure 3.91 Soil Layers Window .................................................................................................... 3-112
Figure 3.92 Parameters needed per soil type ............................................................................... 3-114
Figure 3.93 Set of Soil-Resistance Window................................................................................... 3-117
Figure 3.94 Soil-Resistance Set Window ....................................................................................... 3-117
Figure 3.95 Soil-Resistance Curve Window................................................................................... 3-118
Figure 3.96 Set of Axial Load vs. Displacement Window ............................................................. 3-120
Figure 3.97 Axial Load-Displacement Curve Window ................................................................... 3-120
Figure 3.98 Set of Torque vs. Rotation Window .......................................................................... 3-121
Figure 3.99 Torque-Rotation Curve Window ................................................................................ 3-122
GROUP 2016 for Windows User's Manual
COPYRIGHT © ENSOFT, INC 2016
NO REPRODUCTION OR DISTRIBUTION WITHOUT AUTHORIZATION FROM ENSOFT, INC
xvii
Figure 3.100 Set of Nonlinear EI Window ....................................................................................... 3-123
Figure 3.101 Moment Curvature Set Window ................................................................................ 3-124
Figure 3.102 Moment Curvature Data Window ............................................................................. 3-124
Figure 3.103 Set of Reduction Factors along Depth Window ......................................................... 3-125
Figure 3.104 Reduction Factors Window ........................................................................................ 3-126
Figure 3.105 Lateral Soil Movements Window ............................................................................... 3-127
Figure 3.106 Set of Distributed Lateral Loads Window .................................................................. 3-128
Figure 3.107 Distributed Load Window .......................................................................................... 3-129
Figure 3.108 Printing Depths for p-y Curves Window .................................................................... 3-130
Figure 3.109 Displacements for p-y Curves Window ...................................................................... 3-131
Figure 3.110 Import p-y curves from LPILE Window ...................................................................... 3-132
Figure 3.111 Import p-y curves from LPILE Window ...................................................................... 3-134
Figure 3.112 Import Nonlinear EI Data from LPILE Window........................................................... 3-136
Figure 3.113 Edit Menu with 3D View Active ................................................................................. 3-140
Figure 3.114 Selection by clicking ................................................................................................... 3-141
Figure 3.115 Selection using a box.................................................................................................. 3-142
Figure 3.116 New Pile Window. 2D Model .................................................................................... 3-143
Figure 3.117 New Pile Window. 3D Model .................................................................................... 3-144
Figure 3.118 Pile Layout Window. No piles Selected ..................................................................... 3-145
Figure 3.119 Pile Layout Window. Piles Selected .......................................................................... 3-146
Figure 3.120 Window for confirmation of deletion ........................................................................ 3-147
Figure 3.121 Move Options Window. Absolute Coordinates ........................................................ 3-148
Figure 3.122 Move Options Window. Relative Coordinates .......................................................... 3-148
Figure 3.123 Paste Options Window. Absolute Coordinates ......................................................... 3-149
Figure 3.124 Paste Options Window. Relative Coordinates .......................................................... 3-150
Figure 3.125 Paste Array Options Window. Rectangular array ..................................................... 3-151
Figure 3.126 Pile layout after paste using rectangular array .......................................................... 3-151
Figure 3.127 Paste Array Options Window. Polar array ................................................................ 3-152
Figure 3.128 Pile layout after paste using polar array .................................................................... 3-152
Figure 3.129 Options contained in the Options Menu ................................................................... 3-153
Figure 3.130 Units Option ............................................................................................................... 3-154
Figure 3.131 Analysis Mode Option ................................................................................................ 3-155
Figure 3.132 Message window to confirm conversion from 3D layout to a 2D layout .................. 3-156
Figure 3.133 Modify Group Layout using Template Window. Defining new pile properties. ........ 3-157
Figure 3.134 Modify Group Layout using Template Window. Using existing pile properties. ....... 3-158
Figure 3.135 Shifting Options.......................................................................................................... 3-158
Figure 3.136 Reduction Factors for Lateral Loads Window ............................................................ 3-160
Figure 3.137 Default Control Options Window............................................................................... 3-162
Figure 3.138 Output Variables Window.......................................................................................... 3-165
Figure 3.139 Text Editor Options Window ...................................................................................... 3-166
Figure 3.140 Message window to confirm checking for updates on ENSOFT site.......................... 3-167
Figure 3.141 Effect of the Include Load Case/Comb Number on Graphs option. .......................... 3-168
GROUP 2016 for Windows User's Manual
COPYRIGHT © ENSOFT, INC 2016
NO REPRODUCTION OR DISTRIBUTION WITHOUT AUTHORIZATION FROM ENSOFT, INC
xviii
Figure 3.142 Options contained in the View Menu when 3D View is not active............................ 3-169
Figure 3.143 Options contained in the View Menu when 3D View is active .................................. 3-170
Figure 3.144 Sample of Pile Top View ............................................................................................. 3-171
Figure 3.145 Sample of 3D View ..................................................................................................... 3-172
Figure 3.146 XY View (Front)........................................................................................................... 3-173
Figure 3.147 XY View (Back) ............................................................................................................ 3-173
Figure 3.148 XZ View (Right) ........................................................................................................... 3-174
Figure 3.149 XZ View (Left) ............................................................................................................. 3-174
Figure 3.150 YZ View (Top) ............................................................................................................. 3-175
Figure 3.151 YZ View (Bottom) ....................................................................................................... 3-175
Figure 3.152 XYZ View (Iso) ............................................................................................................. 3-176
Figure 3.153 Panning in the 3D-View display ................................................................................. 3-176
Figure 3.154 Zooming in the 3D-View display ................................................................................ 3-177
Figure 3.155 Zoom by defining a window in the 3D-View display .................................................. 3-177
Figure 3.156 Rotating in the 3D View display ................................................................................. 3-178
Figure 3.157 Rotating in the 3D View by defining the rotation angles ........................................... 3-178
Figure 3.158 Effect of the Zoom-in option ...................................................................................... 3-179
Figure 3.159 Effect of the Zoom-out option ................................................................................... 3-179
Figure 3.160 Effect of the Restart View option............................................................................... 3-180
Figure 3.161 Effect of the Refresh View option, after reducing pile length ................................... 3-180
Figure 3.162 General Toolbar ......................................................................................................... 3-181
Figure 3.163 Data Input Toolbar ..................................................................................................... 3-181
Figure 3.164 Edit Pile Toolbar ......................................................................................................... 3-182
Figure 3.165 Data Input Toolbar ..................................................................................................... 3-182
Figure 3.166 View Toolbar .............................................................................................................. 3-183
Figure 3.167 View Toolbar .............................................................................................................. 3-183
Figure 3.168 Computations Toolbar ............................................................................................... 3-184
Figure 3.169 Output Toolbar........................................................................................................... 3-184
Figure 3.170 Plots Toolbar .............................................................................................................. 3-185
Figure 3.171 Help Toolbar ............................................................................................................... 3-186
Figure 3.172 Options contained in the Show 3D View Menu ......................................................... 3-187
Figure 3.173 Effects on 3D model display using Piles option ......................................................... 3-188
Figure 3.174 Effects on 3D model display using Pile Cap option .................................................... 3-189
Figure 3.175 Effects on 3D model display using Pile Numbers option ........................................... 3-190
Figure 3.175 Effects on 3D model display using Pile Properties option ......................................... 3-191
Figure 3.176 Effects on 3D model display using Soil Layers option ................................................ 3-192
Figure 3.177 Effects on 3D model display using Layer Labels option ............................................. 3-193
Figure 3.178 Effects on 3D model display using Layer Depth Labels option .................................. 3-194
Figure 3.179 Effects on 3D model display using Concent. Loads at Pile Cap option ...................... 3-195
Figure 3.180 Effects on 3D model display using Distributed Loads at Piles option ........................ 3-196
Figure 3.181 Effects on 3D model display using Global Axes option .............................................. 3-197
Figure 3.182 Effects on 3D model display using Pile Wire/Pile Shade options .............................. 3-198
GROUP 2016 for Windows User's Manual
COPYRIGHT © ENSOFT, INC 2016
NO REPRODUCTION OR DISTRIBUTION WITHOUT AUTHORIZATION FROM ENSOFT, INC
xix
Figure 3.183 Effects on 3D model display using Ellipsoidal Cap/Rectangular Cap options ............ 3-199
Figure 3.184 Effects on 3D model display using Vertical Lines option ........................................... 3-200
Figure 3.185 Effects on 3D model display using Local Axes option ................................................ 3-201
Figure 3.185 A 3D model display using Pile Head Connections option .......................................... 3-202
Figure 3.186 Show Loading Options Window ................................................................................. 3-203
Figure 3.187 Display Values Options Window ................................................................................ 3-204
Figure 3.188 Effects on 3D model display using Show Grid option ................................................ 3-205
Figure 3.189 Effects on 3D model display using Grid Options option ............................................ 3-206
Figure 3.190 Effects on 3D model display using Pile Color option ................................................. 3-207
Figure 3.191 Effects on 3D model display using Highlight Pile option ............................................ 3-208
Figure 3.192 Effects on 3D model display using Select Pile option ................................................ 3-209
Figure 3.193 Effects on 3D model display using Show/Hide Piles option ....................................... 3-210
Figure 3.194 Options contained in the Windows Menu ................................................................. 3-211
Figure 3.195 Options contained in the Help Menu......................................................................... 3-212
Figure 3.196 Sample of Help Contents ........................................................................................... 3-212
Figure 3.197 Sample of User's Manual ........................................................................................... 3-213
Figure 3.198 Sample of Example Manual ....................................................................................... 3-214
Figure 3.199 Sample of Technical Manual ...................................................................................... 3-215
Figure 3.200 About Window ........................................................................................................... 3-216
Figure 3.201 Sample of Check for Updates ..................................................................................... 3-217
Figure 4.1 Options contained in the Computation Menu ............................................................... 4-2
Figure 4.2 Sample message if an input data is missing ................................................................... 4-3
Figure 4.3 Sample message while running the analysis .................................................................. 4-3
Figure 4.4 Sample message to stop the analysis ............................................................................ 4-4
Figure 4.5 Sample message when analysis has finished ................................................................. 4-4
Figure 4.6 Sample message when analysis is unsuccessful ............................................................ 4-5
Figure 4.7 Sample message when analysis has finished ................................................................. 4-6
Figure 4.8 Select Load Case or Combination window ..................................................................... 4-7
Figure 4.9 Sample of Input Text File ............................................................................................... 4-8
Figure 4.10 Sample of Echo Print File ............................................................................................... 4-9
Figure 4.11 Sample of Processor Run Notes Text File..................................................................... 4-10
Figure 4.12 Sample of Output Results File ...................................................................................... 4-12
Figure 4.13 Sample of Summary Results File .................................................................................. 4-13
Figure 4.14 Sample of Moment Curvature File ............................................................................... 4-14
Figure 4.15 Special Plots window.................................................................................................... 4-15
Figure 4.16 Effects on graph display using mouse commands. Defining box for zooming in (Left
click) ............................................................................................................................. 4-18
Figure 4.17 Effects on graph display using mouse commands. After zooming in ......................... 4-19
Figure 4.18 Effects on graph display using mouse commands. Zooming out (Right Click) ............ 4-20
Figure 4.19 Effects on graph display using mouse commands. Hiding a curve (Double Click on
Legend)......................................................................................................................... 4-21
Figure 4.20 Options contained in the Plot Menu............................................................................ 4-22
GROUP 2016 for Windows User's Manual
COPYRIGHT © ENSOFT, INC 2016
NO REPRODUCTION OR DISTRIBUTION WITHOUT AUTHORIZATION FROM ENSOFT, INC
xx
Figure 4.21 Effects on graph display using Plot Legend option. Plot Legend check-marked......... 4-23
Figure 4.22 Effects on graph display using Plot Legend option. Plot Legend not check-marked .. 4-24
Figure 4.23 Effects on graph display using Plot Markers option. Using Markers every 5
increments ................................................................................................................... 4-25
Figure 4.24 Effects on graph display using Plot Markers option. Using no markers( Never) ........ 4-26
Figure 4.25 Effects on graph display using Font Size option. Using twice the Default Size .... 4-27
Figure 4.26 Effects on graph display using Line Width option. Using four times the Default Size
...................................................................................................................................... 4-28
Figure 4.27 Using Print option ........................................................................................................ 4-29
Figure 4.28 Using Page Setup option .............................................................................................. 4-30
Figure 4.29 Using Save To Disk option ............................................................................................ 4-31
Figure 4.30 Using Graph Title option .............................................................................................. 4-32
Figure 4.31 Using Edit Legend option ............................................................................................. 4-33
Figure 4.32 Using Active Graphs option.......................................................................................... 4-34
Figure 4.33 Options contained in the Graphs Menu. 2D Model .................................................... 4-35
Figure 4.34 Options contained in the Graphs Menu. 3D Model .................................................... 4-36
Figure 4.35 Sign Convention for pile under lateral loading.(xy-plane loading) .............................. 4-37
Figure 4.36 Sign Convention for pile under lateral loading.(xz-plane loading) .............................. 4-38
Figure 4.37 Sample graphics screen of p-y Curves command under the Graphs menu ................. 4-40
Figure 4.38 Sample graphics screen of Axial Load vs. Displacement command under the Graphs
menu ............................................................................................................................ 4-41
Figure 4.39 Sample graphics screen of Torque vs. Rotation command under the Graphs menu . 4-42
Figure 4.40 Sample graphics screen of p-y Curves command under the Graphs menu ................. 4-43
Figure 4.41 Sample graphics screen of Axial Load vs. Displacement command under the Graphs
menu ............................................................................................................................ 4-44
Figure 4.42 Sample graphics screen of Torque vs. Rotation command under the Graphs menu . 4-45
Figure 4.43 Sample graphics screen of Deflection vs. Distance command under the Graphs menu . 4-
46
Figure 4.44 Sample graphics screen of Moment vs. Distance command under the Graphs menu 4-47
Figure 4.45 Sample graphics screen of Shear vs. Distance command under the Graphs menu .... 4-48
Figure 4.46 Sample graphics screen of Soil Reaction vs. Distance command under the Graphs
menu ............................................................................................................................ 4-49
Figure 4.47 Sample graphics screen of Bending Stiffness vs. Distance command under the
Graphs menu ............................................................................................................... 4-50
Figure 4.48 Sample graphics screen of Def., Mom., Shear vs. Distance command under the
Graphs menu ............................................................................................................... 4-51
Figure 4.49 Sample graphics screen of Deflection y dir vs. Distance command under the Graphs
menu ............................................................................................................................ 4-52
Figure 4.50 Sample graphics screen of Deflection z dir vs. Distance command under the Graphs
menu ............................................................................................................................ 4-53
Figure 4.51 Sample graphics screen of Moment z dir vs. Distance command under the Graphs
menu ............................................................................................................................ 4-54
GROUP 2016 for Windows User's Manual
COPYRIGHT © ENSOFT, INC 2016
NO REPRODUCTION OR DISTRIBUTION WITHOUT AUTHORIZATION FROM ENSOFT, INC
xxi
Figure 4.52 Sample graphics screen of Moment y dir vs. Distance command under the Graphs
menu ............................................................................................................................ 4-55
Figure 4.53 Sample graphics screen of Shear y dir vs. Distance command under the Graphs menu 4-
56
Figure 4.54 Sample graphics screen of Shear z dir vs. Distance command under the Graphs menu . 4-
57
Figure 4.55 Sample graphics screen of Soil Reaction y dir vs. Distance command under the Graphs
menu ............................................................................................................................ 4-58
Figure 4.56 Sample graphics screen of Soil Reaction z dir vs. Distance command under the Graphs
menu ............................................................................................................................ 4-59
Figure 4.57 Sample graphics screen of Bending Stiffness z dir vs. Distance command under the
Graphs menu ................................................................................................................ 4-60
Figure 4.58 Sample graphics screen of Bending Stiffness y dir vs. Distance command under the
Graphs menu ................................................................................................................ 4-61
Figure 4.59 Sample graphics screen of Def. y, Mom. z, Shear y vs. Distance command under the
Graphs menu ............................................................................................................... 4-62
Figure 4.60 Sample graphics screen of Def. z, Mom. y, Shear z vs. Distance command under the
Graphs menu ............................................................................................................... 4-63
Figure 4.61 Sample graphics screen of Resultant Deflection vs. Distance command under the
Graphs menu ................................................................................................................ 4-64
Figure 4.62 Sample graphics screen of Resultant Moment vs. Distance command under the Graphs
menu ............................................................................................................................ 4-65
Figure 4.63 Sample graphics screen of Resultant Shear vs. Distance command under the Graphs
menu ............................................................................................................................ 4-66
Figure 4.64 Sample graphics screen of Resultant Soil Reaction vs. Distance command under the
Graphs menu ................................................................................................................ 4-67
Figure 4.65 Sample graphics screen of Def. y, Mom. z, Shear y vs. Distance command under the
Graphs menu ............................................................................................................... 4-68
Figure 4.66 Sample graphics screen of Pile Cap Vertical Load vs. Deflection command under the
Graphs menu ................................................................................................................ 4-69
Figure 4.67 Sample graphics screen of Pile Cap Load vs. Lateral Deflection command under the
Graphs menu ................................................................................................................ 4-70
Figure 4.68 Sample graphics screen of Pile Cap Load vs. Rotation command under the Graphs
menu ............................................................................................................................ 4-71
Figure 4.69 Sample graphics screen of Pile Cap Moment vs. Deflection command under the Graphs
menu ............................................................................................................................ 4-72
Figure 4.70 Sample graphics screen of Pile Cap Moment vs. Rotation command under the Graphs
menu ............................................................................................................................ 4-73
Figure 4.71 Sample graphics screen of Pile Cap Vertical Load vs. Deflection X command under the
Graphs menu ................................................................................................................ 4-74
Figure 4.72 Sample graphics screen of Pile Cap Lateral Load vs. Deflection Y command under the
Graphs menu ................................................................................................................ 4-75
GROUP 2016 for Windows User's Manual
COPYRIGHT © ENSOFT, INC 2016
NO REPRODUCTION OR DISTRIBUTION WITHOUT AUTHORIZATION FROM ENSOFT, INC
xxii
Figure 4.73 Sample graphics screen of Pile Cap Lateral Load vs. Deflection Z command under the
Graphs menu ................................................................................................................ 4-76
Figure 4.74 Sample graphics screen of Pile Cap Moment vs. Rotation X command under the Graphs
menu ............................................................................................................................ 4-77
Figure 4.75 Sample graphics screen of Pile Cap Moment vs. Rotation Y command under the Graphs
menu ............................................................................................................................ 4-78
Figure 4.76 Sample graphics screen of Pile Cap Moment vs. Rotation Z command under the Graphs
menu ............................................................................................................................ 4-79
Figure 4.77 Sample graphics screen of Pile Cap K11 vs. Deflection X command under the Graphs
menu ............................................................................................................................ 4-80
Figure 4.78 Sample graphics screen of Pile Cap K22 vs. Deflection Y command under the Graphs
menu ............................................................................................................................ 4-81
Figure 4.79 Sample graphics screen of Pile Cap K33 vs. Rotation Z command under the Graphs
menu ............................................................................................................................ 4-82
Figure 4.80 Sample graphics screen of Pile Cap K33 vs. Deflection Z command under the Graphs
menu ............................................................................................................................ 4-83
Figure 4.81 Sample graphics screen of Pile Cap K44 vs. Rotation X command under the Graphs
menu ............................................................................................................................ 4-84
Figure 4.82 Sample graphics screen of Pile Cap K55 vs. Rotation Y command under the Graphs
menu ............................................................................................................................ 4-85
Figure 4.83 Sample graphics screen of Pile Cap K66 vs. Rotation Z command under the Graphs
menu ............................................................................................................................ 4-86
Figure 4.84 Plot to Excel Window ................................................................................................... 4-87
Figure 4.85 Plot EI Diagrams Window ............................................................................................. 4-88
Figure 4.86 Options contained in the Show 3D View Menu ........................................................... 4-89
Figure 4.87 Sample graphics screen for Deformed Shape command ............................................. 4-91
Figure 4.88 Sample graphics screen for Contour Plot command ................................................... 4-92
Figure 4.89 Sample graphics screen for Pile Diagrams command .................................................. 4-93
Figure 4.90 Sample graphics screen for Pile Cap Response command........................................... 4-94
Figure 4.91 Sample graphics screen for Pile Top Effects command ............................................... 4-95
Figure 4.92 Sample graphics screen for Pile Top Effects command ............................................... 4-96
GROUP 2016 for Windows User's Manual
COPYRIGHT © ENSOFT, INC 2016
NO REPRODUCTION OR DISTRIBUTION WITHOUT AUTHORIZATION FROM ENSOFT, INC
xxiii
List of Tables
Table 2.1 Files created in GROUP 2016 runs ................................................................................. 2-9
Table 3.1 Supported mathematical operations ............................................................................. 3-2
Table 3.2 Supported mathematical constants............................................................................... 3-2
Table 3.3 Commonly used batter angles ..................................................................................... 3-57
Table 3.4 Signs for coordinates and batter angles for an example of a 2D model...................... 3-59
Table 3.5 Values of 50 for Clays................................................................................................. 3-114
Table 3.6 Values of 50 for Stiff Clays ......................................................................................... 3-114
Table 3.7 Soil-Modulus Parameter k for Sands.......................................................................... 3-115
Table 3.8 Soil Modulus Parameter k for Clays ........................................................................... 3-115
Table 3.9 Unit systems ............................................................................................................... 3-154
Table 4.1 Files created in GROUP 2016 runs ................................................................................. 4-5
Table 4.2 File created using Moment Curvature Calculations ....................................................... 4-6
Table 4.3 Mouse commands in the graphics mode ..................................................................... 4-17
GROUP 2016 for Windows User's Manual
COPYRIGHT © ENSOFT, INC 2016
NO REPRODUCTION OR DISTRIBUTION WITHOUT AUTHORIZATION FROM ENSOFT, INC
CHAPTER 1. Introduction
COPYRIGHT © ENSOFT, INC 2016
NO REPRODUCTION OR DISTRIBUTION WITHOUT AUTHORIZATION FROM ENSOFT, INC
CHAPTER 1 Introduction 1-2
1.1 General Description
GROUP has been well-received as a useful tool for analyzing the behavior of piles in a group
subjected to both axial and lateral loadings. The program was developed to compute the distribution of
loads (vertical, lateral, and overturning moment) from the pile cap to individual piles in the group.
GROUP v8.0 allows the user to analyze the behavior of pile groups using either a 2-dimensional model
for piles in a symmetric layout or a 3-dimensional model for a group of piles that is not symmetrically
arranged.
The piles may be installed vertically or on a batter, and their heads may be fixed, pinned, or
elastically restrained by the pile cap. The cap is assumed to act as a rigid body, and may settle, translate,
and rotate.
The program will internally generate the nonlinear response of the soil, in the form of t-z and q-
w curves for axial loading, t-r curves for torsional loading, and p-y curves for lateral loading. An iterative
solution accommodates the nonlinear response of each of the piles, and will satisfy the equations of
equilibrium. This achieves compatibility between pile movement and soil response, and between cap
and pile-head movement.
For the lateral analysis of piles, second order effects due to the axial load are included in the
formulation, so the P-delta effects are considered automatically by the program.
1.2 Program Features and Version History
1.2.1 GROUP 1.0 (1987)
The first version of GROUP internally generated the nonlinear response of the soil in the form of
p-y curves for soft clay, stiff clay with or without free water, and sand. The user was also allowed to
input externally generated p-y curves. The relationship between vertical load and pile settlement (or
uplift) had to be externally specified by the user.
1.2.2 GROUP 2.0 (1990)
The second version of GROUP included a number of additional, user-friendly features. The main
improvements were on the input and graphics modules. The input module introduced the use of pull-
down menus and grid cells for data entry. The graphics module provided enhanced plots for pile
deflection, bending moment, shear, and soil resistance.
GROUP 2016 for Windows User's Manual
COPYRIGHT © ENSOFT, INC 2016
NO REPRODUCTION OR DISTRIBUTION WITHOUT AUTHORIZATION FROM ENSOFT, INC
CHAPTER 1 Introduction 1-3
A subroutine was added to the main program to allow the implementation of the t-z method to
solve for the settlement (or uplift) of a pile, based on soil properties and pile geometry. The user was
able to specify that the program internally generate the settlement of a pile as a function of axial load
based on nonlinear load transfer in skin friction and end bearing, which in turn may vary as a function of
distance below the ground surface.
1.2.3 GROUP 3.0 (1994)
The third version of GROUP featured more computational options.
The user was provided with updated technical information on group-reduction factors for piles
under lateral loads. If the user wished to account for pile-soil-pile interaction, the program
could optionally generate p-multipliers to automatically reduce soil resistance.
The new version provided data for evaluating pile-cap stiffness levels, which are often used in
structural engineering models. Under this new option, the program created curves of
incremental loading versus pile-cap movements and rotations. A conceptual modeling
application for the analysis of the behavior of a bridge is shown in Figure 1.1. With curves
similar to the one shown in Figure 1.1c, the user was able to specify pile-cap stiffness levels
corresponding to a given range of loading for their models of structural analyses.
GROUP 3.0 could accommodate up to 50 rows of piles in each group analysis, compared to only
20 rows in previous versions of the program.
Also, the input-editing module was improved to handle more data points and soil layers.
New example problems were presented, including one for the special case where the pile cap is
installed below the ground surface.
GROUP 2016 for Windows User's Manual
COPYRIGHT © ENSOFT, INC 2016
NO REPRODUCTION OR DISTRIBUTION WITHOUT AUTHORIZATION FROM ENSOFT, INC
CHAPTER 1 Introduction 1-4
Figure 1.1 Example of modeling a bridge on piles
GROUP 2016 for Windows User's Manual
COPYRIGHT © ENSOFT, INC 2016
NO REPRODUCTION OR DISTRIBUTION WITHOUT AUTHORIZATION FROM ENSOFT, INC
CHAPTER 1 Introduction 1-5
1.2.4 GROUP 4.0 (1996)
The fourth version of GROUP featured a major upgrade for compatibility with new operating-
systems, enhancements in ease of use, and new technical and computational features.
Standard Windows operations, such as dialog boxes, grid cells, clickable buttons, drop-down list
of options, and pull-down submenus were all incorporated to ease data entry.
Improved file-management features were included to help the user during program execution.
A standard single-program module was introduced for data input, program execution, graphical
observation of output-data curves, and optional direct viewing of input or output text files.
The online help file was also enhanced and could be loaded during preparation of input data for
quick consultation of main operational features and basic technical recommendations.
The graphical observation of output curves featured a new interface that allowed the user to
zoom into areas of particular interest. The user may thus observe the detailed behavioral
measurements of any portion of the depth of each pile group.
Three additional p-y criteria were added to the previously existing four soil types. New soil
criteria are available for c- soils, the sand model recommended by the American Petroleum
Institute (API), and rock.
A new option that takes into account the lateral soil resistance against embedded pile caps was
introduced. The theory and specific assumptions utilized for the computation of lateral soil
resistance on embedded pile caps were included in the new Technical Manual.
The user was also provided with the option to specify a reduction factor on the axial capacity of
closely-spaced piles.
1.2.5 GROUP 5.0 (2000)
The fifth version of GROUP was introduced in October, 2000, and included a new computation
module for 3-dimensional pile-group analyses.
GROUP v5.0 allowed the user to analyze the behavior of pile groups using either a 2 or 3-
dimensional model. The 2-dimensional model is sufficient and convenient if the piles are
arranged symmetrically to the applied load. Otherwise, a 3-dimensional model is recommended
for analyzing the nonlinear behavior of pile groups.
GROUP v5.0 solves the nonlinear response of each pile under six components of loadings and
assures compatibility of geometry and equilibrium of forces between the applied external loads
and the reactions of each pile head.
Torsional resistance curves could be generated by the program.
GROUP 2016 for Windows User's Manual
COPYRIGHT © ENSOFT, INC 2016
NO REPRODUCTION OR DISTRIBUTION WITHOUT AUTHORIZATION FROM ENSOFT, INC
CHAPTER 1 Introduction 1-6
1.2.6 GROUP 6.0 (2003)
The sixth version of GROUP was introduced in January, 2003. The new features for the sixth
version are summarized below:
The program allowed for up to 500 piles in a group, and each pile could have different EI values
in orthogonal directions.
GROUP v6.0 considered the nonlinear bending stiffness (EI) of each pile during computation.
The user can enter nonlinear moment-curvature curves under different axial loads for each pile.
For closely-spaced piles, the pile-soil-pile interaction can be taken into account by introducing
reduction factors for the p-y curves used for each single pile. These factors were modified based
on a study by Reese and Van Impe (2001).
GROUP v6.0 included advanced 3-dimensional graphics to represent the response of each pile in
the group. The user has options that allow for the display of the deformed/undeformed shape
of pile groups, stress contours, soil layers, and many others.
1.2.7 GROUP 7.0 (2006)
The seventh version of GROUP was introduced in February, 2006. The new features for the
seventh version are summarized below:
The p-y criteria for liquefiable sand developed by Rollins, et al. (2003), and p-y criteria for stiff
clay with user-specified initial k values, recommended by Brown (2002), were added in Version
7.0.
The program requires data for unit side friction at the top and bottom of each layer as well as
the unit tip resistance for generating the axial stiffness (axial load-displacement relationship) at
the pile head. Version 7.0 internally provided the estimated unit side friction and tip resistance
based on the strength data of soil layers and commonly accepted empirical equations.
However, the program still allowed those data specified externally for the user to control the
axial capacity of piles based on the local recommendations.
Version 7.0 generated more types of graphs than previous versions. More importantly, the
program plots the force and displacement on the pile cap, such as the axial force (tension and
compression) of each pile on the pile cap, the lateral forces (shear and moment) of each pile on
the pile cap, and the displacement of the pile cap in different directions.
The program provided a summary table of output data, which is convenient when the size of the
output file becomes very large due to a large number of piles in the application.
The program implemented a new algorithm that significantly improved the nonlinear iterations
and accuracy of the solution.
GROUP 2016 for Windows User's Manual
COPYRIGHT © ENSOFT, INC 2016
NO REPRODUCTION OR DISTRIBUTION WITHOUT AUTHORIZATION FROM ENSOFT, INC
CHAPTER 1 Introduction 1-7
1.2.8 GROUP 8.0 (2010)
This is the eight version of GROUP. The new features are summarized below:
The program allows for a maximum of 2000 piles in a group.
A New from Template option has been added, so the program can easily generate basic
rectangular or circular pile group layouts.
The program includes various additional options for loading.
o The program allows the user to perform analyses under various load cases. Each load
case may be due to concentrated loads at the pile cap and/or distributed lateral loads at
the piles.
o Concentrated loads at the pile cap may be defined for any position; the program will
compute the equivalent concentrated load at the origin for analyses.
o Distributed lateral loads at the piles can be defined relative to the local axes as well as
the global axes. For loads oriented at the global axes in batter piles, the axial
component may be included as a concentrated load at the pile head.
o The program allows the user to perform analyses under various load combinations.
Load combinations are set by load factors applied at the load cases previously defined
by the user.
o Maximum and minimum envelopes may be computed for both load cases and load
combinations.
o The program includes the option to compute both the Flexibility and Stiffness Matrix for
different levels of loading.
A Cross Section dialog was included to allow the user to define circular, rectangular and I
sections. However, for noncircular sections the equivalent diameter must be defined by the
user.
The program will be able to transform a 2D pile layout into a 3D layout. The program can also
convert a 3D pile layout into a 2D layout; however, this conversion may not be accurate for non-
symmetrical configurations.
Inputs for soil properties have been rearranged to allow the user enter the information by soil
type.
The program allows a mix of input defined curves (p-y curves, axial load-displacement curves
and torque-rotation curves) and automatically generated curves in the same model.
The program provides a summary table of output data, which includes maximum and minimum
effects for pile heads over the pile length.
User can select the information to be printed, which is convenient when the size of the output
file becomes very large due to a large number of piles and load cases.
GROUP 2016 for Windows User's Manual
COPYRIGHT © ENSOFT, INC 2016
NO REPRODUCTION OR DISTRIBUTION WITHOUT AUTHORIZATION FROM ENSOFT, INC
CHAPTER 1 Introduction 1-8
1.2.9 GROUP 2013 (2013)
Group is now released under maintenance contract. All users with active maintenance contracts
can download all program updates and revisions from the Ensoft website (www.ensoftinc.com) without
additional charges. Thus, users are no longer purchasing version updates to the program. Instead, they
are purchasing extensions to their maintenance contracts. This make using traditional version numbers
no longer necessary.
The version numbers now used for GROUP has three parts that indicate the year of the release,
the data file format version number, and the revision number. The meaning of the versions numbers is
described below.
The first number refers to the year of the program that indicates the features of the program.
The second number is the data file version number that is changed whenever there is a change
in the data file format.
The third number indicates the revision number. The revision number is incremented for every
update of the program or documentation.
The new features for release GROUP are summarized below:
Estimation of a equivalent elastic stiffness matrix.
Include analysys due to lateral soil movement.
Include option to define reduction factors for lateral loading along depth.
Estimate the axial displacement and axial forces along piles. This option is not available when
user defined axial load displacement curve is used.
Compute the displacements in global directions.
Option to define a tapered section along depth
Option to change the modulus of elasticity along depth
1.2.10 GROUP 2014 (2014)
The new features for release GROUP are summarized below:
Import moment curvature generated for LPILE program.
Import p-y curves generated for LPILE program.
Add two soil models, API Soft Clay with variable J and Elastic Subgrade.
Revise input units for various parameters, i.e, depth, specific weight, section dimensions.
Help the user to estimate some soil parameters, i.e, e50, k.
GROUP 2016 for Windows User's Manual
COPYRIGHT © ENSOFT, INC 2016
NO REPRODUCTION OR DISTRIBUTION WITHOUT AUTHORIZATION FROM ENSOFT, INC
CHAPTER 1 Introduction 1-9
Add an option to analyze a case specifying displacements at the pile cap level. The user may
combine specifying displacements and applied forces in different degree of freedoms.
Add tool buttons to navigate through load cases and combinations.
Use of parallel processing, so the program can perform the analysis using more than one
processor that may reduce the analysis time.
1.2.11 GROUP 2016 (2016)
The new features for release GROUP are summarized below:
Compute Nonlinear Bending Stiffness for various sections.
Enhance program to use negative vertical coordinates for pile heads.
Enhance program so the ground line can start at any soil layer.
Add an option to use vertical projection while using batter piles.
Add an option to calculate reduction factors for lateral loading based on average diameter.
Allow the rotation of the section respect to the x axis.
Add option to draw pile caps of irregular shape.
Add option to shift piles and soil layers in vertical direction.
Add option to color piles based on pile properties and cross sections
Add option to export plots to Excel
Add option to import/export pile group layout and loading to Excel
1.3 Technical Support
Although GROUP was designed to be distinguished by its ease of use, some users may still have
questions. The ENSOFT technical staff strongly encourages users to utilize electronic means of support
via email or fax:
electronic mail to: support@ensoftinc.com
fax to: (512) 244-6067
In any support request, please include the following information:
GROUP 2016 for Windows User's Manual
COPYRIGHT © ENSOFT, INC 2016
NO REPRODUCTION OR DISTRIBUTION WITHOUT AUTHORIZATION FROM ENSOFT, INC
CHAPTER 1 Introduction 1-10
Software version (obtained from the Help/About menu)
Description of the problem
Copy, file attachment, or printout of the input-data file
Name, fax, and telephone number of the contact person and of the registered user (or name
and office location of the registered company)
Although immediate answers are offered on most technical support requests, please allow up to two
business days for a response in case of difficulties or scheduling conflicts.
1.3.1 Support by Telephone
Technical help by means of direct calls to our local telephone number (512-244-6464) is
available, but limited. The current policy of ENSOFT is that all telephone calls for software support will
be answered free of charge for the first 10 minutes of each call if the user has a current maintenance for
the latest version of GROUP. A charge of $1.50 per minute comes into effect for every additional minute
after the initial 10 minutes. Applicable charges will be billed to the user.
Telephone support will be provided free of charge for a period of three months after the first
software-support call has been made. The charge of $1.50 per minute comes into effect after the free
support period.
Software support by any of the preferred methods (email or fax) is free for all users that have
licenses with current maintenance for the latest version of GROUP.
1.3.2 Upgrade Notifications and Internet Site
All registered users who keep their address current at ENSOFT will receive notifications by
regular mail when new versions become available. Users may also consult our internet site
(www.ensoftinc.com) for additional information on software updates, demos, new applications,
technical news, and company information.
Many times, software updates are placed at our internet site and available for free to all
registered users. New software updates are notified by electronic mail to users that voluntarily
subscribe to our users email list. Please note that users must have a current maintenance in order to run
the latest update available.
1.3.3 Software Customization Services
GROUP 2016 for Windows User's Manual
COPYRIGHT © ENSOFT, INC 2016
NO REPRODUCTION OR DISTRIBUTION WITHOUT AUTHORIZATION FROM ENSOFT, INC
CHAPTER 1 Introduction 1-11
Customized versions of GROUP may also be designed with a contractual agreement for the costs
of additional programming. ENSOFT uses modern computational techniques and broad experience to
obtain fast and reliable results to engineering problems.
1.3.4 Changes to Support Policy
The software support policy and associated expenses are subject to change at ENSOFT’s
discretion and without specific mailed notices to the users. However, any change of rules will be
verbally provided during telephone calls for software support.
GROUP 2016 for Windows User's Manual
COPYRIGHT © ENSOFT, INC 2016
NO REPRODUCTION OR DISTRIBUTION WITHOUT AUTHORIZATION FROM ENSOFT, INC
CHAPTER 2. Installation and Getting
Started
COPYRIGHT © ENSOFT, INC 2016
NO REPRODUCTION OR DISTRIBUTION WITHOUT AUTHORIZATION FROM ENSOFT, INC
CHAPTER 2 Installation and Getting Started 2-2
2.1 Installation Procedures
GROUP 2016 is distributed with a hardware lock. The hardware lock is a device (USB dongle)
that is attached to the USB port of the computer in use. This method of distribution is compatible with
existing operating systems, has better stability than other alternatives, and allows users to obtain
software updates or replacements via internet download.
Before installing, your computer should be equipped with the following:
An open USB port
At least 50 MB of free space
Windows 2000 or later
Figure 2.1 Selection of Type of License during installation of the program
To install GROUP 2016:
Insert the installation CD. If Autoplay is enabled, Windows will ask if the user wants to run
setup.exe. If the user does not have that feature enabled, then from My Computer double
click the drive into which the installation CD is inserted.
Select to install GROUP 2016, and then click on the “Install Standard” button at the bottom
of the window.
Follow the on screen instructions until the window shown above is reached.
GROUP 2016 for Windows User's Manual
COPYRIGHT © ENSOFT, INC 2016
NO REPRODUCTION OR DISTRIBUTION WITHOUT AUTHORIZATION FROM ENSOFT, INC
CHAPTER 2 Installation and Getting Started 2-3
2.1.1 Single User License
If your license is for a single-user, select the "Single-User License" option and click Next. Follow
the dialog boxes until the installation finishes. After the installation is completed, insert the black USB
dongle into any USB port and follow USB driver installation if it shows up. In some cases, the user may
be requested to restart Windows before executing the program.
2.1.2 Network License
If a network license is being installed, select the "Network License" option and click Next. At the
following window, select the type of network installation that is being installed.
Figure 2.2 Selection of Type of Network Installation
2.1.2.1 Installation to a Server
The "Software Server" is known as the computer that will be carrying the network lock provided
by ENSOFT, INC. The software server is not necessarily the same as the existing network server. Any
computer in the existing Windows network may be designated "Software Server" for GROUP, as long as
the network lock is attached to the USB port and the “server” version is installed in its hard drive.
GROUP 2016 for Windows User's Manual
COPYRIGHT © ENSOFT, INC 2016
NO REPRODUCTION OR DISTRIBUTION WITHOUT AUTHORIZATION FROM ENSOFT, INC
CHAPTER 2 Installation and Getting Started 2-4
To install, select the "Software Server" option and click Next. Follow the dialog boxes until the
installation finishes. Be sure to point to the Unique Company File provided by ENSOFT, INC when
requested.
After the installation is completed, insert the black USB dongle into any USB port and follow the
Windows automatic USB driver installation if it appears. In general, this installation should be
performed by the network administrator.
2.1.2.2 Installation to Clients
"Client Computers" may be all other computers on the network that have the program installed
as clients. Client Computers do not need a USB dongle. "Client" installations will be allowed to run as
long as the IP address of the client is within the IP range defined for the company network and the
network service is running on the "server".
To install, select the "Client Computer" option and click Next. Follow the dialog boxes until the
installation finishes. Be sure to set the IP address of the "server" when requested. In some cases, the
user may be requested to restart Windows after installation is complete.
2.2 Software Updates
Occasionally, ENSOFT will produce software improvements and/or fixes. Software users may
freely download the latest updates from the following site (Please note that users must have a current
maintenance in order to run the latest update available):
http://www.ensoftinc.com
Download the update files to an appropriate local directory, then run the executable. Follow
the on-screen instructions until installation is complete.
2.3 Getting Started
A general diagram showing the menu choices and operational flow chart of program GROUP
2016 is presented in Figure 2.3. The following paragraphs provide a short description on the operational
features of GROUP2016 and should quickly enable the user to get started with the program.
GROUP 2016 for Windows User's Manual
COPYRIGHT © ENSOFT, INC 2016
NO REPRODUCTION OR DISTRIBUTION WITHOUT AUTHORIZATION FROM ENSOFT, INC
CHAPTER 2 Installation and Getting Started 2-5
Double click the icon
GROUP 2016
in the GROUP folder.
File Menu
Open an existing data file or
begin a new blank file.
Data Menu
Input required data of soil and pile
properties, loading, and pile geometry.
Start from the top submenu and continue
with each immediately inferior option.
Help Menu View Menu
References to most program Observe general plan and
parameters can be directly three-dimensional views of
accessed through the online the foundation model and
help menu. surrounding soil.
Options Menu
Select various parametric variables that will be used in
the run, such as system of units, generation of curves,
load-reduction factors, printing of p-y curves, limits of
tolerances, and iterations.
Computation Menu
Once finished with the data input, the Run
Analysis submenu performs the necessary
computations. Several other choices of submenus
become available upon the completion of a
successful run. This menu also contains options
for observing the plain text input, output and
processing run files created by the program
Graphics Menu Plot Menu 3D View Menu
Select plot to be displayed. Set parameters to plot being Display results graphically
displayed.
Figure 2.3 Sample organizational and operational flow chart
GROUP 2016 for Windows User's Manual
COPYRIGHT © ENSOFT, INC 2016
NO REPRODUCTION OR DISTRIBUTION WITHOUT AUTHORIZATION FROM ENSOFT, INC
CHAPTER 2 Installation and Getting Started 2-6
2.3.1 Program Start
Double click the Group 2016 icon to start: . When the program runs for the first time,
users have the opportunity to personalize the program. This information is printed in all the output files
generated by the program.
Figure 2.4 Window to personalize the program
When the program runs for the first time, the program shows the Check for Updates Window
Figure 2.5 Check for Updates WIndow
GROUP 2016 for Windows User's Manual
COPYRIGHT © ENSOFT, INC 2016
NO REPRODUCTION OR DISTRIBUTION WITHOUT AUTHORIZATION FROM ENSOFT, INC
CHAPTER 2 Installation and Getting Started 2-7
This window also shows up when the user checks the item: Checks for Updates as the Program
Starts under the Options Menu, or the Option Check for Updates as the program starts is still checked
in the Check for Updates Window. By clicking on yes, the program will open an internet website window
to check in the ENSOFT website if there is a new update available. After closing this window the GROUP
2016 Window will show up
A blank workspace with a toolbar at the top will appear. As a standard Windows feature,
pressing Alt displays the menu operations with underlined letters. Pressing the underlined letter after
pressing Alt is the same as clicking the operation. For example, to open a New File, the user could press
Alt, F, N, in sequence, Ctrl+N, or click File then New. Additionally, holding the mouse cursor over an icon
displays the function of the icon.
Figure 2.6 Starting window
GROUP 2016 for Windows User's Manual
COPYRIGHT © ENSOFT, INC 2016
NO REPRODUCTION OR DISTRIBUTION WITHOUT AUTHORIZATION FROM ENSOFT, INC
CHAPTER 2 Installation and Getting Started 2-8
2.3.2 File
This menu contains the following submenus. The choices are listed below, along with a general
description of their use.
Figure 2.7 Options contained in the File Menu (includes 3D View options)
New : Create a new data file. This opens up a blank workspace and closes the current project.
New from Template... : Create a new data file for a rectangular or circular pile group configuration.
Open… : Open an existing data file. Closes the current project.
Save : Save input data under the current file name.
Save As… : Save input data under a different file name. This option allows the user to save any
opened or new input data file under a different file name or in a different directory. Any input data
file saved under an existing file name will replace the contents of the existing file.
Exit : Exit the program. This is selected to exit GROUP 2016. Any input data file that was modified
and not yet saved to disk will produce a confirmation window before exiting the program.
A list of recently opened files is displayed in between Save As… and Exit. By clicking on the menu
item, the program will open the file.
If the 3D View window is active three additional options appear.
GROUP 2016 for Windows User's Manual
COPYRIGHT © ENSOFT, INC 2016
NO REPRODUCTION OR DISTRIBUTION WITHOUT AUTHORIZATION FROM ENSOFT, INC
CHAPTER 2 Installation and Getting Started 2-9
o Save Bitmap (3D View)... : Save the current view as a .bmp file.
o Page Setup (3D View)... : Printing options.
o Print (3D View)... :Print the current view.
Several additional files are created in every new GROUP 2016 project. A general description of
these files is presented in Table 2.1. These files will be created in the same folder as the input file.
Any of these files may be opened with standard text editors or word-processing programs.
File Name File Example
Extension Description File
*.gp10d Input Data file example.gp10d
*.gp10e Echo Print Data file example.gp10o
*.gp10o Output Results file example.gp10o
*.gp10p Plot Results file example.gp10p
*.gp10r Processor Notes file example.gp10r
*.gp10t Summary Results file example.gp10t
Table 2.1 Files created in GROUP 2016 runs
2.3.3 Data
This menu contains several submenu choices as shown in Figure 2.8. The choices are listed
below, along with a general description of their use.
GROUP 2016 for Windows User's Manual
COPYRIGHT © ENSOFT, INC 2016
NO REPRODUCTION OR DISTRIBUTION WITHOUT AUTHORIZATION FROM ENSOFT, INC
CHAPTER 2 Installation and Getting Started 2-10
Figure 2.8 Options contained in the Data Menu
Title : Input a single line of text with a general description of the project.
Pile Cross Sections: Define the cross sections of the piles.
Pile Properties : Specify material and dimensions for each pile type included in the different
subgroups.
Pile Group Properties : Specify attributes for pile subgroups.
GROUP 2016 for Windows User's Manual
COPYRIGHT © ENSOFT, INC 2016
NO REPRODUCTION OR DISTRIBUTION WITHOUT AUTHORIZATION FROM ENSOFT, INC
CHAPTER 2 Installation and Getting Started 2-11
Pile Head Coordinates : Specify coordinates for the pile heads, as well as batter angles for the pile
subgroups.
Loading : Define load cases.
Pile-Cap Options : Input the dimensions of the pile cap.
Soil Layers: Input the soil layers and associated soil properties.
Sets of Soil-Resistance (p-y) Curves : An optional input that is disabled, as a default, for all new runs.
It becomes available if the user chooses to input p-y curves to describe lateral behavior of soils (to
do this, the user must check the item Enter User-Defined Soil Resistance (p-y) curves under the
Options menu). Then the user can input data for specific p-y curves that represent the lateral
behavior of the soil.
Sets of Axial Load-Displacement Curves : An optional input that is disabled by default. Available if
the user chooses to input specific curves that describe the axial behavior of all pile subgroups (to do
this the user must check the item Enter User-Defined Load Displacement Curves under the Options
menu).
Sets of Torque-Rotation Curves : An optional input that is disabled by default for all new runs.
Available if the user chooses to input curves to describe the torsional behavior of all pile subgroups
(to do this the user must check the item Enter User-Defined Torque Rotation curves under the
Options menu).
Sets of Nonlinear EI : This submenu is used to input specific curves that describe the nonlinear
bending behavior of pile sections, i.e. moment curvature (to do this the user must check the item
Nonlinear EI under the Options menu).
Sets of Red. Fact. Lateral Load along Depth : An optional input that is disabled by default. Available
if the user chooses to input reduction factors for lateral load along depth (to do this the user must
check the item Reduction Factors for Lateral Load Along Depth under the Options menu).
Lateral Soil Movements Data : An optional input that is disabled by default. Available if the user
chooses to input lateral soil movement (to do this the user must check the item Include Load by
Lateral Soil Movement under the Options menu).
Sets of Distributed Lateral Loads: This submenu is used to input the data for distributed lateral
loads in piles as a function of depth. The unit of the distributed load is force per unit length. The
effect of the width of each pile should be taken into account in the data.
Sets of Data to Print generated p-y Curves : An optional input that is disabled by default. Available
if the user chooses to print p-y curves for different pile subgroups and soil depths (to do this the
user must check the item Print Generated p-y Curves under the Options menu).
Import Soil and Section Data from LPILE Model : This submenu is used to import soil layering data
and/or cross sections data from a LPILE model (v2015).
Import p-y Curves Generated by LPILE : An optional input that is disabled, as a default, for all new
runs. It becomes available if the user chooses to input p-y curves to describe lateral behavior of soils
(to do this, the user must check the item Enter User-Defined Soil Resistance (p-y) curves under the
Options menu). Then the user can import specific p-y curves that represent the lateral behavior of
the soil that were generated by the program LPILE (v2012/2013/2015).
GROUP 2016 for Windows User's Manual
COPYRIGHT © ENSOFT, INC 2016
NO REPRODUCTION OR DISTRIBUTION WITHOUT AUTHORIZATION FROM ENSOFT, INC
CHAPTER 2 Installation and Getting Started 2-12
Import Nonlinear EI Data Generated by LPILE : This submenu is used to import specific curves that
describe the nonlinear bending behavior of pile sections , i.e. moment curvature,that were
generated by theprogram LPILE (v2012/2013/2015).
Import Group Layout from Excel File : This submenu is used to import a group layout from an Excel
File. User should prepare the Excel File following the template to avoid problems while importing
the file.
Import Loading from Excel File : This submenu is used to import loading from an Excel File. User
should prepare the Excel File following the template to avoid problems while importing the file.
Export Group Layout to Excel File : This submenu is used to export the group layout to an Excel File.
User may use this option to create a basic template in order to define more complicated group
layouts.
Export Loading to Excel File : This submenu is used to export loading to an Excel File. User may use
this option to create a basic template in order to define more complicated loading.
2.3.4 Edit
This menu is used to graphically edit the pile group layout
Figure 2.9 Options contained in the Edit Menu (3D View Active)
Check Duplicate Piles: By clicking on this option the program will check to see if two or more piles
have the same coordinates and properties. If a duplicate pile(s) is found, the program will ask if the
user wants to delete the duplicate pile(s). This is the only option active in 2D mode.
Select Mode: In this mode piles can be selected graphically.
Add Pile: Add a new pile into the model.
Pile Layout: Review or edit existing pile information.
Delete Pile(s): Delete the selected pile.
Move Pile(s):Translate the selected piles.
Copy Pile(s): Copy the selected pile's information to the clipboard.
GROUP 2016 for Windows User's Manual
COPYRIGHT © ENSOFT, INC 2016
NO REPRODUCTION OR DISTRIBUTION WITHOUT AUTHORIZATION FROM ENSOFT, INC
CHAPTER 2 Installation and Getting Started 2-13
Paste: Paste the piles already in the clipboard.
Paste Array: Paste selected piles in the clipboard using a rectangular or circular pattern.
2.3.5 Options
This menu controls several program variables and preferences and is shown below.
Figure 2.10 Options contained in the Options Menu
GROUP 2016 for Windows User's Manual
COPYRIGHT © ENSOFT, INC 2016
NO REPRODUCTION OR DISTRIBUTION WITHOUT AUTHORIZATION FROM ENSOFT, INC
CHAPTER 2 Installation and Getting Started 2-14
Units: This option allows the user to select either English Units ,using pounds(lbs), and inches(in) or
SI Units, using kilonewtons (kN), and meters (m). English units are enabled by default. Whenever
the user changes the units of measurement, previously inputted values will be automatically
converted to the new units.
Use Kips as Unit of Force: This option allows the define Kips instead of pounds for units of loading
while using English Units. Whenever the user changes the units of measurement, previously
inputted values will be automatically converted to the new units.
Analysis Mode: This option is used to specify analysis based on either a two-dimensional (2D) or
three-dimensional model (3D).
Adjust Depth for Batter Piles: By selecting this option the program will adjust the depth for
estimation of p-y curves, t-z and Q-w curves in batter piles. If the option if not selected, the program
will use the length (as previous versions of GROUP).
Generate Axial L-D (and T-R) curves on Soil Profile: By selecting this option the program will
generate the axial load versus displacement curves (as well as the torque versus rotation curves)
considering the soil profile and the batter angle. If the option if not selected, the program will
generate one curve per pile property (as previous versions of GROUP).
Extend Interpolation for L-D (and T-R) curves: By selecting this option the program will extend the
interpolation of the L-D (and T-R curves) towards the maximum defined. The program will use the
value of load (torque) corresponding the to the maximum displacement (rotation) if the
displacement (rotation) is larger than the maximum defined. The program will use the value of load
(torque) corresponding the to the miximum displacement (rotation) if the displacement (rotation) is
smallerr than the minmum defined. If this option is not checked the program will use a value of zero
in those events (as previous versions of GROUP).
Modify Group Layout using Template : Create a new pile configuration for rectangular or circular
pile groups.
Shift Piles and Soil Elevations : This option allows the user to move vertically the piles and/or the
soil layers.
Enter User-Defined Soil-Resistance (p-y) Curves: By selecting this option, the user is able to enter
curves that define the lateral behavior of soils in the item Sets of Soil-Resistance (p-y) Curves under
the Data menu.
Enter User-Defined Load-Displacement Curves: By selecting this option, the user is able to enter
curves that define the axial behavior of piles in the item Sets of Axial Load-Displacement Curves
under the Data menu.
Enter User-Defined Torque-Rotation Curves: By selecting this option, the user is able to enter
curves that define the torsional behavior of piles in the item Sets of Torque-Rotation Curves under
the Data menu.
Include Load by Lateral Soil Movement: By selecting this option, the user is able to enter the curves
that define the lateral doil movement in the item Lateral Soil Movements Data under the Data
menu.
GROUP 2016 for Windows User's Manual
COPYRIGHT © ENSOFT, INC 2016
NO REPRODUCTION OR DISTRIBUTION WITHOUT AUTHORIZATION FROM ENSOFT, INC
CHAPTER 2 Installation and Getting Started 2-15
Reduction Factors for Lateral Loads: This option controls the method to be used for computing
lateral-load reduction factors to account for closely-spaced piles. The submenu options are:
o Automatically Generate: Reduction factors will be internally generated by the program
based on data input.
o Specify: Reduction factors will be specified by the user in the Pile Properties Window.
o Ignore Effects: The effect of closely-spaced piles is ignored.
Reduction Factors for Lateral Load Along Depth: By selecting this option, the user is able to enter
the curves that define the reduction factors for lateral load along depth in the item Sets of Red.
Fact. Lateral Load along Depth under the Data menu.
Reduction Factors for Axial Loads: This option allows the user to input a reduction factor for pile
axial capacity in order to account for closely-spaced piles.
Print Generated p-y Curves: Activates Sets of Data to Print p-y Curves under the Data menu.
Default Control Options…: This option allows the user to set the default values for analysis
parameters.
Default Output Variables…: This option allows the user to set default variables along the pile to be
printed in the output file.
Text Editor Options…: This option allows the user to set the preferred text editor or word processor.
As a default, the "c:\windows\notepad.exe" is used to set Microsoft Notepad as the default text
editor.
Check for Updates as the Program Starts: Instructs GROUP to check the Ensoft website for software
updates when the program starts. An active internet connection is required.
Include Load Case/Comb. Number on Graphs: This option allows the user to include the load case
or combination number in the result graphs.
Limit Active Curves on Graphs (20): This option allows the user to limit the number of curves
displayed in the graphs.
2.3.6 View
This menu is used to graphically review the geometric configuration of the modeled pile group.
It also allows the user to activate or deactivate the different toolbars. The View menu is shown in Figure
2.11 and the different submenu choices are described below.
Model Summary: Provides a list of the parameters for the current model.
Pile Top: Activates a view of the group model from above.
3D View: Provides a 3D view of the group model and activates several different preset viewing
angles, as well as transformation options that allow the user to customize the viewing angle.
View Options: These options allows the user to switch the viewing angle to one of the presets.
GROUP 2016 for Windows User's Manual
COPYRIGHT © ENSOFT, INC 2016
NO REPRODUCTION OR DISTRIBUTION WITHOUT AUTHORIZATION FROM ENSOFT, INC
CHAPTER 2 Installation and Getting Started 2-16
Transform Options: These options allow the user to pan, zoom in or out, and rotate the viewing
angle.
Toolbar Options: These options activate or deactivate the various toolbars at the top of the screen.
Figure 2.11 Options contained in the View Menu (3D View Active)
GROUP 2016 for Windows User's Manual
COPYRIGHT © ENSOFT, INC 2016
NO REPRODUCTION OR DISTRIBUTION WITHOUT AUTHORIZATION FROM ENSOFT, INC
CHAPTER 2 Installation and Getting Started 2-17
2.3.7 Computation Options
The Computation menu is provided to run the analytical computations after all data is entered
and saved. After the computations are executed, this menu also provides options for the review of
plain-text input and output data. The listing of the Computation menu is shown in Figure 2.12 and the
different submenu choices are described below.
Figure 2.12 Options contained in the Computation Menu
Run Analysis: This option runs the analytical computations. Only use this after all data has been
entered and saved.
Run Analysis: This option runs the moment curvature calculations only if a nonlinear section if at
least one nonlinear section is defined.
Select Load Case or Combination: This option opens the Select Load Case or Combination window.
There the user can select the load case or load combination that will be active for displaying the
graphical results.
Edit Input File: This submenu is used to edit the input data file in text mode. This command
becomes active after new data files have been saved to disk or when opening existing data files.
GROUP 2016 for Windows User's Manual
COPYRIGHT © ENSOFT, INC 2016
NO REPRODUCTION OR DISTRIBUTION WITHOUT AUTHORIZATION FROM ENSOFT, INC
CHAPTER 2 Installation and Getting Started 2-18
Edit Echo Print File: This submenu is used to edit the echo print data file in text mode that is
automatically produced during each analytical run. This command becomes active after an
analytical run, or when opening previously executed data files
Edit Processor Run Notes: This submenu is used to edit the notes provided during processing. The
command becomes active after an analytical run, or when opening previously executed data files.
Reviewing the notes is essential for debugging unsuccessful runs.
Edit Output Results File: This submenu is used to edit the output file that is automatically produced
during each analytical run. This command becomes active after an analytical run, or when opening
previously executed data files.
Edit Summary Results File: This submenu is used to edit the summary file that is automatically
produced during each analytical run. This command becomes active after new data files have been
saved to disk and executed, or when opening previously-executed data files.
Edit Moment Curvature File: This submenu is used to edit the moment curvature file file that is
produced after using the run moment curvature calculations option. This command becomes active
after new data files have been saved to disk and executed, or when opening previously-executed
data files.
Special Plots: This submenu is used to open the Special Plots Windows that allows the user to
produce various plots. This command becomes active after new data files have been saved to disk
and executed, or when opening previously-executed data files.
2.3.8 Graphs Menu
The Graphs menu is provided to display the plots available after the analysis has been
completed. Most of the graphs are based on the current load case or load combination. The current
Load Case is displayed in the second box of the status line. The listing of the Graphs menu is shown in
Figure 2.13 and Figure 2.14 and the different submenu choices are described below.
GROUP 2016 for Windows User's Manual
COPYRIGHT © ENSOFT, INC 2016
NO REPRODUCTION OR DISTRIBUTION WITHOUT AUTHORIZATION FROM ENSOFT, INC
CHAPTER 2 Installation and Getting Started 2-19
Figure 2.13 Options contained in the Graphs Menu. 2D Model
GROUP 2016 for Windows User's Manual
COPYRIGHT © ENSOFT, INC 2016
NO REPRODUCTION OR DISTRIBUTION WITHOUT AUTHORIZATION FROM ENSOFT, INC
CHAPTER 2 Installation and Getting Started 2-20
Figure 2.14 Options contained in the Graphs Menu. 3D Model
GROUP 2016 for Windows User's Manual
COPYRIGHT © ENSOFT, INC 2016
NO REPRODUCTION OR DISTRIBUTION WITHOUT AUTHORIZATION FROM ENSOFT, INC
CHAPTER 2 Installation and Getting Started 2-21
Generated p-y Curves: Plots internally generated p-y curves at user defined depths.
Generated Axial Load vs. Displacement: Plots internally generated axial load versus pile-head
displacements.
Generated Torque vs. Rotation: Plots internally generated torque versus pile-head rotations. (3D
only)
User Defined p-y Curves: Plots user defined p-y curves.
User Defined Axial Load vs. Displacement: Plots user-defined axial load versus pile-head
displacements.
User Defined Torque vs. Rotation: Provides a plot of user-defined torque versus pile-head
rotations. (3D Only)
Moment Curvature : Plots moment curvature for all sections, for both internally generated and
user-defined.
Deflection vs. Distance: Plots lateral pile deflection versus distance from pile top on each individual
pile. (2D Only)
Bending Moment vs. Distance: Plots the bending moment versus distance from pile top on each
individual pile.
Shear vs. Distance: Plots the shear versus distance from pile top on each individual pile. (2D Only)
Soil Reaction vs. Distance: Plots of soil reaction versus distance from pile top on each individual
pile. (2D Only)
Bending Stiffness vs. Distance: Plots of bending stiffness versus distance from pile top on each
individual pile. (2D Only)
Def., Mom., Shear vs. Distance: Plots in one graph the lateral pile deflection, bending moment and
shear versus distance from pile top on each individual pile. (2D Only)
Deflection y dir vs. Distance: Plots lateral pile deflection in the local y-direction versus distance
from pile top on each individual pile. (3D Only)
Deflection z dir vs. Distance: Plots lateral pile deflection in the local z-direction versus distance
from pile top on each individual pile. (3D Only)
Moment z dir vs. Distance: Plots bending moment about the local z-axis versus distance from pile
top on each individual pile. (3D Only)
Moment y dir vs. Distance: Plots bending moment about the local y-axis versus distance from pile
top on each individual pile. (3D Only)
Shear y dir vs. Distance: Plots lateral shear in the local y-direction versus distance from pile top on
each individual pile. (3D Only)
Shear z dir vs. Distance: Plots lateral shear in the local z- direction versus distance from pile top on
each individual pile. (3D Only)
Soil Reaction y dir vs. Distance: Plots lateral soil reaction the local y- direction versus distance from
pile top on each individual pile. (3D Only).
Soil Reaction z dir vs. Distance: Plots lateral soil reaction the local z- direction versus distance from
pile top on each individual pile. (3D Only)
GROUP 2016 for Windows User's Manual
COPYRIGHT © ENSOFT, INC 2016
NO REPRODUCTION OR DISTRIBUTION WITHOUT AUTHORIZATION FROM ENSOFT, INC
CHAPTER 2 Installation and Getting Started 2-22
Bending Stiffness z dir vs. Distance: Plots of bending stiffness in the local z-direction versus
distance from pile top on each individual pile. (3D Only)
Bending Stiffness y dir vs. Distance: Plots of bending stiffness in the local y direction versus
distance from pile top on each individual pile. (3D Only)
Resultant Deflection vs. Distance: Plots lateral pile resultant deflection versus distance from pile
top on each individual pile. (3D Only)
Def. y, Mom. z, Shear y vs. Distance: Plots in one graph the lateral pile deflection y, bending
moment z and shear y versus distance from pile top on each individual pile. (3D Only).
Def. z, Mom. y, Shear z vs. Distance: Plots in one graph the lateral pile deflection z, bending
moment y and shear z versus distance from pile top on each individual pile. (3D Only).
Resultant Moment vs. Distance: Plots the resultant moment versus distance from pile top on each
individual pile. (3D Only)
Resultant Shear vs. Distance: Plots the resultant shear versus distance from pile top on each
individual pile. (3D Only)
Resultant Soil Reaction vs. Distance: Plots resultant soil reaction versus distance from pile top on
each individual pile. (3D Only)
Res. Def., Mom., Shear vs. Distance: Plots in one graph the resultant lateral pile deflection,
resultant bending moment and resultant shear versus distance from pile top on each individual pile.
(3D Only)
The following are only available if Generate Data for Foundation Stiffness is specified in the input
for the current load case.
Pile Cap Vertical Load vs. Deflection: Plots incremental vertical load versus vertical deflection at the
pile cap. (2D Only)
Pile Cap Load vs. Lateral Deflection: Plots incremental lateral load versus lateral deflection at the
pile cap. (2D Only)
Pile Cap Load vs. Rotation Plots incremental lateral load versus rotation at the pile cap. (2D Only)
Pile Cap Moment vs. Deflection: Plots incremental bending moment versus lateral deflection at the
pile cap. (2D Only)
Pile Cap Moment vs. Rotation: Plots incremental bending moment versus rotation at the pile cap.
(2D Only)
Pile Cap Vertical Load vs. Deflection X/Y/Z: Plots incremental vertical load versus vertical deflection
at the pile cap. (3D Only)
Pile Cap Moment vs. Rotation X/Y/Z: Plots incremental moment versus rotation about the X/Y/Z-
axis at the pile cap. (3D Only)
Pile Cap K11 vs. Deflection X: Plots the stiffness coefficient K11 (Kxx) versus vertical deflection at
the pile cap.
Pile Cap K22 vs. Deflection Y: Plots the stiffness coefficient K22 (Kyy) versus lateral deflection in the
Y-direction at the pile cap.
GROUP 2016 for Windows User's Manual
COPYRIGHT © ENSOFT, INC 2016
NO REPRODUCTION OR DISTRIBUTION WITHOUT AUTHORIZATION FROM ENSOFT, INC
CHAPTER 2 Installation and Getting Started 2-23
Pile Cap K33 vs. Rotation Z: Plots the stiffness coefficient K33 (Krzrz) versus rotation along the Z-
axis at the pile cap.
Pile Cap K33 vs. Deflection Z: Plots the stiffness coefficient K33 (Kzz) versus lateral deflection in the
Z-direction at the pile cap. (3D Only)
Pile Cap K44 vs. Rotation X: Plots the stiffness coefficient K44 (Krxrx) versus rotation about the X-
axis at the pile cap. (3D Only)
Pile Cap K55 vs. Rotation Y: Plots the stiffness coefficient K55 (Kryry) versus rotation about the Y-
axis at the pile cap. (3D Only)
Pile Cap K66 vs. Rotation Z: Plots the stiffness coefficient K66 (Krzrz) versus rotation about the Z-
axis at the pile cap. (3D Only)
2.3.9 Plot Menu
The Plot menu is available when a graph is displayed. The listing of the Plot menu is shown in
Figure 2.15 and the different submenu choices are briefly described below
Figure 2.15 Options contained in the Plot Menu
Show Legend: Display the legend in the current plot.
Show Markers: Change the increment for displaying the curve markers. The submenu options are:
o Never: Use this option to not include markers at each curve.
o Every Increment: Show markers every increment (default).
o Every 2/3/5/10 Increments: Show markers every 2/3/5/10 increments.
Font Size: Change the font size . The submenu options are:
o Default: Use this option to use the default size estimated by the program.
o 1.5*Default: Uses a font size equal to 1.5 times the default size.
GROUP 2016 for Windows User's Manual
COPYRIGHT © ENSOFT, INC 2016
NO REPRODUCTION OR DISTRIBUTION WITHOUT AUTHORIZATION FROM ENSOFT, INC
CHAPTER 2 Installation and Getting Started 2-24
o 2*Default: Uses a font size equal to 2 times the default size.
o 2.5*Default: Uses a font size equal to 2.5 times the default size.
o 3*Default: Uses a font size equal to 3 times the default size.
o 4*Default: Uses a font size equal to 4 times the default size.
Line Width: Change the line width . The submenu options are:
o Default: Use this option to use the default width estimated by the program.
o 2*Default: Uses a line width equal to 2 times the default width.
o 4*Default: Uses a line width equal to 4 times the default width.
o 6*Default: Uses a line width equal to 6 times the default width.
o 10*Default: Uses a line width equal to 10 times the default width.
Print... : Print the current graph.
Page Setup: Set parameters (margins, orientation) for printing the current graph.
Save To Disk.. : Save the current graph as a bitmap file.
Graph Title: Include a title for the current graph.
Edit Legend: Edit the default legend.
Active Graphs: Hide or show selected curves. Very useful if the graph contains a lot of curves.
Curve # n: If this option is selected (default), the curve #n will be shown. The number of curves
listed will be equal to the number of the active curves.
2.3.10 Show 3D View Menu
The Show 3D View menu is available when the 3D View window is displayed.
GROUP 2016 for Windows User's Manual
COPYRIGHT © ENSOFT, INC 2016
NO REPRODUCTION OR DISTRIBUTION WITHOUT AUTHORIZATION FROM ENSOFT, INC
CHAPTER 2 Installation and Getting Started 2-25
Figure 2.16 Options contained in the Show 3D View Menu
Piles: Show/Hide the piles.
Pile Cap: Show/ Hide the pile cap.
Pile Numbers: Toggles the pile numbers at each pile head.
Pile Properties: Toggles the pile properties at each pile head.
GROUP 2016 for Windows User's Manual
COPYRIGHT © ENSOFT, INC 2016
NO REPRODUCTION OR DISTRIBUTION WITHOUT AUTHORIZATION FROM ENSOFT, INC
CHAPTER 2 Installation and Getting Started 2-26
Soil Layers: Show/ Hide the soil layers.
Layer Labels: Toggle the soil labels. Only available if the Soil Layers option is selected.
Layer Depths Labels: Toggle the depth labels. Only available if the Soil Layers option is selected.
Concent. Loads at Pile Cap : Show the concentrated loads at the pile cap for the current load case.
Distributes Loads at Piles: Show/ Hide the distributed loads at piles for the current load case.
Global Axes: Show/ Hide the global axes.
Pile Wire/Shade: Toggle between showing the piles as lines, or as based on cross section
dimensions, respectively.
Ellipsoidal/Rectangular Cap: Toggle between showing the surface of the pile cap as a ellipse or a
rectangular, respectively.
Vertical Lines: Show/ Hide vertical lines that start from the top of each pile head. This option is very
useful in the case of batter piles.
Pile Local Axes: Show/ Hide the local axes at the top of each pile head. This option is very useful for
checking the direction of local axes in the piles.
Pile Head Connections: Show/ Hide the pile head connections at the top of each pile head. This
option is very useful for checking the pile head connection defined for the piles.
Show Loading Options: Open the Loading Options Window. There the user can change the default
drawing for concentrated and distributed loads.
Display Values Options: Open the Dispaly Values Window. There the user can change the default
format for values displayed in the 3D View.
Show Grid: Show/ Hide a three dimensional grid. This option is very useful for checking the extent
of the model.
Grid Options: Change the increment values for the 3D grid.
Pile Color: This option is useful to color the piles for a specifc property. The options available are:
o Default: All the piles have the same color.
o By Pile Properties: Piles with same pile propery have the same color.
o By Cross Sections: Pile increments with same pile cross section have the same color.
o By Pile Numbers: Each pile have a different color. It may be repeated every 15 piles.
Highlight Piles: Navigate through the pile numbers, showing the current pile with a different color.
Show/Hide Piles: This option is useful when a user want to review an specific section of the pile
group. Here the user can:
o Hide Selected Piles: Hide the selected piles. (Use Edit→ Select Mode)
o Hide Except Selected Piles: Hide the piles that are not currently selected.
o Reverse Hiding: Hide piles that are shown and show piles that are hidden.
o Show All Piles: Show all the piles.
The following are only available after running analysis under the Computation menu.
Deformed Shape: Display the deflected shape for the current load case or combination.
Contour Plot: Display a contour plot for the current load case or combination.
Pile Diagrams: Display the diagrams along the piles for the current load case or combination.
GROUP 2016 for Windows User's Manual
COPYRIGHT © ENSOFT, INC 2016
NO REPRODUCTION OR DISTRIBUTION WITHOUT AUTHORIZATION FROM ENSOFT, INC
CHAPTER 2 Installation and Getting Started 2-27
Pile Cap Response: Display the results of the pile cap for the current load case or combination.
Pile Top Effects: Display the results of the pile heads for the current load case or combination.
Lateral Effects in Piles: Display the lateral results along the piles for the current load case or
combination.
2.3.11 Window Menu
The Window menu provides standard functions for organizing open-screen windows.
Figure 2.17 Options contained in the Windows Menu
Cascade: This option organizes all open windows so that they are all visible. See above for an
example.
Arrange Icons: Any minimized windows will be aligned at the bottom left of the screen.
After the options Cascade and Arrange Icons, the windows opened are listed in order of depth.
Clicking on a window name through the menu brings it to the top
2.3.12 Help Menu
The Help menu provides an online help reference.
Figure 2.18 Options contained in the Help Menu
GROUP 2016 for Windows User's Manual
COPYRIGHT © ENSOFT, INC 2016
NO REPRODUCTION OR DISTRIBUTION WITHOUT AUTHORIZATION FROM ENSOFT, INC
CHAPTER 2 Installation and Getting Started 2-28
Contents: The main reference files for help are accessed through this option.
Documentation: Access to the digital versions of the Manuals for the Program.
o Users's Manual: Open the User's Manual of the Program (pdf version).
o Examples Manual: Open the Examples Manual of the Program (pdf version).
o Technical Manual: Open the Technical Version of the Program. It requires access to the
license dongle.
About: This option provides a screen describing the program version, date, license user and
methods for accessing technical support.
Check for Updates: This opens the user’s default internet browser to an Ensoft webpage with
specific update information for GROUP2016.
GROUP 2016 for Windows User's Manual
COPYRIGHT © ENSOFT, INC 2016
NO REPRODUCTION OR DISTRIBUTION WITHOUT AUTHORIZATION FROM ENSOFT, INC
CHAPTER 3. References for Data Input
COPYRIGHT © ENSOFT, INC 2016
NO REPRODUCTION OR DISTRIBUTION WITHOUT AUTHORIZATION FROM ENSOFT, INC
CHAPTER 3 References for Data Input 3-2
3.1 Numeric Data Entries
Cells that require numeric data may accept mathematical expressions as entries. Entering a
mathematical expression works similarly to entering normal numeric data—the user simply types the
expression then presses the “Enter” key. The following table shows a list of supported operations and
constants, with the order of operations following the order listed. Implicit multiplications using
constants is not supported (use 2*e instead of 2e). Negation of the constants PI or e is not allowed. For
instance, instead of entering -PI the user must enter -(PI). Scientific notation (i.e. 1.65e8 or 1.65e-8)
may be used to input very large or very small numbers. After an expression is calculated, very large or
very small numbers will be displayed using scientific notation.
Symbol Description
() Parenthesis (may be nested)
^ Exponentiation
* Multiplication
/ Division
+ Addition
- Subtraction/Negation
Table 3.1 Supported mathematical operations
Symbol Value
PI (or pi) 3.1415927
e (or E) 2.7182818
Table 3.2 Supported mathematical constants
GROUP 2016 for Windows User's Manual
COPYRIGHT © ENSOFT, INC 2016
NO REPRODUCTION OR DISTRIBUTION WITHOUT AUTHORIZATION FROM ENSOFT, INC
CHAPTER 3 References for Data Input 3-3
3.2 File Menu
This menu contains options related to the management of input-data files and also for exiting
the program. Input-data files created for GROUP 2016 are provided with a standard file-name extension
in the form of *.gp10d (where * represents any allowable file name). Input files created from previous
versions have an extension *.gp9d, *.gp8d or *.gpd . All input data files are standard text files and may
be edited with any text editor or word-processing program.
If the 3D View window is active 3 additional options appear.
Figure 3.1 Options contained in the File Menu
GROUP 2016 for Windows User's Manual
COPYRIGHT © ENSOFT, INC 2016
NO REPRODUCTION OR DISTRIBUTION WITHOUT AUTHORIZATION FROM ENSOFT, INC
CHAPTER 3 References for Data Input 3-4
3.2.1 File - New
Once the program is started, default values are used for certain operating parameters, and a
blank input-data file is created. Selecting this menu item resets all GROUP 2016 variables to either
default or blank values, as appropriate. This option should be selected when a new data file is desired
to be created. This menu option may also be accessed using the [Ctrl]+[N] keyboard combination.
Figure 3.2 Window shown after File - New is selected
3.2.2 File - New from Template
Create a new data file for a regular rectangular or circular pile group configuration. After
selecting this option the New from Template Window will appear.
Three pile group templates are included:
GROUP 2016 for Windows User's Manual
COPYRIGHT © ENSOFT, INC 2016
NO REPRODUCTION OR DISTRIBUTION WITHOUT AUTHORIZATION FROM ENSOFT, INC
CHAPTER 3 References for Data Input 3-5
2D Rectangular: Generates a rectangular 2D pile group layout (Figure 3.3)
3D Rectangular: Generates a rectangular 3D pile group layout. (Figure 3.4)
3D Circular: Generates a circular 3D pile group layout (Figure 3.5)
Figure 3.3 New from Template Window, 2D rectangular option
Figure 3.4 New from Template Window, 3D rectangular option
GROUP 2016 for Windows User's Manual
COPYRIGHT © ENSOFT, INC 2016
NO REPRODUCTION OR DISTRIBUTION WITHOUT AUTHORIZATION FROM ENSOFT, INC
CHAPTER 3 References for Data Input 3-6
Figure 3.5 New from Template Window, 3D circular option
The following parameters can be defined in the New from Template window:
Layout: Select the pile group configuration to generate. Various entries may show up or hide based
on the layout selected.
Units: Select either English or SI units.
Space increment: Enter the space increment for model generation. For rectangular layouts, enter
Space Increment for Y and Z directions. For Circular layouts enter Space Increment in the radial
direction. Refer to Figure 3.6 and Figure 3.7.
Number of Rows: Enter the space increment for model generation. For rectangular layouts, enter
Space Increment for Y and Z directions. For Circular layouts enter Space Increment in the radial
direction. Refer to Figure 3.6 and Figure 3.7.
Center of Pile Group: Enter the coordinates for the center of the pile group (Y and Z coordinates)
and the coordinate of the pile heads (X coordinate). Refer to Figure 3.6 and Figure 3.7.
Pile Geometry: Enter the Pile Length, Pile Diameter and Modulus of Elasticity for all the piles to be
generated. Refer to Figure 3.6 and Figure 3.7.
An example of a rectangular layout generated is displayed in Figure 3.8, while a circular layout is shown
in Figure 3.9.
GROUP 2016 for Windows User's Manual
COPYRIGHT © ENSOFT, INC 2016
NO REPRODUCTION OR DISTRIBUTION WITHOUT AUTHORIZATION FROM ENSOFT, INC
CHAPTER 3 References for Data Input 3-7
Figure 3.6 Input parameters for pile group generation, rectangular option
Figure 3.7 Input parameters for pile group generation, circular option
GROUP 2016 for Windows User's Manual
COPYRIGHT © ENSOFT, INC 2016
NO REPRODUCTION OR DISTRIBUTION WITHOUT AUTHORIZATION FROM ENSOFT, INC
CHAPTER 3 References for Data Input 3-8
Figure 3.8 Pile Group Layout using New from Template, 3D rectangular option
GROUP 2016 for Windows User's Manual
COPYRIGHT © ENSOFT, INC 2016
NO REPRODUCTION OR DISTRIBUTION WITHOUT AUTHORIZATION FROM ENSOFT, INC
CHAPTER 3 References for Data Input 3-9
Figure 3.9 Pile Group Layout using New from Template, 3D circular option
GROUP 2016 for Windows User's Manual
COPYRIGHT © ENSOFT, INC 2016
NO REPRODUCTION OR DISTRIBUTION WITHOUT AUTHORIZATION FROM ENSOFT, INC
CHAPTER 3 References for Data Input 3-10
3.2.3 File - Open
This is used to open a file that has been previously prepared and saved to disk. The Open File
window dialog, shown in Figure 3.10, is used to search for an existing input data file. The default
directory is the GROUP 2016 install directory. Standard Windows navigation procedures may be used to
locate the name and directory of the desired project file. This menu option may also be accessed with
the [Ctrl]+[O] keyboard combination.
Every analytical run of GROUP 2016 produces several additional files (listed on Table 4.1 of this
manual). The name of the input data file indicates the names of all related files (output, graphics and
processor-text files) produced by a successful program run. All the additional files will be created in the
same directory as the input file.
Opening some partially-completed GROUP 2016 input files or invalid data files may produce an
information window reporting that an "invalid or incomplete" file is being opened. The user should click
the OK button and all partial-input data that was previously prepared should become available.
The program allows users to read input data files created from previous versions of GROUP by
selecting the drop down arrow under the Files of Type option at the bottom of the Open window screen.
The program will automatically convert the open GROUP file to GROUP 10.0 Data when the user saves
the opened file.
GROUP 2016 for Windows User's Manual
COPYRIGHT © ENSOFT, INC 2016
NO REPRODUCTION OR DISTRIBUTION WITHOUT AUTHORIZATION FROM ENSOFT, INC
CHAPTER 3 References for Data Input 3-11
Figure 3.10 Open File Dialog
3.2.4 File - Save
This option is used to save input data under the current file name. Any input data that was
previously saved with the same file name is replaced by the current one. Input data files should be
saved every time before proceeding with analytical runs. This menu option is accessed using the
[Ctrl]+[S] keyboard combination.
3.2.5 File - Save As
This option allows the user to save any opened or new input data file under a different file name
or different directory. The Save As window dialog, shown in Figure 3.11, is used to navigate between
folders and specify a file name. If a file with the same name already exists, a confirmation message
GROUP 2016 for Windows User's Manual
COPYRIGHT © ENSOFT, INC 2016
NO REPRODUCTION OR DISTRIBUTION WITHOUT AUTHORIZATION FROM ENSOFT, INC
CHAPTER 3 References for Data Input 3-12
indicating so will appear. By clicking OK in the confirmation window the input data file under the
existing file name will be replaced with the current one.
Figure 3.11 Save As Dialog
GROUP 2016 for Windows User's Manual
COPYRIGHT © ENSOFT, INC 2016
NO REPRODUCTION OR DISTRIBUTION WITHOUT AUTHORIZATION FROM ENSOFT, INC
CHAPTER 3 References for Data Input 3-13
3.2.6 File - Exit
This is selected to exit GROUP 2016. Any input data file that was modified but not yet saved to
disk will produce a confirmation window before exiting the program.
Figure 3.12 Message window advising that changes were not saved to disk
3.2.7 File - Recent Files
A list of recently opened files is displayed in between Save As… and Exit. By clicking on the
menu item, the program will open the file.
3.2.8 File - Save Bitmap (3D View)
This option is available when the 3D View window is active. This option allows the user to save
the model displayed in the 3D View window as bitmap picture file. The Save As window dialog, shown
in Figure 3.13, is used to navigate between folders and provide a name for saving the file. If a file with
the same name already exists, a confirmation message indicating so will appear. By clicking OK in the
confirmation window the graphics file under the existing file name will be replaced with the current
model view.
GROUP 2016 for Windows User's Manual
COPYRIGHT © ENSOFT, INC 2016
NO REPRODUCTION OR DISTRIBUTION WITHOUT AUTHORIZATION FROM ENSOFT, INC
CHAPTER 3 References for Data Input 3-14
Figure 3.13 Save Bitmap Dialog
3.2.9 File - Page Setup (3D View)
This option is available when the 3D View window is active. This option allows the user to set
the margins for printing. The Page Setup window dialog, shown in Figure 3.14, is used to define the
margins for printing.
GROUP 2016 for Windows User's Manual
COPYRIGHT © ENSOFT, INC 2016
NO REPRODUCTION OR DISTRIBUTION WITHOUT AUTHORIZATION FROM ENSOFT, INC
CHAPTER 3 References for Data Input 3-15
Figure 3.14 Page Setup Dialog
3.2.10 File - Print (3D View)
This option is available when the 3D View window is active. This option allows the user to print
the model displayed in the 3D View window. The Print window dialog, shown in Figure 3.15, is used to
select the printer and other parameters.
GROUP 2016 for Windows User's Manual
COPYRIGHT © ENSOFT, INC 2016
NO REPRODUCTION OR DISTRIBUTION WITHOUT AUTHORIZATION FROM ENSOFT, INC
CHAPTER 3 References for Data Input 3-16
Figure 3.15 Print Dialog
3.3 Data Menu
The input of specific parameters for an application is controlled by options in the Data menu. It
is recommended that the user choose each submenu and enter parameters in a consecutive manner,
starting with the top option. Some input windows may optionally be left open on the screen. The
selection of other menu options will then produce new windows on top of those that were left open.
Many of the submenus will have Add Row, Insert Row, and Delete Row buttons. Add Row always adds
a new row to the end of all existing rows, Insert Row inserts a new row above the currently selected
row, and Delete Row deletes the row where the mouse cursor is currently at.
Selecting or clicking any of the submenu choices contained in the Data menu produces various types
of windows. As a reminder of standard commands of Microsoft Windows®, open windows may be
closed by all or some of the following methods:
Clicking the "OK" button (if available).
Clicking the X box on the upper-right corner of the window.
Double-clicking the GROUP 2016 icon on the upper left corner of the window.
GROUP 2016 for Windows User's Manual
COPYRIGHT © ENSOFT, INC 2016
NO REPRODUCTION OR DISTRIBUTION WITHOUT AUTHORIZATION FROM ENSOFT, INC
CHAPTER 3 References for Data Input 3-17
Using the [Ctrl]+[F4] keyboard combination.
Clicking once the GROUP 2016 icon on the upper left corner of the window and then choosing Close.
Figure 3.16 Options contained in the Data Menu
GROUP 2016 for Windows User's Manual
COPYRIGHT © ENSOFT, INC 2016
NO REPRODUCTION OR DISTRIBUTION WITHOUT AUTHORIZATION FROM ENSOFT, INC
CHAPTER 3 References for Data Input 3-18
3.3.1 Data - Title
This option activates the Project Title window, shown in Figure 3.17, where the user can enter a
line of text containing a general description of the application problem. Any combination of characters
may be entered in the text box in order to describe a particular application. The user input will be
restrained automatically once the maximum length of text is reached.
Figure 3.17 Project Title Window
GROUP 2016 for Windows User's Manual
COPYRIGHT © ENSOFT, INC 2016
NO REPRODUCTION OR DISTRIBUTION WITHOUT AUTHORIZATION FROM ENSOFT, INC
CHAPTER 3 References for Data Input 3-19
3.3.2 Data - Pile Cross Sections
This submenu option is needed to define the cross sections on the piles and to enter the cross
section dimensions.
By selecting this option the Cross Sections Definition window will appear
3.3.2.1 Cross Sections Definition Window
In this window the cross sections definition is carried out. A sample of this window is shown in
Figure 3.18
Figure 3.18 Cross Sections Definition Window
GROUP 2016 for Windows User's Manual
COPYRIGHT © ENSOFT, INC 2016
NO REPRODUCTION OR DISTRIBUTION WITHOUT AUTHORIZATION FROM ENSOFT, INC
CHAPTER 3 References for Data Input 3-20
Cross Sections Definition
Add Section. Add a new at the end of the list.
Insert Section. Add a new row above the current row.
Delete Section. Delete the current row.
For each cross section (row) the following columns are available:
Edit Section. Click on the Edit Section button to open the Edit Cross Section window for
defining the cross section dimensions.
Section Name. In the second column enter the name associated with the cross section being
defined.
Section Type. In the third column select the type of section. It could elastic or nonlinear.
Close Button
Click on the Close button to close the window and go back to the GROUP window.
GROUP 2016 for Windows User's Manual
COPYRIGHT © ENSOFT, INC 2016
NO REPRODUCTION OR DISTRIBUTION WITHOUT AUTHORIZATION FROM ENSOFT, INC
CHAPTER 3 References for Data Input 3-21
3.3.2.2 Edit Cross Section Window (Elastic Section)
In this window the user can define each cross section (elastic). Bending stiffness, axial stiffness
and torsional stiffness of the pile section are considered elastic while selecting this option The section
number and section name are displayed at the top of the window. A sample of this window is shown in
Figure 3.19
Figure 3.19 Edit Cross Section Window
GROUP 2016 for Windows User's Manual
COPYRIGHT © ENSOFT, INC 2016
NO REPRODUCTION OR DISTRIBUTION WITHOUT AUTHORIZATION FROM ENSOFT, INC
CHAPTER 3 References for Data Input 3-22
Select Section
While using the Select Section feature, the user can choose from 5 different pile section types which will
be graphically displayed in the middle of the window. On the right, the Section Dimensions will adjust
depending on the section type selected. The five section available are:
General Section. Use for a general shape section. This section will be assigned automatically to
models created from previous versions of GROUP. See Figure 3.20.
Circular Pipe Section. Also used to define a solid circular section. See Figure 3.20.
Rectangular Pipe Section. Also used to define a solid rectangular section. See Figure 3.21.
I Section. See Figure 3.22.
H Section. See Figure 3.23.
AISC Section. See Figure 3.24.
Figure 3.20 Edit Cross Section Window. Circular Pipe Section
GROUP 2016 for Windows User's Manual
COPYRIGHT © ENSOFT, INC 2016
NO REPRODUCTION OR DISTRIBUTION WITHOUT AUTHORIZATION FROM ENSOFT, INC
CHAPTER 3 References for Data Input 3-23
Figure 3.21 Edit Cross Section Window. Rectangular Pipe Section
GROUP 2016 for Windows User's Manual
COPYRIGHT © ENSOFT, INC 2016
NO REPRODUCTION OR DISTRIBUTION WITHOUT AUTHORIZATION FROM ENSOFT, INC
CHAPTER 3 References for Data Input 3-24
Figure 3.22 Edit Cross Section Window. I Section
Figure 3.23 Edit Cross Section Window. H Section
GROUP 2016 for Windows User's Manual
COPYRIGHT © ENSOFT, INC 2016
NO REPRODUCTION OR DISTRIBUTION WITHOUT AUTHORIZATION FROM ENSOFT, INC
CHAPTER 3 References for Data Input 3-25
Figure 3.24 Edit Cross Section Window. AISC Section
Copy Section
The option is helpful for when there are cross sections that only have a few differences. In this
case, the user can simply copy the section and make the desired changes. Select the cross section that is
going to be the source (already defined), and then click on the Copy button to duplicate the data from
the source. This option is available if at least two elastic cross sections have been defined.
GROUP 2016 for Windows User's Manual
COPYRIGHT © ENSOFT, INC 2016
NO REPRODUCTION OR DISTRIBUTION WITHOUT AUTHORIZATION FROM ENSOFT, INC
CHAPTER 3 References for Data Input 3-26
Section along Depth
While using the Section along Depth feature, the user can define a constant section or a tapered section
along the depth of the pile. For a constant section only one set of input parameters are required;
however, for a tapered section properties at both top and bottom are required.
If a tapered section is defined the Button Copy Top to Bottom is available. While clicking on this button,
all the parameters defined for the top are copied to the bottom.
Please note that if a tapered section is defined th eprogram will use a linear interpolation for all the
variables to estimate values between top and bottom of the section.
Figure 3.25 Edit Cross Section Window for a Tapered Section
GROUP 2016 for Windows User's Manual
COPYRIGHT © ENSOFT, INC 2016
NO REPRODUCTION OR DISTRIBUTION WITHOUT AUTHORIZATION FROM ENSOFT, INC
CHAPTER 3 References for Data Input 3-27
Section Specifications/Section Draw
In the Section Specifications tab, a picture showing the cross section with labels will appear.
When the user clicks on a label, the corresponding field will be selected. This is an alternate method for
entering section dimensions.
By selecting the Section Draw tab, a scale drawing of the current section will be shown.
Figure 3.26 Toggle between Section Specifications and Section Draw. H section
If a tapered section is defined the user can choose to draw both sections (top and bottom), only top or
only bottom one.
GROUP 2016 for Windows User's Manual
COPYRIGHT © ENSOFT, INC 2016
NO REPRODUCTION OR DISTRIBUTION WITHOUT AUTHORIZATION FROM ENSOFT, INC
CHAPTER 3 References for Data Input 3-28
Section Dimensions
Input dimensions parameters will depend on the cross section type selected. The following
parameters are needed
General Section.
o Equivalent Diameter. Diameter for circular sections or an equivalent diameter for
noncircular sections. Program uses this value to estimate the contribution of soil
resistance (p-y curve) for lateral analysis and to estimate the side friction contribution
for axial analysis.
Circular Pipe Section.
o Diameter. External diameter of the pile. Program uses this value to estimate the
contribution of soil resistance (p-y curve) for lateral analysis and to estimate the side
friction contribution for axial analysis.
o Internal Diameter. Internal diameter of the pile. Leave as zero for a solid pile.
Rectangular Pipe Section.
o Equivalent Diameter. Equivalent diameter of the pile. Program uses this value to
estimate the contribution of soil resistance (p-y curve) for lateral analysis and to
estimate the side friction contribution for axial analysis.
o Width. Width of the cross section.
o Depth. Depth of the cross section.
o Internal Width. Internal width of the cross section. Leave as zero for a solid pile.
o Internal Depth. Internal depth of the cross section. Leave as zero for a solid pile.
I or H Section.
o Equivalent Diameter. Equivalent diameter of the pile. Program uses this value to
estimate the contribution of soil resistance (p-y curve) for lateral analysis and to
estimate the side friction contribution for axial analysis.
o Width. Width of the cross section.
o Depth. Depth of the cross section.
o Flange Thickness. Flange thickness of the cross section.
o Web Thickness. Web thickness of the cross section.
GROUP 2016 for Windows User's Manual
COPYRIGHT © ENSOFT, INC 2016
NO REPRODUCTION OR DISTRIBUTION WITHOUT AUTHORIZATION FROM ENSOFT, INC
CHAPTER 3 References for Data Input 3-29
AISC Section.
o The parameters will be populated based on the section selected. For non-circular
sections, user must enter the value for equivalent diameter. Program uses this value to
estimate the contribution of soil resistance (p-y curve) for lateral analysis and to
estimate the side friction contribution for axial analysis.
Select AISC Section
These options are available if the AISC Section has been selected. While selecting a section,
section parameters will be poputaled. For non-circular sections, user must enter the value for equivalent
diameter.
Section Type.
Select the section type required. The following sections are available:
o W.
o M
o S
o HP
o HSS
o PIPE
Section Name.
Select the name of the section required:
GROUP 2016 for Windows User's Manual
COPYRIGHT © ENSOFT, INC 2016
NO REPRODUCTION OR DISTRIBUTION WITHOUT AUTHORIZATION FROM ENSOFT, INC
CHAPTER 3 References for Data Input 3-30
Section Properties
The user can input section properties, or let the computer estimate those properties. For AISC
sections the properties are populated after selecting the section
Area. Cross sectional area (A) of the section being defined. Program uses this value to estimate
the tip resistance contribution for axial analysis, to estimate the contribution to the axial
stiffness of the pile for axial analysis and to estimate the maximum stress on the section.
Inertia zz. Moment of inertia referred to the local axis z (Izz). Program uses this value to
estimate the bending stiffness in the zz direction.
Inertia yy. Moment of inertia referred to the local axis y (Iyy). This value is needed for three-
dimensional models. Program uses this value to estimate the bending stiffness in the zz
direction.
* Polar Inertia xx. Polar moment of inertia referred to the local axis x (Ixx=J). This value is used
only to estimate the value of torsional stiffness (GJ) for three-dimensional models.
Material Properties
User should input material properties.
Young Modulus. Young Modulus (Modulus of elasticity) of the pile material. Program uses this
value to estimate the contribution to the axial stiffness of the pile for axial analysis and to
estimate the bending stiffness for lateral analysis.
* Shear Modulus. Shear modulus of the pile material. This value is used only to estimate the
value of torsional stiffness (GJ) for three-dimensional models.
GJ (Torsional Stiffness). This number correspond to the torsional stiffness of the section (GJ).
This value is needed for three-dimensional models.
GROUP 2016 for Windows User's Manual
COPYRIGHT © ENSOFT, INC 2016
NO REPRODUCTION OR DISTRIBUTION WITHOUT AUTHORIZATION FROM ENSOFT, INC
CHAPTER 3 References for Data Input 3-31
Calculate
These options are available for sections other than the general section.
Calculate Section Properties. Click on this button to calculate the section properties based on
the section dimensions. For three-dimensional models it also estimates the torsional stiffness
based on the polar moment of inertia and the shear modulus.
Calculate Section Properties Automatically. By selecting this option, the program will
automatically compute the section properties. Any change in the section dimensions will be
reflected automatically in the section properties.
Note: For the Torsional Constant (J) the program will assume the value of Polar Moment of Inertia
(Ixx=Iyy+Izz).
Design Parameters
By entering these parameters, GROUP will compute the demand/capacity ratio for bending
moment and shear capacity for the load combinations. This ratio is useful for checking the level of
stresses in the pile. This ratio is not intended to replace a design procedure.
Bending Moment Capacity. Capacity in bending moment of the cross section.
Shear Capacity. Capacity in shear of the cross section.
If the capacity values are left as zero, no ratio is computed.
Close Button
Click on the Close button to close the window and go back to the Cross Section Definition window.
GROUP 2016 for Windows User's Manual
COPYRIGHT © ENSOFT, INC 2016
NO REPRODUCTION OR DISTRIBUTION WITHOUT AUTHORIZATION FROM ENSOFT, INC
CHAPTER 3 References for Data Input 3-32
Note about estimation of Total Stress:
The program will output the maximum total normal stress along the pile depth. The total stress is
estimated as the stress at the outer fiber per section. The normal stress includes the contribution due to
the axial force and the contribution due to the bending moment.
For general and circular sections the total stress is computed as:
Mz My d
2 2
P
A 2 Iz
For other sections the total stress is computed as:
P M z wd M y dp
A 2 Iz 2 Iy
where:
, is the total stress at specified depth
A, is the area of the cross section
Iz, is the moment of inertia along the z axis
Iy, is the moment of inertia along the y axis (not considered for 2D analysis)
d, is the diameter of the section
wd, is the width of the section
dp, is the depth of the section
P, is the axial force
Mz, is thebending moment along the z axis
My, is thebending moment along the y axis (not considered for 2D analysis)
GROUP 2016 for Windows User's Manual
COPYRIGHT © ENSOFT, INC 2016
NO REPRODUCTION OR DISTRIBUTION WITHOUT AUTHORIZATION FROM ENSOFT, INC
CHAPTER 3 References for Data Input 3-33
3.3.2.3 Edit Cross Section Window (NonLinear Section)
In this window the user can define each cross section (nonlinear). Program will use parameters
to estimate the nonlinear bending stiffness (moment curvature diagram) of the pile section. Axial
stiffness and torsional stiffness of the pile section are still considered elastic. The section number and
section name are displayed at the top of the window. A sample of this window is shown in Figure 3.27
Drawing Area Section Items Section Selection
Copy Section Embedded Steel Section Section Parameters
Figure 3.27 Edit Cross Section Window (Nonlinear Section)
GROUP 2016 for Windows User's Manual
COPYRIGHT © ENSOFT, INC 2016
NO REPRODUCTION OR DISTRIBUTION WITHOUT AUTHORIZATION FROM ENSOFT, INC
CHAPTER 3 References for Data Input 3-34
Section Selection
While using the Section Selection feature, the user can choose from 10 different pile section types
which will be graphically displayed in drawing area of the window. On the right, the Section Items will
adjust depending on the section type selected. The ten sections available are:
Rectangular Concrete Pile. See Figure 3.28.
Round Concrete Shaft. See Figure 3.29.
Round Concrete Shaft with Casing (and Steel Section). See Figure 3.30.
Round Prestressed Pile. See Figure 3.31.
Square Prestressed Pile. See Figure 3.32.
Octogonal Prestressed Pile. See Figure 3.33.
Steel Pipe Pile. See Figure 3.34.
Steel I, H Section Pile. See Figure 3.35.
Steel AISC Section Pile. See Figure 3.36.
User Defined EI. See Figure 3.37.
Also, the user can select the thrust forces option to define the forces at which the moment
curvature curves will be computed.
Thust Forces. See Figure 3.38.
GROUP 2016 for Windows User's Manual
COPYRIGHT © ENSOFT, INC 2016
NO REPRODUCTION OR DISTRIBUTION WITHOUT AUTHORIZATION FROM ENSOFT, INC
CHAPTER 3 References for Data Input 3-35
Figure 3.28 Edit Cross Section Window. Rectangular Concrete Pile
Figure 3.29 Edit Cross Section Window. Round Concrete Shaft
GROUP 2016 for Windows User's Manual
COPYRIGHT © ENSOFT, INC 2016
NO REPRODUCTION OR DISTRIBUTION WITHOUT AUTHORIZATION FROM ENSOFT, INC
CHAPTER 3 References for Data Input 3-36
Figure 3.30 Edit Cross Section Window. Round Concrete Shaft with Casing (and Steel Section)
Figure 3.31 Edit Cross Section Window. Round Prestressed Pile
GROUP 2016 for Windows User's Manual
COPYRIGHT © ENSOFT, INC 2016
NO REPRODUCTION OR DISTRIBUTION WITHOUT AUTHORIZATION FROM ENSOFT, INC
CHAPTER 3 References for Data Input 3-37
Figure 3.32 Edit Cross Section Window. Square Prestressed Pile
Figure 3.33 Edit Cross Section Window. Octogonal Prestressed Pile
GROUP 2016 for Windows User's Manual
COPYRIGHT © ENSOFT, INC 2016
NO REPRODUCTION OR DISTRIBUTION WITHOUT AUTHORIZATION FROM ENSOFT, INC
CHAPTER 3 References for Data Input 3-38
Figure 3.34 Edit Cross Section Window. Steel Pipe Pile
Figure 3.35 Edit Cross Section Window. Steel I,H Section Pile
GROUP 2016 for Windows User's Manual
COPYRIGHT © ENSOFT, INC 2016
NO REPRODUCTION OR DISTRIBUTION WITHOUT AUTHORIZATION FROM ENSOFT, INC
CHAPTER 3 References for Data Input 3-39
Figure 3.36 Edit Cross Section Window. Steel AISC Section Pile
Figure 3.37 Edit Cross Section Window. User Defined EI
GROUP 2016 for Windows User's Manual
COPYRIGHT © ENSOFT, INC 2016
NO REPRODUCTION OR DISTRIBUTION WITHOUT AUTHORIZATION FROM ENSOFT, INC
CHAPTER 3 References for Data Input 3-40
Figure 3.38 Edit Cross Section Window. Thrust Forces
Section Items
Each section has differen setion items available. On the right, the Section Parameters will adjust
depending on the section item selected. The following items are available:
Section. Available to all sections except User Define EI. Input parameters are the section
dimensions and concrete compressive strength for concrete sections or yield strength and
Young modulus for steel sections.
Reinforcement. Available for all reinforced concrete sections. Input parameters are the
reinforcement properties and reinforcement layout.
Trans. Reinf. Available for both rectangular and round reinforced concrete sections. Input
parameters are the transverse reinforcement to estimate the confinement following Mander
equations.
Prestressing Strands. Available for all prestressed concrete sections. Input parameters are the
strands properties and strands layout.
Casing. Available only for the round concrete shaft with casing section. Input parameters are
the casing dimensions and yield strength and Young modulus for the casing.
Steel Section. Available only for the round concrete shaft with casing section. While selecting
this option the Embedded Steel Section will appear. The input required will depend on the
embedded section selected.
GROUP 2016 for Windows User's Manual
COPYRIGHT © ENSOFT, INC 2016
NO REPRODUCTION OR DISTRIBUTION WITHOUT AUTHORIZATION FROM ENSOFT, INC
CHAPTER 3 References for Data Input 3-41
Add. Properties. Available to all sections. Input parameters are the additional parameters
nneded to complete the analyses and will depend on the section selected.
Properties. Available only to the User Define EI. Input parameters are the indices of the user
defined EI set associated with the section.
Embedded Steel Section
This option is available only for the the round concrete shaft with casing section if the Steel Section was
slecetd under Section Items On the right, the Section Parameters will adjust depending on the section
selected. The following items are available::
None. .
Steel Pipe Pile.
Steel I, H Section Pile. .
Steel AISC Section Pile. .
Section Parameters
Input dimensions parameters will depend on the cross section type and section item selected.
The iput parameters, per section item, are:
Section.
o Width. Width of the cross section.
o Height. Height of the cross section.
o Diameter. External diameter of the section. In addition to estimate the bending
stiffness of the section, the program uses this value to estimate the contribution of soil
resistance (p-y curve) for lateral analysis and to estimate the side friction contribution
for axial analysis.
o Void Diam. Internal diameter of the section for prestressed sections. Leave as zero for a
solid section.
o Corner Chamf.. Lenght of the corner chamfer. Used for square prestressed section.
o Thickness. Thickness of the steel pipe section.
o Web Thick. Thickness of the web for I or H steel section.
o Flange Thick. Thickness of the flange for I or H steel section.
GROUP 2016 for Windows User's Manual
COPYRIGHT © ENSOFT, INC 2016
NO REPRODUCTION OR DISTRIBUTION WITHOUT AUTHORIZATION FROM ENSOFT, INC
CHAPTER 3 References for Data Input 3-42
o Section Type. Select the AISC section type. The following sections are available:
W.
M
S
HP
HSS
PIPE
o Section Name. Select the AISC section name. The properties table will be populated.
o f’c. Concrete compressive strength.
o fy. Steel yield strength.
o Es. Steel Young’s modulus.
o H Section. Check this option to assign an H section.
o EIzz set. Select the nonlinear EI set in the zz direction. Select 0 por an elastic section in
the zz direction.
o EIyy set. Select the nonlinear EI set in the yy direction. Select 0 por an elastic section in
the yy direction.
o Izz. Moment of Inertia in the zz direction. Available only if 0 was selected for the EI zz
set.
o Iyy. Moment of Inertia in the yy direction. Available only if 0 was selected for the EI yy
set.
Reinforcement.
o Bar Size. Select rebar from table or User Defined to enter the area .
o Area. Enter area of rebar for user defined rebar, otherwise the program estimates it
based on selected bar size.
o fy. Reinforcement yield strength.
o Es. Reinforcement Young’s modulus.
o Number of Bars. Number of reinforcement rebars in the cross section. Used for circular
layout or manual layout.
o Number Bars Y. Number of reinforcement rebars in the Y direction. Used for rectangular
layout.
o Number Bars Z. Number of reinforcement rebars in the Z direction. Used for rectangular
layout.
o Circ. By checking this option the program will automatically compute the rebar
coordinates based on a circular layout.
GROUP 2016 for Windows User's Manual
COPYRIGHT © ENSOFT, INC 2016
NO REPRODUCTION OR DISTRIBUTION WITHOUT AUTHORIZATION FROM ENSOFT, INC
CHAPTER 3 References for Data Input 3-43
o Rect. By checking this option the program will automatically compute the rebar
coordinates based on a rectangular layout.
o Man. By checking this option the user should enter the rebar coordinates.
o Cover. Distance from edge of section to edge of rebar. Used for circular or rectangular
layout.
o Y, Z. Rebar coordinates. The program will automatically compute these values if circular
or rectangular layout are selected. Otherwise, user should enter these values.
Trans. Reinf.
o Confined Section. Check on this option to let the program estimate the confinement
due to the transverse reinforcement.
o Spiral. Available for circular sections. Select this option for spiral transverse
reinforcement.
o Hoop. Available for circular sections. Select this option if the transverse reinforcement
is made up of hoops.
o Bar Size. Select transverse rebar from table or User Defined to enter the area .
o As. Enter area of transverse rebar for user defined rebar, otherwise the program
estimates it based on selected bar size.
o Number Bars. Number of transverse reinforcement rebars along the spacing.
o Set Legs from Long. Reinforcement. Available for rectangular sections. Select this option
to assign automatically the tranverse rebars based on the longitudinal reinforcement.
o Number Legs Y. Available for rectangular sections. Number of legs along the Y direction.
o Number Legs Z. Available for rectangular sections. Number of legs along the Z direction.
o Spacing. Distance bettwen transverse reinforcement along the pile, from center to
center.
o fys. Transverse reinforcement yield strength.
o Use Strain Hardening Model. Check on this option to let the program use the strain
hardening model for longitudinal reinforcement.
o fu/fy. Enter the ratio of ultimate stress (fu) over yield stress (fy). To be used for a
hardening model.
o esh. Enter the strain at which the hardening start. To be used for a hardening model.
o esu. Enter the ultimate strain. To be used for a hardening model.
GROUP 2016 for Windows User's Manual
COPYRIGHT © ENSOFT, INC 2016
NO REPRODUCTION OR DISTRIBUTION WITHOUT AUTHORIZATION FROM ENSOFT, INC
CHAPTER 3 References for Data Input 3-44
Prestressing Strands.
o Strand Type. Select strand type from table or User Defined to enter the ultimate
strength .
o fu. Enter the ultimate strength of the strand for user defined strand, otherwise the
program estimates it based on selected strand type.
o Bar Size. Select rebar from table or User Defined to enter the area .
o Area. Enter area of strand for user defined strabd, otherwise the program estimates it
based on selected bar size.
o Number of Bars. Number of prestressing strands in the cross section. Used for circular
layout or manual layout.
o Number Bars Side. Number of prestressing strands in each side. Used for square layout.
o Circ. By checking this option the program will automatically compute the prestressing
strand coordinates based on a circular layout.
o Sqr. By checking this option the program will automatically compute the prestressing
strand coordinates based on a square layout.
o Man. By checking this option the user should enter the prestressing strand coordinates.
o Cover. Distance from edge of section to edge of rebar. Used for circular or rectangular
layout.
o Init. Force. Enter the initial force in the section after losses.
o Y, Z. Strand coordinates. The program will automatically compute these values if
circular or rectangular layout are selected. Otherwise, user should enter these values.
Casing.
o Diameter. External diameter of the steel casing. In addition to estimate the bending
stiffness of the section, the program uses this value to estimate the contribution of soil
resistance (p-y curve) for lateral analysis and to estimate the side friction contribution
for axial analysis.
o Thickness. Thickness of the steel casing.
o fy. Steel casing yield strength.
o Es. Steel casing Young’s modulus.
Steel Section.
The input parameters will depend on the embedded steel section selected
o Diameter. External diameter of the section. In addition to estimate the bending
stiffness of the section, the program uses this value to estimate the contribution of soil
GROUP 2016 for Windows User's Manual
COPYRIGHT © ENSOFT, INC 2016
NO REPRODUCTION OR DISTRIBUTION WITHOUT AUTHORIZATION FROM ENSOFT, INC
CHAPTER 3 References for Data Input 3-45
resistance (p-y curve) for lateral analysis and to estimate the side friction contribution
for axial analysis.
o Thickness. Thickness of the steel pipe section.
o Web Thick. Thickness of the web for I or H steel section.
o Flange Thick. Thickness of the flange for I or H steel section.
o Section Type. Select the AISC section type. The following sections are available:
W.
M
S
HP
HSS
PIPE
o Section Name. Select the AISC section name. The properties table will be populated.
o fy. Steel yield strength.
o Es. Steel Young’s modulus.
o H Section. Check this option to assign an H section.
Add. Properties.
o Eq. Diameter. Enter the equivalent diameter for non circular sections. The program uses
this value to estimate the contribution of soil resistance (p-y curve) for lateral analysis
and to estimate the side friction contribution for axial analysis.
o Area. Enter the area of the section. Click on Auto (if available) to let the program
estimate de area based on the input parameters. Program uses this value to estimate
the tip resistance contribution for axial analysis, to estimate the contribution to the axial
stiffness of the pile for axial analysis and to estimate the maximum stress on the section.
o GJ. Enter the product of Shear Modulus and Polar Moment of Inertia of the section (GJ).
Click on Auto (if available) to let the program estimate the value of GJ based on the
input parameters.
o E eq. Enter the equivalent Young’s of the section. Click on Auto (if available) to let the
program estimate the value of equivalent Young’s Modulus based on the input
parameters. Program uses this value only to estimate the contribution to the axial
stiffness of the pile for axial analysis.
o Mom. Cap. Capacity in bending moment of the cross section. Used for LRFD Analysis.
o Shear Cap. Capacity in shear of the cross section. Used for LRFD Analysis.
GROUP 2016 for Windows User's Manual
COPYRIGHT © ENSOFT, INC 2016
NO REPRODUCTION OR DISTRIBUTION WITHOUT AUTHORIZATION FROM ENSOFT, INC
CHAPTER 3 References for Data Input 3-46
Properties.
o EIzz set. Select the nonlinear EI set in the zz direction. Select 0 por an elastic section in
the zz direction.
o EIyy set. Select the nonlinear EI set in the yy direction. Select 0 por an elastic section in
the yy direction.
o Izz. Moment of Inertia in the zz direction. Available only if 0 was selected for the EI zz
set.
o Iyy. Moment of Inertia in the yy direction. Available only if 0 was selected for the EI yy
set.
Thrust Forces
o Number Forces. Number of thrust forces used to compute the coment curvature curves.
o Set values based on Capacity. Check this option to let the program generate the values
of axial loads based on the capacity on tension and compression.
o Set values from max and min. Check this option to let the program generate the values
of axial loads based on the maximum and minimum values entered.
o Enter values manually. Check this option if the user will enter the values of axial loads.
o Compression. Value estimated by the program for the compression capacity of the
section. To avoid numerical errors the program uses a small value (about 5% smaller) to
generate the axial loads.
o Tension. Value estimated by the program for the tensile capacity of the section. To
avoid numerical errors the program uses a large value (about 5% larger) to generate the
axial loads
o Maximum. Maximum value to be used to generate the axial loads if Set values from
max and min is selected.
o Minimum. Minimum value to be used to generate the axial loads if Set values from max
and min is selected.
o Include 0 value. Check this option to include the zero value in the list of axial loads
generated by the program.
o Axial Thrust. The program will automatically compute these values if one of the Set
values option was selected. Otherwise, user should enter these values.
GROUP 2016 for Windows User's Manual
COPYRIGHT © ENSOFT, INC 2016
NO REPRODUCTION OR DISTRIBUTION WITHOUT AUTHORIZATION FROM ENSOFT, INC
CHAPTER 3 References for Data Input 3-47
Show Stress Curve
Click on the Show Stress Curve button to open a window displaying the stress curve used for the
material which properties are being defined. It could show the stress curve for concrete, steel
reinforcement or prestressing strand. See Figure 3.39 for an example displaying a concrete curve
Figure 3.39 Show Stress Curve Window.
Copy Section
The option is helpful for when there are cross sections that only have a few differences. In this
case, the user can simply copy the section and make the desired changes. Select the cross section that is
going to be the source (already defined), and then click on the Copy button to duplicate the data from
the source. This option is available if at least two non-linear cross sections have been defined.
Show Diagrams
GROUP 2016 for Windows User's Manual
COPYRIGHT © ENSOFT, INC 2016
NO REPRODUCTION OR DISTRIBUTION WITHOUT AUTHORIZATION FROM ENSOFT, INC
CHAPTER 3 References for Data Input 3-48
Click on the Show Diagrams button to display the nonlinear EI curves for the current section. See Figure
3.40 for an example displaying a concrete curve.
Figure 3.40 Show Diagrams Window.
Adjust Softening
Click on the Adjust Softening button to adjust the moment curvature when the moment reduce due
mainly to initial cracking of the section. See Figure 3.41 for a comparison of the effect of this parameter
in the moment curvature computed.
GROUP 2016 for Windows User's Manual
COPYRIGHT © ENSOFT, INC 2016
NO REPRODUCTION OR DISTRIBUTION WITHOUT AUTHORIZATION FROM ENSOFT, INC
CHAPTER 3 References for Data Input 3-49
a) Without Adjust softening b) With Adjust Softening
Figure 3.41 Adjust Softening Parameter.
Close Window Button
Click on the Close Window button to close the window and go back to the Cross Section Definition
window.
3.3.3 Data - Pile Properties
This submenu option allows the user to input pile dimensions and section properties
corresponding to each pile type used in the group analysis. For each type of pile, the user may enter up
to 50 sections with different properties.
GROUP 2016 for Windows User's Manual
COPYRIGHT © ENSOFT, INC 2016
NO REPRODUCTION OR DISTRIBUTION WITHOUT AUTHORIZATION FROM ENSOFT, INC
CHAPTER 3 References for Data Input 3-50
Figure 3.42 Pile Properties Window
Add Row. Add a new at the end of the list.
Insert Row. Add a new row above the current row.
Delete Row. Delete the current row.
For each pile property (row) the following columns are available:
Prop. Type. This is a sequential number that is provided to each type of pile used in the group
analysis. This number is automatically assigned by the program as new types of piles are added.
The maximum number of pile properties that may be used in a group analysis is limited to 50.
Sections. Clicking the button under Sections in the Pile Properties window brings up the Pile
Sections window.
Total Length. The total length specifies the length between the pile head and the pile tip. This
number should not include the thickness of the pile cap.
Method of Installation. The user should specify either Driven Piles or Drilled Shafts from the
pull-down menu.
GROUP 2016 for Windows User's Manual
COPYRIGHT © ENSOFT, INC 2016
NO REPRODUCTION OR DISTRIBUTION WITHOUT AUTHORIZATION FROM ENSOFT, INC
CHAPTER 3 References for Data Input 3-51
Pile Sections Window
Figure 3.43 Pile Sections Window
Add Row. Add a new at the end of the list.
Insert Row. Add a new row above the current row.
Delete Row. Delete the current row.
For each pile section (row) the following columns are available:
Section: This is a sequential number that is provided to each pile section. This number is
automatically assigned by the program as new rows are added. The maximum number of pile
sections that may be used is limited to 20.
Top: This number defines the top coordinate of each pile section being defined. Local x
coordinate should be used, so the first pile section of each pile type must always start at level
zero.
Bottom: This number defines the bottom coordinate (local x) of each section of pile being
defined.
Cross Section Index: This column is used to assign a number corresponding to the type of cross
section used for the current section. This number must be an integer and input is limited to a
maximum of 1000 types of cross sections. The types of cross sections are defined in the Pile
Cross Sections submenu under Data.
3.3.4 Data - Pile Group Properties
This submenu option is used to input the pile group properties. The input parameters will be
based on the model whether it is a 2D or 3D
GROUP 2016 for Windows User's Manual
COPYRIGHT © ENSOFT, INC 2016
NO REPRODUCTION OR DISTRIBUTION WITHOUT AUTHORIZATION FROM ENSOFT, INC
CHAPTER 3 References for Data Input 3-52
3.3.4.1 2D Layout
Figure 3.44 Pile Group Properties Window. 2D Model
Depending on the options checked, relevant forms will be available for the user to fill out in this
window. Here, the window is shown with all options selected. Note that a minimum of two subgroups
of piles is necessary for running analysis; GROUP 2016 will not analyze single piles.
Add Row. Add a new at the end of the list.
Insert Row. Add a new row above the current row.
Delete Row. Delete the current row.
For each pile subgroup (row) the following columns are available:
Subgroup. This is a sequential number that is provided to each pile subgroup. This number is
automatically assigned by the program as new pile subgroups are added. The maximum
number of pile subgroups that may be used in a group analysis is 2000.
Pile-Head Connection. Clicking on the selection box provides the user with an option for using
one of three types of pile-head fixities between the pile and the pile-cap (See Figure 3.45) for all
the piles in a particular subgroup (i.e. for each input row):
o Pinned. Provides restraints against translational but not rotational movement.
o Fixed. Provides restraint against all movement.
o Elastically-Restrained. Provides restraint against translational movement but includes a
rotational spring. When the user selects this option as a pile-head fixity, the rotational-
spring stiffness must be entered in the “Rotational Spring” column. This value must be
in units of torque (force times length per unit radian of rotation).
Number of Piles. Used to assign the number of piles that form each pile subgroup. At least one
pile must be present in each pile subgroup. The maximum number of piles in each subgroup is
limited to 100.
GROUP 2016 for Windows User's Manual
COPYRIGHT © ENSOFT, INC 2016
NO REPRODUCTION OR DISTRIBUTION WITHOUT AUTHORIZATION FROM ENSOFT, INC
CHAPTER 3 References for Data Input 3-53
Pile Prop. Type. Used to assign a number corresponding to the type of pile that forms each pile
subgroup. The type of pile generally changes with variations in cross-sectional dimensions
and/or materials. Only one type of pile may be used in each subgroup. The maximum number
of pile types in a group run is limited to 50. The types of pile properties are defined in
Data→Pile Properties.
Soil Resistance (p-y) Curve Set. In this column, the user types a number that corresponds to the
set of curves of lateral-load versus deflection that will be used for the piles in each subgroup
row. This number must be an integer and input is limited to a maximum of 50 sets of soil-
resistance curves. The points defining these curves should be specified in the Data→Sets of
Soil-Resistance (p-y) Curves) menu. This column is available if the user selects Options→Enter
User Defined Soil Resistance (p-y) curves. Leave the number as 0 if the user wants to use an
internally generated p-y curve based on the soil layer properties for the current pile. Enter a
negative value if the set is intended to be used only for the layer assigned as a User Defined p-y
curve under the Soil Layer Data.
Axial Load-Settle. Curve Set. In this column, the user types a number that corresponds to the
set of curves of axial load versus displacement that will be used for the piles of each subgroup
row. This number must be an integer and is limited to a maximum of 50 sets of load-
displacement curves. The points defining these curves should be specified in Data→Sets of
Axial Load-Displacement Curves. This column is available if the user selects Options→Enter
User Defined Load-Displacements curves. Program GROUP 2016 allows internally generated
load-displacement curves to be mixed with external (user-input) curves in different pile
subgroups. Leave the number as 0 if the user wants to use an internally generated load
displacement curve based on the soil layer properties for the current pile.
Rotational Spring. This input depends on the type of restraint selected for the pile-head
connections to the pile cap in each subgroup. It will only be taken into account if the user
selects an elastically-restrained type of pile-head connection. In all other cases (i.e. fixed and
pinned connections), the values on this column are ignored and may be left as the default of
zero. The values for spring stiffness must be in units of torque (force times length per unit
radian of rotation).
Pile-to-Pile Space. The values in this column should reflect the common center-to-center
distance between piles of the same subgroup. The program requires that all piles of the same
subgroup are separated by equal distances to their center lines. It is not necessary to specify
the spacing of the piles in the same subgroup if users input their own p-y modification factors or
if the user chooses to ignore group effects.
P-Multiplier. The p-multiplier values may be larger or smaller than one. However, in most cases
these values are smaller than one to account for the group effect of closely-spaced piles.
Chapter 6 in the Technical Manual, “Reduction Factor for Soil Resistance in a Closely-Spaced Pile
Group,” addresses this issue. This column is available if the user selects the Specify option in
Options→Reduction Factors for Lateral Loads.
Y-Multiplier. The y-multiplier values may be larger or smaller than one. However, in most cases
these values are larger than one to account for the group effect of closely-spaced piles. Chapter
GROUP 2016 for Windows User's Manual
COPYRIGHT © ENSOFT, INC 2016
NO REPRODUCTION OR DISTRIBUTION WITHOUT AUTHORIZATION FROM ENSOFT, INC
CHAPTER 3 References for Data Input 3-54
6 in the Technical Manual, “Reduction Factor for Soil Resistance in a Closely-Spaced Pile Group,”
addresses this issue. This column is available if the user selects the Specify option in
Options→Reduction Factors for Lateral Loads.
Red. Factor Axial Load. Under default conditions, group-reduction factors will not be
considered for axial loading. This column is available if the user selects Options→Reduction
Factors for Axial Loads. The user may enter a different reduction factor for each pile subgroup.
Information regarding "Reduction Factor for Piles Under Axial Loading in a Closely-Spaced Pile
Group" is included in Chapter 7 of the Technical Manual.
Set of Lateral Red. Factor Along Depth. Under default conditions, lateral reduction factors
along depth will not be considered. This column is available if the user selects
Options→Reduction Factors for Lateral Loads Along Depth. The user may enter a different set
for each pile subgroup.
Figure 3.45 Pile Head Connections
GROUP 2016 for Windows User's Manual
COPYRIGHT © ENSOFT, INC 2016
NO REPRODUCTION OR DISTRIBUTION WITHOUT AUTHORIZATION FROM ENSOFT, INC
CHAPTER 3 References for Data Input 3-55
3.3.4.2 3D Layout
Figure 3.46 Pile Group Properties Window. 3D Model
The Pile Group Properties window is shown above with all options activated and split into two
for size reasons. Aside from the inclusion of input parameters for the y and z-axis for the Pile Head
Connection, Rotational Spring, P-Multiplier, and Y-Multiplier, and the inclusion of the Torque-Rotation
Curve Set, this window is identical to the one for the 2D layout.
GROUP 2016 for Windows User's Manual
COPYRIGHT © ENSOFT, INC 2016
NO REPRODUCTION OR DISTRIBUTION WITHOUT AUTHORIZATION FROM ENSOFT, INC
CHAPTER 3 References for Data Input 3-56
Torque-Rotation Curve Set: In this column, the user types a number that corresponds to the set
of curves of torque-rotation that will be used for each individual pile. This number must be an
integer and is limited to a maximum of 50 sets of torque-rotation curves. The points defining
these curves should be later specified in Data→Sets of Torque-Rotation Curves. This column is
available if the user selects Options→Enter User Defined Torque-Rotation. Program GROUP
2016 allows internally generated torque-rotation curves to be mixed with external (user-input)
curves in different pile subgroups. Leave the number as 0 if the user wants to use internally
generated torque-rotation curves based on the soil layer properties.
3.3.5 Data - Pile-Head Coordinates
This submenu option is used to input the pile head coordinates. The input parameters will be
based on whether the model is 2D or 3D. A review of the theory used by this program is included in
Chapter 6 of the Technical Manual.
3.3.5.1 2D Layout
Figure 3.47 Pile Head Coordinates Window. 2D Model
GROUP 2016 for Windows User's Manual
COPYRIGHT © ENSOFT, INC 2016
NO REPRODUCTION OR DISTRIBUTION WITHOUT AUTHORIZATION FROM ENSOFT, INC
CHAPTER 3 References for Data Input 3-57
Add Row. Add a new at the end of the list.
Insert Row. Add a new row above the current row.
Delete Row. Delete the current row.
For each pile (row) the following columns are available:
Pile-Top Vertical X-Coordinate. Determines the vertical position of a typical pile head for each
subgroup. The sign convention is established as positive being downwards from the global
origin of coordinates. The user must determine the global origin of coordinates based on the
points of load application to the pile group. In most applications, as shown in Figure 3.48, the
loads will be applied at the top-middle location of the pile cap. The global origin of coordinates
is thus established at that point. Figure 3.48 also describes the local coordinates of pile
subgroups. Please note that if the pile head is embedded in the soil, the pile top vertical X
coordinate should be located within the first soil layer. This is necessary in order to properly
evaluate the possibility of wedge failure in the top layer.
Pile-Top Horizontal Y-Coordinate. Determines the horizontal position of a typical pile head for
each subgroup. The sign convention is established as positive to the right of the global origin of
coordinates (X-axis in Figure 3.48). The example shown in Figure 3.48 thus indicates that pile
subgroups 1 and 2 would have negative numbers for their Pile-Top Horizontal Y-Coordinate
values. In the same example, pile subgroups 3 and 4 would have positive values.
Batter Angle. Determines the batter angle of piles in each subgroup. The batter angle is
defined as positive if the pile axis is counterclockwise from the downward vertical direction.
Thus, the pile tip for a pile with positive batter will be to the right of the pile head. The batter
angle must be entered in degrees.
For reference, some commonly-used batter angles are listed below.
Batter Ratio Batter Angle Batter Angle
(radians) (degrees)
12:1 0.0831 4.764
10:1 0.0997 5.711
8:1 0.1244 7.125
7:1 0.1419 8.130
6:1 0.1651 9.462
5:1 0.1974 11.310
4:1 0.2450 14.036
3:1 0.3218 18.435
Table 3.3 Commonly used batter angles
GROUP 2016 for Windows User's Manual
COPYRIGHT © ENSOFT, INC 2016
NO REPRODUCTION OR DISTRIBUTION WITHOUT AUTHORIZATION FROM ENSOFT, INC
CHAPTER 3 References for Data Input 3-58
Vertical Distance from Pile Top to Ground Line. This number defines the vertical distance (in
the global X direction) to the ground line from the top of the typical pile of each subgroup. The
sign conventions are established as positive downward. A negative value indicates that the pile
head is below ground level. A value of zero indicates that the top of the piles are aligned with
the ground surface. All pile subgroups of the example shown in Figure 3.48 would thus need
positive entries in this column.
This distance is also used to simulate a group of piles on sloped ground. An illustration for this
case is shown in Figure 3.49. GROUP allows this option only if the distance from pile top to
ground surface for all the piles are located within the top soil layer.
Figure 3.48 Example of a 2D model
For the example in Figure 3.48, the following signs would apply for the general location of their
pile heads and batter angle:
GROUP 2016 for Windows User's Manual
COPYRIGHT © ENSOFT, INC 2016
NO REPRODUCTION OR DISTRIBUTION WITHOUT AUTHORIZATION FROM ENSOFT, INC
CHAPTER 3 References for Data Input 3-59
Pile Subgroup Vertical Horizontal Batter Distance from Pile
Coordinate Coordinate Angle Top to Ground Line
1 (+) (-) (-) (+)
2 (+) (-) 0 (+)
3 (+) (+) 0 (+)
4 (+) (+) (+) (+)
Table 3.4 Signs for coordinates and batter angles for an example of a 2D model
Figure 3.49 Distance from pile top to ground line to simulate slopping ground
GROUP 2016 for Windows User's Manual
COPYRIGHT © ENSOFT, INC 2016
NO REPRODUCTION OR DISTRIBUTION WITHOUT AUTHORIZATION FROM ENSOFT, INC
CHAPTER 3 References for Data Input 3-60
3.3.5.2 3D Layout
Figure 3.50 Pile Head Coordinates Window. 3D Model
Add Row. Add a new at the end of the list.
Insert Row. Add a new row above the current row.
Delete Row. Delete the current row.
For each pile (row) the following columns are available:
GROUP 2016 for Windows User's Manual
COPYRIGHT © ENSOFT, INC 2016
NO REPRODUCTION OR DISTRIBUTION WITHOUT AUTHORIZATION FROM ENSOFT, INC
CHAPTER 3 References for Data Input 3-61
Pile-Top Vertical X- Coordinate. Determines the vertical position of a typical pile head for each
pile. The sign convention is established as positive downwards from the global origin of
coordinates. The user must determine the global origin of coordinates. Please note that if the
pile head is embedded in the soil, the pile top vertical X coordinate should be located within the
first soil layer. This is necessary in order to properly evaluate the possibility of wedge failure in
the top layer.
Pile-Top Horizontal Y-Coordinate. Determines the horizontal position along Y direction of a
typical pile head for each pile.
Pile-Top Horizontal Z-Coordinate. Determines the horizontal position along the Z-direction of a
typical pile-head for each pile.
Angle 𝜶. Determines the angle between the Y-axis and the projection of each pile on the Y-Z
plane. The angle must be entered in degrees. Enter zero for vertical piles.
Angle 𝜷. Determines the batter angle between the projection of piles on the Y-Z plane and the
pile axis of each pile. The batter angle must be entered in degrees. Enter 90 for vertical piles.
Angle 𝜽. Define the rotation angle of the section respect to the local x axis. Enter 0 if no
rotation is needed.
Vertical Distance from Pile Top to Ground Line. Defines the vertical distance (in the global X
direction) to the ground line from the top of the typical pile of each subgroup. The sign
conventions are established as positive downwards. A negative value indicates that the pile
head is below ground level. A value of zero indicates that the top of the piles are aligned with
the ground surface.
Note on local axes
The local axes for each pile are defined as follow:
- Local x-axis is along the pile. Positive direction is defined from the top of the pile to the pile tip.
- Local y and z-axis are perpendicular to the pile axis.
GROUP 2016 for Windows User's Manual
COPYRIGHT © ENSOFT, INC 2016
NO REPRODUCTION OR DISTRIBUTION WITHOUT AUTHORIZATION FROM ENSOFT, INC
CHAPTER 3 References for Data Input 3-62
Figure 3.51 Local Axes Definition
The orientation of the local axes depends on the batter angle (2D model) or the α and β angles
for 3D modes. For 2D models the local z-axis is always in the direction of the Global Z-axis. So, the local
x and y-axes will be always in the plane XY. Two examples showing the orientation of the local axes (x,
y) in terms of the global axes (X, Y) are presented in Figure 3.52. For 2D models, general equations to
estimate the orientation of the local axes (x, y, z) in terms of the global axes (X, Y, Z) are presented in
Figure 3.53.
Figure 3.52 Local Axes for 2D models
GROUP 2016 for Windows User's Manual
COPYRIGHT © ENSOFT, INC 2016
NO REPRODUCTION OR DISTRIBUTION WITHOUT AUTHORIZATION FROM ENSOFT, INC
CHAPTER 3 References for Data Input 3-63
x cos( ) sin( ) 0
T
y sin( ) cos( ) 0
T
z 0 0 1
T
Figure 3.53 Equations to estimate orientation for local axes. 2D Model
Examples showing the orientation of the local axes (x, y, z) in terms of the global axes (X, Y, Z)
are presented from Figure 3.54 to Figure 3.58 (section rotation angle is defined as zero). For 3D models,
general equations to estimate the orientation of the local axes (x, y, z) in terms of the global axes (X, Y,
Z) are presented in Figure 3.59
Figure 3.54 Local Axes for Horizontal Piles. 3D model
GROUP 2016 for Windows User's Manual
COPYRIGHT © ENSOFT, INC 2016
NO REPRODUCTION OR DISTRIBUTION WITHOUT AUTHORIZATION FROM ENSOFT, INC
CHAPTER 3 References for Data Input 3-64
Figure 3.55 Local Axes for Vertical Piles. 3D model
Figure 3.56 Local Axes for Batter Piles in the XY plane. 3D model
GROUP 2016 for Windows User's Manual
COPYRIGHT © ENSOFT, INC 2016
NO REPRODUCTION OR DISTRIBUTION WITHOUT AUTHORIZATION FROM ENSOFT, INC
CHAPTER 3 References for Data Input 3-65
Figure 3.57 Local Axes for Batter Piles in the XZ plane. 3D model
GROUP 2016 for Windows User's Manual
COPYRIGHT © ENSOFT, INC 2016
NO REPRODUCTION OR DISTRIBUTION WITHOUT AUTHORIZATION FROM ENSOFT, INC
CHAPTER 3 References for Data Input 3-66
Figure 3.58 Local Axes for Batter Piles. General Orientation. 3D model
x sin( ) cos( ) cos( ) cos( ) sin( )
T
y cos( ) sin( ) cos( ) sin( ) sin( )
T
z 0 sin( ) cos( )
T
Figure 3.59 Equations to estimate orientation for local axes, no section rotation. 3D Model
GROUP 2016 for Windows User's Manual
COPYRIGHT © ENSOFT, INC 2016
NO REPRODUCTION OR DISTRIBUTION WITHOUT AUTHORIZATION FROM ENSOFT, INC
CHAPTER 3 References for Data Input 3-67
x sin( ) cos( ) cos( ) cos( ) sin( )
T
y cos( ) cos( ) sin( ) cos( ) cos( ) sin( ) sin( ) sin( ) sin( ) cos( ) cos( ) sin( )
T
z cos( ) sin( ) sin( ) cos( ) sin( ) sin( ) cos( ) sin( ) sin( ) sin( ) cos( ) cos( )
T
Figure 3.60 Equations to estimate orientation for local axes, including section rotation. 3D Model
3.3.6 Data - Loading
This submenu option is needed to input concentrated loading in the pile cap and distributed
loading along the piles. Also, this menu option allows the user to define different load cases and load
combinations for analysis. By selecting this option the Loading Definition window will appear.
3.3.6.1 Loading Definition Window
In this window the user can define the load cases. A sample is shown in Figure 3.61.
GROUP 2016 for Windows User's Manual
COPYRIGHT © ENSOFT, INC 2016
NO REPRODUCTION OR DISTRIBUTION WITHOUT AUTHORIZATION FROM ENSOFT, INC
CHAPTER 3 References for Data Input 3-68
Figure 3.61 Loading Definition Window
Load Cases Definition
The maximum number of load cases that can be defined is limited to 100.
Add Load Case. Add a new load case at the end of the list.
Insert Load Case. Add a new load case after the selected one.
Delete Load Case. Delete the current load case.
Confirm Deletion. If this option is checked the program will require a confirmation before
deleting a load case.
For each load case (row) the following columns are available:
GROUP 2016 for Windows User's Manual
COPYRIGHT © ENSOFT, INC 2016
NO REPRODUCTION OR DISTRIBUTION WITHOUT AUTHORIZATION FROM ENSOFT, INC
CHAPTER 3 References for Data Input 3-69
Load Case. Click on the Edit Load Case button to open the Edit Load Case window.
Load Case Type. Select the load type consistent with the defined load case. This is very useful
for defining load combinations. The following types can be selected in GROUP 2016 as a load
case.
o Dead, DL
o Live, LL
o Seismic, EQ
o Impact, IM
o Wind, WN
o Water, WT
o Ice, IC
o Soils, Hsl
o Roof Live, Lr
o Rain, Rn
o Snow, Sn
o Temperature, Tm
o Special, Sp
Load Case Name. Enter the name associated with the load case.
Scale Factor. Enter the scale factor to be applied to the load case.
Scale Factor. Check on this option to analyze the load case.
If two or more load cases are defined the program can compute the load case envelopes
(maximum and minimum effects). Check the Calculate Load Cases Envelopes option to calculate the
envelopes. Also, select the option for output of the calculated envelopes.
Only at pile cap. Print the equivalent load and displacements of the pile cap at the origin.
At pile cap and at pile heads. Print the equivalent load and displacements of the pile cap at the
origin. Also print for each pile the pile top displacement and reactions in both the pile (local
axes) and global (global axes) coordinate systems.
Pile cap, pile heads and along piles. Print the equivalent load and displacements of the pile cap
at the origin. Also, print for each pile its pile top displacement and reactions in both pile (local
axes) and global (global axes) coordinate systems. In addition, print for each pile its deflection,
moment, shear, soil reaction, stress and rigidity along the pile. If this option is selected the user
may define the increment in nodes to print the response along the piles.
Click on the Output Variables button to open the Output Variables window for defining which
variables for results alongs the pile would like to be printed in the output file for the load cases
envelopes.
GROUP 2016 for Windows User's Manual
COPYRIGHT © ENSOFT, INC 2016
NO REPRODUCTION OR DISTRIBUTION WITHOUT AUTHORIZATION FROM ENSOFT, INC
CHAPTER 3 References for Data Input 3-70
Load Combinations Definition
Click on the Load Combinations button to open the Load Combinations window for defining
load combinations. A check mark will show up if at least one load combination has been already
defined. This button is disabled if no load cases have been defined.
Gen. Incr. Load Cases
This option helps the user to generate a set of load cases with incremental loading. This option
is available when only one load case has been defined. This is the load cases to be used for load cases
for generation. Enter the number of load cases to generate in the Cases to Generate field. Select the
Direction of the force to vary in the conbination box. If All are selected, all the forces will be scaled,
however, if an specific direction is selected, only the forces along that direction will be scaled. Click
Generate button to generate the load cases based on the first load case defined.
Note that using this option will scale only the concentrated loads at pile cap. The distributed
loads along the piles will remain the same as the original ones.
Close Button
Click on the Close button to close the window and go back to the GROUP window.
3.3.6.2 Edit Load Case Window
In this window the user can define load cases. The load case number and name are displayed at
the top of the window. A sample of this window is shown in Figure 3.62.
GROUP 2016 for Windows User's Manual
COPYRIGHT © ENSOFT, INC 2016
NO REPRODUCTION OR DISTRIBUTION WITHOUT AUTHORIZATION FROM ENSOFT, INC
CHAPTER 3 References for Data Input 3-71
Figure 3.62 Edit Load Case Window
Concentrated Loads on Pile Cap
The maximum number of concentrated loads on a pile cap for each load case is limited to 100.
Add Load. Add a new load at the end of the list.
Insert Load. Add a new load below the currently selected one.
Delete Load. Delete the selected load.
Confirm Deletion. If this option is checked the program will require a confirmation before
deleting a load.
GROUP 2016 for Windows User's Manual
COPYRIGHT © ENSOFT, INC 2016
NO REPRODUCTION OR DISTRIBUTION WITHOUT AUTHORIZATION FROM ENSOFT, INC
CHAPTER 3 References for Data Input 3-72
For each concentrated load (row) the following columns are available:
Concentrated Load. Click on the Edit Load button to open the Concentrated Load window to
enter the concentrated load and location. The concentrated load can also be entered in the
next columns as described below.
o Fx. Enter the applied force in the X direction (vertical).
o Fy. Enter the applied force in the Y direction (horizontal).
o Mz. Enter the applied moment in the Z direction.
o Fz. Enter the applied force in the Y direction (horizontal). Available for 3D analysis.
o My. Enter the applied moment in the Y direction. Available for 3D analysis.
o Mx. Enter the applied moment in the X direction (torsional). Available for 3D analysis.
By clicking on the Equiv. Load button, the program will open the Concentrated Load window,
which shows the equivalent concentrated load to be applied at the origin of coordinates. Note that this
is the load to be applied for the analysis of the current load case.
By clicking on the Paste Values (Clipboard) button, the program will paste the concentrated files
from the clipboard. By using this option the program will replace all the values already defined. If the
number of columns in the clipboard is not equal to the columns needed (5 for 2D models, and 9 for 3D
models), the program will not paste any values.
Displacement/Loads at Pile Cap
Select Specify Displacements/Loads at Pile Cap to enable the option to define specified
displacements at pile cap. Then, click on the Edit Displacements/Loads button to open the Specify
Displacements/Loads window for definition of the displacements that may be combined with loads at
the pile cap. When this option is selected the concentrated load at pile cap option becomes inactive.
Please note that the load case with definition of specified displacement/loads can not be included in any
load combination.
Type of Loading
Select the type of Loading and enter the Number of Cycles if Cyclic Loading is selected. The type
of loading is important to taking into account when analyzing piles under lateral loading. Further
reference about the "Influence of Nature of Loading" is included in the Chapter "Soil Response Under
Natural Loading" of the Technical Manual.
Cyclic loading is primarily used for storm, wave, or wind loading types. The main effect from cyclic
loading is to reduce the soil resistance based on the soil criteria for cyclic p- curves, as described in the
Technical Manual.
GROUP 2016 for Windows User's Manual
COPYRIGHT © ENSOFT, INC 2016
NO REPRODUCTION OR DISTRIBUTION WITHOUT AUTHORIZATION FROM ENSOFT, INC
CHAPTER 3 References for Data Input 3-73
Analysis Options
Click on the Edit Analysis Options button to open the Analysis Options window for the
definition of convergence parameters.
Distributed Lateral Loads
Click on the Edit Distributed Lateral Loads button to open the Distributed Lateral Loads window
for definition of distributed lateral loads along the pile length. A check mark will appear if at least one
distributed lateral load has been already defined for the current load case.
Foundation Stiffness Options
Click on the Edit Foundation Stiffness Options button to open the Foundation Stiffness Options
window, so the user may ask the program to compute the flexibility and/or stiffness matrices for the
current load case. A check mark will appear if a foundation flexibility and/or stiffness will be computed
for the current load case.
Print Results Options
Select the option for outputting the results of the current load case.
Only at pile cap. Print the equivalent load at origin and displacements of the pile cap at the
origin.
At pile cap and at pile heads. Print the equivalent load at origin and displacements of the pile
cap at the origin. Also, for each pile, print the pile top displacement and reactions in both pile
coordinate system (local axes) and global coordinate system (global axes).
Pile cap, pile heads and along piles. Print the equivalent load at origin and displacements of the
pile cap at the origin. Also, for each pile, print the pile top displacement and reactions in both
pile coordinate system (local axes) and global coordinate system (global axes).In addition, for
each pile, print deflection, moment, shear, soil reaction, stress and rigidity along the pile. If this
option is selected the user may define the increment in nodes to print the response along the
piles.
Click on the Output Variables button to open the Output Variables window for defining which
variables for results alongs the pile would like to be printed in the output file for the current
load case.
GROUP 2016 for Windows User's Manual
COPYRIGHT © ENSOFT, INC 2016
NO REPRODUCTION OR DISTRIBUTION WITHOUT AUTHORIZATION FROM ENSOFT, INC
CHAPTER 3 References for Data Input 3-74
Copy Load Case
The option is helpful when there are load cases with few differences. So, the user may copy one
into another and do the required changes as needed. Select the load case that is going to be the source
(already defined), and then click on the Copy button to proceed with copying all the load case data to
the current case. This option is available if at least two load cases have been defined.
Close Button
Click on the Close button to close the window and go back to the Loading Definition window.
3.3.6.3 Concentrated Load Window
In this window the user may enter the concentrated load at the pile cap level. Also, this window
shows the equivalent load at the origin of coordinates for the current load case.
For a 3-dimensional model, the user may enter six load components (i.e. vertical load in the X-
direction, lateral load in the Y-direction, lateral load in the Z-direction, moment on the x-y plane,
moment on the x-z plane, and torsional moment on the y-z plane). In addition the user may enter the X,
Y and Z coordinates of the location of the load. If the load is at the origin, X, Y and Z coordinates should
be equal to zero. A sample of this window is shown in Figure 3.63.
GROUP 2016 for Windows User's Manual
COPYRIGHT © ENSOFT, INC 2016
NO REPRODUCTION OR DISTRIBUTION WITHOUT AUTHORIZATION FROM ENSOFT, INC
CHAPTER 3 References for Data Input 3-75
Figure 3.63 Concentrated Load Window. Loading for 3D Analysis
For a 2-dimensional model, the user may enter three load components (i.e. vertical load in the
X-direction, lateral load in the Y-direction, and moment on the x-y plane). In addition the user may
enter the X and Y coordinates of the location of the load. If the load is at the origin, X and Y coordinates
should be equal to zero. A sample of this window is shown in Figure 3.64.
GROUP 2016 for Windows User's Manual
COPYRIGHT © ENSOFT, INC 2016
NO REPRODUCTION OR DISTRIBUTION WITHOUT AUTHORIZATION FROM ENSOFT, INC
CHAPTER 3 References for Data Input 3-76
Figure 3.64 Concentrated Load Window. Loading for 2D Analysis
The right handed Cartesian coordinate system as illustrated in the Concentrated Load window is
used for both 2-D and 3-D models.
It should be noted that for 2-dimensional models, GROUP 2016 uses "positive" for moment
acting counter-clockwise on the x-y plane in order to be consistent with the right-handed Cartesian
coordinate system. It is different from previous versions (v4.0 and earlier). The user should check the
sign convention if a data file created by previous versions of GROUP is loaded.
Close Button
Click on the Close button to close the window and go back to the Edit Load Case window.
GROUP 2016 for Windows User's Manual
COPYRIGHT © ENSOFT, INC 2016
NO REPRODUCTION OR DISTRIBUTION WITHOUT AUTHORIZATION FROM ENSOFT, INC
CHAPTER 3 References for Data Input 3-77
3.3.6.4 Specified Displacements/Loads Window
In this window the user may enter specified displacements or concentrated load at the pile cap
level.
For a 3-dimensional model, the user may enter a combination of 6 boundary conditions
between displacements or loads at the pile cap (i.e. vertical load or vertical displacement in the X-
direction, lateral load or lateral displacement in the Y-direction, lateral load or lateral displacement in
the Z-direction, moment or rotation on the x-y plane, moment or rotation on the x-z plane, and
torsional moment or rotation on the y-z plane). In addition the user may enter the X, Y and Z
coordinates of the location of the specified boundary condition (displacements and/or loads). If the
boundary condition is applied at the origin, X, Y and Z coordinates should be equal to zero. A sample of
this window is shown in Figure 3.65.
Figure 3.65 Specified Displacemensts/Loads Window. 3D Analysis Case
GROUP 2016 for Windows User's Manual
COPYRIGHT © ENSOFT, INC 2016
NO REPRODUCTION OR DISTRIBUTION WITHOUT AUTHORIZATION FROM ENSOFT, INC
CHAPTER 3 References for Data Input 3-78
For a 2-dimensional model, the user may enter a combination of 3 boundary conditions
between displacements or loads at the pile cap (i.e. vertical load or vertical displacement in the X-
direction, lateral load or lateral displacement in the Y-direction, and moment or rotation on the x-y
plane). In addition the user may enter the X and Y coordinates of the location of the specified boundary
condition (displacements and/or loads). If the boundary condition is applied at the origin, X and Y
coordinates should be equal to zero. A sample of this window is shown in Figure 3.66.
Figure 3.66 Specified Displacemensts/Loads Window. 2D Analysis Case
The right handed Cartesian coordinate system as illustrated in the Specified
Displacement/Loads window is used for both 2-D and 3-D models.
Please note that the load case that includes specified displacement/forcesIt should be noted
that for 2-dimensional models, GROUP 2016 uses "positive" for moment acting counter-clockwise on the
x-y plane in order to be consistent with the right-handed Cartesian coordinate system. It is different
from previous versions (v4.0 and earlier). The user should check the sign convention if a data file
created by previous versions of GROUP is loaded.
Close Button
GROUP 2016 for Windows User's Manual
COPYRIGHT © ENSOFT, INC 2016
NO REPRODUCTION OR DISTRIBUTION WITHOUT AUTHORIZATION FROM ENSOFT, INC
CHAPTER 3 References for Data Input 3-79
Click on the Close button to close the window and go back to the Edit Load Case window.
3.3.6.5 Analysis Options Window
Several parameters for computation control are provided in this window. A sample of this
window is shown in Figure 3.67.
Figure 3.67 Analysis Option Window
GROUP 2016 for Windows User's Manual
COPYRIGHT © ENSOFT, INC 2016
NO REPRODUCTION OR DISTRIBUTION WITHOUT AUTHORIZATION FROM ENSOFT, INC
CHAPTER 3 References for Data Input 3-80
A general description for the data needed under each computation parameter is listed below.
o Maximum Iterations on Pile Group. This is the maximum number of iterations allowed for
the global behavior of the pile group. The default value is 100.
o Maximum Iterations on Individual Pile. This is the maximum number of iterations allowed
for each individual pile. The default value is 100.
o Tolerance on Equilibrium of Pile Group.
• Primary relative criteria (DU/U). This is the maximum tolerated relative error on pile
cap deflections computed by two consecutive iterations for the global pile group.
The default value is 0.0001.
• Alternative absolute criteria. Check this option for using an absolute criteria to check
the convergence on the pile cap. If checking this option, the following two values
must be input:
• Tolerance of Cap Deflection. This is the maximum tolerated difference on cap
deflections computed by two consecutive iterations for the pile group. The default
value is 0.0001 in (2.54 x 10-6 m).
• Tolerance of Cap Rotation. This is the maximum tolerated difference on cap
deflections computed by two consecutive iterations for the pile group. The default
value is 1 x 10-6 rad.
•
o Tolerance on Pile Deflection. This is the maximum tolerated difference on pile deflections
computed by two consecutive iterations for individual piles. The default value is 0.0001 in
(2.54 x 10-6 m).
o Initial Step Increment. This value is helpful if the program is not able to reach convergence
by applying the total load. The user may use this value to apply the load in steps. At each
step the program will apply an increment of load equal to this value times the total load.
The default value is 1.
o Minimum Step Increment. This value is helpful if the program does not reach convergence
by applying the total load. If the program does not reach convergence, the program will try
to use a load increment factor equal to half of the current load increment factor. If the new
increment factor is smaller than this value, the program will stop the analysis for the current
load case. The default value is 1.
o Include Axial Load Variation Along Piles. Check this option, to use the axial load variation
along piles for the analysis of the pile group. This option is only available if the program
computes the axial load displacement curve internally, since the program computes the t-z
GROUP 2016 for Windows User's Manual
COPYRIGHT © ENSOFT, INC 2016
NO REPRODUCTION OR DISTRIBUTION WITHOUT AUTHORIZATION FROM ENSOFT, INC
CHAPTER 3 References for Data Input 3-81
and q-w curves internally. So this option is not available in piles where a user defined axial
load displacement curve is defined.
o Number of Processors, nmax n. Enter the number of processors desired to be used for the
analysis of the current load case. The program display the maximum number of processors
available. Leave the number as zero to let the program decided for the number of
processors to be used for the analysis of the current load case. The default value is 1.
Save Marked Values As Default Values Button
Click on the Set Marked Values As Default Values button to override the default values by the ones
marked defined in the current load case. The values not marked will not be overrided. The program will
assign the default values for the definition of new load cases or combinations.
Copy Marked Values for All Loads and Combinations Button
Click on the Copy Marked Values for All Loads and Combinations button to override the values in all
loads and combinations defined so far by the ones marked defined in the current load case. The values
not marked will not be overrided.
Close Button
Click on the Close button to close the window and go back to the Loading Definition window.
3.3.6.6 Distributed Lateral Loads Window
In this window the user may enter the distributed lateral loads along the piles. A sample of this
window is shown in Figure 3.68.
GROUP 2016 for Windows User's Manual
COPYRIGHT © ENSOFT, INC 2016
NO REPRODUCTION OR DISTRIBUTION WITHOUT AUTHORIZATION FROM ENSOFT, INC
CHAPTER 3 References for Data Input 3-82
Figure 3.68 Distributed Lateral Loads Window
Distributed Lateral Loads on Piles
The maximum number of rows for distributed loads definition is limited to 100.
The following buttons may be available based in the number of load cases:
Add Row. Add a new row at the end of the list.
Insert Row. Add a new row below the current row.
Delete Row. Delete the current row.
Confirm Deletion. If this option is checked the program will require a confirmation before
deleting a row.
For each row the following columns are available:
Direction. Select the direction in which the distributed load will be applied. The user can select
along the local (y and/or z) or global (Y and/or Z) axes . This option is useful when considering
batter piles since the global and local axes are different.
Pile. Enter the pile number to which the distributed load will be applied.
GROUP 2016 for Windows User's Manual
COPYRIGHT © ENSOFT, INC 2016
NO REPRODUCTION OR DISTRIBUTION WITHOUT AUTHORIZATION FROM ENSOFT, INC
CHAPTER 3 References for Data Input 3-83
End. For a set of piles, enter the highest pile number to which the distributed load will be
applied. For a single pile enter zero in this column.
Incr. For a set of piles, enter the increment on pile number to get the intermediate pile
numbers on the set. For a single pile enter zero in this column.
Set Y. Enter the set number of the distributed lateral load to be applied in the Y direction
(either local or global).
Factor Y. Enter the factor to be applied at the distributed lateral load applied in the Y direction
(either local or global).
Set Z. Enter the set number of the distributed lateral load to be applied in the Z direction (either
local or global). Available for 3D analysis.
Factor Z. Enter the factor to be applied at the distributed lateral load applied in the Z direction
(either local or global). Available for 3D analysis.
Axial Component
The analysis of distributed loading on the Global axes is decomposed into the local axes, as
shown in Figure 3.69. The distributed load in the axial direction (local axes x) is integrated and
considered as a concentrated force acting at the pile head. Select the option Include Axial Component
to consider the axial component of global loading into the analysis; otherwise, the axial component will
not be included in the analysis.
Set of Distributed Lateral Loads in Piles
Click on the Set of Distributed Lateral Loads button in the Set of Distributed Lateral Loads
window to define the distributed lateral loads along the pile.
Close Button
Click on the Close button to close the window and go back to the Loading Definition window.
GROUP 2016 for Windows User's Manual
COPYRIGHT © ENSOFT, INC 2016
NO REPRODUCTION OR DISTRIBUTION WITHOUT AUTHORIZATION FROM ENSOFT, INC
CHAPTER 3 References for Data Input 3-84
a) Distributed Load along global axes Y
b) Equivalent load considering distributed loads along local axes y and local axes x
c) Equivalent load considering distributed load along local axes y and concentrated load at top of pile
along local axes x (axial)
Figure 3.69 Equivalent distributed load in global and local axes
GROUP 2016 for Windows User's Manual
COPYRIGHT © ENSOFT, INC 2016
NO REPRODUCTION OR DISTRIBUTION WITHOUT AUTHORIZATION FROM ENSOFT, INC
CHAPTER 3 References for Data Input 3-85
3.3.6.7 Foundation Stiffness Options Window
In this window the user may enter parameters for estimating the flexibility matrix and/or the
stiffness matrix of the pile group system.
The program has provides two methods to estimate the stiffness matrix, the first one is based
on the Nonlinear Soil Response and the second one in Equivalent Elastic Springs. The Foundations
Stiffness Window depends on the method choose by the user
Method Based on Nonlinear Soil Response
A sample of this window is shown in Figure 3.70.
Foundation Stiffness Options
The following options are available in this window:
Generate Data for Foundation Stiffness. If this option is checked, the program will compute the
Flexibility Matrix for different levels of loads. See Figure 3.71 , Figure 3.72, and Figure 3.73 for
estimation of The Flexibility Matrix in the two dimensional case.
Number of Points. Enter the number of points used to compute the data for Foundation
Stiffness. The minimum number of points is 1 and the maximum number of points is 10. The
table for Factors of Loading will change according to the number of points defined.
Factors of Loading. Enter the factors of loading at which the data for Foundation Stiffness will
be generated. The factors will be applied to the concentrated loads at the pile cap. No
distributed loads on piles will be included in order to estimate the Foundation Stiffness.
Logarithmic. Click on this option to generate loading factors based on arithmetic interpolation.
The program uses the last entry in the table to generate other values.
Aritmetic. Click on this option to generate loading factors based on logarithmic interpolation.
The program uses the last entry in the table to generate other values.
Compute Foundation Stiffness. If this option is checked, the program will compute the
Foundation Stiffness Matrix, based on the Flexibility Matrix estimated, for the different levels of
loads. The Stiffness Matrix is defined as the inverse of the Flexibility Matrix.
Consider Only Diagonal Terms. If this option is checked, the program will compute the
Foundation Stiffness Matrix neglecting the out of diagonal terms. See Figure 3.79.
Close Button
Click on the Close button to close the window and go back to the Loading Definition window.
GROUP 2016 for Windows User's Manual
COPYRIGHT © ENSOFT, INC 2016
NO REPRODUCTION OR DISTRIBUTION WITHOUT AUTHORIZATION FROM ENSOFT, INC
CHAPTER 3 References for Data Input 3-86
Figure 3.70 Foundation Stiffness Options Window based on Nonlinear Soil Response
GROUP 2016 for Windows User's Manual
COPYRIGHT © ENSOFT, INC 2016
NO REPRODUCTION OR DISTRIBUTION WITHOUT AUTHORIZATION FROM ENSOFT, INC
CHAPTER 3 References for Data Input 3-87
Procedure to Estimate the Foundation Stiffness Based on Nonlinear Soil Response
The procedure to estimate the Foundation Stiffness Based on Nonlinear Soil Response can be
summarized in the following steps:
1. Estimation of Flexibility Coefficients. The flexibility coefficients are estimating by performing an
analyis applying a force in one degree of freedom and no force in all other degrees of freedom.
By dividing the resultant displacements between the applied force the flexibility components
associated to the degree of freedom in which the load was appiled the flexibility coefficientes
are estimated. See Figure 3.71 , Figure 3.72, and Figure 3.73 for the estimation of the flexibility
components in the two dimensional case
2. Estimation of Flexibility Matrix. The Flexibility Matrix is obtained by filling out the flexibility
coefficients estimated. The flexibility coefficients estimated while applying the force in one
degree of freedom correspond to a complete row in the Flexibility Matrix. In Figure 3.74 a
Flexibility Matrix for a 2-dimensional model is presented, while in Figure 3.75 the Flexibility
Matrix for a 3-dimensional model is presented.
Please note that in general the GROUP program represent the soil using nonlinear springs. For a
nonlinear system, the symmetric coupling (off-diagonal) components may not have the same
value, so the Flexibility Matrix obtained by the group program is non-sysmmetric. Only if the
system is linear elastic the Flexibility Matrix will be symmetric.
3. Estimation of the Stiffness Matrix. The Stiffness Matrix is obtained by using the relationship
betwwen the Flexibility and Stiffness Matrices. The Stiffness Matrix is the inverse of the
Flexibility Matrix.
Please note that if the Flexibility Matrix is non-symmetric, the Stiffness Matrix is also non-
sysmmetric.
In Figure 3.77 a Flexibility Matrix for a 2-dimensional model is presented, while in Figure 3.78
the Flexibility Matrix for a 3-dimensional model is presented.
4. Only Diagonal Terms. If the user only wants to estimate a Stiffness Matrix considering only the
diagona terms, the program fills only the diagonal terms on the Flexibility Matrix, then the
program inverts the Diagonal Flexibilty Matrix to estimate the Diagonal Stiffness Matrix. Those
matrices for the 3-dimensional case are presented in Figure 3.79.
GROUP 2016 for Windows User's Manual
COPYRIGHT © ENSOFT, INC 2016
NO REPRODUCTION OR DISTRIBUTION WITHOUT AUTHORIZATION FROM ENSOFT, INC
CHAPTER 3 References for Data Input 3-88
Figure 3.71 Flexibility Matrix Components due to a force in X direction (2D case)
Figure 3.72 Flexibility Matrix Components due to a force in Y direction (2D case)
GROUP 2016 for Windows User's Manual
COPYRIGHT © ENSOFT, INC 2016
NO REPRODUCTION OR DISTRIBUTION WITHOUT AUTHORIZATION FROM ENSOFT, INC
CHAPTER 3 References for Data Input 3-89
Figure 3.73 Flexibility Matrix Components due to a moment in Z direction (2D case)
S11 S12 S13
[ S ] S 21 S 22 S 23
S31 S32 S33
SX X SX Y S X RZ
[ S] SY X SY Y SY RZ
S RZ X S RZ Y S RZ RZ
Figure 3.74 Flexibility Matrix for a two-dimensional model
GROUP 2016 for Windows User's Manual
COPYRIGHT © ENSOFT, INC 2016
NO REPRODUCTION OR DISTRIBUTION WITHOUT AUTHORIZATION FROM ENSOFT, INC
CHAPTER 3 References for Data Input 3-90
S11 S12 S13 S14 S15 S16
S S 22 S 23 S 24 S 25 S 26
21
S 31 S 32 S 33 S 34 S 35 S 36
[S ]
S 41 S 42 S 43 S 44 S 45 S 46
S 51 S 52 S 53 S 54 S 55 S 56
S 61 S 62 S 63 S 64 S 65 S 66
SX X SX Y SX Z S X RX S X RY S X RZ
S SY Y SY Z SY RX SY RY SY RZ
YX
SZ X SZ Y SZ Z S Z RX S Z RY S Z RZ
[ S]
S RX X S RX Y S RX Z S RX RX S RX RY S RX RZ
S RY X S RY Y S RY Z S RY RX S RY RY S RY RZ
S RZ X S RZ Y S RZ Z S RZ RX S RZ RZ S RZ RZ
Figure 3.75 Flexibility Matrix for a three-dimensional model
GROUP 2016 for Windows User's Manual
COPYRIGHT © ENSOFT, INC 2016
NO REPRODUCTION OR DISTRIBUTION WITHOUT AUTHORIZATION FROM ENSOFT, INC
CHAPTER 3 References for Data Input 3-91
1
[ K ] [S ]
Figure 3.76 Estimation of Stiffness Matrix from a Flexibilty Matrix
K11 K12 K13
[ K ] K 21 K 22 K 23
K31 K32 K33
KX X KX Y K X RZ
[ K ] KY X KY Y KY RZ
K RZ X K RZ Y K RZ RZ
Figure 3.77 Stiffness Matrix for a two-dimensional model
GROUP 2016 for Windows User's Manual
COPYRIGHT © ENSOFT, INC 2016
NO REPRODUCTION OR DISTRIBUTION WITHOUT AUTHORIZATION FROM ENSOFT, INC
CHAPTER 3 References for Data Input 3-92
K11 K12 K13 K14 K15 K16
K K 22 K 23 K 24 K 25 K 26
21
K K 32 K 33 K 34 K 35 K 36
[ K ] 31
K 41 K 42 K 43 K 44 K 45 K 46
K 51 K 52 K 53 K 54 K 55 K 56
K 61 K 62 K 63 K 64 K 65 K 66
KX X KX Y KX Z K X RX K X RY K X RZ
K KY Y KY Z KY RX KY RY KY RZ
YX
KZ X KZ Y KZ Z K Z RX K Z RY K Z RZ
[K ]
K RX X K RX Y K RX Z K RX RX K RX RY K RX RZ
K RY X K RY Y K RY Z K RY RX K RY RY K RY RZ
K RZ X K RZ Y K RZ Z K RZ RX K RZ RZ K RZ RZ
Figure 3.78 Stiffness Matrix for a three-dimensional model
GROUP 2016 for Windows User's Manual
COPYRIGHT © ENSOFT, INC 2016
NO REPRODUCTION OR DISTRIBUTION WITHOUT AUTHORIZATION FROM ENSOFT, INC
CHAPTER 3 References for Data Input 3-93
S11 0 0 0 0 0
0 S 0 0 0 0
22
0 0 S33 0 0 0
[S ]
0 0 0 S 44 0 0
0 0 0 0 S55 0
0 0 0 0 0 S 66
K11 0 0 0 0 0
0 K 0 0 0 0
22
0 0 K 33 0 0 0
[K ]
0 0 0 K 44 0 0
0 0 0 0 K 55 0
0 0 0 0 0 K 66
Figure 3.79 Stiffness Matrix considering only diagonal terms for a three-dimensional model
Important Notes
The estimation of theflexibility components as well as the Stiffness Matrix may involve a
numerous number of analyses, so it is reccomended to be sure that the program gets a solution with the
suggested level of load before running a case including the Stiffness Matix Estimation.
If a force in a specific degree of freedom is not defined, the program will not estimate the
flexibility components for that degree of fredoom.
GROUP 2016 for Windows User's Manual
COPYRIGHT © ENSOFT, INC 2016
NO REPRODUCTION OR DISTRIBUTION WITHOUT AUTHORIZATION FROM ENSOFT, INC
CHAPTER 3 References for Data Input 3-94
If the program can not get convergence for an analysis on a specific degree of freedom, the
program will not estimate the flexibility components for that degree of fredoom.
If the program do not get components for an specific degree of freedom, for numerical purposes
it assumes a value of 1 for diagonal terms and 0 for off-diagonal terms. The values assumed for the
program on those cases are only for completeness and to avoid numerical problems, those are not
intended to replace a more rigorous computations. User should proced with caution if values are
missing or there is no convergence in the solution.
Since the current procedure involves nonlinear behavior, both the Flexibility Matrix and Stiffness
Matrix may be non-symmetric.
Method Based on Equivalent Elastic Springs
A sample of this window is shown in Figure 3.80.
Foundation Stiffness Options
The following options are available in this window:
Compute Foundation Stiffness. If this option is checked, the program will compute the Stiffness
Matrix for different levels of loads or displacements. See Figure 3.71 , Figure 3.72, and Figure
3.73 for estimation of The Stiffness Matrix in the two dimensional case.
Number of Points. Enter the number of points used to compute the data for Foundation
Stiffness. The minimum number of points is 1 and the maximum number of points is 10. The
table for Factors of Loading will change according to the number of points defined.
Factors of Loading/Displacement. Enter the factors of loading/displacement at which the
Foundation Stiffness will be generated. The factors will be applied to the concentrated loads at
the pile cap. No distributed loads on piles will be included in order to estimate the Foundation
Stiffness.
Logarithmic. Click on this option to generate loading factors based on arithmetic interpolation.
The program uses the last entry in the table to generate other values.
Aritmetic. Click on this option to generate loading factors based on logarithmic interpolation.
The program uses the last entry in the table to generate other values.
Consider Axial Force in Piles. If this option is checked, the program will include the contribution
of the axial load in the Stiffness Matrix (second order effect).
GROUP 2016 for Windows User's Manual
COPYRIGHT © ENSOFT, INC 2016
NO REPRODUCTION OR DISTRIBUTION WITHOUT AUTHORIZATION FROM ENSOFT, INC
CHAPTER 3 References for Data Input 3-95
Select level of loading. .
o Based on the Applied Load. If this option is selected, the program will compute the
Foundation Stiffness Matrix based on the defined load.
o Based on a Target Deflection. If this option is selected, the program will scale the load
until getting the target deflection. Some iterations may be needed.
o Scale only load associated with Deflection. If this option is selected, the program will
scaleonly the load associated with the target degree of freedom, all other loads will be
kept constant throughout the iterations. This entry is available only if the option Based
on Target Deflection is selected.
o Ux. Enter the value for a target deflection in the X direction. This entry is available only
if the option Based on Target Deflection is selected.
o Uy. Enter the value for a target deflection in the Y direction. This entry is available only
if the option Based on Target Deflection is selected.
o Rot. z. Enter the value for a target rotation in the Z direction. This entry is available
only if the option Based on Target Deflection is selected.
o Uz. Enter the value for a target deflection in the Z direction. This entry is available only
if the option Based on Target Deflection is selected.
o Rot. x. Enter the value for a target rotation in the X direction. This entry is available
only if the option Based on Target Deflection is selected.
o Rot. y. Enter the value for a target rotation in the Y direction. This entry is available
only if the option Based on Target Deflection is selected.
o Tolerance (%). Enter the value for specified tolerance while reaching the target
deflection. This entry is available only if the option Based on Target Deflection is
selected.
o Max. Iterations Enter the maximum number of iterations allowed while reaching the
target deflection. This entry is available only if the option Based on Target Deflection is
selected.
Close Button
Click on the Close button to close the window and go back to the Loading Definition window.
GROUP 2016 for Windows User's Manual
COPYRIGHT © ENSOFT, INC 2016
NO REPRODUCTION OR DISTRIBUTION WITHOUT AUTHORIZATION FROM ENSOFT, INC
CHAPTER 3 References for Data Input 3-96
Figure 3.80 Foundation Stiffness Options Window based on Equivalent Elastic Springs
GROUP 2016 for Windows User's Manual
COPYRIGHT © ENSOFT, INC 2016
NO REPRODUCTION OR DISTRIBUTION WITHOUT AUTHORIZATION FROM ENSOFT, INC
CHAPTER 3 References for Data Input 3-97
Procedure to Estimate the Foundation Stiffness Based on Equivalent Elastic Springs
The procedure to estimate the Foundation Stiffness Based on Equivalent Elastic Springs can be
summarized in the following steps:
Perform analysis for a level of load or for a target displacement (may require iterations).
Estimate equivalent elastic lateral springs along the pile and axial springs at the top of pile.
Calculate equivalent elastic stiffness at each pile head by means of static condensation.
Compute equivalent elastic stiffness at pile cap using a kinematic approach.
1. Analysis for Load or Target Displacement. Perform an analysis for the defined level of load or
for an specific target dispalcement. If a target displacement is desired, various analysis may be
required until getting the target deflection within a tolerance.
2. Estimation of Elastic Springs. If a solution was obtained the soil behavior is represented using
equivalent elastic springs. The equivalent elastic lateral springs along the pile are estimated by
dividing the soil reaction between the lateral deflection times the increment on discretization
along the pile. The equivalent elastic axial spring at the top of each pile is estimated by dividing
the axial force at the top of the pile by the axial displacement at the top of the pile. For a three
dimensional model the equivalent elastic torsional spring at each pile is estimated by dividing
the torsional moment at the top of the pile by the torsional rotation at the top of the pile.
3. Static Condensation. The lateral equivalent stiffness at each pile head is estimated based on the
method of static condensation.
4. Equivalent Stiffness for Pile Group. The Equivalent Elastic Stiffness for the whole pile group is
estimated by the kinematic method, considering the coordinates and direction of each pile.
Important Notes
The estimation of the Stiffness Matrix may involve a numerous number of analyses, so it is
reccomended to be sure that the program gets a solution with the suggested level of load before
running a case including the Stiffness Matix Estimation.
Since the current procedure involves equivalent linear springs, the Stiffness Matrix is symmetric.
GROUP 2016 for Windows User's Manual
COPYRIGHT © ENSOFT, INC 2016
NO REPRODUCTION OR DISTRIBUTION WITHOUT AUTHORIZATION FROM ENSOFT, INC
CHAPTER 3 References for Data Input 3-98
Figure 3.81 Analysis due to a load or target displacement
Figure 3.82 Estimation of equivalent elastic springs
GROUP 2016 for Windows User's Manual
COPYRIGHT © ENSOFT, INC 2016
NO REPRODUCTION OR DISTRIBUTION WITHOUT AUTHORIZATION FROM ENSOFT, INC
CHAPTER 3 References for Data Input 3-99
Figure 3.83 Static Condensation to find Lateral Stiffness at PIle Head
Figure 3.84 Equivalent Elastic Stiffness for a Pile Group
GROUP 2016 for Windows User's Manual
COPYRIGHT © ENSOFT, INC 2016
NO REPRODUCTION OR DISTRIBUTION WITHOUT AUTHORIZATION FROM ENSOFT, INC
CHAPTER 3 References for Data Input 3-100
3.3.6.8 Output Variables Window
Define which variables for results along the piles will be printed in the ouput file. A sample of this window is
shown in
Figure 3.85.
GROUP 2016 for Windows User's Manual
COPYRIGHT © ENSOFT, INC 2016
NO REPRODUCTION OR DISTRIBUTION WITHOUT AUTHORIZATION FROM ENSOFT, INC
CHAPTER 3 References for Data Input 3-101
Figure 3.85 Output Variables Window
Mark the variable to be printed in the output file. Please note that some variables may not be
available.
Default Button
Click on the Default button to mark the default valuesprinted by default.
Select All Button
Click on the Select All button to mark all the variables.
GROUP 2016 for Windows User's Manual
COPYRIGHT © ENSOFT, INC 2016
NO REPRODUCTION OR DISTRIBUTION WITHOUT AUTHORIZATION FROM ENSOFT, INC
CHAPTER 3 References for Data Input 3-102
Unselect All Button
Click on the Unselect All button to unmark all the variables.
Close Button
Click on the Close button to close the window and go back to the Loading Definition window.
3.3.6.9 Load Combinations Window
In this window the load combinations definition is carried out. A sample of this window is
shown in Figure 3.86
GROUP 2016 for Windows User's Manual
COPYRIGHT © ENSOFT, INC 2016
NO REPRODUCTION OR DISTRIBUTION WITHOUT AUTHORIZATION FROM ENSOFT, INC
CHAPTER 3 References for Data Input 3-103
Figure 3.86 Load Combinations Window
Load Combinations Definition
The maximum number of load combinations is limited to 100
The following buttons may be available based on the number of load combinations:
Add Load Comb.. Add a new row at the end of the list.
Insert Load Comb. Add a new row below the current row.
Delete Load Comb. Delete the current row.
Confirm Deletion. If this option is checked the program will require a confirmation before
deleting a row.
GROUP 2016 for Windows User's Manual
COPYRIGHT © ENSOFT, INC 2016
NO REPRODUCTION OR DISTRIBUTION WITHOUT AUTHORIZATION FROM ENSOFT, INC
CHAPTER 3 References for Data Input 3-104
For each load combination (row) the following columns are available:
Load Comb. Click on the Edit Load Comb button to open the Edit Load Combination window
for definition of load combinations factors and analysis options.
Load Comb Name. In the second column enter the name of the load combination being
defined.
Run. Check this option to analyze the load combination.
If two or more load cases are defined the program can compute the load combination envelopes
(maximum and minimum effects). Check the Calculate Load Combinations Envelopes option to
calculate the envelopes. Also, select the option for output of the calculated envelopes.
Only at pile cap. Print the equivalent load and displacements of the pile cap at the origin.
At pile cap and at pile heads. Print the equivalent load and displacements of the pile cap at the
origin. Also, for each pile print the pile top displacement and reactions in both pile coordinate
system (local axes) and global coordinate system (global axes).
Pile cap, pile heads and along piles. Print the equivalent load and displacements of the pile cap
at the origin. Also, for each pile, print the pile top displacement and reactions in both pile
coordinate system (local axes) and global coordinate system (global axes). In addition, for each
pile, print deflection, moment, shear, soil reaction, stress and rigidity along the pile. If this
option is selected the user may define the increment in nodes to print the response along the
piles.
Click on the Output Variables button to open the Output Variables window for defining which
variables for results alongs the pile would like to be printed in the output file for the load
combination envelopes.
Get Load Factors from a LRFD File
The following options are available:
File Name. Enter the file name (extension .LRFD) which includes the factors for load and
resistance.
Browse. Click this button to navigate and select the file which includes the factors for load and
resistance. If a file is selected, the file name entry will show the respective name of the file.
Read Factors from File and Generate Load Combinations. Click this button to read the factors
from the LRFD file and generate the load combinations. Load combinations will be generated
based on the load factors read and the load case type.
View/Edit File. Click this button to view and/or edit the LRFD file using the default word-
processor. See Figure 3.87.
GROUP 2016 for Windows User's Manual
COPYRIGHT © ENSOFT, INC 2016
NO REPRODUCTION OR DISTRIBUTION WITHOUT AUTHORIZATION FROM ENSOFT, INC
CHAPTER 3 References for Data Input 3-105
Figure 3.87 Sample of a LRFD File
Save Load Factors to a LRFD File
The following options are available:
Generate LRFD File from Load Combinations. Click this button to generate an LRFD file based
on the load combinations defined. The Save As window dialog will appear to save the file to a
folder. Search for the folder and provide the name to save the file. If a file with the same name
already exists, a confirmation message indicating so will appear. By clicking OK in the
confirmation window the input data file under the existing file name will be replaced with the
current data.
Top Comment. Enter the comment to be included in the first line of the generated LRFD file.
Close Button
Click on the Close button, to close the window and go back to the Loading Definition window.
GROUP 2016 for Windows User's Manual
COPYRIGHT © ENSOFT, INC 2016
NO REPRODUCTION OR DISTRIBUTION WITHOUT AUTHORIZATION FROM ENSOFT, INC
CHAPTER 3 References for Data Input 3-106
3.3.6.10 Edit Load Combination Window
In this window the definition of each load combination is carried out. The load combination
number and name are displayed at the top of the window. A sample of this window is shown in Figure
3.88
Figure 3.88 Edit Load Combination Window
Load Combination Factors
The maximum number of rows to define the load combination is limited to 100
The following buttons may be available based on the number of load cases:
Add Row. To add a new row for load combination definition at the end of the list.
Insert Row. To add a new row for load combination definition at the current row.
Delete Row. To delete the current row.
Confirm Deletion. If this option is checked the program will require a confirmation before
deleting a row.
GROUP 2016 for Windows User's Manual
COPYRIGHT © ENSOFT, INC 2016
NO REPRODUCTION OR DISTRIBUTION WITHOUT AUTHORIZATION FROM ENSOFT, INC
CHAPTER 3 References for Data Input 3-107
For each load combination (row) the following columns are available:
Load Case, Name. Select the Load Case to be part of the load combination.
Load Factor. Enter the load factor associated to the load case.
Resistance Factors
Use to compute the demand capacity ratio on the load combinations:
Bending Moment. Enter the resistance factor to be applied at the bending moment capacity.
Shear. Enter the resistance factor to be applied at the shear capacity.
Type of Loading
Select type of Loading and enter the Number of Cycles if Cyclic Loading is selected. The type of
loading is very important to take into account when analyzing piles under lateral loading. Further
reference about the "Influence of Nature of Loading" is included in the Chapter "Soil Response Under
Natural Loading" of the Technical Manual.
Cyclic loading is primarily used for storm, wave, or wind types of loading. The main effect from cyclic
loading is to reduce the soil resistance based on the soil criteria for cyclic p- curves, as described in the
Technical Manual.
Analysis Options
Click on the Edit Analysis Options button to open the Analysis Options window for the
definition of convergence parameters for the analysis. The Analysis Option window is described under
item 3.3.6.5 Analysis Options Window
Print Results Options
Select the option for output of the results for the current load case.
Only at pile cap. Print the equivalent load at origin and displacements of the pile cap at the
origin.
At pile cap and at pile heads. Print the equivalent load at origin and displacements of the pile
cap at the origin. Also, for each pile, print the pile top displacement and reactions in both pile
coordinate system (local axes) and global coordinate system (global axes).
Pile cap, pile heads and along piles. Print the equivalent load at origin and displacements of the
pile cap at the origin. Also, for each pile, print the pile top displacement and reactions in both
pile coordinate system (local axes) and global coordinate system (global axes). In addition, for
each pile, print deflection, moment, shear, soil reaction, stress and rigidity along the pile. If this
option is selected the user may define the increment in nodes to print the response along the
piles.
GROUP 2016 for Windows User's Manual
COPYRIGHT © ENSOFT, INC 2016
NO REPRODUCTION OR DISTRIBUTION WITHOUT AUTHORIZATION FROM ENSOFT, INC
CHAPTER 3 References for Data Input 3-108
Click on the Output Variables button to open the Output Variables window for defining which
variables for results alongs the pile would like to be printed in the output file for the current
load combination.
Copy Load Combination
The option is helpful for when there are load combinations that have few differences. So, the
user may copy one into another and do the required changes as needed.
Select the load combination that is going to be the source (already defined), and then click on
the Copy button to proceed with copying all the load combination data to the current combination.
This option is available if at least two load combinations have been defined.
Close Button
Click on the Close button, to close the window and go back to the Load Combination window.
3.3.7 Data - Pile-Cap Options
This submenu option is used to input the pile-cap dimensions. It is also used to check the option
for embedment of the pile-cap.
GROUP 2016 for Windows User's Manual
COPYRIGHT © ENSOFT, INC 2016
NO REPRODUCTION OR DISTRIBUTION WITHOUT AUTHORIZATION FROM ENSOFT, INC
CHAPTER 3 References for Data Input 3-109
Figure 3.89 Pile-Cap Options Window
Check on the Rectangular option to draw the pile cap as a rectangular shape (also it will has the
option to draw as a ellipsoidal shape). If this entry the selected the user may enter the values fro
dimension in the Y direction, Z direction and thickness.
Check on the General Shape option to draw the pile cap as a general shape. The program will
draw the pile cap as a combination of concave regions. If this entry the selected the program will show
the values in the Y direction, Z direction and thickness based on the coordinates entered.
Check on the Pile-Cap Embedded option only if the user intends to take into account the
passive-earth resistance of the soil existing in front of the pile cap. If the pile cap is not embedded into a
permanent-soil stratum, or if the user does not want to include the passive-earth pressure because of
erosion or other consideration, this option should not be checked.
GROUP 2016 for Windows User's Manual
COPYRIGHT © ENSOFT, INC 2016
NO REPRODUCTION OR DISTRIBUTION WITHOUT AUTHORIZATION FROM ENSOFT, INC
CHAPTER 3 References for Data Input 3-110
When using embedded pile caps, GROUP automatically modifies the internally generated p-y
curves according to the soil overburden pressure. The GROUP program cannot use a user-input p-y
curve to account for the passive resistance against embedded pile caps. Note that the additional axial
loading on top of the pile cap due to the weight of soil above is not computed by the GROUP program. If
necessary, users must complete and add this load to their axial compression loads on top of the pile cap.
For embedded pile caps, the GROUP program requires that the top soil layer extend from
ground line to below the bottom of the pile cap (but not above). This is necessary in order to properly
evaluate the possibility of wedge failure in the top layer. In 3-D analyses the “length” dimension of an
embedded pile cap corresponds to the Y-direction. The “width” dimension thus corresponds to the Z-
direction. The user may enter an equivalent diameter for the pile cap under the Eq. Diameter field. IF
this value is left as zero, the program will use the dimension in Z for 2D models, and the diagonal of
fimension in Y and dimension in Z for 3D models.
A description of the method of computation for the passive-earth pressure is presented in
Chapter 8 of the Technical Manual.
The Program will use the dimensions for the tridimensional representation of the model. If the
user does not include these values, the program will assume those dimensions based on the pile group
configuration
General Shape
After selecting General Shape and Clicking on Geometry Coordinates, the program will show the
Cap Surface Window. This window is used to define the number of concave surfaces needed to define
the Pile Cap Geometry. Then click under Pile Cap Coordinates to open the Pile Cap Coordinates Window.
In the Pile Cap Coordinates Window, the specific surface is defined. For each node, enter the Y and Z
coordinates and the vertical coordinates (X) for the top and bottom of the pile cap. The pile cap shown
in Figure 3.90 was drawn by defining 5 surfaces.
GROUP 2016 for Windows User's Manual
COPYRIGHT © ENSOFT, INC 2016
NO REPRODUCTION OR DISTRIBUTION WITHOUT AUTHORIZATION FROM ENSOFT, INC
CHAPTER 3 References for Data Input 3-111
Figure 3.90 Pile-Cap Options. General Shape
3.3.8 Data - Soil Layers
This submenu allows the user to specify the different types of soil to be used for the automatic
generation of soil resistance (p-y) curves and/or axial load-displacement curves and/or torque-rotation
curves. GROUP 2016 will automatically generate the noted curves under default conditions. This
submenu option is not needed if the user specifies external curves for soil-resistance, load-displacement
and torque-rotation curves.
GROUP 2016 for Windows User's Manual
COPYRIGHT © ENSOFT, INC 2016
NO REPRODUCTION OR DISTRIBUTION WITHOUT AUTHORIZATION FROM ENSOFT, INC
CHAPTER 3 References for Data Input 3-112
Figure 3.91 Soil Layers Window
The following buttons may be available based on the number of piles:
Add Row. To add a new row for soil layer definition at the end of the list.
Insert Row. To add a new row for soil layer definition at the current row.
Delete Row. To delete the current row.
For each soil layer (row) the following columns are available:
Layer. Sequential numbering automatically provided by the program for each soil layer. The
maximum number of soil layers is limited to 20.
Soil Type. There are 13 internal types of soil that the user can specify through the drop-down menu.
Please refer to Chapter 4 of the Technical Manual for a general review of the theory of p-y curves in
different types of soil. A review of load-displacement curves for different types of soil can be
founded in Chapter 5 of the Technical Manual. The following table lists the types of soil as well as
the data input required for each particular soil.
Depth for Top of Soil Layer. Values for the top of the soil layer are entered according to the global
origin of coordinates of the pile group. The origin of global coordinates is at the point of application
of group loads, usually at the top of the pile cap. A positive value indicates a distance measured
downward from the top of the pile cap. A negative value usually indicates a distance measured
above the top of the pile cap (only used for permanently embedded pile caps).
Depth for Bottom of Soil Layer. Values for the bottom of the soil layer are also entered according to
the global origin of coordinates of the pile group. The coordinate of the bottom of each layer should
always be equal to the coordinate of the top of the following layer.
Properties of Layer. Click this button to enter the soil information about the layer. The parameters
will depend on the soil type assigned.
GROUP 2016 for Windows User's Manual
COPYRIGHT © ENSOFT, INC 2016
NO REPRODUCTION OR DISTRIBUTION WITHOUT AUTHORIZATION FROM ENSOFT, INC
CHAPTER 3 References for Data Input 3-113
Soil Parameters (UNITS)
Uniaxial Initial
Effective Undrained Strain Friction p-y Strain Ultimate Ultimate
Comp. Modulus,
Soil Type Unit Cohesion, Factor, Angle, Modulus, Factor, RQD J Unit Site Unit Tip
Strength, of Rock
Weight c 50 k krm Friction Resistance
qu Mass, Er
(F/L3) (F/L2) (L/L) (DEG) (F/L3) (F/L2) (F/L2) (L/L) (%) (F/L2) (F/L2)
Soft Clay
(Matlock)
Stiff Clay
with Free
Water
(Reese)
Stiff Clay
without
Free
Water
(Reese)
Sand
(Reese)
User
Defined
p-y curves
Strong
Rock
(Vuggy
Limestone)
Silt
(Cemented
c-phi)
API Sand
(O’neil)
Weak Rock
(Reese)
Mod. Stiff
Clay
without
Free
Water
Liquefiable
Sand
(Rollins)
Elastic
Subgrade
API Soft
Clay with
User-def J
Mod. Soft
Clay with
Initial K
GROUP 2016 for Windows User's Manual
COPYRIGHT © ENSOFT, INC 2016
NO REPRODUCTION OR DISTRIBUTION WITHOUT AUTHORIZATION FROM ENSOFT, INC
CHAPTER 3 References for Data Input 3-114
Figure 3.92 Parameters needed per soil type
Description of the soil parameters as follows:
Effective Unit Weight. Values of effective unit weight for each soil depth are entered in
standard units of force per unit volume. The program will linearly interpolate for values
between two consecutive soil depths.
Undrained Cohesion, c. Values of undrained cohesion (undrained shear strength), for clays and
silts at each depth are entered in standard units of force per unit area. The undrained shear
strength is generally taken as half of the unconfined compressive strengths.
Strain Factor, 50. Values of strain at 50% of the maximum stress 𝜖50 for clays at each soil depth
are entered in standard units of strain. Table 3.5 provides values of 𝜖50 for clays and Table 3.6
provides values for stiff clays.
Consistency of Clay 𝝐𝟓𝟎
Soft 0.020
Medium 0.010
Stiff 0.005
Table 3.5 Values of 50 for Clays
Average Undrained 𝝐𝟓𝟎
Shear Strength (kPa)
50-100 0.007
100-200 0.005
300-400 0.004
Table 3.6 Values of 50 for Stiff Clays
Friction Angle, . Values of the angle of internal friction, , for sands and/or silts at each soil
depth are entered in degrees.
p-y Modulus, k. This is the value for the constant 𝑘 used in the equation 𝐸𝑠 = 𝑘𝑥. This constant
is in units of force per cubic length and depends on the type of soil and lateral loading imposed
on the pile group. It has two different uses: 1) to define the initial (maximum) value of 𝐸𝑠 on
internally generated p-y curves of submerged stiff clays and/or sands; and ii) to initialize the 𝐸𝑠
array for the first iteration of pile analysis. Suggested values of the parameter 𝑘 for sands are
given in Table 3.7. Suggested values for the parameter 𝑘 used for clays are given in Table 3.8.
GROUP 2016 for Windows User's Manual
COPYRIGHT © ENSOFT, INC 2016
NO REPRODUCTION OR DISTRIBUTION WITHOUT AUTHORIZATION FROM ENSOFT, INC
CHAPTER 3 References for Data Input 3-115
Relative Density Loose Medium Dense
Submerged Sand 20 lb/in3 60 lb/in3 125 lb/in3
5,430 kN/m3 16,300 kN/m3 33,900 kN/m3
Sand Above WT 25 lb/in3 90 lb/in3 225 lb/in3
6,790 kN/m3 24,430 kN/m3 61,000 kN/m3
Table 3.7 Soil-Modulus Parameter k for Sands
Clay Type Avg. Undrained Static Cyclic
Shear Strength (𝒄𝒖 )
Soft 1.74 – 3.47 psi 30 pci
250 – 500 psf
12 – 24 kPa 8,140 kPa/m
Medium 3.47 – 6.94 psi 100 pci
500 – 1000 psf
24 – 48 kPa 27,150 kPa/m
Stiff 6.94 – 13.9 psi 500 pci 200 pci
1000 – 2000 psf
48 – 96 kPa 136,000 kPa/m 54,300 kPa/m
Very Stiff 13.9 – 27.8 psi 1000 pci 400 pci
2000 – 4000 psf
96 – 192 kPa 271,000 kPa/m 108,500 kPa/m
Hard 27.8 – 55.6 psi 2000 pci 800 pci
4000 – 8000 psf
192 – 383 kPa 543,000 kPa/m 217,000 kPa/m
Table 3.8 Soil Modulus Parameter k for Clays
GROUP 2016 for Windows User's Manual
COPYRIGHT © ENSOFT, INC 2016
NO REPRODUCTION OR DISTRIBUTION WITHOUT AUTHORIZATION FROM ENSOFT, INC
CHAPTER 3 References for Data Input 3-116
Uniaxial Compressive Strength, qu. This value is the unconfined compressive strength of rock at
the specified depth. Values at elevations between the top and bottom elevations will be
determined by linear interpolation
Initial Modulus of Rock Mass, 𝑬𝒓 . The mass modulus for weak rock should be entered for this
value. This value may be measured in the field using an appropriate test or may be obtained
from the product of the modulus reduction ratio and Young's modulus measured on intact rock
specimens in the laboratory.
Strain Factor, 𝒌𝒓𝒎 . This parameter typically ranges between 0.0005 and 0.00005. This value is
requested for weak rock.
𝑹𝑸𝑫. This the Rock Quality Designation Value for weak Rock. The secondary structure of the
weak rock is described using the Rock Quality Designation (RQD). Enter the value of RQD in
percent for the weak rock
𝑱. This value is used for the model API soft clay with user-defined J and the model Modified Soft
Clay with Initial K. The program does not perform error checking on the input value of J, the user
should consider the advice by Matlock (refer to Chapter 4 of the the Technical Manual) for
selecting the J value.
Ultimate unit side friction. Values of maximum unit side friction are the maximum values of unit
side resistance to axial loads, fmax. These values are used by the program in order to generate
t-z curves internally. These values are ignored and should be left as zero if the user prefers to
enter specific load-displacement curves. Values of maximum unit side friction should be
entered in units of force per unit area. The user can also ask the program to compute an
estimated value of tip resistance if zero is entered
Ultimate unit tip resistance. Values of maximum unit tip resistance are the maximum values
which can be developed for end bearing. These values are used by the program in order to
generate q-w curves internally. These values are ignored and should be left as zero if the user
prefers to enter specific load-displacement curves. Values of maximum tip resistance should be
entered in units of force per unit area. The user can also ask the program to compute an
estimated value of tip resistance if zero is entered.
3.3.9 Data - Set of Soil Resistance (p-y) Curves
This submenu option allows the user to enter specific relationships of soil resistance (p) and
lateral movement of the pile (y) for specified depths of each pile subgroup. This submenu option is
inactive under normal conditions, because the program defaults to automatic generation of soil-
resistance (p-y) curves. However, sometimes the user may prefer to enter specific p-y curves. These
cases usually arise when local data for the soil response are available. The GROUP program cannot use a
user-inputted p-y curve to calculate resistances against embedded pile caps.
To activate this submenu option, the user must check Enter User-Defined Soil-Resistance (p-y)
Curves under the Options menu.
GROUP 2016 for Windows User's Manual
COPYRIGHT © ENSOFT, INC 2016
NO REPRODUCTION OR DISTRIBUTION WITHOUT AUTHORIZATION FROM ENSOFT, INC
CHAPTER 3 References for Data Input 3-117
Figure 3.93 Set of Soil-Resistance Window
This window allows the user to manage the sets of soil-resistance curves. The user is allowed a
maximum of fifty sets. Clicking on the Soil Resistance Set button in the Edit column allows the user to
manage the curves within the set.
Figure 3.94 Soil-Resistance Set Window
Here the user should specify the depth of the soil resistance curves, each of which should
represent the distance from the top of the pile to the depth where the p-y curve is being specified.
Inputted p-y curves are linearly interpolated between two consecutive values of depth. The maximum
number of depths in each soil-resistance set curve is limited to 20. Clicking on the Soil Resistance Curve
button in the next column allows the user to edit the individual curve. The other curve sets (Axial Load-
Displacement, Torque-Rotation, Distributed Lateral Loads, Nonlinear EI) are managed similarly.
GROUP 2016 for Windows User's Manual
COPYRIGHT © ENSOFT, INC 2016
NO REPRODUCTION OR DISTRIBUTION WITHOUT AUTHORIZATION FROM ENSOFT, INC
CHAPTER 3 References for Data Input 3-118
Figure 3.95 Soil-Resistance Curve Window
The following buttons may be available based on the number of piles:
Add Row. To add a new row for definition of a p-y point at the end of the list.
Insert Row. To add a new row for definition of a p-y point at the current row.
Delete Row. To delete the current row.
For each p-y point (row) the following columns are available:
Point. This is a sequential number that is provided to each point of the soil-resistance curve
being defined. This number is automatically provided by the program as new rows are added.
The maximum number of points in each soil-resistance (p-y) curve is limited to 25. This column
is also found in the other curve sets.
GROUP 2016 for Windows User's Manual
COPYRIGHT © ENSOFT, INC 2016
NO REPRODUCTION OR DISTRIBUTION WITHOUT AUTHORIZATION FROM ENSOFT, INC
CHAPTER 3 References for Data Input 3-119
Soil Resistance, p. Values of load transfer must be inputted in units of load per unit length. For
reference, a review of the theory of “Soil Response for Lateral Loading” is included in Chapter 4
of the Technical Manual.
Deflection, y. Values of lateral movement must be inputted in units of length. For reference, a
review of the theory of “Soil Response for Lateral Loading” is included in Chapter 4 of the
Technical Manual.
As the user enters the values, the curve will be displayed in the graph at the top of the window.
If the chart is not updated since the last change, the user may need to move the cursor to
another window to trigger window redraw.
The program also allows copying the entire curve from a text file or from the clipboard
(memory).
To copy the curve points from a file:
Click on Browse button to find the file with the information about the curve. After selecting the
file, the file name (including path) should appear in the File Name field.
To review or edit the file click on the View/Edit File button. The text file will be open using the
notepad editor.
To copy the curve click on the Read Values from File. If the copy is successful the p-y points will
be populated based on the input data read and the chart will be updated.
To copy the curve points from the clipboard:
Copy the curve points to the clipboard using a text editor or the original program. The
information has to be in text format.
Click on the Paste values from Clipboard (text) button to proceed with the copy. If the copy is
successful, the p-y points will be populated based on the input data read and the chart will be
updated.
3.3.10 Data - Sets of Axial Load-Displacement Curves
This submenu option allows the user to enter specific relationships of axial load versus
displacement for the pile head of each pile subgroup. This submenu option is inactive under normal
conditions, because the program defaults to automatic generation of load-displacement curves.
However, sometimes the user may prefer to enter curves for axial load versus displacement at the pile
head. These cases usually arise when data from loading tests are available.
To activate this submenu option, the user must check Enter User-Defined Load-Displacement
Curves under the Options menu.
GROUP 2016 for Windows User's Manual
COPYRIGHT © ENSOFT, INC 2016
NO REPRODUCTION OR DISTRIBUTION WITHOUT AUTHORIZATION FROM ENSOFT, INC
CHAPTER 3 References for Data Input 3-120
Figure 3.96 Set of Axial Load vs. Displacement Window
This window allows the user to manage the sets of axial load-displacement curves. The user is
allowed a maximum of fifty sets. Clicking on the Load-Displacement Curve button allows the user to
edit the individual curve. The other curve sets (Soil Resistance, Torque-Rotation, Distributed Lateral
Loads, Nonlinear EI) are managed similarly.
Figure 3.97 Axial Load-Displacement Curve Window
GROUP 2016 for Windows User's Manual
COPYRIGHT © ENSOFT, INC 2016
NO REPRODUCTION OR DISTRIBUTION WITHOUT AUTHORIZATION FROM ENSOFT, INC
CHAPTER 3 References for Data Input 3-121
The Axial Load-Displacement Curve window is very similar to the Soil Resistance Curve window, so
refer to the description of the Soil Resistance Window for operations. Specific features for this window
are explained below:
For each axial load-displacement point (row) the following columns are available:
Point. This is a sequential number that is provided to each point of the axial load-displacement
curve being defined. This number is automatically provided by the program as new rows are
added. The maximum number of points in each axial load-displacement curve is limited to 25.
Axial Load. Values of axial load are entered in units of force with the positive direction being
downwards (using the same sign convention as for the pile-group loads). For reference, a
review of the theory of “Soil Response for Axial Loading” is included in Chapter 5 of the
Technical Manual.
Pile-Top Displacement. Values of displacement at pile top are entered in units of length with
downward movements as positive. For reference, a review of the theory of “Soil Response for
Axial Loading” is included in Chapter 5 of the Technical Manual.
3.3.11 Data - Sets of Torque-Rotation Curves
This submenu option allows the user to enter specific relationships of torsional load versus
rotation for the pile head of each pile for 3-dimensional models only. This submenu option is inactive
under normal conditions, because the program defaults to automatic generation of torque-rotation
curves. However, sometimes the user may prefer to enter curves for torque versus rotation at the pile
head.
To activate this submenu option, the user must check Enter User-Defined Torque-Rotation
Curves under the Options menu.
Figure 3.98 Set of Torque vs. Rotation Window
GROUP 2016 for Windows User's Manual
COPYRIGHT © ENSOFT, INC 2016
NO REPRODUCTION OR DISTRIBUTION WITHOUT AUTHORIZATION FROM ENSOFT, INC
CHAPTER 3 References for Data Input 3-122
This window allows the user to manage the sets of torque-rotation curves. The user is allowed a
maximum of fifty sets. Clicking on the Torque-Rotation Curve button allows the user to edit the
individual curve. The other curve sets (Soil Resistance, Axial Load-Displacement , Distributed Lateral
Loads, Nonlinear EI) are managed similarly.
Figure 3.99 Torque-Rotation Curve Window
The Torque-Rotation Curve window is very similar to the Soil Resistance Curve window, so refer to the
description of the Soil Resistance Window for operations. Specific features for this window are
explained below:
For each torque-rotation point (row) the following columns are available:
GROUP 2016 for Windows User's Manual
COPYRIGHT © ENSOFT, INC 2016
NO REPRODUCTION OR DISTRIBUTION WITHOUT AUTHORIZATION FROM ENSOFT, INC
CHAPTER 3 References for Data Input 3-123
Point. This is a sequential number that is provided to each point of the torque-rotation curve
being defined. This number is automatically provided by the program as new rows are added.
The maximum number of points in each torque-rotation curve is limited to 25.
Pile Top Torque. Values of torque are entered in units of force times length. For reference, a
review of the theory of “Isolated Piles Subjected to Torque” is included in Chapter 3 of the
Technical Manual.
Rotation: Values of rotation at pile top are entered in units of radians. For reference, a review
of the theory of “Isolated Piles Subjected to Torque” is included in Chapter 3 of the Technical
Manual.
3.3.12 Data - Sets of Nonlinear EI
This submenu option allows the user to enter nonlinear moment-curvature data for specified
pile sections. This submenu option is inactive under normal conditions. However, sometimes the user
may want to enter nonlinear moment curvature data.
Figure 3.100 Set of Nonlinear EI Window
This window allows the user to manage the sets of nonlinear moment curvature curves. The
user is allowed a maximum of fifty sets. Clicking on the Sets of Moment Curvature button in the Edit
column allows the user to manage the curves within the set.
GROUP 2016 for Windows User's Manual
COPYRIGHT © ENSOFT, INC 2016
NO REPRODUCTION OR DISTRIBUTION WITHOUT AUTHORIZATION FROM ENSOFT, INC
CHAPTER 3 References for Data Input 3-124
Figure 3.101 Moment Curvature Set Window
Here the user should specify the axial load of the moment curvature curve. Inputted moment
curvature curves are linearly interpolated between two consecutive values of axial load. The maximum
number of axial loads in each moment curvature set curve is limited to 20. Clicking on the Moment
Curvature Data button in the next column allows the user to edit the individual curve. The other curve
sets (Soil Resistance, Axial Load-Displacement, Torque-Rotation, Distributed Lateral Loads) are managed
similarly.
Figure 3.102 Moment Curvature Data Window
GROUP 2016 for Windows User's Manual
COPYRIGHT © ENSOFT, INC 2016
NO REPRODUCTION OR DISTRIBUTION WITHOUT AUTHORIZATION FROM ENSOFT, INC
CHAPTER 3 References for Data Input 3-125
The Moment Curvature Data window is very similar to the Soil Resistance Curve window, so refer to the
description of the Soil Resistance Window for operations. Specific features for this window are
explained below:
For each moment curvature point (row) the following columns are available:
Point. This is a sequential number that is provided to each point of the moment curvature data
being defined. This number is automatically provided by the program as new rows are added.
The maximum number of points in each moment curvature curve is limited to 25.
Moment. Values of bending moment are entered in units of force times length.
Curvature. Values of curvature are entered in units of radians per length.
3.3.13 Data - Sets of Red. Factor Lat. Load-Along Depth
This submenu option allows the user to enter factors for lateral load along depth for each pile
subgroup. This submenu option is inactive under normal conditions. However, sometimes the user
would like to enter the factors along depth to simulate reduction on the soil response for various
reasons.
To activate this submenu option, the user must check Reduction Factors for Lateral Load along
Depth under the Options menu.
Figure 3.103 Set of Reduction Factors along Depth Window
This window allows the user to manage the sets of reduction factor for lateral load along depth.
The user is allowed a maximum of one hundred sets. Clicking on the Reduction Factors button allows
GROUP 2016 for Windows User's Manual
COPYRIGHT © ENSOFT, INC 2016
NO REPRODUCTION OR DISTRIBUTION WITHOUT AUTHORIZATION FROM ENSOFT, INC
CHAPTER 3 References for Data Input 3-126
the user to edit the individual curve. The other curve sets (Soil Resistance, Torque-Rotation, Distributed
Lateral Loads, Nonlinear EI) are managed similarly.
Figure 3.104 Reduction Factors Window
The Reduction Factors window is very similar to the Soil Resistance Curve window, so refer to the
description of the Soil Resistance Window for operations. Specific features for this window are
explained below:
For each point (row) the following columns are available:
Point. This is a sequential number that is provided to each point of the curve being defined. This
number is automatically provided by the program as new rows are added. The maximum
number of points in each reduction factor curve is limited to 50.
GROUP 2016 for Windows User's Manual
COPYRIGHT © ENSOFT, INC 2016
NO REPRODUCTION OR DISTRIBUTION WITHOUT AUTHORIZATION FROM ENSOFT, INC
CHAPTER 3 References for Data Input 3-127
Depth. Value of depth along pile at which the reduction factors are defined.
P-Factor. Value of the reduction factor for the load at the specifieds depth.
Y-Factor. Value of the reduction factor for displacement at the specifieds depth.
3.3.14 Data - Lateral Soil Movements Data
This submenu option allows the user to enter data to simulate lateral soil movements. This
submenu option is inactive under normal conditions.
To activate this submenu option, the user must check Include Load by Lateral Soil Movement
under the Options menu.
Figure 3.105 Lateral Soil Movements Window
GROUP 2016 for Windows User's Manual
COPYRIGHT © ENSOFT, INC 2016
NO REPRODUCTION OR DISTRIBUTION WITHOUT AUTHORIZATION FROM ENSOFT, INC
CHAPTER 3 References for Data Input 3-128
The Lateral Soil Movements window is very similar to the Soil Resistance Curve window, so refer to the
description of the Soil Resistance Window for operations. Specific features for this window are
explained below:
For each point (row) the following columns are available:
Point. This is a sequential number that is provided to each point of the curve being defined. This
number is automatically provided by the program as new rows are added. The maximum
number of points in each axial load-displacement curve is limited to 25.
Depth. Value of soil depth at which soil movements are defined.
Soil Move (Y). Value of soil movement in the Y direction at the specified depth.
Soil Move (Z). Value of soil movement in the Z direction at the specifieds depth. This value is
available only for 3-D analyses.
3.3.15 Data - Sets of Distributed Loads
This submenu option allows the user to enter distributed loads along the piles to be used for
both 2-dimensional and 3-dimensional models. This submenu option is active. This window can be
accessed also from the Distributed Lateral Load window
Figure 3.106 Set of Distributed Lateral Loads Window
This window allows the user to manage the sets of distributed lateral loads. The user is allowed
a maximum of two thousand sets. Clicking on the Distributed Loads button allows the user to edit the
individual distributed load. The other curve sets (Soil Resistance, Axial Load-Displacement , Torque-
Rotation, Nonlinear EI) are managed similarly.
GROUP 2016 for Windows User's Manual
COPYRIGHT © ENSOFT, INC 2016
NO REPRODUCTION OR DISTRIBUTION WITHOUT AUTHORIZATION FROM ENSOFT, INC
CHAPTER 3 References for Data Input 3-129
Figure 3.107 Distributed Load Window
The Distributed Load window is very similar to the Soil Resistance Curve window, so refer to the
description of the Soil Resistance Window for operations. Specific features for this window are
explained below:
For each distributed load point (row) the following columns are available:
Point. This is a sequential number that is provided to each point of the distributed load data
being defined. This number is automatically provided by the program as new rows are added.
The maximum number of points in each distributed load set is limited to 25.
Depth. Values of depths are entered in units of length. Each depth should represent the
distance from the top of the pile to the depth where the load is being specified.
Load per Unit Depth. Values of distributed load per unit depth are entered in units of force per
unit length.
GROUP 2016 for Windows User's Manual
COPYRIGHT © ENSOFT, INC 2016
NO REPRODUCTION OR DISTRIBUTION WITHOUT AUTHORIZATION FROM ENSOFT, INC
CHAPTER 3 References for Data Input 3-130
3.3.16 Data- Sets of Data to Print p-y Curves
This submenu option allows the user to enter information for printing the internally generated
p-y curves. This submenu option is inactive under normal conditions.
Only internally generated p-y curves may be printed by the program. Printed p-y curves are
calculated expressly for the specified depths only for verification purposes. The number of depths that
the user selects has no effects on the accuracy of the results because the p-y curves are calculated at
each pile increment for internal computations.
In the output data file and graphics, the labels of depths of p-y curves are printed as depths
below ground line. These labels will thus be different than requested depths of printout when the
ground line is not at the same level as the origin of the global coordinate system.
If the user selects Pile-Cap Embedded under Pile Cap Options and also request to print an
internally generated p-y curve within the height of the pile cap, then two different p-y curves will be
printed: one corresponding to the p-y curve for the pile cap and the other corresponding to the p-y
curve for the specified pile subgroup. The difference can easily be identified in the pile diameters. In
addition, the p-y curve corresponding to the pile cap will usually be a stiffer curve.
To activate this submenu option, the user must check Print p-y Curves under the Options menu.
Figure 3.108 Printing Depths for p-y Curves Window
The following buttons may be available based on the number of desired p-y curves to print:
Add Row. To add a new row for definition of a p-y print at the end of the list.
Insert Row. To add a new row for definition of a p-y print at the current row.
Delete Row. To delete the current row.
For each p-y print (row) the following columns are available:
GROUP 2016 for Windows User's Manual
COPYRIGHT © ENSOFT, INC 2016
NO REPRODUCTION OR DISTRIBUTION WITHOUT AUTHORIZATION FROM ENSOFT, INC
CHAPTER 3 References for Data Input 3-131
Number. This is a sequential number that is provided to each point of a p-y print being defined.
This number is automatically provided by the program as new rows are added. The maximum
number of p-y curves to print is limited to 50.
Pile Group Number. Enter the number of the pile group associated with the p-y curve to print.
Depth Below Origin. Values of depth must be inputted in units of length. Values for depth
should be entered according to the global coordinate system. Values may be positive if
downward from the origin or negative for soils above the pile cap.
Displacement Sets. Click on the Displacements for Printing p-y curves button to enter the
values of displacements at which the p-y curves are desired. GROUP will use default values if no
displacements are entered.
Figure 3.109 Displacements for p-y Curves Window
The following buttons may be available based on the number of displacements desired to print:
Add Row. To add a new row for definition of a displacement at the end of the list.
Insert Row. To add a new row for definition of a displacement at the current row.
Delete Row. To delete the current row.
For each displacement (row) the following columns are available:
Number. This is a sequential number that is provided to each displacement being defined. This
number is automatically provided by the program as new rows are added. The maximum
number of displacements to print is limited to 25.
Displacements. Values of displacements must be inputted in units of length.
GROUP 2016 for Windows User's Manual
COPYRIGHT © ENSOFT, INC 2016
NO REPRODUCTION OR DISTRIBUTION WITHOUT AUTHORIZATION FROM ENSOFT, INC
CHAPTER 3 References for Data Input 3-132
3.3.17 Data – Import Soil and Section Data from LPILE Model
This submenu option is used to import Soil and/or Section Data from an LPILE model (v2015).
Figure 3.110 Import p-y curves from LPILE Window
Click on the Browse and Open button to navigate and select the input file for LPILE model (v
2015) which contains the input date. If the data is available, the information will be read into memory
and ans summary will be displayed.
The button Open LPILE File Using Notepad is enabled after a succesful reading of the file into
memory. Please click into this button to edit the file and check the data read by the program.
GROUP 2016 for Windows User's Manual
COPYRIGHT © ENSOFT, INC 2016
NO REPRODUCTION OR DISTRIBUTION WITHOUT AUTHORIZATION FROM ENSOFT, INC
CHAPTER 3 References for Data Input 3-133
Click on the Import Data button to transfer the data in memory to the internal tables of Group
2016. Program will transfer the data that is checked. If the transfering of data was succesful, a message
indicating so will show up. It will also indicate the section number(s) where the section data were
copied. For the soil data, the program will override the current soil layer defined. The program
automatically will convert the data values to the current units being used on the GROUP model.
To verify the correct transfer of the data click on the View Soil Layers, View Pile Cross Sections
and/or View Pile Properties buttons.
Click on the Close button to Close the Window and go back to the main window of the program.
Please note that the data will not be transfered to the GROUP tables if the user closes the window
before clicking on the Import Data button.
3.3.18 Data – Import p-y Curves Generated by LPILE
This submenu option is used to import p-y curves generated by the LPILE program
(v2012/2013/2015). Actually, the user may be able to copy individual p-y curves using the option
described item 3.3.9 (Data - Set of Soil Resistance (p-y) Curves). This option allows the user to transfer all
the p-y curves generated by LPILE at once.
GROUP 2016 for Windows User's Manual
COPYRIGHT © ENSOFT, INC 2016
NO REPRODUCTION OR DISTRIBUTION WITHOUT AUTHORIZATION FROM ENSOFT, INC
CHAPTER 3 References for Data Input 3-134
Figure 3.111 Import p-y curves from LPILE Window
Click on the Browse and Open button to navigate and select the output file generated for LPILE
(v 2012/2013) which contains the p-y curve data. If p-y curve is available in the file, the curves will be
read into memory and plotted in the graph.
The button Open LPILE File Using Notepad is enabled after a succesful reading of the file into
memory. Please click into this button to edit the file and check the data read by the program.
Click on the Import p-y Curves button to transfer the data in memory to the internal tables of
Group 2016. Program will transfer all the curves if the Import All Curves option is selected; otherwise it
GROUP 2016 for Windows User's Manual
COPYRIGHT © ENSOFT, INC 2016
NO REPRODUCTION OR DISTRIBUTION WITHOUT AUTHORIZATION FROM ENSOFT, INC
CHAPTER 3 References for Data Input 3-135
will transfer only the selected curves. If the transfering of data was succesful, a message indicating so
will show up. It will also indicate the set number where the p-y curves were copied. The program
automatically will convert the p-y curves values to the current units being used on the GROUP model.
To verify the correct transfer of the data (or to edit p-y curve tables) click on the Sets of p-y
Curves button. Please refer to item 3.3.9 (Data - Set of Soil Resistance (p-y) Curves) for a full description
on the window.
Click on the Close button to Close the Window and go back to the main window of the program.
Please note that the p-y curve data will not be transfered to the GROUP table if the user closes the
window before clicking on the Import p-y curves button.
3.3.19 Data - Import Nonlinear EI Data Generated by LPILE
This submenu option is used to import Moment Curvature data generated by the LPILE program
(v2012/2013/2015). Actually, the user may be able to copy individual Moment-Curvature plots using the
option described item 3.3.12 (Data - Sets of Nonlinear EI). This option allows the user to transfer all the
moment curvature plots generated by LPILE at once.
GROUP 2016 for Windows User's Manual
COPYRIGHT © ENSOFT, INC 2016
NO REPRODUCTION OR DISTRIBUTION WITHOUT AUTHORIZATION FROM ENSOFT, INC
CHAPTER 3 References for Data Input 3-136
Figure 3.112 Import Nonlinear EI Data from LPILE Window
Click on the Browse and Open button to navigate and select the output file generated for LPILE
(v 2012/2013) which contains the Nonlinear EI data. If Moment curvature data is available in the file, the
curves will be read into memory and plotted in the graph.
The button Open LPILE File Using Notepad is enabled after a succesful reading of the file into
memory. Please click into this button to edit the file and check the data read by the program.
Click on the Import Moment Curvature Sets button to transfer the data in memory to the
internal tables of Group 2013. Program will transfer all the curves if the Import All Curves option is
selected; otherwise it will transfer only the selected curves. If the transfering of data was succesful, a
message indicating so will show up. It will also indicate the set number(s) where the moment curvature
GROUP 2016 for Windows User's Manual
COPYRIGHT © ENSOFT, INC 2016
NO REPRODUCTION OR DISTRIBUTION WITHOUT AUTHORIZATION FROM ENSOFT, INC
CHAPTER 3 References for Data Input 3-137
data were copied. The program automatically will convert the moment curvature values to the current
units being used on the GROUP model.
To verify the correct transfer of the data (or to edit p-y curve tables) click on the Sets of
Nonlinear EI button. Please refer to item 3.3.12 (Data - Sets of Nonlinear EI) for a full description on the
window.
Click on the Close button to Close the Window and go back to the main window of the program.
Please note that the Moment Curvature data will not be transfered to the GROUP table if the user closes
the window before clicking on the Import p-y curves button.
3.3.20 Data - Import Group Layout from Excel File
This submenu option is used to import a group layout from an excel file. The information
required is consistent with the one listed in item 3.3.4 Data - Pile Group Properties and item 3.3.5 Data -
Pile-Head Coordinates. User should take a look at the templates included in the examples folder to
prepare a more complex pile group layouts. Program does not check the consistency of the data in the
excel file, so the file should be prepared with care to avoid crashing of the program. See item 3.3.22
Data - Export Group Layout to Excel File, for sheets required in the excel file.
3.3.21 Data - Import Loading from Excel File
This submenu option is used to import loading from an excel file. The information required is
consistent with the one listed in item 3.3.6 Data - Loading. User should take a look at the templates
included in the examples folder to prepare a more complex loading scheme. Program does not check the
consistency of the data in the excel file, so the file should be prepared with care to avoid crashing of the
program. See item 3.3.23Data - Export Loading to Excel File, for sheets required in the excel file.
3.3.22 Data - Export Group Layout to Excel File
This submenu option is used to export a group layout to an excel file. The information exported
is consistent with the one listed in item 3.3.4 Data - Pile Group Properties and item 3.3.5 Data - Pile-
GROUP 2016 for Windows User's Manual
COPYRIGHT © ENSOFT, INC 2016
NO REPRODUCTION OR DISTRIBUTION WITHOUT AUTHORIZATION FROM ENSOFT, INC
CHAPTER 3 References for Data Input 3-138
Head Coordinates. User may used this option to generate a basic template in order to prepare a more
complex pile group layout.
The following sheets are generated in the excel file
Parameters. Include Version Number, Analysis Mode and Units.
3D-Layout. Generated for 3D models. Include information for Pile Group Properties (item 3.3.4)
and Pile Head Coordinates (item 3.3.5)
2D-Layout. Generated for 2D models. Include information for Pile Group Properties (item 3.3.4)
and Pile Head Coordinates (item 3.3.5)
Comments. General comments for some columns in Layout sheet.
3.3.23 Data - Export Loading to Excel File
This submenu option is used to export loading to an excel file. The information exported is
consistent with the one listed in item 3.3.6 Data - Loading. User may used this option to generate a basic
template in order to prepares a more complex loading scheme.
The following sheets are generated in the excel file
Parameters. Include Version Number, Analysis Mode and Units.
Load Cases. Include definition for the load cases (item 3.3.6.1), parameters for the load case
(item 3.3.6.2), and analysis options (item 3.3.6.5). The sheet is always created, but it may be
blank if no load cases are defined.
Conc.Loads-3D. Generated for 3D models. Include information for definition of concentrated
loads at pile cap (item 3.3.6.3 ). Information for each load case can be separated by a blank line.
The sheet is always created for a 3D model, but it may be blank if no concentrated loads are
defined in any load case.
Conc.Loads-2D. Generated for 2D models. Include information for definition of concentrated
loads at pile cap (item 3.3.6.3 ). Information for each load case can be separated by a blank line.
The sheet is always created for a 2D model, but it may be blank if no concentrated loads are
defined in any load case.
Spec.Disp.-3D. Generated for 3D models. Include information for definition of specified
displacements at pile cap (item 3.3.6.4 ). Information for each load case can be separated by a
blank line. The sheet is always created for a 3D model, but it may be blank if no specified
displacements are defined in any load case.
Spec.Disp.-2D. Generated for 2D models. Include information for definition of specified
displacements at pile cap (item 3.3.6.4 ). Information for each load case can be separated by a
GROUP 2016 for Windows User's Manual
COPYRIGHT © ENSOFT, INC 2016
NO REPRODUCTION OR DISTRIBUTION WITHOUT AUTHORIZATION FROM ENSOFT, INC
CHAPTER 3 References for Data Input 3-139
blank line. The sheet is always created for a 2D model, but it may be blank if no specified
displacements are defined in any load case.
Stiffness. Include information for definition of foundation stiffness at pile cap (item 3.3.6.7 ).
Information for each load case can be separated by a blank line. The sheet is always created, but
it may be blank if no stiffness option is defined in any load case.
Dist.Load-3D. Generated for 3D models. Include information for definition of distributed loads
along the piles (item 3.3.6.6). Information for each load case can be separated by a blank line.
The sheet is always created for a 3D model, but it may be blank if no distributed loads are
defined in any load case.
Dist.Load-2D. Generated for 2D models. Include information for definition of distributed loads
along the piles (item 3.3.6.6). Information for each load case can be separated by a blank line.
The sheet is always created for a 2D model, but it may be blank if no distributed loads are
defined in any load case.
Load Comb. Include definition for the load combinations (item 3.3.6.9), parameters for the load
combination (item 3.3.6.10), and analysis options (item 3.3.6.5). The sheet is always created, but
it may be blank if no load combinations are defined.
Comb-Factors. Include definition for each load combination (item 3.3.6.10). The sheet is always
created, but it may be blank if no combinations are defined in any load combination.
Comments. General comments for this file.
3.4 Edit Menu (Creating Pile Coordinates Using Graphics Tools)
To activate the options under the Edit menu, the 3D View window must be open.
GROUP 2016 for Windows User's Manual
COPYRIGHT © ENSOFT, INC 2016
NO REPRODUCTION OR DISTRIBUTION WITHOUT AUTHORIZATION FROM ENSOFT, INC
CHAPTER 3 References for Data Input 3-140
Figure 3.113 Edit Menu with 3D View Active
3.4.1 Edit - Select piles
Activate the Select Mode by clicking on Select Mode in the Edit menu. Note that the Select
Mode option is checked. Also the select mode can be activated by clicking on the Select Mode tool
button.
Then, left click the desired pile to select it, and the selected pile will be shown in red. The status
bar (at the bottom of the screen) will indicate the number of selected piles, enumerating them.
GROUP 2016 for Windows User's Manual
COPYRIGHT © ENSOFT, INC 2016
NO REPRODUCTION OR DISTRIBUTION WITHOUT AUTHORIZATION FROM ENSOFT, INC
CHAPTER 3 References for Data Input 3-141
Figure 3.114 Selection by clicking
Selection can also be made using a box, by left clicking and dragging the mouse. Again, the
selected piles will be shown in red.
GROUP 2016 for Windows User's Manual
COPYRIGHT © ENSOFT, INC 2016
NO REPRODUCTION OR DISTRIBUTION WITHOUT AUTHORIZATION FROM ENSOFT, INC
CHAPTER 3 References for Data Input 3-142
Figure 3.115 Selection using a box
To add piles to the selection, hold the Shift or Ctrl keys while selecting the new piles. To remove
piles from the selection, press the Ctrl key and click on the pile(s) you wish to deselect.
To deactivate the Select Mode, click on Select Mode in the Edit menu. Note that the Select
Mode option is not checked
GROUP 2016 for Windows User's Manual
COPYRIGHT © ENSOFT, INC 2016
NO REPRODUCTION OR DISTRIBUTION WITHOUT AUTHORIZATION FROM ENSOFT, INC
CHAPTER 3 References for Data Input 3-143
3.4.2 Edit -Add Pile
Select the Add Pile item from the Edit menu or click the Add Pile tool button. Then the New
Pile window will appear. The window will vary between 2D and 3D models.
Figure 3.116 New Pile Window. 2D Model
GROUP 2016 for Windows User's Manual
COPYRIGHT © ENSOFT, INC 2016
NO REPRODUCTION OR DISTRIBUTION WITHOUT AUTHORIZATION FROM ENSOFT, INC
CHAPTER 3 References for Data Input 3-144
Figure 3.117 New Pile Window. 3D Model
Fill in the necessary information and click the OK button to save and close the window, or click
the Save and Add New Pile button to save the information and return to the same window to add an
additional pile, or click the Cancel button to cancel the process and close the window. Refer to Data -
Pile Group Properties and Data - Pile Head Coordinates for a description of the different input
parameters.
GROUP 2016 for Windows User's Manual
COPYRIGHT © ENSOFT, INC 2016
NO REPRODUCTION OR DISTRIBUTION WITHOUT AUTHORIZATION FROM ENSOFT, INC
CHAPTER 3 References for Data Input 3-145
3.4.3 Edit - Pile Layout
Select the Pile Layout item from the Edit menu or click the Pile Layout tool button. The Pile
Layout window will appear (this window is similar to the New Pile window). In this window the user
may change the input parameters.
The Pile Layout window will vary slightly whether there are some piles selected or not
If no piles are selected the window will show up the input parameters of the current pile
(starting with pile number 1). The user may navigate throughout the different piles using the Previous
and Next buttons displayed at the bottom of the window. Also the user may jump to a pile number by
selecting the Pile Number at the Select Pile Number pull-down menu and then clicking the Go button.
The current pile will be highlighted in the 3D View window with green color.
Figure 3.118 Pile Layout Window. No piles Selected
GROUP 2016 for Windows User's Manual
COPYRIGHT © ENSOFT, INC 2016
NO REPRODUCTION OR DISTRIBUTION WITHOUT AUTHORIZATION FROM ENSOFT, INC
CHAPTER 3 References for Data Input 3-146
If piles are selected the window will show up the input information of the selected piles (which
are highlighted in the 3D View window in red color). In this window the input parameters that are
similar to all the selected piles are displayed in white background, while the input parameters that are
not the same for all the selected piles are shown in gray background. Any change in the input
parameters will be assigned for all the piles selected.
Figure 3.119 Pile Layout Window. Piles Selected
GROUP 2016 for Windows User's Manual
COPYRIGHT © ENSOFT, INC 2016
NO REPRODUCTION OR DISTRIBUTION WITHOUT AUTHORIZATION FROM ENSOFT, INC
CHAPTER 3 References for Data Input 3-147
3.4.4 Edit - Delete Piles
Please note that this option is enabled after a selection has been performed. Delete piles by
choosing Delete Pile(s) under the Edit menu, or by clicking the Delete Pile tool button. Then, a window
for confirmation of the deletion will appear. Click “OK” to complete the deletion, or click “Cancel” to
cancel the deletion process.
Figure 3.120 Window for confirmation of deletion
Please note that pile numbering may be rearranged after deletion of piles.
3.4.5 Edit - Move Piles
Please note that this option is enabled after copying has been performed. Move the selected piles, by
choosing Move Pile(s) from the Edit menu or by clicking the Move Pile(s) tool button. The Move
Options window will then appear.
By default, the Absolute Coordinates option is selected. The reference point is the pile head
position of the first selected pile. The program will estimate the increment by the difference between
the target and the reference point
GROUP 2016 for Windows User's Manual
COPYRIGHT © ENSOFT, INC 2016
NO REPRODUCTION OR DISTRIBUTION WITHOUT AUTHORIZATION FROM ENSOFT, INC
CHAPTER 3 References for Data Input 3-148
Figure 3.121 Move Options Window. Absolute Coordinates
If the Relative Coordinates option is selected, then the user must provide the coordinate
increment.
Figure 3.122 Move Options Window. Relative Coordinates
Fill in the necessary fields and click “OK” to finish themoving process, or click “Cancel” to cancel the
process.
GROUP 2016 for Windows User's Manual
COPYRIGHT © ENSOFT, INC 2016
NO REPRODUCTION OR DISTRIBUTION WITHOUT AUTHORIZATION FROM ENSOFT, INC
CHAPTER 3 References for Data Input 3-149
3.4.6 Edit - Copy Piles
Please note that this option is only enabled after a selection has been performed. Copy the
selected piles to the buffer by choosing Copy from the Edit menu or by clicking the Copy Pile tool
button.
3.4.7 Edit - Paste Pile
Please note that this option is enabled after copying has been performed. Paste the selected
piles, by choosing Paste from the Edit menu or by clicking the Paste Pile tool button. The Paste Options
window will then appear.
By default, the Absolute Coordinates option is selected. The reference point is the pile head
position of the first selected pile. The program will estimate the increment by the difference between
the target and the reference point
Figure 3.123 Paste Options Window. Absolute Coordinates
If the Relative Coordinates option is selected, then the user must provide the coordinate
increment.
GROUP 2016 for Windows User's Manual
COPYRIGHT © ENSOFT, INC 2016
NO REPRODUCTION OR DISTRIBUTION WITHOUT AUTHORIZATION FROM ENSOFT, INC
CHAPTER 3 References for Data Input 3-150
Figure 3.124 Paste Options Window. Relative Coordinates
Fill in the necessary fields and click “OK” to finish the copying and pasting process, or click “Cancel” to
cancel the process.
3.4.8 Edit - Paste Array
Please note that this option is enabled after the copying process has been performed. Paste
using an array of the selected piles, by selecting Paste Array from the Edit menu, or by clicking the Paste
Array tool button. The Paste Array Options window will then appear.
Fill in the necessary fields and click “OK” to finish the copying and pasting process, or click
“Cancel” to cancel the process.
Two paste array schemes are available. Rectangular array and Polar Array
For the rectangular array, the space increment in X, Y and Z directions and the number of rows to be
copied in X, Y and Z directions are required
GROUP 2016 for Windows User's Manual
COPYRIGHT © ENSOFT, INC 2016
NO REPRODUCTION OR DISTRIBUTION WITHOUT AUTHORIZATION FROM ENSOFT, INC
CHAPTER 3 References for Data Input 3-151
Figure 3.125 Paste Array Options Window. Rectangular array
Figure 3.126 Pile layout after paste using rectangular array
GROUP 2016 for Windows User's Manual
COPYRIGHT © ENSOFT, INC 2016
NO REPRODUCTION OR DISTRIBUTION WITHOUT AUTHORIZATION FROM ENSOFT, INC
CHAPTER 3 References for Data Input 3-152
For the polar array, the center of generation point (X, Y and Z), the number of lines to be generated, and
the angle increment are required
Figure 3.127 Paste Array Options Window. Polar array
Figure 3.128 Pile layout after paste using polar array
GROUP 2016 for Windows User's Manual
COPYRIGHT © ENSOFT, INC 2016
NO REPRODUCTION OR DISTRIBUTION WITHOUT AUTHORIZATION FROM ENSOFT, INC
CHAPTER 3 References for Data Input 3-153
3.5 Options Menu
This menu contains parameters that set preferences for the analytical run or problem
description. Three types of submenu choices are available. Those ending with three periods (...)
produce a sub-window for specification of further details. Those ending with a right arrow ( ) will
show a drop-down list of possible choices. Finally, the selection of any other submenu option produces
a check mark ( ) to indicate that it is active.
Figure 3.129 Options contained in the Options Menu
GROUP 2016 for Windows User's Manual
COPYRIGHT © ENSOFT, INC 2016
NO REPRODUCTION OR DISTRIBUTION WITHOUT AUTHORIZATION FROM ENSOFT, INC
CHAPTER 3 References for Data Input 3-154
3.5.1 Options - Units
This option provides the user with a choice of specifying input data in either English Units or
International Units (S.I. units).
Figure 3.130 Units Option
In general the following specific units of measurement will be used throughout the program:
Units Length Force
English (EN) feet (ft) pounds (lbs)
(without kip option) inches (in)
English (EN) feet (ft) kips (kip)
(with kip option) inches (in)
International (SI) meters (m), kilonewtons (kN)
millimeters (mm)
Table 3.9 Unit systems
The user may change from one system of units to the other as many times as desired. The
program will automatically convert all the appropriate input that was already specified for the user
before the time of selection of a different system of units. Small conversion errors may appear if
multiple changes of units are performed. The user must always check that the input data have been
converted appropriately.
GROUP 2016 for Windows User's Manual
COPYRIGHT © ENSOFT, INC 2016
NO REPRODUCTION OR DISTRIBUTION WITHOUT AUTHORIZATION FROM ENSOFT, INC
CHAPTER 3 References for Data Input 3-155
3.5.2 Options – Use Kips as Unit of Force
This option provides the user with a choice to use load in kips or pounds while using an English
Units system. If the option is checked any variable related to loading (force) should be entered in kips, in
the option is checked the loading (force) should be entered in pounds. The option files will be printed in
a consistent manner.
The user may check or unchecked this option as many times as desired. The program will
automatically convert all the appropriate input that was already specified for the user before the time of
selection of a different option. Small conversion errors may appear if multiple changes of units are
performed. The user must always check that the input data have been converted appropriately.
3.5.3 Options - Analysis Mode
GROUP allows the user to analyze the pile group either using 2-dimensional model or using 3-
dimensional model. The program will use 2-dimensional mode as the default conditions.
Figure 3.131 Analysis Mode Option
For the 2-dimensional model, the user enters only three load components (vertical load in the X-
direction, lateral load in the Y-direction and bending moment in the Z-direction (X-Y plane). A two
dimensional model is recommended for conditions where piles are arranged symmetrically in a pile
group. For the 3-dimensional analysis both loads and moments in the X, Y and Z directions can be
entered.
Some menu options and windows will change accordingly to the analysis mode selected.
When the user changes the Analysis Mode, the program will ask if the user wants to convert the
pile group layout to the corresponding new mode. For instance the following window appears while
changing from 3D Analysis to a 2D Analysis. By clicking "Yes", the pile layout will be converted; by
clicking "No", the pile configuration will be lost and by clicking "Cancel" the Mode change will be cancel.
It is recommended to check the converted model for accuracy.
GROUP 2016 for Windows User's Manual
COPYRIGHT © ENSOFT, INC 2016
NO REPRODUCTION OR DISTRIBUTION WITHOUT AUTHORIZATION FROM ENSOFT, INC
CHAPTER 3 References for Data Input 3-156
Figure 3.132 Message window to confirm conversion from 3D layout to a 2D layout
3.5.4 Options – Adjust Depth for Batter Piles
This option will be checked under program default conditions. The check mark indicates that
the program will use the vertical projection of the piles in order to estimate the soil resistance, p-y
curves, t-z curves and q-w curves. If this option is unchecked the program will use the actual length of
the pile to estimate soil resistance, as was performed in previous versions of GROUP.
3.5.5 Options – Generate Axial L-D (and T-R) curves on Soil Profile
This option will be checked under program default conditions. The check mark indicates that
the program will generate the axial load versus displacement curves (and torque versus rotation curves)
considering the soil profile for each pile and the batter angle. If this option is unchecked the program
generate one curve per pile property, as was performed in previous versions of GROUP.
3.5.6 Extend Interpolation for L-D (and T-R) curves
This option will be checked under program default conditions. The check mark indicates that
the program will extend the interpolation of the L-D (and T-R curves) towards the maximum defined.
GROUP 2016 for Windows User's Manual
COPYRIGHT © ENSOFT, INC 2016
NO REPRODUCTION OR DISTRIBUTION WITHOUT AUTHORIZATION FROM ENSOFT, INC
CHAPTER 3 References for Data Input 3-157
The program will use the value of load (torque) corresponding the to the maximum displacement
(rotation) if the displacement (rotation) is larger than the maximum defined. The program will use the
value of load (torque) corresponding the to the miximum displacement (rotation) if the displacement
(rotation) is smallerr than the minmum defined. If this option is not checked the program will use a
value of zero in those events (as previous versions of GROUP)
3.5.7 Options - Modify Group Layout using Template
This option allows to modify the existing layout for a regular rectangular or circular pile group
configuration. After selecting this option the Modify Group Layout using Template Window will appear.
The window is similar to the New from Template window dwscribed in item 3.2.2 (File - New from
Template). Please refer to item 3.2.2 (File - New from Template) for a full description on the window.
The new option in this window is the ability to define a new pile as shown in Figure 3.133 or select from
a previous pile properties as shown in Figure 3.134.
Figure 3.133 Modify Group Layout using Template Window. Defining new pile properties.
GROUP 2016 for Windows User's Manual
COPYRIGHT © ENSOFT, INC 2016
NO REPRODUCTION OR DISTRIBUTION WITHOUT AUTHORIZATION FROM ENSOFT, INC
CHAPTER 3 References for Data Input 3-158
Figure 3.134 Modify Group Layout using Template Window. Using existing pile properties.
3.5.8 Options – Shift Piles and Soil Elevations
This options allows the user to move up (or down) the pile head ccordinates and soil
coordinates.
Figure 3.135 Shifting Options
GROUP 2016 for Windows User's Manual
COPYRIGHT © ENSOFT, INC 2016
NO REPRODUCTION OR DISTRIBUTION WITHOUT AUTHORIZATION FROM ENSOFT, INC
CHAPTER 3 References for Data Input 3-159
Click OK to shift the piles and/or soils based on the values entered.
3.5.9 Options - Enter User-Defined Soil-Resistance (p-y) Curves
This option will be unchecked under program default conditions. The check mark indicates that
the model may include User-Defined soil-resistance curves. If this option is check-marked the option
Sets of Soil-Resistance (p-y) Curves in the Data menu is activated. Extra information will also need to be
inputted in the Soil-Resistance (p-y) Curve Set column of the Pile Groups window under the Data menu.
3.5.10 Options - Enter User-Defined Load-Displacement Curves
This option will be unchecked under program default conditions. The check mark indicates that
the program will accept User-Defined load-displacement curves. If this option is check-marked the
option Sets of Axial Load-Displacement Curves in the Data menu is activated. Extra information will
also need to be inputted in the Axial Load-Settle. Curve Set column of the Pile Groups window under
the Data menu.
3.5.11 Options - Enter User-Defined Torque-Rotation Curves
This option is enabled for a 3-dimensional model. This option will be unchecked under program
default conditions. The check mark indicates that the program will accept User-Defined torque-rotation
curves. If this option is check-marked the option Sets of Torque-Rotation Curves in the Data menu is
activated. Extra information will also need to be inputted in the Torque-Rotation Curve Set column of
the Pile Groups (3D) window under the Data menu.
3.5.12 Options - Include Load by Lateral Soil Movement
This option will be unchecked under program default conditions. The check mark indicates that
the program will accept input for Lateral Soil Movement. If this option is check-marked the option
Lateral Soil Movement Data in the Data menu is activated.
GROUP 2016 for Windows User's Manual
COPYRIGHT © ENSOFT, INC 2016
NO REPRODUCTION OR DISTRIBUTION WITHOUT AUTHORIZATION FROM ENSOFT, INC
CHAPTER 3 References for Data Input 3-160
3.5.13 Options - Reduction Factors for Lateral Loads
By selecting this option the Reduction Factors for Lateral Loads Window will appear.
Under default conditions, group-reduction factors will not be considered for lateral loading.
Figure 3.136 Reduction Factors for Lateral Loads Window
The user is provided with the following options:
o Ignore Effects: Indicates that the group effects of closely-spaced piles will be ignored
o Specify: Indicates that the user will directly specified the values of reduction factors for
lateral loads. Those values are specified in the P-Multiplier and Y-Multiplier columns of the
Pile Groups window under the Data menu.
GROUP 2016 for Windows User's Manual
COPYRIGHT © ENSOFT, INC 2016
NO REPRODUCTION OR DISTRIBUTION WITHOUT AUTHORIZATION FROM ENSOFT, INC
CHAPTER 3 References for Data Input 3-161
o Automatically Generate: Indicates that the program will automatically generate reduction
factors for piles in a closely-spaced group.
For the latest two options the user can assign one of the next two sub-options:
Get movement from analysis: The program will get the direction of cap movement
from the analysis.
Define reference movement : The direction of movement will be specified by the
user in the UY and UZ fields. Check on this option if there are problems of
convergence and the solution is moving back and forth between iterations. You can
do an initial analysis using ignoring effects to get the direction of movement and
then do the final analysis using this option.
Information about these factors are included in Chapter 6 in the Technical Manual, “Reduction
Factor for Soil Resistance in a Closely-Spaced Pile Group”.
3.5.14 Options - Reduction Factors for Lateral Loads Along Depth
Under default conditions, reduction factors for lateral loads along depth will not be considered.
This option should be selected if the user wishes to consider a reduction factor for lateral loading along
detph. If this option is check-marked the option Sets of Red. Fact. Lateral Load along Piles in the Data
menu is activated. Extra information will also need to be inputted in the Set of Lateral Red. Factor
along Depth column of the Pile Groups window under the Data menu.
3.5.15 Options - Reduction Factors for Axial Loads
Under default conditions, reduction factors for axial loads will not be considered for axial
loading. This option should be selected if the user wishes to consider a reduction factor for axial
loading. The reduction factors for axial loads will be specified by the user in the Red. Factor Axial Load
column of the Pile Groups window under the Data menu.
Information about these factors are included in Chapter 7 in the Technical Manual, “Reduction
Factors for Piles under Axial Loading in a Closely-Spaced Pile Group”.
GROUP 2016 for Windows User's Manual
COPYRIGHT © ENSOFT, INC 2016
NO REPRODUCTION OR DISTRIBUTION WITHOUT AUTHORIZATION FROM ENSOFT, INC
CHAPTER 3 References for Data Input 3-162
3.5.16 Options - Print Generated p-y Curves
If the user wishes to print p-y curves at selected depths for verification purposes, this option
must be checked. If this option is check-marked, the option Sets of Data to Print generated p-y curves
under the Data menu is activated.
3.5.17 Options - Default Control Options ...
By selecting this option the Default Control Options Window will appear.
Figure 3.137 Default Control Options Window
GROUP 2016 for Windows User's Manual
COPYRIGHT © ENSOFT, INC 2016
NO REPRODUCTION OR DISTRIBUTION WITHOUT AUTHORIZATION FROM ENSOFT, INC
CHAPTER 3 References for Data Input 3-163
A general description for the data needed under each computation parameter is listed below.
o Maximum Iterations on Pile Group. This is the maximum number of iterations allowed for
the global behavior of the pile group. The default value is 100.
o Maximum Iterations on Individual Pile. This is the maximum number of iterations allowed
for each individual pile. The default value is 100.
o Tolerance on Equilibrium of Pile Group.
• Primary relative criteria (DU/U). This is the maximum tolerated relative error on pile
cap deflections computed by two consecutive iterations for the global pile group.
The default value is 0.0001.
• Alternative absolute criteria. Check this option for using an absolute criteria to check
the convergence on the pile cap. If checking this option, the following two values
must be input:
• Tolerance of Cap Deflection. This is the maximum tolerated difference on cap
deflections computed by two consecutive iterations for the pile group. The default
value is 0.0001 in (2.54 x 10-6 m).
• Tolerance of Cap Rotation. This is the maximum tolerated difference on cap
deflections computed by two consecutive iterations for the pile group. The default
value is 1 x 10-6 rad.
•
o Tolerance on Pile Deflection. This is the maximum tolerated difference on pile deflections
computed by two consecutive iterations for individual piles. The default value is 0.0001 in
(2.54 x 10-6 m).
o Initial Step Increment. This value is helpful if the program is not able to reach convergence
by applying the total load. The user may use this value to apply the load in steps. At each
step the program will apply an increment of load equal to this value times the total load.
The default value is 1.
o Minimum Step Increment. This value is helpful if the program does not reach convergence
by applying the total load. If the program does not reach convergence, the program will try
to use a load increment factor equal to half of the current load increment factor. If the new
increment factor is smaller than this value, the program will stop the analysis for the current
load case. The default value is 1.
o Include Axial Load Variation Along Piles. Check this option, to use the axial load variation
along piles for the analysis of the pile group. This option is only available if the program
computes the axial load displacement curve internally, since the program computes the t-z
GROUP 2016 for Windows User's Manual
COPYRIGHT © ENSOFT, INC 2016
NO REPRODUCTION OR DISTRIBUTION WITHOUT AUTHORIZATION FROM ENSOFT, INC
CHAPTER 3 References for Data Input 3-164
and q-w curves internally. So this option is not available in piles where a user defined axial
load displacement curve is defined.
o Number of Processors, nmax n. Enter the number of processors desired to be used for the
analysis of the current load case. The program display the maximum number of processors
available. Leave the number as zero to let the program decided for the number of
processors to be used for the analysis of the current load case. The default value is 1.
Copy Marked Values for All Loads and Combinations Button
Click on the Copy Marked Values for All Loads and Combinations button to override the values in all
loads and combinations defined so far by the ones marked defined in the current load case. The values
not marked will not be overrided.
Close Button
Click on the Close button to close the window and go back to the Main window.
3.5.18 Options - Default Output Variables ...
By selecting this option the Default Output Variables Window will appear.
GROUP 2016 for Windows User's Manual
COPYRIGHT © ENSOFT, INC 2016
NO REPRODUCTION OR DISTRIBUTION WITHOUT AUTHORIZATION FROM ENSOFT, INC
CHAPTER 3 References for Data Input 3-165
Figure 3.138 Output Variables Window
Mark the variable to be printed in the output file. Please note that some variables may not be
available.
Default Button
Click on the Default button to mark the default valuesprinted by default.
GROUP 2016 for Windows User's Manual
COPYRIGHT © ENSOFT, INC 2016
NO REPRODUCTION OR DISTRIBUTION WITHOUT AUTHORIZATION FROM ENSOFT, INC
CHAPTER 3 References for Data Input 3-166
Select All Button
Click on the Select All button to mark all the variables.
Unselect All Button
Click on the Unselect All button to unmark all the variables.
Set for All Load Cases and Combinations Button
Click on the Set for All Load Cases and Combinations button to copy the default parameter values for all
the load cases and combinations defined for the current model.
Close Button
Click on the Close button to close the window and go back to the Main window.
3.5.19 Options - Text Editor Options ...
By selecting this option the Text Editor Options Window will appear.
Figure 3.139 Text Editor Options Window
In the prompt that appears, the user should enter the complete path and command line for
their preferred text editor or word processor. As a default, the command line c:\windows\notepad.exe
sets Microsoft Notepad as the default text editor. This text editor will be used to Edit Input File,
Processor Run Notes, Output File, and Summary File when called from the Computation menu.
GROUP 2016 for Windows User's Manual
COPYRIGHT © ENSOFT, INC 2016
NO REPRODUCTION OR DISTRIBUTION WITHOUT AUTHORIZATION FROM ENSOFT, INC
CHAPTER 3 References for Data Input 3-167
3.5.20 Options - Check for Updates as the Program Starts
This option is used to instruct GROUP to check the ENSOFT website for updates to software
when GROUP is opened. An active internet connection is required.
If the option is check-marked the following will appear next time the program starts
Figure 3.140 Message window to confirm checking for updates on ENSOFT site
Clicking “Yes” opens the user’s default internet browser to an Ensoft webpage listing update
information specific to GROUP 2016.
3.5.21 Options - Include Load Case/Comb Number on Graphs
This option is used to instruct GROUP to include the Load Case/Comb. Number at the bottom of
the displayed graphs.
GROUP 2016 for Windows User's Manual
COPYRIGHT © ENSOFT, INC 2016
NO REPRODUCTION OR DISTRIBUTION WITHOUT AUTHORIZATION FROM ENSOFT, INC
CHAPTER 3 References for Data Input 3-168
Figure 3.141 Effect of the Include Load Case/Comb Number on Graphs option.
3.5.22 Options - Limit Active Curves on Graphs
This option is used to instruct GROUP to limit the number of default active curves on graphs to
20. The reason to limit the number of curves is to display the plot faster. If the user wants to plots all the
curves, just uncheck this option. Please note that while the graph is displayed the user can activate or
deactive curves using the Plot Menu.
GROUP 2016 for Windows User's Manual
COPYRIGHT © ENSOFT, INC 2016
NO REPRODUCTION OR DISTRIBUTION WITHOUT AUTHORIZATION FROM ENSOFT, INC
CHAPTER 3 References for Data Input 3-169
3.6 View Menu
This menu is used to review, in proportional graphical form, the geometric shape and
configuration for the modeled pile group.
Figure 3.142 Options contained in the View Menu when 3D View is not active
GROUP 2016 for Windows User's Manual
COPYRIGHT © ENSOFT, INC 2016
NO REPRODUCTION OR DISTRIBUTION WITHOUT AUTHORIZATION FROM ENSOFT, INC
CHAPTER 3 References for Data Input 3-170
Figure 3.143 Options contained in the View Menu when 3D View is active
GROUP 2016 for Windows User's Manual
COPYRIGHT © ENSOFT, INC 2016
NO REPRODUCTION OR DISTRIBUTION WITHOUT AUTHORIZATION FROM ENSOFT, INC
CHAPTER 3 References for Data Input 3-171
3.6.1 View - Pile Top
This option provides a plan view of the group model, as observed from the top. This drawing
will include a rectangle for the perimeter of the pile cap if pile-cap dimensions are needed to consider
the passive earth-resistance of the soil existing in front of the pile cap.
Figure 3.144 Sample of Pile Top View
GROUP 2016 for Windows User's Manual
COPYRIGHT © ENSOFT, INC 2016
NO REPRODUCTION OR DISTRIBUTION WITHOUT AUTHORIZATION FROM ENSOFT, INC
CHAPTER 3 References for Data Input 3-172
3.6.2 View - 3D View
This option opens the 3D View window that provides a 3-dimensional view of the group model.
Figure 3.145 Sample of 3D View
GROUP 2016 for Windows User's Manual
COPYRIGHT © ENSOFT, INC 2016
NO REPRODUCTION OR DISTRIBUTION WITHOUT AUTHORIZATION FROM ENSOFT, INC
CHAPTER 3 References for Data Input 3-173
3.6.3 View - XY View (Front)
This option switch the viewing angle in a direction perpendicular to the XY plane (Front View).
Figure 3.146 XY View (Front)
3.6.4 View - XY View (Back)
This option switch the viewing angle in a direction perpendicular to the XY plane (Back View).
Figure 3.147 XY View (Back)
GROUP 2016 for Windows User's Manual
COPYRIGHT © ENSOFT, INC 2016
NO REPRODUCTION OR DISTRIBUTION WITHOUT AUTHORIZATION FROM ENSOFT, INC
CHAPTER 3 References for Data Input 3-174
3.6.5 View - XZ View (Right)
This option switch the viewing angle in a direction perpendicular to the XZ plane (Right View).
Figure 3.148 XZ View (Right)
3.6.6 View - XZ View (Left)
This option switch the viewing angle in a direction perpendicular to the XZ plane (Left View).
Figure 3.149 XZ View (Left)
GROUP 2016 for Windows User's Manual
COPYRIGHT © ENSOFT, INC 2016
NO REPRODUCTION OR DISTRIBUTION WITHOUT AUTHORIZATION FROM ENSOFT, INC
CHAPTER 3 References for Data Input 3-175
3.6.7 View - YZ View (Top)
This option switch the viewing angle in a direction perpendicular to the YZ plane (Top View).
Figure 3.150 YZ View (Top)
3.6.8 View - YZ View (Bottom)
This option switch the viewing angle in a direction perpendicular to the YZ plane (Bottom View).
Figure 3.151 YZ View (Bottom)
GROUP 2016 for Windows User's Manual
COPYRIGHT © ENSOFT, INC 2016
NO REPRODUCTION OR DISTRIBUTION WITHOUT AUTHORIZATION FROM ENSOFT, INC
CHAPTER 3 References for Data Input 3-176
3.6.9 View - XYZ View (Iso)
This option switch the viewing angle in to an isometric view (Iso View).
Figure 3.152 XYZ View (Iso)
3.6.10 View - Panning
This option set the mouse movement to a translation of the viewing reference point.
Figure 3.153 Panning in the 3D-View display
GROUP 2016 for Windows User's Manual
COPYRIGHT © ENSOFT, INC 2016
NO REPRODUCTION OR DISTRIBUTION WITHOUT AUTHORIZATION FROM ENSOFT, INC
CHAPTER 3 References for Data Input 3-177
3.6.11 View - Zooming
This option set the mouse movement to enlarge or reduce the model displayed.
Figure 3.154 Zooming in the 3D-View display
3.6.12 View - Zoom Window
This option allows to enlarge the current view based on the box traced by the mouse
movement.
Figure 3.155 Zoom by defining a window in the 3D-View display
GROUP 2016 for Windows User's Manual
COPYRIGHT © ENSOFT, INC 2016
NO REPRODUCTION OR DISTRIBUTION WITHOUT AUTHORIZATION FROM ENSOFT, INC
CHAPTER 3 References for Data Input 3-178
3.6.13 View - Rotating
This option set the mouse movement to a rotation of the viewing angle.
Figure 3.156 Rotating in the 3D View display
3.6.14 View - Rotation Values
This option allows the user to enter the rotation angles of the viewing angle.
Figure 3.157 Rotating in the 3D View by defining the rotation angles
GROUP 2016 for Windows User's Manual
COPYRIGHT © ENSOFT, INC 2016
NO REPRODUCTION OR DISTRIBUTION WITHOUT AUTHORIZATION FROM ENSOFT, INC
CHAPTER 3 References for Data Input 3-179
3.6.15 View - Zoom In
This option allows the user to enlarge the current view about 1.5 times.
Figure 3.158 Effect of the Zoom-in option
3.6.16 View - Zoom Out
This option allows the user to reduce the current view about 1.5 times.
Figure 3.159 Effect of the Zoom-out option
GROUP 2016 for Windows User's Manual
COPYRIGHT © ENSOFT, INC 2016
NO REPRODUCTION OR DISTRIBUTION WITHOUT AUTHORIZATION FROM ENSOFT, INC
CHAPTER 3 References for Data Input 3-180
3.6.17 View - Restart View
This option allows the user to reset all the panning, rotation and zooming performed and display
the model using a view angle perpendicular to the XY plane (Front View).
Figure 3.160 Effect of the Restart View option
3.6.18 View - Refresh View
This option allows the user to redraw the model. This option is useful to display the model after
some changes have been made. Changes may not be displayed automatically in the 3D View window.
Figure 3.161 Effect of the Refresh View option, after reducing pile length
GROUP 2016 for Windows User's Manual
COPYRIGHT © ENSOFT, INC 2016
NO REPRODUCTION OR DISTRIBUTION WITHOUT AUTHORIZATION FROM ENSOFT, INC
CHAPTER 3 References for Data Input 3-181
3.6.19 View - General Toolbar
This option allows the user to toggle on and off the General Toolbar. The General Toolbar is
associated with the File Menu
New Open Save Page
File Setup Exit
File File As ... (3D View)
New File Save Save
from Bitmap Print
Template File (3D View) (3D View)
Figure 3.162 General Toolbar
3.6.20 View - Data Input Toolbar
This option allows the user to toggle on and off the Data Input Toolbar. The Data Input Toolbar
is associated with the Data Menu
Pile Head Pile-Cap Soil-Resis. Torq-Rot. Set Red. Distribut. Import Import
Pile Curves Curves
Title Options Fact. at Load Sets Data from EI from
Properties Coords. Sets Sets Depth LPILE LPILE
Properties Properties
Pile Pile Load-Dis. NonLin. Lateral Print p-y Import
Soil Curves EI Curves Curves
Cross Group Loading Soil p-y from
Sections Properties Layers Sets Sets Move. Sets LPILE
Properties Properties Properties
Figure 3.163 Data Input Toolbar
GROUP 2016 for Windows User's Manual
COPYRIGHT © ENSOFT, INC 2016
NO REPRODUCTION OR DISTRIBUTION WITHOUT AUTHORIZATION FROM ENSOFT, INC
CHAPTER 3 References for Data Input 3-182
3.6.21 View - Edit Pile Toolbar
This option allows the user to toggle on and off the Edit Pile Toolbar. The Edit Pile Toolbar is
associated with the Edit Menu
Select Pile Move Paste
Mode Layout Piles Piles
Add Delete Copy Paste
Pile Pile Piles Array
Figure 3.164 Edit Pile Toolbar
3.6.22 View - Options Toolbar
This option allows the user to toggle on and off the Options Toolbar. The Options Toolbar is
associated with the Options Menu
English 2D
Units Analysis
SI 3D
Units Analysis
Figure 3.165 Data Input Toolbar
GROUP 2016 for Windows User's Manual
COPYRIGHT © ENSOFT, INC 2016
NO REPRODUCTION OR DISTRIBUTION WITHOUT AUTHORIZATION FROM ENSOFT, INC
CHAPTER 3 References for Data Input 3-183
3.6.23 View - View Toolbar
This option allows the user to toggle on and off the View Toolbar. The View Toolbar is available
if the 3D View window is active and it is associated with the View Options in the Options Menu.
XY XZ YZ
View View View 3D
(Front) (Right) (Top) View
XY XZ YZ
View View View
(Back) (Left) (Bottom)
Figure 3.166 View Toolbar
3.6.24 View - Transform Toolbar
This option allows the user to toggle on and off the Transform Toolbar. The Transform Toolbar is
available if the 3D View window is active and it is associated with the Transform Options in the Options
Menu.
Zoom Rotation Zoom Reset
Panning
Window Window Out View
Zoom Restart
Zooming Rotating
In View
Figure 3.167 View Toolbar
GROUP 2016 for Windows User's Manual
COPYRIGHT © ENSOFT, INC 2016
NO REPRODUCTION OR DISTRIBUTION WITHOUT AUTHORIZATION FROM ENSOFT, INC
CHAPTER 3 References for Data Input 3-184
3.6.25 View - Computations Toolbar
This option allows the user to toggle on and off the Computations Toolbar. The Computations
Toolbar is associated with the Computation Menu
Select Edit Edit
Run Select Select Echo Print Special
Load Next Load Output
Analysis Cases Envelopes File File Plots
Case/Co.
Select Select Select Edit Edit Pr. Edit
Load Load Prev. Load Input Run Summary
Case/Co. Combs. Case/Co. File Notes File
Figure 3.168 Computations Toolbar
3.6.26 View - Output Toolbar
This option allows the user to toggle on and off the Output Toolbar. The Output Toolbar is
available if the 3D View window is active and it is associated with the Output Options in the Show 3D
View Menu
Deformed Pile Pile Top
Shape Diagrams Effects
Contour Lateral
Pile-Cap Effects in
Plot Response
Piles
Figure 3.169 Output Toolbar
GROUP 2016 for Windows User's Manual
COPYRIGHT © ENSOFT, INC 2016
NO REPRODUCTION OR DISTRIBUTION WITHOUT AUTHORIZATION FROM ENSOFT, INC
CHAPTER 3 References for Data Input 3-185
3.6.27 View - Plots Toolbar
This option allows the user to toggle on and off the Plots Toolbar. The Plots Toolbar is associated
with the Graphs Menu
Torque- Displac Moment Shear Soil Reac. Total Total
p-y Soil Reac.
Rotation z-dir y-dir z-dir z-dir Moment
curves vs Depth vs Depth vs Depth vs Depth vs Depth vs Depth
curves
Load- Displac Moment Shear Soil Reac. Total Total
Displac. y-dir z-dir y-dir y-dir Displac Shear
Curves vs Depth vs Depth vs Depth vs Depth vs Depth vs Depth
Vertical Lateral Moment K22
Load Load vs Rotat. vs Lateral
vs Deflec. vs Rotat. Deflection
Lateral Moment K11 K33
Load vs. Later. vs. Vert. vs.
vs. Deflection Deflection Rotation
Deflec.
Load vs Load vs Mom. vs K11 vs K33 vs K55 vs
Deflection Deflection Rotation Deflection Deflection Rotation
X-dir Y-dir Y-dir X-dir Z-dir Y-dir
Load vs Mom. vs Mom. vs K22 vs K44 vs K66 vs
Deflection Rotation Rotation Deflection Rotation Rotation
Y-dir X-dir Z-dir Y-dir X-dir Z-dir
. . . . . .
Figure 3.170 Plots Toolbar
GROUP 2016 for Windows User's Manual
COPYRIGHT © ENSOFT, INC 2016
NO REPRODUCTION OR DISTRIBUTION WITHOUT AUTHORIZATION FROM ENSOFT, INC
CHAPTER 3 References for Data Input 3-186
3.6.28 View - Help Toolbar
This option allows the user to toggle on and off the Help Toolbar. The Help Toolbar is Associated
with the Help Menu
Help Example Help
Contents Manual About
Users' Technical Check for
Manual Manual Updates
Figure 3.171 Help Toolbar
3.7 Show 3D View Menu
The Show 3D View menu is available when the 3D View window is displayed. It provides to the
user different options for display of the model.
This menu is used to review, in proportional graphical form, the geometric shape and
configuration for the modeled pile group.
GROUP 2016 for Windows User's Manual
COPYRIGHT © ENSOFT, INC 2016
NO REPRODUCTION OR DISTRIBUTION WITHOUT AUTHORIZATION FROM ENSOFT, INC
CHAPTER 3 References for Data Input 3-187
Figure 3.172 Options contained in the Show 3D View Menu
Below there is a description of the menu items with the exception of the ones related to display
of results. Those items are described in next chapter.
GROUP 2016 for Windows User's Manual
COPYRIGHT © ENSOFT, INC 2016
NO REPRODUCTION OR DISTRIBUTION WITHOUT AUTHORIZATION FROM ENSOFT, INC
CHAPTER 3 References for Data Input 3-188
3.7.1 Show 3D View -Piles
This option allows the user to show the piles.
a) Piles option check-marked b) Piles option not check-marked
Figure 3.173 Effects on 3D model display using Piles option
GROUP 2016 for Windows User's Manual
COPYRIGHT © ENSOFT, INC 2016
NO REPRODUCTION OR DISTRIBUTION WITHOUT AUTHORIZATION FROM ENSOFT, INC
CHAPTER 3 References for Data Input 3-189
3.7.2 Show 3D View -Pile Cap
This option allows the user to show the pile cap.
a) Pile Cap option check-marked b) Pile Cap option not check-marked
Figure 3.174 Effects on 3D model display using Pile Cap option
GROUP 2016 for Windows User's Manual
COPYRIGHT © ENSOFT, INC 2016
NO REPRODUCTION OR DISTRIBUTION WITHOUT AUTHORIZATION FROM ENSOFT, INC
CHAPTER 3 References for Data Input 3-190
3.7.3 Show 3D View -Pile Numbers
This option allows the user to show the pile numbers at each pile head.
Figure 3.175 Effects on 3D model display using Pile Numbers option
GROUP 2016 for Windows User's Manual
COPYRIGHT © ENSOFT, INC 2016
NO REPRODUCTION OR DISTRIBUTION WITHOUT AUTHORIZATION FROM ENSOFT, INC
CHAPTER 3 References for Data Input 3-191
3.7.4 Show 3D View -Pile Properties
This option allows the user to show the pile property index at each pile head.
Figure 3.176 Effects on 3D model display using Pile Properties option
GROUP 2016 for Windows User's Manual
COPYRIGHT © ENSOFT, INC 2016
NO REPRODUCTION OR DISTRIBUTION WITHOUT AUTHORIZATION FROM ENSOFT, INC
CHAPTER 3 References for Data Input 3-192
3.7.5 Show 3D View -Soil Layers
This option allows the user to show the soil layers.
Figure 3.177 Effects on 3D model display using Soil Layers option
GROUP 2016 for Windows User's Manual
COPYRIGHT © ENSOFT, INC 2016
NO REPRODUCTION OR DISTRIBUTION WITHOUT AUTHORIZATION FROM ENSOFT, INC
CHAPTER 3 References for Data Input 3-193
3.7.6 Show 3D View -Layer Labels
This option allows the user to show the layer labels.
Figure 3.178 Effects on 3D model display using Layer Labels option
GROUP 2016 for Windows User's Manual
COPYRIGHT © ENSOFT, INC 2016
NO REPRODUCTION OR DISTRIBUTION WITHOUT AUTHORIZATION FROM ENSOFT, INC
CHAPTER 3 References for Data Input 3-194
3.7.7 Show 3D View -Layer Depth Labels
This option allows the user to show the layer depth labels.
Figure 3.179 Effects on 3D model display using Layer Depth Labels option
GROUP 2016 for Windows User's Manual
COPYRIGHT © ENSOFT, INC 2016
NO REPRODUCTION OR DISTRIBUTION WITHOUT AUTHORIZATION FROM ENSOFT, INC
CHAPTER 3 References for Data Input 3-195
3.7.8 Show 3D View - Concentrated Loads at Pile Cap
This option allows the user to show the concentrated loads at the pile cap for the current load
case.
Figure 3.180 Effects on 3D model display using Concent. Loads at Pile Cap option
GROUP 2016 for Windows User's Manual
COPYRIGHT © ENSOFT, INC 2016
NO REPRODUCTION OR DISTRIBUTION WITHOUT AUTHORIZATION FROM ENSOFT, INC
CHAPTER 3 References for Data Input 3-196
3.7.9 Show 3D View - Distributed Loads at Piles
This option allows the user to show the distributed loads at piles for the current load case.
Figure 3.181 Effects on 3D model display using Distributed Loads at Piles option
Note that the distributed loads are drawn at the integration points assuming linear
interpolation. If the integration points does not coincide with the depths defined in the distributed load
sets, a difference may be shown in the drawing.
GROUP 2016 for Windows User's Manual
COPYRIGHT © ENSOFT, INC 2016
NO REPRODUCTION OR DISTRIBUTION WITHOUT AUTHORIZATION FROM ENSOFT, INC
CHAPTER 3 References for Data Input 3-197
3.7.10 Show 3D View -Global Axes
This option allows the user to show the global axes at the origin of coordinates.
a) Global Axes check-marked b) Global Axes not check-marked
Figure 3.182 Effects on 3D model display using Global Axes option
GROUP 2016 for Windows User's Manual
COPYRIGHT © ENSOFT, INC 2016
NO REPRODUCTION OR DISTRIBUTION WITHOUT AUTHORIZATION FROM ENSOFT, INC
CHAPTER 3 References for Data Input 3-198
3.7.11 Show 3D View -Pile Wire/Pile Shade
This option allows the user to toggle between showing the piles as lines or as surfaces.
a) Pile Wire option b) Pile Shade option
Figure 3.183 Effects on 3D model display using Pile Wire/Pile Shade options
GROUP 2016 for Windows User's Manual
COPYRIGHT © ENSOFT, INC 2016
NO REPRODUCTION OR DISTRIBUTION WITHOUT AUTHORIZATION FROM ENSOFT, INC
CHAPTER 3 References for Data Input 3-199
3.7.12 Show 3D View -Ellipsoidal Cap/Rectangular Cap
This option allows the user to toggle between showing the top and bottom surfaces of the pile
cap using an ellipsoidal shape or rectangular shape.
a) Ellipsoidal Cap option b) Rectangular Cap option
Figure 3.184 Effects on 3D model display using Ellipsoidal Cap/Rectangular Cap options
GROUP 2016 for Windows User's Manual
COPYRIGHT © ENSOFT, INC 2016
NO REPRODUCTION OR DISTRIBUTION WITHOUT AUTHORIZATION FROM ENSOFT, INC
CHAPTER 3 References for Data Input 3-200
3.7.13 Show 3D View -Vertical Lines
This option allows the user to show vertical lines that start from the top of each pile head.
a) Vertical Lines check-marked b) Vertical Lines not check-marked
Figure 3.185 Effects on 3D model display using Vertical Lines option
GROUP 2016 for Windows User's Manual
COPYRIGHT © ENSOFT, INC 2016
NO REPRODUCTION OR DISTRIBUTION WITHOUT AUTHORIZATION FROM ENSOFT, INC
CHAPTER 3 References for Data Input 3-201
3.7.14 Show 3D View -Local Axes
This option allows the user to show the local axes at the top of each pile head.
a) Local Axes check-marked b) Local Axes not check-marked
Figure 3.186 Effects on 3D model display using Local Axes option
GROUP 2016 for Windows User's Manual
COPYRIGHT © ENSOFT, INC 2016
NO REPRODUCTION OR DISTRIBUTION WITHOUT AUTHORIZATION FROM ENSOFT, INC
CHAPTER 3 References for Data Input 3-202
3.7.15 Show 3D View –Pile Head Connections
This option allows the user to show the symbols indicating the pile head connections at the top
of each pile head.
Figure 3.187 A 3D model display using Pile Head Connections option
GROUP 2016 for Windows User's Manual
COPYRIGHT © ENSOFT, INC 2016
NO REPRODUCTION OR DISTRIBUTION WITHOUT AUTHORIZATION FROM ENSOFT, INC
CHAPTER 3 References for Data Input 3-203
3.7.16 Show 3D View -Show Loading Options
This option opens the Show Loading Options Window that allows the user to change the default
drawing for concentrated and distributed loads.
Figure 3.188 Show Loading Options Window
GROUP 2016 for Windows User's Manual
COPYRIGHT © ENSOFT, INC 2016
NO REPRODUCTION OR DISTRIBUTION WITHOUT AUTHORIZATION FROM ENSOFT, INC
CHAPTER 3 References for Data Input 3-204
3.7.17 Show 3D View –Display Values Options
This option opens the Display Values Window that allows the user to change the default format
for displaying values in the 3D -View.
Figure 3.189 Display Values Options Window
GROUP 2016 for Windows User's Manual
COPYRIGHT © ENSOFT, INC 2016
NO REPRODUCTION OR DISTRIBUTION WITHOUT AUTHORIZATION FROM ENSOFT, INC
CHAPTER 3 References for Data Input 3-205
3.7.18 Show 3D View -Show Grid
This option allows the user to show a three dimensional grid.
a) Show Grid check-marked b) Show Grid not check-marked
Figure 3.190 Effects on 3D model display using Show Grid option
GROUP 2016 for Windows User's Manual
COPYRIGHT © ENSOFT, INC 2016
NO REPRODUCTION OR DISTRIBUTION WITHOUT AUTHORIZATION FROM ENSOFT, INC
CHAPTER 3 References for Data Input 3-206
3.7.19 Show 3D View - Grid Options
This option allows the user to change the increment values for the 3D grid.
Figure 3.191 Effects on 3D model display using Grid Options option
GROUP 2016 for Windows User's Manual
COPYRIGHT © ENSOFT, INC 2016
NO REPRODUCTION OR DISTRIBUTION WITHOUT AUTHORIZATION FROM ENSOFT, INC
CHAPTER 3 References for Data Input 3-207
3.7.20 Show 3D View – Pile Color
This option allows the user to color the piles using four options:
a) Default b) By Pile Properties
c) By Pile Sections d) By Pile Numbers
Figure 3.192 Effects on 3D model display using Pile Color option
GROUP 2016 for Windows User's Manual
COPYRIGHT © ENSOFT, INC 2016
NO REPRODUCTION OR DISTRIBUTION WITHOUT AUTHORIZATION FROM ENSOFT, INC
CHAPTER 3 References for Data Input 3-208
3.7.21 Show 3D View - Highlight Pile
This option allows the user to navigate through the piles using three options, showing the
current pile(s) with a different color .
Figure 3.193 Effects on 3D model display using Highlight Pile option
GROUP 2016 for Windows User's Manual
COPYRIGHT © ENSOFT, INC 2016
NO REPRODUCTION OR DISTRIBUTION WITHOUT AUTHORIZATION FROM ENSOFT, INC
CHAPTER 3 References for Data Input 3-209
3.7.22 Show 3D View - Select Pile
This option allows the user to select piles using three options. The selected pile(s) will be
displayed on red color.
Figure 3.194 Effects on 3D model display using Select Pile option
GROUP 2016 for Windows User's Manual
COPYRIGHT © ENSOFT, INC 2016
NO REPRODUCTION OR DISTRIBUTION WITHOUT AUTHORIZATION FROM ENSOFT, INC
CHAPTER 3 References for Data Input 3-210
3.7.23 Show 3D View -Show/Hide Piles
This option allows the user to hide the selected piles.
a) Piles Select b) Using Hide Selected Piles option
c) Using Hide Except Selected Piles option d) Using Reverse Hiding option
Figure 3.195 Effects on 3D model display using Show/Hide Piles option
GROUP 2016 for Windows User's Manual
COPYRIGHT © ENSOFT, INC 2016
NO REPRODUCTION OR DISTRIBUTION WITHOUT AUTHORIZATION FROM ENSOFT, INC
CHAPTER 3 References for Data Input 3-211
3.8 Window Menu
Figure 3.196 Options contained in the Windows Menu
3.8.1 Window - Cascade
This option organizes all open windows so that they are all visible. See Figure 3.196 for an
example.
3.8.2 Window - Arrange Icons
Any minimized windows will be aligned at the bottom left of the screen.
3.8.3 Window - Windows
After the options Cascade and Arrange Icons, the windows opened are listed in order of depth.
Clicking on a window name through the menu brings it to the top.
GROUP 2016 for Windows User's Manual
COPYRIGHT © ENSOFT, INC 2016
NO REPRODUCTION OR DISTRIBUTION WITHOUT AUTHORIZATION FROM ENSOFT, INC
CHAPTER 3 References for Data Input 3-212
3.9 Help Menu
Figure 3.197 Options contained in the Help Menu
3.9.1 Help- Contents
This option provides the reference files for help.
Figure 3.198 Sample of Help Contents
GROUP 2016 for Windows User's Manual
COPYRIGHT © ENSOFT, INC 2016
NO REPRODUCTION OR DISTRIBUTION WITHOUT AUTHORIZATION FROM ENSOFT, INC
CHAPTER 3 References for Data Input 3-213
3.9.2 Help- Documentation User's Manual
This option opens the User's Manual that is provided as a digital version in pdf format.
Figure 3.199 Sample of User's Manual
GROUP 2016 for Windows User's Manual
COPYRIGHT © ENSOFT, INC 2016
NO REPRODUCTION OR DISTRIBUTION WITHOUT AUTHORIZATION FROM ENSOFT, INC
CHAPTER 3 References for Data Input 3-214
3.9.3 Help- Documentation Example Manual
This option opens the Example Manual that is provided as a digital version in pdf format.
Figure 3.200 Sample of Example Manual
GROUP 2016 for Windows User's Manual
COPYRIGHT © ENSOFT, INC 2016
NO REPRODUCTION OR DISTRIBUTION WITHOUT AUTHORIZATION FROM ENSOFT, INC
CHAPTER 3 References for Data Input 3-215
3.9.4 Help- Documentation Technical Manual
This option opens the Technical Manual that is provided as a digital version. User must have
access to the dongle license in order to open the Technical Manual.
Figure 3.201 Sample of Technical Manual
GROUP 2016 for Windows User's Manual
COPYRIGHT © ENSOFT, INC 2016
NO REPRODUCTION OR DISTRIBUTION WITHOUT AUTHORIZATION FROM ENSOFT, INC
CHAPTER 3 References for Data Input 3-216
3.9.5 Help- About
This option provides a screen describing the program version, date, license user and methods
for accessing technical support.
Figure 3.202 About Window
GROUP 2016 for Windows User's Manual
COPYRIGHT © ENSOFT, INC 2016
NO REPRODUCTION OR DISTRIBUTION WITHOUT AUTHORIZATION FROM ENSOFT, INC
CHAPTER 3 References for Data Input 3-217
3.9.6 Help- Check for Updates
This opens the user’s default internet browser to an ENSOFT webpage with specific update
information for GROUP 2016. If a new update is available the page will indicate that. Follow
instructions to download and install the update.
Figure 3.203 Sample of Check for Updates
GROUP 2016 for Windows User's Manual
COPYRIGHT © ENSOFT, INC 2016
NO REPRODUCTION OR DISTRIBUTION WITHOUT AUTHORIZATION FROM ENSOFT, INC
CHAPTER 4 References for Program Execution and Output Reviews 4-1
CHAPTER 4. References for Program
Execution and Output
Reviews
GROUP 2016 for Windows User's Manual
COPYRIGHT © ENSOFT, INC 2016
NO REPRODUCTION OR DISTRIBUTION WITHOUT AUTHORIZATION FROM ENSOFT, INC
CHAPTER 4 References for Program Execution and Output Reviews 4-2
4.1 Introduction
The current Chapter presents options related to execution of the program, and includes
methods of addressing run-time errors; suggestions of review of files for input, output, and processor
notes; and means for observing results in a graphical form. The commands covered in this chapter are
contained under the Computation, Graph, Plot and Show 3D View menu options
4.2 Computation Menu
Figure 4.1 Options contained in the Computation Menu
GROUP 2016 for Windows User's Manual
COPYRIGHT © ENSOFT, INC 2016
NO REPRODUCTION OR DISTRIBUTION WITHOUT AUTHORIZATION FROM ENSOFT, INC
CHAPTER 4 References for Program Execution and Output Reviews 4-3
4.2.1 Computation- Run Analysis
This option runs the analytical computations. Only use this after all data has been entered and
saved. The program will do a basic check of the data input before performing the computations; if a
data is missing an error message with is description will show up.
Figure 4.2 Sample message if an input data is missing
During the computation, a window with a progress bar will appear
Figure 4.3 Sample message while running the analysis
GROUP 2016 for Windows User's Manual
COPYRIGHT © ENSOFT, INC 2016
NO REPRODUCTION OR DISTRIBUTION WITHOUT AUTHORIZATION FROM ENSOFT, INC
CHAPTER 4 References for Program Execution and Output Reviews 4-4
User may stop the current analysis by clicking on the Stop Computations button. After doing so,
the program will show a message to confirm it.
Figure 4.4 Sample message to stop the analysis
By clicking on the Yes button, the current analysis will finished, so results may not be available.
Clicking on the No button will continue the analysis.
If the computation is successful, the program will notify the user.
Figure 4.5 Sample message when analysis has finished
The program will also notify the user if the computation is unsuccessful.
GROUP 2016 for Windows User's Manual
COPYRIGHT © ENSOFT, INC 2016
NO REPRODUCTION OR DISTRIBUTION WITHOUT AUTHORIZATION FROM ENSOFT, INC
CHAPTER 4 References for Program Execution and Output Reviews 4-5
Figure 4.6 Sample message when analysis is unsuccessful
The following text files (can be opened with any text editor) are produced:
File File
Extension Description
*.gp10d Input Data file
*.gp10o Echo Print Data file
*.gp10o Output Results file
*.gp10p Plot Results file
*.gp10r Processor Notes file
*.gp10t Summary Results file
Table 4.1 Files created in GROUP 2016 runs
These files will be created in the same folder as the input file.
It is recommended that users check for the consistency of the results after a successful run.
4.2.2 Computation- Run Momen Curvature Calculations
This option runs the moment curvature calculations. This option is available only if theris at least
one nonlinear section. Only use this after all section data has been entered and saved.
GROUP 2016 for Windows User's Manual
COPYRIGHT © ENSOFT, INC 2016
NO REPRODUCTION OR DISTRIBUTION WITHOUT AUTHORIZATION FROM ENSOFT, INC
CHAPTER 4 References for Program Execution and Output Reviews 4-6
After computations are completed, the program will notify the user.
Figure 4.7 Sample message when analysis has finished
The following text file (can be opened with any text editor)is produced:
File File
Extension Description
*.gp10k Momen Curvature File
Table 4.2 File created using Moment Curvature Calculations
The file will be created in the same folder as the input file.
It is recommended that users check for the consistency of the results after a successful run.
GROUP 2016 for Windows User's Manual
COPYRIGHT © ENSOFT, INC 2016
NO REPRODUCTION OR DISTRIBUTION WITHOUT AUTHORIZATION FROM ENSOFT, INC
CHAPTER 4 References for Program Execution and Output Reviews 4-7
4.2.3 Computation- Select Load Case or Combination
This option opens the Select Load Case or Combination window.
Figure 4.8 Select Load Case or Combination window
In this window, the user can select the load case or load combination that will be active for
displaying of the graphical results. This window also shows the status of the different load cases or
combinations defined in the model. When a load case or load combination is selected, the current
load case will be displayed in the second box of the status line.
GROUP 2016 for Windows User's Manual
COPYRIGHT © ENSOFT, INC 2016
NO REPRODUCTION OR DISTRIBUTION WITHOUT AUTHORIZATION FROM ENSOFT, INC
CHAPTER 4 References for Program Execution and Output Reviews 4-8
4.2.4 Computation- Edit Input File
This submenu is used to edit the input-data file in text mode. This command becomes active
after new data files have been saved to disk or when opening existing data files. The command is
helpful for experienced users who may just want to change one or two parameters quickly using the text
editor, or for those users wishing to observe the prepared-input data in text mode.
Figure 4.9 Sample of Input Text File
GROUP 2016 for Windows User's Manual
COPYRIGHT © ENSOFT, INC 2016
NO REPRODUCTION OR DISTRIBUTION WITHOUT AUTHORIZATION FROM ENSOFT, INC
CHAPTER 4 References for Program Execution and Output Reviews 4-9
4.2.5 Computation- Edit Echo Print File
This submenu is used to edit the echo print text file that is automatically produced during each
analytical run. This command becomes active after new data files have been saved to disk and
executed, or when opening previously-executed data files. Information usually contained in the output
files consists of:
o echo-print of input data,
o data for curves of axial load versus displacement
o data for curves of torque vs rotation
o data for internally generated p-y curves,
o data for internally generated moment curvature curves,
Figure 4.10 Sample of Echo Print File
GROUP 2016 for Windows User's Manual
COPYRIGHT © ENSOFT, INC 2016
NO REPRODUCTION OR DISTRIBUTION WITHOUT AUTHORIZATION FROM ENSOFT, INC
CHAPTER 4 References for Program Execution and Output Reviews 4-10
It is recommended that users check the echo-print of their input data to verify that the program
understood the desired analytical case.
4.2.6 Computation- Edit Processor Run Notes
This submenu is used to edit the text file that is automatically produced during each analytical
run. The file only includes notes produced during the processing of the input data. The command
becomes active after new-data files have been saved to disk and executed, or when opening previously-
executed data files. Reviewing the notes is essential for debugging unsuccessful runs.
Figure 4.11 Sample of Processor Run Notes Text File
GROUP 2016 for Windows User's Manual
COPYRIGHT © ENSOFT, INC 2016
NO REPRODUCTION OR DISTRIBUTION WITHOUT AUTHORIZATION FROM ENSOFT, INC
CHAPTER 4 References for Program Execution and Output Reviews 4-11
The actual number of lines titled READING depends on the input. If the processor-run notes
stop at a certain line without listing the line COMPUTATION IS PROCEEDING..., the user should check
the specific input corresponding to the last line read and the line immediately following (that was
not read).
After the line COMPUTATION IS PROCEEDING..., the program prints for each load case or load
combination the error norm for global iterations (pile cap convergence) and iterations for lateral
analysis of each pile if printing is requested for all the piles.
Common types of analytical-run failures are those providing error messages like Pile Failure in
Uplift or Pile Failure in Bearing. These two conditions will occur when the axial load on a pile is
greater than the ultimate axial capacity of the corresponding pile. To correct these types of
problems, the user should check the pile size and soil parameters and make sure that the input data
is reasonable. If the pile and soil properties are proper, the user should reduce the axial load on the
pile cap for a new analysis. Also, these errors may be triggered if the analysis diverges under the
current loading. There may be different causes for divergence, so a complete review of the input
data is recommended
4.2.7 Computation- Edit Output Results File
This submenu is used to edit the output-text file that is automatically produced during each
analytical run. This command becomes active after new data files have been saved to disk and
executed, or when opening previously-executed data files. Information usually contained in the output
files consists of:
o results for deformation of the pile cap,
o results for loads and deformation at the pile head for each pile (or a standard pile of each
subgroup for 2D analysis), and
o results for deflection, bending moment, shear, soil resistance, and related information, as a
function of depth for each pile (or a standard pile of each subgroup for 2D analysis).
It is recommended that users check the output files to verify the consistency of the solution
estimated by the program.
GROUP 2016 for Windows User's Manual
COPYRIGHT © ENSOFT, INC 2016
NO REPRODUCTION OR DISTRIBUTION WITHOUT AUTHORIZATION FROM ENSOFT, INC
CHAPTER 4 References for Program Execution and Output Reviews 4-12
Figure 4.12 Sample of Output Results File
GROUP 2016 for Windows User's Manual
COPYRIGHT © ENSOFT, INC 2016
NO REPRODUCTION OR DISTRIBUTION WITHOUT AUTHORIZATION FROM ENSOFT, INC
CHAPTER 4 References for Program Execution and Output Reviews 4-13
4.2.8 Computation- Edit Summary Results File
This submenu is used to edit the summary file that is automatically produced during each
analytical run. This command becomes active after new data files have been saved to disk and
executed, or when opening previously-executed data files. Information usually contained in the
summare file consists of:
o results for deformation of the pile cap,
o summary table for results of loads and deformation at the pile head for each pile, including
maximum and minimum values and location of those.
o summary table for maximum and minimum results of deflection, bending moment, shear,
soil resistance at each pile.
Figure 4.13 Sample of Summary Results File
GROUP 2016 for Windows User's Manual
COPYRIGHT © ENSOFT, INC 2016
NO REPRODUCTION OR DISTRIBUTION WITHOUT AUTHORIZATION FROM ENSOFT, INC
CHAPTER 4 References for Program Execution and Output Reviews 4-14
4.2.9 Computation- Edit Moment Curvature File
This submenu is used to edit the moment curvature file that is automatically produced after
selecting run moment curvature calculations. This command becomes active after new data files have
been saved to disk and executed, or when opening previously-executed data files. Information usually
contained in the output files consists of:
o Axial thrust forces
o Bending curvature, bending moment, bending stiffness.
o
Figure 4.14 Sample of Moment Curvature File
GROUP 2016 for Windows User's Manual
COPYRIGHT © ENSOFT, INC 2016
NO REPRODUCTION OR DISTRIBUTION WITHOUT AUTHORIZATION FROM ENSOFT, INC
CHAPTER 4 References for Program Execution and Output Reviews 4-15
4.2.10 Computation- Special PLots
This submenu will open the Special Plots Window, that allows the user to plot the results after a
succesfull run.
The Special PLots Window allows the user to plot results for both an specific Load Case or
Combination and also for various Load Cases or Combinations.
Figure 4.15 Special Plots window
GROUP 2016 for Windows User's Manual
COPYRIGHT © ENSOFT, INC 2016
NO REPRODUCTION OR DISTRIBUTION WITHOUT AUTHORIZATION FROM ENSOFT, INC
CHAPTER 4 References for Program Execution and Output Reviews 4-16
4.3 General Comments for Graphics Mode
Graphics mode is accessed when the user selects to observe any one of the output curves.
Graphical representation of output curves is produced under the following commands in the Graphs
menu:
Generated p-y Curves
Generated Axial Load vs. Displacement
Generated Torque vs. Rotation
User Defined Axial Load vs. Displacement
Deflection vs. Distance
Bending Moment vs. Distance
Shear vs. Distance
Soil Reaction vs. Distance
Def., Mom., Shear vs. Distance
Bending Stiffness vs. Distance
Deflection y dir vs. Distance
Deflection z dir vs. Distance
Moment z dir vs. Distance
Moment y dir vs. Distance
Shear y dir vs. Distance
Shear z dir vs. Distance
Soil Reaction y dir vs. Distance
Soil Reaction z dir vs. Distance
Bending Stiffness z dir vs. Distance
Bending Stiffness y dir vs. Distance
Def. y, Mom. z, Shear y vs. Distance
Def. z, Mom. y, Shear z vs. Distance
Resultant Deflection vs. Distance
Resultant Moment vs. Distance
Resultant Shear vs. Distance
Resultant Soil Reaction vs. Distance
Res. Def., Mom., Shear vs. Distance
Pile Cap Vertical Load vs. Deflection
Pile Cap Load vs. Lateral Deflection
Pile Cap Load vs. Rotation
Pile Cap Moment vs. Deflection
Pile Cap Moment vs. Rotation
Pile Cap Vertical Load vs. Deflection X
Pile Cap Lateral Load vs. Deflection Y
GROUP 2016 for Windows User's Manual
COPYRIGHT © ENSOFT, INC 2016
NO REPRODUCTION OR DISTRIBUTION WITHOUT AUTHORIZATION FROM ENSOFT, INC
CHAPTER 4 References for Program Execution and Output Reviews 4-17
Pile Cap Lateral Load vs. Deflection Z
Pile Cap Moment vs. Rotation X
Pile Cap Moment vs. Rotation Y
Pile Cap Moment vs. Rotation Z
Pile Cap K11 vs. Deflection X
Pile Cap K22 vs. Deflection Y
Pile Cap K33 vs. Rotation Z
Pile Cap K33 vs. Deflection Z
Pile Cap K44 vs. Rotation X
Pile Cap K55 vs. Rotation Y
Pile Cap K66 vs. Rotation Z
Aditionally the program produces the nonlinear EI plots, like the momen curvature diagram;
however, the description below does not apply to those curves.
The activation of any of the above listed curves will activate the graphics mode of GROUP 2016.
Several changes occur during use of the graphics mode: new mouse commands are enabled and a new
top-menu option becomes available.
The following table describes mouse commands that become enabled automatically during all
graphical observation of the output curves.
Event Description
Mouse Left Click Zooms in the graphics at the
clicked position (up to five zoom
levels)
Mouse Right Click Zoom out the graphics
Mouse Double Click on Legend Turns the selected curve on/off
at every click
Table 4.3 Mouse commands in the graphics mode
GROUP 2016 for Windows User's Manual
COPYRIGHT © ENSOFT, INC 2016
NO REPRODUCTION OR DISTRIBUTION WITHOUT AUTHORIZATION FROM ENSOFT, INC
CHAPTER 4 References for Program Execution and Output Reviews 4-18
Figure 4.16 Effects on graph display using mouse commands. Defining box for zooming in (Left click)
GROUP 2016 for Windows User's Manual
COPYRIGHT © ENSOFT, INC 2016
NO REPRODUCTION OR DISTRIBUTION WITHOUT AUTHORIZATION FROM ENSOFT, INC
CHAPTER 4 References for Program Execution and Output Reviews 4-19
Figure 4.17 Effects on graph display using mouse commands. After zooming in
GROUP 2016 for Windows User's Manual
COPYRIGHT © ENSOFT, INC 2016
NO REPRODUCTION OR DISTRIBUTION WITHOUT AUTHORIZATION FROM ENSOFT, INC
CHAPTER 4 References for Program Execution and Output Reviews 4-20
Figure 4.18 Effects on graph display using mouse commands. Zooming out (Right Click)
GROUP 2016 for Windows User's Manual
COPYRIGHT © ENSOFT, INC 2016
NO REPRODUCTION OR DISTRIBUTION WITHOUT AUTHORIZATION FROM ENSOFT, INC
CHAPTER 4 References for Program Execution and Output Reviews 4-21
Figure 4.19 Effects on graph display using mouse commands. Hiding a curve (Double Click on
Legend)
GROUP 2016 for Windows User's Manual
COPYRIGHT © ENSOFT, INC 2016
NO REPRODUCTION OR DISTRIBUTION WITHOUT AUTHORIZATION FROM ENSOFT, INC
CHAPTER 4 References for Program Execution and Output Reviews 4-22
4.4 Plot Menu
The Plot menu command appears in the top-menu bar while in graphics mode. The changes to
the graphs are also valid to the current graph and while the graph is active. Closing the graph will
discard automatically all the changes. Options contained in this menu are explained below:
Figure 4.20 Options contained in the Plot Menu
GROUP 2016 for Windows User's Manual
COPYRIGHT © ENSOFT, INC 2016
NO REPRODUCTION OR DISTRIBUTION WITHOUT AUTHORIZATION FROM ENSOFT, INC
CHAPTER 4 References for Program Execution and Output Reviews 4-23
4.4.1 Plot - Show Legend
Activates or deactivates the legend in the graphics window. The legend box can be moved using
click-and-drag.
Figure 4.21 Effects on graph display using Plot Legend option. Plot Legend check-marked
GROUP 2016 for Windows User's Manual
COPYRIGHT © ENSOFT, INC 2016
NO REPRODUCTION OR DISTRIBUTION WITHOUT AUTHORIZATION FROM ENSOFT, INC
CHAPTER 4 References for Program Execution and Output Reviews 4-24
Figure 4.22 Effects on graph display using Plot Legend option. Plot Legend not check-marked
GROUP 2016 for Windows User's Manual
COPYRIGHT © ENSOFT, INC 2016
NO REPRODUCTION OR DISTRIBUTION WITHOUT AUTHORIZATION FROM ENSOFT, INC
CHAPTER 4 References for Program Execution and Output Reviews 4-25
4.4.2 Plot - Show Markers
This activates or deactivates the markers for each point of all the curves displayed in the active
screen of the graphics mode. The type of marker used in each curve is automatically selected by the
program. Once activated, the markers are enabled for all visible curves of the active graphics screen.
Figure 4.23 Effects on graph display using Plot Markers option. Using Markers every 5
increments
GROUP 2016 for Windows User's Manual
COPYRIGHT © ENSOFT, INC 2016
NO REPRODUCTION OR DISTRIBUTION WITHOUT AUTHORIZATION FROM ENSOFT, INC
CHAPTER 4 References for Program Execution and Output Reviews 4-26
Figure 4.24 Effects on graph display using Plot Markers option. Using no markers( Never)
GROUP 2016 for Windows User's Manual
COPYRIGHT © ENSOFT, INC 2016
NO REPRODUCTION OR DISTRIBUTION WITHOUT AUTHORIZATION FROM ENSOFT, INC
CHAPTER 4 References for Program Execution and Output Reviews 4-27
4.4.3 Plot - Font Size
This options set the font size for the current graph.
Figure 4.25 Effects on graph display using Font Size option. Using twice the Default Size
GROUP 2016 for Windows User's Manual
COPYRIGHT © ENSOFT, INC 2016
NO REPRODUCTION OR DISTRIBUTION WITHOUT AUTHORIZATION FROM ENSOFT, INC
CHAPTER 4 References for Program Execution and Output Reviews 4-28
4.4.4 Plot - Line Width
This options set theline width for the current graph.
Figure 4.26 Effects on graph display using Line Width option. Using four times the Default Size
GROUP 2016 for Windows User's Manual
COPYRIGHT © ENSOFT, INC 2016
NO REPRODUCTION OR DISTRIBUTION WITHOUT AUTHORIZATION FROM ENSOFT, INC
CHAPTER 4 References for Program Execution and Output Reviews 4-29
4.4.5 Plot - Print
This command calls up the standard Windows print dialog. The printed graphics are
automatically sized to occupy the maximum width of the page.
Figure 4.27 Using Print option
GROUP 2016 for Windows User's Manual
COPYRIGHT © ENSOFT, INC 2016
NO REPRODUCTION OR DISTRIBUTION WITHOUT AUTHORIZATION FROM ENSOFT, INC
CHAPTER 4 References for Program Execution and Output Reviews 4-30
4.4.6 Plot - Page Setup
This command allows the user to customize the arrangement of the graph on the page for a
hard copy print out.
Figure 4.28 Using Page Setup option
GROUP 2016 for Windows User's Manual
COPYRIGHT © ENSOFT, INC 2016
NO REPRODUCTION OR DISTRIBUTION WITHOUT AUTHORIZATION FROM ENSOFT, INC
CHAPTER 4 References for Program Execution and Output Reviews 4-31
4.4.7 Plot - Save To Disk
This command is used to save the active graphics screen to disk. The format of the saved file is
*.bmp.
Figure 4.29 Using Save To Disk option
GROUP 2016 for Windows User's Manual
COPYRIGHT © ENSOFT, INC 2016
NO REPRODUCTION OR DISTRIBUTION WITHOUT AUTHORIZATION FROM ENSOFT, INC
CHAPTER 4 References for Program Execution and Output Reviews 4-32
4.4.8 Plot - Graph Title
This command is used to define the title for the current graph.
Figure 4.30 Using Graph Title option
GROUP 2016 for Windows User's Manual
COPYRIGHT © ENSOFT, INC 2016
NO REPRODUCTION OR DISTRIBUTION WITHOUT AUTHORIZATION FROM ENSOFT, INC
CHAPTER 4 References for Program Execution and Output Reviews 4-33
4.4.9 Plot - Edit Legend
This command is used to edit the labels for the legend.
Figure 4.31 Using Edit Legend option
GROUP 2016 for Windows User's Manual
COPYRIGHT © ENSOFT, INC 2016
NO REPRODUCTION OR DISTRIBUTION WITHOUT AUTHORIZATION FROM ENSOFT, INC
CHAPTER 4 References for Program Execution and Output Reviews 4-34
4.4.10 Plot - Active Curves
This option opens a new window that gives the user the ability to easily activate curves on the
current graph. Additionally, below the Active Curves option the names of the curves as they are
referred to in the legend appear—clicking on those names also deactivates or activates them.
Figure 4.32 Using Active Graphs option
GROUP 2016 for Windows User's Manual
COPYRIGHT © ENSOFT, INC 2016
NO REPRODUCTION OR DISTRIBUTION WITHOUT AUTHORIZATION FROM ENSOFT, INC
CHAPTER 4 References for Program Execution and Output Reviews 4-35
4.5 Graphs Menu
Figure 4.33 Options contained in the Graphs Menu. 2D Model
GROUP 2016 for Windows User's Manual
COPYRIGHT © ENSOFT, INC 2016
NO REPRODUCTION OR DISTRIBUTION WITHOUT AUTHORIZATION FROM ENSOFT, INC
CHAPTER 4 References for Program Execution and Output Reviews 4-36
Figure 4.34 Options contained in the Graphs Menu. 3D Model
GROUP 2016 for Windows User's Manual
COPYRIGHT © ENSOFT, INC 2016
NO REPRODUCTION OR DISTRIBUTION WITHOUT AUTHORIZATION FROM ENSOFT, INC
CHAPTER 4 References for Program Execution and Output Reviews 4-37
4.5.1 Sign Convention for results along the piles
Figure 4.35 Sign Convention for pile under lateral loading.(xy-plane loading)
GROUP 2016 for Windows User's Manual
COPYRIGHT © ENSOFT, INC 2016
NO REPRODUCTION OR DISTRIBUTION WITHOUT AUTHORIZATION FROM ENSOFT, INC
CHAPTER 4 References for Program Execution and Output Reviews 4-38
Figure 4.36 Sign Convention for pile under lateral loading.(xz-plane loading)
GROUP 2016 for Windows User's Manual
COPYRIGHT © ENSOFT, INC 2016
NO REPRODUCTION OR DISTRIBUTION WITHOUT AUTHORIZATION FROM ENSOFT, INC
CHAPTER 4 References for Program Execution and Output Reviews 4-39
4.5.2 Graphs- Generated p-y Curves
GROUP 2016 will generate p-y curves at user-specified depths for any particular pile or subgroup
selected by the user. This graphics option becomes available only if the user asked the program to print
p-y curves for verification purposes using the command for Print p-y curves under the Options menu
and the option Set of Data to Print p-y curves under the Data menu.
When available, the graphics screen will show the p-y curves for all selected depths.
In the output data file and graphics, the labels of depths of p-y curves are computed as depths
below the ground line. These labels will thus be different than requested depths of printout when the
ground line is not at the same level as the origin of the global coordinate system (usually at the level of
the pile cap).
If the user selects Pile-Cap Embedded under the Pile Cap Options menu item and also requests
to print an internally generated p-y curve within the height of the pile cap, then two different p-y curves
will be plotted. One will correspond to the p-y curve for the pile cap and the other will correspond to
the p-y curve for the specified pile subgroup. The difference can easily be identified in the pile
diameters. In addition, the p-y curve corresponding to the pile cap will usually be a stiffer curve.
GROUP 2016 for Windows User's Manual
COPYRIGHT © ENSOFT, INC 2016
NO REPRODUCTION OR DISTRIBUTION WITHOUT AUTHORIZATION FROM ENSOFT, INC
CHAPTER 4 References for Program Execution and Output Reviews 4-40
Figure 4.37 Sample graphics screen of p-y Curves command under the Graphs menu
GROUP 2016 for Windows User's Manual
COPYRIGHT © ENSOFT, INC 2016
NO REPRODUCTION OR DISTRIBUTION WITHOUT AUTHORIZATION FROM ENSOFT, INC
CHAPTER 4 References for Program Execution and Output Reviews 4-41
4.5.3 Graphs- Generated Axial Load vs. Displacement
If the program was asked to generate internally the curve of axial load versus displacement of a
single pile, the user may select this item to observe a graphical representation of the curve.
Two curves are always generated for each pile type. One curve corresponds to movements due
to tensile loads while the other corresponds to movements due to compressive loads. Curves
corresponding to tensile loads are always the ones ending on a vertical slope. Theoretically, curves
corresponding to tensile and compressive loads may be equal if soils offer no resistance in end bearing.
Figure 4.38 Sample graphics screen of Axial Load vs. Displacement command under the Graphs
menu
GROUP 2016 for Windows User's Manual
COPYRIGHT © ENSOFT, INC 2016
NO REPRODUCTION OR DISTRIBUTION WITHOUT AUTHORIZATION FROM ENSOFT, INC
CHAPTER 4 References for Program Execution and Output Reviews 4-42
4.5.4 Graphs- Generated Torque vs. Rotation
If the program was asked to generate internally the curve of torque versus rotation of a single
pile, the user may select this item to observe a graphical representation of the curve.
Figure 4.39 Sample graphics screen of Torque vs. Rotation command under the Graphs menu
GROUP 2016 for Windows User's Manual
COPYRIGHT © ENSOFT, INC 2016
NO REPRODUCTION OR DISTRIBUTION WITHOUT AUTHORIZATION FROM ENSOFT, INC
CHAPTER 4 References for Program Execution and Output Reviews 4-43
4.5.5 Graphs- User Defined p-y Curves
This graphics option become available only if the user enter a User-Defined p-y curve
Figure 4.40 Sample graphics screen of p-y Curves command under the Graphs menu
GROUP 2016 for Windows User's Manual
COPYRIGHT © ENSOFT, INC 2016
NO REPRODUCTION OR DISTRIBUTION WITHOUT AUTHORIZATION FROM ENSOFT, INC
CHAPTER 4 References for Program Execution and Output Reviews 4-44
4.5.6 Graphs- User Defined Axial Load vs. Displacement
This graphics option becomes available only if the user enters a User-Defined Axial Load-
Displacement curve.
Figure 4.41 Sample graphics screen of Axial Load vs. Displacement command under the Graphs
menu
GROUP 2016 for Windows User's Manual
COPYRIGHT © ENSOFT, INC 2016
NO REPRODUCTION OR DISTRIBUTION WITHOUT AUTHORIZATION FROM ENSOFT, INC
CHAPTER 4 References for Program Execution and Output Reviews 4-45
4.5.7 Graphs- User Defined Torque vs. Rotation
This graphics option becomes available only if the user enters a User-Defined Torque-Rotation
curve.
Figure 4.42 Sample graphics screen of Torque vs. Rotation command under the Graphs menu
GROUP 2016 for Windows User's Manual
COPYRIGHT © ENSOFT, INC 2016
NO REPRODUCTION OR DISTRIBUTION WITHOUT AUTHORIZATION FROM ENSOFT, INC
CHAPTER 4 References for Program Execution and Output Reviews 4-46
4.5.8 Graphs - Deflection vs. Distance
This option provides a plot of lateral pile deflection versus distance from pile top of each
individual pile in a 2-dimensional pile group. Notice that the lateral deflections are provided in values for
the local axis of each pile (which is different for piles that have different batter)..
Figure 4.43 Sample graphics screen of Deflection vs. Distance command under the Graphs menu
GROUP 2016 for Windows User's Manual
COPYRIGHT © ENSOFT, INC 2016
NO REPRODUCTION OR DISTRIBUTION WITHOUT AUTHORIZATION FROM ENSOFT, INC
CHAPTER 4 References for Program Execution and Output Reviews 4-47
4.5.9 Graphs - Moment vs. Distance
This option provides a plot of bending moment versus distance from pile top of each individual
pile in a 2-dimensional pile group. Notice that the moments are provided in values for the local axis of
each pile (which is different for piles that have different batter)..
Figure 4.44 Sample graphics screen of Moment vs. Distance command under the Graphs menu
GROUP 2016 for Windows User's Manual
COPYRIGHT © ENSOFT, INC 2016
NO REPRODUCTION OR DISTRIBUTION WITHOUT AUTHORIZATION FROM ENSOFT, INC
CHAPTER 4 References for Program Execution and Output Reviews 4-48
4.5.10 Graphs - Shear vs. Distance
This option provides a plot of shear versus distance from pile top of each individual pile in a 3-
dimensional pile group. Notice that the shear forces are provided in values for the local axis of each pile
(which is different for piles that have different batter).
Figure 4.45 Sample graphics screen of Shear vs. Distance command under the Graphs menu
GROUP 2016 for Windows User's Manual
COPYRIGHT © ENSOFT, INC 2016
NO REPRODUCTION OR DISTRIBUTION WITHOUT AUTHORIZATION FROM ENSOFT, INC
CHAPTER 4 References for Program Execution and Output Reviews 4-49
4.5.11 Graphs - Soil Reaction vs. Distance
This option provides a plot of lateral soil resistance versus distance from pile top of each
individual pile in a 2-dimensional pile group. Notice that the soil reactions are provided in values for the
local axis of each pile (which is different for piles that have different batter).
Figure 4.46 Sample graphics screen of Soil Reaction vs. Distance command under the Graphs
menu
GROUP 2016 for Windows User's Manual
COPYRIGHT © ENSOFT, INC 2016
NO REPRODUCTION OR DISTRIBUTION WITHOUT AUTHORIZATION FROM ENSOFT, INC
CHAPTER 4 References for Program Execution and Output Reviews 4-50
4.5.12 Graphs – Bending Stiffness vs. Distance
This option provides a plot of the pile bending stiffness versus distance from pile top of each
individual pile in a 2-dimensional pile group. . Notice that the bending stiffnes are provided in values
along the local axis of each pile
Figure 4.47 Sample graphics screen of Bending Stiffness vs. Distance command under the
Graphs menu
GROUP 2016 for Windows User's Manual
COPYRIGHT © ENSOFT, INC 2016
NO REPRODUCTION OR DISTRIBUTION WITHOUT AUTHORIZATION FROM ENSOFT, INC
CHAPTER 4 References for Program Execution and Output Reviews 4-51
4.5.13 Graphs – Def., Mom., Shear vs. Distance
This option provides a plot (in the same graph) of the lateral deflection, bending moment and
shear versus distance from pile top of each individual pile in a 2-dimensional pile group. Notice that the
deflection, moment and shear are provided in values for the local axis of each pile (which is different for
piles that have different batter).
Figure 4.48 Sample graphics screen of Def., Mom., Shear vs. Distance command under the
Graphs menu
GROUP 2016 for Windows User's Manual
COPYRIGHT © ENSOFT, INC 2016
NO REPRODUCTION OR DISTRIBUTION WITHOUT AUTHORIZATION FROM ENSOFT, INC
CHAPTER 4 References for Program Execution and Output Reviews 4-52
4.5.14 Graphs - Deflection y dir vs. Distance
This option provides a plot of lateral pile deflection versus distance from pile top on the local y-
axis of each individual pile in a 3-dimensional pile group. Notice that the lateral deflections are provided
in values for the local axis of each pile (which may be different for piles that have different batter and
rotation angles).
Figure 4.49 Sample graphics screen of Deflection y dir vs. Distance command under the Graphs
menu
GROUP 2016 for Windows User's Manual
COPYRIGHT © ENSOFT, INC 2016
NO REPRODUCTION OR DISTRIBUTION WITHOUT AUTHORIZATION FROM ENSOFT, INC
CHAPTER 4 References for Program Execution and Output Reviews 4-53
4.5.15 Graphs - Deflection z dir vs. Distance
This option provides a plot of lateral pile deflection versus distance from pile top on the local z-axis of
each individual pile in a 3-dimensional pile group. Notice that the lateral deflections are provided in
values for the local axis of each pile (which may be different for piles that have different batter and
rotation angles).
Figure 4.50 Sample graphics screen of Deflection z dir vs. Distance command under the Graphs
menu
GROUP 2016 for Windows User's Manual
COPYRIGHT © ENSOFT, INC 2016
NO REPRODUCTION OR DISTRIBUTION WITHOUT AUTHORIZATION FROM ENSOFT, INC
CHAPTER 4 References for Program Execution and Output Reviews 4-54
4.5.16 Graphs - Moment z dir vs. Distance
This option provides a plot of bending moment about the local z-axis versus distance from pile
top on the xy-plane of each individual pile in a 3-dimensional pile group. Notice that the moments are
provided in values along the local axis of each pile (which may be different for piles that have different
batter and rotation angles).
Figure 4.51 Sample graphics screen of Moment z dir vs. Distance command under the Graphs menu
GROUP 2016 for Windows User's Manual
COPYRIGHT © ENSOFT, INC 2016
NO REPRODUCTION OR DISTRIBUTION WITHOUT AUTHORIZATION FROM ENSOFT, INC
CHAPTER 4 References for Program Execution and Output Reviews 4-55
4.5.17 Graphs - Moment y dir vs. Distance
This option provides a plot of bending moment about the local y-axis versus distance from pile
top on the xz-plane of each individual pile in a 3-dimensional pile group. Notice that the moments are
provided in values along the local axis of each pile (which may be different for piles that have different
batter and rotation angles).
Figure 4.52 Sample graphics screen of Moment y dir vs. Distance command under the Graphs menu
GROUP 2016 for Windows User's Manual
COPYRIGHT © ENSOFT, INC 2016
NO REPRODUCTION OR DISTRIBUTION WITHOUT AUTHORIZATION FROM ENSOFT, INC
CHAPTER 4 References for Program Execution and Output Reviews 4-56
4.5.18 Graphs - Shear y dir vs. Distance
This option provides a plot of shear versus distance from pile top on the local y-axis of each
individual pile in a 3-dimensional pile group. Notice that the shear forces are provided in values for the
local axis of each pile (which may be different for piles that have different batter and rotation angles).
Figure 4.53 Sample graphics screen of Shear y dir vs. Distance command under the Graphs menu
GROUP 2016 for Windows User's Manual
COPYRIGHT © ENSOFT, INC 2016
NO REPRODUCTION OR DISTRIBUTION WITHOUT AUTHORIZATION FROM ENSOFT, INC
CHAPTER 4 References for Program Execution and Output Reviews 4-57
4.5.19 Graphs - Shear z dir vs. Distance
This option provides a plot of shear versus distance from pile top on the local z-axis of each
individual pile in a 3-dimensional pile group. Notice that the shear forces are provided in values for the
local axis of each pile (which may be different for piles that have different batter and rotation angles).
Figure 4.54 Sample graphics screen of Shear z dir vs. Distance command under the Graphs menu
GROUP 2016 for Windows User's Manual
COPYRIGHT © ENSOFT, INC 2016
NO REPRODUCTION OR DISTRIBUTION WITHOUT AUTHORIZATION FROM ENSOFT, INC
CHAPTER 4 References for Program Execution and Output Reviews 4-58
4.5.20 Graphs - Soil Reaction y dir vs. Distance
This option provides a plot of lateral soil resistance versus distance from pile top on the local y-
axis of each individual pile in a 3-dimensional pile group. Notice that the soil reactions are provided in
values for the local axis of each pile (which may be different for piles that have different batter and
rotation angles).
Figure 4.55 Sample graphics screen of Soil Reaction y dir vs. Distance command under the Graphs
menu
GROUP 2016 for Windows User's Manual
COPYRIGHT © ENSOFT, INC 2016
NO REPRODUCTION OR DISTRIBUTION WITHOUT AUTHORIZATION FROM ENSOFT, INC
CHAPTER 4 References for Program Execution and Output Reviews 4-59
4.5.21 Graphs - Soil Reaction z dir vs. Distance
This option provides a plot of lateral soil resistance versus distance from pile top on the local z-
axis of each individual pile in a 3-dimensional pile group. Notice that the soil reactions are provided in
values for the local axis of each pile (which may be different for piles that have different batter and
rotation angles).
Figure 4.56 Sample graphics screen of Soil Reaction z dir vs. Distance command under the Graphs
menu
GROUP 2016 for Windows User's Manual
COPYRIGHT © ENSOFT, INC 2016
NO REPRODUCTION OR DISTRIBUTION WITHOUT AUTHORIZATION FROM ENSOFT, INC
CHAPTER 4 References for Program Execution and Output Reviews 4-60
4.5.22 Graphs – Bending Stiffness z dir vs. Distance
This option provides a plot of pile bending stiffness about the local z-axis versus distance from
pile top of each individual pile in a 3-dimensional pile group. Notice that the bending stiffnes are
provided in values along the local axis of each pile.
Figure 4.57 Sample graphics screen of Bending Stiffness z dir vs. Distance command under the
Graphs menu
GROUP 2016 for Windows User's Manual
COPYRIGHT © ENSOFT, INC 2016
NO REPRODUCTION OR DISTRIBUTION WITHOUT AUTHORIZATION FROM ENSOFT, INC
CHAPTER 4 References for Program Execution and Output Reviews 4-61
4.5.23 Graphs – Bending Stiffness y dir vs. Distance
This option provides a plot of bending stiffness about the local y-axis versus distance from pile
top of each individual pile in a 3-dimensional pile group. Notice that the bending stiffnes are provided in
values along the local axis of each pile.
Figure 4.58 Sample graphics screen of Bending Stiffness y dir vs. Distance command under the
Graphs menu
GROUP 2016 for Windows User's Manual
COPYRIGHT © ENSOFT, INC 2016
NO REPRODUCTION OR DISTRIBUTION WITHOUT AUTHORIZATION FROM ENSOFT, INC
CHAPTER 4 References for Program Execution and Output Reviews 4-62
4.5.24 Graphs – Def. y, Mom. y, Shear z vs. Distance
This option provides a plot (in the same graph) of the lateral deflection y, bending moment z and
shear y versus distance from pile top of each individual pile in a 3-dimensional pile group. Notice that
the deflection, moment and shear are provided in values for the local axis of each pile (which is different
for piles that have different batter).
Figure 4.59 Sample graphics screen of Def. y, Mom. z, Shear y vs. Distance command under the
Graphs menu
GROUP 2016 for Windows User's Manual
COPYRIGHT © ENSOFT, INC 2016
NO REPRODUCTION OR DISTRIBUTION WITHOUT AUTHORIZATION FROM ENSOFT, INC
CHAPTER 4 References for Program Execution and Output Reviews 4-63
4.5.25 Graphs – Def. z, Mom. y, Shear z vs. Distance
This option provides a plot (in the same graph) of the lateral deflection z, bending moment y and
shear z versus distance from pile top of each individual pile in a 3-dimensional pile group. Notice that
the deflection, moment and shear are provided in values for the local axis of each pile (which is different
for piles that have different batter).
Figure 4.60 Sample graphics screen of Def. z, Mom. y, Shear z vs. Distance command under the
Graphs menu
GROUP 2016 for Windows User's Manual
COPYRIGHT © ENSOFT, INC 2016
NO REPRODUCTION OR DISTRIBUTION WITHOUT AUTHORIZATION FROM ENSOFT, INC
CHAPTER 4 References for Program Execution and Output Reviews 4-64
4.5.26 Graphs - Resultant Deflection vs. Distance
This option provides a plot of lateral pile resultant deflection versus distance from pile top of
each individual pile in a 3-dimensional pile group. This is calculated for every depth as the square root of
the summation of squares from the deflections in the y and z directions.
Figure 4.61 Sample graphics screen of Resultant Deflection vs. Distance command under the Graphs
menu
GROUP 2016 for Windows User's Manual
COPYRIGHT © ENSOFT, INC 2016
NO REPRODUCTION OR DISTRIBUTION WITHOUT AUTHORIZATION FROM ENSOFT, INC
CHAPTER 4 References for Program Execution and Output Reviews 4-65
4.5.27 Graphs - Resultant Moment vs. Distance
This option provides a plot of resultant bending moment versus distance from pile top of each
individual pile in a 3-dimensional pile group. This is calculated for every depth as the square root of the
summation of squares from the moments along the y and z directions.
Figure 4.62 Sample graphics screen of Resultant Moment vs. Distance command under the Graphs
menu
GROUP 2016 for Windows User's Manual
COPYRIGHT © ENSOFT, INC 2016
NO REPRODUCTION OR DISTRIBUTION WITHOUT AUTHORIZATION FROM ENSOFT, INC
CHAPTER 4 References for Program Execution and Output Reviews 4-66
4.5.28 Graphs - Resultant Shear vs. Distance
This option provides a plot of resultant shear versus distance from pile top of each individual
pile in a 2-dimensional pile group. This is calculated for every depth as the square root of the summation
of squares from the shear forces in the y and z directions.
Figure 4.63 Sample graphics screen of Resultant Shear vs. Distance command under the Graphs
menu
GROUP 2016 for Windows User's Manual
COPYRIGHT © ENSOFT, INC 2016
NO REPRODUCTION OR DISTRIBUTION WITHOUT AUTHORIZATION FROM ENSOFT, INC
CHAPTER 4 References for Program Execution and Output Reviews 4-67
4.5.29 Graphs - Resultant Soil Reaction vs. Distance
This option provides a plot of resultant lateral soil resistance versus distance from pile top of
each individual pile in a 3-dimensional pile group. This is calculated for every depth as the square root of
the summation of squares from the soil reactions in the y and z directions.
Figure 4.64 Sample graphics screen of Resultant Soil Reaction vs. Distance command under the
Graphs menu
GROUP 2016 for Windows User's Manual
COPYRIGHT © ENSOFT, INC 2016
NO REPRODUCTION OR DISTRIBUTION WITHOUT AUTHORIZATION FROM ENSOFT, INC
CHAPTER 4 References for Program Execution and Output Reviews 4-68
4.5.30 Graphs – Res. Def., Mom., Shear vs. Distance
This option provides a plot (in the same graph) of the resultant lateral deflection, resultant
bending moment and resultant shear versus distance from pile top of each individual pile in a 3-
dimensional pile group.
Figure 4.65 Sample graphics screen of Def. y, Mom. z, Shear y vs. Distance command under the
Graphs menu
GROUP 2016 for Windows User's Manual
COPYRIGHT © ENSOFT, INC 2016
NO REPRODUCTION OR DISTRIBUTION WITHOUT AUTHORIZATION FROM ENSOFT, INC
CHAPTER 4 References for Program Execution and Output Reviews 4-69
4.5.31 Graphs - Pile Cap Vertical Load vs. Deflection
This option provides a plot of incremental vertical load versus vertical deflection at the pile cap.
This option is available if Generate Data for Foundation Stiffness is specified in the input for the current
load case. This option is available for 2D models.
Figure 4.66 Sample graphics screen of Pile Cap Vertical Load vs. Deflection command under the
Graphs menu
GROUP 2016 for Windows User's Manual
COPYRIGHT © ENSOFT, INC 2016
NO REPRODUCTION OR DISTRIBUTION WITHOUT AUTHORIZATION FROM ENSOFT, INC
CHAPTER 4 References for Program Execution and Output Reviews 4-70
4.5.32 Graphs - Pile Cap Load vs. Lateral Deflection
This option provides a plot of incremental lateral load versus lateral deflection at the pile cap.
This option is available if Generate Data for Foundation Stiffness is specified in the input for the current
load case. This option is available for 2D models.
Figure 4.67 Sample graphics screen of Pile Cap Load vs. Lateral Deflection command under the
Graphs menu
GROUP 2016 for Windows User's Manual
COPYRIGHT © ENSOFT, INC 2016
NO REPRODUCTION OR DISTRIBUTION WITHOUT AUTHORIZATION FROM ENSOFT, INC
CHAPTER 4 References for Program Execution and Output Reviews 4-71
4.5.33 Graphs - Pile Cap Load vs. Rotation
This option provides a plot of incremental lateral load versus rotation of the pile cap. This
option is available if Generate Data for Foundation Stiffness is specified in the input for the current load
case. This option is available for 2D models.
Figure 4.68 Sample graphics screen of Pile Cap Load vs. Rotation command under the Graphs menu
GROUP 2016 for Windows User's Manual
COPYRIGHT © ENSOFT, INC 2016
NO REPRODUCTION OR DISTRIBUTION WITHOUT AUTHORIZATION FROM ENSOFT, INC
CHAPTER 4 References for Program Execution and Output Reviews 4-72
4.5.34 Graphs - Pile Cap Moment vs. Deflection
This option provides a plot of incremental moment versus lateral deflection at the pile cap. This
option is available if Generate Data for Foundation Stiffness is specified in the input for the current load
case. This option is available for 2D models.
Figure 4.69 Sample graphics screen of Pile Cap Moment vs. Deflection command under the Graphs
menu
GROUP 2016 for Windows User's Manual
COPYRIGHT © ENSOFT, INC 2016
NO REPRODUCTION OR DISTRIBUTION WITHOUT AUTHORIZATION FROM ENSOFT, INC
CHAPTER 4 References for Program Execution and Output Reviews 4-73
4.5.35 Graphs - Pile Cap Moment vs. Rotation
This option provides a plot of incremental moment load versus rotation of the pile cap. This
option is available if Generate Data for Foundation Stiffness is specified in the input for the current load
case. This option is available for 2D models.
Figure 4.70 Sample graphics screen of Pile Cap Moment vs. Rotation command under the Graphs
menu
GROUP 2016 for Windows User's Manual
COPYRIGHT © ENSOFT, INC 2016
NO REPRODUCTION OR DISTRIBUTION WITHOUT AUTHORIZATION FROM ENSOFT, INC
CHAPTER 4 References for Program Execution and Output Reviews 4-74
4.5.36 Graphs - Pile Cap Vertical Load vs. Deflection X
This option provides a plot of incremental vertical load versus vertical deflection at the pile cap.
This option is available if Generate Data for Foundation Stiffness is specified in the input for the current
load case. This option is available for 3D models.
Figure 4.71 Sample graphics screen of Pile Cap Vertical Load vs. Deflection X command under the
Graphs menu
GROUP 2016 for Windows User's Manual
COPYRIGHT © ENSOFT, INC 2016
NO REPRODUCTION OR DISTRIBUTION WITHOUT AUTHORIZATION FROM ENSOFT, INC
CHAPTER 4 References for Program Execution and Output Reviews 4-75
4.5.37 Graphs - Pile Cap Lateral Load vs. Deflection Y
This option provides a plot of incremental lateral load versus lateral deflection in the Y-direction
at the pile cap. This option is available if Generate Data for Foundation Stiffness is specified in the input
for the current load case. This option is available for 3D models.
Figure 4.72 Sample graphics screen of Pile Cap Lateral Load vs. Deflection Y command under the
Graphs menu
GROUP 2016 for Windows User's Manual
COPYRIGHT © ENSOFT, INC 2016
NO REPRODUCTION OR DISTRIBUTION WITHOUT AUTHORIZATION FROM ENSOFT, INC
CHAPTER 4 References for Program Execution and Output Reviews 4-76
4.5.38 Graphs - Pile Cap Lateral Load vs. Deflection Z
This option provides a plot of incremental lateral load versus lateral deflection in the Z-direction
at the pile cap. This option is available if Generate Data for Foundation Stiffness is specified in the input
for the current load case. This option is available for 3D models.
Figure 4.73 Sample graphics screen of Pile Cap Lateral Load vs. Deflection Z command under the
Graphs menu
GROUP 2016 for Windows User's Manual
COPYRIGHT © ENSOFT, INC 2016
NO REPRODUCTION OR DISTRIBUTION WITHOUT AUTHORIZATION FROM ENSOFT, INC
CHAPTER 4 References for Program Execution and Output Reviews 4-77
4.5.39 Graphs - Pile Cap Moment vs. Rotation X
This option provides a plot of incremental moment versus rotation about the X-axis at the pile
cap. This option is available if Generate Data for Foundation Stiffness is specified in the input for the
current load case. This option is available for 3D models
Figure 4.74 Sample graphics screen of Pile Cap Moment vs. Rotation X command under the Graphs
menu
GROUP 2016 for Windows User's Manual
COPYRIGHT © ENSOFT, INC 2016
NO REPRODUCTION OR DISTRIBUTION WITHOUT AUTHORIZATION FROM ENSOFT, INC
CHAPTER 4 References for Program Execution and Output Reviews 4-78
4.5.40 Graphs - Pile Cap Moment vs. Rotation Y
This option provides a plot of incremental moment versus rotation about the Y-axis at the pile
cap. This option is available if Generate Data for Foundation Stiffness is specified in the input for the
current load case. This option is available for 3D models
Figure 4.75 Sample graphics screen of Pile Cap Moment vs. Rotation Y command under the Graphs
menu
GROUP 2016 for Windows User's Manual
COPYRIGHT © ENSOFT, INC 2016
NO REPRODUCTION OR DISTRIBUTION WITHOUT AUTHORIZATION FROM ENSOFT, INC
CHAPTER 4 References for Program Execution and Output Reviews 4-79
4.5.41 Graphs - Pile Cap Moment vs. Rotation Z
This option provides a plot of incremental moment versus rotation about the Z-axis at the pile
cap. This option is available if Generate Data for Foundation Stiffness is specified in the input for the
current load case. This option is available for 3D models
Figure 4.76 Sample graphics screen of Pile Cap Moment vs. Rotation Z command under the Graphs
menu
GROUP 2016 for Windows User's Manual
COPYRIGHT © ENSOFT, INC 2016
NO REPRODUCTION OR DISTRIBUTION WITHOUT AUTHORIZATION FROM ENSOFT, INC
CHAPTER 4 References for Program Execution and Output Reviews 4-80
4.5.42 Graphs - Pile Cap K11 vs. Deflection X
This option provides a plot of stiffness coefficient K11(Kxx) versus vertical deflection (X-
direction) at the pile cap. This option is available if Generate Data for Foundation Stiffness and
Compute Foundation Stiffness are specified in the input for the current load case. This option is
available for 2D and 3D models
Figure 4.77 Sample graphics screen of Pile Cap K11 vs. Deflection X command under the Graphs
menu
GROUP 2016 for Windows User's Manual
COPYRIGHT © ENSOFT, INC 2016
NO REPRODUCTION OR DISTRIBUTION WITHOUT AUTHORIZATION FROM ENSOFT, INC
CHAPTER 4 References for Program Execution and Output Reviews 4-81
4.5.43 Graphs - Pile Cap K22 vs. Deflection Y
This option provides a plot of stiffness coefficient K22(Kyy) versus lateral deflection in the Y-
direction at the pile cap. This option is available if Generate Data for Foundation Stiffness and
Compute Foundation Stiffness are specified in the input for the current load case. This option is
available for 2D and 3D models
Figure 4.78 Sample graphics screen of Pile Cap K22 vs. Deflection Y command under the Graphs
menu
GROUP 2016 for Windows User's Manual
COPYRIGHT © ENSOFT, INC 2016
NO REPRODUCTION OR DISTRIBUTION WITHOUT AUTHORIZATION FROM ENSOFT, INC
CHAPTER 4 References for Program Execution and Output Reviews 4-82
4.5.44 Graphs - Pile Cap K33 vs. Rotation Z
This option provides a plot of stiffness coefficient K33(Krzrz) versus rotation along the Z-axis at
the pile cap. This option is available if Generate Data for Foundation Stiffness and Compute
Foundation Stiffness are specified in the input for the current load case. This option is available for 2D
models.
Figure 4.79 Sample graphics screen of Pile Cap K33 vs. Rotation Z command under the Graphs
menu
GROUP 2016 for Windows User's Manual
COPYRIGHT © ENSOFT, INC 2016
NO REPRODUCTION OR DISTRIBUTION WITHOUT AUTHORIZATION FROM ENSOFT, INC
CHAPTER 4 References for Program Execution and Output Reviews 4-83
4.5.45 Graphs - Pile Cap K33 vs. Deflection Z
This option provides a plot of stiffness coefficient K33(Kzz) versus lateral deflection in the Z-
direction at the pile cap. This option is available if Generate Data for Foundation Stiffness and
Compute Foundation Stiffness are specified in the input for the current load case. This option is
available for 3D models.
Figure 4.80 Sample graphics screen of Pile Cap K33 vs. Deflection Z command under the Graphs
menu
GROUP 2016 for Windows User's Manual
COPYRIGHT © ENSOFT, INC 2016
NO REPRODUCTION OR DISTRIBUTION WITHOUT AUTHORIZATION FROM ENSOFT, INC
CHAPTER 4 References for Program Execution and Output Reviews 4-84
4.5.46 Graphs - Pile Cap K44 vs. Rotation X
This option provides a plot of stiffness coefficient K44(Krxrx) versus rotation along the X-axis at
the pile cap. This option is available if Generate Data for Foundation Stiffness and Compute
Foundation Stiffness are specified in the input for the current load case. This option is available for 3D
models.
Figure 4.81 Sample graphics screen of Pile Cap K44 vs. Rotation X command under the Graphs
menu
GROUP 2016 for Windows User's Manual
COPYRIGHT © ENSOFT, INC 2016
NO REPRODUCTION OR DISTRIBUTION WITHOUT AUTHORIZATION FROM ENSOFT, INC
CHAPTER 4 References for Program Execution and Output Reviews 4-85
4.5.47 Graphs - Pile Cap K55 vs. Rotation Y
This option provides a plot of stiffness coefficient K55(Kryry) versus rotation along the Y-axis at
the pile cap. This option is available if Generate Data for Foundation Stiffness and Compute
Foundation Stiffness are specified in the input for the current load case. This option is available for 3D
models.
Figure 4.82 Sample graphics screen of Pile Cap K55 vs. Rotation Y command under the Graphs
menu
GROUP 2016 for Windows User's Manual
COPYRIGHT © ENSOFT, INC 2016
NO REPRODUCTION OR DISTRIBUTION WITHOUT AUTHORIZATION FROM ENSOFT, INC
CHAPTER 4 References for Program Execution and Output Reviews 4-86
4.5.48 Graphs - Pile Cap K66 vs. Rotation Z
This option provides a plot of stiffness coefficient K66(Krzrz) versus rotation along the X-axis at
the pile cap. This option is available if Generate Data for Foundation Stiffness and Compute
Foundation Stiffness are specified in the input for the current load case. This option is available for 3D
models.
Figure 4.83 Sample graphics screen of Pile Cap K66 vs. Rotation Z command under the Graphs
menu
GROUP 2016 for Windows User's Manual
COPYRIGHT © ENSOFT, INC 2016
NO REPRODUCTION OR DISTRIBUTION WITHOUT AUTHORIZATION FROM ENSOFT, INC
CHAPTER 4 References for Program Execution and Output Reviews 4-87
4.5.49 Graphs – Export Graphs to Excel
This option allows the user to export the graphs to an excel file. After selecting this option. The
Export To Excel Window will appear. In that window, select the graphs desired to export and then click
on the Generate Excel File button. Please note that the user needs to save the Excel file afterwards.
Figure 4.84 Plot to Excel Window
GROUP 2016 for Windows User's Manual
COPYRIGHT © ENSOFT, INC 2016
NO REPRODUCTION OR DISTRIBUTION WITHOUT AUTHORIZATION FROM ENSOFT, INC
CHAPTER 4 References for Program Execution and Output Reviews 4-88
4.5.50 Graphs – Moment Curvature
This option allows the user to display the moment curvature diagrams as well as other section EI
diagrams. After selecting this option. The Plot EI Diagrams Window will appear. In that window, select
the diagrams desired to displayed.
Figure 4.85 Plot EI Diagrams Window
GROUP 2016 for Windows User's Manual
COPYRIGHT © ENSOFT, INC 2016
NO REPRODUCTION OR DISTRIBUTION WITHOUT AUTHORIZATION FROM ENSOFT, INC
CHAPTER 4 References for Program Execution and Output Reviews 4-89
4.6 Show 3D View Menu
The Show 3D View menu is available when the 3D View window is displayed. It provides to the
user different options for display of the model.
Figure 4.86 Options contained in the Show 3D View Menu
GROUP 2016 for Windows User's Manual
COPYRIGHT © ENSOFT, INC 2016
NO REPRODUCTION OR DISTRIBUTION WITHOUT AUTHORIZATION FROM ENSOFT, INC
CHAPTER 4 References for Program Execution and Output Reviews 4-90
Below there is a description of the menu items related to display of results. All other items
are described in the previous chapter.
4.6.1 Show 3D View -Deformed Shape
This option allows the user to display the deflected shape for the current load case or
combination.
Check on Show Deformed Shape to display the deformed shape of the model. Check on Show
Undeformed Model to show the non-deformed model along with the deformed one. Enter the
Deformed Shape Factor to be used for drawing the deformed model or use the Up or Down buttons to
increase or decrease the current one.
GROUP 2016 for Windows User's Manual
COPYRIGHT © ENSOFT, INC 2016
NO REPRODUCTION OR DISTRIBUTION WITHOUT AUTHORIZATION FROM ENSOFT, INC
CHAPTER 4 References for Program Execution and Output Reviews 4-91
Figure 4.87 Sample graphics screen for Deformed Shape command
4.6.2 Show 3D View -Contour Plot
This option allows the user to display a contour plot for the current load case or combination.
Check on Show Contour Plot to display the contour plot of the current type. Select the desired
type from the Contour Plot Type drop-down menu. The program will assign maximum, minimum,
division and increments by default. Click on the Up and Down buttons of each value to increase or
decrease it. Check on Show Contour Legend to display the legend of the contour.
GROUP 2016 for Windows User's Manual
COPYRIGHT © ENSOFT, INC 2016
NO REPRODUCTION OR DISTRIBUTION WITHOUT AUTHORIZATION FROM ENSOFT, INC
CHAPTER 4 References for Program Execution and Output Reviews 4-92
Figure 4.88 Sample graphics screen for Contour Plot command
4.6.3 Show 3D View -Pile Diagrams
This option allows the user to display the diagrams along the piles for the current load case or
combination.
Check on Show Pile Diagrams to display the diagrams along the piles of the current type. Select
the desired type from the Pile Diagrams Type drop-down menu.
GROUP 2016 for Windows User's Manual
COPYRIGHT © ENSOFT, INC 2016
NO REPRODUCTION OR DISTRIBUTION WITHOUT AUTHORIZATION FROM ENSOFT, INC
CHAPTER 4 References for Program Execution and Output Reviews 4-93
Figure 4.89 Sample graphics screen for Pile Diagrams command
4.6.4 Show 3D View -Pile Cap Response
This option allows the user to present graphically the results at the pile head level (pile cap) for
the current load case or combination.
Check on Show Cap Response to display the cap response of the current type. Select the
desired type from the Type drop-down menu. Choose between local axes and global axes. Check on
Show Bar Plot to display the response using bars normal to the pile cap. Enter the length and width
factor or click on the Up and Down buttons of each value to increase or decrease it. Check on Show
Values to display the numerical values. Check on Only Maximums to display only maximum and
minimum values. Check on Show Pile Numbers to display pile numbers.
GROUP 2016 for Windows User's Manual
COPYRIGHT © ENSOFT, INC 2016
NO REPRODUCTION OR DISTRIBUTION WITHOUT AUTHORIZATION FROM ENSOFT, INC
CHAPTER 4 References for Program Execution and Output Reviews 4-94
Figure 4.90 Sample graphics screen for Pile Cap Response command
4.6.5 Show 3D View -Pile Top Effects
This option allows the user to display the numerical results at the pile cap and at the pile heads
for the current load case or combination.
Enter the pile number, desired to get the numerical results, in the Pile Group entry field or click
on the Up and Down buttons to increase or decrease the pile number (the pile will be highlighted in
yellow). Choose between local axes and global axes cap response.
GROUP 2016 for Windows User's Manual
COPYRIGHT © ENSOFT, INC 2016
NO REPRODUCTION OR DISTRIBUTION WITHOUT AUTHORIZATION FROM ENSOFT, INC
CHAPTER 4 References for Program Execution and Output Reviews 4-95
Check on Cap Results to display the displacements and applied forces at the pile cap (origin of
coordinates). Also checking this option allows the user to display the values stiffness matrix and/or
flexibility matrix for loas cases that are estimated.
Figure 4.91 Sample graphics screen for Pile Top Effects command
4.6.6 Show 3D View -Lateral Effects in Piles
This option allows the user to display the numerical results for lateral effects along the piles for
the current load case or combination.
Enter the pile number, desired to get the numerical results, in the Pile Group entry field or click
on the Up and Down buttons to increase or decrease the pile number (the pile will be highlighted in
GROUP 2016 for Windows User's Manual
COPYRIGHT © ENSOFT, INC 2016
NO REPRODUCTION OR DISTRIBUTION WITHOUT AUTHORIZATION FROM ENSOFT, INC
CHAPTER 4 References for Program Execution and Output Reviews 4-96
yellow). Enter the pile node number, desired to get the numerical results, in the Pile Node entry field or
drag the horizontal Bar, right or left, to increase or decrease the pile number. The pile node will be
highlighted in red
Figure 4.92 Sample graphics screen for Pile Top Effects command
GROUP 2016 for Windows User's Manual
COPYRIGHT © ENSOFT, INC 2016
NO REPRODUCTION OR DISTRIBUTION WITHOUT AUTHORIZATION FROM ENSOFT, INC
S-ar putea să vă placă și
- Static Coefficient of Friction of Polish-Coated Flooring Surfaces As Measured by The James MachineDocument5 paginiStatic Coefficient of Friction of Polish-Coated Flooring Surfaces As Measured by The James MachineMin KhantÎncă nu există evaluări
- Workbench Users GuideDocument436 paginiWorkbench Users Guide김종원Încă nu există evaluări
- Shaft 2012 Technical ManualDocument76 paginiShaft 2012 Technical ManualGilmar BastidasÎncă nu există evaluări
- Inventory Database - All Parts Inc (8/20/20)Document2.368 paginiInventory Database - All Parts Inc (8/20/20)All Parts Inc.0% (1)
- ANSYS Fluent Population Balance Module Manual PDFDocument78 paginiANSYS Fluent Population Balance Module Manual PDFMuchammad FauziÎncă nu există evaluări
- Hull Speed ManualDocument50 paginiHull Speed ManualkloÎncă nu există evaluări
- Oracle Documentation - Do-060 User Reference ManualDocument11 paginiOracle Documentation - Do-060 User Reference ManualAnbu ManoÎncă nu există evaluări
- LPile 2018 User ManualDocument236 paginiLPile 2018 User ManualSANDEEP singhÎncă nu există evaluări
- Group2016examplemanual PDFDocument450 paginiGroup2016examplemanual PDFMin KhantÎncă nu există evaluări
- Marine Catalog: For The Marine Enthusiast - Instruments - Accessories - Senders - Camera Systems - SensorsDocument31 paginiMarine Catalog: For The Marine Enthusiast - Instruments - Accessories - Senders - Camera Systems - SensorsjitmarineÎncă nu există evaluări
- HP OSS GuidelineDocument253 paginiHP OSS GuidelineAngelia Claresta Dorothy TheofilusÎncă nu există evaluări
- ANSYS Fluent Tutorial GuideDocument1.160 paginiANSYS Fluent Tutorial GuideLima Limón Limonero100% (1)
- APILE 2014 Users ManualDocument223 paginiAPILE 2014 Users ManualyosephxxÎncă nu există evaluări
- Fe-Safe Ansys WorkbenchDocument36 paginiFe-Safe Ansys WorkbenchSrashmi100% (1)
- Presented By:: Kemal Muhammet Akkaya Sr. Instrument Engineer Humod M. Al-Shammari Maintenance SuperintendentDocument54 paginiPresented By:: Kemal Muhammet Akkaya Sr. Instrument Engineer Humod M. Al-Shammari Maintenance Superintendentmaria neneng bulakÎncă nu există evaluări
- Asme Ram-2-2016Document30 paginiAsme Ram-2-2016tohema100% (4)
- Certifiable Software Applications 1: Main ProcessesDe la EverandCertifiable Software Applications 1: Main ProcessesÎncă nu există evaluări
- AnsysDocument162 paginiAnsysradhakrishnanÎncă nu există evaluări
- D 4009 - 92 (2017)Document4 paginiD 4009 - 92 (2017)Min KhantÎncă nu există evaluări
- Certifiable Software Applications 3: Downward CycleDe la EverandCertifiable Software Applications 3: Downward CycleÎncă nu există evaluări
- LPile 2018 User Manual PDFDocument237 paginiLPile 2018 User Manual PDFLula Caracoleta100% (1)
- Depentanization of Gasoline and Naphthas: Standard Test Method ForDocument3 paginiDepentanization of Gasoline and Naphthas: Standard Test Method ForMin KhantÎncă nu există evaluări
- ChromNav Tutorial ManualDocument84 paginiChromNav Tutorial ManualathanasiosmÎncă nu există evaluări
- ANSYS Polyflow Users Guide 18.2Document806 paginiANSYS Polyflow Users Guide 18.2Panda Hero100% (1)
- ENVI Tutorials: ENVI Version 3.4 September, 2000 EditionDocument590 paginiENVI Tutorials: ENVI Version 3.4 September, 2000 Editionpppp113577100% (1)
- Steam Turbines: ASME PTC 6-2004Document6 paginiSteam Turbines: ASME PTC 6-2004Dena Adi KurniaÎncă nu există evaluări
- GROUP 2014 Users ManualDocument676 paginiGROUP 2014 Users ManualLea MarselaÎncă nu există evaluări
- APILE 2019 Users ManualDocument163 paginiAPILE 2019 Users ManualAdriana BerroteranÎncă nu există evaluări
- LPile 2016 User ManualDocument222 paginiLPile 2016 User ManualPaul BardoffÎncă nu există evaluări
- Shaft 2012 ManualDocument236 paginiShaft 2012 ManualRaynaldo JodistiroÎncă nu există evaluări
- LPile 2015 User ManualDocument207 paginiLPile 2015 User ManualSebastián Ramírez Hinestrosa100% (1)
- Lpile 6 User Manual, Version 1Document97 paginiLpile 6 User Manual, Version 1Daniyal AhmadÎncă nu există evaluări
- LPile v6 User ManualDocument97 paginiLPile v6 User ManualAnonymous ICWgjL15GÎncă nu există evaluări
- LPile 2015 User Manual PDFDocument203 paginiLPile 2015 User Manual PDFaapennsylvaniaÎncă nu există evaluări
- LPile 2013 User ManualDocument191 paginiLPile 2013 User ManualAnonymous q0irDXlWAmÎncă nu există evaluări
- Group Users ManualDocument550 paginiGroup Users ManualJayasai Krishna GunnuÎncă nu există evaluări
- ANSYS Fluent Migration Manual 18.2Document48 paginiANSYS Fluent Migration Manual 18.2Panda HeroÎncă nu există evaluări
- ANSYS Fluent Meshing Migration ManualDocument10 paginiANSYS Fluent Meshing Migration ManualWilliam AguilarÎncă nu există evaluări
- Ansys Fluent Migration ManualDocument72 paginiAnsys Fluent Migration ManualdreamruanÎncă nu există evaluări
- ANSYS Fluent Migration Manual 16.0Document38 paginiANSYS Fluent Migration Manual 16.0hafidzfbÎncă nu există evaluări
- TrustwaveAppDetectivePRO 8.8 UserGuideDocument54 paginiTrustwaveAppDetectivePRO 8.8 UserGuideEhsan VesaliÎncă nu există evaluări
- ANSYS AutodynDocument22 paginiANSYS AutodynAhmed Dyal100% (1)
- ANSYS Fluent Tutorial GuideDocument11 paginiANSYS Fluent Tutorial GuideSudhakar KarnanÎncă nu există evaluări
- POSGNSS User ManualDocument429 paginiPOSGNSS User Manual渕上翔Încă nu există evaluări
- ANSYS Polyflow in ANSYS Workbench Users Guide 18.2Document60 paginiANSYS Polyflow in ANSYS Workbench Users Guide 18.2Panda HeroÎncă nu există evaluări
- ANSYS Mechanical APDL Parallel Processing Guide PDFDocument56 paginiANSYS Mechanical APDL Parallel Processing Guide PDFTech MitÎncă nu există evaluări
- Bet On Express Manual EngDocument86 paginiBet On Express Manual EngImad SoutajiÎncă nu există evaluări
- DynaN v3 ManualDocument172 paginiDynaN v3 ManualChen Wai Peng100% (1)
- Workbench Users GuideDocument464 paginiWorkbench Users GuideJESUS HUMBERTO FERNANDEZ ESPINOZAÎncă nu există evaluări
- Distributed Ansys GuideDocument25 paginiDistributed Ansys GuideEttore MazzeiÎncă nu există evaluări
- OSS Programmers GuideDocument536 paginiOSS Programmers GuideAngelia Claresta Dorothy TheofilusÎncă nu există evaluări
- SPManualDocument33 paginiSPManualKariem ZakiÎncă nu există evaluări
- Ansys Prog Features PDFDocument190 paginiAnsys Prog Features PDFManuelÎncă nu există evaluări
- DRS - Administration GuideDocument489 paginiDRS - Administration GuideEduÎncă nu există evaluări
- ANSYS Fluent Migration ManualDocument18 paginiANSYS Fluent Migration ManualashishÎncă nu există evaluări
- HPE c04577061 TACL Reference ManualDocument674 paginiHPE c04577061 TACL Reference ManualDAvid SaNchezÎncă nu există evaluări
- Getting Started With ANSYS EKMDocument26 paginiGetting Started With ANSYS EKMtrymybest111Încă nu există evaluări
- ANSYS Mechanical APDL Parallel Processing GuideDocument56 paginiANSYS Mechanical APDL Parallel Processing Guidefrancisco_gil_51Încă nu există evaluări
- ANSYS Polystat Users GuideDocument190 paginiANSYS Polystat Users GuideV CafÎncă nu există evaluări
- MA24104A Inline High Power Sensor: User GuideDocument56 paginiMA24104A Inline High Power Sensor: User GuideNguyễn Công CườngÎncă nu există evaluări
- User Manual Spaix PipecalcDocument45 paginiUser Manual Spaix PipecalcAly AbdelhamedÎncă nu există evaluări
- Reliability Calculations with the Stochastic Finite ElementDe la EverandReliability Calculations with the Stochastic Finite ElementÎncă nu există evaluări
- Recent Developments in Artificial Intelligence and Communication TechnologiesDe la EverandRecent Developments in Artificial Intelligence and Communication TechnologiesÎncă nu există evaluări
- Delivering Applications with VMware App Volumes 4: Delivering Application Layers to Virtual Desktops Using VMwareDe la EverandDelivering Applications with VMware App Volumes 4: Delivering Application Layers to Virtual Desktops Using VMwareÎncă nu există evaluări
- Handbook of Mobile Application Development: A Guide to Selecting the Right Engineering and Quality FeaturesDe la EverandHandbook of Mobile Application Development: A Guide to Selecting the Right Engineering and Quality FeaturesÎncă nu există evaluări
- Residual Life Prediction and Optimal Maintenance Decision for a Piece of EquipmentDe la EverandResidual Life Prediction and Optimal Maintenance Decision for a Piece of EquipmentÎncă nu există evaluări
- Video Data Analytics for Smart City Applications: Methods and TrendsDe la EverandVideo Data Analytics for Smart City Applications: Methods and TrendsÎncă nu există evaluări
- D9-12 Standard Terminology Relating To Wood and Wood-Based ProductsDocument12 paginiD9-12 Standard Terminology Relating To Wood and Wood-Based ProductsAlabbas Fadhel100% (1)
- 12 NaypyitawDocument23 pagini12 NaypyitawMin KhantÎncă nu există evaluări
- AstmDocument6 paginiAstmMin KhantÎncă nu există evaluări
- D9-12 Standard Terminology Relating To Wood and Wood-Based ProductsDocument12 paginiD9-12 Standard Terminology Relating To Wood and Wood-Based ProductsAlabbas Fadhel100% (1)
- 02 Hpa-AnDocument22 pagini02 Hpa-AnMin KhantÎncă nu există evaluări
- AstmDocument2 paginiAstmMin KhantÎncă nu există evaluări
- Flash Point by Tag Closed Cup Tester: Standard Test Method ForDocument12 paginiFlash Point by Tag Closed Cup Tester: Standard Test Method ForAngel MonteroÎncă nu există evaluări
- Search: Upload Enchange LanguageDocument42 paginiSearch: Upload Enchange LanguageMin KhantÎncă nu există evaluări
- Static Electrification: Standard Test Method ForDocument10 paginiStatic Electrification: Standard Test Method ForMin KhantÎncă nu există evaluări
- Accessibility Links: Web ResultsDocument6 paginiAccessibility Links: Web ResultsMin KhantÎncă nu există evaluări
- Round Timber Piles: Standard Specification ForDocument8 paginiRound Timber Piles: Standard Specification ForMin KhantÎncă nu există evaluări
- Silver Tarnishing by Paper: Standard Test Method ForDocument3 paginiSilver Tarnishing by Paper: Standard Test Method ForMin KhantÎncă nu există evaluări
- Search: Upload Enchange LanguageDocument46 paginiSearch: Upload Enchange LanguageMin KhantÎncă nu există evaluări
- Brosur WkakakahhsgggaaDocument4 paginiBrosur WkakakahhsgggaaDiko AprilioÎncă nu există evaluări
- (First Name) (Surname) : ExperienceDocument1 pagină(First Name) (Surname) : ExperienceSci CalÎncă nu există evaluări
- Accessibility Links: Web ResultsDocument5 paginiAccessibility Links: Web ResultsMin KhantÎncă nu există evaluări
- NovemberDocument1 paginăNovemberMin KhantÎncă nu există evaluări
- C 652 - 01 - Qzy1mi1sruqDocument6 paginiC 652 - 01 - Qzy1mi1sruqMin KhantÎncă nu există evaluări
- Hollow Brick (Hollow Masonry Units Made From Clay or Shale) : Standard Specification ForDocument5 paginiHollow Brick (Hollow Masonry Units Made From Clay or Shale) : Standard Specification ForMin KhantÎncă nu există evaluări
- C 216 - 03 - Qzixni1sruqDocument7 paginiC 216 - 03 - Qzixni1sruqMin KhantÎncă nu există evaluări
- Accessibility Links: Web ResultsDocument5 paginiAccessibility Links: Web ResultsMin KhantÎncă nu există evaluări
- Search: Upload Enchange LanguageDocument46 paginiSearch: Upload Enchange LanguageMin KhantÎncă nu există evaluări
- Soil Test Report: Basement + (2 ) Storeyed R.C.C BuildingDocument5 paginiSoil Test Report: Basement + (2 ) Storeyed R.C.C BuildingMin KhantÎncă nu există evaluări
- Accessibility Links: Web ResultsDocument6 paginiAccessibility Links: Web ResultsMin KhantÎncă nu există evaluări
- Appo Extension Design ReportDocument30 paginiAppo Extension Design ReportMin KhantÎncă nu există evaluări
- Design Report (2 Stry)Document67 paginiDesign Report (2 Stry)Min KhantÎncă nu există evaluări
- Two Storeyed ResidenceDocument40 paginiTwo Storeyed ResidenceMin KhantÎncă nu există evaluări
- 4804 4Document11 pagini4804 4abhaybhosaleÎncă nu există evaluări
- Elon Musk and Twitter - TBADocument11 paginiElon Musk and Twitter - TBASibghatullah SiyalÎncă nu există evaluări
- Pmguru OnlineDocument167 paginiPmguru OnlineGaurav KhamkarÎncă nu există evaluări
- 03TaskPerformance1 PECHONDocument4 pagini03TaskPerformance1 PECHONAbug Jaime Jr.Încă nu există evaluări
- Le Veritable Dragon RougeDocument142 paginiLe Veritable Dragon RougeDavid GourmetÎncă nu există evaluări
- sm53453 1Document20 paginism53453 1zoltanpdcÎncă nu există evaluări
- Deploying Macos Upgrades and Updates With Jamf ProDocument19 paginiDeploying Macos Upgrades and Updates With Jamf ProSpanish LoverÎncă nu există evaluări
- G11Document96 paginiG11yassinema1992Încă nu există evaluări
- Manual TFA 30.3015Document43 paginiManual TFA 30.3015Carlos Ernesto NataliÎncă nu există evaluări
- Telegram GroupDocument2 paginiTelegram GroupTauva LimaÎncă nu există evaluări
- Airbus Supplier Approval List September 2014Document57 paginiAirbus Supplier Approval List September 2014adip1971890Încă nu există evaluări
- AWS - Lambda QuizletDocument20 paginiAWS - Lambda QuizletchandraÎncă nu există evaluări
- 2023 Design BriefingDocument24 pagini2023 Design Briefingpatcharamai.chÎncă nu există evaluări
- C2-RS232-RS422-RS485-phan 3Document25 paginiC2-RS232-RS422-RS485-phan 3Duc Tri Bui100% (2)
- Network Forensic Log AnalysisDocument5 paginiNetwork Forensic Log AnalysisEditor IJRITCCÎncă nu există evaluări
- Internet of ThingsDocument243 paginiInternet of ThingsWallie BillingsleyÎncă nu există evaluări
- 1st Quarter ICT ReviewerDocument5 pagini1st Quarter ICT ReviewerazrielgenecruzÎncă nu există evaluări
- Megger Limited Mit330 en Megohmmeter DatasheetDocument4 paginiMegger Limited Mit330 en Megohmmeter DatasheetCésar Ricardo Mamani RetamalesÎncă nu există evaluări
- Automatic Room Lighting System Using MicrocontrollerDocument60 paginiAutomatic Room Lighting System Using MicrocontrollerKaren Faye TorrecampoÎncă nu există evaluări
- Sean DeCraneDocument59 paginiSean DeCraneMujeeb Ur Rehman KhalilÎncă nu există evaluări
- Aruba AP-300 Series and AP-207: Ellie Huang, Sr. Product Marketing ManagerDocument11 paginiAruba AP-300 Series and AP-207: Ellie Huang, Sr. Product Marketing Managerarelyta8123Încă nu există evaluări
- EM 2 Unit 2Document16 paginiEM 2 Unit 2KeerthiSaha100% (1)
- 19xr Spare Part List Frame 2 Pic 6 ControlDocument42 pagini19xr Spare Part List Frame 2 Pic 6 ControlJuha VainioÎncă nu există evaluări
- Unit IiiDocument40 paginiUnit IiiVENU VÎncă nu există evaluări
- Total Productive Maintenance and Reliability Notes 2Document4 paginiTotal Productive Maintenance and Reliability Notes 2carr carrÎncă nu există evaluări