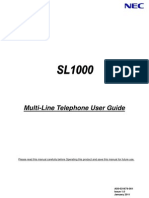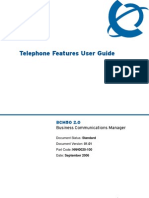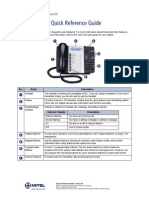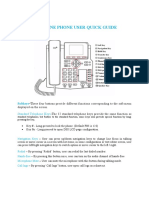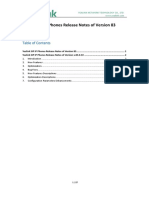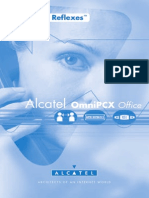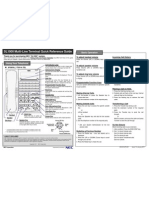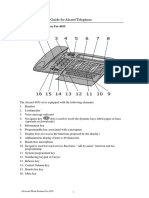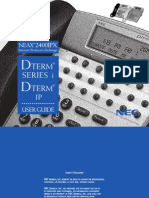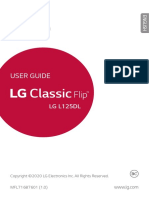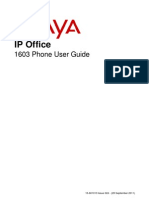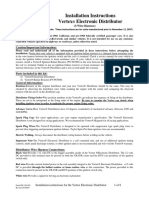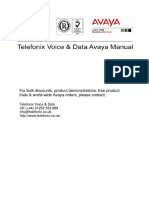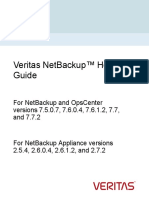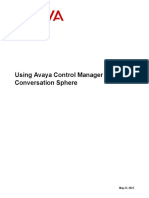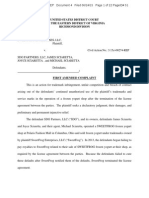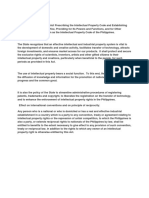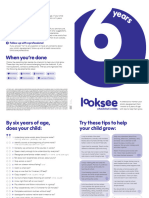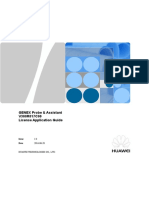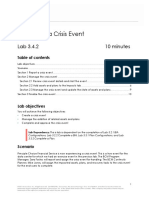Documente Academic
Documente Profesional
Documente Cultură
IP Office: 5402/2402 Phone User Guide
Încărcat de
Vicente FloresTitlu original
Drepturi de autor
Formate disponibile
Partajați acest document
Partajați sau inserați document
Vi se pare util acest document?
Este necorespunzător acest conținut?
Raportați acest documentDrepturi de autor:
Formate disponibile
IP Office: 5402/2402 Phone User Guide
Încărcat de
Vicente FloresDrepturi de autor:
Formate disponibile
IP Office
5402/2402 Phone User Guide
Issue 2d (10th October 2005)
Table of Contents
The Telephone............................................................................................................................ 3
Overview..................................................................................................................................................... 3
Call Appearance Keys ................................................................................................................................ 5
Call Appearance Key Icons.................................................................................................................... 5
System Features.................................................................................................................................... 6
Basic Call Handling Features.................................................................................................... 7
Answer a Call ............................................................................................................................................. 7
Make a Call................................................................................................................................................. 7
Clearing a Call ............................................................................................................................................ 7
Redial ......................................................................................................................................................... 8
Headset Working ........................................................................................................................................ 8
Speaker ...................................................................................................................................................... 8
Conference ................................................................................................................................................. 9
Mute............................................................................................................................................................ 9
Hold .......................................................................................................................................................... 10
Transfer .................................................................................................................................................... 11
Message ................................................................................................................................................... 11
System Features ...................................................................................................................... 12
System Features Introduction................................................................................................................... 12
Answering Calls........................................................................................................................................ 12
Call Forwarding ........................................................................................................................................ 12
Default Feature Codes ............................................................................................................................. 13
Diverting Calls .......................................................................................................................................... 14
Do Not Disturb .......................................................................................................................................... 14
Making Calls ............................................................................................................................................. 14
Voicemail .................................................................................................................................................. 15
Index.......................................................................................................................................... 17
5402/2402 Phone User Guide Page ii
IP Office Issue 2d (10th October 2005)
The Telephone
Overview
This guide covers the use of the Avaya 5402 and 2402 phones on Avaya IP Office. Both phones are
similar, however the 5402 is only supported on the IP Office whereas the 2402 is supported on a range
of Avaya telephone systems.
• The 2402 display is not fully supported on the IP Office. For call appearance icons, caller display
etc, the 5402 should be used.
5402/2402 Phone User Guide Page 3
IP Office Issue 2d (10th October 2005)
5402user
1. Display, Call Appearance and Feature Keys: Two Call Appearance Keys allow the user to
handle multiple calls and the display shows call information.
2. Message lamp: Lit when the user has voicemail messages. Can also be set to flash when the
phone is ringing.
3. Messages: Access the user's mailbox.
4. Call Handling Buttons:
• Hold: Place call on hold.
• Transfer: Transfer call.
• Conference: Conference held calls.
• Drop: Drop call.
• Redial: Redial last number dialed.
5. Dial pad: Standard 12-button pad for dialing telephone numbers.
6. Volume Controls: Adjusts the speaker, handset, headset, or ringer volume depending on
which is currently in use.
7. Handset Socket: The socket for the handset cable can be found on the side of the telephone.
The handset can be replaced by a headset.
8. Mute: Turns the microphone on/off in the headset/handset only. When in use, the associated
light is on and the caller cannot hear you.
9. Feature: The System Administrator can configure a number of special features which are then
accessed by pressing this key followed by any of the keys 0 to 9, * or #.
10. Speaker: Puts the call on the phone's speaker rather than the handset. The lamp next to the
button is lit when this option is in use. The speaker only provides a speech monitor function, you
can hear a call through the phone's speaker but you must lift the handset to speak.
5402/2402 Phone User Guide Page 4
IP Office Issue 2d (10th October 2005)
The Telephone
Call Appearance Keys
The main call handling screen contains two buttons set as 'Call Appearance' keys.
For details of Bridged, Line and Call Coverage Appearance Keys set-up and their operation, refer the IP
Office Key and Lamp Operation manual.
CAUTIONS:
1. Having two Call Appearance keys is very useful. When holding a call you can answer/make
another call and then switch between calls or transfer or conference. If you are set to receive call
waiting indication, the waiting call is shown against the next call appearance key.
2. Although your System Administrator can replace the Call Appearance Keys / with other
functions, this would severely restrict the use of features such as conference and transfer. It is for
these reasons that it is strongly recommended that all Call Appearance keys remain at their
default settings.
Call Appearance Key Icons
The icons displayed against the Call Appearance Keys allow you to determine the status (for example,
on Hold) of each call. Icons also indicate whether a feature has been activated for a particular button.
Incoming Call:
• A symbol next to a call appearance key indicates an incoming call. Pressing the adjacent
/ key answers the call and puts any other current call on hold.
Connected:
• A symbol next to a call appearance key indicates that it is the currently connected call. The
caller's telephone number (if available) is also shown.
On Hold:
• Pressing Hold or the adjacent key puts the call on hold, a symbol next to a call
appearance key indicate a call on hold and an H is also shown on the display.
• Pressing the adjacent key takes the call off hold.
5402/2402 Phone User Guide Page 5
IP Office Issue 2d (10th October 2005)
5402user
System Features
System Features can be set against dial pad digits by your System Administrator and are accessed by
use of the Feature key.
For Key and Lamp mode of operation these System Features must not be set against the Call
Appearance keys. See the CAUTIONS above.
Refer to Overview of the Feature Key for details of the System Feature that can only be allocated to
you by your System Administrator and to System Features Introduction for details of System Features
that you can always access yourself by dialing short codes, e.g. *17 to listen to your VoiceMail
messages.
5402/2402 Phone User Guide Page 6
IP Office Issue 2d (10th October 2005)
Basic Call Handling Features
Answer a Call
When a call arrives at your phone, you hear a ringing tone and a flashing bell icon ( ) appears on the
associated call appearance display. The following describes how to use your handset to answer calls. To
answer calls using a headset, see Headset Working.
To answer an incoming call:
Do one of the following:
If you are not active on another call, answer the call by lifting your handset.
You can also press Speaker to listen to the incoming call, but you must use the
handset/headset to speak to the caller. The phone does not have a built in microphone.
or
If you are active on a call already, place the active call on Hold and then answer the incoming call
(see Hold).
Make a Call
When making a call, the built-in speaker in your phone allows you to monitor the progress of calls
without lifting your handset.
To manually make a call:
Dial the number (remember to include the required access code (for example, 9) for an outside
line) and listen to the progress of the call.
Adjust speakerphone volume as necessary.
To change the volume use the and buttons. The display shows the volume level. (There
are eight volume levels.)
If the call is not answered, you can clear the call by pressing Speaker or Drop.
or
When the call is answered, you must pick up the handset to speak to the called party.
To automatically make a call you can:
Automatically dial the last number that you dialed by pressing Redial
or
Automatically dial a frequently used number by pressing Feature and the relevant dial pad digit.
These numbers are allocated to your dial pad by your System Administrator.
See Overview of the Feature Key.
Clearing a Call
To clear an established call either:
Replace the handset
or
Press Drop. You will hear dial tone, unless you are in ‘call center mode’ of working when you will
then hear silence.
5402/2402 Phone User Guide Page 7
IP Office Issue 2d (10th October 2005)
5402user
Redial
The Redial feature automatically redials the last extension or outside number (up to 24 digits) you dialed.
To redial the last number that you dialed
Press Redial.
Headset Working
If a headset is to be used on your phone, it must replace the handset. E.g. unplug the handset (from the
socket on the side of the phone) and replace with the headset cable. Discard the handset.
To answer an incoming call:
Press the call appearance key next to the flashing bell icon ( ) and speak.
To clear a headset call:
Press Drop.
To manually make a call:
Dial the number (remember to include the required access code (for example, 9) for an outside line)
and listen to the progress of the call.
To automatically make a call:
Press Redial and a call appearance key to have the phone dial the last number that you
dialed.
or
Automatically dial a frequently used number by pressing Feature and the relevant dial pad digit.
These numbers are allocated to your dial pad by your System Administrator.
See Overview of the Feature Keys
Speaker
The Speaker facility allows you to monitor incoming calls only. You must use the handset to speak to the
caller. You can also use Speaker to terminate an existing call.
The Speaker button switches the speaker on/off. The light associated with this button turns on when
the speaker is active.
5402/2402 Phone User Guide Page 8
IP Office Issue 2d (10th October 2005)
Basic Call Handling Features
Conference
The Conference feature allows you to conference other parties (including yourself) into a call.
Notes:
The number of parties allowed in a conference is controlled by your telephone system.
Two Call Appearance keys are required for the conference feature.
Pressing Conference put all held calls into conference.
To add another party to a call:
Press Conference. The existing call is put on hold.
Dial the number of the person you want to add to the call.
Wait for an answer.
If the called party does not answer or does not want to join the conference, press Drop.
You can return to the held call by pressing its call appearance button.
4. To add the person to the call, press again.
5. Repeat Steps 1 through 4 for additional conference connections.
To add a held call(s) to an active call:
Press Conference.
All calls that are on Hold are added to the conference.
Mute
With a call in progress and using either the handset or the headset, you can stop the other party from
hearing you.
To switch off your handset/headset microphone:
Press Mute. The lamp beside MUTE comes on.
To switch off, press Mute again. The lamp beside MUTE goes off.
5402/2402 Phone User Guide Page 9
IP Office Issue 2d (10th October 2005)
5402user
Hold
If, with a call in progress, a second call arrives and is shown against a Call Appearance key, you can
then Hold the first call and answer the second call.
To put an existing call on hold:
Press Hold or the Call Appearance button with the symbol against it. The symbol changes to ;
showing that the line is on hold.
Answer the second call by pressing the Call Appearance button with the symbol against it. The
symbol changes to ; showing that the line is connected.
To return to the held call:
If you have a call in progress, then first put that call on hold as above.
To retrieve a held call, simply press the Call Appearance button with the against it.
Notes:
After a pre-set time (defined by your System Administrator), you are reminded that you have a call on
hold by the hold icon changing for a few moments to and the phone ringing.
If the system feature AutoHold is on (consult your System Administrator) then you can hold an active
call ( ) by pressing the second call’s Call Appearance button ( ). If AutoHold is off, then pressing
the second call’s Call Appearance button ( ) will drop the first call.
To transfer a held call see Transfer.
5402/2402 Phone User Guide Page 10
IP Office Issue 2d (10th October 2005)
Basic Call Handling Features
Transfer
The Transfer feature allows you to transfer a call from your telephone to another extension or outside
number.
To transfer the current call to another extension:
1. With a call in progress, press Transfer.
2. When you hear dial tone, dial the number to which the call is to be transferred.
3. Do one of the following:
• To transfer the call without announcing it, either hang up or press Transfer.
The transfer is complete.
• To announce the call before transferring it, wait for the called party to answer.
If the called party is willing to accept the call, press Transfer or hang up to complete
the transfer.
If the called party does not wish to accept the call, press Drop.
To return to the original caller press it’s call appearance button.
• If the line is busy or if there is no answer, press Drop.
To return to the original caller press it’s call appearance button.
To transfer a new call to a held call using Conference:
1. With a call in progress and you wish to make an enquiry call or another call arrives, press
Hold. Make or answer the second call. The second call requires to be transferred to the first held
call.
2. To transfer the new call to the held call, press Conference and then Drop. The transfer is
complete.
Message
Your Message lamp turns on when a caller has left a message for you.
Press the Message button to retrieve your messages and follow the audible prompts.
5402/2402 Phone User Guide Page 11
IP Office Issue 2d (10th October 2005)
System Features
System Features Introduction
As well as your phones specific features that only the System Administrator can allocate, you can access
a number of system features by dialing short codes.
These instructions are for the system's default configuration. They assume that you are using the default
feature codes. It also assumes that you have full access to all features and the public telephone network.
Answering Calls
Ringing at your own extension:
Simply pick up the handset. When in headset mode, press the button associated with the alerting call.
The default ringing cadences are:
Internal calls have a single ring cadence
External calls have a double ring cadence.
These can be changed by your System Administrator.
Ringing at another extension:
You can answer from your own phone by using Call Pick-Up; lift your handset and dial:
*30 to answer a call ringing anywhere.
*31 to answer a call within your group.
*32*201# to answer the call for a particular extension, in this example 201.
Note: If your phone rings for any longer than a specified period (15 seconds in default), any re-direction
feature that you have activated, such as voicemail or call forwarding, will come into effect.
Call Forwarding
Your calls can be forwarded to another extension or an external number either when you are away from
your desk (on no answer), when your extension is busy, and all calls (for example when you go on
holiday).
To switch forward direct station (i.e. not Hunt Group) calls on dial *01, to switch it off
dial *02.
To switch forward on busy on dial *03, to switch it off dial *04.
To switch forward on no answer on dial *05, to switch it off dial *06.
To set the number to which your calls are forwarded dial *07*201#, forwarding to 201 in this
example.
5402/2402 Phone User Guide Page 12
IP Office Issue 2d (10th October 2005)
System Features
Default Feature Codes
The following are the normal default feature codes available to all users. Your System Administrator may
add additional codes for other features and for speed dials.
The N where shown, should be replaced by the appropriate number. For example, with *07*N#, replace
N with the extension to which you want your calls forwarded when you have forwarding switched on.
*00 Cancel All Forwarding *32*N# Call Pick Up Extension
*01 Forward Unconditionally On *33*N# Call Queue
*02 Forward Unconditionally Off *34 Hold Music
*03 Forward on Busy On *35*N# Extn Login
*04 Forward on Busy Off *36*N# Extn Logout
*05 Forward on No Answer On *37*N# Park Call
*06 Forward on No Answer Off *38*N# Ride Call
*07*N# Forward to number *39 Relay On
*08 Do Not Disturb On *40 Relay Off
*09 Do Not Disturb Off *41 Relay Pulse
*10*N# Do Not Disturb Exception Add *42 Relay On
*11*N# Do Not Disturb Exception Delete *43 Relay Off
*12*N# Follow Me Here *44 Relay Pulse
*13*N# Follow Me Here Cancel *45*N# Call Steal
*14*N# Follow Me To *46 Call Steal
*15 Call Waiting On *47 Conference Add
*16 Call Waiting Off *48 Voicemail Ringback On
*17 Voicemail Collect *49 Voicemail Ringback Off
*18 Voicemail On *50 Forward Hunt Group Calls On
*19 Voicemail Off *51 Forward Hunt Group Calls Off
*20*N# Set Hunt Group Night Service *52 Clear Call
*21*N# Clear Hunt Group Night Service *53*N# Call Pickup Members
*29 Toggle Calls *57*N# Forward on busy number
*30 Call Pick Up Any *70*N# Dial Physical Extn by Number
*31 Call Pick Up Group *71*N# Dial Physical Extn by ID
5402/2402 Phone User Guide Page 13
IP Office Issue 2d (10th October 2005)
5402user
Diverting Calls
You can divert your calls to another extension. In the examples below N is the extension to which you
want your calls diverted. Note that, if you do not answer calls at the temporary extension, they are
forwarded to your own voicemail or call forwarding number.
At another extension:
*12*N# from the extension you are temporarily using.
*13*N# to re-direct the calls back to your own extension, before you return to it.
At your own extension:
*14*N# from your own extension.
*14*# to cancel either feature from your own extension.
Do Not Disturb
You may choose to receive no calls at all or only those from particular callers on your exceptions list:
To switch Do Not Disturb on (with or without exceptions) dial *08, to switch it off dial *09.
*10*N# to add a number to the exception list.
*11*N# to delete a number from the exception list.
Note: Your callers, other than your exceptions, either hear busy tone or are re-directed to your
voicemail.
Making Calls
Internal Calls:
If your System Administrator has allocated you the Ring Back When Free feature (see RBak+ - Ringback
When Free) under a dial pad digit, you can:
When you call an extension that does not answer or is busy, press the RBak feature key to set a
callback on that extension.
When the extension you called becomes free, your phone will ring (a burst of three rings).
Lift the handset and the extension is called automatically.
External calls:
To make an external call, either dial the number (prefixed by the access code if required) or use a speed
dial code (contact your system manager for a list of your speed codes).
If you hear busy tone while dialing, then the call may be barred. Your system manager can bar certain
calls, such as those to premium rate numbers and international calls.
5402/2402 Phone User Guide Page 14
IP Office Issue 2d (10th October 2005)
System Features
Voicemail
Where your system has voicemail support and has been installed:
To switch voicemail on dial *18, to switch it off dial *19.
To retrieve your voicemail, use the code *17.
Your voicemail may be set up to deliver your messages by calling you whenever you hang up: this
feature is known as Voicemail Ringback.
To turn Voicemail Ringback on dial *48; to turn it off dial *49.
Dialing a number while listening to your messages invokes further facilities:
Once messages have been delivered, they are held on the system for 24 hours (this is fixed for
Voicemail Lite, but can be varied by your System Administrator if your IP Office is equipped with
VoicemailPro).
You can collect your voicemail from another extension by using the PIN your System Administrator has
set up for you. You can collect your messages if you are out of the office, by either dialing from a number
that has been registered for the purpose or by dialing your extension number and PIN when prompted. If
validation is successful, then dial 1 to retrieve your mail.
The System Administrator also specifies the reception number, to which the call is diverted if the caller
dials 0, and your email address if your voicemail and email are integrated.
5402/2402 Phone User Guide Page 15
IP Office Issue 2d (10th October 2005)
Index
0 Call Appearance key E Lit 3
07*N 13 3, 5, 10 M
Email 15
Call Appearance Key
1 Extn Login 13 Make
Icons 5
10*N 13, 14 Extn Logout 13 Call 7, 14
Call Coverage
11*N 13, 14 F Make 7, 14
Appearance 5
12*N 13, 14 Message 11
Call Coverage Feature
13*N 13, 14 Message button
Appearance Keys 5 Pressing 7, 8
14*N 13, 14 Press 11
Call Forwarding 12 Feature 7, 8
Message button 11
2 Call Handling Feature Keys
Mode’ 7
20*N 13 Buttons 3 use 5
Mute 9
201 Call Pick Up Any 13 Feature Keys 3, 5
forwarding 12 Call Pick Up Follow Me Here 13 N
21*N 13 Extension 13 Follow Me Here No Answer Off 13
Call Pick Up Group Cancel 13 No Answer On 13
3 13 Follow Me To 13 Not Disturb 14
32*N 13 Call Pick-Up 12 Forward Hunt Group Not Disturb
33*N 13 Call Pickup Members Calls Off 13 Exception Add 13
35*N 13 13 Forward Hunt Group Not Disturb
36*N 13 Call Queue 13 Calls On 13 Exception Delete 13
37*N 13 Call Steal 13 Forward Not Disturb Off 13
38*N 13 Call Waiting Off 13 Unconditionally Off Not Disturb On 13
4 Call Waiting On 13 13 Number 13
45*N 13 Call’s Call Forward O
Appearance button Unconditionally On
5 13
On/off 3, 8
10 Overview 3
53*N 13 Forwarding
Calls
57*N 13 201 12 P
Answer 7
7 Answering 12 Forwarding 12 Park Call 13
70*N 13 Clearing 7 PIN 15
H Press Conference 9
71*N 13 Diverting 14 Handset Socket 3
Incoming 5 Press Drop 7, 8
A Handset/headset
Press Hold 10
Accesses Make 7 use 7
Making 14 Press Mute 9
Speaker 3 Handset/headset 7,
Calls 5, 7, 12, 14 Press Redial 8
Accesses 3 9
Cancel All Pressing
Adjust speakerphone Handsfree 3
Forwarding 13 Call Appearance
7 Headset Working 8
CAUTIONS button 10
Answer Headset/handset 3
See 5 Conference 9
Call 7, 12 Hold
CAUTIONS 5 Feature 7, 8
Answer 7, 12 Pressing 5
Clear Call 13 Hold 5
Answer/make 5 Hold 5, 7, 9, 10, 11
Clear Hunt Group Message button
AutoHold 10 Hold Music 13
Night Service 13 11
Avaya 3 Hunt Group 12
Clearing RBak 14
Avaya 5402 3 I Redial 7
Avaya IP Office 3 Call 7
Clearing 7 ID 13 Speaker 7
B Conference Incoming Pressing 5, 7, 8, 9,
Bridged 5 Pressing 9 Call 5 10, 11, 14
Bridged Appearance Conference 9, 11 Incoming 5 R
5 Conference Add 13 Internal Calls 14
RBak
Busy Off 13 IP Office 3, 15
Busy On 13
D IP Office Key
press 14
Default Feature RBak 14
refer 5
C Codes 13 Redial
IP Office Key 5
Call Appearance 5, 9 Dial Physical Extn 13 pressing 7
It’s 11
Call Appearance Display, Call Redial 3, 7, 8
button Appearance 3 L Redials 8
pressing 10 Diverted Lamp 5 Refer
Call Appearance Calls 14 Lamp Operation 5 IP Office Key 5
button 10 Diverted 14 LED 3 Refer 5
Call Appearance key Do Not Disturb 14 Line 5 Relay Off 13
replace 5 Drop 7, 9, 11 Line Appearance 5 Relay On 13
5402/2402 Phone User Guide Page 17
IP Office Issue 2d (10th October 2005)
5402user
Relay Pulse 13 Speaker Transfer 11 Voicemail Ringback
Repeat Steps 9 Accesses 3 U 15
Replace Pressing 7 Voicemail Ringback
Use
Call Appearance Speaker 3, 7, 8 Off 13
Feature key 5
Keys 5 Speaker button 8 Voicemail Ringback
handset/headset
Replace 5 Speakerphone 3 On 13
7
Ride Call 13 Standard 12-button 3 VoicemailPro 15
Use 5, 7
Ring Back When System Volume Controls 3
Free 14 Administrator 3, 5, 7, V
8, 10, 12, 13, 14, 15 Voicemail 3, 5, 12,
S 14, 15
System Features 5
See
System Features Voicemail Collect 13
CAUTIONS 5
Introduction 12 Voicemail Lite 15
See 5
Voicemail Off 13
Set Hunt Group T Voicemail On 13
Night Service 13 Toggle Calls 13
5402/2402 Phone User Guide Page 18
IP Office Issue 2d (10th October 2005)
5402user
Performance figures and data quoted in this document are typical, and must be specifically
confirmed in writing by Avaya before they become applicable to any particular order or contract.
The company reserves the right to make alterations or amendments to the detailed
specifications at its discretion. The publication of information in this document does not imply
freedom from patent or other protective rights of Avaya or others.
Intellectual property related to this product (including trademarks) and registered to Lucent
Technologies have been transferred or licensed to Avaya.
All trademarks identified by the ® or ™ are registered trademarks or trademarks, respectively,
of Avaya Inc. All other trademarks are the property of their respective owners.
This document contains proprietary information of Avaya and is not to be disclosed or used
except in accordance with applicable agreements.
Any comments or suggestions regarding this document should be sent to
"wgctechpubs@avaya.com".
© 2005 Avaya Inc. All rights reserved.
Avaya
Sterling Court
15 - 21 Mundells
Welwyn Garden City
Hertfordshire
AL7 1LZ
England
Tel: +44 (0) 1707 392200
Fax: +44 (0) 1707 376933
Web: http://www.avaya.com
5402/2402 Phone User Guide Page 20
IP Office Issue 2d (10th October 2005)
S-ar putea să vă placă și
- Iph206-Iph206l User GuideDocument16 paginiIph206-Iph206l User Guideerkan. çelikÎncă nu există evaluări
- Mitel 5312 IP Phone - GuideDocument2 paginiMitel 5312 IP Phone - GuidekrissaleeexÎncă nu există evaluări
- Phone Manual Telstra M6320Document48 paginiPhone Manual Telstra M6320zaphod1971Încă nu există evaluări
- Telephone Features User Guide: Return To MenuDocument19 paginiTelephone Features User Guide: Return To MenuJoeÎncă nu există evaluări
- LDP7008D Digital Telephone: User GuideDocument62 paginiLDP7008D Digital Telephone: User Guidekouthar al boushiÎncă nu există evaluări
- Sl1000 MLT User Guide v1 Key TelephoneDocument24 paginiSl1000 MLT User Guide v1 Key TelephoneRavi Sudharsan0% (1)
- October 2016: Cisco Unified IP Phones TrainingDocument41 paginiOctober 2016: Cisco Unified IP Phones TrainingAbd EthioÎncă nu există evaluări
- Mitel 5304 IP Phone User Guide - 5 PDFDocument90 paginiMitel 5304 IP Phone User Guide - 5 PDFRichÎncă nu există evaluări
- Alcatel 4059 Attendant Console User Manual: Omnitech Join Stock CompanyDocument10 paginiAlcatel 4059 Attendant Console User Manual: Omnitech Join Stock CompanyNguyễn Viết ĐoànÎncă nu există evaluări
- IP Phone 8000 Phone User GuideDocument9 paginiIP Phone 8000 Phone User GuideCristhian HaroÎncă nu există evaluări
- Telephone Features User Guide: Return To MenuDocument19 paginiTelephone Features User Guide: Return To Menurbokoskijrtek8Încă nu există evaluări
- Caller ID Telephone 972: User'S ManualDocument29 paginiCaller ID Telephone 972: User'S ManualPayphone.comÎncă nu există evaluări
- Avaya T7208 Quick Reference GuideDocument4 paginiAvaya T7208 Quick Reference GuideFranklin Miranda RoblesÎncă nu există evaluări
- Multi-Line Terminal User Guide: Smart Communication ServerDocument20 paginiMulti-Line Terminal User Guide: Smart Communication Server2011_gigiÎncă nu există evaluări
- Mitel 5360 IP Phone User Guide - 5 PDFDocument114 paginiMitel 5360 IP Phone User Guide - 5 PDFRichÎncă nu există evaluări
- Quick Guide: Audiocodes 405 Ip PhoneDocument4 paginiQuick Guide: Audiocodes 405 Ip PhoneerikaÎncă nu există evaluări
- Guide For Cisco 7940-7960Document32 paginiGuide For Cisco 7940-7960Irwandi GuritnoÎncă nu există evaluări
- Presented by Abdulkerim Mohammed: October 2016Document31 paginiPresented by Abdulkerim Mohammed: October 2016Abd EthioÎncă nu există evaluări
- Full Manual - AVAYA - IP OFFICE - J179 - USER GUIDEDocument55 paginiFull Manual - AVAYA - IP OFFICE - J179 - USER GUIDEKenneth MorenoÎncă nu există evaluări
- Fuego SmartStation FG1088IPW (1S) SP - User Manual v2.0Document13 paginiFuego SmartStation FG1088IPW (1S) SP - User Manual v2.0Zakaria BelkebirÎncă nu există evaluări
- Mitel 5312 IP Phone Quick Reference GuideDocument3 paginiMitel 5312 IP Phone Quick Reference GuidepldevÎncă nu există evaluări
- LGBD 4000Document17 paginiLGBD 4000Manuel LarangeiraÎncă nu există evaluări
- Ip Phoen User GuideDocument6 paginiIp Phoen User GuideMichae LslverÎncă nu există evaluări
- Voip Ip Phone Type HopDocument43 paginiVoip Ip Phone Type Hopindiyah fajarwatiÎncă nu există evaluări
- SER Uide: Overview, Page 2 Operating Your Phone, Page 6 Phone Features Index, Page 20Document22 paginiSER Uide: Overview, Page 2 Operating Your Phone, Page 6 Phone Features Index, Page 20jay_pÎncă nu există evaluări
- Navodila Za TelefonDocument20 paginiNavodila Za TelefonAndrej KasašÎncă nu există evaluări
- V2TEL User ManualDocument20 paginiV2TEL User ManualMarceloA.RodriguezÎncă nu există evaluări
- Quick Start Guide Cisco 7940/7960 IP TelephoneDocument12 paginiQuick Start Guide Cisco 7940/7960 IP TelephonezghanemÎncă nu există evaluări
- 3 1553-dbc223Document123 pagini3 1553-dbc223karlikrleÎncă nu există evaluări
- Yealink SIP Phones Release Notes of Version V84Document28 paginiYealink SIP Phones Release Notes of Version V84cocanaÎncă nu există evaluări
- Yealink SIP Phones Release Notes of Version V83Document27 paginiYealink SIP Phones Release Notes of Version V83William Jordache SaraivaÎncă nu există evaluări
- 7841 Cisco IP Phone Quick Reference GuideDocument7 pagini7841 Cisco IP Phone Quick Reference GuideDmitryÎncă nu există evaluări
- DT310/DT330/DT710/DT730: User GuideDocument22 paginiDT310/DT330/DT710/DT730: User GuideNawawiÎncă nu există evaluări
- User Guide Dialog 4223Document61 paginiUser Guide Dialog 4223aeryk214Încă nu există evaluări
- Telefonos Digitales NecDocument55 paginiTelefonos Digitales NecJose Luis Rodriguez BarrazaÎncă nu există evaluări
- 4010 Easy ManualDocument15 pagini4010 Easy Manualtestona100% (1)
- SL1000 MLT Quick GuideDocument1 paginăSL1000 MLT Quick Guideพ่อของ ลูกนานาÎncă nu există evaluări
- Enterprise IP Phone: SIP-T21 E2 & SIP-T21P E2Document8 paginiEnterprise IP Phone: SIP-T21 E2 & SIP-T21P E2Gisel Yanina Martinez MotosÎncă nu există evaluări
- Avaya 9621 & 9641 Ip User GuideDocument23 paginiAvaya 9621 & 9641 Ip User GuideswarnalathaÎncă nu există evaluări
- Alcatel 4035 Executive EngDocument14 paginiAlcatel 4035 Executive EngluisÎncă nu există evaluări
- 8800 Verson 9.0Document14 pagini8800 Verson 9.0sajal99100% (1)
- Nec Dterm Series IDocument55 paginiNec Dterm Series IJose Castillo100% (1)
- PVAMU Cisco IP Communicator User GuideDocument37 paginiPVAMU Cisco IP Communicator User GuideYorshÎncă nu există evaluări
- Yealink SIP-T19 E2 & T19P E2 Quick Start Guide V81 20Document8 paginiYealink SIP-T19 E2 & T19P E2 Quick Start Guide V81 20ani marianiÎncă nu există evaluări
- LGL125DL TRF Ug en V1.0 200203Document118 paginiLGL125DL TRF Ug en V1.0 200203Jaime Arregoces H.Încă nu există evaluări
- CP960-Teams Edition: Quick Start Guide (V15.20)Document8 paginiCP960-Teams Edition: Quick Start Guide (V15.20)Juan Saint ClairÎncă nu există evaluări
- Setup Guide-Cisco SPA122Document9 paginiSetup Guide-Cisco SPA122Hai VuÎncă nu există evaluări
- Cisco 7940 and 7960 Quick Reference User Guide: Softkeys - Information & Services Buttons - To Make A CallDocument5 paginiCisco 7940 and 7960 Quick Reference User Guide: Softkeys - Information & Services Buttons - To Make A CallNaveen KumarÎncă nu există evaluări
- 2 NS1000 V3.0 Remote Worker Features - Rev1.0 - 06aug2013Document46 pagini2 NS1000 V3.0 Remote Worker Features - Rev1.0 - 06aug2013Rami AssafÎncă nu există evaluări
- 2N HIP SIPAC Configuration Manual EN 2.17Document177 pagini2N HIP SIPAC Configuration Manual EN 2.17Mensur DemirovićÎncă nu există evaluări
- Enhanced Feature KeysDocument8 paginiEnhanced Feature KeysKropPerÎncă nu există evaluări
- Siemens Optiset e Advance Plus Manual Do UtilizadorDocument28 paginiSiemens Optiset e Advance Plus Manual Do UtilizadorMarta FerrinhoÎncă nu există evaluări
- Yealink SIP-T22P & SIP-T22 Quick Start Guide V73 40Document8 paginiYealink SIP-T22P & SIP-T22 Quick Start Guide V73 40William Jordache SaraivaÎncă nu există evaluări
- IP Office: 1603 Phone User GuideDocument18 paginiIP Office: 1603 Phone User GuideGian Carlo TrinidadÎncă nu există evaluări
- Oxe Um 8068 Attendant 8AL90320ENAB 2 enDocument33 paginiOxe Um 8068 Attendant 8AL90320ENAB 2 enMisses QuotesÎncă nu există evaluări
- Mitel 8528 Telephone User Guide PDFDocument76 paginiMitel 8528 Telephone User Guide PDFRichÎncă nu există evaluări
- Iwatsu Adix ApsDocument12 paginiIwatsu Adix Apsichung819Încă nu există evaluări
- Att 1455Document36 paginiAtt 1455vicman24007Încă nu există evaluări
- VoIP and Unified Communications: Internet Telephony and the Future Voice NetworkDe la EverandVoIP and Unified Communications: Internet Telephony and the Future Voice NetworkÎncă nu există evaluări
- Dokumen - Tips Taquigrafia Gregg Simplificada ClaveDocument355 paginiDokumen - Tips Taquigrafia Gregg Simplificada ClaveVicente FloresÎncă nu există evaluări
- 3-Wire Electronic Distributor InstallationDocument8 pagini3-Wire Electronic Distributor InstallationVicente FloresÎncă nu există evaluări
- Avaya-5410-Manual Ingles PDFDocument60 paginiAvaya-5410-Manual Ingles PDFVicente FloresÎncă nu există evaluări
- IP Office 5402 Quick Reference Guide: Default Feature CodesDocument2 paginiIP Office 5402 Quick Reference Guide: Default Feature CodesVicente FloresÎncă nu există evaluări
- Avaya 5400 SeriesDocument2 paginiAvaya 5400 SeriesVicente FloresÎncă nu există evaluări
- 10610-Installation-Instructions Persiana PDFDocument4 pagini10610-Installation-Instructions Persiana PDFVicente FloresÎncă nu există evaluări
- Manual PAC9039GDocument48 paginiManual PAC9039GMarcos RivasÎncă nu există evaluări
- Nikkor LensesDocument16 paginiNikkor LensesOzan Ozan0% (1)
- Millermatic 190: Quick SpecsDocument4 paginiMillermatic 190: Quick SpecsVicente FloresÎncă nu există evaluări
- Consultancy Services AgreementDocument4 paginiConsultancy Services Agreementactualtales100% (1)
- Fundamentos de Inglés Jurídico - Legal English Workshop Exercises and ActivitiesDocument4 paginiFundamentos de Inglés Jurídico - Legal English Workshop Exercises and ActivitiesRodrigoTaipe93Încă nu există evaluări
- Taiwan Kolin Vs Kolin Electronics FactsDocument1 paginăTaiwan Kolin Vs Kolin Electronics FactsHarold Estacio100% (1)
- Veritas NetBackup Hotfix GuideDocument35 paginiVeritas NetBackup Hotfix Guideamin_pucitÎncă nu există evaluări
- Using Avaya Control Manager Conversation SphereDocument3 paginiUsing Avaya Control Manager Conversation SphereblaasÎncă nu există evaluări
- i1000SR Service Manual PDFDocument1.086 paginii1000SR Service Manual PDFALONSO GARCIA71% (7)
- Toshiba - E STUDIO - 350 352 353 450 452 453Document302 paginiToshiba - E STUDIO - 350 352 353 450 452 453asirirÎncă nu există evaluări
- SweetFrog Frozen Yogurt Trademark Complaint PDFDocument22 paginiSweetFrog Frozen Yogurt Trademark Complaint PDFMark JaffeÎncă nu există evaluări
- TopmaxDocument6 paginiTopmaxSameh AbboudÎncă nu există evaluări
- ABS-CBN Corporation, Et Al. v. ACESHOWBIZ - Me, Et Al.Document37 paginiABS-CBN Corporation, Et Al. v. ACESHOWBIZ - Me, Et Al.Glean Myrrh Almine ValdeÎncă nu există evaluări
- Trademark Form 48Document3 paginiTrademark Form 48ANKUR PARIKAÎncă nu există evaluări
- FTC Investigation ProceduresDocument7 paginiFTC Investigation ProcedureskjkearlÎncă nu există evaluări
- Abercrombie - Fitch Co. v. Hunting World, Inc.Document6 paginiAbercrombie - Fitch Co. v. Hunting World, Inc.Anonymous 4IOzjRIB1Încă nu există evaluări
- 329869944HTS-GS1 Hi ResDocument2 pagini329869944HTS-GS1 Hi ResChal ArtemiosÎncă nu există evaluări
- Ra 8293Document5 paginiRa 8293Anonymous OIjr92UyY2Încă nu există evaluări
- Contract of Sale Sale by SampleDocument8 paginiContract of Sale Sale by SampleRedgie Mark Rosatase UrsalÎncă nu există evaluări
- Years: Get StartedDocument2 paginiYears: Get Startedbrandydennis91Încă nu există evaluări
- Protocol Variance Document: EPP .5, 1.0, 1.0 Consolidated: November 3, 2004Document28 paginiProtocol Variance Document: EPP .5, 1.0, 1.0 Consolidated: November 3, 2004Ansh BatraÎncă nu există evaluări
- Request For Quotation For Transportation ServicesDocument14 paginiRequest For Quotation For Transportation ServicesMadhusudhanaRaoÎncă nu există evaluări
- GENEX Probe & Assistant V300R017C00 License Application GuideDocument25 paginiGENEX Probe & Assistant V300R017C00 License Application GuideKhurshid Ali50% (2)
- Virtualization Health Check Service DatasheetDocument2 paginiVirtualization Health Check Service DatasheetAaron RoachÎncă nu există evaluări
- Allwin Konica Printeruser ManualDocument19 paginiAllwin Konica Printeruser Manualpraneeth7100% (3)
- United Feature Syndicate, Inc. vs. Munsingwear Creation Manufacturing CompanyDocument3 paginiUnited Feature Syndicate, Inc. vs. Munsingwear Creation Manufacturing CompanyGeenea VidalÎncă nu există evaluări
- BCMI Lab 3.4.2 Complete A Crisis EventDocument14 paginiBCMI Lab 3.4.2 Complete A Crisis EventFeier BogdanÎncă nu există evaluări
- Parameters For Opening PDF FilesDocument8 paginiParameters For Opening PDF FilesAnonymous YlrDMdZ4Încă nu există evaluări
- Nobility and Eros The Noble SuccubusDocument13 paginiNobility and Eros The Noble SuccubusRhys Miller90% (10)
- Fault Management (SRAN10.1 01)Document45 paginiFault Management (SRAN10.1 01)Pragati VatsaÎncă nu există evaluări
- Development IV in Microsoft Dynamics AX2009 Full PDFDocument240 paginiDevelopment IV in Microsoft Dynamics AX2009 Full PDFAxel Aguilar100% (1)
- GDPdU Setup For Microsoft Dynamics AX 2012Document40 paginiGDPdU Setup For Microsoft Dynamics AX 2012arb.noreÎncă nu există evaluări
- PDI Admin GuideDocument59 paginiPDI Admin Guidejulius gamboaÎncă nu există evaluări