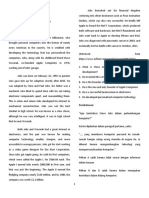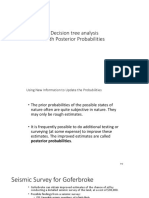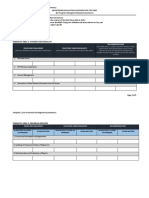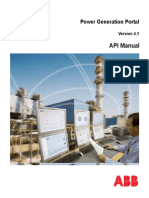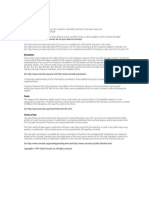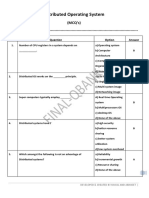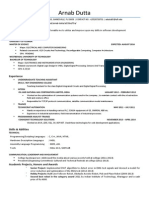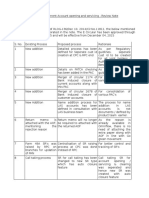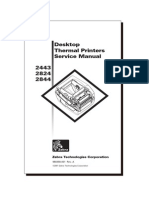Documente Academic
Documente Profesional
Documente Cultură
3 Methods To Show All Hidden Files and Folders in Windows 10
Încărcat de
download ajaTitlu original
Drepturi de autor
Formate disponibile
Partajați acest document
Partajați sau inserați document
Vi se pare util acest document?
Este necorespunzător acest conținut?
Raportați acest documentDrepturi de autor:
Formate disponibile
3 Methods To Show All Hidden Files and Folders in Windows 10
Încărcat de
download ajaDrepturi de autor:
Formate disponibile
3 Methods to Show All Hidden Files and
Folders in Windows 10
When you look for some files or folders in Windows 10 but cannot find them anywhere, if
they are not deleted, then it’s very possible that the files/folders are hidden and invisible. You
have to make them show up before you can view them.
In addition to hidden files and folders by users, actually, all Windows hide certain files and
folders related to operating system by default to prevent users from accidently deleting or
modifying the files and thus causing system fault.
Now if you want to show all hidden files and folders in Windows 10, this page will show you
three methods to do so.
3 methods to show hidden files and folders in Windows 10
Here are three methods for you.
Method 1: through File Explorer
Step 1: Click the File Explorer icon on the taskbar to open File Explorer.
Step 2: Click the View tab, and check the checkbox next to ''Hidden items'', which is
unchecked by default. This will reveal all hidden files and folders.
Method 2: through Control Panel
Step 1: Open Windows 10 Control Panel.
Step 2: Click Appearance and Personalization > File Explorer Options.
Step 3: After the ''File Explorer Options'' dialog opens, select the View tab, locate the
''Hidden files and folders'' under the ''Advanced settings'' section, and select the ''Show
hidden files, folders, and drives'' option. Finally click Apply to apply the settings.
Tips: If you want to show hidden operating system files, clear the checkbox ‘Hide protected
operating system files (Recommended)’, and confirm the Warning dialog.
Method 3: through Registry
The first two methods will suffice to let you show all hidden files and folders in Windows
10. It’s the third method through changing registration value data in Registry Editor. It’s a
more advanced method just for your information.
Step 1: Press Win + R to open Run dialog, then type regedit and press Enter to open
Registry Editor.
Step 2: Navigate to:
HKEY_CURRENT_USER\Software\Microsoft\Windows\CurrentVersion\Explorer\Advanced.
Select the Advanced key, then on the right-side pane find the ''Hidden'' REG_DWORD and
double click it to change its data value. The default value data for the ''Hidden'' is ''2'', which
means not showing hidden files, folders, and drives. Set the value to ''1'' to show hidden files,
folders, and drives.
Tips: Set the value for ''ShowSuperHidden'' to ''1'' to show protected operating system files.
Set the value to''2'' to not show protected operating system files.
S-ar putea să vă placă și
- The Subtle Art of Not Giving a F*ck: A Counterintuitive Approach to Living a Good LifeDe la EverandThe Subtle Art of Not Giving a F*ck: A Counterintuitive Approach to Living a Good LifeEvaluare: 4 din 5 stele4/5 (5794)
- Shoe Dog: A Memoir by the Creator of NikeDe la EverandShoe Dog: A Memoir by the Creator of NikeEvaluare: 4.5 din 5 stele4.5/5 (537)
- The Yellow House: A Memoir (2019 National Book Award Winner)De la EverandThe Yellow House: A Memoir (2019 National Book Award Winner)Evaluare: 4 din 5 stele4/5 (98)
- Hidden Figures: The American Dream and the Untold Story of the Black Women Mathematicians Who Helped Win the Space RaceDe la EverandHidden Figures: The American Dream and the Untold Story of the Black Women Mathematicians Who Helped Win the Space RaceEvaluare: 4 din 5 stele4/5 (895)
- The Hard Thing About Hard Things: Building a Business When There Are No Easy AnswersDe la EverandThe Hard Thing About Hard Things: Building a Business When There Are No Easy AnswersEvaluare: 4.5 din 5 stele4.5/5 (344)
- The Little Book of Hygge: Danish Secrets to Happy LivingDe la EverandThe Little Book of Hygge: Danish Secrets to Happy LivingEvaluare: 3.5 din 5 stele3.5/5 (399)
- Grit: The Power of Passion and PerseveranceDe la EverandGrit: The Power of Passion and PerseveranceEvaluare: 4 din 5 stele4/5 (588)
- The Emperor of All Maladies: A Biography of CancerDe la EverandThe Emperor of All Maladies: A Biography of CancerEvaluare: 4.5 din 5 stele4.5/5 (271)
- Devil in the Grove: Thurgood Marshall, the Groveland Boys, and the Dawn of a New AmericaDe la EverandDevil in the Grove: Thurgood Marshall, the Groveland Boys, and the Dawn of a New AmericaEvaluare: 4.5 din 5 stele4.5/5 (266)
- Never Split the Difference: Negotiating As If Your Life Depended On ItDe la EverandNever Split the Difference: Negotiating As If Your Life Depended On ItEvaluare: 4.5 din 5 stele4.5/5 (838)
- A Heartbreaking Work Of Staggering Genius: A Memoir Based on a True StoryDe la EverandA Heartbreaking Work Of Staggering Genius: A Memoir Based on a True StoryEvaluare: 3.5 din 5 stele3.5/5 (231)
- On Fire: The (Burning) Case for a Green New DealDe la EverandOn Fire: The (Burning) Case for a Green New DealEvaluare: 4 din 5 stele4/5 (73)
- Elon Musk: Tesla, SpaceX, and the Quest for a Fantastic FutureDe la EverandElon Musk: Tesla, SpaceX, and the Quest for a Fantastic FutureEvaluare: 4.5 din 5 stele4.5/5 (474)
- Team of Rivals: The Political Genius of Abraham LincolnDe la EverandTeam of Rivals: The Political Genius of Abraham LincolnEvaluare: 4.5 din 5 stele4.5/5 (234)
- The World Is Flat 3.0: A Brief History of the Twenty-first CenturyDe la EverandThe World Is Flat 3.0: A Brief History of the Twenty-first CenturyEvaluare: 3.5 din 5 stele3.5/5 (2259)
- The Unwinding: An Inner History of the New AmericaDe la EverandThe Unwinding: An Inner History of the New AmericaEvaluare: 4 din 5 stele4/5 (45)
- The Gifts of Imperfection: Let Go of Who You Think You're Supposed to Be and Embrace Who You AreDe la EverandThe Gifts of Imperfection: Let Go of Who You Think You're Supposed to Be and Embrace Who You AreEvaluare: 4 din 5 stele4/5 (1090)
- The Sympathizer: A Novel (Pulitzer Prize for Fiction)De la EverandThe Sympathizer: A Novel (Pulitzer Prize for Fiction)Evaluare: 4.5 din 5 stele4.5/5 (120)
- Her Body and Other Parties: StoriesDe la EverandHer Body and Other Parties: StoriesEvaluare: 4 din 5 stele4/5 (821)
- TPS 33 - Bahasa Inggris - FannyDocument9 paginiTPS 33 - Bahasa Inggris - FannySinta Fauziah UlfahÎncă nu există evaluări
- 2017 at Parts CatalogDocument113 pagini2017 at Parts Catalogwhagen1974Încă nu există evaluări
- 2019 - Decision Tree Analysis With Posterior ProbabilitiesDocument10 pagini2019 - Decision Tree Analysis With Posterior ProbabilitiesAvifa PutriÎncă nu există evaluări
- RhinoGold 4.0 - Level 1 - Tutorial 015P - Channel Pendant PDFDocument2 paginiRhinoGold 4.0 - Level 1 - Tutorial 015P - Channel Pendant PDFRafael garzonÎncă nu există evaluări
- Thematic Area 1: System Functionality: Issues and Challenges Solutions Taken/Highlights RecommendationsDocument3 paginiThematic Area 1: System Functionality: Issues and Challenges Solutions Taken/Highlights RecommendationsPanfilo Ferrer Dioquino Jr.Încă nu există evaluări
- Manual de Servicio Samsung Gt-S3350Document64 paginiManual de Servicio Samsung Gt-S3350jhonathan28Încă nu există evaluări
- 9akk101130d1385 - PGP API ManualDocument193 pagini9akk101130d1385 - PGP API ManualanbarasanÎncă nu există evaluări
- 6475 - RAILWAY RESERVATION SYSTEM (2) SIBIok NEW1Document40 pagini6475 - RAILWAY RESERVATION SYSTEM (2) SIBIok NEW1Athish J MÎncă nu există evaluări
- Baroda Rajasthan Kshetriya Gramin Bank: DD MM YyyyDocument2 paginiBaroda Rajasthan Kshetriya Gramin Bank: DD MM YyyyBhag Chand KaharÎncă nu există evaluări
- Tanjina Ahmed Resume For SiteDocument1 paginăTanjina Ahmed Resume For Siteapi-424957954Încă nu există evaluări
- Software Quality Assurance TestingDocument11 paginiSoftware Quality Assurance Testingriaz ahamedÎncă nu există evaluări
- Bluetooth at Command SetDocument33 paginiBluetooth at Command SetAnkur KunduÎncă nu există evaluări
- Advances in Motor TechnologyDocument8 paginiAdvances in Motor TechnologyWeider SilvaÎncă nu există evaluări
- Nalanda Vidhyalaya: ANNUAL EXAM (2020-2021)Document2 paginiNalanda Vidhyalaya: ANNUAL EXAM (2020-2021)Avnish PanchalÎncă nu există evaluări
- Tabla KatanaDocument4 paginiTabla KatanaAntonioÎncă nu există evaluări
- Lo Datasources: Logistic Cockpit (LC) Is A Technique To Extract Logistics Transaction Data From R/3Document4 paginiLo Datasources: Logistic Cockpit (LC) Is A Technique To Extract Logistics Transaction Data From R/3Dennis VuÎncă nu există evaluări
- Unity 3D Adventure Game: The Lost ArmenianDocument15 paginiUnity 3D Adventure Game: The Lost ArmenianAmitÎncă nu există evaluări
- Ecological Modelling and Energy DSSDocument325 paginiEcological Modelling and Energy DSSNàpoles RaymundoÎncă nu există evaluări
- Foxtools Overview: Note The Foxtools Functions Aren't Supported by Microsoft Product SupportDocument46 paginiFoxtools Overview: Note The Foxtools Functions Aren't Supported by Microsoft Product Supportp. .anthianÎncă nu există evaluări
- Declaration of XXXXXXXXX.: (Redacted) Location in The United States of AmericaDocument17 paginiDeclaration of XXXXXXXXX.: (Redacted) Location in The United States of AmericaEnwardCZorhanz94% (31)
- Computer Chapter 13Document45 paginiComputer Chapter 13Md. Sakib HossainÎncă nu există evaluări
- Mahatma Gandhi University: NotificationDocument16 paginiMahatma Gandhi University: NotificationMukesh BishtÎncă nu există evaluări
- Enterprise IT's Duct Tape: Up Next: RexxDocument4 paginiEnterprise IT's Duct Tape: Up Next: RexxrlarapscribdÎncă nu există evaluări
- Rablo - in Market Research AssestmentDocument10 paginiRablo - in Market Research AssestmentRushil ShahÎncă nu există evaluări
- Distributed Operating SystemDocument57 paginiDistributed Operating SystemSAI RAMANÎncă nu există evaluări
- Arnab Dutta (Software)Document1 paginăArnab Dutta (Software)Arnab DuttaÎncă nu există evaluări
- Account Opening and Servicing Part 1.odtDocument159 paginiAccount Opening and Servicing Part 1.odtpriyankaÎncă nu există evaluări
- DivideDocument19 paginiDivideБектурганова БектургановаÎncă nu există evaluări
- MIT18 445S15 Lecture8 PDFDocument11 paginiMIT18 445S15 Lecture8 PDFkrishnaÎncă nu există evaluări
- KZW-2824 ServiceManualDocument76 paginiKZW-2824 ServiceManualManuel ZablaÎncă nu există evaluări