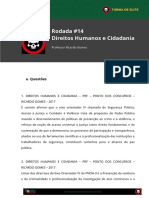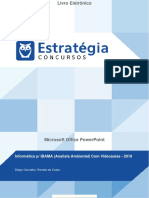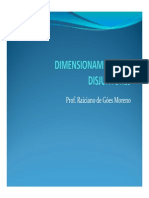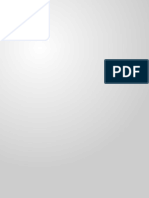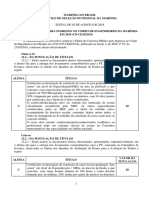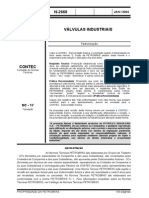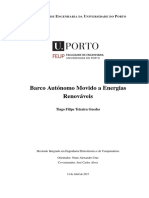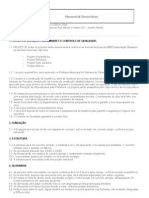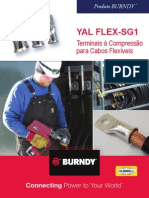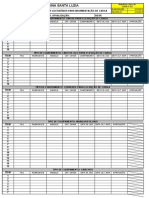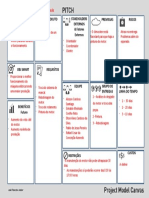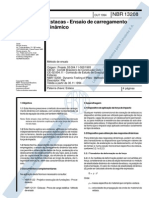Documente Academic
Documente Profesional
Documente Cultură
Informatica
Încărcat de
IsmaelAlvesDrepturi de autor
Formate disponibile
Partajați acest document
Partajați sau inserați document
Vi se pare util acest document?
Este necorespunzător acest conținut?
Raportați acest documentDrepturi de autor:
Formate disponibile
Informatica
Încărcat de
IsmaelAlvesDrepturi de autor:
Formate disponibile
Livro Eletrônico
Aula 08
Informática p/ IBAMA (Analista Ambiental) Com Videoaulas - 2019
Diego Carvalho, Renato da Costa
Diego Carvalho, Renato da Costa
Aula 08
Sumário
1 – Introdução ao Calc ....................................................................................................... 4
1.1 – Conceitos Básicos ............................................................................................................ 4
1.2 – Contexto Histórico ........................................................................................................... 6
2 – Interface Gráfica .......................................................................................................... 7
2.1 – Visão Geral ...................................................................................................................... 7
2.2 – Barra de Títulos ............................................................................................................... 8
2.2 – Barra de Menu ................................................................................................................. 8
2.3 – Barra de Ferramentas ...................................................................................................... 8
858783
2.4 – Barra de Fórmulas ........................................................................................................... 9
2.5 – Planilha Eletrônica ........................................................................................................... 9
2.5 – Guia de Planilhas ........................................................................................................... 10
2.6 – Barra de Status .............................................................................................................. 10
3 – Barra de Menu ........................................................................................................... 11
3.1 – Menu Arquivo ................................................................................................................ 11
3.2 – Menu Editar ................................................................................................................... 11
3.3 – Menu Exibir ................................................................................................................... 12
3.4 – Menu Inserir .................................................................................................................. 12
3.5 – Menu Formatar ............................................................................................................. 13
3.6 – Menu Ferramentas ........................................................................................................ 13
3.7 – Menu Dados .................................................................................................................. 14
3.8 – Menu Janela .................................................................................................................. 14
3.9 – Menu Ajuda ................................................................................................................... 14
4 – Fórmulas e Funções ................................................................................................... 15
4.1 – Conceitos Básicos .......................................................................................................... 15
4.1.1 Operadores .......................................................................................................................................................16
4.1.2 Constantes ........................................................................................................................................................18
4.1.3 Referências .......................................................................................................................................................18
4.1.4 Funções .............................................................................................................................................................21
4.2 – Funções Matemáticas .................................................................................................... 22
4.2.1 Função ABS( )....................................................................................................................................................22
4.2.2 Função ALEATÓRIO( ) .......................................................................................................................................22
4.2.3 Função ARRED( ) ...............................................................................................................................................22
4.2.4 Função FATORIAL( ) ..........................................................................................................................................22
Informática p/ IBAMA (Analista Ambiental) Com Videoaulas - 2019
1
www.estrategiaconcursos.com.br
Diego Carvalho, Renato da Costa
Aula 08
4.2.5 Função RAIZ( )...................................................................................................................................................22
4.2.6 Função ÉÍMPAR( ) .............................................................................................................................................23
4.2.7 Função MOD( ) .................................................................................................................................................23
4.2.8 Função MULT( ) ................................................................................................................................................23
4.2.9 Função PAR( ) ...................................................................................................................................................23
4.2.10 Função PI( ) .....................................................................................................................................................23
4.2.11 Função POTÊNCIA( ) .......................................................................................................................................24
4.2.12 Função SOMA( )..............................................................................................................................................24
4.2.13 Função SOMAQUAD( ) ...................................................................................................................................24
4.2.14 Função TRUNCAR( ) ........................................................................................................................................24
4.2.15 Função SOMASE( ) ..........................................................................................................................................24
4.3 – Funções Estatísticas ....................................................................................................... 25
4.3.1 Função CONT.NÚM( ) .......................................................................................................................................25
4.3.2 Função CONT.VALORES( ).................................................................................................................................25
4.3.3 Função CONTAR.VAZIO( ).................................................................................................................................25
4.3.4 Função CONT.SE( ) ............................................................................................................................................25
4.3.5 Função MED( ) ..................................................................................................................................................25
4.3.6 Função MÉDIA( )...............................................................................................................................................26
4.3.7 Função MODO( ) ...............................................................................................................................................26
4.3.8 Função MÍNIMO( ) ............................................................................................................................................26
4.3.9 Função MÁXIMO( ) ...........................................................................................................................................26
4.3.10 Função MENOR( ) ...........................................................................................................................................26
4.3.11 Função MAIOR( ) ............................................................................................................................................27
4.4 – Funções de Pesquisa e Referência ................................................................................. 28
4.4.1 Função PROCV( )...............................................................................................................................................28
4.4.2 Função PROCH( )...............................................................................................................................................28
4.5 – Funções Lógicas ............................................................................................................. 29
4.5.1 Função E ( ) .......................................................................................................................................................29
4.5.2 Função OU( ) .....................................................................................................................................................29
4.5.3 Função NÃO( ) ..................................................................................................................................................29
4.5.4 Função SE( ) ......................................................................................................................................................29
4.6 – Funções de Texto ........................................................................................................... 30
4.6.1 Função CONCATENAR( ) ...................................................................................................................................30
4.6.2 Função ESQUERDA( ) ........................................................................................................................................30
4.6.3 Função DIREITA( ) .............................................................................................................................................30
4.6.4 Função MAIÚSCULA( ) ......................................................................................................................................30
4.6.5 Função MINÚSCULA( )......................................................................................................................................30
4.6.6 Função PRI.MAIÚSCULA( ) ...............................................................................................................................31
4.7 – Funções de Data/Hora ................................................................................................... 32
4.7.1 Função HOJE( )..................................................................................................................................................32
4.7.2 Função AGORA( ) ..............................................................................................................................................32
4.7.3 Função DIA( ) ....................................................................................................................................................32
4.7.4 Função MÊS( ) ...................................................................................................................................................32
4.7.5 Função ANO( ) ..................................................................................................................................................32
5 – Lista de Atalhos.......................................................................................................... 34
6 – Exercícios Comentados .............................................................................................. 39
Informática p/ IBAMA (Analista Ambiental) Com Videoaulas - 2019
2
www.estrategiaconcursos.com.br
Diego Carvalho, Renato da Costa
Aula 08
7 – Lista de Questões ....................................................................................................... 60
8 – Gabarito ..................................................................................................................... 71
Informática p/ IBAMA (Analista Ambiental) Com Videoaulas - 2019
3
www.estrategiaconcursos.com.br
Diego Carvalho, Renato da Costa
Aula 08
1 – INTRODUÇÃO AO CALC
1.1 – CONCEITOS BÁSICOS
LibreOffice é um pacote de produtividade de escritórios totalmente funcional e disponível
gratuitamente. Seu formato de arquivo nativo é o Open Document Format (ODF), um padrão de
formato aberto que está sendo adotado por governos do mundo inteiro, como um formato
necessário para a publicação e aceitação de documentos. O LibreOffice também pode abrir e
salvar documentos em muitos outros formatos, incluindo aqueles utilizados por várias versões do
Microsoft Office. O LibreOffice inclui os seguintes componentes:
LibreOffice Writer – Processador de Texto
LibreOffice Calc – Planilha Eletrônica
LibreOffice Impress – Software de Apresentação
LibreOffice Draw – Desenhos Vetoriais
LibreOffice Base – Banco de Dados
LibreOffice Math – Equações Matemáticas
O Calc possui todas as funcionalidades avançadas de análise, gráficos e para tomada de decisões
que são esperadas de uma avançada ferramenta de planilha eletrônica. Ele inclui mais de 300
funções financeiras, estatísticas e operações matemáticas, entre outras. O Gerenciador de
Cenário oferece análises do tipo “e se”. O Calc especificamente utiliza o formato de arquivos .ods
(Open Document Spreadsheet).
Ademais, ele gera gráficos 2-D e 3-D, que podem ser integrados dentro de outros documentos do
LibreOffice. Você também pode abrir e trabalhar com planilhas do Microsoft Excel e salvá-las no
formato do Excel. O Calc pode exportar planilhas para diferentes formatos, incluindo CSV
(valores separados por vírgulas), PDF da Adobe e formatos HTML.
VANTAGENS DESCRIÇÃO
Sem taxas de O LibreOffice é livre para qualquer um usá-lo e distribuí-lo sem custos. Em outros pacotes de
licenciamento escritório, muitas funcionalidades são oferecidas adicionalmente, a um custo extra (como
Informática p/ IBAMA (Analista Ambiental) Com Videoaulas - 2019
4
www.estrategiaconcursos.com.br
Diego Carvalho, Renato da Costa
Aula 08
exportação para o formato PDF), enquanto no LibreOffice estão disponíveis gratuitamente.
Não existem taxas ocultas, nem agora, nem no futuro.
Você pode distribuir, copiar e modificar o software o quanto quiser, de acordo com as
licenças de código aberto do LibreOffice.
Software Livre
O LibreOffice roda em várias arquiteturas de hardware e múltiplos sistemas operacionais,
como o Microsoft Windows, Mac OS X e Linux.
Multiplataforma
A interface de usuário do LibreOffice, incluindo ortografia, hifenização e dicionários de
Extenso suporte sinônimos, está disponível em mais de 100 línguas e dialetos. O LibreOffice também oferece
a idiomas suporte para Layout de Texto Complexo (CTL) e Layout da Direita para a Esquerda (RTL), de
idiomas como o Urdu, Hebraico e Árabe).
Todos os componentes possuem uma aparência semelhante, o que faz com que sejam fáceis
Interface de
de usar e controlar
usuário
consistente
Os componentes do LibreOffice estão bem integrados entre si. Todos os componentes
compartilham um corretor ortográfico comum além de outras ferramentas, que são
utilizadas de maneira consistente por todo o pacote. Por exemplo, as ferramentas de
Integração
desenho disponíveis no Writer também são encontradas no Calc, com versões parecidas, mas
melhoradas no Impress e no Draw. Você não precisa saber qual aplicativo foi usado para criar
um arquivo em particular (Ex: você pode abrir um arquivo do Draw direto no Writer).
Normalmente, se você muda uma opção, isso afeta todos os componentes. Entretanto, as
opções do LibreOffice podem ser ajustadas em nível do componente ou do documento.
Granularidade
Além dos formatos de Documentos Abertos nativos, o LibreOffice tem a capacidade de abrir
Compatibilidade e salvar arquivos nos formatos mais populares, incluindo o Microsoft Office, HTML, XML,
de arquivo WordPerfect, e formatos Lotus 1-2-3 e PDF.
O LibreOffice usa formatos de arquivo abertos – ODF, um formato baseado em XML
Sem qualquer
desenvolvido como um padrão industrial pela OASIS. Esses arquivos podem ser facilmente
dependência do
descompactados e lidos por qualquer editor de texto, e seu modelo é aberto e público
fornecedor
Melhorias, correções e datas de lançamento são dirigidas pela comunidade. Você pode se
juntar à comunidade e influenciar o rumo do produto que utiliza.
Você tem voz
Para fazer download do LIBREOFFICE CALC:
http://www.libreoffice.org/download
Informática p/ IBAMA (Analista Ambiental) Com Videoaulas - 2019
5
www.estrategiaconcursos.com.br
Diego Carvalho, Renato da Costa
Aula 08
1.2 – CONTEXTO HISTÓRICO
Na década de 80, um estudante alemão chamado Marco Boerries
– então com 16 anos – estava vivendo como um estudante de
intercâmbio no Vale do Silício. Ele ficou tão entusiasmado com a
cena tecnológica que começou a desenvolver um software de
escritório que mais tarde ficou conhecido como StarOffice. Em
1986, ele fundou a empresa Star Division, com sede em
Hamburgo. Essa empresa foi comprada em 1999 por US$ 73,5
milhões pela Sun Microsystems.
O StarOffice 5.1 foi a primeira versão do software a ser publicada
pela Sun Microsystems. No ano seguinte, o código-fonte foi
liberado para que fosse possível a participação de voluntários para
desenvolvê-lo, dando início a um projeto paralelo chamado
OpenOffice.org, cujo objetivo era fornecer uma alternativa de
baixo custo, alta qualidade e código aberto ao Microsoft Office,
que era líder de mercado!
Sabe o que é mais interessante? Em 2002, uma comunidade de voluntários brasileiros se reuniu
com o intuito de traduzir o OpenOffice.org para português. Em 2006, uma empresa carioca entrou
com um processo alegando já ter o registro da marca Open Office, que era muito parecido com o
nome OpenOffice.org. Para evitar confusões, o OpenOffice.org mudou de nome para
BROffice.org apenas no Brasil. Loucura, né?
Embora o problema com a marca tenha ocorrido em outros países, os outros países contornaram
o problema e o Brasil foi o único país que necessitou da adoção de uma marca diferente da
utilizada mundialmente. No dia 28 de setembro de 2010, os antigos desenvolvedores do projeto
OpenOffice.org decidiram sair da empresa devido a várias divergências de projeto e lançaram
sua própria suíte de aplicativos para escritório chamada LibreOffice.
O projeto brasileiro passou a acompanhar agora o LibreOffice em vez de o OpenOffice.org. A
primeira versão do LibreOffice, a versão 3.3, foi lançada em 25 de janeiro de 2011 e
disponibilizada em diversas línguas, incluindo no lançamento a versão em português brasileiro
utilizando o nome BrOffice.org. Em março de 2011, foi decidida em uma reunião no Rio de Janeiro
a extinção da Associação BrOffice.org por unanimidade dos votos dos membros presentes.
Pois é, o Projeto BrOffice.org foi encerrado em abril de 2011 e cumprindo com todas as
obrigações legais até maio de 2011. A comunidade brasileira trabalhou em diversas atividades
de documentação para a mudança efetiva do nome BrOffice para LibreOffice. Todo o patrimônio
do BrOffice.org, bens móveis e recursos financeiros, foi revertido a entidades que promovem o
software livre. E daí, surgiu o Calc! Enfim, vamos seguir...
Informática p/ IBAMA (Analista Ambiental) Com Videoaulas - 2019
6
www.estrategiaconcursos.com.br
Diego Carvalho, Renato da Costa
Aula 08
2 – INTERFACE GRÁFICA
2.1 – VISÃO GERAL
Barra de menus Barra de títulos
Barra de ferramentas
BARRA DE FÓRMULAS
Planilha eletrônica
Guia de planilhas
BARRA DE STATUS
Informática p/ IBAMA (Analista Ambiental) Com Videoaulas - 2019
7
www.estrategiaconcursos.com.br
Diego Carvalho, Renato da Costa
Aula 08
2.2 – BARRA DE TÍTULOS
A Barra de Título, localizada no alto da tela, mostra o nome da planilha atual. Quando a planilha
for recém-criada, seu nome é Sem título X, onde X é um número. Quando a planilha é salva pela
primeira vez, você é solicitado a dar um nome de sua escolha.
2.2 – BARRA DE MENU
A Barra de Menu é onde você seleciona um dos menus e onde aparecem vários submenus com
mais opções. Você pode personalizar a Barra de Menu!
MENU DESCRIÇÃO
Contém os comandos que se aplicam a todo o documento, como Abrir, Salvar, Assistentes,
ARQUIVO
Exportar como PDF, Imprimir, Assinaturas Digitais e assim por diante.
Contém os comandos para a edição do documento, tais como Desfazer, Copiar, Registrar
EDITAR
alterações, Preencher, Plug-in e assim por diante.
Contém comandos para modificar a aparência da interface do usuário no Calc, por exemplo
EXIBIR
Barra de ferramentas, Cabeçalhos de linhas e colunas, Tela Inteira, Zoom e assim por diante.
Contém comandos para inserção de elementos em uma planilha; por exemplo, Células, Linhas,
INSERIR
Colunas, Planilha, Figuras e assim por diante.
Contém comandos para modificar o leiaute de uma planilha; por exemplo, Células, Página,
FORMATAR
Estilos e formatação, Alinhamento e assim por diante.
Contém várias funções que auxiliam a verificar e personalizar a planilha, por exemplo,
FERRAMENTAS
Ortografia, Compartilhar documento, Macros e assim por diante.
Contém comandos para manipulação de dados em sua planilha; por exemplo, Definir
DADOS
intervalo, Selecionar intervalo, Classificar, Consolidar e assim por diante.
Contém comandos para exibição da janela; por exemplo, Nova janela, Dividir e assim por
JANELA
diante.
Contém links para o sistema de ajuda incluído com o software e outras funções; por exemplo,
AJUDA
Ajuda do LibreOffice, Informações da licença, Verificar por atualizações e assim por diante.
2.3 – BARRA DE FERRAMENTAS
A configuração padrão exibe as barras de ferramentas Padrão e Formatação encaixadas no topo
do espaço de trabalho. Barras de Ferramentas também podem ser encaixadas e fixadas em um
local, ou permanecer flutuante, permitindo que você mova para a posição mais conveniente em
seu espaço de trabalho. Barras de Ferramentas encaixadas podem ser desencaixadas e movidas
para diferentes posições no espaço de trabalho, ou deixadas como flutuantes.
Barras de Ferramentas flutuantes, quando abertas, podem ser encaixadas dentro de uma posição
fixa no espaço de trabalho. O conjunto padrão de ícones (também chamados de botões) nessas
Informática p/ IBAMA (Analista Ambiental) Com Videoaulas - 2019
8
www.estrategiaconcursos.com.br
Diego Carvalho, Renato da Costa
Aula 08
barras de ferramentas oferecem um amplo leque de comandos e funções comuns. Você também
pode remover ou adicionar ícones à Barra de ferramentas.
2.4 – BARRA DE FÓRMULAS
A Barra de Fórmulas está localizada no topo da planilha no Calc. Ela está encaixada
permanentemente nesta posição e não pode ser usada como uma barra flutuante. Se a Barra
de fórmulas não estiver visível, vá para Exibir no Menu e selecione Barra de fórmulas.
MENU DESCRIÇÃO
Mostra a célula ativa através de uma referência formada pela combinação de letras e números,
CAIXA DE
por exemplo, A1. A letra indica a coluna e o número indica a linha da célula selecionada.
NOME
Abre uma caixa de diálogo, na qual você pode realizar uma busca através da lista de funções
ASSISTENTE
disponíveis. Isto pode ser muito útil porque também mostra como as funções são formadas.
DE FUNÇÕES
Clicando no ícone Soma, totaliza os números nas células acima da célula e então coloca o total
SOMA na célula selecionada. Se não houver números acima da célula selecionada, a soma será feita
pelos valores das células à esquerda.
Clicar no ícone Função insere um sinal de (=) na célula selecionada, de maneira que seja inserida
FUNÇÃO uma fórmula na Linha de entrada
Exibe o conteúdo da célula selecionada (dados, fórmula ou função) e permite que você edite o
LINHA conteúdo da célula.
Você pode editar o conteúdo da célula diretamente, clicando duas vezes nela. Quando você
CANCELAR E
digita novos dados numa célula, os ícones de Soma e de Função mudam para os botões
ACEITAR
Cancelar e Aceitar.
2.5 – PLANILHA ELETRÔNICA
A seção principal da área de trabalho no Calc exibe as células na forma de uma grade. Cada célula
é formada pela interseção de uma coluna e uma linha na planilha. No alto de cada coluna, e à
esquerda de cada linha, há uma série de caixas de cabeçalho, contendo letras (colunas) e números
(linhas). As colunas usam um carácter alfanumérico começando em A e seguem para a direita. As
linhas usam um carácter numérico começando em 1 e seguem para a baixo.
Os cabeçalhos das colunas e linhas formam a referência da célula que aparece na Caixa nome na
Barra de fórmulas. Se os cabeçalhos não estiverem visíveis na sua planilha, vá no menu Exibir e
selecione Cabeçalhos de linhas e colunas. O Calc trabalha como elementos chamados de
planilhas. Um arquivo de planilha consiste em várias planilhas individuais, cada uma delas
contendo células em linhas e colunas.
Informática p/ IBAMA (Analista Ambiental) Com Videoaulas - 2019
9
www.estrategiaconcursos.com.br
Diego Carvalho, Renato da Costa
Aula 08
Uma célula particular é identificada pela letra da sua coluna e pelo número da sua linha. As células
guardam elementos individuais – texto, números, fórmulas, e assim por diante – que mascaram
os dados que exibem e manipulam. Cada arquivo de planilha pode ter muitas planilhas, e cada
uma delas pode conter muitas células individuais. No Calc, cada planilha pode conter um máximo
de 1.048.576 linhas e 1024 colunas.
PLANILHAS ELETRÔNICAS
MÁXIMO DE LINHAS 1.048.576
MÁXIMO DE COLUNAS 1024
2.5 – GUIA DE PLANILHAS
No Calc você pode ter mais de uma aba em uma planilha. Abaixo da grade das células da planilha
estão as abas indicativas da quantidade existente. Clicar em uma aba permite acessar cada
planilha individualmente, exibindo seu conteúdo. Uma planilha ativa é indicada com uma aba
branca (padrão de instalação do Calc). Você também pode selecionar várias planilhas de uma só
vez, pressionando a tecla CTRL ao mesmo tempo que clica sobre elas.
Para mudar o nome padrão de uma planilha (Planilha1, Planilha2, e assim
por diante), clique com o botão direito na aba da planilha e selecione
Renomear planilha no menu de contexto. Uma caixa de diálogo abre, na
qual você pode digitar um novo nome para a planilha. Clique em OK
quando terminar para fechar a caixa de diálogo. Para mudar a cor da aba
da planilha, clique com o botão direito e selecione Cor da aba no menu de
contexto para abrir o diálogo Cor da aba. Selecione uma cor e clique OK
quando terminar para fechar a caixa de diálogo. Para adicionar novas cores
a esta paleta de cores.
2.6 – BARRA DE STATUS
A Barra de Status oferece informações
sobre a planilha, bem como, caminhos
rápidos e convenientes para alterar
algumas de suas características. A
maioria dos campos é semelhante aos
outros componentes do LibreOffice.
Informática p/ IBAMA (Analista Ambiental) Com Videoaulas - 2019
10
www.estrategiaconcursos.com.br
Diego Carvalho, Renato da Costa
Aula 08
3 – BARRA DE MENU
3.1 – MENU ARQUIVO
3.2 – MENU EDITAR
Informática p/ IBAMA (Analista Ambiental) Com Videoaulas - 2019
11
www.estrategiaconcursos.com.br
Diego Carvalho, Renato da Costa
Aula 08
3.3 – MENU EXIBIR
3.4 – MENU INSERIR
Informática p/ IBAMA (Analista Ambiental) Com Videoaulas - 2019
12
www.estrategiaconcursos.com.br
Diego Carvalho, Renato da Costa
Aula 08
3.5 – MENU FORMATAR
3.6 – MENU FERRAMENTAS
Informática p/ IBAMA (Analista Ambiental) Com Videoaulas - 2019
13
www.estrategiaconcursos.com.br
Diego Carvalho, Renato da Costa
Aula 08
3.7 – MENU DADOS
==d1a9f==
3.8 – MENU JANELA
3.9 – MENU AJUDA
Informática p/ IBAMA (Analista Ambiental) Com Videoaulas - 2019
14
www.estrategiaconcursos.com.br
Diego Carvalho, Renato da Costa
Aula 08
4 – FÓRMULAS E FUNÇÕES
4.1 – CONCEITOS BÁSICOS
Assim como o Microsoft Excel, o LibreOffice Calc é basicamente um conjunto de tabelas para
realização de cálculos ou apresentação de dados, compostas por linhas e colunas. E como são
realizados esses cálculos? Eles são realizados por meio de fórmulas e funções, logo nós temos que
entender a definição desses conceitos:
CONCEITO DESCRIÇÃO
Sequência de valores constantes, operadores, referências a células e, até mesmo,
FÓRMULA
outras funções pré-definidas.
Fórmula predefinida (ou automática) que permite executar cálculos de forma
FUNÇÃO
simplificada.
Ademais, você pode criar suas próprias fórmulas ou você pode utilizar uma função pré-definida
que já vem integrada no LibreOffice Calc. No entanto, é importante apresentar também os
conceitos de alguns termos que nós vimos acima. Então, vem comigo:
COMPONENTES DE
DESCRIÇÃO
UMA FÓRMULA
Valor fixo ou estático que não é modificado no LibreOffice Calc. Ex: caso você digite
CONSTANTES
15 em uma célula, esse valor não será modificado por outras fórmulas ou funções.
Especificam o tipo de cálculo que se pretende efetuar nos elementos de uma fórmula,
OPERADORES
tal como: adição, subtração, multiplicação ou divisão.
Localização de uma célula ou intervalo de células. Deste modo, pode-se usar dados
REFERÊNCIAS
que estão espalhados na planilha – e até em outras planilhas – em uma fórmula.
Fórmulas predefinidas capazes de efetuar cálculos simples ou complexos utilizando
FUNÇÕES
argumentos em uma sintaxe específica.
OPERADORES REFERÊNCIA
EXEMPLO DE FÓRMULA
= 1000 – abs(-2) * d5
CONSTANTE FUNÇÃO
Informática p/ IBAMA (Analista Ambiental) Com Videoaulas - 2019
15
www.estrategiaconcursos.com.br
Diego Carvalho, Renato da Costa
Aula 08
4.1.1 Operadores
Os operadores especificam o tipo de cálculo que você deseja efetuar nos elementos de uma
fórmula. Há uma ordem padrão na qual os cálculos ocorrem, mas você pode alterar essa ordem
utilizando parênteses. Existem quatro tipos diferentes de operadores de cálculo: aritmético,
comparação, concatenação de texto (combinar texto) e referência. Veremos abaixo em detalhes:
OPERADORES ARITMÉTICOS
Permite realizar operações matemáticas básicas capazes de produzir resultados numéricos.
Operador Descrição Significado Exemplo Resultado
6
+ Sinal de Adição Adição = 3+3
Subtração = 3-1 2
- Sinal de Subtração
Negação = -1 -1
9
* Asterisco Multiplicação = 3*3
5
/ Barra Divisão = 15/3
4
% Símbolo de Porcentagem Porcentagem = 20% * 20
9
^ Acento Circunflexo Exponenciação = 3^2
OPERADORES COMPARATIVOS
Permitem comparar valores, resultando em um valor lógico de Verdadeiro ou Falso.
Operador Descrição Significado Exemplo
= Sinal de Igual Igual a A1 = B1
> Sinal de Maior Maior que A1 > B1
< Sinal de Menor Menor que A1 < B1
>= Sinal de Maior ou Igual Maior ou Igual a A1 >= B1
<= Sinal de Menor ou Igual Menor ou Igual a A1 <= B1
<> Sinal de Diferente Diferente de A1 <> B1
OPERADORES DE CONCATENAÇÃO DE TEXTOS
Permite concatenar ou combinar uma ou mais cadeias de texto para produzir um único texto.
Operador Descrição Significado Exemplo Resultado
Liga ou concatena dois “Pink
& “E” Comercial valores e produz um valor = “Pink” & “Floyd” Floyd”
de texto contínuo
OPERADORES DE REFERÊNCIA
Permitem combinar intervalos de células para cálculos.
Informática p/ IBAMA (Analista Ambiental) Com Videoaulas - 2019
16
www.estrategiaconcursos.com.br
Diego Carvalho, Renato da Costa
Aula 08
Operador Descrição Significado Exemplo
Operador de intervalo que produz uma referência a todas as
Dois- células entre duas referências, incluindo as duas referências. De
: B5:B15
pontos forma abstrata, o dois-pontos significa “até” (Ex: de B5 a B15).
Operador de união que combina várias referências em uma só.
Ponto-e- De forma abstrata, o ponto-e-vírgula significa “e” (Ex: de B5 a SOMA(B5; B8; B9;
;
Vírgula B15). B11; B13:B15)
Professor, a ordem das operações importa? Sim! Se eu não disser qual é a ordem dos operadores,
a expressão =4+5*2 pode resultar em 18 ou 14. Portanto, em alguns casos, a ordem na qual o
cálculo é executado pode afetar o valor retornado da fórmula. É importante compreender como
a ordem é determinada e como você pode alterar a ordem para obter o resultado desejado.
As fórmulas calculam valores em uma ordem específica. Uma fórmula sempre começa com um
sinal de igual (=). Em outras palavras, o sinal de igual informa ao Calc que os caracteres seguintes
constituem uma fórmula. Após o sinal de igual, estão os operandos como números ou referências
de célula, que são separados pelos operadores de cálculo (como +, -, *, ou /). O Calc calcula a
fórmula da esquerda para a direita, de acordo com a precedência de cada operador da fórmula.
PRECEDÊNCIA DE OPERADORES
Operador Descrição
“;”, “ “ e “,” Operadores de referência.
- Negação.
% Porcentagem.
^ Exponenciação.
*e/ Multiplicação e Divisão.
+e- Adição e Subtração.
& Conecta duas sequências de texto.
=, <>, <=, >=, <> Comparação.
Professor, como eu vou decorar isso tudo? Galera, vale mais a pena decorar que primeiro temos
exponenciação, multiplicação e divisão e, por último, a soma e a subtração. No exemplo lá de
cima, o resultado da expressão =4+5*2 seria 14. Professor, e se eu não quiser seguir essa ordem?
Relaxa, você pode alterar essa ordem por meio de parênteses! Para tal, basta colocar entre
parênteses a parte da fórmula a ser calculada primeiro. Como assim?
Notem que na expressão mencionada, a fórmula multiplica 5 por 2 e, em seguida, soma 4 ao
resultado final. Por outro lado, caso você deseje realizar primeiro a soma e depois a multiplicação,
deve-se alterar a sintaxe para =(4+5)*2, resultando em 18. Falando em parênteses, o Calc lineariza
expressões aritméticas, ou seja, inseridas nas células em uma única linha. Não se usam colchetes
nem chaves para determinar prioridade – somente parênteses.
Informática p/ IBAMA (Analista Ambiental) Com Videoaulas - 2019
17
www.estrategiaconcursos.com.br
Diego Carvalho, Renato da Costa
Aula 08
4.1.2 Constantes
Constantes são números ou valores de texto inseridos diretamente em uma fórmula. Trata-se de
um valor não calculado, sempre permanecendo inalterado (Ex: a data 09/10/2008, o número 50
e o texto Receitas Trimestrais). Uma expressão ou um valor resultante de uma expressão não é
uma constante. Se você usar constantes na fórmula em vez de referências a células (Ex:
=10+30+10), o resultado se alterará apenas se você modificar a fórmula.
4.1.3 Referências
Uma referência identifica a localização de uma célula ou intervalo de células em uma planilha
e informa ao Calc onde procurar pelos valores ou dados a serem usados em uma fórmula. Você
pode utilizar referências para dados contidos em uma planilha ou usar o valor de uma célula em
várias fórmulas. Você também pode se referir a células de outras planilhas na mesma pasta de
trabalho e a outras pastas de trabalho. As referências às células em outras pastas de trabalho são
chamadas de vínculos ou referências externas.
Referência Relativa: a célula na coluna A, linha 1 é endereçada como A1. Você pode endereçar
um intervalo de células adjacentes inserindo primeiramente as coordenadas da célula superior
esquerda da área e, em seguida, dois-pontos seguidos das coordenadas da célula inferior
direita. Por exemplo, o quadrado formado pelas primeiras quatro células no canto superior
esquerdo é endereçado como A1:B2.
Ao endereçar uma área dessa maneira, você está fazendo uma referência relativa a A1:B2.
Relativa aqui significa que a referência para essa área será ajustada automaticamente quando
você copiar as fórmulas. Certinho?
Referência Absoluta: referências absolutas são o oposto de referência relativa. Um sinal de cifrão
é colocado antes de cada letra e número em uma referência absoluta, por exemplo, $A$1:$B$2.
O LibreOffice pode converter a referência atual, na qual o cursor está posicionado na linha de
entrada, de relativa para absoluta e vice-versa pressionando Shift +F4.
Se você começar com um endereço relativo, como A1, na primeira vez que pressionar essa
combinação de teclas, a linha e a coluna serão definidas como referências absolutas ($A$1). Na
segunda vez, somente a linha (A$1) e na terceira vez somente a coluna ($A1). Se você pressionar
a combinação de teclas novamente, as referências de coluna e de linha são trocadas para
relativas novamente (A1).
O LibreOffice Calc mostra as referências para uma fórmula. Se você clicar na fórmula
=SOMA(A1:C5;D15:D24) em uma célula, por exemplo, as duas áreas referenciadas na planilha
serão realçadas em cores. Por exemplo, o componente de fórmula "A1:C5" pode aparecer em
azul e o intervalo em questão possuir uma borda no mesmo tom de azul. O próximo componente
de fórmula "D15:D24" pode estar marcado em vermelho da mesma maneira.
Informática p/ IBAMA (Analista Ambiental) Com Videoaulas - 2019
18
www.estrategiaconcursos.com.br
Diego Carvalho, Renato da Costa
Aula 08
Quando utilizar referências relativas e absoluta
O que distingue uma referência relativa? Digamos que você queira calcular na célula E1 a soma
das células no intervalo A1:B2. A fórmula a ser inserida em E1 seria: =SOMA(A1:B2). Se mais tarde
você decidir inserir uma nova coluna na frente da coluna A, os elementos a serem adicionados
estariam em B1:C2 e a fórmula estaria em F1, e não em E1. Após inserir a nova coluna, você teria
que verificar e corrigir todas as fórmulas na planilha e, possivelmente, nas outras planilhas.
Felizmente, o LibreOffice faz esse trabalho para você. Após a inserção de uma nova coluna A, a
fórmula =SOMA(A1:B2) será automaticamente atualizada para =SOMA(B1:C2). Os números de
linha também serão automaticamente ajustados quando uma nova linha 1 for inserida. As
referências absolutas e relativas serão sempre ajustadas no LibreOffice Calc toda vez que a área
referenciada for movida.
Tenha cuidado se você estiver copiando uma fórmula, pois nesse caso somente as referências
relativas serão ajustadas, as referências absolutas não serão. Referências absolutas são utilizadas
quando um cálculo se refere a uma célula específica na planilha. Se uma fórmula que se refere
exatamente a essa célula for copiada para uma célula abaixo da célula original, a referência
também será movida para baixo se você não definir as coordenadas da célula como absolutas.
As referências também poderão ser alteradas quando uma fórmula existente, que se refere a
células específicas, for copiada para outra área na planilha, exceto quando novas linhas e colunas
forem inseridas. Imagine que você inseriu a fórmula =SOMA(A1:A9) na linha 10. Para calcular a
soma referente à coluna adjacente à direita, copie essa fórmula para a célula à direita. A cópia
da fórmula na coluna B será automaticamente ajustada para =SOMA(B1:B9).
Referência a Outras Planilhas
Para fazer referência a uma célula de outra planilha do mesmo arquivo, basta utilizar a sintaxe:
REFERÊNCIA A PLANILHAS DO MESMO ARQUIVO
=PLANILHA!CÉLULA
OPERADOR EXCLAMAÇÃO
Professor, e se forem planilhas de outro arquivo? Se o dado desejado estiver em outro arquivo
que esteja aberto, ou faça parte do mesmo diretório do arquivo atual, a sintaxe muda:
Informática p/ IBAMA (Analista Ambiental) Com Videoaulas - 2019
19
www.estrategiaconcursos.com.br
Diego Carvalho, Renato da Costa
Aula 08
REFERÊNCIA A PLANILHAS de outro ARQUIVO aberto ou do mesmo diretório
=[pasta]planilha!célula
Se a pasta estiver em um arquivo que não esteja aberto ou pertença a outro diretório, é
necessário especificar o caminho da origem, utilizando a seguinte sintaxe:
REFERÊNCIA A PLANILHAS DO MESMO fechado ou de outro diretório
=’unidade:\diretório\[arquivo.xls]planilha’!célula
Informática p/ IBAMA (Analista Ambiental) Com Videoaulas - 2019
20
www.estrategiaconcursos.com.br
Diego Carvalho, Renato da Costa
Aula 08
4.1.4 Funções
Uma função é um instrumento que tem como objetivo retornar um valor ou uma informação
dentro de uma planilha. A chamada de uma função é feita através da citação do seu nome
seguido obrigatoriamente por um par de parênteses que opcionalmente contém um argumento
inicial (também chamado de parâmetro). As funções podem ser predefinidas ou criadas pelo
programador de acordo com o seu interesse. O Calc possui mais de 250 funções predefinidas.
SINTAXE DE UMA FUNÇÃO
=NOMEDAFUNÇÃO(ARGUMENTO)
Informática p/ IBAMA (Analista Ambiental) Com Videoaulas - 2019
21
www.estrategiaconcursos.com.br
Diego Carvalho, Renato da Costa
Aula 08
4.2 – FUNÇÕES MATEMÁTICAS
4.2.1 Função ABS( )
FUNÇÃO CALC FUNÇÃO EXCEL DESCRIÇÃO
Retorna o valor absoluto de um número dado. O valor absoluto é o valor
do número sem o sinal de + ou -.
=ABS(NÚM) =ABS(NÚM)
4.2.2 Função ALEATÓRIO( )
FUNÇÃO CALC FUNÇÃO EXCEL DESCRIÇÃO
Retorna um número aleatório entre 0 e 1. Este número irá recalcular
toda vez que os dados são inseridos ou F9 é pressionado.
=ALEATÓRIO() =ALEATÓRIO()
4.2.3 Função ARRED( )
FUNÇÃO CALC FUNÇÃO EXCEL DESCRIÇÃO
Arredonda o número fornecido para um certo número de casas decimais
para validar critérios matemáticos. Contagem (opcional) é o número de
=ARRED(NÚM; =ARRED(NÚM;
casas ao qual o valor deve ser arredondado. Se o parâmetro contagem é
CONTAGEM) NÚM_DÍGITOS)
negativo, somente a parte inteira do número é arredondada. É
arredondado é para as casas indicado pela contagem.
4.2.4 Função FATORIAL( )
FUNÇÃO CALC FUNÇÃO EXCEL DESCRIÇÃO
Retorna o fatorial do número dado; número deve ser maior que 1 e
inteiro, se número for negativo, retorna “Erro:502”.
=FATORIAL =FATORIAL
(NÚM) (NÚM)
4.2.5 Função RAIZ( )
FUNÇÃO CALC FUNÇÃO EXCEL DESCRIÇÃO
Retorna a raiz quadrada positiva de um número fornecido. O valor do
número deve ser positivo; se número for negativo, retorna “Erro:502”.
=RAIZ(NÚM) =RAIZ(NÚM)
Informática p/ IBAMA (Analista Ambiental) Com Videoaulas - 2019
22
www.estrategiaconcursos.com.br
Diego Carvalho, Renato da Costa
Aula 08
4.2.6 Função ÉÍMPAR( )
FUNÇÃO CALC FUNÇÃO EXCEL DESCRIÇÃO
Retorna VERDADEIRO se o valor dado é um número inteiro impar, ou
FALSO se o valor é par. Se o valor não é um número inteiro, a função
=ÉÍMPAR(VALOR) =ÍMPAR(NÚM) avalia somente a parte inteira do valor. O sinal do valor também será
ignorado.
4.2.7 Função MOD( )
FUNÇÃO CALC FUNÇÃO EXCEL DESCRIÇÃO
Retorna o resto depois de um número ser dividido por um divisor.
Dividendo é o número que será dividido pelo divisor. Divisor é o número
=MOD(DIVIDEN =MOD(NÚM;
pelo qual se divide o dividendo.
DO; DIVISOR) DIVISOR)
4.2.8 Função MULT( )
FUNÇÃO CALC FUNÇÃO EXCEL DESCRIÇÃO
Multiplica todos os números dados como argumentos e retorna o
=MULT(NÚM1; produto. Número 1 ao número 30 são até 30 argumentos cujo produto
=MULT(NÚM1;
NÚM2; ... ; deve ser calculado, separados por ponto e vírgula.
NÚM2; ... )
NÚM N)
4.2.9 Função PAR( )
FUNÇÃO CALC FUNÇÃO EXCEL DESCRIÇÃO
Arredonda o número dado até o mais próximo inteiro par superior; se o
número dado é negativo, arredonda até o mais próximo inteiro par
=PAR(NÚM) =PAR(NÚM) inferior.
4.2.10 Função PI( )
FUNÇÃO CALC FUNÇÃO EXCEL DESCRIÇÃO
Retorna o valor PI a quatorze casas decimais, cujo valor é
3,14159265358979.
=PI() =PI()
Informática p/ IBAMA (Analista Ambiental) Com Videoaulas - 2019
23
www.estrategiaconcursos.com.br
Diego Carvalho, Renato da Costa
Aula 08
4.2.11 Função POTÊNCIA( )
FUNÇÃO CALC FUNÇÃO EXCEL DESCRIÇÃO
Retorna o resultado de um número elevado a uma potência. Base é o
=POTÊNCIA número que está a ser elevado à potência dada. Expoente é o expoente
=POTÊNCIA(BASE;
(NÚM; ao qual a base é para ser elevada.
EXPOENTE)
POTÊNCIA)
4.2.12 Função SOMA( )
FUNÇÃO CALC FUNÇÃO EXCEL DESCRIÇÃO
Soma todos os números em um intervalo de células. Número 1; número
2; ... são até 30 argumentos cuja soma deve ser calculada. Também
=SOMA(NÚM1; =SOMA(NÚM1;
podemos digitar um intervalo de células usando referência de células.
NÚM2; ... ) NÚM2; NÚM N)
4.2.13 Função SOMAQUAD( )
FUNÇÃO CALC FUNÇÃO EXCEL DESCRIÇÃO
Calcula a soma do quadrado dos números (totalizando o quadrado dos
=SOMAQUAD =SOMAQUAD argumentos) número 1; número 2; ... são até 30 argumentos, cuja soma
(NÚM1; NÚM2; (NÚM1; NÚM2; dos quadrados deve ser calculada.
... ) ...; NÚM N)
4.2.14 Função TRUNCAR( )
FUNÇÃO CALC FUNÇÃO EXCEL DESCRIÇÃO
Trunca um número para um inteiro removendo a parte fracionária do
=TRUNCAR número de acordo com a precisão especificada em Ferramentas →
=TRUNCAR(NÚM;
(NÚM; NÚM Opções → LibreOffice Calc → Calcular. Número é o número cujas casas
CONTAGEM)
DÍGITOS) decimais que não devem ser cortadas.
4.2.15 Função SOMASE( )
FUNÇÃO CALC FUNÇÃO EXCEL DESCRIÇÃO
Soma as células específicas por um determinado critério. A pesquisa
=SOMASE
=SOMASE( suporta expressões regulares. Intervalo é o intervalo em que os critérios
(INTERVALO;
INTERVALO; devem ser aplicados. Critério é a célula na qual o critério de pesquisa é
CRITÉRIOS;
CRITÉRIOS; SOMA exibido, ou o critério de pesquisa em si. Soma_intervalo é o intervalo de
[INTERVALO
INTERVALO) valores que são somados; se ele não foi indicado, os valores encontrados
SOMA])
no Intervalo são somados.
Informática p/ IBAMA (Analista Ambiental) Com Videoaulas - 2019
24
www.estrategiaconcursos.com.br
Diego Carvalho, Renato da Costa
Aula 08
4.3 – FUNÇÕES ESTATÍSTICAS
4.3.1 Função CONT.NÚM( )
FUNÇÃO CALC FUNÇÃO EXCEL DESCRIÇÃO
Conta quantos números estão na lista de de argumentos. As entradas de
=CONT.NÚM( =CONT.NÚM texto são ignoradas. Valor 1; valor 2; … são valores ou intervalos que
VALOR1; (VALOR1; devem ser contados (máximo de 30 valores).
VALOR2; ... ) VALOR 2; ...)
4.3.2 Função CONT.VALORES( )
FUNÇÃO CALC FUNÇÃO EXCEL DESCRIÇÃO
Conta o número de valores que estão na lista de argumentos. As
=CONT.VALORES entradas de texto também são contadas, mesmo quando elas contém
=CONT.VALORES
(VALOR1; uma cadeia de caracteres vazia cujo comprimento é 0. Se um argumento
(VALOR1;
VALOR2; VALOR for uma matriz ou uma referência, as células vazias que estiverem dentro
VALOR2; ... )
N) da matriz ou da referência serão ignoradas. Valor 1; valor 2; … são até 30
argumentos, que representam os valores a serem contados.
4.3.3 Função CONTAR.VAZIO( )
FUNÇÃO CALC FUNÇÃO EXCEL DESCRIÇÃO
Retorna o número de células vazias. Intervalo é o intervalo de células em
que as células vazias são contadas.
=CONTAR.VAZIO =CONTAR.VAZIO
(INTERVALO) (INTERVALO)
4.3.4 Função CONT.SE( )
FUNÇÃO CALC FUNÇÃO EXCEL DESCRIÇÃO
=CONT.SE(Onde Retorna o número de elementos que cumprem determinados critérios
=CONT.SE( você quer dentro de um intervalo de células. Intervalo é o intervalo em que os
INTERVALO; procurar?; O critérios devem ser aplicados. Critérios indica o critério na forma de um
CRITÉRIOS) que você quer número uma expressão regular, ou uma cadeia de caracteres pelo qual
procurar?) as células são contadas.
4.3.5 Função MED( )
FUNÇÃO CALC FUNÇÃO EXCEL DESCRIÇÃO
= MED(NÚM1; Retorna a mediana de um conjunto de números. Em um conjunto
=MED(NÚM1;
NÚM2; ... ; NÚM contendo um número ímpar de valores, a mediana será o número do
NÚM 2; ... )
N) meio do conjunto e, em um conjunto contendo um número par de
Informática p/ IBAMA (Analista Ambiental) Com Videoaulas - 2019
25
www.estrategiaconcursos.com.br
Diego Carvalho, Renato da Costa
Aula 08
valores, ela será a média dos dois valores do meio do conjunto. Número
1, número 2;... são valores ou intervalos, que representam uma amostra.
Cada número pode ser também substituído por uma referência.
4.3.6 Função MÉDIA( )
FUNÇÃO CALC FUNÇÃO EXCEL DESCRIÇÃO
Retorna a média dos argumentos. Número 1; número 2; ... são valores
numéricos ou intervalos.
=MÉDIA(NÚM1; = MÉDIA(NÚM1;
NÚM 2; ... ) NÚM N)
4.3.7 Função MODO( )
FUNÇÃO CALC FUNÇÃO EXCEL DESCRIÇÃO
Retorna o valor mais comum em um conjunto de dados. Se houver vários
= MODO(NÚM1; valores com a mesma frequência, o menor valor será retornado. Um erro
=MODO(NÚM1;
NÚM2; ...; NÚM ocorre quando um valor não aparece duas vezes. Número 1; número 2;
NÚM 2; ... )
N) … são valores numéricos ou intervalos.
4.3.8 Função MÍNIMO( )
FUNÇÃO CALC FUNÇÃO EXCEL DESCRIÇÃO
Retorna o valor mínimo de uma lista de argumentos. Número 1; número
2; ... são valores numéricos ou intervalos. Retorna 0 se nenhum valor
= numérico for encontrado no(s) intervalo(s) de célula(s) passado(s) como
=MÍNIMO(NÚM1; MÍNIMO(NÚM1; referência(s) de célula. Células de texto serão ignoradas pela função
NÚM 2; ... ) NÚM2; ...; NÚM MÍNIMO() e MÁXIMO(). As funções MÍNIMOA() e MÁXIMOA() retornam
N) 0 se não houver valor (numérico ou de texto) e não ocorrer um erro.
Passar um argumento de texto literal para MÍNIMO() ou MÁXIMO(), e.g.
MÍNIMO("string"), ainda resulta em um erro.
4.3.9 Função MÁXIMO( )
FUNÇÃO CALC FUNÇÃO EXCEL DESCRIÇÃO
Retorna o valor máximo de uma lista de argumentos. Ao contrário da
=
função MÁXIMO, você pode inserir um texto nesta função. O valor do
=MÁXIMO(NÚM MÁXIMO(NÚM1;
texto é 0. Valor 1; valor2; ... são valores ou intervalos. Os textos têm
1; NÚM 2; ... ) NÚM2; ...; NÚM
valor 0. As funções MÍNIMOA() e MÁXIMOA() retornam 0 se não houver
N)
uma valor (numérico ou de texto) e se não ocorrer um erro.
4.3.10 Função MENOR( )
FUNÇÃO CALC FUNÇÃO EXCEL DESCRIÇÃO
Informática p/ IBAMA (Analista Ambiental) Com Videoaulas - 2019
26
www.estrategiaconcursos.com.br
Diego Carvalho, Renato da Costa
Aula 08
Retorna o menor valor na enésima posição Posição_c de um conjunto de
= dados. Dados é o intervalo de dados. Posição_c é a posição do valor.
=MENOR(DADOS;
MENOR(NÚM1:
POSIÇÃO_C )
NÚM N; K)
4.3.11 Função MAIOR( )
FUNÇÃO CALC FUNÇÃO EXCEL DESCRIÇÃO
Retorna o maior valor na enésima posição da Posição_c de um conjunto
= de dados. Dados é o intervalo de dados. Posição_C é a posição do valor.
=MAIOR(DADOS;
MAIOR(NÚM1:
POSIÇÃO_C )
NÚM N; K)
Informática p/ IBAMA (Analista Ambiental) Com Videoaulas - 2019
27
www.estrategiaconcursos.com.br
Diego Carvalho, Renato da Costa
Aula 08
4.4 – FUNÇÕES DE PESQUISA E REFERÊNCIA
4.4.1 Função PROCV( )
FUNÇÃO CALC FUNÇÃO EXCEL DESCRIÇÃO
Retorna o conteúdo de uma célula de um intervalo de uma linha ou uma
coluna. Opcionalmente, o valor atribuído (do mesmo índice) é retornado
numa coluna e linha diferente. Ao contrário de PROCV e PROCH, os
vetores de pesquisa e resultado podem estar em diferentes posições;
=PROCV(CRITÉRIO = PROCV(VALOR eles não precisam ser adjacentes. Além disso, o vetor de pesquisa para
DE PESQUISA; PROCURADO; PROC deve estar ordenado em ordem crescente, senão a pesquisa não
VETOR DE INTERVALO; retornará resultados utilizáveis. Critério de pesquisa é o valor a ser
PESQUISA; VETOR COLUNA DE pesquisado, inserido diretamente ou como referência. Vetor de pesquisa
DE RESULTADO ) RETORNO) é uma área de uma coluna ou uma linha a ser pesquisada.
Vetor_de_resultado é outro intervalo de uma coluna ou uma linha do
qual se obtém o resultado da função. O resultado é a célula do vetor
resultante com o mesmo índice que a instância encontrada no vetor de
pesquisa.
4.4.2 Função PROCH( )
FUNÇÃO CALC FUNÇÃO EXCEL DESCRIÇÃO
= PROCH(VALOR
=PROCH(CRITÉRIO Pesquisa um valor e a referência a células abaixo da área selecionada.
PROCURADO;
DE PESQUISA; Essa função verifica se a primeira linha de uma matriz contém um
INTERVALO;
MATRIZ; ÍNDICE; determinado valor. Em seguida, a função retorna o valor em uma linha
LINHA DE
CLASSIFICADO ) da matriz, identificada no parâmetro Índice na mesma coluna.
RETORNO)
Informática p/ IBAMA (Analista Ambiental) Com Videoaulas - 2019
28
www.estrategiaconcursos.com.br
Diego Carvalho, Renato da Costa
Aula 08
4.5 – FUNÇÕES LÓGICAS
4.5.1 Função E ( )
FUNÇÃO CALC FUNÇÃO EXCEL DESCRIÇÃO
Retorna VERDADEIRO se todos os argumentos são VERDADEIROS. Se
qualquer elemento é FALSO, esta função retorna o valor FALSO. Valor
=E(VALOR =E lógico 1; Valor lógico 2; ... são condições a serem verificadas. Todas
LÓGICO 1; VALOR (PROPOSIÇÃO1; condições podem ser VERDADEIRO ou FALSO. Se um intervalo é inserido
LÓGICO 2; ... ) PROPOSIÇÃO N) como um parâmetro, a função usa o valor do intervalo que é na coluna
ou linha atual. O resultado é VERDADEIRO se o valor lógico em todas as
células dentro do intervalo de células é VERDADEIRO.
4.5.2 Função OU( )
FUNÇÃO CALC FUNÇÃO EXCEL DESCRIÇÃO
Retorna VERDADEIRO se pelo menos um argumento é VERDADEIRO.
Retorna o valor FALSO se todos os argumentos têm o valor lógico FALSO.
=OU(VALOR = OU Valor lógico 1; Valor lógico 2; ... são condições a serem verificadas. Todas
LÓGICO 1; VALOR (PROPOSIÇÃO1; as condições podem ser VERDADEIRO ou FALSO. Se um intervalo é
LÓGICO 2; ... ) PROPOSIÇÃO N) inserido como um parâmetro, a função usa o valor para o intervalo que
é na coluna ou linha atual.
4.5.3 Função NÃO( )
FUNÇÃO CALC FUNÇÃO EXCEL DESCRIÇÃO
Inverte o valor lógico. Valor lógico é qualquer valor a ser revertido.
=NÃO(VALOR = NÃO
LÓGICO) (PROPOSIÇÃO)
4.5.4 Função SE( )
FUNÇÃO CALC FUNÇÃO EXCEL DESCRIÇÃO
Especifica um teste lógico a ser executado. Teste é qualquer valor ou
=SE(TESTE; = SE(TESTE; expressão que pode ser VERDADEIRO ou FALSO. Valor_então (opcional)
VALOR_ENTÃO; VALOR_ENTÃO; e o valor que é retornado se o teste lógico é VERDADEIRO. Valor_senão
VALOR_SENÃO) VALOR_SENÃO) (opcional) é o valor que é retornado se o teste lógico é FALSO.
Informática p/ IBAMA (Analista Ambiental) Com Videoaulas - 2019
29
www.estrategiaconcursos.com.br
Diego Carvalho, Renato da Costa
Aula 08
4.6 – FUNÇÕES DE TEXTO
4.6.1 Função CONCATENAR( )
FUNÇÃO CALC FUNÇÃO EXCEL DESCRIÇÃO
Combina várias cadeia de caracteres de texto em apenas uma cadeia de
=CONCATENAR( = CONCATENAR caracteres. Texto 1; texto 2; ... representa até 30 trechos de texto que
TEXTO 1; TEXTO (TEXTO1; ...; serão combinados num só texto.
2; ... ) TEXTO N)
4.6.2 Função ESQUERDA( )
FUNÇÃO CALC FUNÇÃO EXCEL DESCRIÇÃO
Retorna o primeiro caractere ou caracteres de um texto. Texto é o
=
=ESQUERDA( texto onde as palavras iniciais parciais serão determinadas. Número
ESQUERDA(TEXTO;
TEXTO; (opcional) especifica o número de caracteres do texto inicial. Se o
NÚMERO DE
NÚMERO) parâmetro estiver ausente, apenas um caractere será retornado.
CARACTERES)
4.6.3 Função DIREITA( )
FUNÇÃO CALC FUNÇÃO EXCEL DESCRIÇÃO
Retorna o último caractere ou caracteres de um texto. Texto é o texto
=
cuja parte direita será determinada. Número (opcional) é o número de
=DIREITA( TEXTO; DIREITA(TEXTO;
caracteres da parte direita do texto.
NÚMERO) NÚMERO DE
CARACTERES)
4.6.4 Função MAIÚSCULA( )
FUNÇÃO CALC FUNÇÃO EXCEL DESCRIÇÃO
Converte a cadeia de caracteres especificada no campo texto em letras
maiúsculas. Texto refere-se às letras minúsculas que deseja converter
=MAIÚSCULA =MAIÚSCULA
em maiúsculas.
(TEXTO) (TEXTO)
4.6.5 Função MINÚSCULA( )
FUNÇÃO CALC FUNÇÃO EXCEL DESCRIÇÃO
Converte todas as letras maiúsculas de uma cadeia de caracteres de
=MINÚSCULA( =MINÚSCULA texto em letras minúsculas. Texto refere-se ao texto a ser convertido.
TEXTO) (TEXTO)
Informática p/ IBAMA (Analista Ambiental) Com Videoaulas - 2019
30
www.estrategiaconcursos.com.br
Diego Carvalho, Renato da Costa
Aula 08
4.6.6 Função PRI.MAIÚSCULA( )
FUNÇÃO CALC FUNÇÃO EXCEL DESCRIÇÃO
Coloca em maiúscula a primeira letra de cada palavra de uma cadeia de
caracteres de texto. Texto refere-se ao texto a converter.
=PRI.MAIÚSCULA =PRI.MAIÚSCULA
(TEXTO) (TEXTO)
Informática p/ IBAMA (Analista Ambiental) Com Videoaulas - 2019
31
www.estrategiaconcursos.com.br
Diego Carvalho, Renato da Costa
Aula 08
4.7 – FUNÇÕES DE DATA/HORA
4.7.1 Função HOJE( )
FUNÇÃO CALC FUNÇÃO EXCEL DESCRIÇÃO
Retorna a data atual do sistema do computador. O valor é atualizado
quando o documento é reaberto. HOJE é uma função sem argumentos.
=HOJE() =HOJE()
4.7.2 Função AGORA( )
FUNÇÃO CALC FUNÇÃO EXCEL DESCRIÇÃO
Retorna a data e a hora do sistema do computador. O valor é atualizado
quando você recalcula o documento ou toda vez que o valor de uma
=AGORA() =AGORA() célula é modificado.
4.7.3 Função DIA( )
FUNÇÃO CALC FUNÇÃO EXCEL DESCRIÇÃO
Retorna o dia de um determinado valor de data. O dia é retornado como
um inteiro entre 1 e 31. Você também pode inserir um valor de data/hora
=DIA(NÚMERO) =DIA(DATA) negativo. Número, como valor de tempo, é um número decimal para o
qual o dia deverá ser retornado.
4.7.4 Função MÊS( )
FUNÇÃO CALC FUNÇÃO EXCEL DESCRIÇÃO
Retorna o mês, como um inteiro, para o valor de data dado. Retorna o
mês como um número inteiro entre 1 e 12. Número como valor de
=MÊS(NÚMERO) =MÊS(DATA) tempo, é um número decimal o qual se quer o mês.
4.7.5 Função ANO( )
FUNÇÃO CALC FUNÇÃO EXCEL DESCRIÇÃO
Retorna o ano como um número de acordo com as regras internas de
cálculo. Número mostra o valor interno de data para o qual o ano deverá
=ANO(NÚMERO) =ANO(DATA)
ser retornado.
Informática p/ IBAMA (Analista Ambiental) Com Videoaulas - 2019
32
www.estrategiaconcursos.com.br
Diego Carvalho, Renato da Costa
Aula 08
Informática p/ IBAMA (Analista Ambiental) Com Videoaulas - 2019
33
www.estrategiaconcursos.com.br
Diego Carvalho, Renato da Costa
Aula 08
5 – LISTA DE ATALHOS
ATALHO DESCRIÇÃO
Move o cursor para a primeira célula na planilha (A1).
CTRL + HOME
Move o cursor para a última célula que contém dados na planilha.
CTRL + END
Move o cursor para a primeira célula da linha atual.
HOME
Move o cursor para a última célula da linha atual.
END
Seleciona todas as células desde a atual até a primeira célula da linha.
SHIFT + HOME
Seleciona todas as células desde a atual até a última célula da linha.
SHIFT + END
Seleciona as células desde a atual até uma página acima na coluna ou estende a
SHIFT + PAGE UP seleção existente uma página para cima.
Seleciona as células desde a atual até uma página abaixo na coluna ou estende a
SHIFT + PAGE DOWN seleção existente uma página para baixo.
Move o cursor para o canto esquerdo do intervalo de dados atual. Se a coluna à
CTRL + SETA PARA A esquerda da célula que contém o cursor estiver vazia, o cursor se moverá para a
ESQUERDA esquerda da próxima coluna que contenha dados.
Move o cursor para o canto direito do intervalo de dados atual. Se a coluna à direita
CTRL + SETA PARA A da célula que contém o cursor estiver vazia, o cursor se moverá para a direita da
DIREITA próxima coluna que contenha dados.
Move o cursor para o canto superior do intervalo de dados atual. Se a linha acima da
CTRL + SETA PARA célula que contém o cursor estiver vazia, o cursor se moverá para cima da próxima
CIMA linha que contenha dados.
Move o cursor para o canto inferior do intervalo de dados atual. Se a linha abaixo da
CTRL + SETA PARA célula que contém o cursor estiver vazia, o cursor se moverá para baixo da próxima
CIMA linha que contenha dados.
Seleciona todas as células contendo dados da célula atual até o fim do intervalo
contínuo das células de dados, na direção da seta pressionada. Um intervalo de
CTRL + SHIFT + SETA células retangular será selecionado se esse grupo de teclas for usado para selecionar
linhas e colunas ao mesmo tempo.
Move uma planilha para a esquerda. Na visualização de impressão: Move para a
CTRL + PAGE UP página de impressão anterior.
Move uma planilha para a direita.
CTRL + PAGE DOWN Na visualização de impressão: Move para a página de impressão seguinte.
Informática p/ IBAMA (Analista Ambiental) Com Videoaulas - 2019
34
www.estrategiaconcursos.com.br
Diego Carvalho, Renato da Costa
Aula 08
Move uma tela para a esquerda.
ALT + PAGE UP
Move uma página de tela para a direita.
ALT + PAGE DOWN
Adiciona a planilha anterior à seleção de planilhas atual. Se todas as planilhas de um
SHIFT + CTRL + PAGE documento de planilha forem selecionadas, esta combinação de teclas de atalho
UP somente selecionará a planilha anterior. Torna atual a planilha anterior.
Adiciona a próxima planilha à seleção de planilhas atual. Se todas as planilhas de um
SHIFT + CTRL + PAGE documento de planilha forem selecionadas, esta combinação de teclas de atalho
DOWN somente selecionará a próxima planilha. Torna atual a próxima planilha.
Seleciona o intervalo de dados que contém o cursor. Um intervalo é um intervalo de
células contíguas que contém dados e é delimitado por linhas e colunas vazias. Onde
CTRL + *
(*) é o sinal de multiplicação no teclado numérico.
Seleciona o intervalo de fórmulas de matriz que contém o cursor. Onde (/) é o sinal
CTRL + / de divisão no teclado numérico.
CTRL + TECLA DE Insere células (como no menu Inserir - Células).
ADIÇÃO
CTRL + TECLA DE Exclui células (tal como no menu Editar - Excluir células).
SUBTRAÇÃO
Move o cursor uma célula para baixo no intervalo selecionado. Para especificar a
ENTER (NUM
direção do movimento do cursor, selecione Ferramentas - Opções' - LibreOffice Calc
INTERVALO
- Geral'.
SELECIONADO)
CTRL + ` (CONSULTE A
Exibe ou oculta as fórmulas em vez dos valores em todas as células.
NOTA ABAIXO DESTA
TABELA)
Move o cursor para a primeira célula na planilha (A1).
CTRL + HOME
Move o cursor para a última célula que contém dados na planilha.
CTRL + END
Move o cursor para a primeira célula da linha atual.
HOME
Move o cursor para a última célula da linha atual.
END
Seleciona todas as células desde a atual até a primeira célula da linha.
SHIFT + HOME
Seleciona todas as células desde a atual até a última célula da linha.
SHIFT + END
Seleciona as células desde a atual até uma página acima na coluna ou estende a
SHIFT + PAGE UP seleção existente uma página para cima.
Seleciona as células desde a atual até uma página abaixo na coluna ou estende a
SHIFT + PAGE DOWN seleção existente uma página para baixo.
Informática p/ IBAMA (Analista Ambiental) Com Videoaulas - 2019
35
www.estrategiaconcursos.com.br
Diego Carvalho, Renato da Costa
Aula 08
Move o cursor para o canto esquerdo do intervalo de dados atual. Se a coluna à
CTRL + SETA PARA A esquerda da célula que contém o cursor estiver vazia, o cursor se moverá para a
ESQUERDA esquerda da próxima coluna que contenha dados.
Move o cursor para o canto direito do intervalo de dados atual. Se a coluna à direita
CTRL + SETA PARA A da célula que contém o cursor estiver vazia, o cursor se moverá para a direita da
DIREITA próxima coluna que contenha dados.
Move o cursor para o canto superior do intervalo de dados atual. Se a linha acima da
CTRL + SETA PARA célula que contém o cursor estiver vazia, o cursor se moverá para cima da próxima
CIMA linha que contenha dados.
Move o cursor para o canto inferior do intervalo de dados atual. Se a linha abaixo da
CTRL + SETA PARA célula que contém o cursor estiver vazia, o cursor se moverá para baixo da próxima
CIMA linha que contenha dados.
Seleciona todas as células contendo dados da célula atual até o fim do intervalo
contínuo das células de dados, na direção da seta pressionada. Um intervalo de
CTRL + SHIFT + SETA células retangular será selecionado se esse grupo de teclas for usado para selecionar
linhas e colunas ao mesmo tempo.
Move uma planilha para a esquerda.
CTRL + PAGE UP
Move uma planilha para a direita.
CTRL + PAGE DOWN
Exibe a anotação anexada na célula atual.
CTRL + F1
Troca para o modo de edição e posiciona o cursor no final do conteúdo da célula
atual. Pressione novamente para sair do modo de edição. Se o cursor estiver em
uma caixa de entrada de uma caixa de diálogo que possui o botão Encolher, a
F2
caixa de diálogo ficará oculta e a caixa de entrada permanecerá visível. Pressione
F2 novamente para mostrar a caixa de diálogo inteira.
Abre o Assistente de funções.
CTRL + F2
Move o cursor para a Linha de entrada onde você pode inserir uma fórmula para
SHIFT + CTRL + F2 a célula atual.
Abre a caixa de diálogo Definir nomes.
CTRL + F3
Mostra ou oculta o Explorador de Banco de dados.
SHIFT + CTRL + F4
Reorganiza as referências relativas ou absolutas (por exemplo, A1, $A$1, $A1,
F4
A$1) no campo de entrada.
Mostra ou oculta o Navegador.
F5
Rastreia dependentes.
SHIFT + F5
Rastreia precedentes.
SHIFT + F7
SHIFT + CTRL + F5 Move o cursor da Linha de entrada para a caixa Área da planilha.
Informática p/ IBAMA (Analista Ambiental) Com Videoaulas - 2019
36
www.estrategiaconcursos.com.br
Diego Carvalho, Renato da Costa
Aula 08
Verifica a ortografia na planilha atual.
F7
Abre o Dicionário de sinônimos se a célula atual contiver texto.
CTRL + F7
Ativa ou desativa o modo de seleção adicional. Nesse modo, você pode usar as
F8 teclas de seta para estender a seleção. Você também pode clicar em outra célula
para estender a seleção.
Realça células que contém valores.
CTRL + F8
Recalcula as fórmulas modificadas na planilha atual.
F9
Recalcula todas as fórmulas em todas as planilhas.
CTRL + SHIFT + F9
Atualiza o gráfico selecionado.
CTRL + F9
Abre a janela Estilos e formatação para você aplicar um estilo de formatação ao
F11
conteúdo da célula ou à planilha atual.
Cria um modelo de documento.
SHIFT + F11
Atualiza os modelos.
SHIFT + CTRL + F11
Agrupa o intervalo de dados selecionado.
F12
Desagrupa o intervalo de dados selecionado.
CTRL + F12
ALT + Seta Para
Aumenta a altura da linha atual.
Baixo
ALT + Seta Para
Diminui a altura da linha atual.
Cima
ALT + Seta Para A
Aumenta a largura da coluna atual.
Direita
CTRL + 1 (Não Use Abre a caixa de diálogo Formatar células.
O Teclado Numérico)
CTRL + SHIFT + 1 Duas casas decimais, separador de milhar.
(Não Use O Teclado
Numérico)
CTRL + SHIFT + 2
Formato exponencial padrão.
(Não Use O Teclado
Numérico)
CTRL + SHIFT + 3 Formato de data padrão.
(Não Use O Teclado
Numérico)
CTRL + SHIFT + 4
Formato monetário padrão.
(Não Use O Teclado
Numérico)
CTRL + SHIFT + 5
Formato de porcentagem padrão (duas casas decimais).
(Não Use O Teclado
Numérico)
CTRL + SHIFT + 6
Formato padrão.
(Não Use O Teclado
Numérico)
Informática p/ IBAMA (Analista Ambiental) Com Videoaulas - 2019
37
www.estrategiaconcursos.com.br
Diego Carvalho, Renato da Costa
Aula 08
Altera o foco movendo-se para a frente nas áreas e nos botões da caixa de
TAB diálogo.
Altera o foco movendo-se para trás nas áreas e nos botões da caixa de diálogo.
SHIFT +TAB
Move o foco um item para cima na área da caixa de diálogo atual.
Seta Para Cima
Move o foco um item para baixo na área da caixa de diálogo atual.
Seta Para Baixo
Seta Para a Move o foco um item para a esquerda na área da caixa de diálogo atual.
Esquerda
Move o foco um item para a direita na área da caixa de diálogo atual.
Seta Para A Direita
Seleciona o primeiro item na área da caixa de diálogo atual.
HOME
Seleciona o último item na área da caixa de diálogo atual.
END
ALT + o Caractere
Sublinhado Na Copia ou move o campo atual para a área "Linha".
Palavra "Linha"
ALT + o Caractere
Sublinhado Na Copia ou move o campo atual para a área "Coluna".
Palavra "Coluna"
ALT + o Caractere
Sublinhado Na Copia ou move o campo atual para a área "Dados".
Palavra "Dados"
CTRL + Seta Para
Move o campo atual uma casa para cima.
Cima
CTRL + Seta Para
Move o campo atual uma casa para baixo.
Cima
CTRL + Seta Para A
Move o campo atual uma casa para a esquerda.
Esquerda
CTRL + Seta Para A
Move o campo atual uma casa para a direita.
Direita
Move o campo atual para a primeira casa.
CTRL + HOME
Move o campo atual para a última casa.
CTRL + END
Exibe as opções do campo atual.
ALT + O
Remove o campo atual da área.
DELETE
Informática p/ IBAMA (Analista Ambiental) Com Videoaulas - 2019
38
www.estrategiaconcursos.com.br
Diego Carvalho, Renato da Costa
Aula 08
6 – EXERCÍCIOS COMENTADOS
1. (VUNESP / UNESP - 2017) No Apache Open Office Calc 4.1.2, em sua configuração original, a
célula A1 contém o valor 3,1461. Assinale a alternativa que apresenta o resultado da fórmula
=ARRED(A1;2) inserida na célula A2.
a) 3
b) 3,1461
c) 3,15
d) 6,2922
e) 6,30
Comentários:
FUNÇÃO CALC FUNÇÃO EXCEL DESCRIÇÃO
Arredonda o número fornecido para um certo número de casas decimais
para validar critérios matemáticos. Contagem (opcional) é o número de
=ARRED(NÚM; =ARRED(NÚM;
casas ao qual o valor deve ser arredondado. Se o parâmetro contagem é
CONTAGEM) NÚM_DÍGITOS)
negativo, somente a parte inteira do número é arredondada. É
arredondado é para as casas indicado pela contagem.
Essa função arredonda o valor contido em A1 em duas casas decimais. Para tal, ela verifica o
próximo dígito após a contagem. Se for 0, 1, 2, 3 ou 4, arredonda para baixo; se o último valor da
contagem for 5, 6, 7, 8 ou 9, arredonda para cima. Como o valor de A1 é 3,1461 e o próximo dígito
após a contagem é 6, logo devemos arredondar para cima. Portanto ARRED(A1;2) = 3,15.
Gabarito: Letra C
2. (FCC / PC/AP - 2017) A planilha a seguir foi digitada no LibreOffice Calc 5.3 e no Microsoft
Excel 2013, ambos em português, e mostra os homicídios por armas de fogo em algumas
regiões do Brasil de 2009 a 2014.
Informática p/ IBAMA (Analista Ambiental) Com Videoaulas - 2019
39
www.estrategiaconcursos.com.br
Diego Carvalho, Renato da Costa
Aula 08
Na célula H3, foi digitada uma fórmula para calcular a média aritmética dos valores do
intervalo de células de B3 a G3. A fórmula utilizada foi.
a) =MÉDIA(B3:G3) tanto no LibreOffice Calc 5.3 quanto no Microsoft Excel 2013.
b) =AVG(B3:G3) no LibreOffice Calc 5.3 e =MÉDIA(B3:G3) no Microsoft Excel 2013.
c) =AVG(B3:G3) tanto no LibreOffice Calc 5.3 quanto no Microsoft Excel 2013.
d) =MEDIA(B3:G3) no LibreOffice Calc 5.3 e =AVERAGE(B3:G3) no Microsoft Excel 2013.
e) =MED(B3:G3) tanto no LibreOffice Calc 5.3 quanto no Microsoft Excel 2013.
Comentários:
FUNÇÃO CALC FUNÇÃO EXCEL DESCRIÇÃO
Retorna a média dos argumentos. Número 1; número 2; ... são valores
numéricos ou intervalos.
=MÉDIA(NÚM1; = MÉDIA(NÚM1;
NÚM 2; ... ) NÚM N)
FUNÇÃO CALC FUNÇÃO EXCEL DESCRIÇÃO
Retorna a mediana de um conjunto de números. Em um conjunto
contendo um número ímpar de valores, a mediana será o número do
= MED(NÚM1;
=MED(NÚM1; meio do conjunto e, em um conjunto contendo um número par de
NÚM2; ... ; NÚM
NÚM 2; ... ) valores, ela será a média dos dois valores do meio do conjunto. Número
N)
1, número 2;... são valores ou intervalos, que representam uma amostra.
Cada número pode ser também substituído por uma referência.
Sabemos que – em ambos os softwares – a função MED( ) retorna a mediana e, não, a média.
Ademais, não existe as funções MEDIA( ) ou AVG( ) em ambos os softwares. Portanto, a resposta
é a primeira opção. Para fazer a média de valores do intervalo da Célula B3 a G3, podemos utilizar
a seguinte sintaxe: =MÉDIA(B3:G3) em ambos os softwares.
Gabarito: Letra A
3. (CESPE / INSS – 2016) Situação hipotética: Fábio, servidor do INSS, recebeu a listagem dos
cinco últimos rendimentos de um pensionista e, para que fosse calculada a média desses
rendimentos, ele inseriu os dados no LibreOffice Calc, conforme planilha mostrada abaixo.
Informática p/ IBAMA (Analista Ambiental) Com Videoaulas - 2019
40
www.estrategiaconcursos.com.br
Diego Carvalho, Renato da Costa
Aula 08
Assertiva: Nessa situação, por meio da fórmula =MED(A1:A5;5), inserida na célula A6, Fábio
poderá determinar corretamente a média desejada.
Comentários:
FUNÇÃO CALC FUNÇÃO EXCEL DESCRIÇÃO
Retorna a mediana de um conjunto de números. Em um conjunto
contendo um número ímpar de valores, a mediana será o número do
= MED(NÚM1;
=MED(NÚM1; meio do conjunto e, em um conjunto contendo um número par de
NÚM2; ... ; NÚM
NÚM 2; ... ) valores, ela será a média dos dois valores do meio do conjunto. Número
N)
1, número 2;... são valores ou intervalos, que representam uma amostra.
Cada número pode ser também substituído por uma referência.
A questão oferece duas chances de acertar! Primeiro, a função MED( ) calcula a mediana; a média
é calculada pela função MÉDIA( ). Mesmo que fosse =MEDIA(A1:A5;5) estaria errado, porque essa
fórmula está calculando a média aritmética entre os valores contidos no intervalo de A1 até A5 e
o valor 5. O correto seria apenas =MEDIA(A1:A5).
Gabarito: Errado
4. (FCC / DPE/RR – 2015) Considere a planilha abaixo, criada no LibreOffice Calc 4.1, em
português.
A fórmula correta que deve ser digitada na célula B8 para somar somente os valores dos itens
com status “Aprovado” é:
a) =SE(C2:C6="Aprovado";SOMA(B2:B6))
b) =SOMA(C2:C6="Aprovado";B2:B6)
c) =SOMASE(C2:C6;"Aprovado";B2:B6)
d) =SOMA(C2:C6;"Aprovado";B2:B6)
e) =SE((C2:C6)="Aprovado";somar(B2:B6))
Comentários:
FUNÇÃO CALC FUNÇÃO EXCEL DESCRIÇÃO
Informática p/ IBAMA (Analista Ambiental) Com Videoaulas - 2019
41
www.estrategiaconcursos.com.br
Diego Carvalho, Renato da Costa
Aula 08
Soma as células específicas por um determinado critério. A pesquisa
=SOMASE
=SOMASE( suporta expressões regulares. Intervalo é o intervalo em que os critérios
(INTERVALO;
INTERVALO; devem ser aplicados. Critério é a célula na qual o critério de pesquisa é
CRITÉRIOS;
CRITÉRIOS; SOMA exibido, ou o critério de pesquisa em si. Soma_intervalo é o intervalo de
[INTERVALO
INTERVALO) valores que são somados; se ele não foi indicado, os valores encontrados
SOMA])
no Intervalo são somados.
(a) Errado. Essa fórmula retorna mensagem de erro, porque C2:C6="Aprovado" não é um teste
válido; (b) Errado. Essa fórmula retorna mensagem de erro, porque a função SOMA não faz
avaliações lógicas; (c) Correto. A função SOMASE verifica se no intervalo de C2 até C6 ocorre a
palavra "Aprovado"; quando isto é verdadeiro, o conteúdo da célula correspondente no intervalo
de B2 até B6 é somado; (d) Errado. Essa fórmula retorna mensagem de erro, porque não é possível
usar um texto como "Aprovado" na sintaxe da função SOMA; (e) Errado. Essa fórmula retorna
mensagem de erro, porque (C2:C6)="Aprovado" não é um teste válido.
Gabarito: Letra C
5. (VUNESP / UNESP – 2015) Observe o arquivo a seguir, criado no LibreOffice Calc 4.3.6.2, em
sua configuração original.
A quantidade de planilhas desse arquivo é igual a:
a) 3.
b) 4.
c) 5.
d) 20.
e) 256 colunas e 65 536 linhas.
Comentários:
Como é possível ver na imagem, existem três planilhas: Planilha1, Planilha2 e Planilha3.
Gabarito: Letra A
Informática p/ IBAMA (Analista Ambiental) Com Videoaulas - 2019
42
www.estrategiaconcursos.com.br
Diego Carvalho, Renato da Costa
Aula 08
6. (CESPE / CADE – 2014) No BrOffice Calc, ao se selecionar uma célula e, em seguida, pressionar
simultaneamente as teclas SHIFT e DELETE a formatação da célula será removida, mas o seu
conteúdo será mantido.
Comentários:
No Calc, as células podem usar o formato de moeda (R$ 0,00), porcentagem (0%) e outros. Para
limpar a formatação de uma célula e preservar o seu conteúdo, o usuário pode pressionar a tecla
de atalho Ctrl + M. A tecla de atalho Shift + Delete recorta o conteúdo da célula.
Gabarito: Errado
7. (VUNESP / FUNDUNESP – 2014) Observe a figura a seguir, ela apresenta uma tabela extraída
do Calc do OpenOffice4, em sua configuração padrão.
Assinale a alternativa que contém a fórmula que, quando inserida na célula B5, resulta no
mesmo valor apresentado na figura.
a) =SOMA(B2:D4)
b) =SOMA(B2:D2)
c) =SOMA(B5:D5)
d) =SOMA(B2:B4)
e) =SOMA(B2:C4)
Comentários:
FUNÇÃO CALC FUNÇÃO EXCEL DESCRIÇÃO
Soma todos os números em um intervalo de células. Número 1; número
=SOMA(NÚM1; =SOMA(NÚM1; 2; ... são até 30 argumentos cuja soma deve ser calculada. Também
NÚM2; ... ) NÚM2; NÚM N) podemos digitar um intervalo de células usando referência de células.
Informática p/ IBAMA (Analista Ambiental) Com Videoaulas - 2019
43
www.estrategiaconcursos.com.br
Diego Carvalho, Renato da Costa
Aula 08
Nós sabemos que B5 = 82 e B5 é a soma das células B2, B3 e B4 (12 + 40 + 30 = 82). Dessa forma,
a fórmula em B5 é =SOMA(B2:B4).
Gabarito: Letra D
8. (VUNESP / FUNDUNESP – 2014) Observe a figura a seguir, ela apresenta parte de uma planilha
extraída do Calc do OpenOffice4, em sua configuração padrão.
Assinale a alternativa que contém o novo valor da célula A1, depois da aplicação na célula do
efeito associado ao ícone , da barra de ferramentas Formatação, que pode ser acessada no
menu Exibir > Barras de ferramentas.
a) 4,30%
b) 0,043
c) 0,043%
d) 4,30
e) 430%
Comentários:
Esse ícone transforma o valor de uma célula em formato de porcentagem, logo 0,043 = 4,30%.
Gabarito: Letra A
9. (CESPE / BACEN - 2013) Considerando a figura abaixo, que apresenta uma planilha em edição
no LibreOffice Calc, julgue o item a seguir.
Informática p/ IBAMA (Analista Ambiental) Com Videoaulas - 2019
44
www.estrategiaconcursos.com.br
Diego Carvalho, Renato da Costa
Aula 08
Os arquivos criados no LibreOffice Calc não estão sujeitos à contaminação por vírus, mais
frequente em arquivos do sistema operacional Windows.
Comentários:
O LibreOffice está disponível para o Sistema Operacional Windows. Ademais, é um mito dizer que
determinados sistemas operacionais ou softwares são imunes à vírus.
Gabarito: Errado
10. (CESPE / BACEN - 2013) Considerando a figura abaixo, que apresenta uma planilha em edição
no LibreOffice Calc, julgue o item a seguir.
Devido a sua extensão ODS, a planilha da figura poderá ser aberta apenas em computadores que
operem com sistema operacional Linux.
Comentários:
Informática p/ IBAMA (Analista Ambiental) Com Videoaulas - 2019
45
www.estrategiaconcursos.com.br
Diego Carvalho, Renato da Costa
Aula 08
O Calc possui todas as funcionalidades avançadas de análise, gráficos e para tomada de decisões
que são esperadas de uma avançada ferramenta de planilha eletrônica. Ele inclui mais de 300
funções financeiras, estatísticas e operações matemáticas, entre outras. O Gerenciador de
Cenário oferece análises do tipo “e se”. O Calc especificamente utiliza o formato de arquivos
.ods (Open Document Spreadsheet).
Galera, lembre-se sempre que o LibreOffice está disponível para Windows, logo essa afirmativa
não faz nenhum sentido.
Gabarito: Errado
11. (CESPE / BACEN - 2013) Considerando a figura acima, que apresenta uma planilha em edição
no LibreOffice Calc, julgue o item a seguir.
A média da coluna Hoje da planilha pode ser calculada usando-se a seguinte fórmula:
=MÉDIA(D4;D7).
Comentários:
FUNÇÃO CALC FUNÇÃO EXCEL DESCRIÇÃO
Retorna a média dos argumentos. Número 1; número 2; ... são valores
numéricos ou intervalos.
=MÉDIA(NÚM1; = MÉDIA(NÚM1;
NÚM 2; ... ) NÚM N)
Olha a pegadinhaaaaaaaaaaaa! Muito cuidado! A fórmula apresentada está calculando a média
entre o valor D4 e o valor D7 e, não, o intervalo entre eles. Como você sabe disso, professor?
Porque a fórmula apresenta ponto-e-vírgula e, não, dois-pontos – o correto seria =MÉDIA(D4:D7).
Informática p/ IBAMA (Analista Ambiental) Com Videoaulas - 2019
46
www.estrategiaconcursos.com.br
Diego Carvalho, Renato da Costa
Aula 08
Gabarito: Errado
12. (CESGRANRIO / BB - 2013) O BROffice Calc tem recursos para a realização de operações
matemáticas. Em uma expressão, onde só aparecem os operadores de exponenciação, soma
e multiplicação, a prioridade a ser respeitada na sequência de execução das operações
correspondentes é dada pela seguinte ordem:
a) exponenciação, soma e multiplicação
b) exponenciação, multiplicação e soma
c) soma, multiplicação e exponenciação
d) multiplicação, soma e exponenciação
e) multiplicação, exponenciação e soma
Comentários:
PRECEDÊNCIA DE OPERADORES
Operador Descrição
“;”, “ “ e “,” Operadores de referência.
- Negação.
% Porcentagem.
^ Exponenciação.
*e/ Multiplicação e Divisão.
+e- Adição e Subtração.
& Conecta duas sequências de texto.
=, <>, <=, >=, <> Comparação.
Conforme podemos ver na tabela acima, é Exponenciação >> Multiplicação >> Soma!
Gabarito: Letra B
13. (CESPE / TCE/RS - 2013) Considerando a figura abaixo, que ilustra uma planilha em edição no
Excel, e os sistemas operacionais e aplicativos dos ambientes Microsoft Office e BrOffice,
julgue o item subsecutivo.
Informática p/ IBAMA (Analista Ambiental) Com Videoaulas - 2019
47
www.estrategiaconcursos.com.br
Diego Carvalho, Renato da Costa
Aula 08
Para editar a referida planilha usando-se o Calc, é necessário salvá-la na subpasta BrOffice na
pasta arquivos de programas.
Comentários:
Não é necessário salvar um arquivo do Excel em nenhuma pasta específica. Para editá-lo
utilizando o LibreOffice Calc, basta salvar o arquivo com o Excel na pasta que o usuário quiser,
abrir o arquivo com o Calc (que suporta o formato do Excel) e editar normalmente.
Gabarito: Errado
14. (CESPE / ANTT - 2013) Com base na figura acima apresentada, que mostra uma janela do
BrOffice Calc, julgue o próximo item.
Informática p/ IBAMA (Analista Ambiental) Com Videoaulas - 2019
48
www.estrategiaconcursos.com.br
Diego Carvalho, Renato da Costa
Aula 08
Para se calcular a média aritmética dos valores contidos nas células A2, B2 e C2, colocando-se
o resultado na célula D2, é suficiente clicar sobre a célula D2, digitar =(A2+B2+C2)/3 e, em
seguida, teclar ENTER.
Comentários:
FUNÇÃO CALC FUNÇÃO EXCEL DESCRIÇÃO
Retorna a média dos argumentos. Número 1; número 2; ... são valores
numéricos ou intervalos.
=MÉDIA(NÚM1; = MÉDIA(NÚM1;
NÚM 2; ... ) NÚM N)
Perfeito! É possível calcular a média de diversas maneiras, tais como:
- = (A2+B2+C2)/3;
- = MÉDIA(A2:C2);
- = SOMA(A2:C2)/3;
- = MÉDIA(A2;B3;C2)
Gabarito: Correto
15. (FCC / SEE/MG - 2012) Analise a planilha de controle de gastos criado no Microsoft Excel ou
BrOffice Calc apresentada abaixo.
Na célula D6 encontra-se uma função que está somando apenas os valores das células D3, D4
e D5, ou seja, está fazendo a soma dos gastos dos meses de Janeiro, Fevereiro e Março. A
função correta presente na célula D6 é:
a) =SOMASEQ(D3+D4+D5)
b) =SOMA(D3;D5)
c) =CALC(D3+D4+D5)
d) =SOMA(D3:D5)
Informática p/ IBAMA (Analista Ambiental) Com Videoaulas - 2019
49
www.estrategiaconcursos.com.br
Diego Carvalho, Renato da Costa
Aula 08
Comentários:
FUNÇÃO CALC FUNÇÃO EXCEL DESCRIÇÃO
Soma todos os números em um intervalo de células. Número 1; número
2; ... são até 30 argumentos cuja soma deve ser calculada. Também
=SOMA(NÚM1; =SOMA(NÚM1;
podemos digitar um intervalo de células usando referência de células.
NÚM2; ... ) NÚM2; NÚM N)
Não existe função SOMASEQ( ) ou CALC( ). A fórmula =SOMA(D3;D5) está somando somente os
valores contidos na Célula D3 e Célula D5. Para calcular a soma dos valores contidos no intervalo
de células de D3 até D5, temos que utilizar a seguinte fórmula: =SOMA(D3:D5).
Gabarito: Letra D
16. (CESPE / TRE/ES - 2011) O aplicativo Calc, do BrOffice, pode ser instalado para auxiliar na
criação de planilhas eletrônicas, que permitem, entre outras tarefas, a criação de tabelas e de
gráficos de dados de diversos tipos.
Comentários:
O Calc possui todas as funcionalidades avançadas de análise, gráficos e para tomada de decisões
que são esperadas de uma avançada ferramenta de planilha eletrônica. Ele inclui mais de 300
funções financeiras, estatísticas e operações matemáticas, entre outras. O Gerenciador de
Cenário oferece análises do tipo “e se”. O Calc especificamente utiliza o formato de arquivos
.ods (Open Document Spreadsheet).
Conforme vimos em aula, a questão está perfeita! Ele é um programa para elaboração de
planilhas, que possibilita agregar ao documento tabelas, estatísticas e gráficos (inclusive 3D), dos
mais simples aos mais complexos, atendendo usuários nos diversos níveis de conhecimento sobre
o assunto.
Gabarito: Correto
17. (CESPE / CBM/DF - 2011) Com base na planilha abaixo, editada no BrOffice Calc 3.0, é correto
afirmar que, ao se inserir a fórmula =MÉDIA(A1;A3) na célula A4 e =SOMA(B1;B3) na célula B4,
serão obtidos, respectivamente, os valores 2 e 8.
Informática p/ IBAMA (Analista Ambiental) Com Videoaulas - 2019
50
www.estrategiaconcursos.com.br
Diego Carvalho, Renato da Costa
Aula 08
Comentários:
FUNÇÃO CALC FUNÇÃO EXCEL DESCRIÇÃO
Soma todos os números em um intervalo de células. Número 1; número
2; ... são até 30 argumentos cuja soma deve ser calculada. Também
=SOMA(NÚM1; =SOMA(NÚM1;
podemos digitar um intervalo de células usando referência de células.
NÚM2; ... ) NÚM2; NÚM N)
FUNÇÃO CALC FUNÇÃO EXCEL DESCRIÇÃO
Retorna a média dos argumentos. Número 1; número 2; ... são valores
numéricos ou intervalos.
=MÉDIA(NÚM1; = MÉDIA(NÚM1;
NÚM 2; ... ) NÚM N)
A fórmula =MÉDIA(A1;A3) calcula a média aritmética entre as células A1 e A3:
= (A1+A3)/2 = (1+3)/2 = 4/2 = 2.
A fórmula =SOMA(B1;B3) calcula a soma das células B1 e B3:
= B1+B3 = 2+6 = 8.
Gabarito: Correto
18. (FCC / TRE/RN - 2011) No BrOffice.org 3.2 Calc, a fórmula =SOMA(A1:C2;B3) calculará a soma
dos valores das células.
a) A1, B1, C1, A2, B2, C2 e B3.
b) A1, B1, C1, A2, B2, C2, ignorando B3.
c) A1, B1, C1, A2, B2, C2 e dividindo-a por B3.
d) A1, B1, C1, A2, B2, C2 e multiplicando-a por B3.
e) A1, B1, C1, A2, B2, C2 e exibirá uma informação de erro.
Comentários:
FUNÇÃO CALC FUNÇÃO EXCEL DESCRIÇÃO
Soma todos os números em um intervalo de células. Número 1; número
2; ... são até 30 argumentos cuja soma deve ser calculada. Também
=SOMA(NÚM1; =SOMA(NÚM1;
podemos digitar um intervalo de células usando referência de células.
NÚM2; ... ) NÚM2; NÚM N)
Informática p/ IBAMA (Analista Ambiental) Com Videoaulas - 2019
51
www.estrategiaconcursos.com.br
Diego Carvalho, Renato da Costa
Aula 08
A fórmula =SOMA(A1:C2;B3) trata do intervalo de A1 até C2 e mais o valor de B3:
=(A1+A2+B1+B2+C1+C2)+(B3).
Gabarito: Letra A
19. (FCC / TRE/RS - 2010) Em uma planilha do BrOffice.org 3.1 Calc foram colocados os números
3 e 7, respectivamente, nas células A1 e A2. Selecionando-se ambas as células e arrastando-
as pela alça de preenchimento disponível na A2, o resultado em A9 será.
a) 15.
b) 18.
c) 28.
d) 35.
e) 42.
Comentários:
Quando selecionamos duas células, o Calc entende que queremos levar para as outras células
pela alça de preenchimento a mesma diferença encontrada entre as duas células. Entre 3 e 7
temos 4, logo temos que:
A1 = 3
A2 = 7
A3 = 7 +4 = 11
A4 = 11+4 = 15
A5 = 15+4 = 19
A6 = 19+4 = 23
A7 = 23+4 = 27
A8 = 27+4 = 31
A9 = 31+4 = 35
Gabarito: Letra D
20. (FCC / TRE/RS - 2010) No BrOffice.org 3.1 Calc a propagação pela alça de preenchimento da
célula A1 até a A10, considerando que A1 contém o texto Segunda-Feira, fará com que A10
seja igual a:
a) Segunda-Feira.
b) Terça-Feira.
c) Quarta-Feira.
d) Quinta-Feira.
e) Sábado.
Comentários:
Informática p/ IBAMA (Analista Ambiental) Com Videoaulas - 2019
52
www.estrategiaconcursos.com.br
Diego Carvalho, Renato da Costa
Aula 08
O Excel é capaz de interpretar datas e, dessa forma, consegue manipular este tipo de dado (dias
da semana, mês, anos, etc). Ao arrastar de A1 (Segunda-Feira) para A10, teremos:
A1 = Segunda-Feira
A2 = Terça-Feira
A3 = Quarta-Feira
A4 = Quinta-Feira
A5 = Sexta-Feira
A6 = Sábado
A7 = Domingo
A8 = Segunda-Feira
A9 = Terça-Feira
A10 = Quarta-Feira
Gabarito: Letra C
21. (CESGRANRIO / BB - 2010) Os programas de planilhas eletrônicas como o Microsoft Excel e o
BrOffice Calc podem executar, entre outras, a função de:
a) geração de fotos e imagens.
b) criação de gráficos e relatórios.
c) conversação de imagens online em uma intranet.
d) administração de bancos de dados relacionais.
e) manutenção em arquivos de sistemas operacionais.
Comentários:
O Calc possui todas as funcionalidades avançadas de análise, gráficos e para tomada de decisões
que são esperadas de uma avançada ferramenta de planilha eletrônica. Ele inclui mais de 300
funções financeiras, estatísticas e operações matemáticas, entre outras. O Gerenciador de
Cenário oferece análises do tipo “e se”. O Calc especificamente utiliza o formato de arquivos
.ods (Open Document Spreadsheet).
Conforme vimos em aula, ele pode criar inclusive Gráficos 3D.
Gabarito: Letra B
22. (CESPE / PM/DF - 2010) Com referência à figura abaixo apresentada, que mostra uma página
acessada por meio do navegador Internet Explorer 6, e a conceitos de informática básica,
julgue o item subsecutivo.
Informática p/ IBAMA (Analista Ambiental) Com Videoaulas - 2019
53
www.estrategiaconcursos.com.br
Diego Carvalho, Renato da Costa
Aula 08
Em uma planilha, seja do Excel, seja do Calc, em que apenas as células B1, B2, B3 e B4 estejam
preenchidas, respectivamente, com os valores 265, 234, 645 e 700, para se calcular a média
desses valores e inseri-la na célula B5, é suficiente clicar essa célula, digitar no local apropriado a
fórmula =média(B1:B4) e teclar ENTER.
Comentários:
FUNÇÃO CALC FUNÇÃO EXCEL DESCRIÇÃO
Retorna a média dos argumentos. Número 1; número 2; ... são valores
numéricos ou intervalos.
=MÉDIA(NÚM1; = MÉDIA(NÚM1;
NÚM 2; ... ) NÚM N)
Perfeito! Essa fórmula fará a média do intervalo de células entre B1 e B4.
Gabarito: Correto
23. (FCC / MP/SE - 2009) Dada a referência de células A1:C3 de uma planilha do BrOffice.org Calc,
a quantidade de células referenciadas é:
a) 9.
b) 6.
c) 3.
d) 2.
e) 1.
Comentários:
A1 B1 C1
A2 B2 C2
A3 B3 C3
Informática p/ IBAMA (Analista Ambiental) Com Videoaulas - 2019
54
www.estrategiaconcursos.com.br
Diego Carvalho, Renato da Costa
Aula 08
Conforme podemos ver acima, seriam 9 células.
Gabarito: Letra A
24. (CESPE / TRT 17ª Região - 2009) A figura abaixo ilustra uma janela do aplicativo Calc com uma
planilha em elaboração, relacionando os valores de determinados itens em função da
quantidade e do preço unitário. Considerando essa figura, julgue o item subsequente.
O resultado da fórmula =SOMA(B4;C4;B5:C6) é 218. Esse valor pode igualmente ser obtido
pela fórmula =SOMA(B4;C4;B5:C5; B6).
Comentários:
FUNÇÃO CALC FUNÇÃO EXCEL DESCRIÇÃO
Soma todos os números em um intervalo de células. Número 1; número
2; ... são até 30 argumentos cuja soma deve ser calculada. Também
=SOMA(NÚM1; =SOMA(NÚM1;
podemos digitar um intervalo de células usando referência de células.
NÚM2; ... ) NÚM2; NÚM N)
Em =SOMA(B4; C4; B5:C6), a função soma o valor das células B4, C4 e do intervalo de B5 até C6:
= (B4) + (C4) + (B5 + C5 + B6 + C6 )
= (10) + (50) + (22 + 88 + 12 + 36)
= (10) + (50) + (158) = 218
Em "=SOMA(B4; C4; B5:C5; B6)", a função soma o valor das células B4, C4, do intervalo de B5 e
C5 e da célula B6:
= (B4) + (C4) + (B5 + C5) + (B6)
= (10) + (50) + (22 + 88) + (36)
= (10) + (50) + (110) + (12) = 182
Informática p/ IBAMA (Analista Ambiental) Com Videoaulas - 2019
55
www.estrategiaconcursos.com.br
Diego Carvalho, Renato da Costa
Aula 08
Gabarito: Errado
25. (CESPE / TRT 17ª Região - 2009) A figura abaixo ilustra uma janela do aplicativo Calc com uma
planilha em elaboração, relacionando os valores de determinados itens em função da
quantidade e do preço unitário. Considerando essa figura, julgue o item subsequente.
Considere a realização do seguinte procedimento: na célula D9, digitar =soma(B4:C8) e, a
seguir, teclar ENTER. Nesse caso, será realizada a soma dos valores relativos às quantidades
das células de A4 até A8, sendo excluídos os valores produzidos por outras fórmulas SOMA,
mesmo que tais valores estejam contidos na seleção informada. Assim, na situação da
planilha acima, o resultado será R$ 268,00.
Comentários:
Em =SOMA(B4:C8), soma-se o valor das células entre B4 e C8. Logo, temos:
10 50
22 88
12 36
33 66
28 28
Portanto, o resultado é 10 + 50 + 22 + 88 + 12 + 36 + 33 + 66 + 28 + 28 = 373.
Gabarito: Errado
26. (FCC / TCE/CE - 2008) Atenção: A questão de números refere-se ao BrOffice.org 2.4 com
padrão de configuração original.
No Calc, a célula A1 contém a fórmula =30+B1 e a célula B1 contém o valor 8. Todas as demais
células estão vazias. Ao arrastar a alça de preenchimento da célula A1 para A2, o valor de A2
será igual a:
Informática p/ IBAMA (Analista Ambiental) Com Videoaulas - 2019
56
www.estrategiaconcursos.com.br
Diego Carvalho, Renato da Costa
Aula 08
a) 38
b) 30
c) 22
d) 18
e) 0
Comentários:
Ao arrastar a alça de preenchimento de A1 para A2, faz um incremento de linha na fórmula, Logo,
em A2, ela muda de = 30+B1 para = 30+B2. Professor, mas B2 está vazio! Pois é, o Calc o considera
como zerado, logo temos = 30 + 0 = 30.
Gabarito: Letra B
27. (AOCP / ITEP/RN - 2008) Considerando o aplicativo de escritório LibreOffice Calc (Versão 5
Instalação padrão em português), dada a tabela a seguir, o resultado da seguinte expressão
seria MAIOR(A2:C2;2) * MÍNIMO(A1:A3):
a) 150.
b) 200.
c) 300.
d) 400.
e) 800.
Comentários:
FUNÇÃO CALC FUNÇÃO EXCEL DESCRIÇÃO
Retorna o maior valor na enésima posição da Posição_c de um conjunto
= de dados. Dados é o intervalo de dados. Posição_C é a posição do valor.
=MAIOR(DADOS;
MAIOR(NÚM1:
POSIÇÃO_C )
NÚM N; K)
FUNÇÃO CALC FUNÇÃO EXCEL DESCRIÇÃO
Retorna o valor mínimo de uma lista de argumentos. Número 1; número
= 2; ... são valores numéricos ou intervalos. Retorna 0 se nenhum valor
=MÍNIMO(NÚM1; MÍNIMO(NÚM1; numérico for encontrado no(s) intervalo(s) de célula(s) passado(s) como
NÚM 2; ... ) NÚM2; ...; NÚM referência(s) de célula. Células de texto serão ignoradas pela função
N) MÍNIMO() e MÁXIMO(). As funções MÍNIMOA() e MÁXIMOA() retornam
0 se não houver valor (numérico ou de texto) e não ocorrer um erro.
Informática p/ IBAMA (Analista Ambiental) Com Videoaulas - 2019
57
www.estrategiaconcursos.com.br
Diego Carvalho, Renato da Costa
Aula 08
Passar um argumento de texto literal para MÍNIMO() ou MÁXIMO(), e.g.
MÍNIMO("string"), ainda resulta em um erro.
A função =MAIOR(A2:C2;2) ordenará os valores contidos no Intervalo A2:C2 e buscará o segundo
maior valor. Logo, temos em ordem crescente: 20, 30, 40 – sendo que o segundo maior valor é
30. A função =MÍNIMO(A1:A3) retorna o valor mínimo do Intervalo A1:A3. Logo, o valor mínimo
de 10, 30, 50 é 10. Portanto, o resultado é 30*10 = 300.
Gabarito: Letra C
28. (AOCP / FUNPAPA - 2018) Dado o aplicativo de Escritório Libre Ofice Calc versão 5, instalação
padrão em português qual função que realiza a seguinte ação:
“Retorna o último caractere ou os últimos caracteres de um texto.”
a) DIR.TEXT
b) DIREITA
c) CORTAT
d) FIM.SE
e) CONCATENAR
Comentários:
FUNÇÃO CALC FUNÇÃO EXCEL DESCRIÇÃO
Retorna o último caractere ou caracteres de um texto. Texto é o texto
=
cuja parte direita será determinada. Número (opcional) é o número de
=DIREITA(TEXTO; DIREITA(TEXTO;
caracteres da parte direita do texto.
NÚMERO) NÚMERO DE
CARACTERES)
Conforme vimos em aula, trata-se da função DIREITA( ).
Gabarito: Letra B
29. (CESPE / TRE/PE – 2016) No BrOffice Calc, para se eliminar casas decimais de um número,
utiliza-se, exclusivamente, a função:
a) COMBINA.
b) EXP.
c) RADIANOS.
d) TRUNCAR.
e) SOMASE.
Comentários:
Informática p/ IBAMA (Analista Ambiental) Com Videoaulas - 2019
58
www.estrategiaconcursos.com.br
Diego Carvalho, Renato da Costa
Aula 08
FUNÇÃO CALC FUNÇÃO EXCEL DESCRIÇÃO
Trunca um número para um inteiro removendo a parte fracionária do
=TRUNCAR número de acordo com a precisão especificada em Ferramentas →
=TRUNCAR(NÚM;
(NÚM; NÚM Opções → LibreOffice Calc → Calcular. Número é o número cujas casas
CONTAGEM)
DÍGITOS) decimais que não devem ser cortadas.
Conforme vimos em aula, trata-se da função TRUNCAR( ).
Gabarito: Letra D
30. (AOCP / Prefeitura de Valença/BA – 2016) Considerando o software CALC (LibreOffice) em
português, versão 4.1, a construção de uma fórmula é muito semelhante aos procedimentos
utilizados no MS-EXCEL. Uma fórmula que seja capaz de somar os números 3 e 7 deve iniciar
com o caractere:
a) &
b) =
c) %
d) $
e) !
Comentários:
Conforme vimos em aula, trata-se do caractere = (igual).
Gabarito: Letra B
Informática p/ IBAMA (Analista Ambiental) Com Videoaulas - 2019
59
www.estrategiaconcursos.com.br
Diego Carvalho, Renato da Costa
Aula 08
7 – LISTA DE QUESTÕES
1. (VUNESP / UNESP - 2017) No Apache Open Office Calc 4.1.2, em sua configuração original, a
célula A1 contém o valor 3,1461. Assinale a alternativa que apresenta o resultado da fórmula
=ARRED(A1;2) inserida na célula A2.
a) 3
b) 3,1461
c) 3,15
d) 6,2922
e) 6,30
2. (FCC / PC/AP - 2017) A planilha a seguir foi digitada no LibreOffice Calc 5.3 e no Microsoft
Excel 2013, ambos em português, e mostra os homicídios por armas de fogo em algumas
regiões do Brasil de 2009 a 2014.
Na célula H3, foi digitada uma fórmula para calcular a média aritmética dos valores do
intervalo de células de B3 a G3. A fórmula utilizada foi.
a) =MÉDIA(B3:G3) tanto no LibreOffice Calc 5.3 quanto no Microsoft Excel 2013.
b) =AVG(B3:G3) no LibreOffice Calc 5.3 e =MÉDIA(B3:G3) no Microsoft Excel 2013.
c) =AVG(B3:G3) tanto no LibreOffice Calc 5.3 quanto no Microsoft Excel 2013.
d) =MEDIA(B3:G3) no LibreOffice Calc 5.3 e =AVERAGE(B3:G3) no Microsoft Excel 2013.
e) =MED(B3:G3) tanto no LibreOffice Calc 5.3 quanto no Microsoft Excel 2013.
3. (CESPE / INSS – 2016) Situação hipotética: Fábio, servidor do INSS, recebeu a listagem dos
cinco últimos rendimentos de um pensionista e, para que fosse calculada a média desses
rendimentos, ele inseriu os dados no LibreOffice Calc, conforme planilha mostrada abaixo.
Informática p/ IBAMA (Analista Ambiental) Com Videoaulas - 2019
60
www.estrategiaconcursos.com.br
Diego Carvalho, Renato da Costa
Aula 08
Assertiva: Nessa situação, por meio da fórmula =MED(A1:A5;5), inserida na célula A6, Fábio
poderá determinar corretamente a média desejada.
4. (FCC / DPE/RR – 2015) Considere a planilha abaixo, criada no LibreOffice Calc 4.1, em
português.
A fórmula correta que deve ser digitada na célula B8 para somar somente os valores dos itens
com status “Aprovado” é:
a) =SE(C2:C6="Aprovado";SOMA(B2:B6))
b) =SOMA(C2:C6="Aprovado";B2:B6)
c) =SOMASE(C2:C6;"Aprovado";B2:B6)
d) =SOMA(C2:C6;"Aprovado";B2:B6)
e) =SE((C2:C6)="Aprovado";somar(B2:B6))
5. (VUNESP / UNESP – 2015) Observe o arquivo a seguir, criado no LibreOffice Calc 4.3.6.2, em
sua configuração original.
Informática p/ IBAMA (Analista Ambiental) Com Videoaulas - 2019
61
www.estrategiaconcursos.com.br
Diego Carvalho, Renato da Costa
Aula 08
A quantidade de planilhas desse arquivo é igual a:
a) 3.
b) 4.
c) 5.
d) 20.
e) 256 colunas e 65 536 linhas.
6. (CESPE / CADE – 2014) No BrOffice Calc, ao se selecionar uma célula e, em seguida, pressionar
simultaneamente as teclas SHIFT e DELETE a formatação da célula será removida, mas o seu
conteúdo será mantido.
7. (VUNESP / FUNDUNESP – 2014) Observe a figura a seguir, ela apresenta uma tabela extraída
do Calc do OpenOffice4, em sua configuração padrão.
Assinale a alternativa que contém a fórmula que, quando inserida na célula B5, resulta no
mesmo valor apresentado na figura.
a) =SOMA(B2:D4)
Informática p/ IBAMA (Analista Ambiental) Com Videoaulas - 2019
62
www.estrategiaconcursos.com.br
Diego Carvalho, Renato da Costa
Aula 08
b) =SOMA(B2:D2)
c) =SOMA(B5:D5)
d) =SOMA(B2:B4)
e) =SOMA(B2:C4)
8. (VUNESP / FUNDUNESP – 2014) Observe a figura a seguir, ela apresenta parte de uma planilha
extraída do Calc do OpenOffice4, em sua configuração padrão.
Assinale a alternativa que contém o novo valor da célula A1, depois da aplicação na célula do
efeito associado ao ícone , da barra de ferramentas Formatação, que pode ser acessada no
menu Exibir > Barras de ferramentas.
a) 4,30%
b) 0,043
c) 0,043%
d) 4,30
e) 430%
9. (CESPE / BACEN - 2013) Considerando a figura abaixo, que apresenta uma planilha em edição
no LibreOffice Calc, julgue o item a seguir.
Os arquivos criados no LibreOffice Calc não estão sujeitos à contaminação por vírus, mais
frequente em arquivos do sistema operacional Windows.
10. (CESPE / BACEN - 2013) Considerando a figura abaixo, que apresenta uma planilha em edição
no LibreOffice Calc, julgue o item a seguir.
Informática p/ IBAMA (Analista Ambiental) Com Videoaulas - 2019
63
www.estrategiaconcursos.com.br
Diego Carvalho, Renato da Costa
Aula 08
Devido a sua extensão ODS, a planilha da figura poderá ser aberta apenas em computadores que
operem com sistema operacional Linux.
11. (CESPE / BACEN - 2013) Considerando a figura acima, que apresenta uma planilha em edição
no LibreOffice Calc, julgue o item a seguir.
A média da coluna Hoje da planilha pode ser calculada usando-se a seguinte fórmula:
=MÉDIA(D4;D7).
12. (CESGRANRIO / BB - 2013) O BROffice Calc tem recursos para a realização de operações
matemáticas. Em uma expressão, onde só aparecem os operadores de exponenciação, soma
e multiplicação, a prioridade a ser respeitada na sequência de execução das operações
correspondentes é dada pela seguinte ordem:
Informática p/ IBAMA (Analista Ambiental) Com Videoaulas - 2019
64
www.estrategiaconcursos.com.br
Diego Carvalho, Renato da Costa
Aula 08
a) exponenciação, soma e multiplicação
b) exponenciação, multiplicação e soma
c) soma, multiplicação e exponenciação
d) multiplicação, soma e exponenciação
e) multiplicação, exponenciação e soma
13. (CESPE / TCE/RS - 2013) Considerando a figura abaixo, que ilustra uma planilha em edição no
Excel, e os sistemas operacionais e aplicativos dos ambientes Microsoft Office e BrOffice,
julgue o item subsecutivo.
Para editar a referida planilha usando-se o Calc, é necessário salvá-la na subpasta BrOffice na
pasta arquivos de programas.
14. (CESPE / ANTT - 2013) Com base na figura acima apresentada, que mostra uma janela do
BrOffice Calc, julgue o próximo item.
Informática p/ IBAMA (Analista Ambiental) Com Videoaulas - 2019
65
www.estrategiaconcursos.com.br
Diego Carvalho, Renato da Costa
Aula 08
Para se calcular a média aritmética dos valores contidos nas células A2, B2 e C2, colocando-se
o resultado na célula D2, é suficiente clicar sobre a célula D2, digitar =(A2+B2+C2)/3 e, em
seguida, teclar ENTER.
15. (FCC / SEE/MG - 2012) Analise a planilha de controle de gastos criado no Microsoft Excel ou
BrOffice Calc apresentada abaixo.
Na célula D6 encontra-se uma função que está somando apenas os valores das células D3, D4
e D5, ou seja, está fazendo a soma dos gastos dos meses de Janeiro, Fevereiro e Março. A
função correta presente na célula D6 é:
a) =SOMASEQ(D3+D4+D5)
b) =SOMA(D3;D5)
c) =CALC(D3+D4+D5)
d) =SOMA(D3:D5)
16. (CESPE / TRE/ES - 2011) O aplicativo Calc, do BrOffice, pode ser instalado para auxiliar na
criação de planilhas eletrônicas, que permitem, entre outras tarefas, a criação de tabelas e de
gráficos de dados de diversos tipos.
17. (CESPE / CBM/DF - 2011) Com base na planilha abaixo, editada no BrOffice Calc 3.0, é correto
afirmar que, ao se inserir a fórmula =MÉDIA(A1;A3) na célula A4 e =SOMA(B1;B3) na célula B4,
serão obtidos, respectivamente, os valores 2 e 8.
18. (FCC / TRE/RN - 2011) No BrOffice.org 3.2 Calc, a fórmula =SOMA(A1:C2;B3) calculará a soma
dos valores das células.
Informática p/ IBAMA (Analista Ambiental) Com Videoaulas - 2019
66
www.estrategiaconcursos.com.br
Diego Carvalho, Renato da Costa
Aula 08
a) A1, B1, C1, A2, B2, C2 e B3.
b) A1, B1, C1, A2, B2, C2, ignorando B3.
c) A1, B1, C1, A2, B2, C2 e dividindo-a por B3.
d) A1, B1, C1, A2, B2, C2 e multiplicando-a por B3.
e) A1, B1, C1, A2, B2, C2 e exibirá uma informação de erro.
19. (FCC / TRE/RS - 2010) Em uma planilha do BrOffice.org 3.1 Calc foram colocados os números
3 e 7, respectivamente, nas células A1 e A2. Selecionando-se ambas as células e arrastando-
as pela alça de preenchimento disponível na A2, o resultado em A9 será.
a) 15.
b) 18.
c) 28.
d) 35.
e) 42.
20. (FCC / TRE/RS - 2010) No BrOffice.org 3.1 Calc a propagação pela alça de preenchimento da
célula A1 até a A10, considerando que A1 contém o texto Segunda-Feira, fará com que A10
seja igual a:
a) Segunda-Feira.
b) Terça-Feira.
c) Quarta-Feira.
d) Quinta-Feira.
e) Sábado.
21. (CESGRANRIO / BB - 2010) Os programas de planilhas eletrônicas como o Microsoft Excel e o
BrOffice Calc podem executar, entre outras, a função de:
a) geração de fotos e imagens.
b) criação de gráficos e relatórios.
c) conversação de imagens online em uma intranet.
d) administração de bancos de dados relacionais.
e) manutenção em arquivos de sistemas operacionais.
22. (CESPE / PM/DF - 2010) Com referência à figura abaixo apresentada, que mostra uma página
acessada por meio do navegador Internet Explorer 6, e a conceitos de informática básica,
julgue o item subsecutivo.
Informática p/ IBAMA (Analista Ambiental) Com Videoaulas - 2019
67
www.estrategiaconcursos.com.br
Diego Carvalho, Renato da Costa
Aula 08
Em uma planilha, seja do Excel, seja do Calc, em que apenas as células B1, B2, B3 e B4 estejam
preenchidas, respectivamente, com os valores 265, 234, 645 e 700, para se calcular a média
desses valores e inseri-la na célula B5, é suficiente clicar essa célula, digitar no local apropriado a
fórmula =média(B1:B4) e teclar ENTER.
23. (FCC / MP/SE - 2009) Dada a referência de células A1:C3 de uma planilha do BrOffice.org Calc,
a quantidade de células referenciadas é:
a) 9.
b) 6.
c) 3.
d) 2.
e) 1.
24. (CESPE / TRT 17ª Região - 2009) A figura abaixo ilustra uma janela do aplicativo Calc com uma
planilha em elaboração, relacionando os valores de determinados itens em função da
quantidade e do preço unitário. Considerando essa figura, julgue o item subsequente.
O resultado da fórmula =SOMA(B4;C4;B5:C6) é 218. Esse valor pode igualmente ser obtido
pela fórmula =SOMA(B4;C4;B5:C5; B6).
Informática p/ IBAMA (Analista Ambiental) Com Videoaulas - 2019
68
www.estrategiaconcursos.com.br
Diego Carvalho, Renato da Costa
Aula 08
25. (CESPE / TRT 17ª Região - 2009) A figura abaixo ilustra uma janela do aplicativo Calc com uma
planilha em elaboração, relacionando os valores de determinados itens em função da
quantidade e do preço unitário. Considerando essa figura, julgue o item subsequente.
Considere a realização do seguinte procedimento: na célula D9, digitar =soma(B4:C8) e, a
seguir, teclar ENTER. Nesse caso, será realizada a soma dos valores relativos às quantidades
das células de A4 até A8, sendo excluídos os valores produzidos por outras fórmulas SOMA,
mesmo que tais valores estejam contidos na seleção informada. Assim, na situação da
planilha acima, o resultado será R$ 268,00.
26. (FCC / TCE/CE - 2008) Atenção: A questão de números refere-se ao BrOffice.org 2.4 com
padrão de configuração original.
No Calc, a célula A1 contém a fórmula =30+B1 e a célula B1 contém o valor 8. Todas as demais
células estão vazias. Ao arrastar a alça de preenchimento da célula A1 para A2, o valor de A2
será igual a:
a) 38
b) 30
c) 22
d) 18
e) 0
27. (AOCP / ITEP/RN - 2008) Considerando o aplicativo de escritório LibreOffice Calc (Versão 5
Instalação padrão em português), dada a tabela a seguir, o resultado da seguinte expressão
seria MAIOR(A2:C2;2) * MÍNIMO(A1:A3):
a) 150.
Informática p/ IBAMA (Analista Ambiental) Com Videoaulas - 2019
69
www.estrategiaconcursos.com.br
Diego Carvalho, Renato da Costa
Aula 08
b) 200.
c) 300.
d) 400.
e) 800.
28. (AOCP / FUNPAPA - 2018) Dado o aplicativo de Escritório Libre Ofice Calc versão 5, instalação
padrão em português qual função que realiza a seguinte ação:
“Retorna o último caractere ou os últimos caracteres de um texto.”
a) DIR.TEXT
b) DIREITA
c) CORTAT
d) FIM.SE
e) CONCATENAR
29. (CESPE / TRE/PE – 2016) No BrOffice Calc, para se eliminar casas decimais de um número,
utiliza-se, exclusivamente, a função:
a) COMBINA.
b) EXP.
c) RADIANOS.
d) TRUNCAR.
e) SOMASE.
30. (AOCP / Prefeitura de Valença/BA – 2016) Considerando o software CALC (LibreOffice) em
português, versão 4.1, a construção de uma fórmula é muito semelhante aos procedimentos
utilizados no MS-EXCEL. Uma fórmula que seja capaz de somar os números 3 e 7 deve iniciar
com o caractere:
a) &
b) =
c) %
d) $
e) !
Informática p/ IBAMA (Analista Ambiental) Com Videoaulas - 2019
70
www.estrategiaconcursos.com.br
Diego Carvalho, Renato da Costa
Aula 08
8 – GABARITO
1. LETRA C
2. LETRA A
3. ERRADO
4. LETRA C
5. LETRA A
6. ERRADO
7. LETRA D
8. LETRA A
9. ERRADO
10. ERRADO
11. ERRADO
12. LETRA B
13. ERRADO
14. CORRETO
15. LETRA D
16. CORRETO
17. CORRETO
18. LETRA A
19. LETRA D
20. LETRA C
21. LETRA B
22. CORRETO
23. LETRA A
24. ERRADO
25. ERRADO
26. LETRA B
27. LETRA C
28. LETRA B
29. LETRA D
30. LETRA B
Informática p/ IBAMA (Analista Ambiental) Com Videoaulas - 2019
71
www.estrategiaconcursos.com.br
S-ar putea să vă placă și
- Lei Do Parcelamento Do Solo de BacabalDocument33 paginiLei Do Parcelamento Do Solo de BacabalIsmaelAlvesÎncă nu există evaluări
- Rodada14 PPN PRFDocument20 paginiRodada14 PPN PRFIsmaelAlvesÎncă nu există evaluări
- Estabilidade de Taludes 2edDocument194 paginiEstabilidade de Taludes 2edIsmaelAlves100% (1)
- Rodada #1 Língua Portuguesa: A. Teoria em TópicosDocument15 paginiRodada #1 Língua Portuguesa: A. Teoria em TópicosIsmaelAlvesÎncă nu există evaluări
- Rodada 14 Dco PRFDocument21 paginiRodada 14 Dco PRFIsmaelAlvesÎncă nu există evaluări
- Rodada 14 Hum PRFDocument26 paginiRodada 14 Hum PRFIsmaelAlvesÎncă nu există evaluări
- Rodada 12 Dco PRFDocument38 paginiRodada 12 Dco PRFIsmaelAlvesÎncă nu există evaluări
- Lista Aula 01 - Revisão Final - ITADocument4 paginiLista Aula 01 - Revisão Final - ITAIsmaelAlvesÎncă nu există evaluări
- Connecteng - Perícias em Edificações - I - Exemplo 01 de ContestaçãoDocument2 paginiConnecteng - Perícias em Edificações - I - Exemplo 01 de ContestaçãoIsmaelAlvesÎncă nu există evaluări
- Análise de Estruturas Soriano PDFDocument315 paginiAnálise de Estruturas Soriano PDFVictor Mateus100% (1)
- Livro Do Código de Obras e Posturas de Varjota 23.06.2017Document144 paginiLivro Do Código de Obras e Posturas de Varjota 23.06.2017IsmaelAlvesÎncă nu există evaluări
- Lista Aula 01 - Revisão Final - ITADocument3 paginiLista Aula 01 - Revisão Final - ITAIsmaelAlvesÎncă nu există evaluări
- Connecteng - Perícias em Edificações - I - Exemplo 01 de ContestaçãoDocument2 paginiConnecteng - Perícias em Edificações - I - Exemplo 01 de ContestaçãoIsmaelAlvesÎncă nu există evaluări
- Connecteng - Perícias em Edificações - I - Exemplo 01 de ContestaçãoDocument2 paginiConnecteng - Perícias em Edificações - I - Exemplo 01 de ContestaçãoIsmaelAlvesÎncă nu există evaluări
- 2006 - ME - Vigas de CA Modelo de Bielas e TirantesDocument195 pagini2006 - ME - Vigas de CA Modelo de Bielas e TirantesTomaz TurcarelliÎncă nu există evaluări
- Utilização de Emulsões Asfálticas Catiônicas Nos Serviços de ImprimaçãoDocument4 paginiUtilização de Emulsões Asfálticas Catiônicas Nos Serviços de ImprimaçãoIsmaelAlvesÎncă nu există evaluări
- Escalas de Representação em Arquitetura 5 EdiçãoDocument239 paginiEscalas de Representação em Arquitetura 5 EdiçãoIsmaelAlves100% (4)
- 1.3 Desafio Brasileiro - Tec. ConcretoDocument32 pagini1.3 Desafio Brasileiro - Tec. ConcretoIsmaelAlvesÎncă nu există evaluări
- Impermeabilizacao em Obras de Engenharia-01 PDFDocument102 paginiImpermeabilizacao em Obras de Engenharia-01 PDFJose TobiasÎncă nu există evaluări
- Arsenal 04 - Dimensionamento de Sapatas CorridasDocument6 paginiArsenal 04 - Dimensionamento de Sapatas CorridasRafael TavaresÎncă nu există evaluări
- INFORMAICADocument98 paginiINFORMAICAIsmaelAlvesÎncă nu există evaluări
- Utilização de Emulsões Asfálticas Catiônicas Nos Serviços de ImprimaçãoDocument4 paginiUtilização de Emulsões Asfálticas Catiônicas Nos Serviços de ImprimaçãoIsmaelAlvesÎncă nu există evaluări
- Microsoft Office PowerPointDocument99 paginiMicrosoft Office PowerPointIsmaelAlves100% (1)
- Questões de Concurso-PortuguesDocument298 paginiQuestões de Concurso-PortuguesIsmaelAlvesÎncă nu există evaluări
- Curso Completo de Estruturas MetálicasDocument1.186 paginiCurso Completo de Estruturas MetálicasIsmaelAlves100% (1)
- Aula 1 - ErgonomiaDocument42 paginiAula 1 - ErgonomiaJosé AtilaÎncă nu există evaluări
- Dimensionamento de DisjuntoresDocument20 paginiDimensionamento de DisjuntoresFernando BergaraÎncă nu există evaluări
- Tabela FIPE Fiat Uno Mille 1.0 Fire F.Flex ECONOMY 2p 2013 Gasolina - Código FIPE 001161-4Document1 paginăTabela FIPE Fiat Uno Mille 1.0 Fire F.Flex ECONOMY 2p 2013 Gasolina - Código FIPE 001161-4tdxqw57njvÎncă nu există evaluări
- Atividade 4 Flavio Santos EsqegpDocument7 paginiAtividade 4 Flavio Santos EsqegpFlavio Keiler KeilerÎncă nu există evaluări
- Cem 2013 Eng Mecanica DiscursivaDocument73 paginiCem 2013 Eng Mecanica DiscursivaRodrigo QueirozÎncă nu există evaluări
- N-2668 - Válvulas IndustriaisDocument194 paginiN-2668 - Válvulas Industriaisthiagorep17Încă nu există evaluări
- Barco Energia RenovavelDocument80 paginiBarco Energia RenovaveleuÎncă nu există evaluări
- CF Fac - Paccar GR 7Document2 paginiCF Fac - Paccar GR 7Pedro Henrique ChoréÎncă nu există evaluări
- Check-List - Inspeção em RefeitóriosDocument8 paginiCheck-List - Inspeção em RefeitóriosRicardo SilvaÎncă nu există evaluări
- EletrohidropneumáticaDocument5 paginiEletrohidropneumáticaPaulo HenriqueÎncă nu există evaluări
- Desenvolvendo Um Tema de Liferay - TraduzidoDocument22 paginiDesenvolvendo Um Tema de Liferay - TraduzidoluciomafraÎncă nu există evaluări
- Anexo Viii - Especificacoes TecnicasDocument253 paginiAnexo Viii - Especificacoes TecnicasAntonio Luiz S IsabelÎncă nu există evaluări
- Características Da Personalidade SupervisorDocument5 paginiCaracterísticas Da Personalidade SupervisorPedro AtuanÎncă nu există evaluări
- Profuncionário - Módulo 7Document29 paginiProfuncionário - Módulo 7Laila Cristine Ribeiro da SilvaÎncă nu există evaluări
- Memorial DescritivoDocument4 paginiMemorial DescritivoHideraldo Rodrigues100% (1)
- CI 555 - Modo MonoestavelDocument9 paginiCI 555 - Modo MonoestavelAlpha2designerÎncă nu există evaluări
- Yal Flex-Sg1 Burndy PDFDocument4 paginiYal Flex-Sg1 Burndy PDFalienauticoÎncă nu există evaluări
- NBR ISO 9000-3 - 2003 - Gestão Da Qualidade Aplicacao Da NBR 19001Document14 paginiNBR ISO 9000-3 - 2003 - Gestão Da Qualidade Aplicacao Da NBR 19001Sandro Roberto AlvesÎncă nu există evaluări
- Check-List - Rac Elevação de CargasDocument12 paginiCheck-List - Rac Elevação de CargasVitor HugoÎncă nu există evaluări
- Ebook-Planalto 2019Document19 paginiEbook-Planalto 2019kelven bruno100% (1)
- 1 Teoria de Voo HelicópteroDocument76 pagini1 Teoria de Voo HelicópteroPhilippe RamosÎncă nu există evaluări
- 1 - Canvas TrabalhoDocument1 pagină1 - Canvas TrabalhorafaelÎncă nu există evaluări
- PPC Engenharia CivilDocument49 paginiPPC Engenharia CivilJosimar SilvaÎncă nu există evaluări
- Treinamento Direção DefensivaDocument58 paginiTreinamento Direção Defensivaconquestinovacoes3766100% (2)
- RAC 01 - Avaliação de AprendizadoDocument1 paginăRAC 01 - Avaliação de AprendizadoAmilton Silva de Assunção100% (1)
- Manual de Mantencion Serie LDW 702-1003-1404Document176 paginiManual de Mantencion Serie LDW 702-1003-1404moisesÎncă nu există evaluări
- NBR 13208Document4 paginiNBR 13208rbsrbs7100% (1)
- Período Escolar: Cacilhas Largo Alfr Dinis AlexDocument1 paginăPeríodo Escolar: Cacilhas Largo Alfr Dinis AlexLuís RibeiroÎncă nu există evaluări
- Conhecimentos Técnicos e Motores - (WWW - Canalpiloto.com - BR) PDFDocument71 paginiConhecimentos Técnicos e Motores - (WWW - Canalpiloto.com - BR) PDFDemair Martins de SouzaÎncă nu există evaluări