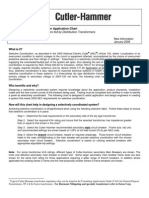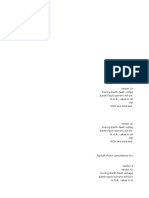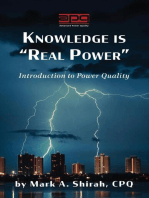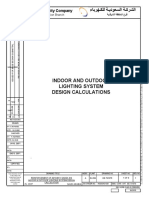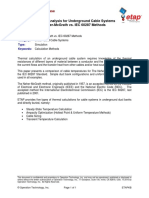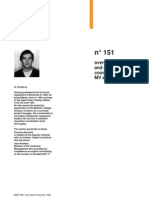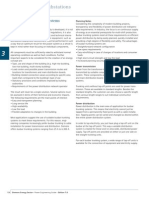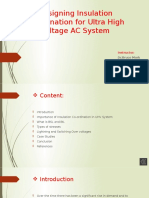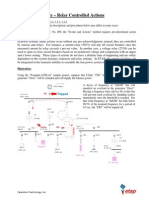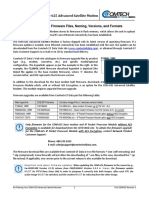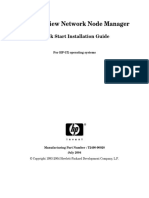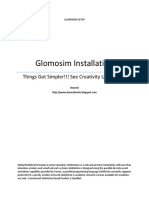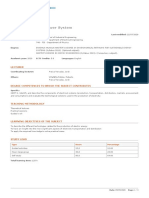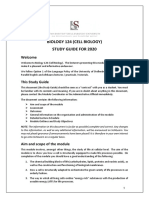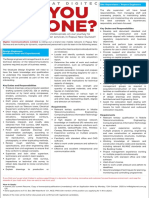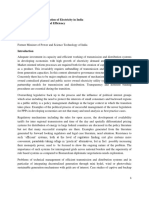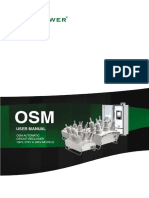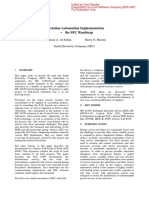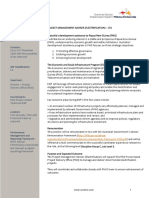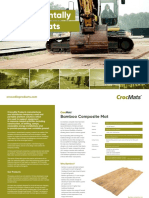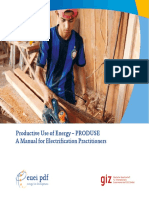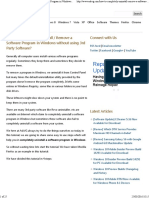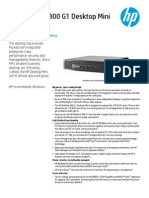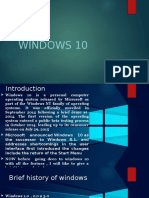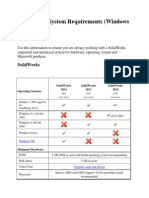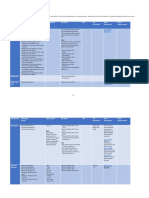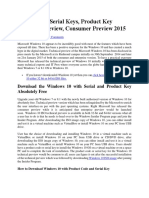Documente Academic
Documente Profesional
Documente Cultură
CYME Installation Guide
Încărcat de
Wilson MondoDrepturi de autor
Formate disponibile
Partajați acest document
Partajați sau inserați document
Vi se pare util acest document?
Este necorespunzător acest conținut?
Raportați acest documentDrepturi de autor:
Formate disponibile
CYME Installation Guide
Încărcat de
Wilson MondoDrepturi de autor:
Formate disponibile
CYME
Power Engineering Software
Installation Guide for CYME,
CYMCAP, CYMTCC and CYMGRD
ALL RIGHTS RESERVED
No part of this publication may be reproduced, or transmitted in any form or by any means without the written permission
of CYME International T&D. Possession or use of the CYME software described in this publication is authorized only
pursuant to a valid written license agreement from CYME.
CYME makes no warranty, either expressed or implied, including but not limited to any implied warranties of
merchantability or fitness for a particular purpose, regarding these materials and makes such materials available solely on
an "as-is" basis.
CYME International T&D reserves the right to revise and improve its products as it sees fit. The information in this manual
is subject to modification without notice.
While every precaution has been taken in the preparation of this manual, CYME assumes no responsibility for errors or
omissions, or for damages resulting from the use of the information contained herein.
CYME International T&D Inc.
1485 Roberval, Suite 104
St. Bruno QC J3V 3P8
Canada
Tel.: (450) 461-3655
Fax: (450) 461-0966
Canada & United States: Tel.:1-800-361-3627
Internet : www.eaton.com\cyme
E-mail: cymesupport@eaton.com
Other Trademarks: The names of all products and services other than CYME’s mentioned in this document are the
trademarks or trade names of the respective owners.
Copyright CYME International T&D Inc.
CYME
Power Engineering Software Contents
Contents
1 – Introduction ................................................................................................................. 1
2 – New Installation ........................................................................................................... 3
3 – Version Upgrade ......................................................................................................... 9
4 – Revision Upgrade...................................................................................................... 13
5 – Uninstallation ............................................................................................................ 17
Index................................................................................................................................. 21
Installation Guide for CYME, CYMCAP, CYMTCC and CYMGRD iii
CYME
Power Engineering Software 1 – Introduction
1 – Introduction
This installation guide includes instructions for installation and uninstallation of the CYME Power
Engineering software. It also contains instructions for upgrading a CYME version or revision, and how to
manage configuration files.
This manual is applicable for the following software and versions:
CYMCAP: Version 6.2 and 7.2
CYME: Version 7.0, 7.1, 7.2, 8.0 and 8.1
CYMGRD: Version 6.5 and 7.0
CYMTCC: Version 5.1 rev 12
Recommended System Requirements
Hardware Requirements
CYME requires a computer using Microsoft Windows® 7, 8, 8.1 or 10; or using Microsoft Server 2008,
2008R2, 2012 or 2012R2. The minimum hardware requirements are:
An Intel I5-based computer
A minimum of 2 GB of free RAM
2 GB of hard disk space
Screen resolution set to 1152 x 864
Software Requirements
The Microsoft .NET Framework Version 2.0 is strongly recommended to be installed on the computer.
Access Rights
After the CYME software is installed successfully, please make sure the user has read access to the
following folder:
C:\ProgramData\CYME\Common Files
Please also make sure the user has at least read access right to the following folder:
C:\ProgramData\CYME\License Manager
The following registry key requires full read and write access:
HKEY_CURRENT_USER\Software\CYME\
For the CYME software only:
For access rights relating to configuration files, please refer to the sections titled “Configuration
File Management” of the respective chapters depending on the type of installation.
Installation Guide for CYME, CYMCAP, CYMTCC and CYMGRD 1
CYME
1 – Introduction Power Engineering Software
For the CYMCAP software only:
The CYMCAP installation folder requires full access rights (read/write) as a client user in order to
work properly. Every working directory that contains a CYMCAP database (CymcapData.MDB file)
needs full access rights as well.
For the CYMTCC software only:
The CYMTCC software requires access to C:\ProgramData\CYME\CYMTCC
For the CYMGRD software only:
The CYMGRD software will use the My Documents\Cyme folder of the user. Please make sure
this folder is granted full read and write access rights.
2 Installation Guide for CYME, CYMCAP, CYMTCC and CYMGRD
CYME
Power Engineering Software 2 – New Installation
2 – New Installation
This section contains instructions on how to install the CYME software on a system which never had
any CYME software installed previously.
The CYME software can be installed locally or via network deployment. The following sections will
explain each of these methods.
Local Installation
There are two methods to install the software locally: manually or by silent installation (automatic).
Installing manually allows the client to visualize the details of the installation and the end-user license
agreement. The silent installation is a rapid way for those who feel comfortable to perform the
installation without visualizing the details mentioned here above. If the software is to be installed on
multiple computers, the silent installation would allow a more standardized installation on all computers.
Note: In the following sections, the notion of password is mentioned. Please note that password is no
longer in use for versions and revisions newer than the following: CYME 8.0 rev 03, CYME 8.1 rev 01,
CYMCAP 7.2 rev 03, CYMGRD 7.0 rev 02.
Manual Installation
Run the installation package (downloaded from my.cyme.com or from the installation CD). The package
includes the software and License Manager, which is a tool for the management of available module
licenses that enable the software to run.
Silent Installation
To install the CYME software through a command line, follow the steps here below.
1. Generate a script file (*.iss) that can be used for future installation with the command line:
c:\cymeprogram.exe /r /f1”C:\Setup.iss” /p”password” /z”/NOPKU”
where:
/r = record mode
/f1 = location of the script file
/p = password of the package
2. Once the script is recorded, it can be used to install the CYME program on any computer with
the following command.
c:\cymeprogram.exe /s /f1”C:\Setup.iss” /p”password” /z”/NOPKU”
where:
/s = silent mode
/f1 = location of the script file generated in step 1
/p = password of the package
Installation Guide for CYME, CYMCAP, CYMTCC and CYMGRD 3
CYME
2 – New Installation Power Engineering Software
3. Run the following command on any computer:
C:\Program Files (x86)\CYME\CYME\License Manager\haspdinst.exe –i –kp
–nomsg
where:
C:\Program Files (x86)\CYME\CYME is the installation directory selected while generating the
installation script (*.iss) in step 1.
Network Deployment
Silent Installation is the method to use for network deployment of the CYME software.
Preparation
To install the CYME software through a command line, follow the steps here below.
1. Choose a shared network drive with read access to everyone (example: \\myserver\shared).
2. Put the CYME installation package inside the shared network drive.
3. Generate a script file (*.iss) that can be used for future installation with the command line:
\\myserver\shared\cymeprogram.exe /r /f1”\\myserver\shared\Setup.iss”
/p”password” /z”/NOPKU”
where:
/r = record mode
/f1 = location of the script file
/p = password of the package
4. Generate a batch file (*.bat) with command lines similar to the following example:
C:\Windows\Temp\Cyme\cymeprogram.exe /s
/f1”C:\Windows\Temp\Cyme\Setup.iss” /p”password /z”/NOPKU”
C:\Program Files (x86)\CYME\CYME\License Manager\haspdinst.exe –i –kp –
nomsg
where:
C:\Program Files (x86)\CYME\CYME is the installation directory selected while generating the
installation script (*.iss) in the previous step (step 3).
4 Installation Guide for CYME, CYMCAP, CYMTCC and CYMGRD
CYME
Power Engineering Software 2 – New Installation
Task Automation and Management Framework
Powershell
After performing the four steps in the Preparation section above, verify that a valid network
administration account is available and the destination computers (i.e. those on which the software is to
be installed) can receive remote Powershell commands.
Enable receiving remote Powershell commands on destination computers by running the following
command on those computers:
“Enable-PSRemoting –force”
Deployment
To install the CYME software through a command line, follow the steps here below.
1. Log on as Network Administrator on any computer.
2. Open a PowerShell command prompt.
3. Run the following command to connect to the remote computer:
Enter-PSSession –ComputerName RemoteComputerName
where:
RemoteComputerName = enter the destination computer name
4. Copy the folder from the network shared drive to the destination computer with the following
command:
Copy-item “\\myserver\shared” –container –recurse
\\RemoteComputerName\C$\Windows\Temp\Cyme
5. Run the following command to execute the installation:
Start-proccess CMD.exe –verb runas –wait –argumentlist “/C”,
“C:\Windows\Temp\Cyme\name.bat”
where:
name.bat is the batch file created in step 4 of the Preparation section
6. Run the following command to validate the installation:
Invoke-Command –ScriptBlock {“C:\Program Files (x86)\CYME\CYME” | Get-
ChildItem}
where:
C:\Program Files (x86)\CYME\CYME is the installation directory selected while generating the
installation script (*.iss) in step 3 of the Preparation section
7. Run the following command to disconnect from the remote computer:
Exit-PSSession
Installation Guide for CYME, CYMCAP, CYMTCC and CYMGRD 5
CYME
2 – New Installation Power Engineering Software
Configuration Files Management (CYME only)
CYME uses the Windows Registry to store information about the configuration being used, such as the
configuration files and working folders location, the connected databases and repositories, and user
interface customization.
For versions of CYME up to CYME 8.0 rev 07, when UAC (User Account Control in Windows) is turned
on, the installation process would automatically create a registry key as follow to set the path of the
configuration files:
HKEY_LOCAL_MACHINE\SOFTWARE\Wow6432Node\CYME\CYME
A standard user will have to require elevated privileges (by running the application as an administrator)
to make changes to the values stored under HKEY_LOCAL_MACHINE.
If for a specific reason it is not possible to grant read and write access to HKEY_LOCAL_MACHINE, it
is possible to create the following key to allow the software to use HKEY_CURRENT_USER instead
(which normally has read and write access)
HKEY_CURRENT_USER\Software\Cyme\Cyme\CONFIGURATION_FILES\
Once the key is created, add the DWORD value UseHKCU and set it to 1.
For new installations of CYME 8.0 of revision 7 and onward, the configuration information will be stored
by default in the Current User (HKEY_CURRENT_USER) section of the registry to facilitate the update
of configurations. Please note that if a configuration is already defined in the HKEY_LOCAL_MACHINE
section of the registry for a previous version, it will still be used. To move a configuration from the Local
Machine to the Current User section, please refer the CYME Configuration Setup User Guide.
When a setting is changed within the program, these configuration files are overwritten. If it is not
desired for the user to change any setting, whether default or pre-defined, rights can be restricted to
read only for the directory at which these files are stored. Otherwise, the user would need to have read
and write access to the directory.
These configuration files can be saved on a read-only shared network drive when it is desired for all
users within the same company to have the same settings.
CYME Access to Program Data
For the CYME Software, the program data is stored at:
For versions of CYME up to CYME 8.0 rev 07, the default path to the configuration files is set
to: C:\ProgramData\CYME\CYME\
Please note that every user of the machine shares the same configuration files.
For CYME 8.0 revision 7 and onward, the location was changed to include the version:
C:\ProgramData\CYME\CYME 8.0\
For these newer versions/revisions, the above folder will no longer be the default location for
the configuration files. The default location for the configuration files will be at the User Data
folder. The location of User Data is at:
C:\Users\%USERNAME%\Documents\CYME 8.0\
6 Installation Guide for CYME, CYMCAP, CYMTCC and CYMGRD
CYME
Power Engineering Software 2 – New Installation
Please note that the location is user-specific and each user can have his/her own configuration
files by default.
Installation Guide for CYME, CYMCAP, CYMTCC and CYMGRD 7
CYME
Power Engineering Software 3 – Version Upgrade
3 – Version Upgrade
This section contains instructions on how to perform a version upgrade.
It is possible to replace the old version with a newer version, or to have a side-by-side installation where
both the old and new versions are installed. The following sections will explain each of these methods.
Clean Upgrade – Local Installation
There are two methods to install a software version: manually or by silent installation (automatic).
Installing manually allows the client to visualize the details of the installation and the end-user license
agreement. The silent installation is a rapid way for those who feel comfortable to perform the
installation without visualizing the details mentioned here above. If the software is to be installed on
multiple computers, the silent installation would allow a more standardized installation on all computers.
Manual Installation
First, uninstall the existing version. Please see Chapter 5 for more information.
Once the existing version is uninstalled, run the installation package (downloaded from my.cyme.com or
from the installation CD). The package includes the software and License Manager, which is a tool for
the management of available module licenses that enable the software to run.
Note: In the following sections, the notion of password is mentioned. Please note that password is no
longer in use for versions and revisions newer than the following: CYME 8.0 rev 03, CYME 8.1 rev 01,
CYMCAP 7.2 rev 03, CYMGRD 7.0 rev 02.
Silent Installation
To install the CYME software through a command line, follow the steps here below.
1. Generate a script file (*.iss) that can be used for future installation with the command line:
c:\cymeprogram.exe /r /f1”C:\Setup.iss” /p”password” /z”/NOPKU”
where:
/r = record mode
/f1 = location of the script file
/p = password of the package
2. Once the script is recorded, it can be used to install the CYME program on any computer with the
following command:
c:\cymeprogram.exe /s /f1”C:\Setup.iss” /p”password” /z”/NOPKU”
where:
/s = silent mode
/f1 = location of the script file generated in step 1
/p = password of the package
Installation Guide for CYME, CYMCAP, CYMTCC and CYMGRD 9
CYME
3 – Version Upgrade Power Engineering Software
3. Run the following command on any computer:
C:\Program Files (x86)\CYME\CYME\License Manager\haspdinst.exe –i –kp –
nomsg
where:
C:\Program Files (x86)\CYME\CYME is the installation directory selected while generating the
installation script (*.iss) in step 1.
Please note that the script required for a version upgrade could be different from the script for clean
installation explained in Chapter 2 – New Installation.
Clean Upgrade – Network Deployment
Silent Installation is the method to use for network deployment of the CYME software.
First, uninstall the existing version. Please see Chapter 5 – Uninstallation for more information.
Note: In the following sections, the notion of password is mentioned. Please note that password is no
longer in use for versions and revisions newer than the following: CYME 8.0 rev 03, CYME 8.1 rev 01,
CYMCAP 7.2 rev 03, CYMGRD 7.0 rev 02.
Preparation
To install the CYME software through a command line, follow the steps here below.
1. Choose a shared network drive with read access to everyone (example: \\myserver\shared).
2. Put the CYME installation package inside the shared network drive.
3. Generate a script file (*.iss) that can be used for future installation with the command line:
\\myserver\shared\cymeprogram.exe /r /f1”\\myserver\shared\Setup.iss”
/p”password” /z”/NOPKU”
where:
/r = record mode
/f1 = location of the script file
/p = password of the package
4. Generate a batch file (*.bat) with command lines similar to the following example:
C:\Windows\Temp\Cyme\cymeprogram.exe /s
/f1”C:\Windows\Temp\Cyme\Setup.iss” /p”password /z”/NOPKU”
C:\Program Files (x86)\CYME\CYME\License Manager\haspdinst.exe –i –kp –
nomsg
where:
C:\Program Files (x86)\CYME\CYME is the installation directory selected while generating the
installation script (*.iss) in the previous step (step 3).
10 Installation Guide for CYME, CYMCAP, CYMTCC and CYMGRD
CYME
Power Engineering Software 3 – Version Upgrade
Task Automation and Management Framework
Powershell
After performing the four steps in the Preparation section above, verify that a valid network
administration account is available and the destination computers (i.e. those on which the software is to
be installed) can receive remote Powershell commands.
Enable receiving remote Powershell commands on destination computers by running the following
command on those computers:
“Enable-PSRemoting –force”
Deployment
To install the CYME software through a command line, follow the steps here below.
1. Log on as Network Administrator on any computer.
2. Open a PowerShell command prompt.
3. Run the following command to connect to the remote computer:
Enter-PSSession –ComputerName RemoteComputerName
where:
RemoteComputerName = enter the destination computer name
4. Copy the folder from the network shared drive to the destination computer with the following
command:
Copy-item “\\myserver\shared” –container –recurse
\\RemoteComputerName\C$\Windows\Temp\Cyme
5. Run the following command to execute the installation:
Start-proccess CMD.exe –verb runas –wait –argumentlist “/C”,
“C:\Windows\Temp\Cyme\name.bat”
where:
name.bat is the batch file created in step 4 of the above Preparation section.
6. Run the following command to validate the installation:
Invoke-Command –ScriptBlock {“C:\Program Files (x86)\CYME\CYME” | Get-
ChildItem}
where:
C:\Program Files (x86)\CYME\CYME is the installation directory selected while generating the
installation script (*.iss) in step 3 of the above Preparation section.
7. Run the following command to disconnect from the remote computer:
Exit-PSSession
Installation Guide for CYME, CYMCAP, CYMTCC and CYMGRD 11
CYME
3 – Version Upgrade Power Engineering Software
Upgrade – Configuration Files Management (CYME only)
When performing a version upgrade, configuration files do not need to be set again as the registry keys
are kept. New keys will be created for the new version automatically - the files from the existing version
will be copied and renamed with an extension denoting the newer version number. This new set of
configuration files will be associated to the newer version.
If the user has the write access to the registry, the above process is done at the installation.
Side-by-side Installation – Local Installation
There is no need to uninstall the previous version for side-by-side installation (meaning both versions
are kept installed on the computer). However, the new version has to be installed in a different directory
else than the existing one.
For the rest of the installation steps please refer to the section titled Clean Upgrade – Local Installation
on page 9.
Side-by-side Installation – Network Deployment
There is no need to uninstall the previous version for side-by-side installation (meaning both versions
are kept installed on the computer). However, the new version has to be installed in a different directory
than the existing one.
For the rest of the installation steps please refer to the section titled Clean Upgrade – Network
Deployment on page 10.
Side-by-side Installation – Configuration Files Management (CYME only)
When performing a side-by-side installation, configuration files do not need to be set again as the
registry keys are kept. New keys will be created for the new version automatically - the files from the
existing version will be copied and renamed with an extension denoting the newer version number. This
new set of configuration files will be associated to the newer version.
If the user has the write access to the registry, the above process is done at the installation.
12 Installation Guide for CYME, CYMCAP, CYMTCC and CYMGRD
CYME
Power Engineering Software 4 – Revision Upgrade
4 – Revision Upgrade
This section contains instructions on how to perform a revision upgrade.
It is possible to replace the old revision with a newer revision, or to have a side-by-side installation
where both the old and new revisions are installed. The following sections will explain each of these
methods.
Clean Upgrade – Local Installation
There are two methods to install a software revision: manually or by silent installation (automatic).
Installing manually allows the client to visualize the details of the installation and the end-user license
agreement. The silent installation is a rapid way for those who feel comfortable to perform the
installation without visualizing the details mentioned here above. If the software is to be installed on
multiple computers, the silent installation would allow a more standardized installation on all computers.
Manual Installation
First, uninstall the existing revision. Please see Chapter 5 – Uninstallation for more information.
Once the existing revision is uninstalled, run the installation package (downloaded from my.cyme.com
or from the installation CD). The package includes the software and License Manager, which is a tool
for the management of available module licenses that enable the software to run.
Silent Installation
To install the CYME software through a command line, follow the steps here below.
1. Generate a script file (*.iss) that can be used for future installation with the command line:
c:\cymeprogram.exe /r /f1”C:\Setup.iss” /p”password” /z”/NOPKU”
where:
/r = record mode
/f1 = location of the script file
/p = password of the package
2. Once the script is recorded, it can be used to install the CYME program on any computer with
the following command:
c:\cymeprogram.exe /s /f1”C:\Setup.iss” /p”password” /z”/NOPKU”
where:
/s = silent mode
/f1 = location of the script file generated in step 1
/p = password of the package
Installation Guide for CYME, CYMCAP, CYMTCC and CYMGRD 13
CYME
4 – Revision Upgrade Power Engineering Software
3. Run the following command on any computer:
C:\Program Files (x86)\CYME\CYME\License Manager\haspdinst.exe –i –kp –
nomsg
where:
C:\Program Files (x86)\CYME\CYME is the installation directory selected while generating the
installation script (*.iss) in step 1.
Please note that the script required for a revision upgrade could be different from the script for clean
installation explained in Chapter 2 – New Installation.
.
Clean Upgrade – Network Deployment
Silent Installation is the method to use to for network deployment of the CYME software.
Preparation
To install the CYME software through a command line, follow the steps here below.
1. Choose a shared network drive with read access to everyone (example: \\myserver\shared).
2. Put the CYME installation package inside the shared network drive.
3. Generate a script file (*.iss) that can be used for future installation with the command line:
\\myserver\shared\cymeprogram.exe /r
/f1”\\myserver\shared\Setup.iss” /p”password” /z”/NOPKU”
where:
/r = record mode
/f1 = location of the script file
/p = password of the package
4. Generate a batch file (*.bat) with command lines similar to the following example:
C:\Windows\Temp\Cyme\cymeprogram.exe /s
/f1”C:\Windows\Temp\Cyme\Setup.iss” /p”password /z”/NOPKU”
C:\Program Files (x86)\CYME\CYME\License
Manager\haspdinst.exe –i –kp –nomsg
where:
C:\Program Files (x86)\CYME\CYME is the installation directory selected while generating the
installation script (*.iss) in the previous step (step 3).
14 Installation Guide for CYME, CYMCAP, CYMTCC and CYMGRD
CYME
Power Engineering Software 4 – Revision Upgrade
Task Automation and Management Framework
Powershell
After performing the four steps in the Preparation section above, verify that a valid network
administration account is available and the destination computers (i.e. those on which the software is to
be installed) can receive remote Powershell commands.
Enable receiving remote Powershell commands on destination computers by running the following
command on those computers:
“Enable-PSRemoting –force”
Deployment
To install the CYME software through a command line, follow the steps here below.
1. Log on as Network Administrator on any computer.
2. Open a PowerShell command prompt.
3. Run the following command to connect to the remote computer:
Enter-PSSession –ComputerName RemoteComputerName
where:
RemoteComputerName = enter the destination computer name
4. Copy the folder from the network shared drive to the destination computer with the following
command:
Copy-item “\\myserver\shared” –container –recurse
\\RemoteComputerName\C$\Windows\Temp\Cyme
5. Run the following command to execute the installation:
Start-proccess CMD.exe –verb runas –wait –argumentlist “/C”,
“C:\Windows\Temp\Cyme\name.bat”
where:
where name.bat is the batch file created in step 4 of the Preparation section
6. Run the following command to validate the installation
Invoke-Command –ScriptBlock {“C:\Program Files (x86)\CYME\CYME” | Get-
ChildItem}
where:
C:\Program Files (x86)\CYME\CYME is the installation directory selected while generating the
installation script (*.iss) in step 3 of the Preparation section
7. Run the following command to disconnect from the remote computer:
Exit-PSSession
Installation Guide for CYME, CYMCAP, CYMTCC and CYMGRD 15
CYME
4 – Revision Upgrade Power Engineering Software
Side-by-side Installation – Local Installation
There is no need to uninstall the previous revision for side-by-side installation (meaning both revisions
are kept installed on the computer). However, the new revision has to be installed in a different directory
else than the existing one.
For the rest of the installation steps, please refer to the section titled Clean Upgrade – Local Installation
on page 13.
Side-by-side Installation – Network Deployment
There is no need to uninstall the previous version for side-by-side installation (meaning both versions
are kept installed on the computer). However, the new version has to be installed in a different directory
than the existing one.
For the rest of the installation steps, please refer to the section titled Clean Upgrade – Network
Deployment on page 14.
Configuration Files Management (CYME only)
When performing a revision upgrade, configuration files do not need to be set again as the registry keys
are re-usable for any revision of the same version.
16 Installation Guide for CYME, CYMCAP, CYMTCC and CYMGRD
CYME
Power Engineering Software 5 – Uninstallation
5 – Uninstallation
This section contains instructions on how to uninstall the CYME software.
The CYME software can be uninstalled locally or via network deployment. The following sections will
explain each of these methods.
Local Uninstallation
There are two methods to uninstall the software: manually or by silent installation (automatic).
Manual Uninstallation
Run the installation package and follow the instructions on screen to uninstall the software. Another way
to uninstall the CYME software is to use the Uninstall or Change a Program tool of Windows.
Here is an example from Windows 7:
Silent Uninstallation
To uninstall the CYME software through a command line, follow the steps here below. Please note that
the following command lines must be run on a computer on which the CYME software was already
installed.
1. Generate a script file (*.iss) that can be used for future uninstallation with the command line:
c:\cymeprogram.exe /r /f1”C:\Setup.iss” /z”/NOPKU”
where:
/r = record mode
/f1 = location of the script file
Installation Guide for CYME, CYMCAP, CYMTCC and CYMGRD 17
CYME
5 – Uninstallation Power Engineering Software
2. Once the script is recorded, it can be used to install the CYME program on any computer with
the following command:
c:\cymeprogram.exe /s /f1”C:\Setup.iss” /z”/NOPKU”
where:
/s = silent mode
/f1 = location of the script file generated in step 1
Please note that the script required for uninstallation is different from the script for any installation
methods explained in previous chapters.
Uninstallation via Network Deployment
Silent uninstallation is the method to use to for network deployment of the CYME software. Please note
that the following command lines must be run on computers on which the CYME software was already
installed.
Preparation
To uninstall the CYME software through a command line, follow the steps here below.
1. Choose a shared network drive with read access to everyone (example: \\myserver\shared).
2. Put the CYME installation package inside the shared network drive.
3. Generate a script file (*.iss) that can be used for future uninstallation with the command line:
\\myserver\shared\cymeprogram.exe /r /f1”\\myserver\shared\Setup.iss”
/z”/NOPKU”
where:
/r = record mode
/f1 = location of the script file
4. Generate a batch file (*.bat) with a command line similar to the following example:
C:\Windows\Temp\Cyme\cymeprogram.exe /s
/f1”C:\Windows\Temp\Cyme\Setup.iss” /z”/NOPKU”
Task Automation and Management Framework
Powershell
After performing the four steps in the Preparation section above, verify that a valid network
administration account is available and the destination computers (i.e. those on which the software is to
be installed) can receive remote Powershell commands.
Enable receiving remote Powershell commands on destination computers by running the following
command on those computers:
“Enable-PSRemoting –force”
Deployment
To uninstall the CYME software through a command line, follow the steps here below.
18 Installation Guide for CYME, CYMCAP, CYMTCC and CYMGRD
CYME
Power Engineering Software 5 – Uninstallation
1. Log on as Network Administrator on any computer.
2. Open a PowerShell command prompt.
3. Run the following command to connect to the remote computer:
Enter-PSSession –ComputerName RemoteComputerName
where:
RemoteComputerName = enter the destination computer name
4. Copy the folder from the network shared drive to the destination computer with the following
command:
Copy-item “\\myserver\shared” –container –recurse
\\RemoteComputerName\C$\Windows\Temp\Cyme
5. Run the following command to execute the installation:
Start-proccess CMD.exe –verb runas –wait –argumentlist “/C”,
“C:\Windows\Temp\Cyme\name.bat”
where:
name.bat is the batch file created in step 4 of the Preparation section.
6. Run the following command to validate the uninstallation:
Invoke-Command –ScriptBlock {“C:\Program Files (x86)\CYME\CYME” | Get-
ChildItem}
where:
C:\Program Files (x86)\CYME\CYME is the installation directory selected while generating the
installation script (*.iss) in step 3 of the Preparation section.
7. Run the following command to disconnect from the remote computer:
Exit-PSSession
Installation Guide for CYME, CYMCAP, CYMTCC and CYMGRD 19
CYME
Power Engineering Software Index
Index
1 – Introduction ............................................................. 1
2 – New Installation ....................................................... 3
3 – Version Upgrade ..................................................... 9
4 – Revision Upgrade.................................................. 13
5 – Uninstallation......................................................... 17
Access Rights ............................................................... 1
Clean Upgrade – Local Installation ......................... 9, 13
Clean Upgrade – Network Deployment ................. 10, 14
Configuration Files Management (CYME only) ....... 6, 16
Deployment ................................................. 5, 11, 15, 18
Hardware Requirements ............................................... 1
Local Installation ........................................................... 3
Local Uninstallation ..................................................... 17
Manual Installation .............................................. 3, 9, 13
Manual Uninstallation .................................................. 17
Network Deployment ..................................................... 4
Preparation ................................................. 4, 10, 14, 18
Recommended System Requirements .......................... 1
Side-by-side Installation – Configuration Files
Management (CYME only) ...................................... 12
Side-by-side Installation – Local Installation ......... 12, 16
Side-by-side Installation – Network Deployment ... 12, 16
Silent Installation ................................................. 3, 9, 13
Silent Uninstallation..................................................... 17
Software Requirements ................................................. 1
Task Automation and Management Framework5, 11, 15, 18
Uninstallation via Network Deployment ....................... 18
Upgrade – Configuration Files Management
(CYME only) ............................................................ 12
Installation Guide for CYME, CYMCAP, CYMTCC and CYMGRD 21
S-ar putea să vă placă și
- EcodialAdvanceCalculation HelpDocument61 paginiEcodialAdvanceCalculation Helplex_of_rocknetÎncă nu există evaluări
- Calculation For Short Circuit Current Calculation Using IEC IEEE Standard PDFDocument11 paginiCalculation For Short Circuit Current Calculation Using IEC IEEE Standard PDFMaktoob M Knif100% (1)
- Selective Coordination Breaker Application ChartDocument5 paginiSelective Coordination Breaker Application Charthanner90Încă nu există evaluări
- 1.0 Power System StudiesDocument7 pagini1.0 Power System StudiesL Rahman AliffiantoÎncă nu există evaluări
- 11 Power System Analysis and PlanningDocument14 pagini11 Power System Analysis and PlanningRafael FurquimÎncă nu există evaluări
- NGR - Ohm Calc Trafo 5MVA-20kVDocument6 paginiNGR - Ohm Calc Trafo 5MVA-20kVbarukomkssÎncă nu există evaluări
- Knowledge is "Real Power": Introduction to Power QualityDe la EverandKnowledge is "Real Power": Introduction to Power QualityÎncă nu există evaluări
- Sizing of Power Cables For Circuit Breaker Controlled Feeders Part 1Document5 paginiSizing of Power Cables For Circuit Breaker Controlled Feeders Part 1Ko PaukÎncă nu există evaluări
- Detailed Syllabu Ssubstaiion DesignDocument10 paginiDetailed Syllabu Ssubstaiion Designwaqqar shaikhÎncă nu există evaluări
- IEEE 1850 GroundGridCalcsDocument11 paginiIEEE 1850 GroundGridCalcsaabts1413Încă nu există evaluări
- NGR PDFDocument4 paginiNGR PDFmanicheÎncă nu există evaluări
- Saudi Electricity Company Eastern Region Branch Indoor and Outdoor Lighting System DesignDocument9 paginiSaudi Electricity Company Eastern Region Branch Indoor and Outdoor Lighting System DesignSomnath DasÎncă nu există evaluări
- Cable Sizing for Non-Linear LoadsDocument12 paginiCable Sizing for Non-Linear Loadskhaldoun samiÎncă nu există evaluări
- Load-Flow-Analysis Etap PDFDocument5 paginiLoad-Flow-Analysis Etap PDFAndres AuzaÎncă nu există evaluări
- 8942V 00 CN 16 12 007 1 SDocument23 pagini8942V 00 CN 16 12 007 1 SAshwin SevariaÎncă nu există evaluări
- 11kV Power Cable Sizing 15.10.10Document12 pagini11kV Power Cable Sizing 15.10.10NavneethÎncă nu există evaluări
- Load Flow Analysis PDFDocument5 paginiLoad Flow Analysis PDFDhiren PrajapatiÎncă nu există evaluări
- As D SW SP 4600 3Document9 paginiAs D SW SP 4600 3Odipiyo Paul100% (2)
- Circuit Protection PrincipleDocument44 paginiCircuit Protection PrincipleNoli OtebaÎncă nu există evaluări
- CYMCAP 6.0.5 Version History and UpdatesDocument36 paginiCYMCAP 6.0.5 Version History and Updatesmherold2100% (1)
- EtapDocument18 paginiEtapNogdalla Munir50% (2)
- Thermal Analysis For Underground Cable Systems Neher-McGrath vs. IEC 60287 Methods PDFDocument1 paginăThermal Analysis For Underground Cable Systems Neher-McGrath vs. IEC 60287 Methods PDFgilbertomjcÎncă nu există evaluări
- Protection Relay CoordinationDocument19 paginiProtection Relay CoordinationDennis MendozaÎncă nu există evaluări
- DEBA-EL-CC-3143.B.1 Earthing Transformer Calculation NoteDocument6 paginiDEBA-EL-CC-3143.B.1 Earthing Transformer Calculation Notejie zhangÎncă nu există evaluări
- Chapter 17 - NT PWC SDM Substation Layouts and Facilities - Outdoor Section Rev 2 - 17-1-2012Document12 paginiChapter 17 - NT PWC SDM Substation Layouts and Facilities - Outdoor Section Rev 2 - 17-1-2012Punit RatnaniÎncă nu există evaluări
- BSF Earthing System Calculation 1Document29 paginiBSF Earthing System Calculation 1Veerasamy KarikalvalavanÎncă nu există evaluări
- S-TR-COM-LMS (Rev.0-2009)Document7 paginiS-TR-COM-LMS (Rev.0-2009)Ashutosh SharmaÎncă nu există evaluări
- Quick Guide On Cdegs CRDocument28 paginiQuick Guide On Cdegs CRGilberto MejíaÎncă nu există evaluări
- Grounding CalculationDocument15 paginiGrounding CalculationReza PahlepiÎncă nu există evaluări
- Busbar Arrangement (BUSBAR SCHEME) PDFDocument7 paginiBusbar Arrangement (BUSBAR SCHEME) PDFRaditya Ghani100% (1)
- Quick Guide On CDEGS CRDocument28 paginiQuick Guide On CDEGS CRrian0201100% (1)
- Schneider Electric Cahier Technique 151Document24 paginiSchneider Electric Cahier Technique 151Anonymous BwLfvuÎncă nu există evaluări
- Siemens Power Engineering Guide 7E 138Document1 paginăSiemens Power Engineering Guide 7E 138mydearteacherÎncă nu există evaluări
- STATCOMDocument5 paginiSTATCOMVenkateshÎncă nu există evaluări
- Resume Sabir MoiduDocument9 paginiResume Sabir MoiduSABIRÎncă nu există evaluări
- MasterThesis Basem Idlbi (Document119 paginiMasterThesis Basem Idlbi (GuruxyzÎncă nu există evaluări
- Selecting Arrester MCOV-UcDocument9 paginiSelecting Arrester MCOV-Ucjose GonzalezÎncă nu există evaluări
- Technical User Guide HV XLPE Cable Systems enDocument21 paginiTechnical User Guide HV XLPE Cable Systems enTaner ErtürkÎncă nu există evaluări
- Technical Specifications of 300/132/11 Oh SubstaionsDocument342 paginiTechnical Specifications of 300/132/11 Oh SubstaionsAnonymous ziKTLimÎncă nu există evaluări
- Transformer Tap Setting in Optimal Load FlowDocument7 paginiTransformer Tap Setting in Optimal Load FlowjhongeralpeÎncă nu există evaluări
- Load Flow Analysis Using MATLABDocument38 paginiLoad Flow Analysis Using MATLABoluwasesan salauÎncă nu există evaluări
- JE-2004 Building Risk Assessment Lightning Protection DesignDocument3 paginiJE-2004 Building Risk Assessment Lightning Protection Designblack_3289Încă nu există evaluări
- Grid Integration To Weak GridsDocument23 paginiGrid Integration To Weak Gridsanoopeluvathingal100100% (1)
- SafeGrid Design ReportDocument11 paginiSafeGrid Design ReportkamilawehbeÎncă nu există evaluări
- Presentation On Insulation CoordinationDocument17 paginiPresentation On Insulation CoordinationBhavik PrajapatiÎncă nu există evaluări
- Transformer SizingDocument5 paginiTransformer SizinggktahilianiÎncă nu există evaluări
- Etap Tip 010Document9 paginiEtap Tip 010Michael Calizo PacisÎncă nu există evaluări
- Substation EarthingDocument6 paginiSubstation Earthingjpsridhar100% (1)
- RegthDocument15 paginiRegthMohammedÎncă nu există evaluări
- Stadium Lightning Risk Assessments Annex ADocument27 paginiStadium Lightning Risk Assessments Annex AspartanÎncă nu există evaluări
- CYME PresentationDocument23 paginiCYME PresentationSARAVANAÎncă nu există evaluări
- The Technology of Instrument Transformers: Current and Voltage Measurement and Insulation SystemsDe la EverandThe Technology of Instrument Transformers: Current and Voltage Measurement and Insulation SystemsÎncă nu există evaluări
- Install and Configure EMC SMI-S Provider and Solutions EnablerDocument9 paginiInstall and Configure EMC SMI-S Provider and Solutions EnablerallanonÎncă nu există evaluări
- FLG-CDM625 - 3 Guia Actualizacion SoftDocument8 paginiFLG-CDM625 - 3 Guia Actualizacion SoftPablo BarbozaÎncă nu există evaluări
- Ascom ACU Firmware Upgrade Tool - User's ManualDocument4 paginiAscom ACU Firmware Upgrade Tool - User's ManualMuhammad KazmouzÎncă nu există evaluări
- Installation: Cooperative Mobile Systems (CMS)Document7 paginiInstallation: Cooperative Mobile Systems (CMS)rob bobÎncă nu există evaluări
- NNM7.50 Quick Start Installation GuideDocument28 paginiNNM7.50 Quick Start Installation GuideJulien SorelÎncă nu există evaluări
- I-On Downloader GuideDocument36 paginiI-On Downloader GuideGeorge TheodorouÎncă nu există evaluări
- Glomosim Installation Just Got Much SimplerDocument11 paginiGlomosim Installation Just Got Much SimplerT. M. KarthikeyanÎncă nu există evaluări
- Course Guides 820731 - ESEC - Power System: LecturerDocument3 paginiCourse Guides 820731 - ESEC - Power System: LecturerWilson MondoÎncă nu există evaluări
- Course Guides 820731 - ESEC - Power System: LecturerDocument3 paginiCourse Guides 820731 - ESEC - Power System: LecturerWilson MondoÎncă nu există evaluări
- Study Guide Bio 124 - 2020Document20 paginiStudy Guide Bio 124 - 2020Wilson MondoÎncă nu există evaluări
- Career OpportunitiesDocument1 paginăCareer OpportunitiesWilson MondoÎncă nu există evaluări
- UPVEHU - Operation of Transmission and Distribution Networks PDFDocument4 paginiUPVEHU - Operation of Transmission and Distribution Networks PDFWilson MondoÎncă nu există evaluări
- Transmission and Distribution of Electricity in India Regulation, Investment and EfficiencyDocument22 paginiTransmission and Distribution of Electricity in India Regulation, Investment and EfficiencyWilson MondoÎncă nu există evaluări
- What Is A Solar Site Assessment?: Optimal LocationDocument2 paginiWhat Is A Solar Site Assessment?: Optimal LocationWilson MondoÎncă nu există evaluări
- UPVEHU - Operation of Transmission and Distribution Networks PDFDocument4 paginiUPVEHU - Operation of Transmission and Distribution Networks PDFWilson MondoÎncă nu există evaluări
- The Main Support Mechanisms To Finance Renewable Energy DevelopmentDocument22 paginiThe Main Support Mechanisms To Finance Renewable Energy DevelopmentWilson MondoÎncă nu există evaluări
- TP4056 English DocumentationDocument3 paginiTP4056 English DocumentationsuocÎncă nu există evaluări
- Course Guides 220209 - 220209 - Power Generation, Transmission and DistributionDocument6 paginiCourse Guides 220209 - 220209 - Power Generation, Transmission and DistributionWilson MondoÎncă nu există evaluări
- Noja Power Osm27 310 User Manual PDFDocument222 paginiNoja Power Osm27 310 User Manual PDFWilson Mondo0% (1)
- MV Connections All Over The World PDFDocument28 paginiMV Connections All Over The World PDFAlbertÎncă nu există evaluări
- Substation Automation Solutions and ApplicationsDocument7 paginiSubstation Automation Solutions and ApplicationsWilson MondoÎncă nu există evaluări
- Electrical Design Calculations GuideDocument34 paginiElectrical Design Calculations GuideAji Istanto Rambono86% (7)
- Need For System Model in Optimizing Distribution System Operation ABB XiaomingDocument18 paginiNeed For System Model in Optimizing Distribution System Operation ABB XiaomingWilson MondoÎncă nu există evaluări
- Overhead MV Systems Firmware ReleaseDocument9 paginiOverhead MV Systems Firmware ReleaseWilson MondoÎncă nu există evaluări
- Substation IEC62850 PDFDocument16 paginiSubstation IEC62850 PDFWilson MondoÎncă nu există evaluări
- Pvtrin Training Methodology and Curriculum en PDFDocument25 paginiPvtrin Training Methodology and Curriculum en PDFWilson MondoÎncă nu există evaluări
- Project Management AdviserDocument4 paginiProject Management AdviserWilson MondoÎncă nu există evaluări
- Need For System Model in Optimizing Distribution System Operation ABB XiaomingDocument18 paginiNeed For System Model in Optimizing Distribution System Operation ABB XiaomingWilson MondoÎncă nu există evaluări
- KFS-7111 Firmware Software Maintenance Release - FSR - FW1401 FCM - FW1601 SC - SW4010 - PDFDocument3 paginiKFS-7111 Firmware Software Maintenance Release - FSR - FW1401 FCM - FW1601 SC - SW4010 - PDFWilson MondoÎncă nu există evaluări
- Single-Phase Step Voltage Regulators: Cooper PowerDocument12 paginiSingle-Phase Step Voltage Regulators: Cooper PowerEMTIC N.V.Încă nu există evaluări
- Design Solar Projects in SEADocument2 paginiDesign Solar Projects in SEAWilson MondoÎncă nu există evaluări
- CrocMats - Environmentally Friendly For PNGDocument4 paginiCrocMats - Environmentally Friendly For PNGWilson MondoÎncă nu există evaluări
- Overhead MV Systems Firmware ReleaseDocument9 paginiOverhead MV Systems Firmware ReleaseWilson MondoÎncă nu există evaluări
- KFS-7111 Firmware Software Maintenance Release - FSR - FW1401 FCM - FW1601 SC - SW4010 - PDFDocument3 paginiKFS-7111 Firmware Software Maintenance Release - FSR - FW1401 FCM - FW1601 SC - SW4010 - PDFWilson MondoÎncă nu există evaluări
- KFS-7111 Firmware Software Maintenance Release - FSR - FW1401 FCM - FW1601 SC - SW4010 - PDFDocument3 paginiKFS-7111 Firmware Software Maintenance Release - FSR - FW1401 FCM - FW1601 SC - SW4010 - PDFWilson MondoÎncă nu există evaluări
- Productive Use of Energy - PRODUSE A Manual For Electrifi Cation PractitionersDocument92 paginiProductive Use of Energy - PRODUSE A Manual For Electrifi Cation PractitionersWilson MondoÎncă nu există evaluări
- Overhead MV Systems Firmware ReleaseDocument9 paginiOverhead MV Systems Firmware ReleaseWilson MondoÎncă nu există evaluări
- Step-By-Step App Deployment Via Microsoft IntuneDocument8 paginiStep-By-Step App Deployment Via Microsoft IntuneadminakÎncă nu există evaluări
- Installation and User Guide: Fedex Ship Manager® Software V.13.0Document123 paginiInstallation and User Guide: Fedex Ship Manager® Software V.13.0Bastor MastorÎncă nu există evaluări
- Kew Windows For Kew6315 ManualDocument80 paginiKew Windows For Kew6315 ManualKokoOkeyÎncă nu există evaluări
- PCL6 V4 PrinterDriver V712 UG EN PDFDocument154 paginiPCL6 V4 PrinterDriver V712 UG EN PDFAlexandarNkÎncă nu există evaluări
- AskVGDocument25 paginiAskVGx1234567Încă nu există evaluări
- FC Admin Guide 0Document35 paginiFC Admin Guide 0Arghya ChatterjeeÎncă nu există evaluări
- EliteDesk800G1 Desktop Mini DatasheetDocument3 paginiEliteDesk800G1 Desktop Mini DatasheetPalomayombeCongoSanteriaCubanaÎncă nu există evaluări
- TechNet Flash Archive: Over 10 Years of NewslettersDocument26 paginiTechNet Flash Archive: Over 10 Years of Newslettersmilan milasÎncă nu există evaluări
- Presentation On Windows 10Document19 paginiPresentation On Windows 10SAmim Sheikh0% (1)
- Gpcl6 v4 Printerdriver V21-Ug enDocument122 paginiGpcl6 v4 Printerdriver V21-Ug engoran milosavljevicÎncă nu există evaluări
- SolidWorks System Requirements Guide for Windows, Mac & Microsoft ProductsDocument6 paginiSolidWorks System Requirements Guide for Windows, Mac & Microsoft ProductsNurul HudaÎncă nu există evaluări
- Installing USBasp in Atmel Studio Ver 7Document4 paginiInstalling USBasp in Atmel Studio Ver 7J Uriel CorderoÎncă nu există evaluări
- Survey of Operating Systems 5e 5th Edition Ebook PDF VersionDocument61 paginiSurvey of Operating Systems 5e 5th Edition Ebook PDF Versionpaula.sasso980100% (36)
- Windows Server Administration Fundamentals Exam 98-365Document131 paginiWindows Server Administration Fundamentals Exam 98-365Davis BejaranoÎncă nu există evaluări
- Manual: Premium Enterprise TabletDocument58 paginiManual: Premium Enterprise TabletThiago FerreiraÎncă nu există evaluări
- ActivationDocument2 paginiActivationAlva Wong Uthun100% (1)
- M700BM M700UM Data Server Setup Manual PDFDocument60 paginiM700BM M700UM Data Server Setup Manual PDFmahdi elmayÎncă nu există evaluări
- Basics AnalyserDocument172 paginiBasics AnalyserkennedysfÎncă nu există evaluări
- OwnCloud Server Administration ManualDocument321 paginiOwnCloud Server Administration ManualDavid Gonzalez AlamillaÎncă nu există evaluări
- FieldCare Package - System RequirementsDocument2 paginiFieldCare Package - System RequirementsagapitolopesÎncă nu există evaluări
- Schneider PLCUSB Driver - Release NotesDocument23 paginiSchneider PLCUSB Driver - Release Notesalejandro diazÎncă nu există evaluări
- EPLAN License Manager Installation Guide: Status: 02/2017Document38 paginiEPLAN License Manager Installation Guide: Status: 02/2017Khaled BazaÎncă nu există evaluări
- Reset Your Asus Windows 8 Notebook to Factory Settings in 3 Easy StepsDocument13 paginiReset Your Asus Windows 8 Notebook to Factory Settings in 3 Easy StepsjemmyÎncă nu există evaluări
- Aeq Capitol Virtual Users ManualDocument18 paginiAeq Capitol Virtual Users ManualahoubaÎncă nu există evaluări
- Product Matrix of SAP GUI 7.50Document7 paginiProduct Matrix of SAP GUI 7.50Abror Aflah A.Încă nu există evaluări
- Facebook and Skype ForensicsDocument29 paginiFacebook and Skype ForensicshadiamubeenÎncă nu există evaluări
- Future of Media Final PDFDocument437 paginiFuture of Media Final PDFManny Mirabite Jr.Încă nu există evaluări
- Windows 10 KeyDocument2 paginiWindows 10 KeyTathagat MauryaÎncă nu există evaluări
- Xerox Smart Start Customer Tip v1.4Document10 paginiXerox Smart Start Customer Tip v1.4pdy2Încă nu există evaluări
- Chapter 9: Operating SystemsDocument166 paginiChapter 9: Operating SystemsGazzzeeÎncă nu există evaluări