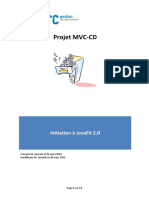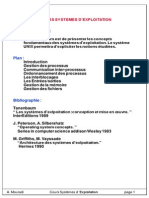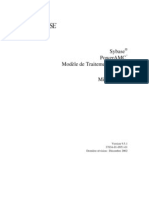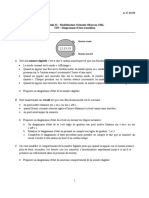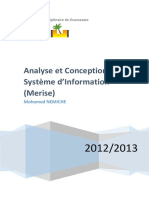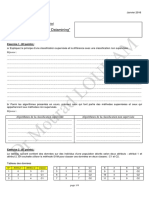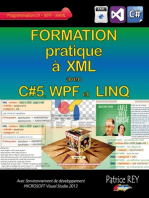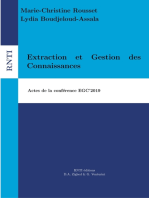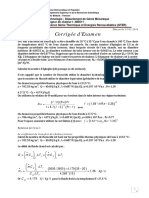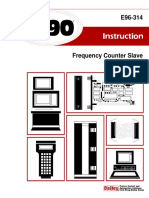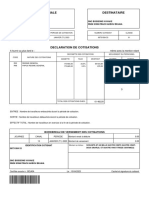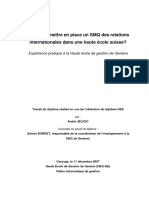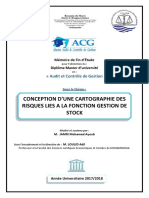Documente Academic
Documente Profesional
Documente Cultură
Prise en Main de Visual C++
Încărcat de
yassinorDrepturi de autor
Formate disponibile
Partajați acest document
Partajați sau inserați document
Vi se pare util acest document?
Este necorespunzător acest conținut?
Raportați acest documentDrepturi de autor:
Formate disponibile
Prise en Main de Visual C++
Încărcat de
yassinorDrepturi de autor:
Formate disponibile
Algorithmique et Programmation I
TP n° 1 : Prise en main de Visual C++
Année universitaire 2008/2009 – Semestre 1
Table de matières
1) Présentation générale 2
2) Création d'un nouveau projet 2
Saisie de code 4
3) Compilation et édition de liens 4
4) Exécution d'un projet 5
5) Configuration d'un projet 5
6) Fermeture d'un projet 5
7) Ouverture d'un projet existant 6
8) Débogage d’un programme 7
Création d’un deuxième projet 7
Tracer un programme 8
Les données 9
9) Quelques raccourcis 10
Prise en main de Visual C++ Page 1 / 11
1) Présentation générale
Le présent document a pour but de vous apprendre très succinctement, la manipulation de Visual C++, en ce
qui concerne la création d'un projet très simple, afin de pouvoir compiler des programmes C.
Visual C++ fonctionne suivant les notions de "Projet" et "Espace de travail", comme désormais la plupart
des environnements de programmation intégrés.
L'espace de travail est l'environnement de développement du programmeur, et est sauvegardé dans un fichier
dès sa fermeture, afin d'offrir à l'utilisateur les mêmes conditions lors de la réouverture. Il faut également
savoir qu'un "Workspace" peut contenir plusieurs projets.
Un projet contient des informations plus techniques relatives à la programmation. C'est dans ce fichier que
seront stockés le nom des fichiers présents, les librairies utiles, etc.
2) Création d'un nouveau projet
Pour créer un nouveau projet (qui fera partie automatiquement d'un espace de travail par défaut), vous devez
choisir le menu File puis New. Attention, le bouton "New" de la barre d'outils n'a pas le même rôle : il
permet de créer seulement un nouveau fichier, mais pas de projet.
Vous arrivez alors devant la boîte de dialogue suivante :
Figure 1: Choix de type de projet
Dans l'onglet "Projects", cliquez sur le 10ème choix de la liste : "Win32 Console Application".
Visual C++ permet en effet d'effectuer de nombreux types de programmes différents, comme par exemple,
des librairies, des applications Windows classiques ou encore des programmes qui s'exécutent en mode
"Dos" (fenêtre Dos).
Vous pouvez alors entrer un nom pour votre projet dans la boîte d'édition "Project Name" ("Exemple 1" dans
l'exemple) et la localisation physique de votre projet sur le disque dur, dans "Location" ("D:\Algorithmique
et Programmation 1\Code\" pour l'exemple).
Prise en main de Visual C++ Page 2 / 11
Figure 2: Choix de type d'application
Vous pouvez alors appuyer sur "Ok". Visual C++ se charge alors de créer pour vous tout l'environnement de
base, nécessaire à la réalisation de votre programme.
L’étape suivante permet de choisir le type d’application désirée (figure 2). Nous avons le choix entre trois
options :
• "An empty project" : c’est la seule option qui ne génère rien (aucun code source, aucun fichier) ;
• "A simple application" génère uniquement le code (vide) de la fonction principale du programme
("main") dans un fichier "nom-du-projet.cpp" ;
• "A « Hello Word » application" ajoute une ligne de code dans la fonction main pour l’affichage de
la chaîne de caractère "Hello Word" à l’écran.
Cliquer sur le bouton Finish pour générer le projet.
Le nouvel espace de travail s’ouvre automatiquement. Deux onglets supplémentaires viennent enrichir la
fenêtre de l’espace de travail : ClassView et FileView. ClassView affiche la hiérarchie des classes
définies pour le projet et permet ainsi un déplacement très aisé dans le code de l’application. FileView
répertorie les fichiers sources constituant le projet. En "double cliquant" sur un nom de fichier, le contenu
apparaît dans la fenêtre de l’éditeur (figure 3).
Prise en main de Visual C++ Page 3 / 11
Figure 3: L'espace de travail Visual C++
On note l’inclusion par Visual C++ du fichier stdafx.h. Ce fichier est obligatoire pour la construction du
projet. Tous les #include <fichier.h> doivent impérativement être déclarés après ce fichier système.
Saisie de code
Dans la fenêtre d’édition on écrit le programme suivant :
#include "stdafx.h"
#include <stdio.h>
int main(int argc, char* argv[])
{
printf("Bonjour tous le monde !\n");
return 0;
}
L’instruction #include <stdio.h> permet d’inclure la bibliothèque standard d’entré/sortie affin
d’appeler la fonction printf.
3) Compilation et édition de liens
Il existe deux compilations différentes : soit vous compilez le fichier courant seul ("Ctrl+F7") ou bien le
projet dans sa globalité ("F7"). C'est la deuxième qui permet la génération d'un exécutable, bien entendu.
Il est également toujours possible d'accéder à ces actions, par l'intermédiaire du menu "Build" de l'interface,
ou encore par le bouton correspondant.
Prise en main de Visual C++ Page 4 / 11
Tout en bas vous trouverez un journal de log de la compilation. Il vous dira si la compilation c'est effectuée
avec succès ou bien si il a trouvé des erreurs. Vous pouvez double cliquez sur les lignes d'erreur pour qu'il
vous amène directement à l'erreur dans tel ou tel fichier.
4) Exécution d'un projet
Après avoir compilé le projet, vous pouvez l'exécuter en sélectionnant "Execute Exemple 1.exe" (Ctrl+F5).
Une fenêtre Dos s'affiche alors : elle contient les sorties du programme que vous venez décrire.
Figure 4: Exécution d'un projet
5) Configuration d'un projet
Visual C++ peut compiler votre projet sous deux formes. Soit la forme "Debug" afin de pouvoir au mieux
utiliser le débogage lors d'erreur et la forme "Release" pour la version finale de votre projet. Pour passer de
l'un à l'autre, il faut cliquez sur Configuration dans le menu Build.
Figure 5: Configuration d'un projet
6) Fermeture d'un projet
L’opération de fermeture d’un projet est très simple : aller dans le menu File et cliquer sur
"Close Workspace" (figure 6). Si tous les fichiers du projet ne sont pas sauvegardés, Visual propose de les
enregistrer.
Prise en main de Visual C++ Page 5 / 11
Figure 6: Fermer un projet
7) Ouverture d'un projet existant
Aller dans le menu File, cliquer sur "Open Workspace" (et non Open) et choisir le projet (fichier "nom-
projet.dsw").
Figure 7: Ouvrir un projet existant
Prise en main de Visual C++ Page 6 / 11
8) Débogage d’un programme
Création d’un deuxième projet
On commence par la création d’un deuxième projet Visual C++ ("Exemple 2") de type "Win32 Console
Application".
Figure 8: Création de projet (Exemple 2)
Dans la fenêtre d’éditeur, on écrit le programme suivant qui permet de saisir 3 entiers, de calculer et
d’afficher leur somme, leur produit et leur moyenne :
#include "stdafx.h"
#include <stdio.h>
int main(int argc, char* argv[])
{
/* Déclaration de variables */
float a, b, c;
float somme, produit, moyenne;
/* Saisie de 3 nombres */
printf("Entrez a : ");
scanf("%f", &a);
printf("Entrez b : ");
scanf("%f", &b);
printf("Entrez c : ");
scanf("%f", &c);
/* Calcul de somme, produit et moyenne */
somme = a + b + c;
produit = a * b * c;
moyenne = somme / 3;
Prise en main de Visual C++ Page 7 / 11
/* Affichage de résultat */
printf("Somme: %f\n", somme);
printf("Produit: %f\n", produit);
printf("Moyenne: %f\n", moyenne);
return 0;
}
Après, on compile et on exécute le projet. Le résultat est affiché dans la fenêtre suivante :
Figure 9: Exécution de projet (Exemple 2)
Par défaut, Visual C++ compile les projets en mode "Debug". Cela signifie que des informations de
débogage sont incluses dans l'exécutable, afin d'aider le programmeur à retrouver certaines erreurs.
En effet, le programme est alors traçable, c'est-à-dire qu'à tout moment durant l'exécution, il est possible de
savoir où on se trouve dans le code. De même, lors d'un plantage, le debugger pourra rendre la main si on le
désire, exactement à l'endroit où l'erreur a eu lieu. Ceci simplifie bien évidemment grandement la tâche du
développeur.
Tracer un programme
Comme il a été signalé précédemment, il est possible de "tracer" un programme. Cela consiste à l'exécuter
ligne par ligne, expression après expression. Pour ce faire, il y a plusieurs solutions.
a) La première fonctionne suivant la technique des "Breakpoints" : on place un point d'arrêt quelque part
dans le code. Il suffit de placer le curseur dans l’instruction ou l’exécution doit s’interrompre et de
cliquer sur l’icône Insert/Remove Breakpoint (figure 10). On obtient un petit rond rouge sur la gauche
de la ligne de code, qui signifie qu'un breakpoint est présent.
Prise en main de Visual C++ Page 8 / 11
Figure 10: Insertion d'un point d’arrêt (breakpoint)
On lance alors l'exécution en mode Debug (F5), et le programme s'arrête automatiquement à l'endroit voulu.
Il est alors possible de tracer le programme ligne par ligne (F10 ou F11), ou bien de le relancer jusqu'à la fin
ou le prochain point d'arrêt.
b) Une seconde solution consiste à ne pas mettre de breakpoint, mais à exécuter un programme jusqu'à une
ligne donnée. Cette possibilité est offerte par Visual C++ grâce au menu "Build", "Start Debug", puis
"Run To Cursor" (Ctrl+F10).
Les données
En plus de pouvoir tracer un programme, on peut voir les contenus de données (variables) du programme.
Pour cela, vous pouvez vous servir de la barre qui s'affiche en bas de l'interface de Visual en mode débogage
(figure 11). La partie de droite est notamment très utile pour suivre l'évolution d'une variable lorsque vous
tracez un programme. Pour rajouter une variable dans cette partie, il suffit d'effectuer un glisser-déposer de
cette dernière.
Figure 11: à gauche, les variables et fonctions en cours d'utilisation, à droite, les variables que l'utilisateur
souhaite examiner
Prise en main de Visual C++ Page 9 / 11
Vous pouvez également avoir accès au contenu d'une variable en cliquant sur elle à l'aide du bouton droit de
la souris, puis "Quickwatch".
Figure 12: Quickwatch d'une variable (ici, "a")
9) Quelques raccourcis
Souris
On peut glisser/déposer le texte sélectionné.
-Ctrl (maintenu) : Copier au lieu de déplacer.
-Alt (maintenu) : Sélectionner un rectangle de texte (reste un rectangle quand coupé/collé).
-Clic dans la marge : Sélectionner des lignes.
-Double-clic : Sélection d'un mot.
Déplacement
-Home/End : Aller en début/fin de texte de ligne (répéter Home pour aller en début de ligne,
+Ctrl : Début/fin de fichier).
-Ctrl+Gauche/Droite: Aller de mot en mot.
-Ctrl+E : Aller à l’accolade/parenthèse/crochet apparié.
-Ctrl+J/K : Aller au #if #ifdef #ifndef #else #endif précédent/suivant.
-Ctrl+Shift+F8 : Sélectionner un rectangle de texte au curseur.
+Shift : Sélectionner en déplaçant le curseur avec n’importe laquelle des commandes
précédentes.
Navigation
-Ctrl+F3 : Occurrence suivante du mot courant (+Shift:précédent).
-Ctrl+F2 : Mettre/enlever un marque-page (+Shift:tout enlever).
-F2 : Aller au marque-page suivant (+Shift:précédent).
-F4 ou double-clic : Lignes mentionnées dans la fenêtre output (erreurs ou "Find in Files"),
(+Shift:précédent).
Edition
-Ctrl+L : Couper ligne(s).
-Ctrl+Shift+T : Permuter deux mots.
Prise en main de Visual C++ Page 10 / 11
-Alt+Shift+T : Permuter deux lignes.
-Ins : Permuter les modes insertion/refrappe de texte.
-Alt+F8 : Indenter correctement la sélection.
-Tab : Augmenter l’indentation des lignes sélectionnées (+Shift: diminuer).
-Ctrl+U : Mettre en minuscules (+Shift: majuscules).
-Ctrl+Backspace : Effacer le mot devant.
-Ctrl+Del : Effacer le mot derrière.
Renseignements
-F1 : Aide sur le mot ou le n° d’erreur de compilation sous le curseur.
-F12 : Trouver la définition du nom.
-Ctrl+* (pavé num) : Revenir à la position d’origine.
-Alt+F12 : Renseignements généraux sur le mot.
-Ctrl+Shift+Espace : Afficher le prototype de la fonction (définie) en cours (Ctrl+PgUp/PgDown si
plusieurs).
-Ctrl+T : Information sur le type (normalement automatique).
-Ctrl+Espace : Complétion automatique.
-Alt+Ctrl+T : Lister membres (normalement automatique), ou tout si au niveau global.
Compilation
-Alt+F10 : Appliquer changement de code sans sortir du débogueur.
-Ctrl+F7 : Compiler le source actuel seulement (fichier *.OBJ). C’est plus rapide.
Autres
-Esc : Masquer la fenêtre output (elle revient toute seule si elle change).
-Ctrl+I : Commencer une recherche incrémentielle (taper les premières lettres).
Prise en main de Visual C++ Page 11 / 11
S-ar putea să vă placă și
- Formation 3D par la pratique avec C#5 et WPF: Modeliser des moleculesDe la EverandFormation 3D par la pratique avec C#5 et WPF: Modeliser des moleculesÎncă nu există evaluări
- Scrum - Le Guide Ultime des Méthodes Agiles Essentielles de Scrum!De la EverandScrum - Le Guide Ultime des Méthodes Agiles Essentielles de Scrum!Încă nu există evaluări
- MAITRISER Python : De l'Apprentissage aux Projets ProfessionnelsDe la EverandMAITRISER Python : De l'Apprentissage aux Projets ProfessionnelsÎncă nu există evaluări
- Programmation Orientée Objet Par C++ Introduction 2015-2016 PDFDocument18 paginiProgrammation Orientée Objet Par C++ Introduction 2015-2016 PDFCarlo CocoÎncă nu există evaluări
- Cours Intro SGBDDocument15 paginiCours Intro SGBDAgzmir MagramanÎncă nu există evaluări
- BD ObjetDocument19 paginiBD ObjetAdil KhalkiÎncă nu există evaluări
- Java FX InitiationDocument11 paginiJava FX InitiationhgtunÎncă nu există evaluări
- Programmation Oriente ObjetDocument115 paginiProgrammation Oriente ObjetAdil Khalki100% (1)
- Présentation Du ModuleDocument8 paginiPrésentation Du ModuleChiheb MezriguiÎncă nu există evaluări
- Configuration de MySQL Sous UbuntuDocument7 paginiConfiguration de MySQL Sous UbuntuMohammed.Benabdallah100% (2)
- Cours SEDocument97 paginiCours SEAhmed LakssiouerÎncă nu există evaluări
- Passage MCD MRDocument126 paginiPassage MCD MRHouda KamoussÎncă nu există evaluări
- Didiacticiel AMC MeriseDocument86 paginiDidiacticiel AMC Merisemajidouba6355Încă nu există evaluări
- Cours Java Oop AdvancedDocument21 paginiCours Java Oop Advancedlosus007Încă nu există evaluări
- Manuel UML PowerAMCDocument42 paginiManuel UML PowerAMCbelk00Încă nu există evaluări
- Uml 1Document154 paginiUml 1Eduardo Antônio ContinÎncă nu există evaluări
- Leçon 4 GEOTRAITEMENT ET PROBLEME SPATIALDocument32 paginiLeçon 4 GEOTRAITEMENT ET PROBLEME SPATIALDjebson EricÎncă nu există evaluări
- Problemes Resolus MERISEDocument47 paginiProblemes Resolus MERISEMohammed LaghzaouiÎncă nu există evaluări
- 06 - EJB3.1 - Les Services WebDocument88 pagini06 - EJB3.1 - Les Services Webhouda_01Încă nu există evaluări
- TD3 EtatTransitionDiagramDocument2 paginiTD3 EtatTransitionDiagramcharki zakariaÎncă nu există evaluări
- Design+Patterns ESTI 2010Document73 paginiDesign+Patterns ESTI 2010Mouhamed MaalaouiÎncă nu există evaluări
- Les ThreadsDocument90 paginiLes ThreadsYasmine ChihabÎncă nu există evaluări
- Rapport UmlDocument19 paginiRapport UmlSy SanogoÎncă nu există evaluări
- TP HAproxyDocument1 paginăTP HAproxyMedAyhem KhÎncă nu există evaluări
- 5 MeriseDocument60 pagini5 MeriseSoraya100% (1)
- Les Classes Et Les Objets en Java Exercices CorrigésDocument1 paginăLes Classes Et Les Objets en Java Exercices CorrigésSlimen Ben AmorÎncă nu există evaluări
- Cours JavaDocument50 paginiCours JavaAsmaa AhmedÎncă nu există evaluări
- Examen Corriges MI2EL3 20072008Document21 paginiExamen Corriges MI2EL3 20072008cultiniumÎncă nu există evaluări
- Cours - 3 - PLSQL - ESTSB2Document87 paginiCours - 3 - PLSQL - ESTSB2DouaaÎncă nu există evaluări
- Modelisation Du Rational RoseDocument23 paginiModelisation Du Rational RoseAli KarimÎncă nu există evaluări
- Mémoire de Stage - Romain A RuaudDocument46 paginiMémoire de Stage - Romain A RuaudKaoutar SaadyÎncă nu există evaluări
- Oracle:: Architecture Et Concepts de BaseDocument131 paginiOracle:: Architecture Et Concepts de BaseSAFAE BELKHYRÎncă nu există evaluări
- Cours BD 1 PDFDocument47 paginiCours BD 1 PDFDayang DayangÎncă nu există evaluări
- Petit Guide de SQL PlusDocument33 paginiPetit Guide de SQL PlusSamir AlgerianoÎncă nu există evaluări
- Polycopié Du Cours - TIC - Bases de Données Et Internet PDFDocument128 paginiPolycopié Du Cours - TIC - Bases de Données Et Internet PDFM'hammed KabbajÎncă nu există evaluări
- CoursDocument114 paginiCoursKoné Mikpan HervéÎncă nu există evaluări
- Cours Linux PDFDocument27 paginiCours Linux PDFsaritaÎncă nu există evaluări
- Interface GraphiqueDocument181 paginiInterface GraphiqueMoncef ComputerÎncă nu există evaluări
- Chapitre 1 Introduction A La Programmation EvenementielleDocument4 paginiChapitre 1 Introduction A La Programmation EvenementiellePascal KAMGNOÎncă nu există evaluări
- 09 JDBCDocument112 pagini09 JDBCOumaima Alfa100% (1)
- Exam Modeles Pour Le Datamining 2015 2016Document5 paginiExam Modeles Pour Le Datamining 2015 2016ilyesÎncă nu există evaluări
- Chapitre 4: Programmation en Nombres Entiers: Abdelkrim E Professeur Habilité en Mathématique AppliquéeDocument33 paginiChapitre 4: Programmation en Nombres Entiers: Abdelkrim E Professeur Habilité en Mathématique AppliquéeAbdel El MouatasimÎncă nu există evaluări
- CoursIA 1Document32 paginiCoursIA 1Khlifi AssilÎncă nu există evaluări
- Travaux Pratiques de BDDDocument19 paginiTravaux Pratiques de BDDAmice Quentin MavoungouÎncă nu există evaluări
- 9782212143980Document30 pagini9782212143980paniQÎncă nu există evaluări
- Cours PHPDocument61 paginiCours PHPcaringthon maatheyÎncă nu există evaluări
- TD CorrigéDocument19 paginiTD Corrigéabdelaati wafaÎncă nu există evaluări
- Linux Commands Cheatsheet FRDocument6 paginiLinux Commands Cheatsheet FRZied Ben RahmaÎncă nu există evaluări
- TD EC Big DataDocument3 paginiTD EC Big DataMme et Mr LafonÎncă nu există evaluări
- Memoire Fin D Etude These MemoireDocument21 paginiMemoire Fin D Etude These MemoireaudreytticÎncă nu există evaluări
- Formation pratique a XML avec C#5, WPF et LINQ: Avec Visual Studio 2013De la EverandFormation pratique a XML avec C#5, WPF et LINQ: Avec Visual Studio 2013Încă nu există evaluări
- Performance économique des politiques publiques: Évaluation des coûts-avantages et analyse d'impacts contrefactuelsDe la EverandPerformance économique des politiques publiques: Évaluation des coûts-avantages et analyse d'impacts contrefactuelsÎncă nu există evaluări
- La Biologie De Synthèse: Reconcevoir les organismes pour avoir de nouvelles capacitésDe la EverandLa Biologie De Synthèse: Reconcevoir les organismes pour avoir de nouvelles capacitésÎncă nu există evaluări
- Extraction et Gestion des Connaissances: Actes de la conférence EGC'2019De la EverandExtraction et Gestion des Connaissances: Actes de la conférence EGC'2019Evaluare: 5 din 5 stele5/5 (1)
- Sobriété éditoriale : 50 bonnes pratiques pour écoconcevoir vos contenus web: Communiquons moins, communiquons mieuxDe la EverandSobriété éditoriale : 50 bonnes pratiques pour écoconcevoir vos contenus web: Communiquons moins, communiquons mieuxÎncă nu există evaluări
- informatique@gymnase: Un projet pour la SuisseDe la Everandinformatique@gymnase: Un projet pour la SuisseÎncă nu există evaluări
- Les DoriphoriesDocument15 paginiLes DoriphoriesZaordoz Zed100% (1)
- Rapport de PfeDocument122 paginiRapport de PfeFiras Chaabene100% (3)
- Chap 1 Sources Et Limites de La Croissance ÉconomiqueDocument4 paginiChap 1 Sources Et Limites de La Croissance ÉconomiquemaiiimyÎncă nu există evaluări
- D4.13.Ch3.Exoconduction2 CorrigeDocument7 paginiD4.13.Ch3.Exoconduction2 Corrigehicham0% (1)
- Illusions D'optiqueDocument2 paginiIllusions D'optiqueThỏTúiÎncă nu există evaluări
- 06 CourbesDocument3 pagini06 CourbesTsilaÎncă nu există evaluări
- Mémoire BABA HASSANE Final PDFDocument127 paginiMémoire BABA HASSANE Final PDFSoumana Abdou100% (1)
- Messagerie Esprit - (1ALINFO) - Programme de La Formation 2022 - 2023Document4 paginiMessagerie Esprit - (1ALINFO) - Programme de La Formation 2022 - 2023Safwen SokerÎncă nu există evaluări
- HD 701s ISO B DC00713Document2 paginiHD 701s ISO B DC00713tazjuan1Încă nu există evaluări
- Malika LahmamssiDocument2 paginiMalika Lahmamssiapi-3701206Încă nu există evaluări
- Hydraulique Generale 107-139Document33 paginiHydraulique Generale 107-139Soufiane OuassouÎncă nu există evaluări
- Diderot Chardin Et La Matiere SensibleDocument18 paginiDiderot Chardin Et La Matiere SensibleJose MuñozÎncă nu există evaluări
- La Littérature Comparée - Yves ChevrelDocument99 paginiLa Littérature Comparée - Yves ChevrelCharlotte Wang100% (1)
- IMFCS01Document39 paginiIMFCS01Dang JinlongÎncă nu există evaluări
- La Gestion de L'absentéisme Des ÉlèvesDocument79 paginiLa Gestion de L'absentéisme Des ÉlèvesAnonymous 529Z5GW8Y100% (1)
- 141 Ec1vent3aDocument11 pagini141 Ec1vent3afatma addemiÎncă nu există evaluări
- Leçon III Analyse TechniqueDocument21 paginiLeçon III Analyse TechniqueOuerghi KarimÎncă nu există evaluări
- La Transamerica Pyramid de San Francisco Et L'école de ChicagoDocument1 paginăLa Transamerica Pyramid de San Francisco Et L'école de Chicagojunior_noelÎncă nu există evaluări
- Projet Urbain A NWDocument20 paginiProjet Urbain A NWwassima mebrekÎncă nu există evaluări
- Coutume KabylieDocument34 paginiCoutume KabylieSo' FineÎncă nu există evaluări
- Developpement SensorielleDocument7 paginiDeveloppement Sensoriellezoheir ouffroukhÎncă nu există evaluări
- Liste Agréé ContrôleDocument6 paginiListe Agréé ContrôleMohammed MAAROUFÎncă nu există evaluări
- Securite Sociale Destinataire: A Fournir Au Plus Tard Le: Même Avec La Mention NéantDocument2 paginiSecurite Sociale Destinataire: A Fournir Au Plus Tard Le: Même Avec La Mention Néantrabah hibouchÎncă nu există evaluări
- TD Andre JelicicDocument59 paginiTD Andre JelicicTôha MaïgaÎncă nu există evaluări
- Zeneo Notice Installation Utilisation Atlantic PDFDocument84 paginiZeneo Notice Installation Utilisation Atlantic PDFCorentin GuerpinÎncă nu există evaluări
- 5b37261d3d9b3 PDFDocument116 pagini5b37261d3d9b3 PDFIssa KABOREÎncă nu există evaluări
- Droit+de+préemption FranceDocument3 paginiDroit+de+préemption FranceoliviacarenekÎncă nu există evaluări
- ArtDocument3 paginiArtAnna PapageorgiouÎncă nu există evaluări
- Feuille D'excercices N 1 Analyse Num EriqueDocument2 paginiFeuille D'excercices N 1 Analyse Num Eriquedouo100% (1)
- TransmissionDocument156 paginiTransmissionolivierh6580% (5)