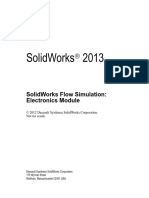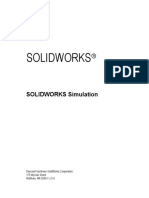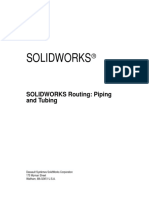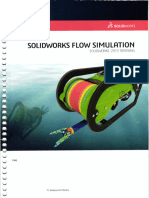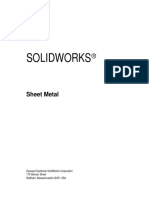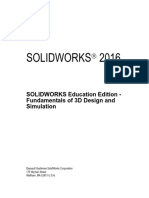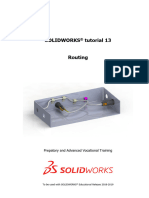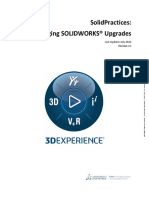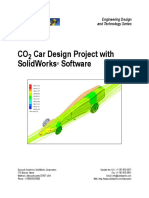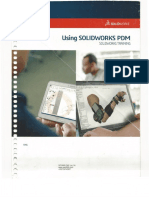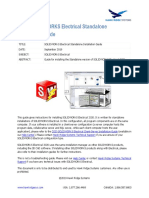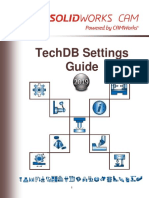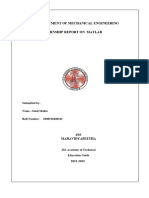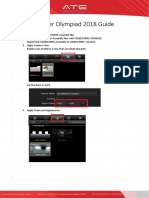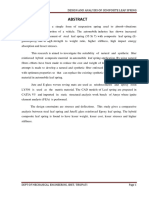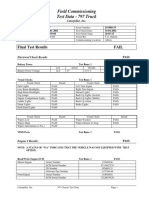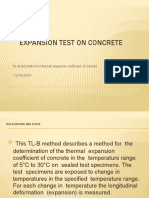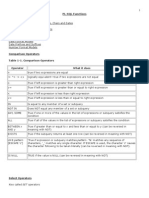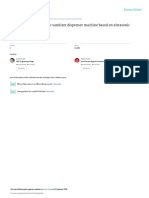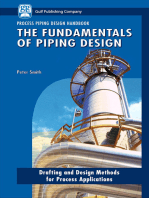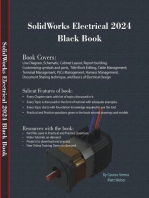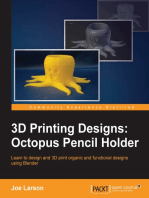Documente Academic
Documente Profesional
Documente Cultură
SW Guide
Încărcat de
Praba HarTitlu original
Drepturi de autor
Formate disponibile
Partajați acest document
Partajați sau inserați document
Vi se pare util acest document?
Este necorespunzător acest conținut?
Raportați acest documentDrepturi de autor:
Formate disponibile
SW Guide
Încărcat de
Praba HarDrepturi de autor:
Formate disponibile
User Guide
Dassault SOLIDWORKS Electrical –
Dassault SOLIDWORKS PDM integration
Product version: 2019 SP4
Publishing date: 02.08.2019
Copyrights and Trademarks
©1995-2019, Dassault Systemes SolidWorks Corporation, a Dassault Systèmes SE company,175 Wyman
Street,Waltham, Mass. 02451 USA. All Rights Reserved.
The information and the software discussed in this document are subject to change without notice and are not
commitments by Dassault Systemes SolidWorks Corporation (DS SolidWorks).
No material may be reproduced or transmitted in any form or by any means, electronically or manually, for any
purpose without the express written permission of DS SolidWorks.
The software discussed in this document is furnished under a license and may be used or copied only in
accordance with the terms of the license. All warranties given by DS SolidWorks as to the software and
documentation are set forth in the license agreement, and nothing stated in, or implied by, this document or its
contents shall be considered or deemed a modification or amendment of any terms, including warranties, in the
license agreement.
Patent Notices
SOLIDWORKS®3D mechanical CAD and/or Simulation software is protected by U.S. Patents 6,219,049;
6,219,055; 6,611,725; 6,844,877; 6,898,560; 6,906,712; 7,079,990; 7,477,262; 7,558,705; 7,571,079; 7,590,497;
7,643,027; 7,672,822; 7,688,318; 7,694,238; 7,853,940; 8,305,376; 8,581,902; 8,817,028,8,910,078; 9,129,083;
9,153,072 and foreign patents,(e.g., EP 1,116,190B1 and JP 3,517,643).
eDrawings®software is protected by U.S. Patent 7,184,044;U.S. Patent 7,502,027; and Canadian Patent
2,318,706.
U.S. and foreign patents pending.
Trademarks and Product Names for SOLIDWORKS Products and Services
SOLIDWORKS, 3D ContentCentral, 3D PartStream.NET, eDrawings, and the eDrawings logo are registered
trademarks and FeatureManageris a jointly owned registered trademark of DS SolidWorks.
CircuitWorks, FloXpress,PhotoView360, and TolAnalystare trademarks of DS SolidWorks.
FeatureWorks is a registered trademark of GeometricLtd.
SOLIDWORKS2018, SOLIDWORKS Standard, SOLIDWORKS Professional, SOLIDWORKS
Premium,SOLIDWORKS PDM Professional, SOLIDWORKS PDM Standard, SOLIDWORKS Workgroup
PDM, SOLIDWORKS Simulation, SOLIDWORKS Flow Simulation, eDrawings, eDrawings Professional,
SOLIDWORKS Sustainability, SOLIDWORKS Plastics, SOLIDWORKS Electrical, SOLIDWORKS Composer,
and SOLIDWORKS MBD are product names of DS SolidWorks.
Other brand or product names are trademarks or registered trademarks of their respective holders.
COMMERCIALCOMPUTERSOFTWARE - PROPRIETARY
The Software is a “commercial item” as that term is defined at 48 C.F.R. 2.101 (OCT 1995), consisting of
“commercial computer software” and “commercial software documentation” as such terms are used in 48 C.F.R.
12.212 (SEPT1995) and is provided to the U.S. Government 14 (a) for acquisition by or on behalf of civilian
agencies, consistent with the policy set forth in 48 C.F.R. 12.212; or (b) for acquisition by or on behalf of units
of the Departmentof Defense, consistent with the policies set forth in 48 C.F.R. 227.7202-1 (JUN 1995) and
227.7202-4 (JUN1995)
User Guide www.3ds.com ii
In the event that you receive a request from any agency of the U.S. Government to provide Software with rights
beyond those set forth above, you will notify DS SolidWorks of the scope of the request and DS SolidWorks
will have five (5) business days to, in its sole discretion, acceptor reject such request. Contractor/Manufacturer:
Dassault Systemes SolidWorks Corporation, 175 Wyman Street, Waltham, Massachusetts 02451 USA.
Copyright Notices for SOLIDWORKS PDM Professional Product
Outside In ®Viewer Technology, © 1992-2012 Oracle
©2011, Microsoft Corporation. All rights reserved.
User Guide www.3ds.com iii
Table of Contents
1 Introduction.............................................................................................5
1.1 Purpose and target audience...................................................................................5
1.2 Functional overview.................................................................................................. 5
1.3 Starting the integration.............................................................................................6
1.4 About data storage in SOLIDWORKS PDM............................................................ 6
1.5 Manufacturer parts and cable references...............................................................7
1.6 Logs and error messages........................................................................................ 7
2 Using the integration............................................................................. 9
2.1 Open............................................................................................................................9
2.2 Check out................................................................................................................... 9
2.3 Undo Check Out...................................................................................................... 10
2.4 Check In....................................................................................................................11
2.4.1 BOM handling............................................................................................................12
2.5 Get Latest Version...................................................................................................13
2.6 Get Version...............................................................................................................13
2.7 Search....................................................................................................................... 14
2.8 Show......................................................................................................................... 14
2.9 Show Card................................................................................................................14
2.10 Change State............................................................................................................15
2.11 Synchronize Libraries............................................................................................. 16
2.12 Select Vault.............................................................................................................. 17
2.13 Special notes........................................................................................................... 17
2.14 Using vault pop-up menu....................................................................................... 17
3 Troubleshooting................................................................................... 19
3.1 Integration does not respond................................................................................ 19
3.2 Function is not working......................................................................................... 19
3.3 Check-in operation fails when exporting data..................................................... 19
User Guide www.3ds.com iv
1 Introduction
1.1 Purpose and target audience
1 Introduction
1.1 Purpose and target audience
This document explains the functions and usage of the integration between Dassault
SOLIDWORKS Electrical and Dassault SOLIDWORKS PDM. The document is written for end users
who work with the integration daily.
1.2 Functional overview
The integration connects SOLIDWORKS Electrical with SOLIDWORKS PDM and allows managing
electrical engineering information in a central place. The installer creates the integration menu
SOLIDWORKS PDM in the SOLIDWORKS Electrical ribbon bar.
Functions of the SOLIDWORKS PDM menu
Function Title Description
Open Opens a SOLIDWORKS Electrical project from the local
SOLIDWORKS PDM vault.
Check Out Reserves SOLIDWORKS Electrical project file(s) in
SOLIDWORKS PDM for the current user.
Undo Check Out Removes the reservation for the SOLIDWORKS Electrical project
file(s) and the current user in SOLIDWORKS PDM.
Check In Stores the SOLIDWORKS Electrical project file(s) in the local
SOLIDWORKS PDM vault.
Get Latest Updates the current SOLIDWORKS Electrical project with the
Version latest version stored in SOLIDWORKS PDM.
Get Version Updates the current SOLIDWORKS Electrical project with a
specific version stored in SOLIDWORKS PDM.
Search Opens a search dialog to search for objects in the local
SOLIDWORKS PDM vault.
Show Opens the location of the SOLIDWORKS Electrical project in the
local SOLIDWORKS PDM vault.
Show Card Opens the data card for the SOLIDWORKS Electrical project
folder and container.
Change State Pushes the SOLIDWORKS Electrical project through a workflow
in SOLIDWORKS PDM.
Synchronize Creates new virtual documents for SOLIDWORKS Electrical
Libraries manufacturer parts and cables in SOLIDWORKS PDM and
synchronizes the attributes in both systems.
User Guide www.3ds.com 5 / 19
1 Introduction
1.3 Starting the integration
Function Title Description
Select Vault Opens a dialog to select a SOLIDWORKS PDM vault to be used
in the integration.
1.3 Starting the integration
The integration operations can be started from the SOLIDWORKS Electrical ribbon bar. Some
operations are also accessible from the pop-up menu in the SOLIDWORKS PDM vault view.
Specify the vault
If you have several SOLIDWORKS PDM vaults configured and want to start working with the
integration, select a vault to use first (see Select Vault on page 17).
Start the integration
The progress dialog appears when the integration starts. The dialog shows the name of the
integration module, the currently executed action and the progress.
Clicking the button Cancel stops the operation. If the current step can not be stopped right now, the
button shows Waiting instead and the process is stopped when possible.
Note: Integration dialogs and messages are sometimes hidden by a SOLIDWORKS Electrical
window. If the integration does not respond, check for open dialogs in the background.
1.4 About data storage in SOLIDWORKS PDM
The integration stores the SOLIDWORKS Electrical project with the data for manufacturing,
purchasing and assembly of electrical designs in SOLIDWORKS PDM.
The integration creates a folder for the project in the local SOLIDWORKS PDM vault. The name of
the folder can be configured, see SSA Tool > File Structure > Folders > SOLIDWORKS Electrical
Project > Name Rule. Properties of the project are synchronized with the SOLIDWORKS PDM folder
attributes. The project folder contains the project container file (.tewzip), and extracted files which
are stored in subfolders with configurable names.
User Guide www.3ds.com 6 / 19
1 Introduction
1.5 Manufacturer parts and cable references
All extracted files are linked as SOLIDWORKS PDM custom references to the project container file.
The local SOLIDWORKS PDM vault can store the following information:
Project container files
Project containers contain a complete snapshot of the project files and database. Project
containers have the extension .tewzip.
Drawing sets in DWG or DXF format
Drawing sheets in an electrical project can be exported to the DWG or DXF format. This format
can be used for sharing schematic content with all collaborators who do not have access to
SOLIDWORKS Electrical.
Intelligent PDF files
An intelligent PDF file contains all reports and drawings in the project. Additionally there are
component and document tree bookmarks that reflect the SOLIDWORKS Electrical data structure.
The integration supports two PDF creation modes:
■ One PDF for all reports and drawings
■ One PDF for each document book
The PDF creation modes can be configured, see SSA Tool > General Settings > Project export
settings > PDF per book.
Assemblies and BOMs
For each location found in the project, a virtual document with extension .swe.cvd is created
in the project folder. Assemblies in SOLIDWORKS PDM contain BOMs as set of links to
manufacturer parts and cables. Only such manufacturer parts and cables that are synchronized
with the function Synchronize Libraries in SOLIDWORKS PDM, can be added to the BOM in the
SOLIDWORKS PDM assembly.
Other project-related files
An electrical project can contain a variety of supplementary files such as design documents,
reports and screenshots. Extracts of such files can also be configured in the SSA Tool.
1.5 Manufacturer parts and cable references
Manufacturer parts and cable references are stored in the local SOLIDWORKS PDM vault as virtual
documents.
Properties of manufacturer parts and cable references are synchronized with the document attributes
in SOLIDWORKS PDM. The mapping of properties and attributes can be configured, see SSA Tool >
File Structure > File > Purchased Part / Purchased Cable.
The files with the manufacturer parts and cable references are located in the library folder in the
SOLIDWORKS PDM vault. The name of the library folder can be configured, see SSA Tool >
General Settings > Library Synchronization > Library Folder.
1.6 Logs and error messages
Errors are logged.
If during the execution of the integration errors occur, the message Process completed with errors.
Please refer to the log file for details. appears. The log file directory by default is set to %TEMP%
User Guide www.3ds.com 7 / 19
1 Introduction
1.6 Logs and error messages
\SWE-SWPDM\Logs. Log settings can be changed manually by editing the file %APPDATA%\SOLIDWORKS
\SOLIDWORKS PDM Integrations\log.config. This file will be created after the first execution of
any integration modules.
Configuration parameters
Parameter name Description
Destination directory Defines the path to the log files folder. Variables are possible to
specify relative paths, see list below.
Severity to log Defines the log levels:
■ Error: Output error-handling messages.
■ Information: Output informational messages, warnings, and
error-handling messages.
■ Off: Output no tracing and debugging messages.
■ Warning: Output warnings and error-handling messages.
■ All: Output all debugging and tracing messages.
Delete logs older than (days) Defines how many days the old log files are stored.
Destination directory variables
Variable Expands to Remarks
%EXEDIR% Integration installation directory
%SYSTEMDRIVE% Windows installation drive
%PROGRAMFILES% C:\Program Files
%PROGRAMFILES(X86)% C:\Program Files (x86) Only in 64-bit OS
%COMMONPROGRAMFILES% C:\Program Files\Common Files
%COMMONPROGRAMFILES(X86)% C:\Program Files (x86)\Common Only in 64-bit OS
Files
%PROGRAMDATA% C:\ProgramData
%USERPROFILE% C:\Documents and Settings
\{username}
%TEMP% or %TMP% C:\Documents and Settings
\{username}\Local Settings\Temp
%WINDIR% C:\Windows
User Guide www.3ds.com 8 / 19
2 Using the integration
2.1 Open
2 Using the integration
2.1 Open
Opens a SOLIDWORKS Electrical project from the local SOLIDWORKS PDM vault.
Navigate to the project folder, select a project container with ending .tewzip and click Open.
If the project already exists in the project directory, it is updated with the latest version in
SOLIDWORKS PDM.
Note: The project is overwritten as a result of this operation. Observe the warning message.
2.2 Check out
Reserves SOLIDWORKS Electrical project file(s) in SOLIDWORKS PDM for the current user.
User Guide www.3ds.com 9 / 19
2 Using the integration
2.3 Undo Check Out
Select the project files to reserve for the current user and click Check Out.
Note: The project container must not be checked out in SOLIDWORKS PDM.
2.3 Undo Check Out
Removes the reservation for the SOLIDWORKS Electrical project file(s) and the current user in
SOLIDWORKS PDM.
Select the project files from which the reservation for the current user should be removed and click
Undo Check Out.
Note: The project container must be checked out by the current user in SOLIDWORKS PDM.
User Guide www.3ds.com 10 / 19
2 Using the integration
2.4 Check In
Undo Check Out updates the project with the latest version in SOLIDWORKS PDM.
Note: The project is overwritten as a result of this operation. Observe the warning message.
2.4 Check In
Stores the SOLIDWORKS Electrical project file(s) in the local SOLIDWORKS PDM vault.
Select the parent folder in which the project data is created and click OK.
If the setting Default Root Folder is defined in the SSA Tool, this folder is pre-selected in this dialog.
Note: The folder selection dialog may not appear if the Always use default root folder
option in the configuration is set. In this case, the root folder defined by the integration
administrator will be used.
User Guide www.3ds.com 11 / 19
2 Using the integration
2.4 Check In
The first step of the process opens the dialog Add Files. Select the project file(s) to add to the local
SOLIDWORKS PDM vault and click Add.
The second step opens the dialog Check In Files. Select the project file(s) to check in into
SOLIDWORKS PDM and click Check In.
Enable the option Remove Local Copy for the project container file (*.tewzip) to delete the project
from SOLIDWORKS Electrical. After that, the project will remain in the vault as an archive only. To
start working with the project again, use Open on page 9.
Enable the option Keep Checked Out to keep the project file(s) checked out by the current user.
If the project contains parts which are not yet synchronized with SOLIDWORKS PDM, a warning
message is displayed showing a list of missing parts and their marks.
Note: The list of missing parts is stored in the local folder of the current user and is used
during the next execution of Synchronize Libraries.
2.4.1 BOM handling
During Check In, the integration creates BOM header documents in SOLIDWORKS PDM and links
library parts (also represented by virtual documents) to this BOM header document.
There are three possible scenarios of how BOM headers are organized:
■ By Location - each project location will have a corresponding BOM header with a list of parts and
cables used.
■ By Component Type - three BOM headers will be created: for parts, cables and harnesses.
■ One Global - one BOM header, containing all parts and cables will be created.
BOM headers are represented in SOLIDWORKS PDM as virtual documents with the extension
.swebom.cvd.
To find which parts are used in a BOM header, click on the file and select the tab Contains or Bills Of
Materials.
User Guide www.3ds.com 12 / 19
2 Using the integration
2.5 Get Latest Version
Note: Before starting Check In, it is recommended to run Synchronize Libraries on
page 16 first. After that select Process > Management > Update Data and follow the
instructions. This ensures that part properties in the project are updated with the current
attribute values from SOLIDWORKS PDM.
2.5 Get Latest Version
Updates the current SOLIDWORKS Electrical project with the latest version stored in SOLIDWORKS
PDM.
Select the project file before executing the function.
Note: The project is overwritten as a result of this operation. Observe warning message.
2.6 Get Version
Updates the current SOLIDWORKS Electrical project with a specific version stored in SOLIDWORKS
PDM.
Select a specific version to download and open.
User Guide www.3ds.com 13 / 19
2 Using the integration
2.7 Search
Note: The project is overwritten as a result of this operation. Pay attention to the warning
message shown.
2.7 Search
Opens a search dialog to search for objects in the local SOLIDWORKS PDM vault.
Access the SOLIDWORKS PDM search functionality quickly from within SOLIDWORKS Electrical.
2.8 Show
Opens the location of the SOLIDWORKS Electrical project in the local SOLIDWORKS PDM vault.
Make sure the project is open in SOLIDWORKS Electrical, checked in into SOLIDWORKS PDM and
set to Current.
If the project container file is already available in SOLIDWORKS PDM, Show opens the current
project folder and selects the project container file.
If the project is stored in SOLIDWORKS PDM but the project container file hasn't been checked in
yet, Show opens the root folder and selects the current project folder.
2.9 Show Card
Opens the data card for the SOLIDWORKS Electrical project folder and container.
The Data Card dialog contains three sections:
■ A header section with information about the project container state
■ A tab with the Project Folder data card
■ A tab with the Project Container data card
User Guide www.3ds.com 14 / 19
2 Using the integration
2.10 Change State
■ SWE Version: Shows the SOLIDWORKS PDM version of the project container opened in
SOLIDWORKS Electrical. It may differ from the latest version in SOLIDWORKS PDM.
■ Local Vault Version: Shows the version of the project container in the local SOLIDWORKS PDM
vault and the current version in the SOLIDWORKS PDMPDM vault on the server.
■ Project Folder: The data card can be edited by clicking the tab Edit Values.
■ Project Container: If the project container is checked out by the current user, it is also possible to
edit this data card.
■ OK: Saves changes to SOLIDWORKS PDM.
■ Cancel: Closes the dialog without saving.
Make sure the project is open in SOLIDWORKS Electrical, checked in into SOLIDWORKS PDM and
set to Current.
2.10 Change State
Pushes the SOLIDWORKS Electrical project through a workflow in SOLIDWORKS PDM.
User Guide www.3ds.com 15 / 19
2 Using the integration
2.11 Synchronize Libraries
Make sure the project container is checked in.
Select a workflow state first. Only allowed states are shown in the list.
The transition dialog appears in which the project files suitable for transition are shown.
Enable the option Change State for the files to be changed.
2.11 Synchronize Libraries
Creates new virtual documents for SOLIDWORKS Electrical manufacturer parts and cables in
SOLIDWORKS PDM and synchronizes the attributes in both systems.
Manufacturer parts and cables without a corresponding virtual document in SOLIDWORKS PDM are
considered missing during Check In and are not included in the BOM.
The library is stored in the configured folder in SOLIDWORKS PDM, see SSA Tool > General
Settings > Library Folder.
Synchronization is performed in batch mode and can take some time depending on the library size.
User Guide www.3ds.com 16 / 19
2 Using the integration
2.12 Select Vault
Library synchronization can be executed without user interaction, to be run overnight. To do this start
connector_runner.exe from installation directory.
Note: After synchronization, the changes to the library have to be updated in the project,
otherwise they will not appear in the schematics. Select Process > Management > Update
Data and follow the instructions.
2.12 Select Vault
Opens a dialog to select a SOLIDWORKS PDM vault to be used in the integration
Note: If you have only one SOLIDWORKS PDM vault configured, you can skip the Select
Vault operation and the vault will be selected automatically.
2.13 Special notes
Additional information when duplicating a project.
Copy project in SOLIDWORKS Electrical
In SOLIDWORKS Electrical, it is possible to copy a project. If the original project was stored in
SOLIDWORKS PDM via Check In, the copied version will also create a new SOLIDWORKS PDM
folder upon Check In.
Copy project in SOLIDWORKS PDM
If a project was copied in SOLIDWORKS PDM, the integration will detect this and will unlink it from
the old location upon Open.
Note: The suggested way to copy a project in SOLIDWORKS PDM is to copy the project
container file (.tewzip) only and to leave the other project files such as drawings, PDF files,
etc. untouched. Having such files in the new, copied project folder will cause naming conflicts
upon Check In.
2.14 Using vault pop-up menu
You can perform some of the integration operations directly from the SOLIDWORKS PDM view.
In the vault view , right-mouse click on the project container archive (*.tewzip) and select an
operation from the pop-up menu:
User Guide www.3ds.com 17 / 19
2 Using the integration
2.14 Using vault pop-up menu
Description of operations
Table 1:
Operation name Description
Edit in SOLIDWORKS Electrical Opens the selected project archive in
SOLIDWORKS Electrical (see Open on page
9) and checks out the project container.
Open in SOLIDWORKS Electrical Works the same as Edit, but doesn't check out
the project container.
Note: The integration and SOLIDWORKS Electrical must be installed to perform these
operations.
Note: Sometimes the progress dialog of an operation does not appear on top of other
windows. Check the taskbar to bring up the window.
User Guide www.3ds.com 18 / 19
3 Troubleshooting
3.1 Integration does not respond
3 Troubleshooting
3.1 Integration does not respond
If the integration does not respond, check for open dialogs in the background. Integration dialogs and
messages are sometimes hidden by a SOLIDWORKS Electrical window.
3.2 Function is not working
If a function from within the SOLIDWORKS PDM toolbar is not working, restart SOLIDWORKS
Electrical and try again.
If this does not help, set the logging level to All, retry the action and retrieve the log files from the
configured destination directory. Then zip the log files and send them to the XPLM support for
analysis.
3.3 Check-in operation fails when exporting data
If the check in process in the step "Exporting Data from SWE" fails, make sure the PDFCreator utility
is installed. Without the utility, SOLIDWORKS Electrical cannot export project data correctly, so that
the integration cannot add files to the vault.
User Guide www.3ds.com 19 / 19
S-ar putea să vă placă și
- Autodesk 3ds Max 2023: A Comprehensive Guide, 23rd EditionDe la EverandAutodesk 3ds Max 2023: A Comprehensive Guide, 23rd EditionÎncă nu există evaluări
- SWPCB Installation GuideDocument12 paginiSWPCB Installation GuideroldkillÎncă nu există evaluări
- Solidworks: SOLIDWORKS Simulation Premium: DynamicsDocument6 paginiSolidworks: SOLIDWORKS Simulation Premium: DynamicsPhoenix WorldÎncă nu există evaluări
- SolidWorks Flow Simulation PDFDocument26 paginiSolidWorks Flow Simulation PDFraduonoÎncă nu există evaluări
- Migrating to the Cloud: Oracle Client/Server ModernizationDe la EverandMigrating to the Cloud: Oracle Client/Server ModernizationÎncă nu există evaluări
- 2018 - SW Simulation - FlowDocument311 pagini2018 - SW Simulation - FlowCAD CAM0% (1)
- 2016 - SW PDM - Api ProfessionalDocument221 pagini2016 - SW PDM - Api ProfessionalCAD CAMÎncă nu există evaluări
- 2018 - SW Simulation - DynamicsDocument185 pagini2018 - SW Simulation - DynamicsCAD CAMÎncă nu există evaluări
- 2018 - SW Simulation - Nonlinear-Desktop-Ob4j40bDocument237 pagini2018 - SW Simulation - Nonlinear-Desktop-Ob4j40bCAD CAMÎncă nu există evaluări
- Flow Simulation - Electronics Module 2014Document25 paginiFlow Simulation - Electronics Module 2014Mohamed A. ElsayedÎncă nu există evaluări
- Toc Pmt2040-Eng Sim2020Document12 paginiToc Pmt2040-Eng Sim2020ivrivrÎncă nu există evaluări
- SOLIDWORKS Electrical: SchematicDocument8 paginiSOLIDWORKS Electrical: SchematicJMPÎncă nu există evaluări
- 2018 - SW Simulation - ProfDocument305 pagini2018 - SW Simulation - ProfCAD CAMÎncă nu există evaluări
- Solidworks Drawings - AnsiDocument8 paginiSolidworks Drawings - AnsichvbabuÎncă nu există evaluări
- Solidworks: SOLIDWORKS Simulation Premium: NonlinearDocument8 paginiSolidworks: SOLIDWORKS Simulation Premium: NonlinearPhoenix WorldÎncă nu există evaluări
- 2018 - SW Simulation - PlasticDocument287 pagini2018 - SW Simulation - PlasticCAD CAMÎncă nu există evaluări
- SW Electrical 3DDocument5 paginiSW Electrical 3DAslam MansurÎncă nu există evaluări
- SolidworkzDocument8 paginiSolidworkzeduardo rodriguezÎncă nu există evaluări
- Toc Pmt1940-Eng Sim2019Document12 paginiToc Pmt1940-Eng Sim2019Gerges RamzyÎncă nu există evaluări
- Fundamentals of Solidworks ElectricalDocument37 paginiFundamentals of Solidworks ElectricalybonÎncă nu există evaluări
- SWE EPDM Workflow ENDocument19 paginiSWE EPDM Workflow ENpeymanÎncă nu există evaluări
- Solidworks: SOLIDWORKS Routing: Piping and TubingDocument8 paginiSolidworks: SOLIDWORKS Routing: Piping and TubingMakrem CherifÎncă nu există evaluări
- Toc Pmt1740-Eng Sim2017Document12 paginiToc Pmt1740-Eng Sim2017anwar anwaryÎncă nu există evaluări
- 2018 - Swcad - MoldeDocument369 pagini2018 - Swcad - MoldeCAD CAMÎncă nu există evaluări
- Solidworks API Fundamentals Course ContentDocument10 paginiSolidworks API Fundamentals Course ContentShady ThomasÎncă nu există evaluări
- Solidworks Flow SimulationDocument290 paginiSolidworks Flow SimulationzulvannÎncă nu există evaluări
- Solidworks Motion - Solidworks 2015 TrainingDocument359 paginiSolidworks Motion - Solidworks 2015 TrainingNayguns100% (1)
- Flow Simulation - HVAC Module 2014Document23 paginiFlow Simulation - HVAC Module 2014Mohamed A. ElsayedÎncă nu există evaluări
- Autodesk Navisworks Manage 2012 ReadmeDocument8 paginiAutodesk Navisworks Manage 2012 ReadmemindwriterÎncă nu există evaluări
- Fundamentals of 3d Design and SimulationDocument73 paginiFundamentals of 3d Design and Simulation690392379Încă nu există evaluări
- Toc Pmt1906-Eng Smt2019Document7 paginiToc Pmt1906-Eng Smt2019Gerges RamzyÎncă nu există evaluări
- Solidworks MBD Datasheet EngDocument4 paginiSolidworks MBD Datasheet Engshardul jagdaleÎncă nu există evaluări
- EDU Fundamentals 3DDesign SIM ENG SV PDFDocument20 paginiEDU Fundamentals 3DDesign SIM ENG SV PDFEdin OštrakovićÎncă nu există evaluări
- Solidworks MBD - Solidworks 2015 TrainingDocument205 paginiSolidworks MBD - Solidworks 2015 TrainingNayguns100% (2)
- SolidWorks Tutorial 13 For Prepatory and Advanced Vocational TrainingDocument36 paginiSolidWorks Tutorial 13 For Prepatory and Advanced Vocational TrainingagingagentÎncă nu există evaluări
- Sae Design and Analysis Project With Solidworks Software: Put Picture HereDocument186 paginiSae Design and Analysis Project With Solidworks Software: Put Picture HereDavidEkaPradinataÎncă nu există evaluări
- Fundamentals of 3D Design and Simulation: Solidworks Education Edition 2016-2017Document21 paginiFundamentals of 3D Design and Simulation: Solidworks Education Edition 2016-2017enda bayongÎncă nu există evaluări
- Design and Analysis SAEDocument186 paginiDesign and Analysis SAELucas Gp100% (1)
- Bridge Design Project PDFDocument128 paginiBridge Design Project PDFBRIJESH KUMAR PRAJAPATIÎncă nu există evaluări
- Toc Pmt1944-Eng Snl2019Document8 paginiToc Pmt1944-Eng Snl2019Vignesh WaranÎncă nu există evaluări
- 3 EngDocument33 pagini3 EngrajuhaveriÎncă nu există evaluări
- Co Car Design Project With Solidworks Software: Engineering Design and Technology SeriesDocument135 paginiCo Car Design Project With Solidworks Software: Engineering Design and Technology SeriesnissaoÎncă nu există evaluări
- SOLIDWORKS Electrical: SchematicDocument8 paginiSOLIDWORKS Electrical: SchematicMuhammad TausiqueÎncă nu există evaluări
- Solidworks Routing - Piping and Tubing - Solidworks 2015 TrainingDocument349 paginiSolidworks Routing - Piping and Tubing - Solidworks 2015 TrainingNayguns100% (1)
- TS BP 3DEXP Understanding Architecture PartnersDocument17 paginiTS BP 3DEXP Understanding Architecture PartnersCristhian Stefano Falchi PosadaÎncă nu există evaluări
- 3DS 2018 SWK Launch2019 DataSheet Subscription A4 WEBDocument2 pagini3DS 2018 SWK Launch2019 DataSheet Subscription A4 WEBKumar குமார்Încă nu există evaluări
- Surface ModellingDocument8 paginiSurface ModellingShaShikant RajeÎncă nu există evaluări
- SWEDU-FundamentalsSWE SV 0Document42 paginiSWEDU-FundamentalsSWE SV 0gatoradeqazwsxÎncă nu există evaluări
- Solidworks Plastics - Solidworks 2015 TrainingDocument217 paginiSolidworks Plastics - Solidworks 2015 TrainingNaygunsÎncă nu există evaluări
- Solidworks Using - Solidworks PDMDocument133 paginiSolidworks Using - Solidworks PDMCeren GencÎncă nu există evaluări
- Solidworks PDM: ObjectiveDocument2 paginiSolidworks PDM: Objectivekartik spectomsÎncă nu există evaluări
- 2020 SOLIDWORKS Electrical Standalone Installation GuideDocument13 pagini2020 SOLIDWORKS Electrical Standalone Installation GuideAKDSomapalaÎncă nu există evaluări
- Integrating Design and Manufacturing With Solidworks:: Solidworks Certified Gold Cam PartnersDocument15 paginiIntegrating Design and Manufacturing With Solidworks:: Solidworks Certified Gold Cam PartnersRodrigo IvanÎncă nu există evaluări
- Storm Sewers User GuideDocument171 paginiStorm Sewers User GuideAlexandru OctiÎncă nu există evaluări
- Techdb Settings Guide: Cover PageDocument33 paginiTechdb Settings Guide: Cover PageKukyong KimÎncă nu există evaluări
- Techdb Settings GuideDocument32 paginiTechdb Settings GuideRonaldÎncă nu există evaluări
- REPORTDocument24 paginiREPORTSahilÎncă nu există evaluări
- SW Electrical Tutorial ENG 2015Document45 paginiSW Electrical Tutorial ENG 2015dÎncă nu există evaluări
- 901-Panchangam For January 2009Document2 pagini901-Panchangam For January 2009Praba HarÎncă nu există evaluări
- FREE MTA Vouchers With PhilipsDocument1 paginăFREE MTA Vouchers With PhilipsPraba HarÎncă nu există evaluări
- Tiles DesignsDocument250 paginiTiles DesignsPraba HarÎncă nu există evaluări
- Ansa Meta For CFD PresentationDocument116 paginiAnsa Meta For CFD PresentationPraba HarÎncă nu există evaluări
- Whats New V6 08 OctDocument44 paginiWhats New V6 08 OctPraba HarÎncă nu există evaluări
- S-071802 SOLIDWORKS Visualize 2017 Additional DocumentationDocument17 paginiS-071802 SOLIDWORKS Visualize 2017 Additional DocumentationPraba HarÎncă nu există evaluări
- SOLIDWORKS Render Olympiad GuideDocument2 paginiSOLIDWORKS Render Olympiad GuidePraba HarÎncă nu există evaluări
- AP Physics B - KinematicsDocument16 paginiAP Physics B - KinematicsPraba HarÎncă nu există evaluări
- Conveyor Chain and SprocketsDocument5 paginiConveyor Chain and Sprocketsmartc35Încă nu există evaluări
- Structure HarvesterDocument3 paginiStructure HarvesterOliva R. SeguraÎncă nu există evaluări
- Air Conditioner Maintenance GuidanceDocument11 paginiAir Conditioner Maintenance GuidanceChung Nguyễn VănÎncă nu există evaluări
- Datasheet ECM 5158 Interface 4pgv1 A80401 PressDocument4 paginiDatasheet ECM 5158 Interface 4pgv1 A80401 Presslgreilly4Încă nu există evaluări
- Spiking Into Aqueous Samples: Standard Guide ForDocument6 paginiSpiking Into Aqueous Samples: Standard Guide Formohdhafizmdali100% (1)
- 3D ShapesDocument5 pagini3D Shapesdeez000Încă nu există evaluări
- M.C.a.sem III Operation Research 1Document50 paginiM.C.a.sem III Operation Research 1Pankaj SatkarÎncă nu există evaluări
- Brochure Cementindustrie PfeifferDocument24 paginiBrochure Cementindustrie Pfeifferdoxa maria0% (1)
- Leaf Spring - Final DocumentationDocument64 paginiLeaf Spring - Final DocumentationSushmitha VaditheÎncă nu există evaluări
- Commissioning Example 797Document15 paginiCommissioning Example 797linkangjun0621Încă nu există evaluări
- Warn 2013-2014 Application GuideDocument75 paginiWarn 2013-2014 Application Guideapi-238139220Încă nu există evaluări
- BearingDocument4 paginiBearingJITENDRA BISWALÎncă nu există evaluări
- Expansion Test of ConcreteDocument18 paginiExpansion Test of ConcreteAshokÎncă nu există evaluări
- Image Processing PDFDocument7 paginiImage Processing PDFRavindar Negi0% (1)
- SDH To EthernetDocument23 paginiSDH To Ethernetpulkit_khÎncă nu există evaluări
- PL-SQL FunctionsDocument130 paginiPL-SQL Functionswasim ahmed100% (1)
- Safety Alarms Chiller and StarterDocument5 paginiSafety Alarms Chiller and StarterRaghavendra KaleÎncă nu există evaluări
- Types of Capacitors ExplainedDocument16 paginiTypes of Capacitors Explainedarnoldo3551Încă nu există evaluări
- Lutron / Trane Bacnet Integration: QuantumDocument7 paginiLutron / Trane Bacnet Integration: QuantumthomasÎncă nu există evaluări
- Criminological Research 2023Document41 paginiCriminological Research 2023Justin Jade AlmerezÎncă nu există evaluări
- Sanitizermachine ZeichenDocument7 paginiSanitizermachine ZeichenprasannaÎncă nu există evaluări
- Chapter 7 SystemLifeCycleDocument14 paginiChapter 7 SystemLifeCycleZuber PatelÎncă nu există evaluări
- Boiler Efficiency R K JainDocument28 paginiBoiler Efficiency R K JainPriyesh KumarÎncă nu există evaluări
- ATV13 User Manual VECON PDFDocument126 paginiATV13 User Manual VECON PDFSuleyman OzyurtÎncă nu există evaluări
- Pre Stressed Concrete Solved ProblemsDocument17 paginiPre Stressed Concrete Solved ProblemsJefferson T. Ignacio75% (28)
- Sequential Reliability TestsDocument2 paginiSequential Reliability Teststanpreet_makkadÎncă nu există evaluări
- Paper 1research MethodologyDocument2 paginiPaper 1research MethodologySg_manikandanÎncă nu există evaluări
- Invers Transf LaplaceDocument13 paginiInvers Transf LaplaceMeriska AhmadÎncă nu există evaluări
- Topic 4Document23 paginiTopic 4Joe HanÎncă nu există evaluări
- Effects of The Cone and Edge On The Acoustic Characteristics Ofa Cone LoudspeakerDocument13 paginiEffects of The Cone and Edge On The Acoustic Characteristics Ofa Cone LoudspeakerJavierÎncă nu există evaluări
- Beginning AutoCAD® 2022 Exercise Workbook: For Windows®De la EverandBeginning AutoCAD® 2022 Exercise Workbook: For Windows®Încă nu există evaluări
- CATIA V5-6R2015 Basics - Part I : Getting Started and Sketcher WorkbenchDe la EverandCATIA V5-6R2015 Basics - Part I : Getting Started and Sketcher WorkbenchEvaluare: 4 din 5 stele4/5 (10)
- Certified Solidworks Professional Advanced Surface Modeling Exam PreparationDe la EverandCertified Solidworks Professional Advanced Surface Modeling Exam PreparationEvaluare: 5 din 5 stele5/5 (1)
- SketchUp Success for Woodworkers: Four Simple Rules to Create 3D Drawings Quickly and AccuratelyDe la EverandSketchUp Success for Woodworkers: Four Simple Rules to Create 3D Drawings Quickly and AccuratelyEvaluare: 1.5 din 5 stele1.5/5 (2)
- A Comprehensive Guide to Video Game Design SchoolsDe la EverandA Comprehensive Guide to Video Game Design SchoolsÎncă nu există evaluări
- Autodesk Fusion 360: A Power Guide for Beginners and Intermediate Users (3rd Edition)De la EverandAutodesk Fusion 360: A Power Guide for Beginners and Intermediate Users (3rd Edition)Evaluare: 5 din 5 stele5/5 (2)
- From Vision to Version - Step by step guide for crafting and aligning your product vision, strategy and roadmap: Strategy Framework for Digital Product Management RockstarsDe la EverandFrom Vision to Version - Step by step guide for crafting and aligning your product vision, strategy and roadmap: Strategy Framework for Digital Product Management RockstarsÎncă nu există evaluări
- Autodesk Fusion 360 Black Book (V 2.0.12670) - Part 1De la EverandAutodesk Fusion 360 Black Book (V 2.0.12670) - Part 1Încă nu există evaluări
- AutoCAD 2010 Tutorial Series: Drawing Dimensions, Elevations and SectionsDe la EverandAutoCAD 2010 Tutorial Series: Drawing Dimensions, Elevations and SectionsÎncă nu există evaluări
- Autodesk Fusion 360 Black Book (V 2.0.10027) - Part 2De la EverandAutodesk Fusion 360 Black Book (V 2.0.10027) - Part 2Încă nu există evaluări
- FreeCAD | Step by Step: Learn how to easily create 3D objects, assemblies, and technical drawingsDe la EverandFreeCAD | Step by Step: Learn how to easily create 3D objects, assemblies, and technical drawingsEvaluare: 5 din 5 stele5/5 (1)