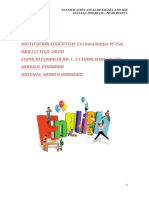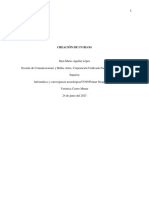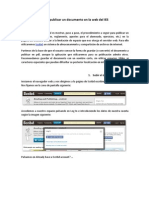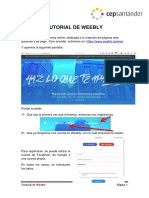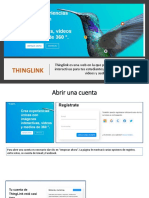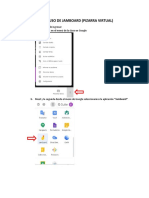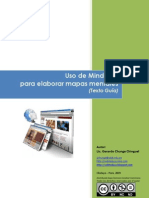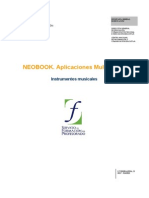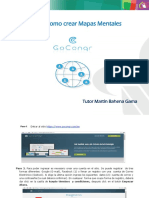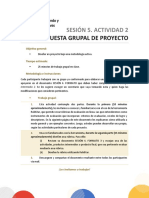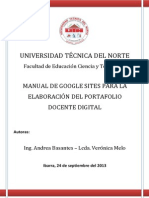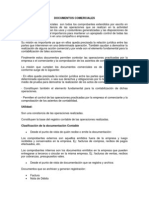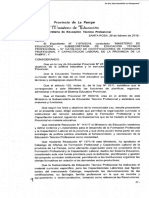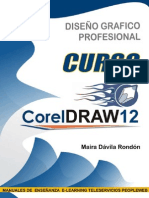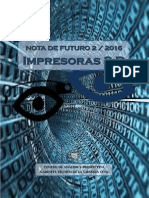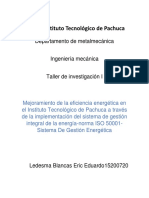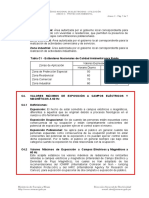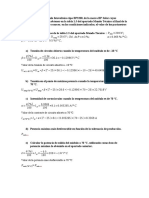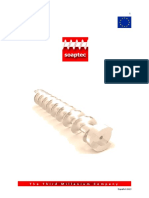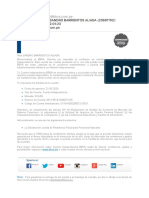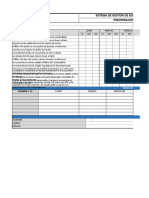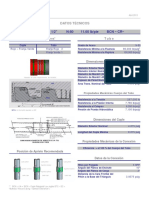Documente Academic
Documente Profesional
Documente Cultură
Manual de GoConqr
Încărcat de
Marta Alejandra BarrosoDrepturi de autor
Formate disponibile
Partajați acest document
Partajați sau inserați document
Vi se pare util acest document?
Este necorespunzător acest conținut?
Raportați acest documentDrepturi de autor:
Formate disponibile
Manual de GoConqr
Încărcat de
Marta Alejandra BarrosoDrepturi de autor:
Formate disponibile
Manual de GoConqr
> ¿Qué es GoConqr?
GoConqr es un entorno de estudio personalizado online y gratuito que te ayuda a mejorar tu
aprendizaje, incluye herramientas de aprendizaje que te permiten crear, compartir y descubrir Mapas
Mentales, Fichas de Estudio, Apuntes Online y Tests.
> Tutorial Básico en el uso de GoConqr
> Registro
Para registrarse es necesario ingresar: https://www.goconqr.com/
Presiona en REGISTRATE GRATIS, empleando una cuenta de GMAIL o
Al registrarte se abrirá la siguiente ventana de Bienvenida a la herramienta:
Si das click en COMENZAR se abrirá otra ventana que tiene relación con el perfil que
quieras crear, en este caso, nosotros ocuparemos ENSEÑAR, y daremos click a paso
siguiente:
Por último se abrirá una ventana donde podrás escoger las asignaturas que
estás impartiendo o bien las que son de tu interés.
Finalmente estarás listo para empezar a utilizar GoConqr
> Creación de recurso
Para crear un recurso debemos ir al botón superior izquierdo que dice CREAR y
seleccionar lo que queramos elaborar, en este caso: Fichas
Se abrirá la siguiente página de edición:
El editor te muestra ambos lados de la ficha, si quieres subir una imagen
debes dar click en SUBIR IMAGEN, en donde se abrirá la siguiente ventana:
Además de imágenes puedes subir videos, documentos y enlaces, ya sean de la web o
desde tu ordenador, en este caso, subiremos una imágenes del pc, por lo que
presionaremos BUSCAR IMAGEN…
Una vez se suba la imagen presionamos INSERTAR y se verá de la siguiente forma:
Para subir una imagen o cualquier tipo de documento realizamos el mismo
procedimiento con la ficha de REVÉS. Ahora para INSERTAR TEXTO podemos
emplear cualquiera de las plantillas que se encuentran bajo la imagen:
En este caso emplearemos la segunda y quedará de la siguiente manera:
En el caso de la ficha de REVÉS se utilizó la tercera plantilla:
Se pueden modificar los colores del fondo tanto del FRENTE como del REVÉS, el tipo
de letra, color y texturas. Recuerden colocar el TÍTULO en la parte de arriba.
Finalmente presionar la x para salir del editor.
> Compartir link
Una vez en la página principal podemos ver nuestro recurso creado en RECURSOS
VISTOS RECIENTEMENTE.
Una vez presionamos en el título del recurso nos abrirá una página para previsualizarlo:
Al presionar en el primer ícono de ACCIONES se abrirá una ventana:
Seleccionamos la opción COMPARTIR y finalmente copiamos la URL y la pegamos donde
la queramos compartir.
S-ar putea să vă placă și
- Circuitos Electrico Averias Peugeot 206Document13 paginiCircuitos Electrico Averias Peugeot 206hutzuil80% (10)
- Onshape Programa de DiseñoDocument29 paginiOnshape Programa de Diseñohernanalva100% (2)
- Onshape Programa de DiseñoDocument29 paginiOnshape Programa de Diseñohernanalva100% (2)
- Retoque Fotográfico con Photoshop (Parte 1)De la EverandRetoque Fotográfico con Photoshop (Parte 1)Evaluare: 4 din 5 stele4/5 (7)
- Planificacion Ingles 2020Document21 paginiPlanificacion Ingles 2020Marta Alejandra Barroso0% (2)
- Boletín - Oficial - 2.010 10 28 SociedadesDocument60 paginiBoletín - Oficial - 2.010 10 28 SociedadesalejandrorfbÎncă nu există evaluări
- GOCONQRDocument24 paginiGOCONQRCarlos Jacob Pereyra RosalesÎncă nu există evaluări
- Manual de Padlet PDFDocument16 paginiManual de Padlet PDFPERCYÎncă nu există evaluări
- Guía ¿Cómo Crear Un Tablero Digital en PADLETDocument36 paginiGuía ¿Cómo Crear Un Tablero Digital en PADLETJose ChávezÎncă nu există evaluări
- Pasos para Crear y Compartir Un Mapa Conceptual en CreatelyDocument5 paginiPasos para Crear y Compartir Un Mapa Conceptual en CreatelyAna MariaÎncă nu există evaluări
- GeniallyDocument23 paginiGeniallyMateo Callejas100% (1)
- Manual para Crear Mapa Mental Con Goconqr PDFDocument20 paginiManual para Crear Mapa Mental Con Goconqr PDFSandra Yasmin Samudio Lopez100% (1)
- Tutorial para Realizar Su Ple en Google Sites FinalDocument68 paginiTutorial para Realizar Su Ple en Google Sites FinalAlex ManchabajoyÎncă nu există evaluări
- Manual Paso A Paso para Crear Un Sitio Web Con Wix (Institucional o Empresa)Document48 paginiManual Paso A Paso para Crear Un Sitio Web Con Wix (Institucional o Empresa)Sandra Yasmin Samudio LopezÎncă nu există evaluări
- ASIR2 IAW ExamenUD1SergioJimenezAtencianoDocument19 paginiASIR2 IAW ExamenUD1SergioJimenezAtencianoSergio Jiménez AtencianoÎncă nu există evaluări
- Presentación PadletDocument10 paginiPresentación PadletGio CervantesÎncă nu există evaluări
- Blogger Entrada v01Document6 paginiBlogger Entrada v01Fidel Kalax Ruiz BurgueteÎncă nu există evaluări
- Tutorial GeniallyDocument14 paginiTutorial GeniallyPablito SegarraÎncă nu există evaluări
- Aca 2 - Creacion de Un BlogDocument40 paginiAca 2 - Creacion de Un BlogJhon Mario Aguilar LópezÎncă nu există evaluări
- Cómo Publicar Un Documento en La Web Del IESDocument10 paginiCómo Publicar Un Documento en La Web Del IESTIC_BatanÎncă nu există evaluări
- EVA Act2 Anexo1 Tutorial para Crear BLOG.Document6 paginiEVA Act2 Anexo1 Tutorial para Crear BLOG.JOSE ANDRES BECERRA SÎncă nu există evaluări
- Tutorial WeeblyDocument6 paginiTutorial WeeblyAlbertoÎncă nu există evaluări
- Tutorial PixtonDocument4 paginiTutorial PixtonSonrisabonitaÎncă nu există evaluări
- Tutorial CalameoDocument24 paginiTutorial CalameoAficiomp100% (1)
- Manual AutorunDocument8 paginiManual AutorungarfaldÎncă nu există evaluări
- Manual Herramienta Genial - LyDocument11 paginiManual Herramienta Genial - LyJonathan Castro ManriqueÎncă nu există evaluări
- Blog en Blogger TerminadoDocument10 paginiBlog en Blogger TerminadoPedroRiveraBecerroÎncă nu există evaluări
- Manual Herramienta Genial - LyDocument11 paginiManual Herramienta Genial - Lyferney rodriguezÎncă nu există evaluări
- Tutorial de SpiderscribeDocument16 paginiTutorial de SpiderscribeLiberen LiberenÎncă nu există evaluări
- Tutorial Genially ReferenciaDocument29 paginiTutorial Genially Referenciajulian ponceÎncă nu există evaluări
- Tutorial GeniallyDocument34 paginiTutorial GeniallyAzahara Córdoba VenturaÎncă nu există evaluări
- Sesión 4 - Manual PixtonDocument8 paginiSesión 4 - Manual PixtonMelissa Sanchez LumeÎncă nu există evaluări
- Manual PAGINA WEB PDFDocument8 paginiManual PAGINA WEB PDFRaffa Alexander Moya PalaciosÎncă nu există evaluări
- Manual de Uso Herramienta GenialDocument11 paginiManual de Uso Herramienta Genialjose edelio bravoÎncă nu există evaluări
- Wilmer Garcia Actividad32 HerramientasColaborativasDocument8 paginiWilmer Garcia Actividad32 HerramientasColaborativasAgustin MorenoÎncă nu există evaluări
- Informe JclicDocument33 paginiInforme JclicYoser MuñozÎncă nu există evaluări
- TUTORIAL Mindomo Uso - Basico PDFDocument11 paginiTUTORIAL Mindomo Uso - Basico PDFVioleta Cardoza NoleÎncă nu există evaluări
- 3 ThinglinkDocument10 pagini3 ThinglinkDiana Marcela mCaicedo C.Încă nu există evaluări
- 05 - Tutorial para El Uso de Pizarra Virtual JamboardDocument10 pagini05 - Tutorial para El Uso de Pizarra Virtual JamboardCarlos Abelardo Allauja JulcaÎncă nu există evaluări
- Manual de MindomoDocument45 paginiManual de MindomoEdy Chura Yupanqui100% (1)
- Uso de Mindomo para Elaborar Mapas MentalesDocument11 paginiUso de Mindomo para Elaborar Mapas MentalesGerardo Chunga Chinguel50% (2)
- Google Sites Como Herramienta para Gestión de ÁreasDocument19 paginiGoogle Sites Como Herramienta para Gestión de Áreaswomil40022Încă nu există evaluări
- Manual para Crear Un Ava - Con Mil Aulas MoodleDocument49 paginiManual para Crear Un Ava - Con Mil Aulas MoodleMarycela OsorioÎncă nu există evaluări
- 5° - Aip - Carpeta de RecuperaciónDocument19 pagini5° - Aip - Carpeta de RecuperaciónWendy CenzanoÎncă nu există evaluări
- Final 3 Infografias San JorgeDocument6 paginiFinal 3 Infografias San JorgeCesarLucanoSaldañaÎncă nu există evaluări
- Actividades en NeobookDocument24 paginiActividades en NeobookRichard Centeno PalominoÎncă nu există evaluări
- Tutorial Blinklearning 2Document5 paginiTutorial Blinklearning 2Ginés Martínez López0% (1)
- Tutorial Como Crear Mapas Mentales en GoConqrDocument13 paginiTutorial Como Crear Mapas Mentales en GoConqrGuillermo GuerreroÎncă nu există evaluări
- Simal Delval David SI06 TareaDocument9 paginiSimal Delval David SI06 TareaDavid Simal del ValÎncă nu există evaluări
- Programa NeobookDocument12 paginiPrograma NeobookWanderley AsencioÎncă nu există evaluări
- Manual de Como Manejar GENIALLY.Document10 paginiManual de Como Manejar GENIALLY.Leidy SuarezÎncă nu există evaluări
- Como Crear Wix - PortafolioDocument35 paginiComo Crear Wix - PortafolioJuan Arturo Romero InoquioÎncă nu există evaluări
- Manual de ThinglinkDocument48 paginiManual de ThinglinkAngel Fernando YUCRA CHECANIÎncă nu există evaluări
- Tutorial GlogsterDocument6 paginiTutorial GlogsteralejandrafrancesconiÎncă nu există evaluări
- Ejercicio Practico Profes PDFDocument24 paginiEjercicio Practico Profes PDFJose Luis MontielÎncă nu există evaluări
- Propuesta Grupal de Proyecto: Sesión 5. Actividad 2Document8 paginiPropuesta Grupal de Proyecto: Sesión 5. Actividad 2carla vergaraÎncă nu există evaluări
- Manual de Google Sites-PortafolioDocument14 paginiManual de Google Sites-PortafolioavbasantesÎncă nu există evaluări
- Crear Un Blog EscolarDocument9 paginiCrear Un Blog EscolarrobertoÎncă nu există evaluări
- Manual PowtoonDocument9 paginiManual PowtoonJavier TrujilloÎncă nu există evaluări
- Insertar Libro Electronico Online Desde Un PDF en La WebDocument7 paginiInsertar Libro Electronico Online Desde Un PDF en La WebEducarmÎncă nu există evaluări
- Manual GeniallyDocument25 paginiManual GeniallyVictoria BelloÎncă nu există evaluări
- Guía de Introducción A BloggerDocument3 paginiGuía de Introducción A BloggerHerbert Hegu Guevara VZÎncă nu există evaluări
- Guía de Piktochart PURIHUAMANDocument13 paginiGuía de Piktochart PURIHUAMANAugustin PURIHUAMAN LUCEROÎncă nu există evaluări
- Google DocsDocument25 paginiGoogle Docsraul ibanezÎncă nu există evaluări
- C - Inetpub - Wwwroot - Betania - PortalClientes - Temp - CuponesLote (1) - 230104 - 124955Document1 paginăC - Inetpub - Wwwroot - Betania - PortalClientes - Temp - CuponesLote (1) - 230104 - 124955Marta Alejandra BarrosoÎncă nu există evaluări
- patronELRITO U83ynlDocument30 paginipatronELRITO U83ynlMarta Alejandra BarrosoÎncă nu există evaluări
- MANU-0005 Manual Creacion Cuenta GmailDocument3 paginiMANU-0005 Manual Creacion Cuenta GmailMarta Alejandra BarrosoÎncă nu există evaluări
- Acuerdos Institucionales 2020-2021-2022Document13 paginiAcuerdos Institucionales 2020-2021-2022Marta Alejandra BarrosoÎncă nu există evaluări
- Piaget Operaciones FormalesDocument2 paginiPiaget Operaciones FormalesMarta Alejandra BarrosoÎncă nu există evaluări
- 6° A-B Guía de Informática Fase 3 Semana 11 y 12 Seño Blanca Martínez de UlloaDocument5 pagini6° A-B Guía de Informática Fase 3 Semana 11 y 12 Seño Blanca Martínez de UlloaMarta Alejandra BarrosoÎncă nu există evaluări
- Clase 5 Curso de Cata y MaridajesDocument23 paginiClase 5 Curso de Cata y MaridajesMarta Alejandra BarrosoÎncă nu există evaluări
- Diferencia Entre Créditos y PréstamosDocument7 paginiDiferencia Entre Créditos y PréstamosMarta Alejandra BarrosoÎncă nu există evaluări
- 4 MagnitudesDocument23 pagini4 MagnitudesMarta Alejandra BarrosoÎncă nu există evaluări
- Definición DefranquiciaDocument2 paginiDefinición DefranquiciaMarta Alejandra BarrosoÎncă nu există evaluări
- Contenido U1 4Document21 paginiContenido U1 4AdballahbenAsshadÎncă nu există evaluări
- Ultimaker CuraConnect Manuals (En) ES v1.1Document31 paginiUltimaker CuraConnect Manuals (En) ES v1.1AGUSTINÎncă nu există evaluări
- El ContratoDocument3 paginiEl ContratoMarta Alejandra BarrosoÎncă nu există evaluări
- Relacion Proveedores-ConsumidoresDocument7 paginiRelacion Proveedores-ConsumidoresMarta Alejandra BarrosoÎncă nu există evaluări
- T. P 5 Revolución de MayoDocument3 paginiT. P 5 Revolución de MayoMarta Alejandra BarrosoÎncă nu există evaluări
- Clase 2 Curso de Cata y MaridajesDocument39 paginiClase 2 Curso de Cata y MaridajesMarta Alejandra BarrosoÎncă nu există evaluări
- Clase 1 Curso de Cata y MaridajesDocument48 paginiClase 1 Curso de Cata y MaridajesMarta Alejandra BarrosoÎncă nu există evaluări
- Intoduccion A La Mecatronica de La Impresora 3DDocument9 paginiIntoduccion A La Mecatronica de La Impresora 3DMarta Alejandra BarrosoÎncă nu există evaluări
- 2017 - SIC II - Manual de CuentasDocument22 pagini2017 - SIC II - Manual de CuentasMarta Alejandra Barroso100% (1)
- Disposición #027-19-Apruebase El Material Curricular Capacitación LaboralDocument130 paginiDisposición #027-19-Apruebase El Material Curricular Capacitación LaboralMarta Alejandra BarrosoÎncă nu există evaluări
- Manual de COREL 12Document61 paginiManual de COREL 12aries948350% (2)
- Clase 6 Curso de Cata y MaridajesDocument10 paginiClase 6 Curso de Cata y MaridajesMarta Alejandra BarrosoÎncă nu există evaluări
- Revista NautilusDocument24 paginiRevista Nautiluscaro9787Încă nu există evaluări
- Manual de COREL 12Document61 paginiManual de COREL 12aries948350% (2)
- 3DDocument17 pagini3DAye GarciaÎncă nu există evaluări
- Ultimaker CuraConnect Manuals (En) ES v1.1Document31 paginiUltimaker CuraConnect Manuals (En) ES v1.1AGUSTINÎncă nu există evaluări
- Manual RepetierDocument7 paginiManual RepetierMarta Alejandra BarrosoÎncă nu există evaluări
- Modelo de Informe Etapa Productiva 2020Document5 paginiModelo de Informe Etapa Productiva 2020STEVEN ANDRES NAVARRO ESTRADAÎncă nu există evaluări
- Estado Del Arte Iso 50001Document7 paginiEstado Del Arte Iso 50001Eric LedesmaÎncă nu există evaluări
- Planos ElectricosDocument5 paginiPlanos ElectricosLiliana BallestasÎncă nu există evaluări
- Rit O-4553-2015Document48 paginiRit O-4553-2015SinJefes.orgÎncă nu există evaluări
- Informe ControladorDocument23 paginiInforme ControladorOmar ArguelloÎncă nu există evaluări
- Teoría CortocircuitoDocument12 paginiTeoría CortocircuitoJCÎncă nu există evaluări
- 2306C FGAF Manual de Usuario PerkinsDocument0 pagini2306C FGAF Manual de Usuario Perkinsaaguilarm100% (1)
- Guia Practicas Laboratorio - Biotecnologia - 305689 PDFDocument26 paginiGuia Practicas Laboratorio - Biotecnologia - 305689 PDFMaurico CardonaÎncă nu există evaluări
- Cap V Transformadores de Medida PresentacionDocument34 paginiCap V Transformadores de Medida PresentacionSaul FloresÎncă nu există evaluări
- CNE UTILIZACION 2006 - Pag - 735 - 736Document2 paginiCNE UTILIZACION 2006 - Pag - 735 - 736Daniel MecanicoÎncă nu există evaluări
- Planificacion en VenezuelaDocument11 paginiPlanificacion en VenezuelaMaria Isabel EnriquezÎncă nu există evaluări
- Prensa HidraulicaDocument10 paginiPrensa HidraulicaPaola OrmacheaÎncă nu există evaluări
- Ejercicios 7 y 8Document2 paginiEjercicios 7 y 8OMAR ELIOT PINEDA CHOQUEÎncă nu există evaluări
- Harvard Deusto Business Review, Nº231 (Febrero 2014)Document8 paginiHarvard Deusto Business Review, Nº231 (Febrero 2014)Nazly RamosÎncă nu există evaluări
- Barra de Herramientas de Acceso RápidoDocument3 paginiBarra de Herramientas de Acceso RápidoKennyRamirezÎncă nu există evaluări
- Guía de Diseño Costados de Calzada de AASHTO: Topografía, Señales, Postes y BarrerasDocument169 paginiGuía de Diseño Costados de Calzada de AASHTO: Topografía, Señales, Postes y BarrerasPaola Valdivia RamirezÎncă nu există evaluări
- Manual Sun2 PDF EsDocument134 paginiManual Sun2 PDF EsOscar Santos100% (1)
- 0 Book 2013-EspDocument95 pagini0 Book 2013-EspRafael De CastroÎncă nu există evaluări
- Avalanche BrochureDocument9 paginiAvalanche Brochuremauricio1152Încă nu există evaluări
- Talleres de Estrategias para La Aplicación de La InvestigaciónDocument16 paginiTalleres de Estrategias para La Aplicación de La InvestigaciónFelipe PanÎncă nu există evaluări
- Hola, Plan de ClaseeDocument20 paginiHola, Plan de ClaseeNäti RömeröÎncă nu există evaluări
- ¡Bienvenido (A) Sandro Barrientos Aliaga (23691110) !Document2 pagini¡Bienvenido (A) Sandro Barrientos Aliaga (23691110) !Sandro barrientosÎncă nu există evaluări
- Guia Semana 12 y 13Document2 paginiGuia Semana 12 y 13Blanca torresÎncă nu există evaluări
- Ubs Arrastre Hidraulico MetradoDocument44 paginiUbs Arrastre Hidraulico MetradoSamira Villanueva DavilaÎncă nu există evaluări
- FE814Document1 paginăFE814Lau VelandiaÎncă nu există evaluări
- Preoperacional CanguroDocument3 paginiPreoperacional CanguroVero ZapataÎncă nu există evaluări
- Sesion 3 Do 2021-2Document16 paginiSesion 3 Do 2021-2Julio PazÎncă nu există evaluări
- Casing 4 1/2" N-80 11.60 Lb/pie BCN - CRDocument1 paginăCasing 4 1/2" N-80 11.60 Lb/pie BCN - CRGarcia MarinÎncă nu există evaluări