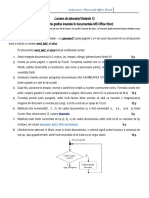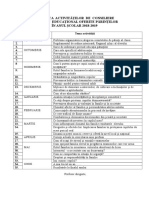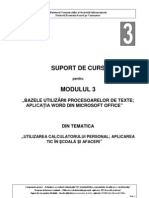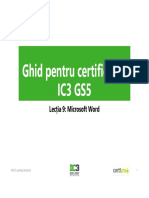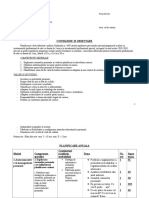Documente Academic
Documente Profesional
Documente Cultură
Lectia 10 - Microsoft Excel
Încărcat de
Alina Ciuca0 evaluări0% au considerat acest document util (0 voturi)
20 vizualizări45 paginiMicrosoft EXCEL
Drepturi de autor
© © All Rights Reserved
Formate disponibile
PDF, TXT sau citiți online pe Scribd
Partajați acest document
Partajați sau inserați document
Vi se pare util acest document?
Este necorespunzător acest conținut?
Raportați acest documentMicrosoft EXCEL
Drepturi de autor:
© All Rights Reserved
Formate disponibile
Descărcați ca PDF, TXT sau citiți online pe Scribd
0 evaluări0% au considerat acest document util (0 voturi)
20 vizualizări45 paginiLectia 10 - Microsoft Excel
Încărcat de
Alina CiucaMicrosoft EXCEL
Drepturi de autor:
© All Rights Reserved
Formate disponibile
Descărcați ca PDF, TXT sau citiți online pe Scribd
Sunteți pe pagina 1din 45
Ghid pentru certificarea
IC3 GS5
Lecția 10: Microsoft Excel
© CCI Learning Solutions 1
Obiectivele lecției
• înțelegerea terminologiei și a conceptelor • modificarea lățimii de coloană și a înălțimii
de bază aferente foilor de calcul de rând
• crearea unei foi de lucru necompletată sau • crearea formulelor simple și utilizarea
utilizarea unui șablon pentru a crea o foaie funcțiilor de bază încorporate
de lucru nouă • formatarea datelor dintr-o foaie de lucru
• introducerea și editarea datelor într-o foaie pentru o mai bună operare cu acestea
de lucru • lucrul cu diagrame
• deschiderea, închiderea sau salvarea • sortarea sau filtrarea informației dintr-o
registrelor de lucru foaie de lucru
• selectarea celulelor pentru diverse scopuri • lucrul cu tabele
• copierea și mutarea datelor • examinarea înaintea imprimării și
imprimarea unui raport
© CCI Learning Solutions 2
Examinarea ecranului Excel
© CCI Learning Solutions 3
Examinarea ecranului Excel
• Introducerea textelor și a etichetelor
• Selectează o celulă prin clic apoi introdu textul
• Utilizează tastele BACKSPACE sau DELETE pentru a corecta datele introduse
• Apasă tasta ENTER pentru a te deplasa la următoarea celulă de mai jos, sau
tasta TAB pentru a te deplasa la următoarea celulă din dreapta
• De asemenea, poți face clic pe o altă celulă sau poți apăsa orice tastă săgeată
pentru a confirma datele introduse în celula curentă
© CCI Learning Solutions 4
Examinarea ecranului Excel
• Introducerea numerelor sau a datelor calendaristice
• Dacă introduci caractere, altele decât numere, Excel le va considera
etichete
• Excel afișează valori neformatate, lăsându-te pe tine să le formatei.
• Când introduci date calendaristice, le poți introduce în formă numerică
• Formatul implicit pentru valorile datelor calendaristice este l-d-au, acest
format poate fi modificat
© CCI Learning Solutions 5
Examinarea ecranului Excel
• Navigarea în foaia de lucru
• Barele de defilare – folosește bara de defilare orizontală sau verticală
pentru a te deplasa la alte locații ale foii de lucru
• STÂNGA, DREAPTA SUS sau JOS – apasă una dintre tastele săgeți
pentru a te deplasa din celulă în celulă
• HOME – trece la coloana A din rândul curent
• CTRL + HOME – trece la celula A1
• CTRL + END – trece la ultima celulă completată din foaia ta de lucru
• CTRL + G sau F5 – afișează caseta de dialog Salt la
© CCI Learning Solutions 6
Gestionarea registrelor de lucru
• Crearea unui Registru de Lucru Necompletat
• În Backstage, fă clic pe Nou, apoi dublu clic pe Registru de lucru
necompletat sau tastează CTRL + N
• Crearea unui registru de lucru
folosind un Șablon
• Fă clic pe fila Fișier, apoi pe Nou,
fă clic pe un șablon pentru a
deschide vizualizarea extinsă a
tipurilor de șabloane
© CCI Learning Solutions 7
Gestionarea registrelor de lucru
• Salvarea registrelor de lucru
• Pentru a salva modificările aduse unui fișier, fă clic pe fila Fișier apoi pe
Salvare; sau click pe (Salvare) din bara de instrument Acces rapid, sau
tastează CTRL + S
• Pentru a salva un fișier existent cu o nouă denumire sau într-un alt
format de fișier, fă clic pe fila Fișier apoi pe Salvare ca
• Prima dată când salvezi un fișier, vei vedea întotdeauna opțiunile pentru
Salvare Ca, astfel poți atribui noului registru de lucru o denumire
diferită și poți selecta locația unde acesta va fi stocat
© CCI Learning Solutions 8
Gestionarea registrelor de lucru
© CCI Learning Solutions 9
Gestionarea registrelor de lucru
• Deschiderea registrelor de lucru
• Fă clic pe fila Fișier, pe Deschidere, pe locația pentru fișier, apoi pe
folderul unde fișierul poate fi găsit, sau fă clic pe Răsfoire pentru a
folosi caseta de dialog Deschidere; selectează fișierul și apasă
Deschidere; sau
• fă clic pe fila Fișier și apasă pe unul dintre fișierele din lista Registre de
lucru recente afișată în partea dreaptă; sau
• tastează CTRL + O pentru a afișa caseta de dialog Deschidere
© CCI Learning Solutions 10
Gestionarea registrelor de lucru
• Închiderea registrelor de lucru
• Fă clic pe fila Fișier apoi pe Închidere; sau
• Tastează CTRL + W sau CTRL + F4 pentru a închide registrul de lucru;
sau
• Fă clic pe butonul Închidere pentru a închide aplicația
© CCI Learning Solutions 11
Gestionarea conținutului
• Selectarea Celulelor
• O singură celulă – Clic pe celulă
• Câteva celule – Clic pe prima celulă și glisează spre sfârșitul zonei; ori clic pe prima celulă,
menține apăsată tasta SHIFT, și fă clic pe ultima celulă din zonă
• Tot rândul – Clic pe titlul rândului când apare
• Toată coloana – Clic pe titlul coloanei când apare
• Toată foaia de lucru – Clic pe butonul Selectare totală
• Celule, rânduri sau coloane neadiacente – Clic pe prima celulă, rând sau coloană,
menține apăsată tasta CTRL, apoi fă clic pe următoarea celulă, rând sau coloană pentru a le
selecta
• Un șir de rânduri – Clic pe primul număr de rând și glisează peste numărul de rânduri pe
care vrei să le selectezi
• Un șir de coloane – Clic pe prima literă de coloană și glisează peste numărul de coloane
pe care vrei să le selectezi
© CCI Learning Solutions 12
Gestionarea conținutului
• Utilizarea comenzilor Anulare sau Repetare
• Fă clic pe săgeata de lângă butonul (Anulare) pentru a
afișa istoricul modificărilor – până la 100 de acțiuni
• Pentru a reveni la o anulare, poți utiliza comenzile Refacere
sau Repetare
• Pentru a afișa istoricul de repetare, fă clic pe săgeata de lângă
butonul (Repetare)
© CCI Learning Solutions 13
Gestionarea conținutului
• Copierea și Mutarea Datelor
• Decupare – Mută conținutul unei celule sau a unei zone de celule în
memoria Clipboard Office
• Copiere – Copiază conținutul unei celule sau unei zone de celule în
memoria Clipboard Office
• Lipire – Lipește o parte sau tot conținutul din memoria Clipboard
Office în una sau mai multe locații de celule
© CCI Learning Solutions 14
Gestionarea conținutului
• Modificarea Lățimii Coloanelor
• Lățimile coloanelor pot fi setate între zero și 255 de caractere
• Pentru a modifica lățimea unei coloane, în
fila Pornire, grupul Celule, fă clic pe Format
și apoi pe Lățime coloană
• De asemenea, poți poziționa cursorul
mouse-ului pe linia de la marginea din dreapta a titlului coloanei pe
care dorești să o modifici și când vezi semnul , fă clic și glisează la
lățimea necesară de coloană
© CCI Learning Solutions 15
Gestionarea conținutului
• Ajustarea înălțimii rândurilor
• Pentru a ajusta înălțimea rândului, în fila
Pornire, grupul Celule, fă clic pe Format, apoi
pe Înălțime rând
• De asemenea, poți poziționa cursorul la marginea de jos a titlului de
rând pe care dorești să-l ajustezi și când vezi semnul , fă clic și
glisează la înălțimea dorită
© CCI Learning Solutions 16
Gestionarea rândurilor, coloanelor sau
celulelor
• Inserarea rândurilor, coloanelor sau celulelor
• Pentru a insera articole, în fila Pornire, grupul Celule,
fă clic pe săgeata pentru Inserare ca să selectezi
articolul ce urmează să fie inserat
• De asemenea poți face clic pe titlul rândului sau
coloanei în locul unde dorești să inserezi un rând sau
coloană nouă, apoi tastează CTRL + + pe tastatura
cu grupul de taste numerice
• Utilizează cu atenție aceste comenzi, deoarece ele pot afecta întreaga
foaie de calcul, inclusiv zonele pe care nu le vizualizezi pe ecran
© CCI Learning Solutions 17
Gestionarea rândurilor, coloanelor sau
celulelor
• Ștergerea rândurilor, coloanelor sau a celulelor
• Pentru a șterge un articol, în fila Pornire, grupul Celule,
fă clic pe săgeata Ștergere pentru a selecta articolul
pe care dorești să-l ștergi; sau
• fă clic pe titlul rândului sau coloanei unde vrei să ștergi,
apoi tastează CTRL + – pe tastatura cu grupul de taste numerice
• Când ștergi rânduri și coloane întregi asigură-te că nu ștergi
întâmplător date valoroase care nu sunt afișate pe ecran în acel
moment
© CCI Learning Solutions 18
Crearea formulelor simple
• Tastează = (simbolul egal) în oricare celulă pentru a inițializa o
formulă
• După =, poți introduce numere, operatori matematici sau adrese
de celule
• Poți introduce adresa unei celule direct într-o formulă tastând-o, sau
făcând clic pe celulele care trebuie incluse
• Celula în care introduci o formulă va afișa rezultatul acesteia;
formula aplicată va fi vizibilă în bara de formule
© CCI Learning Solutions 19
Crearea formulelor simple
• Utilizarea Funcțiilor Simple Încorporate
• =SUM – Calculează suma valorilor din șirul specificat de celule
• =AVERAGE – Calculează media aritmetică a valorilor din celulele
specificate
• =MIN – Afișează valoarea minimă din șirul specificat de celule
• =MAX – Afișează valoarea maximă din șirul specificat de celule
• =COUNT – Numără câte valori sunt în șirul specificat
© CCI Learning Solutions 20
Crearea formulelor simple
• Utilizarea referințelor absolute și relative
• Referința relativă a unei celule se modifică în funcție de locația sa curentă
într-o foaie de lucru
• Dacă copiezi o formulă conținând o referință relativă de celulă și o lipești într-o altă
celulă, Excel va ajusta în mod automat referințele celulei în celula în care ai făcut lipirea
pentru a reflecta noua locație
• O referință absolută a celulei se referă la o locație exactă sau fixă din foaia de
calcul
• Pentru a schimba o referință relativă în referință absolută (fixată) într-o
formulă sau într-o funcție:
• Introdu semnul dolar înaintea numărului de rând și/sau literei de coloană; sau
• Tastează F4 după ce ai introdus referința celulei
© CCI Learning Solutions 21
Ce este formatarea?
• Formatarea se referă la schimbarea modului de afișare a datelor
• Poți formata oricând o celulă sau un șir de celule
• Pentru a formata, în fila Pornire, fă clic pe comanda de formatare
din grupul corespunzător
© CCI Learning Solutions 22
Ce este formatarea?
• Formatarea Numerelor și a Cifrelor Zecimale
• Excel afișează numerele așa cum le introduci
• Numerele mai mari decât lățimea celulei se afișează într-un format
științific de notare
• Pentru a formata celulele selectate care conțin valori:
• În fila Pornire, grupul Număr, fă clic pe săgeată pentru a selecta
Format de număr, apoi pe formatul dorit; sau
• Fă clic pe unul dintre butoanele de formatare a numerelor
des folosite din grupul Număr în fila Pornire
© CCI Learning Solutions 23
Ce este formatarea?
• Modificarea Alinierii Celulelor
• Folosește caracteristica Îmbinare și centrare pentru a centra o etichetă
text peste câteva celule, pentru a încadra textul într-o celulă, sau pentru
a-l roti sub un anumit unghi
• Pentru a scinda celulele îmbinate utilizând
caracteristica Îmbinare și Centrare, fă clic pe
butonul săgeata de pe butonul Îmbinare și
centrare, apoi pe Anulare îmbinare celule
• Pentru a modifica alinierea celulelor selectate, în fila Pornire, grupul
Aliniere, fă clic pe opțiunea de aliniere dorită
© CCI Learning Solutions 24
Ce este formatarea?
• Aplicarea bordurilor de celulă
• În fila Pornire, grupul Font, fă clic pe săgeata pentru
(Borduri) și fă clic pe marginea pe care vrei să aplici o
bordură; sau
• Pentru a aplica alte opțiuni de formatare a bordurilor, fă
clic pe Mai multe borduri din fila Bordură în caseta de
dialog Formatare celule
© CCI Learning Solutions 25
Ce este formatarea?
• Aplicarea culorilor și a modelelor
• În fila Pornire, grupul Font, fă clic pe săgeata
pentru (Culoare de umplere)
© CCI Learning Solutions 26
Lucrul cu diagrame
• O diagramă poate ilustra tendințe sau modele ale datelor
• Poți crea o diagramă
selectând datele din
foaia de lucru, apoi
alegând tipul diagramei
pe care vrei să o inserezi
© CCI Learning Solutions 27
Lucrul cu diagrame
• Selecția tipurilor de diagrame
• Diagramele linie sunt mai potrivite pentru ilustrarea tendințelor,
diagramele bară pentru volum, iar cele radiale pentru a arăta porțiuni
dintr-un întreg
• Excel oferă o varietate largă a
tipurilor de diagrame și câteva
subtipuri pentru fiecare tip major
© CCI Learning Solutions 28
Lucrul cu diagrame
• Selecția tipurilor de diagrame
• Coloană – compară valori în timp
• Linie – compară tendințe continue
• Bară – compară valori în timp (orizontal)
• Arie – compară modificarea continuă a
volumului
• XY (diagramă prin puncte) – determină
perechi de date
• Bursieră – afișează valori maxime, minime și
de închidere
• Suprafață – afișează tendințe în 3-D
• Radar – determină modele cu puncte și linii
© CCI Learning Solutions 29
Lucrul cu diagrame
• Modificarea aspectului diagramei
• Axe – Include etichete pe axa orizontală și pe cea verticală
• Titluri de axe – Adaugă titluri la axele orizontală și verticale
• Titlul diagramă – Adaugă titlu la diagramă
• Etichete de date – Include etichete de date în diagramă
• Tabel de date – Afișează datele diagramei sub aceasta
• Barele de erori – Afișează marjele de eroare și devierile
standard
• Linii de grilă – Include linii de grilă în diagramă
• Legendă – Include o legendă și o poziționează în relație cu
diagrama
© CCI Learning Solutions 30
Lucrul cu liste și baze de date
• O listă Excel este o colecție de date aranjată într-o serie de
coloane
• Rândul de sus conține titlurile de coloane
(denumiri de câmpuri) iar rândurile de
mai jos conțin datele
• Fiecare coloană din listă trebuie să conțină același tip de date în
fiecare rând
• Aranjarea datelor în liste face ușoară sortarea și filtrarea
informațiilor conținute
© CCI Learning Solutions 31
Lucrul cu liste și baze de date
• Sortarea Datelor
• În fila Pornire, grupul Editare, fă clic pe Sortare și filtrare
• Sortare de la A la Z – Sortarea elementelor în ordine crescătoare
• Sortare de la Z la A – Sortarea elementelor în ordine
descrescătoare
• Sortare particularizată… – Setează până la 64 de nivele sau
prioritatea sortării în ordine a elementelor
• Filtrare – Căutarea anumitor elemente și afișarea doar a celor care se potrivesc
• Golire – Golirea filtrului și afișarea tuturor elementelor în foaia de lucru
• Reaplicare – Aplicarea filtrului încă o dată
© CCI Learning Solutions 32
Lucrul cu liste și baze de date
• Filtrarea informațiilor
• Utilizează un filtru pentru a ascunde rândurile
care nu te interesează
• Filtrarea nu modifică conținutul foii tale de
lucru sau a secvenței de informații, ci doar a
ceea ce vezi
• Utilizează pictogramele de AutoFiltrare pentru
a specifica filtrele de coloane
© CCI Learning Solutions 33
Lucrul cu tabele
• Un tabel Excel include rânduri și coloane adiacente
• Datele sunt aranjate în ordinea rândurilor, fiecare coloană are la
început un antet iar datele sunt afișate mai jos
• Pentru a transforma o zonă de celule conținând date într-un tabel, în
fila Inserare, grupul Tabele, fă clic pe Tabel, sau în fila Pornire, grupul
Stiluri, fă clic pe Formatare ca tabel, apoi pe un stil de tabel
• Odată ce tabelul este creat, Excel activează o pictogramă de
AutoFiltrare lângă fiecare titlu de coloană și aplică tema activă
curentă
• De asemenea, pe panglică apare fila Instrumente Tabel Proiectare
© CCI Learning Solutions 34
Lucrul cu tabele
• Modificarea datelor tabelare
• Pentru a adăuga o nouă coloană de date în extrema dreaptă a tabelului,
introdu datele în coloana necompletată
• Excel va extinde tabelul pentru a cuprinde un nou rând de date pe care
le introduci sub tabel, dacă caracteristica Rând Total nu este activată
• În fila Pornire, grupul Celule, utilizează butonul Ștergere pentru a
elimina rânduri sau coloane de date dintr-un tabel
© CCI Learning Solutions 35
Pregătirea documentului pentru
imprimare
• Imprimarea foii de lucru
• Fă clic pe fila Fișier, apoi pe
Imprimare
© CCI Learning Solutions 36
Sumarul lecției
• înțelegerea terminologiei și a conceptelor • modificarea lățimii de coloană și a înălțimii
de bază aferente foilor de calcul de rând
• crearea unei foi de lucru necompletată sau • crearea formulelor simple și utilizarea
utilizarea unui șablon pentru a crea o foaie funcțiilor de bază încorporate
de lucru nouă • formatarea datelor dintr-o foaie de lucru
• introducerea și editarea datelor într-o foaie pentru o mai bună operare cu acestea
de lucru • lucrul cu diagrame
• deschiderea, închiderea sau salvarea • sortarea sau filtrarea informației dintr-o
registrelor de lucru foaie de lucru
• selectarea celulelor pentru diverse scopuri • lucrul cu tabele
• copierea și mutarea datelor • examinarea înaintea imprimării și
imprimarea unui raport
© CCI Learning Solutions 37
Întrebări recapitulative
1. Care este diferența dintre un registru de lucru și o foaie de lucru?
a. Un registru de lucru este fișierul actual care conține foile de lucru, acestea, la rândul lor
conțin datele.
b. Foile de lucru conțin datele iar registrul de lucru conține filele pentru fiecare tip de date.
c. Un registru de lucru este o secțiune care conține rapoartele foii de lucru; ambele se
conțin într-o foaie de calcul.
d. Nu este nici o diferență, sunt termeni pe care îi poți folosi pentru foile de calcul.
2. Care opțiune de creare a unui nou registru de lucru afișează titlu Registru1, când îl creăm?
a. Registru de lucru necompletat.
b. Registru de lucru creat pe baza unui șablon.
© CCI Learning Solutions 38
Întrebări recapitulative
3. De ce ai vrea să introduci etichete într-o foaie de lucru?
a. Etichetele trebuie folosite când ai nevoie să introduci doar text.
b. Etichetele sunt introduse doar pentru titlurile de raport sau pentru anteturile de
coloane.
c. Etichetele identifică valorile și ajută la conturarea relațiilor matematice.
d. Etichetele identifică locul și modul de afișare a valorilor.
4. Ce taste poți folosi pentru a activa comanda Salt la?
a. F1 c. CTRL + H
b. CTRL + G d. F6
© CCI Learning Solutions 39
Întrebări recapitulative
5. Unde trebuie să faci clic pentru a selecta un rând întreg?
a. Pe celula din coloana A a respectivului rând.
b. Pe titlul rândului pe care vrei să-l selectezi.
c. Pe antetul coloanei unde se află celula din rândul pe care vrei să-l selectezi.
d. Pe numărul de rând în Caseta Nume și apoi pe ENTER.
6. Ce se afișează când activezi comanda Decupare sau Copiere?
a. Apare o casetă de dialog care îți solicită să activezi comanda.
b. Apare o foaie de lucru nouă în care să lipești articolul decupat sau copiat.
c. Celulele selectate pentru Decupare sau Copiere apar în culoare contrastantă.
d. Apare un marcaj în jurul celulelor selectate pentru Decupare sau Copiere.
© CCI Learning Solutions 40
Întrebări recapitulative
7. Care este cea mai bună modalitate de a configura o coloană la o anumită lățime?
a. În fila Pornire, grupul Celule, clic pe Format, apoi pe Lățime coloană și introduci măsura.
b. Tastezi CTRL + W pentru a indica lățimea coloanei.
c. Dublu-clic pe antetul coloanei care trebuie ajustată.
d. Tastezi F5 apoi introduci lățimea de coloană.
8. Când inserezi un rând, unde Excel îl amplasează în raport cu poziția cursorului?
a. Deasupra rândului curent.
b. Sub rândul curent.
c. Mai întâi trebuie să selectezi rândul pentru a putea insera un nou rând.
d. Trebuie să copiezi și să lipești orice date existente jos pe un rând pentru a avea un rând
necompletat în dreptul poziției cursorului.
© CCI Learning Solutions 41
Întrebări recapitulative
9. Ce caracter indică automat faptul că în conținutul unei celule este o formulă?
a. $ c. =
b. ‘ d. ”
10. Cum putem alinia datele într-o celulă?
a. Orizontal
b. Vertical
c. Orizontal și vertical
d. Orizontal, vertical sau rotit
© CCI Learning Solutions 42
Întrebări recapitulative
11. De ce ai vrea să aplici borduri unei celule în loc să folosești grilele foii de lucru?
a. Bordurile te pot ajuta să separi și să identifici anumite celule.
b. Poți evidenția un rând făcând clic pe un buton pentru bordurile exterioare.
c. Pentru a accentua anumite celule din grilă.
d. Pentru a marca zona de imprimat din foaia de lucru.
12. De ce ai prefera să aplici unei celule o culoare de fundal în locul unui model?
a. Numărul de modele, pe care poți să le alegi, este limitat.
b. Aplicarea modelelor poate face citirea datelor mai dificilă spre deosebire de utilizarea
unei culori solide.
c. Poți alege o culoare mai deschisă, în timp ce toate modelele au design-ul întunecat.
d. Modelele trebuie folosite doar pentru celulele conținând formule.
© CCI Learning Solutions 43
Întrebări recapitulative
15. De ce ai alege să aplici filtrarea pentru o listă sau tabel în loc să faci, pur și simplu, o sortare?
a. Filtrarea afișează doar acele înregistrări care se potrivesc criteriilor specificate de tine;
celelalte înregistrări sunt ascunse temporar.
b. Poți apoi copia datele care se potrivesc și le poți lipi într-o altă foaie de calcul.
c. Poți, de asemenea, manipula cu datele filtrate fără să afectezi restul bazei de date.
d. Ai cantități mari de date pe care trebuie să le separi pe diverse categorii.
16. Ce înțelegem prin: datele dintr-un tabel trebuie să fie adiacente?
a. Trebuie să existe o linie necompletată între anteturile de coloane și primul rând de date.
b. Nu trebuie să fie rânduri sau coloane necompletate într-o zonă de celule care să
formeze tabelul.
c. Trebuie să ai date existente în zona de celule pe care le constitui în tabel.
d. Un tabel nu poate depăși 100 de rânduri.
© CCI Learning Solutions 44
Întrebări recapitulative
13. Ce poți observa în următoarea diagramă?
a. Veniturile depășesc în fiecare lună cheltuielile.
b. Cheltuielile depășesc în fiecare lună veniturile.
c. Cheltuielile par să crească în primele trei luni.
d. Venitul este mai mare în ultimele șase luni ale anului.
14. Ce trebuie să se întâmple ca anteturile de coloane să fie afișate în câmpurile de sortare?
a. Anteturile de coloane trebuie să fie în Rândul 1.
b. Opțiunea Datele mele au antet trebuie să fie activată.
c. Datele trebuie să înceapă din Rândul 1.
d. Trebuie să copiezi anteturile coloanelor în caseta de dialog Sortare.
© CCI Learning Solutions 45
S-ar putea să vă placă și
- Stiluri Pentru Blocurile de Text HTMLDocument1 paginăStiluri Pentru Blocurile de Text HTMLAlina CiucaÎncă nu există evaluări
- L1 HTMLDocument2 paginiL1 HTMLAlina CiucaÎncă nu există evaluări
- Retele de CalculatoareDocument7 paginiRetele de CalculatoareAlina CiucaÎncă nu există evaluări
- L1 ExcelDocument3 paginiL1 ExcelAlina CiucaÎncă nu există evaluări
- Lucrare Lab WordDocument4 paginiLucrare Lab WordAlina CiucaÎncă nu există evaluări
- Lectorate ParintiDocument1 paginăLectorate ParintiAlina CiucaÎncă nu există evaluări
- Plansa MouseDocument1 paginăPlansa MouseAlina CiucaÎncă nu există evaluări
- Aplicatia 2.2.c CREDDocument1 paginăAplicatia 2.2.c CREDAlina CiucaÎncă nu există evaluări
- WordDocument99 paginiWordAndrei PopescuÎncă nu există evaluări
- Lectia 9 - Microsoft WordDocument55 paginiLectia 9 - Microsoft WordAlina CiucaÎncă nu există evaluări
- Referat ViolentaDocument5 paginiReferat ViolentaAlina Ciuca100% (1)
- 24 MatematicaDocument35 pagini24 MatematicaMihai Lazar100% (2)
- Consiliere Si OrientareDocument5 paginiConsiliere Si OrientareAlina CiucaÎncă nu există evaluări
- Violenta Impotriva Copiilor Si TinerilorDocument7 paginiViolenta Impotriva Copiilor Si TinerilorAlina CiucaÎncă nu există evaluări
- Violenta Impotriva Copiilor Si TinerilorDocument7 paginiViolenta Impotriva Copiilor Si TinerilorAlina CiucaÎncă nu există evaluări