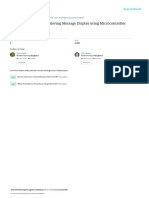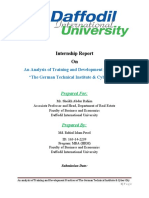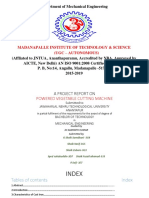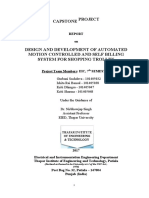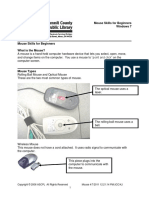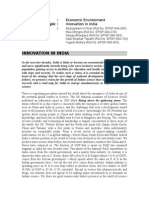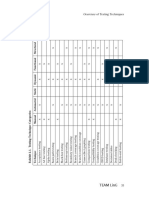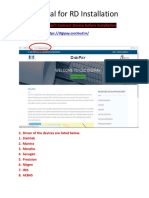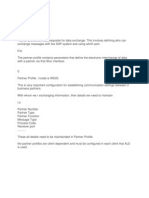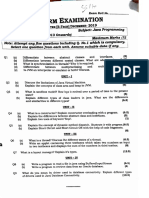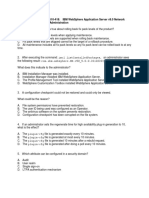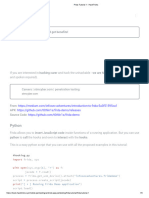Documente Academic
Documente Profesional
Documente Cultură
Unit 1 Windows Introduction: 105 Office Automation Tools
Încărcat de
Shaikh SamirTitlu original
Drepturi de autor
Formate disponibile
Partajați acest document
Partajați sau inserați document
Vi se pare util acest document?
Este necorespunzător acest conținut?
Raportați acest documentDrepturi de autor:
Formate disponibile
Unit 1 Windows Introduction: 105 Office Automation Tools
Încărcat de
Shaikh SamirDrepturi de autor:
Formate disponibile
105 Office Automation Tools
Unit 1 Windows Introduction
- Concept of Windows, Icon, Menu
- Desktop
- Creating Folders and Shortcuts
- Finding Files and Folders
- Creating, copying, moving and deleting files
- Window Explorer
- Basic DOS commands
Window
When user opens any file or application (Software) then computer displays the window
on screen. This window helps to work within the file or application. Following is the
example of window.
Menu Bar Title Bar Tool Bar
Vertical
Scroll Bar
Horizontal
Scroll Bar
Tool Bar
Window objects (Parts):
- Title Bar: Title bar is the first line of the window. It displays the name of the
application and name of the file to the left hand side. It displays Minimize,
Maximize, Restore and close button to the right hand side. It also displays the
Quick Access tool box to the left hand side which shows the options of move,
maximize, minimize, close etc.
- Menu Bar: Normally, it is the next line of the title bar. The commands available
in application can access using menu bar.
Mr.Ishaan Tamhankar Page 1
105 Office Automation Tools
- Scroll Bar: Scroll bar is used to move the document window to the left, right, up
or down. Horizontal scroll bar is used to move the window left and right. Vertical
Scroll bar is used to move window up and down.
- Tool Bar: It is used to apply command directly in place of performing numbers of
steps of menu bar. Ex: Formatting tool bar, standard tool bar etc.
- Status Bar: It is the last line of the window. It shows the current status of the file,
cursor etc.
Types of windows:
1. Application Window: When user opens any application then one window is
opened. This window is known as application window. It is known as parent
window. Ex: MS Word, MS Excel window.
2. Document Window: The window which is opened within parent window is
known as document window. This is the place where user can type data.
(In above figure, see to the right hand side there are two close buttons. First
close button is of application window where as second close button is of
document window.)
3. Folder Window: This window is opened when user opens folder. This window
displays the files and subfolders available in the opened folder. See the following
figure.
Mr.Ishaan Tamhankar Page 2
105 Office Automation Tools
Operations of windows:
1. Moving a window with mouse:
Perform following steps:
- Select the window which you want to move from one place to another.
- Move the mouse pointer to the title bar of the window.
- Apply left click and hold it.
- Move the window to the location where you want to move.
- Release the mouse button after moving.
2. Moving a window with keyboard:
Perform following task:
- Press (Alt + Spacebar) using key board.
- It opens the control box to the left top of the window which contains many
options.
- Press M key to apply move command.
- Now use Arrow key to move the window on screen.
3. Maximize, Minimize, Resizing and closing a window with mouse:
Perform following steps:
- Title bar of the window contains maximize, minimize, restore and close button to
the right hand side.
- Select the maximize button to maximize the window.
- Select minimize button to minimize window.
- Select restore button to restore the window.
- Select close button to close the window.
4. Maximize, Minimize, Resizing and closing a window with keyboard:
Perform following task:
- Press (Alt + Spacebar) using key board.
- It opens the control box to the left top of the window which contains many
options.
- Press X to maximize window
- Press N to Minimize window
- Press R to Restore window
- Press C to Close window.
Icon:
Icon is the small graphical picture which represents file, application, folder, device and
other computers. The icon also displays the text as a name. Following are the examples:
Mr.Ishaan Tamhankar Page 3
105 Office Automation Tools
Menu:
Menu is displayed from the Menu bar of the window. File menu, Edit menu, View menu
etc. are available in menu bar. Each menu contains many commands which are
displayed with some name. This name contains the underline to one letter. It helps to
access the same command using shortcut key. (Ex: File Menu -> New means Alt + F + N
is the shortcut key for it.)
Desktop:
The first screen of windows operating system is known as Desktop.
- It provides the interface between User and applications.
- The desktop contains many objects like recycle bin, my computer, my network
place, and task bar.
- It can show wallpaper.
- It also displays many shortcuts created by users.
- The applications which are available in computer can access using the start
button of the task bar.
- It contains many Icons as well as shortcuts.
Desktop Components:
1. Task Bar:
It is located at the bottom of the Desktop. It contains start button to the left
hand side. Right hand side it contains System date and time, Volume control and
other shortcuts. All the opened as well as minimized files are also displayed to
the task bar. Start Button is used to open any application available in computer.
User can even change the position of Task bar to the top, left or right of the
screen.
How to select command (application) using START Menu?
Perform the following steps:
- Drag the mouse to the Start button.
- Click on Start Button.
- (One menu is displayed) Move the mouse to the application which you want
to open.
- Make left click from mouse on selected application.
2. Icon:
User can keep many applications, files and folders on Desktop. All these display
with Icon. These icons are displayed normally to the left hand side of the
desktop. User can re-position the icon based on his liking.
Mr.Ishaan Tamhankar Page 4
105 Office Automation Tools
How to arrange Icon on desktop?
Perform the following tasks:
- To re-arrange the position of icon on desktop first of all check whether the
“Auto Arrange” option is ON or OFF.
o Apply right click to the mouse on the blank area of the desktop.
o Select “Arrange Icon By”/ “Sort by” submenu.
Submenu contains many options like:
Name
Type
Size
Date
Auto arrange etc.
o If the Tick mark is there to the left hand side of “Auto Arrange” option
then again click on it to remove the tick mark.
- Select the Icon which you want to move.
- Drag icon to the place where you want to place it on desktop screen.
- Release Mouse.
- Desktop shows this icon to the new place.
My computer:
My computer is used to display all the drives’ information. It is used to open the
stored files or folders of the selected drive.guiigkgkohiojho
How to open My computer:
- From the Desktop, select the My computer icon.
- Double click on the icon using mouse.
- Following window of My computer is displayed on screen.
Mr.Ishaan Tamhankar Page 5
105 Office Automation Tools
- The window displays C, D, E, F drives information and DVD drive, Pen Drive etc.
User can open the My Computer using Start menu. Steps are as follows:
- Click on Start menu.
- Select the My computer option from the menu.
Tasks which can perform using My Computer:
- Access files and folders:
When user double clicks on any of the drives’ icon then user is able to access the
folders as well as files stored in it.
- Search Files:
From the right hand side of the My computer window, there is option for
“Search”. Using this option, any file can find from selected drive.
- Check property:
User can see the property of selected file, folder or drive. Select the drive, file or
folder and make right click, user is able to see the menu. Select the Property
option. It displays one window. It contains used space, free space, exact path of
the selected area,
Mr.Ishaan Tamhankar Page 6
105 Office Automation Tools
Recycle Bin:
Recycle bin is an icon on the Windows desktop. It represents a directory where
deleted files are temporarily stored. This allows you to retrieve files which are
deleted by mistake.
After some time, it is necessary to recycle bin to free up space on your hard disk.
You can also configure Windows so that it doesn't use the recycle bin at all, but
then you won't be able to retrieve accidentally deleted files.
Items in the Recycle Bin remain there until you permanently delete them from
your computer. These files can be restored back to their original location.
Perform following steps to restore files:
- Open Recycle bin folder from desktop.
- Select the file which you want to restore.
- Make right click to the file using mouse.
- Select Restore option from menu.
- (Then the file is removed from recycle bin and forwarded to its original location.)
My Network Place (Network Neighborhood):
Network Neighborhood is used to open other computer’s information to our
place. If your computer is in Network (Connected with other computers) then
using My network place, all opened computers can be visible and can access.
User is able to access only those files and folders which are shared by the
computer. Based on the permission given to the user, he is able to access the
files in either read only mode, or in read write mode.
Perform following steps:
- Select My network Place option from Desktop.
- Double click on it.
- It opens one window in which many computers’ name (Domain names) are
displayed.
- Select any one of the computer and double click on it.
- It displays all those files and folders which are shared by selected computer.
Mr.Ishaan Tamhankar Page 7
105 Office Automation Tools
If My network place folder is not available on Desktop then user can access it from
the left part of the My computer window. (My network place or Network) option is
available. Make single left click and user is able to access the Network’s computers.
Windows Explorer:
Window Explorer is the file manager which manages the files and folders stored in
computer. It allows user to access files and folders from one location.
The window is divided into two parts: the Left part (pane) is used to display the
Directory tree and the right part (pane) is used to display the files and folders’
information of the selected folder.
How to open Windows Explorer?
Perform the following task:
- Move mouse pointer to Start button of Task Bar.
- Apply right click to the start button.
- Select Windows Explorer or Explore option from sub-menu.
- Select the any drive from left pane. You can see the files and folders of selected
drive to the right pane.
It provides following facilities:
1. User can see the content of the selected drive and selected folders.
2. User can move, copy, delete and rename files and folders.
3. User can finds out files.
4. User can open the content of two windows simultaneously.
5. User can sort the files by name, by file size, by type (name of application) etc.
6. Files are displayed in hierarchy. So explorer can also gives the facility to navigate
previous and next level. etc.
7. User can format the disk using explorer. Perform following steps:
Mr.Ishaan Tamhankar Page 8
105 Office Automation Tools
a. Select the drive from left pane.
b. Right click using mouse.
c. Select FORMAT option from the menu
d. It displays one window then click on start button to start formatting.
How to Create a Shortcut:
Shortcut is a path prepared to run any application or program easily and fast. Perform
the following task to create shortcut:
- Move pointer of cursor to blank area of desktop.
- Apply right click.
- It displays one menu.
- Select the New option which displays another sub-menu.
- Select the Shortcut option from it.
- It displays following dialog box.
Mr.Ishaan Tamhankar Page 9
105 Office Automation Tools
- Select Browse button from it. It displays one dialog box
- Select the path whose shortcut you want to create or you can type the path or
.exe file to the text box.
- Press next button and give name to the shortcut.
- Press finish button.
Mr.Ishaan Tamhankar Page 10
105 Office Automation Tools
Files and Folders:
File:
File is the collection of data which are stored in storage device. The file can be one of
the following:
- Document file: This file contains text as well as pictures in it. Ex: Biodata of user.
- Image file: This file contains picture. Ex: Picture of Taj Mahel.
- Audio file: This file contains audio recorded data. Ex: songs which we play in
computer.
- Video file: This file contains the audio visual data. Ex: Movies which we play in
computer.
- Program file: This file contains the program. The software which we access in
computer also of this type. Ex: MS Word, C program files.
- Database file: The file which is used to store data of students, employees etc are
of this type. Ex: Mark-sheet of the students prepared in MS Excel, or MS Access.
Folder:
Folder is also known as directory. It is the place where multiple files can store. User can
create many sub-folders in one folder. It helps user to keep similar files and folders to
one place.
The computer stores data in form of directory tree. It becomes easy to find any
information from computer because of its hierarchical structure of directory. Here in
root all drives are there and files and folders are there in next levels.
How to create folder on Desktop?
Perform the following steps:
- Move pointer of cursor to blank area of desktop.
- Make right click.
- It displays one menu.
- Select the New option which displays another sub-menu.
- Select the Folder option from it.
Mr.Ishaan Tamhankar Page 11
105 Office Automation Tools
- It display New folder on desktop.
- Give name to this folder.
How to create folder in computer?
User can create folder to any storage device. (Means in directory structure) Perform the
following task:
- Open Window Explorer. From this window, select any drive from left pane.
- To the right pane, it displays files and folders of the selected drive.
- Right click the mouse button to the blank area of the right pane.
- One menu displays. Select New option from it.
- It displays the submenu in which Folder option is available. Click it.
Mr.Ishaan Tamhankar Page 12
105 Office Automation Tools
- It displays the folder icon to the right pane.
- Give name to the folder.
How to rename a file or folder?
To change the name of the file or folder, perform the following task:
- Select the file or folder whose name you want to change.
- Make right click on it.
- It displays one menu. Select the rename option from it.
- Computer allows you to change the name. Rewrite the name to selected file or
folder.
How to select the files?
To select the files using Window Explorer, perform the following steps:
- Select the drives from the left pane of window explorer.
Mr.Ishaan Tamhankar Page 13
105 Office Automation Tools
- Double click over it or click on + sign which is available with drive.
- List of folders can display to the left pane.
- Select the folder in which the file is available.
- Apply single click to the file from right pane.
Copy File:
Using Mouse:
Following are the steps to copy files from one folder to another using mouse:
- Open Window Explorer.
- Open the folder whose file you want to copy.
- Select the file from right pane and apply right click of mouse.
- Select Copy option from menu.
- Select the folder where you want to copy the file.
- Apply right click of the mouse and apply paste option.
Using Keyboard:
Following are the steps to copy files from one folder to another using keyboard:
- Open Window Explorer.
- Select the folder whose file you want to copy.
- Select the file and press “Ctrl + C”.
- Select the folder where you want to copy the file.
- Press “Ctrl + V”.
Moving File:
Using Mouse:
Following are the steps to move files from one folder to another using mouse:
- Open Window Explorer.
- Open the folder whose file you want to move.
- Select the file from right pane and apply right click of mouse.
- Select Cut option from menu.
- Select the folder where you want to move the file.
- Apply right click of the mouse and apply paste option.
Using Keyboard:
Following are the steps to move files from one folder to another using keyboard:
- Open Window Explorer.
- Select the folder whose file you want to move.
- Select the file and press “Ctrl + X”.
- Select the folder where you want to move the file.
- Press “Ctrl + V”.
Mr.Ishaan Tamhankar Page 14
105 Office Automation Tools
CUI and GUI:
GUI and CUI both allows user to interact with computer.
CUI (Character User Interface) or (Command User Interface)
- User can interact with computer by specifying no. of commands.
- Display the result in black and white form.
- User cannot use mouse.
- User can open only one application at a time.
- DOS operating system allows user to interact using CUI.
GUI (Graphical User Interface)
- User can interact with computer graphically.
- User can use illustrations rather than text
- User can use icons.
- User can use mouse.
- User can open more than one windows screen at a same time.
- User can provide highly integrated environment in which different applications
have same look. So user familiar with one application can easily work with
another application.
- Windows operating system allows user to interact using GUI.
Control Panel:
Control panel is used to control the computer system. Ex: Display of the window can be
changed, any program can be removed or installed, printer can be set etc.
To open control panel perform following steps:
- Select the Start Button from task bar.
- Select the Control Panel option from this menu.
- It displays one window.
- Select the icon which you want to perform. To see the detailed information of
the icon, click on it.
- It allows you to change the setting of the system.
Mr.Ishaan Tamhankar Page 15
105 Office Automation Tools
1. Task Bar and Start Button:
Select the control panel and “Task bar and start button” option from window. It displays
the task bar property dialog box.
- User can change the appearance of the taskbar.
o User can lock the task bar or can change the position of the task bar.
o User can automatically hide the task bar. If this option is selected then it
is visible when the mouse pointer is moved over it.
o User can displays the icons of small size on task bar.
o User can set the position of the taskbar either to the left, right, top or
bottom.
2. Date and Time:
Select the Control Panel and “Date and time” option. It display the following
dialog box which allows user to change the system time and system date.
Mr.Ishaan Tamhankar Page 16
105 Office Automation Tools
First dialog box contains the button for “Change date and time”. Click on this
button, to change date and time.
It shows the second dialog box which displays the calendar as well as
clock from where the date and time can be changed.
3. Desktop Gadgets:
Select Control Panel and “Desktop Gadget” option to display gadgets on desktop.
It displays the dialog box which consists of many gadgets. Select any of it to
display on Desktop.
4. Mouse:
Mr.Ishaan Tamhankar Page 17
105 Office Automation Tools
Select the Control Panel and “Mouse” option. It displays the property dialog box
of the Mouse.
- Using this dialog box, user can switch the left and right button’s working.
- Using Pointer option, the pointer can be changed.
- User can change the speed of double click.
- The visibility of the pointer can be changed.
Mr.Ishaan Tamhankar Page 18
105 Office Automation Tools
DOS commands:
The full of DOS is Disk Operating System. It is an operating system which allows the user
to interact with computer using commands. It provides CUI to the user.
It is the single user, single task operating system.
Following are the steps to move to MS-DOS from Windows operating system:
- Click on Start Button from taskbar.
- Select Program + Accessories + Command Prompt options.
-
Or
- Click on Start Button + Run + cmd command.
It displays following window. It is known as command prompt. Type the commands you
want to perform and get the result.
Mr.Ishaan Tamhankar Page 19
105 Office Automation Tools
There are two types of Commands available:
Internal Commands External Commands
1 These commands are contains in These commands are not in built available
command.com file of MS DOS. in MS DOS.
2 These are built into command These are not included in the interpreter.
interpreter.
3 There isn’t need of any external file in There is a need of internal file in the
computer to read these commands. computer to read these commands.
4 These commands don’t vary from These may vary from system to system.
system to system (Any two computers with same MS dos
version may have different external
commands.
Internal Commands External Commands
1. CD / CHDIR 10. MKDIR / MD 1. ATTRIB
2. DIR 11. EXIT 2. EDIT
3. COPY 12. TYPE 3. TREE
4. REN 13. RD / RMDIR 4. XCOPY
5. DEL / ERASE 14. PROMPT 5. FORMAT
6. DATE 15. VOL 6. LABEL
7. TIME 16. HELP 7. DISKCOPY
8. CLS 8. DOSKEY
9. VER 9. COPY CON
Internal Commands:
1. CD or CHDIR:
CD command is used to change directory.
Syntax: CD directory name
Ex: C:\cd fybca move the command prompt from C: to C:\fybca>
CD.. Command is used to move to the parent directory of the current
directory.
Ex: C:\fybca> cd.. Move prompt to: C:>
CD\ command is used to move to the root directly.
Ex: C:/fybca/pcsoftware> cd\ directly move prompt to C:>
Mr.Ishaan Tamhankar Page 20
105 Office Automation Tools
2. DIR:
DIR command is used to see the list of files and sub-directories of the currently
selected directory.
Syntax:
DIR [drive:\path\files] [/p] [/w] [/L] [/A[[:]attributes]] [/B] [/D][/O [[:] sort order]]
/p: Pause temporary when file list fill the screen.
/w: displays the file name with extension only.
/L: displays the files and directories in lower case letters.
/A: Displays files and directory based on attributes. The attributes are as follows:
Attributes:
D : Directories R : Read only files
H : Hidden Files S : System files
“-“ With attribute means NOT. Ex: /A-D: Displays only file list.
/B: Display bare format. (No heading information or summary)
/D: Display the list column wise.
/O: Display the list based on given sorted order. The sorted orders can be one of
the following:
Sort order:
N : By name (Alphabetical) S: By size (Smallest first)
E: By extension (Alphabetical) D: By date/time (Oldest first)
G: Group Directories first. “-“ Prefix to reverse order.
Ex: DIR /O-N Display the files and directory in descending order by name.
3. COPY:
COPY command is used to copy file from one place to another.
Syntax: COPY source destination
Ex: To copy one file from one directory to another:
COPY c:\fybca> biodata.doc c:\sybca>
This command make duplicate copy of biodata file of FYBCA and copy it to the
SYBCA folder.
Ex: To copy multiple files from one folder to another:
COPY C:\fybca>*.doc c:\sybca>
This command copies all the .doc files from fybca folder to sybca folder.
4. REN:
REN command is used to rename file.
Syntax: REN old_file new_file
Ex: REN biodata.doc resume.doc
This command changes biodata.doc file’s name with resume.doc. (Means the
name of the file is changed but the content of the file is not changed.)
Mr.Ishaan Tamhankar Page 21
105 Office Automation Tools
5. DEL / ERASE:
DEL command is used to delete the file.
Syntax: DEL filename
DEL [/P] [/F] [/S] [/Q] [/A[[:]attributes]] names
or
ERASE [/P] [/F] [/S] [/Q] [/A[[:]attributes]] names
/P Prompts for confirmation before deleting each file.
/F Force deleting of read-only files.
/S Delete specified files from all subdirectories.
/Q Quiet mode, do not ask if ok to delete on global wildcard
/A Selects files to delete based on attributes
Attributes
R Read-only files S System files
H Hidden files A Files ready for archiving
“-“ Prefix meaning NOT.
Ex: DEL resume.doc This command deletes the resume.doc file from
current directory.
Ex: DEL *.doc This command deletes all the files whose extension is .doc.
Ex: DEL *.doc /A-R This command deletes all files whose extension is .doc
except Read only files.
6. Date:
This command displays or set the system date. It displays the date in the format
MM-DD-YY.
Syntax: DATE date
Ex: DATE Displays the system date and asks for new date.
Ex: DATE 12-25-2015 Sets the system date to given date.
7. Time:
This command displays or set the system time. It displays the time in the format
HH:MM:SS.
Syntax: TIME time
Ex: TIME Displays the system time and asks for new time.
TIME 12:23:23 Sets the system time to given time.
8. CLS:
This command is used to clear the screen.
Syntax: CLS
9. VER:
This command is used to display the window version of DOS.
Syntax: VER
Ex: VER Result is => Microsoft Windows [Version 6.1.7601]
Mr.Ishaan Tamhankar Page 22
105 Office Automation Tools
10. MD or MKDIR:
This command is used to create new directory or subdirectory.
Syntax: MD drive:/path directory
MD directory_name
Ex: MD C:/fybca result Create subdirectory (result) in FYBCA directory.
MD result Create subdirectory (result) in current directory.
MD a/b/c/d Create a, sub directory b, sub dir c, sub dir d.
11. EXIT:
This command is used to exit from command prompt.
Ex: C:/>EXIT
12. TYPE:
This command is used to open and read the saved file. It displays the content of
the file in command window. You can only read it but cannot edit it.
Syntax: TYPE <filename>
13. RD or RMDIR:
This command is used to remove the empty sub-directory. (First go to the drive
prompt and apply the command. It removes the directory if it is empty.)
Syntax: RD drive:\path\subdirectory [/S] [/Q]
/S: It is used to remove the empty directory tree.
/Q: (Quiet Mode). It is not going to ask to user if OK then remove a directory tree
with /S.
14. PROMPT:
This command is used to change the DOS command prompt. You can set any
new special prompt you want. The combination of special prompt characters is
also possible. If you use prompt command without any option, the by default
prompt is displayed.
Syntax: PROMPT [prompt text] [option]
Following are the special code used to set the prompt to special characters:
$A & (Ampersand) $H Backspace (erases previous
character)
$B | (pipe) $L < (less-than sign)
$C ( (Left parenthesis) $N Current drive
$D Current date $P Current drive and path
$E Escape code (ASCII code 27) $Q = (equal sign)
$F ) (Right parenthesis) $S (space)
$G > (greater-than sign) $T Current time
$V Windows XP version number
Mr.Ishaan Tamhankar Page 23
105 Office Automation Tools
Ex: PROMPT bca:-
Change the prompt to “bca:-“ in place of C:\>
PROMPT Display again the c:\> prompt.
15. VOL:
VOL command is used to displays the volume information about the designated
drive. It displays the volume label and serial number if they exist.
Syntax: VOL [drive:]
16. Help:
This command displays the help of the given command.
Syntax: HELP [command]
Ex: HELP dir Display the help for DIR command.
External Commands:
1. Attrib:
This command helps to change or display the attributes of the file. File can be
declared as read-only, read-write, archived, non-archived, hidden, system file.
Syntax: ATTRIB modes file_path /s
/s: used when file name contains the wildcard characters.
Modes:
+R : Read only mode
-R : Read-Write mode
+A : Archived mode
-A : Not Archived mode
+H : Hidden mode
+S : System file
-S : Remove system file settings.
Ex: ATTRIB biodata.doc Display the attributes of the biodata file.
Ex: ATTRIB +R biodata.doc Change the attribute of biodata file to read only.
Ex: ATTRIB –R c:/fybca> *.doc /S Changes the attributes of all doc files of
fybca folder to read-write.
2. EDIT:
This command is used to open the file in full screen. It allows you to do changes
in the file.
Syntax: EDIT <filename>
Mr.Ishaan Tamhankar Page 24
105 Office Automation Tools
3. TREE:
This command displays the directory structure graphically of the specified drive.
Syntax: TREE [drive:][\path]
Ex: TREE Display the directory tree of the current location.
TREE c: Display the directory tree of the c drive.
TREE c:\fybca> Display the directory tree of the fybca folder.
4. XCOPY:
This commands copies all files from one disk to another drive.
Syntax: XCOPY <drive> <drive>
Ex: XCOPY f: *.* c:\ Copy all f drives’ files to C: drive.
Note: COPY f:*.* c:\ and XCOPY f:*.* c:\ both are used to copy files from
one drive to another. But XCOPY command is more flexible and fast. Many options
can apply with XCOPY.
XCOPY f: c: /S Command copy all files including subdirectories.
XCOPY c:\fybca\*.doc f: /p This command prompts you Y/N to confirm while
copying all files to another disk.
5. Format:
This command erases all the files from the specified drive. User can store new
files in this drive.
Syntax: FORMAT drive
Ex: FORMAT c: Erase all files from c:
Mr.Ishaan Tamhankar Page 25
105 Office Automation Tools
6. Label:
This command is used to view or change the label of the computer disk drives.
Syntax: LABEL [drive:] [label]
7. Diskcopy:
This command copies complete contents of one disk to another disk.
Syntax: DISKCOPY [drive1: [drive2:]] [/l] [/V] [/M]
/l: Copy only the first side of the disk.
/V: verify that the information is copied correctly.
/M: Force multi pass copy using memory only.
8. Doskey:
This command allows user to keep the history of commands used on the
computer. It allows frequently used commands to be used without having to
type the commands every time.
Syntax: DOSKEY macro = text
Create command macro named macro and sets its value to the text. After
defining macro, user can run the command by giving macro name directly on
command prompt.
Ex: DOSKEY bca=EDIT temp.txt This command creates bca macro
with given command.
Bca Now directly write macro name to execute same command.
(This command (macro) opens the temp file.)
9. COPY CON:
This command is used to create simple file from the DOS prompt. Ctrl + z is used
to save the file.
Syntax: COPY CON filename
Mr.Ishaan Tamhankar Page 26
S-ar putea să vă placă și
- 1-27 Ca FileDocument108 pagini1-27 Ca FileTANYAÎncă nu există evaluări
- Design & Simulation of Moving Message Display Using MicrocontrollerDocument67 paginiDesign & Simulation of Moving Message Display Using MicrocontrollerAbhi LekhrajaniÎncă nu există evaluări
- Web BrowserDocument17 paginiWeb BrowserJannet De Lara VergeldeDiosÎncă nu există evaluări
- Artificial IntelligenceDocument5 paginiArtificial IntelligenceShashaÎncă nu există evaluări
- Ryobi Rcs4046c Instruction ManualDocument22 paginiRyobi Rcs4046c Instruction ManualA D PierceÎncă nu există evaluări
- Ca Lab File Bba 4 SemDocument27 paginiCa Lab File Bba 4 SemShubham AroraÎncă nu există evaluări
- Olympic Games HistoryDocument8 paginiOlympic Games HistoryAnjum Ansh KhanÎncă nu există evaluări
- Shreya Keshari PDFDocument75 paginiShreya Keshari PDFANKIT SINGHÎncă nu există evaluări
- Food ProductionDocument9 paginiFood ProductionBharat dhusiyaÎncă nu există evaluări
- Pharmacovigilance Programme of India The Journey Travelled and The Way ForwardDocument8 paginiPharmacovigilance Programme of India The Journey Travelled and The Way ForwardPreeti KharbÎncă nu există evaluări
- Integral Building Services PDFDocument5 paginiIntegral Building Services PDFKrish DoodnauthÎncă nu există evaluări
- JP Ffinal Project V SemDocument157 paginiJP Ffinal Project V SemVipin RajÎncă nu există evaluări
- General Awareness of Pathology With Special Reference To Typhoid DiseaseDocument41 paginiGeneral Awareness of Pathology With Special Reference To Typhoid DiseaseNiveditaPandeyÎncă nu există evaluări
- Cloud Computing Basics & TypesDocument15 paginiCloud Computing Basics & TypesSaranya SelvaradjaneÎncă nu există evaluări
- Evaluation of Loans and Advances: Chapter-1Document77 paginiEvaluation of Loans and Advances: Chapter-1VeereshÎncă nu există evaluări
- Business PalnDocument4 paginiBusiness PalnAmy-Leigh ArriesÎncă nu există evaluări
- Imagining The BuddhaDocument46 paginiImagining The Buddhasunking0604Încă nu există evaluări
- Project MBA On Training and DevelopDocument8 paginiProject MBA On Training and DevelopLayes AhmedÎncă nu există evaluări
- BCom II Semester 2017-18Document29 paginiBCom II Semester 2017-18Suraj HunurÎncă nu există evaluări
- Innovative ProductsDocument28 paginiInnovative Productshamzakhan09Încă nu există evaluări
- History of Indian Olympic Association and India's Olympic PerformanceDocument5 paginiHistory of Indian Olympic Association and India's Olympic PerformanceSubash ChandranÎncă nu există evaluări
- Enterprise Cloud Computing Lecture PlanDocument7 paginiEnterprise Cloud Computing Lecture Planmithun d'souzaÎncă nu există evaluări
- Powered Vegetable Cutting Machine RDocument36 paginiPowered Vegetable Cutting Machine RMubarak ShaikÎncă nu există evaluări
- WWW - Thehandy.co - Uk: Operator'S Manual and Parts List Petrol Chainsaw - Thpcs16Document16 paginiWWW - Thehandy.co - Uk: Operator'S Manual and Parts List Petrol Chainsaw - Thpcs16Giles NicholsonÎncă nu există evaluări
- Automatic Door Locking SystemDocument64 paginiAutomatic Door Locking SystemPrem KumarÎncă nu există evaluări
- UP TourismDocument24 paginiUP TourismpuranjayyÎncă nu există evaluări
- Modifying a Bike Engine to Run on KeroseneDocument45 paginiModifying a Bike Engine to Run on KeroseneSivaSankarRapakaÎncă nu există evaluări
- BHMCTDocument72 paginiBHMCTDipendra YadavÎncă nu există evaluări
- Reliance MoneyDocument121 paginiReliance MoneykushalsaxenaÎncă nu există evaluări
- Festivals of India: by Srinivas R PaiDocument14 paginiFestivals of India: by Srinivas R PaiSrinivas R PaiÎncă nu există evaluări
- 8051 Microcontroller Propeller ClockDocument46 pagini8051 Microcontroller Propeller ClockmrugeshÎncă nu există evaluări
- Laiqa Fabrics Ltd. Business PlanDocument14 paginiLaiqa Fabrics Ltd. Business PlanFayoma SignsÎncă nu există evaluări
- Chat Shop LaunchDocument19 paginiChat Shop LaunchRavinder VarmaÎncă nu există evaluări
- Leedarson LED Bulb RGBWDocument7 paginiLeedarson LED Bulb RGBWJaime FuentesÎncă nu există evaluări
- "Financial Statement": Lovely Professional UniversityDocument87 pagini"Financial Statement": Lovely Professional UniversityBHARATÎncă nu există evaluări
- New Product LaunchDocument35 paginiNew Product LaunchTejal Gawand0% (1)
- Shopping Trolley - ReportDocument125 paginiShopping Trolley - ReportRajeshwar SinghÎncă nu există evaluări
- Automated Toll Collection Using RFID and Image ProcessingDocument43 paginiAutomated Toll Collection Using RFID and Image ProcessingParas GargÎncă nu există evaluări
- BBA IV Semester 2017-18 OnwardsDocument17 paginiBBA IV Semester 2017-18 OnwardsSamad Bilgi100% (1)
- Network TopologyDocument36 paginiNetwork TopologykanagalasasankÎncă nu există evaluări
- Beti Bachao Beti Padhao Campaign 24072014Document5 paginiBeti Bachao Beti Padhao Campaign 24072014huzaifa17iÎncă nu există evaluări
- Computer 7 PDFDocument8 paginiComputer 7 PDFAnngela Arevalo BarcenasÎncă nu există evaluări
- Thesis Nhi HoDocument62 paginiThesis Nhi HoTejas ManwatkarÎncă nu există evaluări
- Ph.D. ThesisDocument225 paginiPh.D. ThesisProf. Samirranjan AdhikariÎncă nu există evaluări
- Innovation in India Project ReportDocument23 paginiInnovation in India Project ReportAbdussalam KhanÎncă nu există evaluări
- Royal EnfieldDocument25 paginiRoyal Enfieldsonu_saisÎncă nu există evaluări
- Financial ServicesDocument6 paginiFinancial ServicessadathnooriÎncă nu există evaluări
- Accounting TheoryDocument61 paginiAccounting TheoryxorelliÎncă nu există evaluări
- Impact of Green Marketing Initiatives On PDFDocument79 paginiImpact of Green Marketing Initiatives On PDFpraful s.gÎncă nu există evaluări
- Social Media Marketing - Future of All MarketingDocument14 paginiSocial Media Marketing - Future of All MarketingMinhaz ZainulÎncă nu există evaluări
- Ms WordDocument19 paginiMs WordGauravÎncă nu există evaluări
- Evolution of Wireless Systems from 1G to 5GDocument26 paginiEvolution of Wireless Systems from 1G to 5Gerankursharma1985Încă nu există evaluări
- Smart Irrigation System Using IOT: Submitted in Partial Fulfillment of The Requirements For The Award of The Degree ofDocument48 paginiSmart Irrigation System Using IOT: Submitted in Partial Fulfillment of The Requirements For The Award of The Degree ofsaikiran velidiÎncă nu există evaluări
- Financial Statement Analysis of Yes BankDocument80 paginiFinancial Statement Analysis of Yes BankVipul GargÎncă nu există evaluări
- Acmegrade Placement Proposal With Job Description-'23Document3 paginiAcmegrade Placement Proposal With Job Description-'23SURESH KUMAR APÎncă nu există evaluări
- Project FileDocument123 paginiProject FileKeerthi SrinivasuluÎncă nu există evaluări
- Unit 3 Introduction To WindowsDocument25 paginiUnit 3 Introduction To WindowsRahul DodiyaÎncă nu există evaluări
- (Chapter 2) Desktop, Icons, and SettingsDocument5 pagini(Chapter 2) Desktop, Icons, and Settingsmithal tiraniÎncă nu există evaluări
- Pcbasics HandoutDocument19 paginiPcbasics Handoutventure87Încă nu există evaluări
- PE 612 IT Software Quality & Testing (SQT) : Faculty of Engineering, OU With Effect From The Academic Year 2018-2019Document2 paginiPE 612 IT Software Quality & Testing (SQT) : Faculty of Engineering, OU With Effect From The Academic Year 2018-2019syedazaraliÎncă nu există evaluări
- Software Testing and Continuous Quality Improvement Second EditionDocument4 paginiSoftware Testing and Continuous Quality Improvement Second EditionomersaabÎncă nu există evaluări
- RD Service Manualrfed PDFDocument13 paginiRD Service Manualrfed PDF562101 GSTÎncă nu există evaluări
- User Manual for iCast HDMI DongleDocument8 paginiUser Manual for iCast HDMI DongleReeya MehtaÎncă nu există evaluări
- Cisco Packet Tracer Keyboard Shortcuts GuideDocument4 paginiCisco Packet Tracer Keyboard Shortcuts GuideHamami InkaZoÎncă nu există evaluări
- Tkinter ExamplesDocument13 paginiTkinter ExamplesradebpÎncă nu există evaluări
- Safety Critical Systems Assignment 4 PDFDocument9 paginiSafety Critical Systems Assignment 4 PDFShanu DuaÎncă nu există evaluări
- Smoke and Sanity Testing. - Software TestingDocument4 paginiSmoke and Sanity Testing. - Software TestingSuresh KumarÎncă nu există evaluări
- Milk Dairy Management System: Submitted ToDocument28 paginiMilk Dairy Management System: Submitted ToDipali Kantale100% (1)
- How to Install and Use Adobe Zii PatcherDocument11 paginiHow to Install and Use Adobe Zii PatcherMuusa SattiÎncă nu există evaluări
- m365 Zero Trust Deployment PlanDocument1 paginăm365 Zero Trust Deployment PlanAvez AhmedÎncă nu există evaluări
- Associate in Computer TechnologyDocument16 paginiAssociate in Computer TechnologyEfren Raymond DumayaÎncă nu există evaluări
- VXMLRef 007-02542-0025 R4.21 v01Document232 paginiVXMLRef 007-02542-0025 R4.21 v01Sudhanshu GuptaÎncă nu există evaluări
- Neolane v5.1 - Configuration GuideDocument293 paginiNeolane v5.1 - Configuration Guidecfh666Încă nu există evaluări
- FS 3540MFP 3640mfpenrmr7Document14 paginiFS 3540MFP 3640mfpenrmr7Antônio César Roduit da SilvaÎncă nu există evaluări
- Partner ProfilesDocument4 paginiPartner ProfilesSai Krishna ReddyÎncă nu există evaluări
- The Advantages of Visual BasicDocument5 paginiThe Advantages of Visual BasicsudatelÎncă nu există evaluări
- Uplinq2013 Wed Hexagon DSP Access Program LRDocument32 paginiUplinq2013 Wed Hexagon DSP Access Program LRsundar1234Încă nu există evaluări
- Java Questions Paper 2015-19Document7 paginiJava Questions Paper 2015-19Ashish RajÎncă nu există evaluări
- Mysql To Snowflake Migration GuideDocument17 paginiMysql To Snowflake Migration GuideJSC Software and Consultancy Services Pvt Ltd100% (2)
- MVC ShivprasadDocument44 paginiMVC ShivprasadAÎncă nu există evaluări
- Control & Monitoring Systems: Admin To Log inDocument2 paginiControl & Monitoring Systems: Admin To Log inSher Bahadur VermaÎncă nu există evaluări
- Sample Questions For C9510-418: Ibm Websphere Application Server V9.0 Network Deployment Core Server AdministrationDocument3 paginiSample Questions For C9510-418: Ibm Websphere Application Server V9.0 Network Deployment Core Server AdministrationJose DominguezÎncă nu există evaluări
- The Architecture of Open Source Applications, Volume IIDocument388 paginiThe Architecture of Open Source Applications, Volume IIDimas Cabré i Chacón100% (1)
- CLR - Under The Hood: Jeffrey Richter Author / Consultant / Trainer WintellectDocument36 paginiCLR - Under The Hood: Jeffrey Richter Author / Consultant / Trainer WintellectDeepa DarshiniÎncă nu există evaluări
- The7 - Multi-Purpose Website Building Toolkit For WordpressDocument2 paginiThe7 - Multi-Purpose Website Building Toolkit For WordpressmohmedinhoÎncă nu există evaluări
- Informatica Data Services: Deliver New, Trusted, Critical Data and Reports in Days vs. MonthsDocument4 paginiInformatica Data Services: Deliver New, Trusted, Critical Data and Reports in Days vs. MonthsElaya PerumalÎncă nu există evaluări
- KB1230 - Win32 Error - The Network Path Was Not Found. Code 53Document4 paginiKB1230 - Win32 Error - The Network Path Was Not Found. Code 53Budi MulyonoÎncă nu există evaluări
- Howto Search in PDF FilesDocument5 paginiHowto Search in PDF FilesCocoi SolisÎncă nu există evaluări
- Frida Tutorial 1 - HackTricksDocument5 paginiFrida Tutorial 1 - HackTrickstonykwannÎncă nu există evaluări