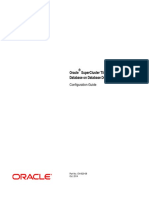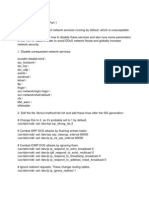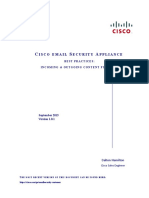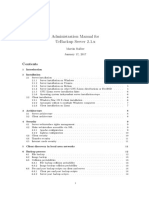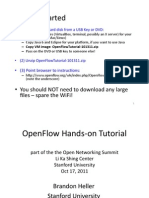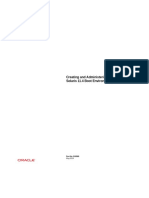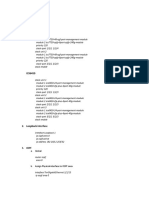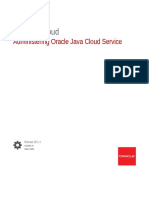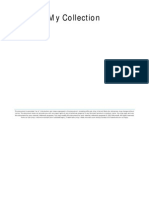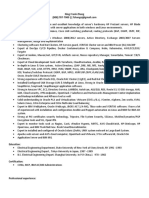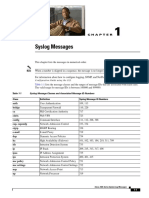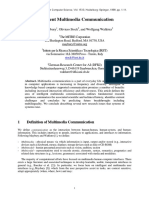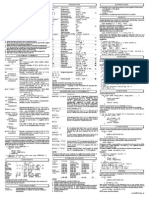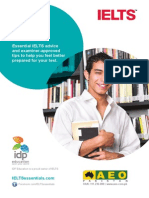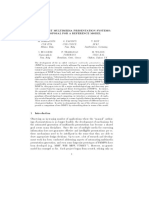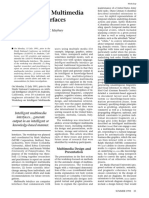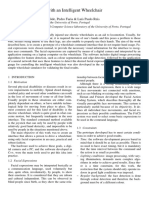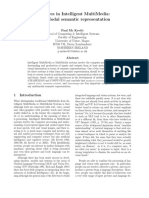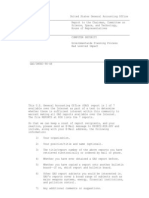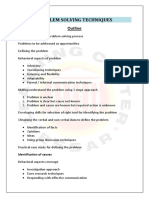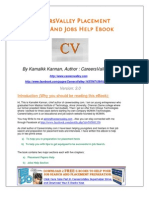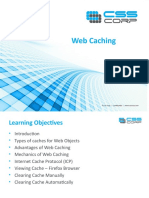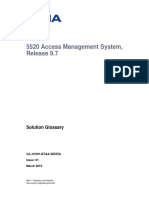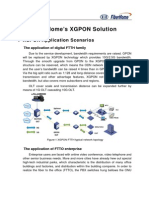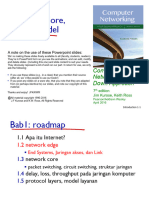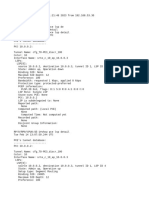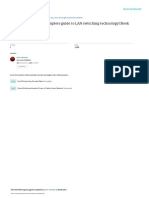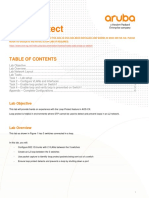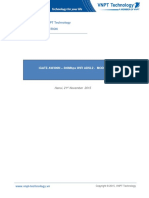Documente Academic
Documente Profesional
Documente Cultură
Getting Started BIG-IP Part2 AppDelivery Lab Guide PDF
Încărcat de
zxcdTitlu original
Drepturi de autor
Formate disponibile
Partajați acest document
Partajați sau inserați document
Vi se pare util acest document?
Este necorespunzător acest conținut?
Raportați acest documentDrepturi de autor:
Formate disponibile
Getting Started BIG-IP Part2 AppDelivery Lab Guide PDF
Încărcat de
zxcdDrepturi de autor:
Formate disponibile
F5 Networks Training
Getting Started with BIG-IP
Part Two: Application Delivery
Lab Guide
November, 2018
Getting Started with BIG-IP Lab Guide
Getting Started with BIG-IP Lab Guide
Part Two: Application Delivery Fifth Printing; November, 2018
Support and Contact Information
Obtaining Technical Support Contacting F5 Networks
Web: support.f5.com (Ask F5) Web: www.f5.com
Phone: (206) 272-6888 Sales questions: sales@f5.com
Support issues: support@f5.com General information: info@f5.com
Suggestions: feedback@f5.com
F5 Networks, Inc. F5 Networks, Ltd. F5 Networks, Inc. F5 Networks, Inc.
Corporate Office United Kingdom Asia Pacific Japan
401 Elliott Avenue West Chertsey Gate West 5 Temasek Boulevard Akasaka Garden City 19F
Seattle, Washington 98119 Chertsey Surrey KT16 8AP #08-01/02 Suntec Tower 5 4-15-1 Akasaka, Minato-ku
T (888) 88BIG-IP United Kingdom Singapore, 038985 Tokyo 107-0052 Japan
T (206) 272-5555 T (44) 0 1932 582-000 T (65) 6533-6103 T (81) 3 5114-3200
F (206) 272-5557 F (44) 0 1932 582-001 F (65) 6533-6106 F (81) 3 5114-3201
Training@f5.com EMEATraining@f5.com APACTraining@f5.com JapanTraining@f5.com
Legal Notices
Copyright 2018; F5 Networks; Inc. All rights reserved.
F5 Networks; Inc. (F5) believes the information it furnishes to be accurate and reliable. However; F5 assumes no responsibility for the use of this
information; nor any infringement of patents or other rights of third parties which may result from its use. No license is granted by implication or
otherwise under any patent; copyright; or other intellectual property right of F5 except as specifically described by applicable user licenses. F5
reserves the right to change specifications at any time without notice.
Trademarks
AAM, Access Policy Manager, Advanced Client Authentication, Advanced Firewall Manager, Advanced Routing, AFM, APM, Application
Acceleration Manager, Application Security Manager, AskF5, ASM, BIG-IP, BIG-IP EDGE GATEWAY, BIG-IQ, Cloud Extender, Cloud
Manager, CloudFucious, Clustered Multiprocessing, CMP, COHESION, Data Manager, DDoS Frontline, DDoS SWAT, Defense.Net,
defense.net [DESIGN], DevCentral, DevCentral [DESIGN], DNS Express, DSC, DSI, Edge Client, Edge Gateway, Edge Portal, ELEVATE, EM,
ENGAGE, Enterprise Manager, F5, F5 [DESIGN], F5 Agility, F5 Certified [DESIGN], F5 Networks, F5 SalesXchange [DESIGN], F5 Synthesis,
f5 Synthesis, F5 Synthesis [DESIGN], F5 TechXchange [DESIGN], Fast Application Proxy, Fast Cache, FCINCO, Global Traffic Manager,
GTM, GUARDIAN, iApps, IBR, iCall, iControl, iHealth, Intelligent Browser Referencing, Intelligent Compression, IPv6 Gateway, iQuery,
iRules, iRules OnDemand, iSession, L7 Rate Shaping, LC, Link Controller, LineRate, LineRate Point, LineRate Precision, LineRate Systems
[DESIGN], Local Traffic Manager, LROS, LTM, Message Security Manager, MobileSafe, MSM, OneConnect, Packet Velocity, PEM, Policy
Enforcement Manager, Protocol Security Manager, PSM, Ready Defense, Real Traffic Policy Builder, SalesXchange, ScaleN, SDAS (except in
Japan), SDC, Signaling Delivery Controller, Solutions for an application world, Software Designed Applications Services, Silverline, SSL
Acceleration, SSL Everywhere, StrongBox, SuperVIP, SYN Check, SYNTHESIS, TCP Express, TDR, TechXchange, TMOS, TotALL, TDR,
TMOS, Traffic Management Operating System, Traffix, Traffix [DESIGN], Transparent Data Reduction, UNITY, VAULT, vCMP, VE F5
[DESIGN], Versafe, Versafe [DESIGN], VIPRION, Virtual Clustered Multiprocessing, WebSafe, and ZoneRunner, are trademarks or service
marks of F5 Networks, Inc., in the U.S. and other countries, and may not be used without F5's express written consent. All other product and
company names herein may be trademarks of their respective owners.
Materials and Patents
The material reproduced on this manual; including but not limited to graphics; text; pictures; photographs; layout and the like ("Content"); are
protected by United States Copyright law. Absolutely no Content from this manual may be copied; reproduced; exchanged; published; sold or
distributed without the prior written consent of F5 Networks; Inc. The information in this document has been carefully verified and is believed to
be accurate. F5 Networks assumes no responsibilities for any inaccuracies that may appear in this document. In no event will F5 Networks be
liable for direct, indirect, special, exemplary, incidental, or consequential damages resulting from any defect or omission in this document, even if
advised of the possibility of such damages.
This product may be protected by one or more patents indicated at: http://www.f5.com/about/policies/patents
Getting Started with BIG-IP Lab Guide
Part Two: Application Delivery
Table of Contents
Labs .......................................................................................................................................... 1
Lab 1: Processing Traffic .......................................................................................................................................1
Lab 2: Resolving Routing Issues with SNAT Auto Map .......................................................................................7
Lab 3: Monitoring Application Health ................................................................................................................. 11
Lab 4: Modifying Traffic Behavior with Profiles ................................................................................................. 15
Getting Started with BIG-IP Lab Guide
Part Two: Application Delivery
Getting Started with BIG-IP Lab Guide
Part Two: Application Delivery 1
Getting Started with BIG-IP Lab Guide
Lab 1: Processing Traffic
This lab corresponds with the activities presented in Lesson 1 of Getting
Started with BIG-IP: Part 2 – Application Delivery.
Estimated time for completion: 20 minutes
Lab Objectives
• Configure a virtual server that will load balance traffic to a back-end web application.
• Access the virtual server to ensure it is correctly delivering the web application.
• View traffic statistics on the BIG-IP system to confirm traffic flow.
Lab Requirements
You must have successfully completed the instructions entitled “Starting up the Lab Environment” in the
Getting Started Lab Introduction document.
Access the BIG-IP System
1. Click the Firefox Web Browser icon in the toolbar to access your BIG-IP system. (The icon
automatically opens a browser session to the BIG-IP system at https://192.168.1.31.)
2. Log in to your BIG-IP system as the admin user and with password f5trn1.
3. Navigate to System » Archives.
4. Click the BIGIP2_Lab1_pool.ucs file from the list, and then click the Restore button.
5. The restore process will take about a minute or two. Please wait until the Operation Status
message indicates Saving active configuration… Be patient.
6. Then click the OK button.
Continue with Step 1 on the next page.
Getting Started with BIG-IP Lab Guide 1
2 Part Two: Application Delivery
Create and Test the Application Delivery Configuration
Create a load balancing pool
1. Create a Round Robin load balancing pool with three pool members.
Configuration utility
Local Traffic » Pools » Pool List, then click Create
Configuration section
Name http_pool
Resources section:
Address: 172.16.20.1 Service Port 80, then click Add
New Members Address: 172.16.20.2 Service Port 80, then click Add
Address: 172.16.20.3 Service Port 80, then click Add
When complete, click… Finished
Create a virtual server
2. Create a virtual server at the destination address 10.10.1.100 that load balances to http_pool.
Configuration utility
Local Traffic » Virtual Servers » Virtual Server List, then click Create
General Properties section
Name http_vs
Destination Address: 10.10.1.100
Service Port 80 (or type or select HTTP)
Resources section:
Default Pool http_pool
When complete, click… Finished
2 Getting Started with BIG-IP Lab Guide
Part Two: Application Delivery 3
Access the virtual server to test application delivery
3. Open a new tab on your Firefox browser, and connect to the virtual server at http://10.10.1.100.
You should see a page similar to this:
4. Hard refresh the screen 5-10 times using Ctrl + F5. (This bypasses your browser’s cache and
forces content to be returned from the server again.) You should see the values on the page
change, depending on how your requests are load balanced.
5. Scroll down on the page to read a little about this web application. It is used throughout the
Getting Started Series labs.
Getting Started with BIG-IP Lab Guide 3
4 Part Two: Application Delivery
View statistics to confirm traffic flow patterns
6. Back on your BIG-IP system, navigate to Statistics » Module Statistics » Local Traffic, and set
Statistics Type to Virtual Servers, as shown below:
a. Do you see traffic going both into and out of the virtual server?
b. What is the total number of connections made to the virtual server from the client?
c. What is the total number of bits sent out from the virtual server to the client?
7. Change the Statistics Type to Pools.
a. Do you see traffic going both into and out of the pool?
b. What is the total number of connections made to the pool as a whole, and how does that
compare with the total number of connections made to the virtual server?
c. Click the icon to determine what is the total number of connections to each pool
member? Are the totals roughly the same? Why?
d. What is the total number of bits sent out from the pool member to the BIG-IP system, and
how does that compare with the total bits sent out from the virtual server to the client?
e. Did each pool member send out the same number of bits? Why?
8. Reset the traffic statistics for the pool by selecting the checkboxes at the left of each pool member
entry, then clicking the Reset button, as shown below:
4 Getting Started with BIG-IP Lab Guide
Part Two: Application Delivery 5
Disable a pool member to see how traffic flow is affected
9. Navigate to Local Traffic > Pools and select pool http_pool to view its configuration.
10. Click on the Members tab to view the pool members in this pool.
11. Disable pool member 172.16.20.1:80 by clicking the checkbox to the left of its entry, and then
clicking the Disable button below. (Its Status icon should change from green to black.)
12. On your browser session to the virtual server at http://10.10.1.100, hard refresh (Ctrl-F5) the
page again several times. You should no longer see any of the page elements being delivered
from the disabled pool member.
13. On your BIG-IP system, refresh the pool statistics by clicking the Refresh button.
a. Were any connections load balanced to 172.16.20.1:80?
14. Enable pool member 172.16.20.1:80, and confirm that it is being load balanced to again.
Expected Results
You should see the same amount of traffic going in and out of the virtual server as going in and out of the
pool as a whole. You should also see the same total number of connections on both the virtual server and
the pool as a whole.
Connections should be roughly evenly distributed between the three pool members, due to the pool’s load
balancing method, Round Robin.
The amount of traffic processed by each pool member depends on the requests for content that were made
to each pool member. Remember, a page is comprised of many elements – HTML, cascading style sheets,
images, scripts, etc. Each of these requests may require a separate load balanced connection to the back
end server. There is one image on the page – the blue gear image toward the top - that is exceptionally
large, and the pool member that served it will almost certainly show more bits out than the other pool
members.
Getting Started with BIG-IP Lab Guide 5
6 Part Two: Application Delivery
Troubleshooting
If the BIG-IP local traffic statistics shows no connections to the virtual server:
• Look at your virtual server’s configuration to ensure its destination is set to 10.10.1.100 and its
service port is set to 80.
• Try to ping the virtual server from your Ubuntu client’s Linux terminal. If you can ping the
virtual server successfully, the issue is most likely associated with your BIG-IP configuration.
Confirm that your lab environment was properly initialized by viewing the self IPs defined on
your BIG-IP system. Navigate to Network > Self IPs. You should see the following:
If statistics show no connections to the pool, look at your virtual server’s configuration and ensure that its
Default Pool setting points to http_pool.
Continue to Lab 2: Solving Routing Issues.
6 Getting Started with BIG-IP Lab Guide
Part Two: Application Delivery 7
Lab 2: Solving Routing Issues
This lab corresponds with the activities presented in Lesson 2 of Getting
Started with BIG-IP: Part 2 – Application Delivery.
Estimated time for completion: 20 minutes
Lab Objectives
• Solve a common routing issue in a BIG-IP application delivery environment that occurs when a
node’s default gateway does not pass traffic back through the BIG-IP system.
Lab Requirements
You must have successfully completed the instructions entitled “Starting up the Lab Environment” in the
Getting Started Lab Introduction document.
Access the BIG-IP System
• If you have not done so, click the Firefox Web Browser icon in the toolbar to access your BIG-
IP system. (The icon automatically opens a browser session to the BIG-IP system at
https://192.168.1.31.)
• Log in to your BIG-IP system as the admin user and with password f5trn1.
Continue with Step 1 on the next page.
Getting Started with BIG-IP Lab Guide 7
8 Part Two: Application Delivery
Create and Test the Application Delivery Configuration
Create a load balancing pool
1. Create a Round Robin load balancing pool with three pool members. The default gateway for the
nodes associated with these pool members does not pass traffic back through the BIG-IP system.
This creates a routing issue for application delivery.
Configuration utility
Local Traffic » Pools » Pool List, then click Create
Configuration section
Configuration Basic
Name http_pool2
Resource section:
Address: 172.16.22.1 Service Port 80, then click Add
New Members Address: 172.16.22.2 Service Port 80, then click Add
Address: 172.16.22.3 Service Port 80, then click Add
When complete, click… Finished
Create a virtual server
2. Create a virtual server at the destination IP address 10.10.1.102 that load balances to http_pool2.
Configuration utility
Local Traffic » Virtual Servers » Virtual Server List, then click Create
General Properties section
Name http_vs2
Destination Address: 10.10.1.102
Service Port 80 (or type or select HTTP)
Resources section:
Default Pool http_pool2
When complete, click… Finished
8 Getting Started with BIG-IP Lab Guide
Part Two: Application Delivery 9
Access the virtual server to test application delivery
3. Open a new tab on your Firefox browser, and connect to the virtual server at http://10.10.1.102.
Your request should fail, and Firefox should produce an error message indicating the connection
was reset, similar to below:
4. View statistics and validate that traffic is flowing to the back end servers, but no response is
coming back to BIG-IP.
Configuration utility
Statistics Module Statistics Local Traffic
Display Options section
Statistics Type Virtual Servers
Did traffic go into the virtual server?
Statistics Type Change to Pools
Did traffic go into each pool member?
Did traffic go out of each pool member?
Expected Results
• Traffic is coming in to the virtual server, but virtually no traffic is going out, except for the
packets required to complete the client-side connection.
• More importantly, traffic is sent to the pool members, but nothing is returned. The server-side
TCP connection never completes.
Getting Started with BIG-IP Lab Guide 9
10 Part Two: Application Delivery
Modify Virtual Server http_vs2
5. Configure Source Address Translation with Auto Map. This setting changes the source address
from the client’s IP address to the floating self IP on VLAN internal (the egress VLAN). This will
cause the server response to go back through the BIG-IP system, rather than through the server’s
default gateway.
Configuration utility
Local Traffic Virtual Servers, then click http_vs2
Configuration section
Source Address Translation Select Auto Map
When complete, click… Update
Test Connectivity with SNAT Auto Map
6. Try connecting to http://10.10.1.102 again. Refresh the screen 5-10 times using Ctrl + F5.
- What is the client IP address as seen by the pool member?
- Is traffic going in and out of the pool members?
Expected Results
• You should see traffic going to and coming from the pool members
Continue to Lab 3: Monitoring Application Health.
10 Getting Started with BIG-IP Lab Guide
Part Two: Application Delivery 11
Lab 3: Monitoring Application Health
This lab corresponds with the activities presented in Lesson 3 of Getting
Started with BIG-IP: Part 2 – Application Delivery.
Estimated time for completion: 20 minutes
Lab Objectives
• Monitor the health of an HTTP web application
Lab Requirements
You must have successfully completed the instructions entitled “Starting up the Lab Environment” in the
Getting Started Lab Introduction document.
Access the BIG-IP System
• If you have not done so, click the Firefox Web Browser icon in the toolbar to access your BIG-
IP system. (The icon automatically opens a browser session to the BIG-IP system at
https://192.168.1.31.)
• Log in to your BIG-IP system as the admin user and with password f5trn1.
Continue with Step 1 on the next page.
Getting Started with BIG-IP Lab Guide 11
12 Part Two: Application Delivery
Create an HTTP Monitor
1. Create a monitor called My_HTTP with all defaults as follows:
Configuration utility
Local Traffic » Monitors » Create
General Properties section
Name My_HTTP
Type Select HTTP
When complete, click… Finished
2. Assign My_HTTP to http_pool using the information in the following table:
Configuration utility
Local Traffic » Pools : Pool List, then select http_pool
Configuration section
Move My_HTTP from the Available column to the
Health Monitors
Active column.
When complete, click… Update
3. Notice that the availability of the pool is now Available (Enabled), as indicated by a green circle
icon.
4. Click the Members tab and verify that the status of each member is Available as indicated by the
green circle icon.
12 Getting Started with BIG-IP Lab Guide
Part Two: Application Delivery 13
Modify My_HTTP Monitor
5. Customize My_HTTP with a Receive string “Server 2”. The receive string “Server 2” only
appears on the index page if it’s served from pool member 172.16.20.2:80.
Configuration utility
Local Traffic » Monitors » My_HTTP
Configuration section
Send String GET /index.php\r\n
Receive String Server 2
When complete, click… Update
6. Navigate to Local Traffic » Pools: Pool List and click http_pool.
7. Click on Members tab.
8. Notice that the status changes, and pool members 172.16.20.1 and 172.16.20.3 display a red
diamond to indicate they are Offline (Enabled) –Pool member has been marked down by a
monitor. The pool member 172.16.20.2 displays a green circle to indicate it is Available
(Enabled) – Pool member is available. If the pool members are all green still, wait 16 seconds
and click the Members tab again.
9. Navigate to Local Traffic » Virtual Servers: Virtual Server List and click http_vs. It displays
a green circle because all it needs is one pool with one pool member available.
10. Connect to the virtual server at http://10.10.1.100. What pool member is serving all the page
contents?
Fix the Monitor
Configuration utility
Local Traffic » Monitors » My_HTTP
Configuration section
Send String GET /index.php\r\n
Receive String Server [1-3]
When complete, click… Update
11. Navigate to Local Traffic » Pools and click http_pool. Click the Members tab. What are the
pool members’ status now?
Getting Started with BIG-IP Lab Guide 13
14 Part Two: Application Delivery
Expected Results
• When the receive string was set to “Server 2,” only the pool member 172.16.20.2:80 returned a
value that matched. The other two pool members 172.16.20.1:80 and 172.16.20.3:80 returned
“Server 1” and “Server 3” respectively. Therefore, they were marked by the monitor as
“unavailable” to process traffic after the default timeout value expired.
• After changing the receive string to “Server [1-3], all pool members returned a value that
matched. Therefore, you should see all pool members are “Available (Enabled) – Pool member is
available” as indicated by the green circle.
Continue to Lab 4: Modifying Traffic Behavior with Profiles.
14 Getting Started with BIG-IP Lab Guide
Part Two: Application Delivery 15
Lab 4: Modifying Traffic Behavior with Profiles
This lab corresponds with the activities presented in Lesson 4 of Getting
Started with BIG-IP: Part 2 – Application Delivery.
Lab Objectives
• Create a Client SSL profile, assign the profile to a virtual server, and observe the change in traffic
behavior between the BIG-IP system and the pool member.
Estimated time for completion: 20 minutes
Lab Requirements
You must have successfully completed the instructions entitled “Starting up the Lab Environment” in the
Getting Started Lab Introduction document.
Access the BIG-IP System
• If you have not done so, click the Firefox Web Browser icon in the toolbar to access your BIG-
IP system. (The icon automatically opens a browser session to the BIG-IP system at
https://192.168.1.31.)
• Log in to your BIG-IP system as the admin user and with password f5trn1.
Continue with Step 1 on the next page.
Getting Started with BIG-IP Lab Guide 15
16 Part Two: Application Delivery
Create a Virtual Server and Pool
1. Create a virtual server at the destination address 10.10.1.100 that load balances to a new Round
Robin load balancing pool.
Configuration utility
Local Traffic Virtual Servers : Virtual Server List, then click Create
General Properties section
Name ssl_vs
Destination Address: 10.10.1.100
Service Port 443 (or type or select HTTPS)
Resources section:
Click +
Default Pool
(This opens the New Pool screen)
Local Traffic Pools : Pool List New Pool
New Pool screen Configuration section
Name https_pool
Resources section (on New Pool screen)
Address: 172.16.20.1 Service Port: 443 Click Add
New Members Address: 172.16.20.2 Service Port: 443 Click Add
Address: 172.16.20.3 Service Port: 443 Click Add
Finished (This will return you to the New Virtual Server
When complete, click…
screen)
Local Traffic Virtual Servers: Virtual Server List New Virtual Server…
Resources section (back on the New Virtual Server screen)
Default Pool https_pool
When complete, click… Finished
2. Test connection to the virtual server by opening a web browser session to https://10.10.1.100.
3. If using Firefox, click I Understand the Risks. Click Add Exception. Click to deselect the
check next to Permanently store this exception. Click Confirm Security Exception.
4. You should see a Web page similar to those in the previous labs, with the exception of a red
background. The red background indicates that the content is encrypted, given that it is served
from port 443.
16 Getting Started with BIG-IP Lab Guide
Part Two: Application Delivery 17
Generate a Certificate
In a production BIG-IP environment, you would almost certainly import and install a certificate from a
trusted Certificate Authority to use in conjunction with your Client SSL profile. In our lab environment,
we’ll mimic this behavior but create and test with a self-signed certificate instead.
5. Create a new self-signed certificate called TestCertificate.
Configuration utility
System » Certificate Management: Traffic Certificate Management: SSL Certificate
List and click Create
General Properties section
Name TestCertificate
Certificate Properties section
Issuer Self
Common Name www.testsite.com
Division Training
Organization F5 Networks
Locality Seattle
State or Province Washington
Country United States
Key Properties section
Size 2048 bits
When complete, click… Finished
Getting Started with BIG-IP Lab Guide 17
18 Part Two: Application Delivery
Create an SSL Client Profile
6. Create a Client SSL profile called Pr_Client_SSL with clientssl as its parent.
Configuration Utility
Local Traffic » Profiles » SSL » Client and click Create
General Properties section
Name Pr_Client_SSL
Parent Profile clientssl
Configuration section
Check the Custom check box to the far right.
Click Add
Certificate Key Chain Certificate: TestCertificate
Key: TestCertificate
Click Add button
When complete, click… Finished
Assign a Client SSL profile to ssl_vs
7. Assign the Pr_Client_SSL profile to virtual server ssl_vs.
Configuration utility
Local Traffic » Virtual Servers : Virtual Server List, then select ssl_vs
Configuration section
SSL Profile (Client) Pr_Client_SSL
When complete, click… Update
This will cause BIG-IP to terminate SSL encryption inside BIG-IP and send traffic over the server side
connection unencrypted.
8. Connect by opening a browser session to https://10.10.1.100. Refresh the screen using Ctrl + F5
to force the browser not to use its cache.
9. If using Firefox, click I Understand the Risks. Click Add Exception. Click to deselect the
check next to Permanently store this exception. Click Confirm Security Exception.
Expected Results
A Bad Request response is displayed. The reason is BIG-IP negotiates the cert and key exchange, but our
app breaks because we’re load balancing to a pool that is expecting encrypted traffic.
Fix Load Balancing Pool
10. Change default pool on ssl_vs to use pool http_pool, which uses port 80. Navigate to Local
Traffic » Virtual Servers: Virtual Server List: ssl_vs. Click the Resources tab. Change the
Default Pool to http_pool and click Update.
18 Getting Started with BIG-IP Lab Guide
Part Two: Application Delivery 19
Since we’re sending unencrypted traffic across server side connection, we can load balance to a pool of
servers that is not expecting encrypted traffic.
11. Connect again to https://10.10.1.100 and you will see a blue background.
Expected Results
After changing the default pool to http_pool, you should see the output being served from port 80 even
though you connected to a port 443 virtual server.
You have completed the labs associated with this WBT. Please
terminate your lab session now.
Getting Started with BIG-IP Lab Guide 19
S-ar putea să vă placă și
- 6th Central Pay Commission Salary CalculatorDocument15 pagini6th Central Pay Commission Salary Calculatorrakhonde100% (436)
- Solaris 11 Systems Fault Analysis AssessmentDocument29 paginiSolaris 11 Systems Fault Analysis AssessmentstaojrÎncă nu există evaluări
- Desktop & Technical Support Interview Questions and AnswersDocument64 paginiDesktop & Technical Support Interview Questions and Answersvinaaypalkar80% (46)
- CCNASv2 SKillsAssessment-A Student TrainingDocument11 paginiCCNASv2 SKillsAssessment-A Student TrainingDeepak JanjuÎncă nu există evaluări
- Supercluster T5-8 DocumentDocument178 paginiSupercluster T5-8 Documentreddy.abhishek2190Încă nu există evaluări
- Solaris 10 - HardeningDocument3 paginiSolaris 10 - HardeningfirestojÎncă nu există evaluări
- Cisco ESA - Content FiltersDocument18 paginiCisco ESA - Content Filtersluis_omar07Încă nu există evaluări
- UrBackup Server ServerAdminGuide v2.1 2Document35 paginiUrBackup Server ServerAdminGuide v2.1 2Andrea MoranoÎncă nu există evaluări
- Oci 100Document11 paginiOci 100Dharmesh BÎncă nu există evaluări
- Mcafee Email Gateway Best PracticesDocument42 paginiMcafee Email Gateway Best PracticestestÎncă nu există evaluări
- BIG-IP Link Controller ImplementationsDocument80 paginiBIG-IP Link Controller ImplementationsmlaazimaniÎncă nu există evaluări
- Hardening For Windows XP ProfDocument25 paginiHardening For Windows XP Profvishal3479Încă nu există evaluări
- How To Configure A Failover Guest Domain As A Single-Node Oracle Solaris ClusterDocument12 paginiHow To Configure A Failover Guest Domain As A Single-Node Oracle Solaris Clusterimranpathan22Încă nu există evaluări
- X8-2 Deployment and User's Guide For Linux x86-64: 1 Oracle Database Appliance ChecklistsDocument9 paginiX8-2 Deployment and User's Guide For Linux x86-64: 1 Oracle Database Appliance ChecklistsAmr MohammedÎncă nu există evaluări
- Red Hat Enterprise Virtualization 3.1 V2V Guide en USDocument63 paginiRed Hat Enterprise Virtualization 3.1 V2V Guide en USjatincoolwadhwaÎncă nu există evaluări
- OCI v1Document199 paginiOCI v1jay karandikarÎncă nu există evaluări
- Oracle Solaris Cluster Data Service For Oracle GuideDocument118 paginiOracle Solaris Cluster Data Service For Oracle GuidemadhusribÎncă nu există evaluări
- Replace A Faulty FMOD On ExadataDocument6 paginiReplace A Faulty FMOD On ExadataThu Thủy Đào ThịÎncă nu există evaluări
- Solaris Cluster Failover LDom Resource Creation Fails With Master-Slave Dependency Between Primary Domain and Guest Domain Does Not ExistDocument3 paginiSolaris Cluster Failover LDom Resource Creation Fails With Master-Slave Dependency Between Primary Domain and Guest Domain Does Not ExistcresmakÎncă nu există evaluări
- OpenFlowTutorial ONS 1017 2011Document97 paginiOpenFlowTutorial ONS 1017 2011Katelyn KasperowiczÎncă nu există evaluări
- Integrate AppsR12 With OID SSODocument36 paginiIntegrate AppsR12 With OID SSOKrunal1986Încă nu există evaluări
- Creating and Administering Oracle Solaris 11.4 Boot EnvironmentsDocument40 paginiCreating and Administering Oracle Solaris 11.4 Boot Environmentserrr33Încă nu există evaluări
- Ca Siteminder R12.X Administrator Exam (Cat-160) : Study GuideDocument12 paginiCa Siteminder R12.X Administrator Exam (Cat-160) : Study GuideSai Madhav RavulaÎncă nu există evaluări
- Clearing The Stop Fault Flag in Sun Cluster 3.xDocument4 paginiClearing The Stop Fault Flag in Sun Cluster 3.xBalachandar KrishnaswamyÎncă nu există evaluări
- Using The FTD CLIDocument6 paginiUsing The FTD CLIChiragKumarÎncă nu există evaluări
- Hands-On Keyboard 5 - WiresharkDocument16 paginiHands-On Keyboard 5 - Wiresharkpenumudi233Încă nu există evaluări
- Imperva - END - Pilot - (Virtual Appliances Only) v0319Document2 paginiImperva - END - Pilot - (Virtual Appliances Only) v0319Alessandro PazÎncă nu există evaluări
- How To Use Zpool Split To Split Rpool in Solaris 11 x86x64Document18 paginiHow To Use Zpool Split To Split Rpool in Solaris 11 x86x64vijayen123Încă nu există evaluări
- FortiGate Infrastructure 6.0 Lab Guide V2-Online-UnlockedDocument53 paginiFortiGate Infrastructure 6.0 Lab Guide V2-Online-UnlockedAxel Grullon100% (2)
- TR Rhel7 Rhel8 Learning Path Infographic f17058 201904 ESLDocument1 paginăTR Rhel7 Rhel8 Learning Path Infographic f17058 201904 ESLGerardo OcamposÎncă nu există evaluări
- Oracle Database Appliance: ODA X8 19.11 Hands-On Lab Manual (OCI)Document84 paginiOracle Database Appliance: ODA X8 19.11 Hands-On Lab Manual (OCI)juliocon2104Încă nu există evaluări
- R76 Security AdministrationDocument239 paginiR76 Security AdministrationNicholas1782Încă nu există evaluări
- ICX Switches - Sample ConfigDocument4 paginiICX Switches - Sample ConfigAjaz MemonÎncă nu există evaluări
- Installing The OCFS File SystemDocument5 paginiInstalling The OCFS File SystemAjay KumarÎncă nu există evaluări
- Cisco FTD 6.1 Video BundleDocument4 paginiCisco FTD 6.1 Video BundleCcie Take-MeÎncă nu există evaluări
- CIS Oracle Solaris 10 Benchmark v5.2.0Document156 paginiCIS Oracle Solaris 10 Benchmark v5.2.0alex perezÎncă nu există evaluări
- Trend Micro Tipping Point IPS - LSM Deployment GuideDocument13 paginiTrend Micro Tipping Point IPS - LSM Deployment Guidemodather nadyÎncă nu există evaluări
- EEE314 LabManual ModassirIshfaqDocument144 paginiEEE314 LabManual ModassirIshfaqUsama NawazÎncă nu există evaluări
- Administering Oracle Java Cloud ServiceDocument553 paginiAdministering Oracle Java Cloud ServiceAdel ElhadyÎncă nu există evaluări
- OWASP Code Review Guide-V1 1Document222 paginiOWASP Code Review Guide-V1 1jjcmendesÎncă nu există evaluări
- Infomration On DNSDocument255 paginiInfomration On DNSNaren RammohanÎncă nu există evaluări
- Presented By, Himansu Parichha 7 Sem (IT) 0801213054 Jitm (Bput)Document17 paginiPresented By, Himansu Parichha 7 Sem (IT) 0801213054 Jitm (Bput)Himansu ParichhaÎncă nu există evaluări
- WebLogic Administration Server - Failover-HADocument5 paginiWebLogic Administration Server - Failover-HASelva KumarÎncă nu există evaluări
- Hpe 3Par/Primera Peak/Boss S3Mft S3 "Multi-Function Tool" User's GuideDocument76 paginiHpe 3Par/Primera Peak/Boss S3Mft S3 "Multi-Function Tool" User's GuideAkansha Singh100% (1)
- Time Sensitive Networks - PPT PDFDocument25 paginiTime Sensitive Networks - PPT PDFAdnan SalihbegovicÎncă nu există evaluări
- Cyber Attack Trends Analysis: Key Insights To Gear Up For in 2019Document47 paginiCyber Attack Trends Analysis: Key Insights To Gear Up For in 2019KarthikÎncă nu există evaluări
- OATSCertification QuestionsDocument4 paginiOATSCertification QuestionsNitin NagraleÎncă nu există evaluări
- Oracle Certkiller 1z0-820 v2015-03-25 by Aileen 75qDocument66 paginiOracle Certkiller 1z0-820 v2015-03-25 by Aileen 75qTchakalaFissaleÎncă nu există evaluări
- SolarWinds Partner BootCamp Participant's Guide - Orion PlatformDocument27 paginiSolarWinds Partner BootCamp Participant's Guide - Orion PlatformBikku San100% (1)
- NIOS Configuration Class Lab Guide: Infoblox Educational ServicesDocument161 paginiNIOS Configuration Class Lab Guide: Infoblox Educational ServicesregabriÎncă nu există evaluări
- Red Hat Enterprise Linux 7: Migration Planning GuideDocument89 paginiRed Hat Enterprise Linux 7: Migration Planning Guidedhaneeshd_2Încă nu există evaluări
- First Stuffs TodoDocument3 paginiFirst Stuffs TodoBilel AmeurÎncă nu există evaluări
- Understanding NAT 4.1 RevCDocument30 paginiUnderstanding NAT 4.1 RevCRyanb378Încă nu există evaluări
- Ssl/Tls Trends, Practices, and Futures: Brian A. Mchenry, Security Solutions Architect @bamchenryDocument34 paginiSsl/Tls Trends, Practices, and Futures: Brian A. Mchenry, Security Solutions Architect @bamchenryDhananjai SinghÎncă nu există evaluări
- Oracle Database 12c Grid Infrastructure Installation GuideDocument248 paginiOracle Database 12c Grid Infrastructure Installation GuideBupBeChanh100% (1)
- BigFix Configuration GuideDocument146 paginiBigFix Configuration GuidephuahmjÎncă nu există evaluări
- Ning Frank ZhangDocument6 paginiNing Frank ZhangYusuf HaiderÎncă nu există evaluări
- Oracle Solaris 11 System Virtualization Complete Self-Assessment GuideDe la EverandOracle Solaris 11 System Virtualization Complete Self-Assessment GuideÎncă nu există evaluări
- ASA 8.4 Logmsgs PDFDocument550 paginiASA 8.4 Logmsgs PDFzxcdÎncă nu există evaluări
- Information About Policy Based RoutingDocument10 paginiInformation About Policy Based RoutingzxcdÎncă nu există evaluări
- Multimedia CommDocument9 paginiMultimedia CommzxcdÎncă nu există evaluări
- C in Two PagesDocument2 paginiC in Two PagesPradeep KumarÎncă nu există evaluări
- Information About Policy Based RoutingDocument10 paginiInformation About Policy Based RoutingzxcdÎncă nu există evaluări
- ASA 8.4 Logmsgs PDFDocument550 paginiASA 8.4 Logmsgs PDFzxcdÎncă nu există evaluări
- IELTS Tips EnglishDocument16 paginiIELTS Tips Englishkashifrazamangi100% (2)
- Intelligent Multimedia Presentation Syst 60165 PDFDocument18 paginiIntelligent Multimedia Presentation Syst 60165 PDFzxcdÎncă nu există evaluări
- Intelligent Multimedia Interfaces: Mark T. MayburyDocument3 paginiIntelligent Multimedia Interfaces: Mark T. MayburyzxcdÎncă nu există evaluări
- Vsphere 50 Configuration MaximumsDocument8 paginiVsphere 50 Configuration MaximumsanupnaikÎncă nu există evaluări
- Multimedia Interface With Intelligent Wheel ChairDocument6 paginiMultimedia Interface With Intelligent Wheel ChairzxcdÎncă nu există evaluări
- Intelligent Multimedia Interfaces: Mark T. MayburyDocument3 paginiIntelligent Multimedia Interfaces: Mark T. MayburyzxcdÎncă nu există evaluări
- Advances in Intelligent Multimedia: Multimodal Semantic RepresentationDocument12 paginiAdvances in Intelligent Multimedia: Multimodal Semantic RepresentationzxcdÎncă nu există evaluări
- Vsphere Security: Update 1 Esxi 5.0 Vcenter Server 5.0Document100 paginiVsphere Security: Update 1 Esxi 5.0 Vcenter Server 5.0zxcdÎncă nu există evaluări
- Access List Solution Access Lists Workbook Teachers EditionDocument69 paginiAccess List Solution Access Lists Workbook Teachers EditionATORNIII100% (7)
- Vsphere Esxi Vcenter Server 50 Storage GuideDocument222 paginiVsphere Esxi Vcenter Server 50 Storage GuideMuthukumaranMurugesanÎncă nu există evaluări
- Ethload User's GuideDocument1 paginăEthload User's GuideBogdan SerbanÎncă nu există evaluări
- XP TweakingDocument6 paginiXP TweakingZMJ100% (2)
- Information About Policy Based RoutingDocument10 paginiInformation About Policy Based RoutingzxcdÎncă nu există evaluări
- Computer Security 2Document24 paginiComputer Security 2Waqas AshrafÎncă nu există evaluări
- Problem Solving Techniques: OutlineDocument2 paginiProblem Solving Techniques: OutlinezxcdÎncă nu există evaluări
- Careers Valley Jobs Help 2Document59 paginiCareers Valley Jobs Help 2Shalini KatarapuÎncă nu există evaluări
- The Five Keys To Success On Cisco Simulator Exam Questions An Exclusive Ebook From The Bryant Advantage Chris Bryant CCIE #12933Document6 paginiThe Five Keys To Success On Cisco Simulator Exam Questions An Exclusive Ebook From The Bryant Advantage Chris Bryant CCIE #12933darkfirexÎncă nu există evaluări
- C Language Tutorial by Gordon Drodrill (1999)Document124 paginiC Language Tutorial by Gordon Drodrill (1999)felixandy101100% (1)
- Implementing Virtual Routing and Forwarding VRF On Cisco Nexus Data CenterDocument8 paginiImplementing Virtual Routing and Forwarding VRF On Cisco Nexus Data CenterzxcdÎncă nu există evaluări
- l3 HsrpconfigDocument20 paginil3 HsrpconfigJoel AbisseyÎncă nu există evaluări
- Web CachingDocument14 paginiWeb CachingzxcdÎncă nu există evaluări
- Mpls VPN BasicDocument11 paginiMpls VPN BasicNlend IsraëlÎncă nu există evaluări
- Knowledge - Troubleshooting Linux Sensors - Communications IssuesDocument4 paginiKnowledge - Troubleshooting Linux Sensors - Communications IssuesDeepakÎncă nu există evaluări
- CCSA-Module 6Document33 paginiCCSA-Module 6Karthik RajaÎncă nu există evaluări
- VOIP: How It Works: I. The Signaling Gateway Controller (SGC)Document12 paginiVOIP: How It Works: I. The Signaling Gateway Controller (SGC)John ThukuÎncă nu există evaluări
- Cryptography and Network Security: Chapter 20 - FirewallsDocument21 paginiCryptography and Network Security: Chapter 20 - FirewallsaditrupÎncă nu există evaluări
- Subnet GuideDocument4 paginiSubnet Guidetahazzad hossainÎncă nu există evaluări
- Cisco ASA Firewall ConfigurationDocument18 paginiCisco ASA Firewall ConfigurationjbonÎncă nu există evaluări
- 5520 AMS Release 9.7 GlossaryDocument64 pagini5520 AMS Release 9.7 GlossaryFernando Martins de Oliveira100% (1)
- Guide For Rommon Recovery, IOS UP-gradation & Download File From Flash of Router & Switch (Cisco & Huawei)Document16 paginiGuide For Rommon Recovery, IOS UP-gradation & Download File From Flash of Router & Switch (Cisco & Huawei)Chanchal Kumar BiswasÎncă nu există evaluări
- FiberHome's XGPON SolutionDocument5 paginiFiberHome's XGPON SolutionoomariniÎncă nu există evaluări
- Ccnpv6 Route Lab4-4 Eigrp Ospf Case Study StudentDocument3 paginiCcnpv6 Route Lab4-4 Eigrp Ospf Case Study StudentJavier ArgandoñaÎncă nu există evaluări
- 02 - Internet Dan Layanan Internet - Network Core Edge ModelDocument52 pagini02 - Internet Dan Layanan Internet - Network Core Edge ModelBintang Al RasyidÎncă nu există evaluări
- Scheme Document03Document31 paginiScheme Document03pavanÎncă nu există evaluări
- Motilal Nehru National Institute of Technology, Allahabad: Assignment On Network LayerDocument4 paginiMotilal Nehru National Institute of Technology, Allahabad: Assignment On Network LayerSwati AgarwalÎncă nu există evaluări
- Ethernet TecnologiesDocument51 paginiEthernet TecnologiesKhaya KhoyaÎncă nu există evaluări
- IEEE 802.3at Power Over Gigabit Ethernet Extender: POE-E201Document3 paginiIEEE 802.3at Power Over Gigabit Ethernet Extender: POE-E201alejandroÎncă nu există evaluări
- The Switch Book: The Complete Guide To LAN Switching Technology (Book Review)Document2 paginiThe Switch Book: The Complete Guide To LAN Switching Technology (Book Review)ravindra reddy AvuduriÎncă nu există evaluări
- Cisco 892 Performance TestDocument39 paginiCisco 892 Performance TestYibrail Veliz PluaÎncă nu există evaluări
- Z-OLT5600 Series - User ManualDocument556 paginiZ-OLT5600 Series - User ManualSergio Denis UCÎncă nu există evaluări
- Alienware m15xDocument48 paginiAlienware m15xpeter griffinÎncă nu există evaluări
- AOS-CX Switch Simulator - Loop Protect Lab GuideDocument9 paginiAOS-CX Switch Simulator - Loop Protect Lab Guidetest testÎncă nu există evaluări
- AJEST 12.b LGD PDFDocument112 paginiAJEST 12.b LGD PDFAssem SamirÎncă nu există evaluări
- 1448504978725ADSL Modem - Igate AW300N PDFDocument9 pagini1448504978725ADSL Modem - Igate AW300N PDFĐỗ DuyÎncă nu există evaluări
- Configure ZPFsDocument32 paginiConfigure ZPFsestebanÎncă nu există evaluări
- Tor EEDocument6 paginiTor EEAntonio GonzalezÎncă nu există evaluări
- 2.5.1.2 Packet Tracer Skills Integration ChallengeDocument7 pagini2.5.1.2 Packet Tracer Skills Integration ChallengeGolden CarreonÎncă nu există evaluări
- Moxa EDS-G509 User ManualDocument109 paginiMoxa EDS-G509 User ManualrashidsharafatÎncă nu există evaluări
- Answer: E: Principio Del FormularioDocument8 paginiAnswer: E: Principio Del FormularioCibelesÎncă nu există evaluări
- Ip SpoofingDocument4 paginiIp SpoofingThehoang PhanÎncă nu există evaluări