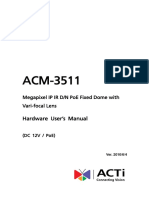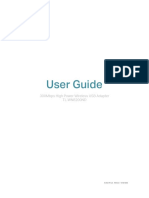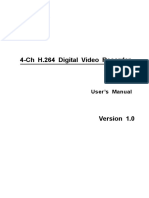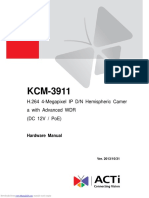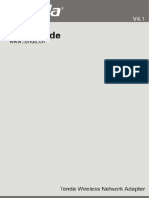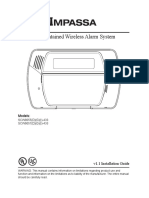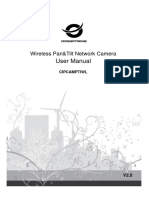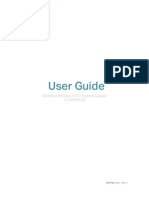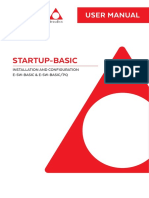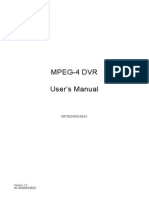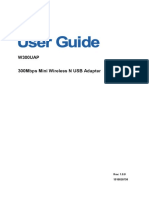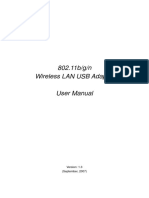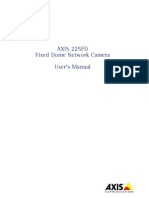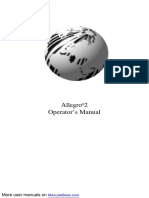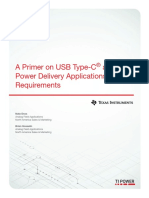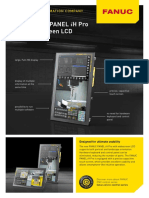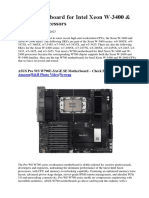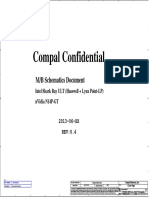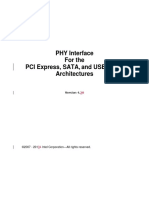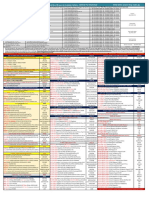Documente Academic
Documente Profesional
Documente Cultură
Camera Quick Start Guide
Încărcat de
Lucas BicalhoDrepturi de autor
Formate disponibile
Partajați acest document
Partajați sau inserați document
Vi se pare util acest document?
Este necorespunzător acest conținut?
Raportați acest documentDrepturi de autor:
Formate disponibile
Camera Quick Start Guide
Încărcat de
Lucas BicalhoDrepturi de autor:
Formate disponibile
Thorlabs Digital Camera
Quick Start Guide
Table of Contents
Chapter 1 Description ........................................................................ 2
1.1. Introduction .................................................................. 2
1.2. Receiving and Unpacking .............................................. 2
Chapter 2 Safety ................................................................................. 3
2.1. Precautions................................................................... 3
2.2. Before installation ........................................................ 3
Chapter 3 Setup & installation .......................................................... 4
3.1. Know Your Camera Family! ........................................... 4
3.2. USB Camera Installation................................................ 5
3.3. GigE Camera Installation: .............................................. 5
3.4. Camera Link Installation:............................................... 6
3.5. Scientific USB 3.0 Installation: ....................................... 6
3.6. Installing the Software .................................................. 7
3.6.1. Load the Distribution Disk ......................................................... 7
3.6.2. Typical Software Installation...................................................... 7
3.7. Basic Connections ....................................................... 11
3.7.1. Connections for Camera Link Scientific Camera ......................11
3.7.2. Connections for a Gigabit Ethernet Scientific Camera ..............12
3.7.3. Connections for a USB 3.0 Scientific Camera ..........................13
Chapter 4 Regulatory ....................................................................... 14
4.1. Waste Treatment is Your Own Responsibility ............... 14
4.2. Ecological Background ................................................ 14
Chapter 5 Product Care ................................................................... 15
5.1.1. Service.....................................................................................15
5.1.2. Warranty ..................................................................................15
5.1.3. Troubleshooting .......................................................................16
Chapter 6 Thorlabs Worldwide Contacts....................................... 17
Page 1 May 15, 2015
Chapter 1: Description
Chapter 1 Description
1.1. Introduction
This booklet is a Quick Start Guide to the installation of Thorlabs compact and
Scientific grade cameras, and it is meant to be a companion to the Camera
Manuals in the Program Files\Thorlabs\Scientific Imaging\Documentation
folder that will be installed with your software. This Quick Start Guide is intended
to provide basic information regarding the initial set-up and installation of your
camera.
It is highly recommended that you familiarize yourself with the detailed
information contained in the Documentation folder associated with your specific
camera model and Thorlabs Software once you have completed this installation.
1.2. Receiving and Unpacking
Your camera was thoroughly tested and carefully packed at the factory. Once the
camera shipment is accepted for delivery, the carrier assumes full responsibility
for its safe arrival. Should you receive your shipment with any damage—
concealed or apparent—please contact the carrier at once. The carrier will
instruct you on how to initiate a damage claim. If a visual inspection reveals
damage upon receipt, it must be noted on the freight bill or express receipt and
the notation signed by the carrier’s agent. Failure to do so can result in the carrier
refusing to honor the claim.
To return your camera to TSI for service, you must first contact your local
Thorlabs office or distributor and request a Return Material Authorization (RMA).
Returns will not be accepted without an RMA. See chapter titled “Warranty
Information” for details.
ITN000081-D03 REV. G Page 2
Chapter 2 Safety
2.1. Precautions
ATTENTION USERS
This attention symbol indicates that additional information is available
in these user guides.
Please read the instruction manual for the appropriate model device carefully
before operating your Digital Video Camera. All statements regarding safety
and technical specifications are published in that document and will only
apply when the unit is operated correctly.
Refer to this Quick Start Guide or User Guide whenever the following symbols
are encountered on the Digital Video Camera and Power Supply:
This equipment is intended for laboratory use only and is not certified for
medical applications, including but not limited to, life support situations.
Check the supply voltage of the system BEFORE plugging in the
power supply. Make sure the included power cord is the correct type for the
service you are connecting to AND connected to a properly grounded power
outlet (100 – 240 VAC; 50 – 60 Hz).
Transportation and delivery may cause the Digital Video Camera to be warm
or cool upon receipt. Please wait for the device to reach room temperature
before attempting to operate.
There are NO user accessible fuses in this Digital Video Camera or the
included External Power Supply.
Do not open the Digital Video Camera or the External Power Supply.
Doing so is dangerous and could result in damage to the unit or death to the
user.
Please contact Thorlabs’ Technical Support at techsupport@thorlabs.com
and a member of our team will be happy to assist you with any questions you
may have regarding this product.
2.2. Before installation
Before proceeding with the installation of hardware or software,
please identify whether your camera interface is Camera Link,
Gigabit Ethernet (GigE), or USB 3.0. Please note the significant
difference in installation steps for the three types of cameras.
Page 3 May 15, 2015
Chapter 3: Setup & installation
Chapter 3 Setup & installation
3.1. Know Your Camera Family!
Scientific Cameras have a large black and red aluminum case. The Scientific
Camera family has its own drivers (Camera Link, Gigabit Ethernet, USB 3.0) and
SDK.
Figure 1 Scientific Cameras
DCC- or DCU- (also referred to as DCx) Compact USB Cameras are small
with either a black/stainless steel or grey plastic case, depending on the model.
The DCx Camera family has its own USB drivers and SDK.
Figure 2 DCU/DCC cameras
ITN000081-D03 REV. G Page 4
If you purchased from only one family, you need only install the software for
that family and will be provided with a clear choice at the start of
installation. This will avoid confusion and unnecessary time installing drivers,
working with the SDKs, or troubleshooting issues with the camera or software.
If you purchased from both families, we provide a convenient “All Cameras”
selection during installation, which will be described later in this document.
3.2. USB Camera Installation
If you purchased a Compact USB camera the only connection required is with
the supplied USB cable.
1. Run the software installer – follow the steps outlined in the next
section, including driver installation.
2. Connect the USB cable* to the appropriate USB port.
3. Wait for windows to recognize the camera
4. Run ThorCam application software
* We recommend using only the USB3 cable that was shipped with the camera.
For best results use high quality cables constructed with 26AWG signal wires.
Never use any USB3 cable longer that 3m.
3.3. GigE Camera Installation:
If you purchased a Gigabit Ethernet camera, an Intel PCI/PCIe adapter card is
provided for use on desktop computer systems. Although the system will work
with other adapters (including laptop GigE adapters), it is recommended that this
card be used for optimal performance on all desktop installations.
1. Power down the computer.
2. Taking necessary precautions, install the Intel PCI/PCIe GigE
adapter.
3. Turn on the computer and accept Windows driver recommendations for
the newly installed hardware
4. Run the software installer – follow the steps outlined in the next
section, including driver installation.
5. Connect camera per section 3.5, then power on camera and run
ThorCam application software.
Page 5 May 15, 2015
Chapter 3: Setup & installation
3.4. Camera Link Installation:
If you purchased a Camera Link camera, an EDT PCIe interface card is provided.
Other Camera Link interface cards are not supported.
1. Run the Software Installer - follow the steps outlined in the next
section, including driver installation.
2. Power down the computer.
3. Taking necessary precautions, install the EDT PCI/PCIe Camera Link
interface card.
4. Turn on the computer
5. Accept the driver installation recommendations for the newly installed
hardware.
6. Connect camera per section 3.7, then power on camera and run
ThorCam application software
3.5. Scientific USB 3.0 Installation:
If you purchased a Scientific USB 3.0 camera, an optional USB 3.0 PCIe
interface card is available, USB3-PCIE, which may provide higher throughput
over an integrated USB 3.0 port on your PC. (Other USB interface cards may
work, but are not supported)
1. Run the Software Installer - follow the steps outlined in the next
section, including driver installation.
2. If installing a PCIe USB3.0 card - Power down the computer. Taking
necessary precautions, install the USB 3.0 PCIe interface card. Turn on
the computer.
3. Otherwise, simply connect the camera to a USB3.0 port on the PC.
4. Accept the driver installation recommendations for the newly installed
hardware.
5. Power on the camera and run the ThorCam application software.
ITN000081-D03 REV. G Page 6
3.6. Installing the Software
The Thorlabs camera software runs on Windows 7 32-bit or Windows 7 64-bit
operating systems ONLY.
3.6.1. Load the Distribution Disk
A CD or DVD disk can be found with the camera. Load the disk into the CD/DVD
drive on the computer you wish to operate the camera and software.
The installation software will automatically detect whether your system is 32-bit
or 64-bit. Loading and detection could take a minute or two, depending on your
drive speed.
3.6.2. Typical Software Installation
The information provided in this section is meant to describe the steps required
for a typical system, involving a single camera (either Gigabit Ethernet or Camera
Link), in which the user picks the default folders and options. Most steps have not
been shown for the sake of space, Please refer to the User Guide for detailed
installation instructions, including multiple camera systems, third party software,
and other “advanced” options.
Figure 3 Setup Type showing selection for DCU/DCC cameras
Page 7 May 15, 2015
Chapter 3: Setup & installation
DCC- and DCU- Cameras: USB Driver installation. Click “Install”
Scientific Cameras: Camera Link Driver Installation. Click “Install”
Scientific Cameras: GigE Driver Installation. Follow Tool Procedure
ITN000081-D03 REV. G Page 8
Figure 4 GigE Options – Choose Default eBUS Universal Pro Driver
Page 9 May 15, 2015
Chapter 3: Setup & installation
Once setup is complete, you may now proceed to the next section that will
describe how to connect and power on your camera. When the camera is
connected and powered up, you can navigate to the ThorCam Imaging Software
as shown below.
“Start”→”All Programs”→”ThorIabs” →”Scientific Imaging ”→”ThorCam”
Figure 5 Thorlabs Installed Items
Please refer to the User Guide for more information on the additional items
installed during this procedure.
ITN000081-D03 REV. G Page 10
3.7. Basic Connections
3.7.1. Connections for Camera Link Scientific Camera
Power to camera must be turned off before connecting to computer
CL_0 to Camera Link Port 0 / CL_1 to Camera Link Port 1
Port 0 is default Port. Port 1 used for Multi-Tap operation
For operation with a single Camera Link cable always use port 0.
Page 11 May 15, 2015
Chapter 3: Setup & installation
3.7.2. Connections for a Gigabit Ethernet Scientific Camera
ITN000081-D03 REV. G Page 12
3.7.3. Connections for a USB 3.0 Scientific Camera
Page 13 May 15, 2015
Chapter 4: Regulatory
Chapter 4 Regulatory
As required by the WEEE (Waste Electrical and Electronic Equipment Directive)
of the European Community and the corresponding national laws, Thorlabs offers
all end users in the EC the possibility to return “end of life” units without incurring
disposal charges.
• This offer is valid for Thorlabs electrical and electronic equipment:
• Sold after August 13, 2005
• Marked correspondingly with the crossed out
“wheelie bin” logo (see right)
• Sold to a company or institute within the EC
• Currently owned by a company or institute
within the EC
• Still complete, not disassembled and not
contaminated
As the WEEE directive applies to self-contained
Wheelie Bin Logo
operational electrical and electronic products, this end of
life take back service does not refer to other Thorlabs products, such as:
• Pure OEM products, that means assemblies to be built into a unit by the
user (e.g. OEM laser driver cards)
• Components
• Mechanics and optics
• Left over parts of units disassembled by the user (PCB’s, housings etc.).
If you wish to return a Thorlabs unit for waste recovery, please contact Thorlabs
or your nearest dealer for further information.
4.1. Waste Treatment is Your Own Responsibility
If you do not return an “end of life” unit to Thorlabs, you must hand it to a
company specialized in waste recovery. Do not dispose of the unit in a litter bin
or at a public waste disposal site.
4.2. Ecological Background
It is well known that WEEE pollutes the environment by releasing toxic products
during decomposition. The aim of the European RoHS directive is to reduce the
content of toxic substances in electronic products in the future.
The intent of the WEEE directive is to enforce the recycling of WEEE. A
controlled recycling of end of life products will thereby avoid negative impacts on
the environment.
ITN000081-D03 REV. G Page 14
Chapter 5 Product Care
• Do not store or operate in a damp, closed environment.
• Do not use solvents on or near the equipment.
• Keep away from dust, dirt, and air-borne pollutants (including cigarette
smoke). The system is not designed for outdoor use. Protect the
equipment from rain, snow, and humidity.
• Do not expose to mechanical or thermal extremes. Protect the
equipment from rapid variation in temperature.
• Handle all connectors with care. Do not use unnecessary force as this
may damage the connectors.
• Clean using a soft, lint free cloth. Use of isopropyl alcohol is permitted,
however do not immerse in any liquid or solvent.
• Clean any accessible optical surfaces with an appropriate optics grade
tissue or cloth.
5.1.1. Service
Only trained and approved Thorlabs’ personnel should service the system.
Please contact Thorlabs’ Technical Support at techsupport@thorlabs.com and a
member of our team will be happy to assist you.
5.1.2. Warranty
Any modification or servicing by unqualified personnel renders the warranty null
and void, leaving Thorlabs free of liability. Please refer to your camera User
Manual for complete warranty information.
Page 15 May 15, 2015
Chapter 5: Product Care
5.1.3. Troubleshooting
Ethernet Connector LED Indications:
1500x-GE Models:
LED If LED is
If LED is On If LED is Off
Color Flashing
The Link is Operational,
Normal (Indicates
but the Camera is There is no Ethernet
Green that the Camera is
Currently not Sending Connection
Sending Data)
Data
There is no Ethernet
Connection, or The
Yellow Normal Operation Not Applicable
Camera is Plugged into
a 10/100 Mbps Network
8050/4070/1501/340 –GE Models:
LED If LED is
If LED is On If LED is Off
Color Flashing
The Link is Operational, Normal (Indicates
There is no Ethernet
Green but the Camera is not that the Camera is
Connection
Sending Data Sending Data)
Green/ Normal Operation/ or Normal Operation/ There is no Ethernet
Orange 10/100Mbps or 10/100Mbps Connection
USB 3.0 Rear Panel LED Indications (8050/4070/1501/340 –USB Models):
If LED is
LED If LED is On If LED is Off
Flashing
Blue: Connected to USB
3.0 Port
There is no USB
Green: Connected to Not Applicable
Link Connection or,
USB 2.0 Port
Camera is turned off
Amber: Camera has
internal USB problem
Green: Camera is Green: Camera is
Status paused sending frames Camera is turned off
ITN000081-D03 REV. G Page 16
Chapter 6 Thorlabs Worldwide Contacts
USA, Canada, and South America UK and Ireland
Thorlabs, Inc. Thorlabs Ltd.
56 Sparta Avenue 1 Saint Thomas Place, Ely
Newton, NJ 07860 Cambridgeshire CB7 4EX
USA Great Britain
Tel: 973-300-3000 Tel: +44 (0)1353-654440
Fax: 973-300-3600 Fax: +44 (0)1353-654444
www.thorlabs.com www.thorlabs.com
www.thorlabs.us (West Coast) Email: sales.uk@thorlabs.com
Email: sales@thorlabs.com Support: techsupport.uk@thorlabs.com
Support: techsupport@thorlabs.com
Europe Scandinavia
Thorlabs GmbH Thorlabs Sweden AB
Hans-Böckler-Str. 6 Bergfotsgatan 7
85221 Dachau 431 35 Mölndal
Germany Sweden
Tel: +49-(0)8131-5956-0 Tel: +46-31-733-30-00
Fax: +49-(0)8131-5956-99 Fax: +46-31-703-40-45
www.thorlabs.de www.thorlabs.com
Email: europe@thorlabs.com Email: scandinavia@thorlabs.com
France Brazil
Thorlabs SAS Thorlabs Vendas de Fotônicos Ltda.
109, rue des Côtes Rua Riachuelo, 171
78600 Maisons-Laffitte São Carlos, SP 13560-110
France Brazil
Tel: +33 (0) 970 444 844 Tel: +55-16-3413 7062
Fax: +33 (0) 825 744 800 Fax: +55-16-3413 7064
www.thorlabs.com www.thorlabs.com
Email: sales.fr@thorlabs.com Email: brasil@thorlabs.com
Japan China
Thorlabs Japan, Inc. Thorlabs China
Higashi-Ikebukuro Q Building 2F Room A101, No. 100
2-23-2, Higashi-Ikebukuro, Lane 2891, South Qilianshan Road
Toshima-ku, Tokyo 170-0013 Putuo District
Japan Shanghai
Tel: +81-3-5979-8889 China
Fax: +81-3-5979-7285 Tel: +86 (0) 21-60561122
www.thorlabs.jp Fax: +86 (0)21-32513480
Email: sales@thorlabs.jp www.thorlabschina.cn
Email: chinasales@thorlabs.com
Page 17 May 15, 2015
Chapter 6: Thorlabs Worldwide Contacts
ITN000081-D03 REV. G Page 18
www.thorlabs.com
S-ar putea să vă placă și
- Hikvision Installation Manual of Networsjhsu9dkkso Camera V3.0.0Document23 paginiHikvision Installation Manual of Networsjhsu9dkkso Camera V3.0.0Hd1998Încă nu există evaluări
- Archer T3U Plus - UG - V1Document29 paginiArcher T3U Plus - UG - V1Harmeet SinghÎncă nu există evaluări
- Dh-Ipc-Hfw1200sp-W I enDocument25 paginiDh-Ipc-Hfw1200sp-W I enh2oo2hÎncă nu există evaluări
- Vivo Tek FD 8361 ManualDocument159 paginiVivo Tek FD 8361 ManualdiengovÎncă nu există evaluări
- User Guide: TL-WN823NDocument50 paginiUser Guide: TL-WN823NVivekÎncă nu există evaluări
- HD IR Waterproof Fixed Network Camera User 'S ManualDocument25 paginiHD IR Waterproof Fixed Network Camera User 'S ManualPopescu Mircea IulianÎncă nu există evaluări
- Ipcam 350trDocument45 paginiIpcam 350trStreet ViewÎncă nu există evaluări
- Hikvision Installation Manual of Network Mini Dome Camera V3.0.0Document17 paginiHikvision Installation Manual of Network Mini Dome Camera V3.0.0J.Vicente GonzálezÎncă nu există evaluări
- Bajtin, Mijail, "El Problema de Los Generos Discursivos" en Estetica de La Creación Verbal, México, Siglo XXI, 1982Document49 paginiBajtin, Mijail, "El Problema de Los Generos Discursivos" en Estetica de La Creación Verbal, México, Siglo XXI, 1982jmslayer8024Încă nu există evaluări
- LeveloneDocument119 paginiLeveloneIBJSC.comÎncă nu există evaluări
- Tl-wn823n v2 User GuideDocument49 paginiTl-wn823n v2 User Guide123456Încă nu există evaluări
- Instrukcja Obslugi ACTi ACM 3511 611Document22 paginiInstrukcja Obslugi ACTi ACM 3511 611Carlos GoncalvesÎncă nu există evaluări
- D31 D32 Hardware Manual 20151102Document28 paginiD31 D32 Hardware Manual 20151102Fatage NetÎncă nu există evaluări
- User Guide EnglishDocument57 paginiUser Guide EnglishCiro Antonio MaldonadoÎncă nu există evaluări
- MIC-3753/3753R: User ManualDocument40 paginiMIC-3753/3753R: User ManualJCÎncă nu există evaluări
- TL-WN8200ND (Un) Ug V1Document30 paginiTL-WN8200ND (Un) Ug V1ernesto ruben pazÎncă nu există evaluări
- CA-PT10W Instruction ManualDocument57 paginiCA-PT10W Instruction Manualshazan888Încă nu există evaluări
- Cámara Ip Vivotek Ip7135 Video & Audio en Tiempo RealDocument61 paginiCámara Ip Vivotek Ip7135 Video & Audio en Tiempo RealfemacomputersÎncă nu există evaluări
- Manual Camara Vivotek IP7135Document65 paginiManual Camara Vivotek IP7135cesarvÎncă nu există evaluări
- DVR-462 4-Ch H.264 Digital Video Recorder: User's ManualDocument85 paginiDVR-462 4-Ch H.264 Digital Video Recorder: User's ManualtingÎncă nu există evaluări
- Configuracion Camara I PDocument19 paginiConfiguracion Camara I PDavid MirandaÎncă nu există evaluări
- Dahua Access ANPR Camera Users Manual V 1.0.2Document105 paginiDahua Access ANPR Camera Users Manual V 1.0.2Khairul AnuarÎncă nu există evaluări
- E3xA E35 E36 E37 Hardware Manual 20160621Document37 paginiE3xA E35 E36 E37 Hardware Manual 20160621ChanÎncă nu există evaluări
- KCM 3911Document26 paginiKCM 3911Sal MacÎncă nu există evaluări
- User Guide - English PDFDocument71 paginiUser Guide - English PDFrajasekarkalaÎncă nu există evaluări
- для IP камер MATRIXtechDocument44 paginiдля IP камер MATRIXtechSaraz KhanÎncă nu există evaluări
- Impassa-SCW9057 V1-1 IM EN Rev4 PDFDocument88 paginiImpassa-SCW9057 V1-1 IM EN Rev4 PDFRocio P AyalaÎncă nu există evaluări
- Tenda Wireless Adapter User GuideDocument69 paginiTenda Wireless Adapter User Guideksuner1Încă nu există evaluări
- User Guide: 150Mbps Wireless N PCI Express Adapter TL-WN781NDDocument20 paginiUser Guide: 150Mbps Wireless N PCI Express Adapter TL-WN781NDahmad bichoiriÎncă nu există evaluări
- User Manual: Wireless Pan&Tilt Network CameraDocument18 paginiUser Manual: Wireless Pan&Tilt Network CameraPedro SousaÎncă nu există evaluări
- 85809OMDocument26 pagini85809OMObedias MuchinaÎncă nu există evaluări
- TL-WN881ND V2 UgDocument20 paginiTL-WN881ND V2 UgGerson Sérgio MavieÎncă nu există evaluări
- Startup-Basic: User ManualDocument16 paginiStartup-Basic: User ManualVA MaintÎncă nu există evaluări
- Motorola NVR User Guide 1 - 4 - 2 - v2Document166 paginiMotorola NVR User Guide 1 - 4 - 2 - v2LisMarBriÎncă nu există evaluări
- RIV Usejhrs ManualDocument41 paginiRIV Usejhrs ManualflorinÎncă nu există evaluări
- HD IR Vari-Focal Fixed Network Camera Quick Start Guide: Downloaded From Manuals Search EngineDocument14 paginiHD IR Vari-Focal Fixed Network Camera Quick Start Guide: Downloaded From Manuals Search EngineThomas MpourtzalasÎncă nu există evaluări
- A8x Outdoor Dome Series Hardware Manual: A81, A82, A83, A87Document41 paginiA8x Outdoor Dome Series Hardware Manual: A81, A82, A83, A87Kanyu KanevÎncă nu există evaluări
- TV7230 TV7240 Uk V1.0 27 02 2007Document56 paginiTV7230 TV7240 Uk V1.0 27 02 2007Arnaud MontferméÎncă nu există evaluări
- User Guide Intex - W300UAPDocument43 paginiUser Guide Intex - W300UAPmehul kothariÎncă nu există evaluări
- TCM-1231 Series Hardware Manual ENDocument22 paginiTCM-1231 Series Hardware Manual ENserge.dudinÎncă nu există evaluări
- Profibus Emotron 107 PDFDocument154 paginiProfibus Emotron 107 PDFJonathan Castro DazaÎncă nu există evaluări
- USB-4751/4751L: User ManualDocument24 paginiUSB-4751/4751L: User Manualrodson_cÎncă nu există evaluări
- AXIS 206 Network Camera User's ManualDocument41 paginiAXIS 206 Network Camera User's ManualManunoghiÎncă nu există evaluări
- NC450 (Un) V2 UgDocument52 paginiNC450 (Un) V2 UgHard PC RGÎncă nu există evaluări
- More User Manuals OnDocument66 paginiMore User Manuals OnIsaac Joshua Rivas BarrientosÎncă nu există evaluări
- 1MRK505412-UEN - en PCM600 3.0 Installation Guide - 2Document16 pagini1MRK505412-UEN - en PCM600 3.0 Installation Guide - 2hassan karimiÎncă nu există evaluări
- (En) Configuration ManualDocument34 pagini(En) Configuration ManualDanangBiantaraÎncă nu există evaluări
- 802.11b/g/n Wireless LAN USB Adapter: (September, 2007)Document83 pagini802.11b/g/n Wireless LAN USB Adapter: (September, 2007)rizwanshÎncă nu există evaluări
- ADAM-5510M 2nd PDFDocument224 paginiADAM-5510M 2nd PDFSalvador FayssalÎncă nu există evaluări
- Installation Guide: Jetstream Gigabit Smart SwitchDocument28 paginiInstallation Guide: Jetstream Gigabit Smart SwitchMarlon CalderonÎncă nu există evaluări
- TP-Link Switch TL-SG5412FDocument32 paginiTP-Link Switch TL-SG5412FmpanÎncă nu există evaluări
- Ncm621w Um CCTV Camera InstructionsDocument28 paginiNcm621w Um CCTV Camera Instructionsshin212712Încă nu există evaluări
- DrayTek - UG - VigorAP 902 - V2.3 PDFDocument284 paginiDrayTek - UG - VigorAP 902 - V2.3 PDFsipriyoÎncă nu există evaluări
- SOM-4486 Manual Ed.1Document50 paginiSOM-4486 Manual Ed.1Mourad BenderradjiÎncă nu există evaluări
- EKI 7656C ManualDocument149 paginiEKI 7656C ManualHorizion NguyenÎncă nu există evaluări
- Axis 225 User's ManualDocument49 paginiAxis 225 User's ManualGotoMyCameraÎncă nu există evaluări
- 1 2 3 Simatic: AppendixDocument40 pagini1 2 3 Simatic: AppendixxovissÎncă nu există evaluări
- InfoPLC Net EIO0000001762.00 M221 Temperature ControlDocument30 paginiInfoPLC Net EIO0000001762.00 M221 Temperature ControlMateo QuispeÎncă nu există evaluări
- Allegro Manual UsuarioDocument115 paginiAllegro Manual UsuarioOsvaldo SozaÎncă nu există evaluări
- ThinkCentre M720 Tiny SpecDocument9 paginiThinkCentre M720 Tiny SpecPaulo BurneoÎncă nu există evaluări
- M871G Motherboard Manual ECS / PCChips 871G (1.5) - EngDocument46 paginiM871G Motherboard Manual ECS / PCChips 871G (1.5) - Enggm79976380% (5)
- Cyber Command Datasheet - 20230426Document4 paginiCyber Command Datasheet - 20230426Made SlimacekÎncă nu există evaluări
- VAR10 La-9781ppDocument68 paginiVAR10 La-9781ppВосточная Лаосская ИмперияÎncă nu există evaluări
- Universal Serial Bus - Wikipedia, The Free EncyclopediaDocument27 paginiUniversal Serial Bus - Wikipedia, The Free EncyclopediaManitÎncă nu există evaluări
- Primer On Usb C and PDDocument14 paginiPrimer On Usb C and PDanalog changeÎncă nu există evaluări
- Fiche Technique Matériel ActifDocument16 paginiFiche Technique Matériel ActifYasin .kÎncă nu există evaluări
- 04 Lenovo Air 15ITL 202 - LCFC NM-D211 SchematicDocument59 pagini04 Lenovo Air 15ITL 202 - LCFC NM-D211 SchematicarminÎncă nu există evaluări
- UR22C Operation Manual EnglishDocument39 paginiUR22C Operation Manual EnglishKároly MolnárÎncă nu există evaluări
- Unv Price List CompressedDocument7 paginiUnv Price List Compressedapi-329695904Încă nu există evaluări
- Fanuc Panel Ih Pro-EnDocument2 paginiFanuc Panel Ih Pro-EnsggdfhfgÎncă nu există evaluări
- Best Motherboard For Intel Xeon WDocument18 paginiBest Motherboard For Intel Xeon WHemansu Pathak100% (1)
- ESDDocument19 paginiESDDhanush DCÎncă nu există evaluări
- MSI FM2-A85XA-G65 Motherboard Manual PDFDocument86 paginiMSI FM2-A85XA-G65 Motherboard Manual PDFJohn HastingsÎncă nu există evaluări
- Pos455 (D86S) - DMDocument2 paginiPos455 (D86S) - DMronare6613Încă nu există evaluări
- Dell Latitude 5290 2-In-1 LA-F371P SchematicDocument65 paginiDell Latitude 5290 2-In-1 LA-F371P SchematicBadr FourkaÎncă nu există evaluări
- Lenovo V310-14ISK, V310-15ISK DA0LV6MB6F0 PDFDocument61 paginiLenovo V310-14ISK, V310-15ISK DA0LV6MB6F0 PDFAdones Kamea0% (1)
- 4 SMBus Interface For SSD Socket 2 and Socket 3Document20 pagini4 SMBus Interface For SSD Socket 2 and Socket 3Yusef CevaÎncă nu există evaluări
- Kingston 7 27 2023 sxs1000 Us-3247861Document3 paginiKingston 7 27 2023 sxs1000 Us-3247861ManunoghiÎncă nu există evaluări
- Power Supplies: Qualified Vendors List - DevicesDocument16 paginiPower Supplies: Qualified Vendors List - DevicesJuan SilvaÎncă nu există evaluări
- E5263 - M4A87TD EVO PDFDocument76 paginiE5263 - M4A87TD EVO PDFLeandro Henrique AgostinhoÎncă nu există evaluări
- Acer Aspire 3 A315-22 NB8607 Rev1.0Document55 paginiAcer Aspire 3 A315-22 NB8607 Rev1.0Carlos Yuvini Hernandez100% (1)
- Compal La-A021p r0.4 Schematics Acer Aspire R7-572Document58 paginiCompal La-A021p r0.4 Schematics Acer Aspire R7-572DamirGÎncă nu există evaluări
- UD22554B - USB3.0 Area Scan Camera User Manual - V2.1.0 - 20210114Document94 paginiUD22554B - USB3.0 Area Scan Camera User Manual - V2.1.0 - 20210114Pavel PÎncă nu există evaluări
- 4.ThinkBook 14 G2 ITL SpecDocument8 pagini4.ThinkBook 14 G2 ITL SpecBerkah SrayaÎncă nu există evaluări
- Phy Interface Pci Express Sata Usb3 1 Architectures 4 2Document90 paginiPhy Interface Pci Express Sata Usb3 1 Architectures 4 2madhukirÎncă nu există evaluări
- Manual Provision ISRDocument121 paginiManual Provision ISRacadropÎncă nu există evaluări
- PartsDocument6 paginiPartslamtamnhuÎncă nu există evaluări
- B 75 MDocument32 paginiB 75 MLester RodriguezÎncă nu există evaluări