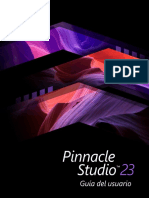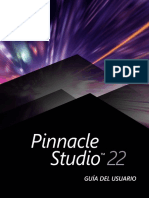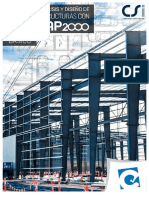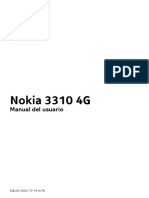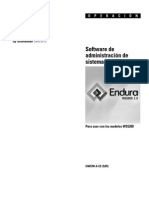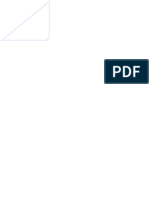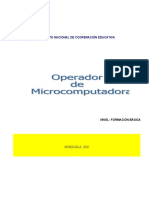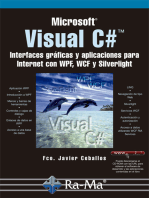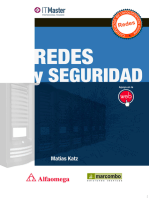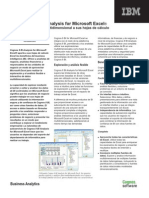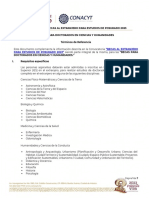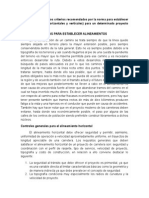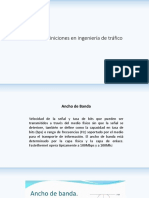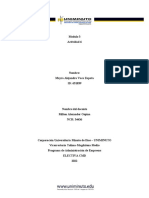Documente Academic
Documente Profesional
Documente Cultură
Kindle User's Guide Spanish
Încărcat de
taolDrepturi de autor
Formate disponibile
Partajați acest document
Partajați sau inserați document
Vi se pare util acest document?
Este necorespunzător acest conținut?
Raportați acest documentDrepturi de autor:
Formate disponibile
Kindle User's Guide Spanish
Încărcat de
taolDrepturi de autor:
Formate disponibile
Guía del usuario
Tabla de contenido
BIENVENIDO 12
¡Felicitaciones! . . . . . . . . . . . . . . . . . . . . . . . . . . . . . . . . . . . . . . . . . . . . . . . . . . . . . . . . . 13
Cómo desplazarse . . . . . . . . . . . . . . . . . . . . . . . . . . . . . . . . . . . . . . . . . . . . . . . . . . . . . . 13
Navegación en esta guía . . . . . . . . . . . . . . . . . . . . . . . . . . . . . . . . . . . . . . . . . . . . . . . . . 15
Registro . . . . . . . . . . . . . . . . . . . . . . . . . . . . . . . . . . . . . . . . . . . . . . . . . . . . . . . . . . . . . . . 15
Pantalla fácil de leer . . . . . . . . . . . . . . . . . . . . . . . . . . . . . . . . . . . . . . . . . . . . . . . . . . . . . 16
Acceso inalámbrico con Amazon Whispernet . . . . . . . . . . . . . . . . . . . . . . . . . . . . . . . . 16
Su preferencia de tamaño de texto, tipo de letra y espaciado entre líneas . . . . . . . . 17
Su preferencia de número de palabras por línea . . . . . . . . . . . . . . . . . . . . . . . . . . . . . 18
Ajuste de la rotación de la pantalla. . . . . . . . . . . . . . . . . . . . . . . . . . . . . . . . . . . . . . . . . 18
Lectura de archivos PDF. . . . . . . . . . . . . . . . . . . . . . . . . . . . . . . . . . . . . . . . . . . . . . . . . . 18
Permita que Kindle le lea o le guíe . . . . . . . . . . . . . . . . . . . . . . . . . . . . . . . . . . . . . . . . . 19
Búsquelo . . . . . . . . . . . . . . . . . . . . . . . . . . . . . . . . . . . . . . . . . . . . . . . . . . . . . . . . . . . . . . 19
Llévelo todo. . . . . . . . . . . . . . . . . . . . . . . . . . . . . . . . . . . . . . . . . . . . . . . . . . . . . . . . . . . . 20
Compre en cualquier momento y en cualquier lugar . . . . . . . . . . . . . . . . . . . . . . . . . . 21
Entrega automática . . . . . . . . . . . . . . . . . . . . . . . . . . . . . . . . . . . . . . . . . . . . . . . . . . . . . 21
Explore su mundo . . . . . . . . . . . . . . . . . . . . . . . . . . . . . . . . . . . . . . . . . . . . . . . . . . . . . . 22
Colecciones . . . . . . . . . . . . . . . . . . . . . . . . . . . . . . . . . . . . . . . . . . . . . . . . . . . . . . . . . . . . 22
Recorte sus pasajes favoritos . . . . . . . . . . . . . . . . . . . . . . . . . . . . . . . . . . . . . . . . . . . . . 22
Coloque marcadores de página en su lectura . . . . . . . . . . . . . . . . . . . . . . . . . . . . . . . . 23
Agregue sus propias notas . . . . . . . . . . . . . . . . . . . . . . . . . . . . . . . . . . . . . . . . . . . . . . . 23
Manténgase en sintonía. . . . . . . . . . . . . . . . . . . . . . . . . . . . . . . . . . . . . . . . . . . . . . . . . . 24
GUÍA DEL USUARIO DE KINDLE Tabla de contenido • 2
Convierta sus propios documentos . . . . . . . . . . . . . . . . . . . . . . . . . . . . . . . . . . . . . . . . 24
Redes sociales. . . . . . . . . . . . . . . . . . . . . . . . . . . . . . . . . . . . . . . . . . . . . . . . . . . . . . . . . . 24
Partes resaltadas conocidas . . . . . . . . . . . . . . . . . . . . . . . . . . . . . . . . . . . . . . . . . . . . . . 25
Más información. . . . . . . . . . . . . . . . . . . . . . . . . . . . . . . . . . . . . . . . . . . . . . . . . . . . . . . . 25
Obtención de asistencia . . . . . . . . . . . . . . . . . . . . . . . . . . . . . . . . . . . . . . . . . . . . . . . . . . 26
Capítulo 1
Introducción a su Kindle 27
1.1 Vistas del Kindle . . . . . . . . . . . . . . . . . . . . . . . . . . . . . . . . . . . . . . . . . . . . . . . . . . . . . 27
Vista frontal . . . . . . . . . . . . . . . . . . . . . . . . . . . . . . . . . . . . . . . . . . . . . . . . . . . . . . . . . 27
Vista inferior . . . . . . . . . . . . . . . . . . . . . . . . . . . . . . . . . . . . . . . . . . . . . . . . . . . . . . . . 30
Vista posterior . . . . . . . . . . . . . . . . . . . . . . . . . . . . . . . . . . . . . . . . . . . . . . . . . . . . . . 32
1.2 Cómo desplazarse . . . . . . . . . . . . . . . . . . . . . . . . . . . . . . . . . . . . . . . . . . . . . . . . . . . 32
Uso de los botones . . . . . . . . . . . . . . . . . . . . . . . . . . . . . . . . . . . . . . . . . . . . . . . . . . 32
Uso de los menús . . . . . . . . . . . . . . . . . . . . . . . . . . . . . . . . . . . . . . . . . . . . . . . . . . . . 33
Menú de aplicaciones . . . . . . . . . . . . . . . . . . . . . . . . . . . . . . . . . . . . . . . . . . . . . . . . 33
1.3 Ingreso de texto . . . . . . . . . . . . . . . . . . . . . . . . . . . . . . . . . . . . . . . . . . . . . . . . . . . . . 35
Letras minúsculas y mayúsculas . . . . . . . . . . . . . . . . . . . . . . . . . . . . . . . . . . . . . . . 35
Números, puntuación y símbolos . . . . . . . . . . . . . . . . . . . . . . . . . . . . . . . . . . . . . . . 35
1.4 Ajuste de la rotación de la pantalla. . . . . . . . . . . . . . . . . . . . . . . . . . . . . . . . . . . . . . 37
1.5 Indicadores de estado . . . . . . . . . . . . . . . . . . . . . . . . . . . . . . . . . . . . . . . . . . . . . . . . 38
Indicadores de estado de Whispernet . . . . . . . . . . . . . . . . . . . . . . . . . . . . . . . . . . . 38
Indicadores de estado de la batería . . . . . . . . . . . . . . . . . . . . . . . . . . . . . . . . . . . . . 39
Indicador de actividad . . . . . . . . . . . . . . . . . . . . . . . . . . . . . . . . . . . . . . . . . . . . . . . . 39
Supervisión del estado de las descargas . . . . . . . . . . . . . . . . . . . . . . . . . . . . . . . . . 40
1.6 Conectividad Wi-Fi y 3G. . . . . . . . . . . . . . . . . . . . . . . . . . . . . . . . . . . . . . . . . . . . . . . 41
Clientes estadounidenses que viajen fuera de EE.UU. . . . . . . . . . . . . . . . . . . . . . . 41
1.7 Uso de Wi-Fi . . . . . . . . . . . . . . . . . . . . . . . . . . . . . . . . . . . . . . . . . . . . . . . . . . . . . . . . 43
Conectarse a una red Wi-Fi . . . . . . . . . . . . . . . . . . . . . . . . . . . . . . . . . . . . . . . . . . . . 43
Agregar una nueva red Wi-Fi . . . . . . . . . . . . . . . . . . . . . . . . . . . . . . . . . . . . . . . . . . 45
Olvidar una red Wi-Fi . . . . . . . . . . . . . . . . . . . . . . . . . . . . . . . . . . . . . . . . . . . . . . . . . 46
GUÍA DEL USUARIO DE KINDLE Tabla de contenido • 3
Capítulo 2
Cómo familiarizarse con el contenido de Kindle 47
2.1 Pantalla Home (Inicio) . . . . . . . . . . . . . . . . . . . . . . . . . . . . . . . . . . . . . . . . . . . . . . . . 47
Libros de Kindle . . . . . . . . . . . . . . . . . . . . . . . . . . . . . . . . . . . . . . . . . . . . . . . . . . . . . 47
Publicaciones periódicas . . . . . . . . . . . . . . . . . . . . . . . . . . . . . . . . . . . . . . . . . . . . . . 47
Colecciones . . . . . . . . . . . . . . . . . . . . . . . . . . . . . . . . . . . . . . . . . . . . . . . . . . . . . . . . . 48
Blogs . . . . . . . . . . . . . . . . . . . . . . . . . . . . . . . . . . . . . . . . . . . . . . . . . . . . . . . . . . . . . . 48
Libros grabados en audio de Audible . . . . . . . . . . . . . . . . . . . . . . . . . . . . . . . . . . . 48
Archivos PDF . . . . . . . . . . . . . . . . . . . . . . . . . . . . . . . . . . . . . . . . . . . . . . . . . . . . . . . 49
Documentos personales . . . . . . . . . . . . . . . . . . . . . . . . . . . . . . . . . . . . . . . . . . . . . . 49
Funciones de la pantalla Home (Inicio) . . . . . . . . . . . . . . . . . . . . . . . . . . . . . . . . . . 49
Opciones de clasificación . . . . . . . . . . . . . . . . . . . . . . . . . . . . . . . . . . . . . . . . . . . . . 51
Cómo cambiar la clasificación de la pantalla Home (Inicio) . . . . . . . . . . . . . . . . . . 52
Menú de la pantalla Home (Inicio) . . . . . . . . . . . . . . . . . . . . . . . . . . . . . . . . . . . . . . 53
2.2 Organizarse con las colecciones . . . . . . . . . . . . . . . . . . . . . . . . . . . . . . . . . . . . . . . . 56
Cómo crear una colección . . . . . . . . . . . . . . . . . . . . . . . . . . . . . . . . . . . . . . . . . . . . . 56
Cómo agregar un material a una colección . . . . . . . . . . . . . . . . . . . . . . . . . . . . . . . 56
Cómo agregar varios materiales a una colección . . . . . . . . . . . . . . . . . . . . . . . . . . 57
Cómo visualizar detalles de la colección . . . . . . . . . . . . . . . . . . . . . . . . . . . . . . . . . 58
Cómo renombrar una colección . . . . . . . . . . . . . . . . . . . . . . . . . . . . . . . . . . . . . . . . 59
Cómo eliminar una colección . . . . . . . . . . . . . . . . . . . . . . . . . . . . . . . . . . . . . . . . . . 59
Cómo agregar colecciones desde otro Kindle . . . . . . . . . . . . . . . . . . . . . . . . . . . . . 60
2.3 Administración del contenido . . . . . . . . . . . . . . . . . . . . . . . . . . . . . . . . . . . . . . . . . . 62
Cómo quitar contenido del Kindle . . . . . . . . . . . . . . . . . . . . . . . . . . . . . . . . . . . . . . 62
Más información sobre la administración de material . . . . . . . . . . . . . . . . . . . . . . 62
Capítulo 3
Leer en Kindle 64
3.1 Tipos de contenido . . . . . . . . . . . . . . . . . . . . . . . . . . . . . . . . . . . . . . . . . . . . . . . . . . . 64
Libros . . . . . . . . . . . . . . . . . . . . . . . . . . . . . . . . . . . . . . . . . . . . . . . . . . . . . . . . . . . . . . 64
Periódicos . . . . . . . . . . . . . . . . . . . . . . . . . . . . . . . . . . . . . . . . . . . . . . . . . . . . . . . . . . 64
Revistas . . . . . . . . . . . . . . . . . . . . . . . . . . . . . . . . . . . . . . . . . . . . . . . . . . . . . . . . . . . . 65
Blogs . . . . . . . . . . . . . . . . . . . . . . . . . . . . . . . . . . . . . . . . . . . . . . . . . . . . . . . . . . . . . . 65
Documentos personales . . . . . . . . . . . . . . . . . . . . . . . . . . . . . . . . . . . . . . . . . . . . . . 65
Contenido de Audible . . . . . . . . . . . . . . . . . . . . . . . . . . . . . . . . . . . . . . . . . . . . . . . . 66
GUÍA DEL USUARIO DE KINDLE Tabla de contenido • 4
Música de fondo . . . . . . . . . . . . . . . . . . . . . . . . . . . . . . . . . . . . . . . . . . . . . . . . . . . . . 66
3.2 Formato del contenido en Kindle . . . . . . . . . . . . . . . . . . . . . . . . . . . . . . . . . . . . . . . 67
Indicador de progreso . . . . . . . . . . . . . . . . . . . . . . . . . . . . . . . . . . . . . . . . . . . . . . . . 68
Cambio del tamaño de texto, tipo de letra y espaciado entre líneas . . . . . . . . . . . 69
Ajuste del número de palabras por línea . . . . . . . . . . . . . . . . . . . . . . . . . . . . . . . . . 70
Aumento del tamaño de una imagen . . . . . . . . . . . . . . . . . . . . . . . . . . . . . . . . . . . . 70
3.3 Desplazamiento de un lugar a otro . . . . . . . . . . . . . . . . . . . . . . . . . . . . . . . . . . . . . . 72
Uso del menú para desplazarse . . . . . . . . . . . . . . . . . . . . . . . . . . . . . . . . . . . . . . . . 72
Navegación en una publicación periódica . . . . . . . . . . . . . . . . . . . . . . . . . . . . . . . . 75
Selección de enlaces internos . . . . . . . . . . . . . . . . . . . . . . . . . . . . . . . . . . . . . . . . . . 77
Visualización de un cuadro . . . . . . . . . . . . . . . . . . . . . . . . . . . . . . . . . . . . . . . . . . . . 78
Lectura a través de varios Kindles o dispositivos compatibles . . . . . . . . . . . . . . . 78
3.4 Búsqueda de definiciones . . . . . . . . . . . . . . . . . . . . . . . . . . . . . . . . . . . . . . . . . . . . . 79
Función de búsqueda . . . . . . . . . . . . . . . . . . . . . . . . . . . . . . . . . . . . . . . . . . . . . . . . . 79
3.5 Comentarios y recortes . . . . . . . . . . . . . . . . . . . . . . . . . . . . . . . . . . . . . . . . . . . . . . . 80
Uso de marcadores de página . . . . . . . . . . . . . . . . . . . . . . . . . . . . . . . . . . . . . . . . . 81
Cómo colocar un marcador de página . . . . . . . . . . . . . . . . . . . . . . . . . . . . . . . . . . . 81
Visualización de los marcadores de página . . . . . . . . . . . . . . . . . . . . . . . . . . . . . . . 82
Cómo quitar un marcador de página . . . . . . . . . . . . . . . . . . . . . . . . . . . . . . . . . . . . 82
Uso de partes resaltadas . . . . . . . . . . . . . . . . . . . . . . . . . . . . . . . . . . . . . . . . . . . . . . 83
Cómo resaltar un pasaje . . . . . . . . . . . . . . . . . . . . . . . . . . . . . . . . . . . . . . . . . . . . . . 84
Cómo eliminar una parte resaltada . . . . . . . . . . . . . . . . . . . . . . . . . . . . . . . . . . . . . 84
Visualización de partes resaltadas conocidas en sus libros . . . . . . . . . . . . . . . . . . 85
Visualización de partes resaltadas conocidas en un libro . . . . . . . . . . . . . . . . . . . 86
Actualización de partes resaltadas conocidas en un libro . . . . . . . . . . . . . . . . . . . 88
Uso de notas . . . . . . . . . . . . . . . . . . . . . . . . . . . . . . . . . . . . . . . . . . . . . . . . . . . . . . . . 88
Visualización de comentarios . . . . . . . . . . . . . . . . . . . . . . . . . . . . . . . . . . . . . . . . . . 90
Uso de recortes . . . . . . . . . . . . . . . . . . . . . . . . . . . . . . . . . . . . . . . . . . . . . . . . . . . . . 91
Más información sobre Mis recortes . . . . . . . . . . . . . . . . . . . . . . . . . . . . . . . . . . . . 92
3.6 Cómo compartir notas y partes resaltadas con su red social . . . . . . . . . . . . . . . . . 94
Cómo compartir sus notas y partes resaltadas . . . . . . . . . . . . . . . . . . . . . . . . . . . . 94
3.7 Lectura de archivos PDF. . . . . . . . . . . . . . . . . . . . . . . . . . . . . . . . . . . . . . . . . . . . . . . 96
Cómo acercar o reducir la imagen de archivos PDF o ajustar el contraste . . . . . . 97
Uso del menú PDF . . . . . . . . . . . . . . . . . . . . . . . . . . . . . . . . . . . . . . . . . . . . . . . . . . . 99
GUÍA DEL USUARIO DE KINDLE Tabla de contenido • 5
3.8 Cómo escuchar materiales grabados en audio . . . . . . . . . . . . . . . . . . . . . . . . . . . 102
Libros grabados en audio . . . . . . . . . . . . . . . . . . . . . . . . . . . . . . . . . . . . . . . . . . . . 102
Audio de fondo . . . . . . . . . . . . . . . . . . . . . . . . . . . . . . . . . . . . . . . . . . . . . . . . . . . . . 104
Text-to-Speech . . . . . . . . . . . . . . . . . . . . . . . . . . . . . . . . . . . . . . . . . . . . . . . . . . . . . 105
Capítulo 4
Búsqueda en Kindle 107
4.1 Introducción a la búsqueda . . . . . . . . . . . . . . . . . . . . . . . . . . . . . . . . . . . . . . . . . . . 107
Tipos de búsquedas . . . . . . . . . . . . . . . . . . . . . . . . . . . . . . . . . . . . . . . . . . . . . . . . . 107
Búsqueda en el material que está leyendo en este momento . . . . . . . . . . . . . . . 107
Búsqueda en todo el contenido . . . . . . . . . . . . . . . . . . . . . . . . . . . . . . . . . . . . . . . 107
Búsqueda remota . . . . . . . . . . . . . . . . . . . . . . . . . . . . . . . . . . . . . . . . . . . . . . . . . . . 107
Búsqueda de definiciones . . . . . . . . . . . . . . . . . . . . . . . . . . . . . . . . . . . . . . . . . . . . 108
Cómo realizar una búsqueda . . . . . . . . . . . . . . . . . . . . . . . . . . . . . . . . . . . . . . . . . 108
4.2 Página de resultados de búsqueda . . . . . . . . . . . . . . . . . . . . . . . . . . . . . . . . . . . . . 109
Resultados de búsqueda de un material específico . . . . . . . . . . . . . . . . . . . . . . . 110
Resultados de búsqueda de una definición . . . . . . . . . . . . . . . . . . . . . . . . . . . . . . 111
4.3 Realización de búsquedas remotas. . . . . . . . . . . . . . . . . . . . . . . . . . . . . . . . . . . . . 112
Búsqueda en Wikipedia . . . . . . . . . . . . . . . . . . . . . . . . . . . . . . . . . . . . . . . . . . . . . . 112
Búsqueda en Internet . . . . . . . . . . . . . . . . . . . . . . . . . . . . . . . . . . . . . . . . . . . . . . . . 112
Búsqueda en Kindle Store . . . . . . . . . . . . . . . . . . . . . . . . . . . . . . . . . . . . . . . . . . . . 112
Capítulo 5
Kindle Store 114
5.1 Primeros pasos en la tienda . . . . . . . . . . . . . . . . . . . . . . . . . . . . . . . . . . . . . . . . . . 114
Cómo conectarse a Kindle Store . . . . . . . . . . . . . . . . . . . . . . . . . . . . . . . . . . . . . . . 114
5.2 Páginas de Kindle Store . . . . . . . . . . . . . . . . . . . . . . . . . . . . . . . . . . . . . . . . . . . . . . 115
Kindle Storefront . . . . . . . . . . . . . . . . . . . . . . . . . . . . . . . . . . . . . . . . . . . . . . . . . . . 115
El menú Store (Tienda) . . . . . . . . . . . . . . . . . . . . . . . . . . . . . . . . . . . . . . . . . . . . . . 116
Exploración de la tienda . . . . . . . . . . . . . . . . . . . . . . . . . . . . . . . . . . . . . . . . . . . . . 117
Muestra de listados de exploración . . . . . . . . . . . . . . . . . . . . . . . . . . . . . . . . . . . . 117
Acceso a detalles . . . . . . . . . . . . . . . . . . . . . . . . . . . . . . . . . . . . . . . . . . . . . . . . . . . 118
Ejemplo de la página de detalles del producto . . . . . . . . . . . . . . . . . . . . . . . . . . . 119
Detalles adicionales para libros grabados en audio de Audible . . . . . . . . . . . . . 120
GUÍA DEL USUARIO DE KINDLE Tabla de contenido • 6
Detalles adicionales para publicaciones periódicas . . . . . . . . . . . . . . . . . . . . . . . 121
Cómo agregar materiales a su lista de deseos . . . . . . . . . . . . . . . . . . . . . . . . . . . 121
5.3 Recomendaciones, críticas y calificaciones . . . . . . . . . . . . . . . . . . . . . . . . . . . . . . 122
Recomendado para usted . . . . . . . . . . . . . . . . . . . . . . . . . . . . . . . . . . . . . . . . . . . . 122
Cómo consultar críticas . . . . . . . . . . . . . . . . . . . . . . . . . . . . . . . . . . . . . . . . . . . . . . 122
Cómo escribir sus propias calificaciones y críticas . . . . . . . . . . . . . . . . . . . . . . . . 123
Cómo ingresar una calificación y crítica . . . . . . . . . . . . . . . . . . . . . . . . . . . . . . . . 124
5.4 Cómo realizar compras . . . . . . . . . . . . . . . . . . . . . . . . . . . . . . . . . . . . . . . . . . . . . . 125
Cómo probar un libro de muestra . . . . . . . . . . . . . . . . . . . . . . . . . . . . . . . . . . . . . 125
Cómo comprar sus selecciones . . . . . . . . . . . . . . . . . . . . . . . . . . . . . . . . . . . . . . . 125
Cómo devolver un material . . . . . . . . . . . . . . . . . . . . . . . . . . . . . . . . . . . . . . . . . . . 126
Capítulo 6
Acceso a Internet 127
6.1 Uso de Web Browser . . . . . . . . . . . . . . . . . . . . . . . . . . . . . . . . . . . . . . . . . . . . . . . . 128
Ingreso de un URL . . . . . . . . . . . . . . . . . . . . . . . . . . . . . . . . . . . . . . . . . . . . . . . . . . 128
Cómo utilizar marcadores de página y agregar el propio . . . . . . . . . . . . . . . . . . 129
Uso de los botones de página siguiente y página anterior . . . . . . . . . . . . . . . . . 130
Selección de enlaces, botones y cuadros . . . . . . . . . . . . . . . . . . . . . . . . . . . . . . . 130
Cómo acercar o reducir la imagen de páginas web . . . . . . . . . . . . . . . . . . . . . . . 131
Optimización de Web Browser para leer artículos . . . . . . . . . . . . . . . . . . . . . . . . 133
Uso de History (Historial) . . . . . . . . . . . . . . . . . . . . . . . . . . . . . . . . . . . . . . . . . . . . 134
El menú de Web Browser . . . . . . . . . . . . . . . . . . . . . . . . . . . . . . . . . . . . . . . . . . . . 134
6.2 Otras funciones. . . . . . . . . . . . . . . . . . . . . . . . . . . . . . . . . . . . . . . . . . . . . . . . . . . . . 136
Descarga de archivos . . . . . . . . . . . . . . . . . . . . . . . . . . . . . . . . . . . . . . . . . . . . . . . . 136
Configuración de Web Browser . . . . . . . . . . . . . . . . . . . . . . . . . . . . . . . . . . . . . . . 136
Capítulo 7
Configuración y Experimental 138
7.1 Ajuste de la configuración del Kindle . . . . . . . . . . . . . . . . . . . . . . . . . . . . . . . . . . . 138
Registro o cancelación de registro del Kindle . . . . . . . . . . . . . . . . . . . . . . . . . . . . 141
Registro del Kindle . . . . . . . . . . . . . . . . . . . . . . . . . . . . . . . . . . . . . . . . . . . . . . . . . . 142
Cancelación del registro del Kindle . . . . . . . . . . . . . . . . . . . . . . . . . . . . . . . . . . . . 142
Configuración de red Wi-Fi . . . . . . . . . . . . . . . . . . . . . . . . . . . . . . . . . . . . . . . . . . . 143
GUÍA DEL USUARIO DE KINDLE Tabla de contenido • 7
Ingreso de información de red . . . . . . . . . . . . . . . . . . . . . . . . . . . . . . . . . . . . . 144
Personalización de su Kindle . . . . . . . . . . . . . . . . . . . . . . . . . . . . . . . . . . . . . . . . . . 146
Uso de la guía de voz . . . . . . . . . . . . . . . . . . . . . . . . . . . . . . . . . . . . . . . . . . . . . . . . 147
Cómo proteger su Kindle mediante contraseña . . . . . . . . . . . . . . . . . . . . . . . . . . 147
Configuración de la hora del dispositivo . . . . . . . . . . . . . . . . . . . . . . . . . . . . . . . . 150
Selección de su diccionario principal . . . . . . . . . . . . . . . . . . . . . . . . . . . . . . . . . . . 151
Cómo cambiar la copia de respaldo de comentarios . . . . . . . . . . . . . . . . . . . . . . 151
Cómo vincular el Kindle con sus cuenta de la red social . . . . . . . . . . . . . . . . . . . 152
El menú Settings (Configuración) . . . . . . . . . . . . . . . . . . . . . . . . . . . . . . . . . . . . . . 154
7.2 Experimental . . . . . . . . . . . . . . . . . . . . . . . . . . . . . . . . . . . . . . . . . . . . . . . . . . . . . . . 157
7.3 Accesos directos de Kindle . . . . . . . . . . . . . . . . . . . . . . . . . . . . . . . . . . . . . . . . . . . 158
Accesos directos globales . . . . . . . . . . . . . . . . . . . . . . . . . . . . . . . . . . . . . . . . . . . . 158
Accesos directos de Home (Inicio) . . . . . . . . . . . . . . . . . . . . . . . . . . . . . . . . . . . . . 158
Accesos directos de lectura . . . . . . . . . . . . . . . . . . . . . . . . . . . . . . . . . . . . . . . . . . . 158
Accesos directos de PDF . . . . . . . . . . . . . . . . . . . . . . . . . . . . . . . . . . . . . . . . . . . . . 159
Accesos directos del explorador . . . . . . . . . . . . . . . . . . . . . . . . . . . . . . . . . . . . . . . 159
Accesos directos de audio . . . . . . . . . . . . . . . . . . . . . . . . . . . . . . . . . . . . . . . . . . . . 159
Capítulo 8
Kindle y su computadora 160
8.1 Introducción . . . . . . . . . . . . . . . . . . . . . . . . . . . . . . . . . . . . . . . . . . . . . . . . . . . . . . . 160
Requisitos de sistemas . . . . . . . . . . . . . . . . . . . . . . . . . . . . . . . . . . . . . . . . . . . . . . 160
Cómo realizar la conexión . . . . . . . . . . . . . . . . . . . . . . . . . . . . . . . . . . . . . . . . . . . . 161
8.2 Transferencia de archivos desde su computadora . . . . . . . . . . . . . . . . . . . . . . . . 163
Administración de sus documentos . . . . . . . . . . . . . . . . . . . . . . . . . . . . . . . . . . . . 163
Transferencia de recortes . . . . . . . . . . . . . . . . . . . . . . . . . . . . . . . . . . . . . . . . . . . . 164
8.3 Conversión y transferencia de documentos. . . . . . . . . . . . . . . . . . . . . . . . . . . . . . 165
Formatos compatibles para la conversión . . . . . . . . . . . . . . . . . . . . . . . . . . . . . . . 165
Envío de documentos para conversión . . . . . . . . . . . . . . . . . . . . . . . . . . . . . . . . . 166
8.4 Libros grabados en audio y MP3. . . . . . . . . . . . . . . . . . . . . . . . . . . . . . . . . . . . . . . 169
Libros grabados en audio de Audible . . . . . . . . . . . . . . . . . . . . . . . . . . . . . . . . . . 169
Formatos de libros grabados en audio para Kindle . . . . . . . . . . . . . . . . . . . . . . . 169
Transferencia de libros grabados en audio . . . . . . . . . . . . . . . . . . . . . . . . . . . . . . 169
Transferencia de MP3 . . . . . . . . . . . . . . . . . . . . . . . . . . . . . . . . . . . . . . . . . . . . . . . 170
GUÍA DEL USUARIO DE KINDLE Tabla de contenido • 8
Capítulo 9
Su Kindle y Amazon 172
9.1 Compra de contenido para Kindle en Amazon . . . . . . . . . . . . . . . . . . . . . . . . . . . 172
Exploración de Kindle Store . . . . . . . . . . . . . . . . . . . . . . . . . . . . . . . . . . . . . . . . . . 172
Búsqueda en Kindle Store . . . . . . . . . . . . . . . . . . . . . . . . . . . . . . . . . . . . . . . . . . . . 172
Acceso a detalles . . . . . . . . . . . . . . . . . . . . . . . . . . . . . . . . . . . . . . . . . . . . . . . . . . . 173
Pedidos de contenido . . . . . . . . . . . . . . . . . . . . . . . . . . . . . . . . . . . . . . . . . . . . . . . 173
9.2 Administración de su Kindle desde Amazon . . . . . . . . . . . . . . . . . . . . . . . . . . . . . 175
Descarga de contenido de su computadora . . . . . . . . . . . . . . . . . . . . . . . . . . . . . 176
9.3 Contacto con Kindle Support (Asistencia técnica de Kindle) . . . . . . . . . . . . . . . . 177
Dirección web de Kindle Support (Asistencia técnica de Kindle) . . . . . . . . . . . . 177
Dirección de correo electrónico de Kindle Support (Asistencia técnica
de Kindle) . . . . . . . . . . . . . . . . . . . . . . . . . . . . . . . . . . . . . . . . . . . . . . . . . . . . . . . . . 177
Números telefónicos de Kindle Support (Asistencia técnica de Kindle) . . . . . . . 177
Capítulo 10
Cómo transferir contenido a su nuevo Kindle 178
10.1 Transferencia de libros. . . . . . . . . . . . . . . . . . . . . . . . . . . . . . . . . . . . . . . . . . . . . . 178
10.2 Transferencia de suscripciones periódicas . . . . . . . . . . . . . . . . . . . . . . . . . . . . . 180
10.3 Transferencia de documentos personales . . . . . . . . . . . . . . . . . . . . . . . . . . . . . . 181
10.4 Transferencia de libros grabados en audio . . . . . . . . . . . . . . . . . . . . . . . . . . . . . 182
10.5 Transferencia de MP3. . . . . . . . . . . . . . . . . . . . . . . . . . . . . . . . . . . . . . . . . . . . . . . 183
Apéndice A
Resolución de problemas 184
El Kindle no se enciende/El Kindle no responde o parece estático. . . . . . . . . . . . . . . 185
El servicio inalámbrico no funciona.. . . . . . . . . . . . . . . . . . . . . . . . . . . . . . . . . . . . . . . 185
No puedo descargar un libro aunque veo una potencia de señal in
alámbrica fuerte.. . . . . . . . . . . . . . . . . . . . . . . . . . . . . . . . . . . . . . . . . . . . . . . . . . . . . . . 186
GUÍA DEL USUARIO DE KINDLE Tabla de contenido • 9
Sólo recibí una descarga parcial del contenido del Kindle o el contenido
del Kindle parece estar alterado.. . . . . . . . . . . . . . . . . . . . . . . . . . . . . . . . . . . . . . . . . . 186
Tengo problemas para transferir contenido desde la computadora al Kindle.. . . . . 186
Text-to-speech suena distorsionado. . . . . . . . . . . . . . . . . . . . . . . . . . . . . . . . . . . . . . . 187
El Kindle no se carga cuando utilizo el adaptador de energía. . . . . . . . . . . . . . . . . . . 187
No puedo abrir ninguno de mis libros y recibo un mensaje de error.. . . . . . . . . . . . 188
No puedo crear o compartir comentarios o recibir nuevo contenido.. . . . . . . . . . . . 189
Ninguno de mis problemas figura en esta lista. ¿Qué debo hacer? . . . . . . . . . . . . . 189
Apéndice B
Información de producto 191
Información sobre seguridad y conformidad. . . . . . . . . . . . . . . . . . . . . . . . . . . . . . . . 191
Mantenimiento del Kindle . . . . . . . . . . . . . . . . . . . . . . . . . . . . . . . . . . . . . . . . . . . . . . . 192
Servicio para el dispositivo . . . . . . . . . . . . . . . . . . . . . . . . . . . . . . . . . . . . . . . . . . . 192
Seguridad de la batería . . . . . . . . . . . . . . . . . . . . . . . . . . . . . . . . . . . . . . . . . . . . . . 193
Seguridad de los auriculares . . . . . . . . . . . . . . . . . . . . . . . . . . . . . . . . . . . . . . . . . . 193
Seguridad y conformidad en cuanto a la tecnología inalámbrica . . . . . . . . . . . . 193
Desconecte la conexión inalámbrica en los vuelos . . . . . . . . . . . . . . . . . . . . . . . . 194
Tenga cuidado con otros dispositivos electrónicos . . . . . . . . . . . . . . . . . . . . . . . 194
Pasos para minimizar la interferencia . . . . . . . . . . . . . . . . . . . . . . . . . . . . . . . . . . 194
Esté atento a cualquier señal indicativa . . . . . . . . . . . . . . . . . . . . . . . . . . . . . . . . . 195
Declaración de conformidad con la FCC para el modelo número D00901,
FCC ID: XSX-1013 y el modelo número D00901, FCC ID: X7N-0610 . . . . . . . . . . 195
Información referente a la Exposición a la energía de radiofrecuencia para el
modelo número D00901, FCC ID: XSX-1013 y el modelo número D00901,
FCC ID: X7N-0610 . . . . . . . . . . . . . . . . . . . . . . . . . . . . . . . . . . . . . . . . . . . . . . . . . . . 196
Exposición a la energía de radiofrecuencia . . . . . . . . . . . . . . . . . . . . . . . . . . . 196
Declaración de conformidad de la UE . . . . . . . . . . . . . . . . . . . . . . . . . . . . . . . . . . 196
Información adicional para los usuarios de Kindle no residentes en EE UU
ni en el Reino Unido . . . . . . . . . . . . . . . . . . . . . . . . . . . . . . . . . . . . . . . . . . . . . . . . . 200
Reciclaje del Kindle . . . . . . . . . . . . . . . . . . . . . . . . . . . . . . . . . . . . . . . . . . . . . . . . . 200
Número de certificación UL . . . . . . . . . . . . . . . . . . . . . . . . . . . . . . . . . . . . . . . . . . . 200
Especificaciones del producto . . . . . . . . . . . . . . . . . . . . . . . . . . . . . . . . . . . . . . . . . . . . 201
GUÍA DEL USUARIO DE KINDLE Tabla de contenido • 10
CONTRATO DE LICENCIA Y CONDICIONES DE USO DEL KINDLE DE
AMAZON.COM** . . . . . . . . . . . . . . . . . . . . . . . . . . . . . . . . . . . . . . . . . . . . . . . . . . . 201
Contenido Digital . . . . . . . . . . . . . . . . . . . . . . . . . . . . . . . . . . . . . . . . . . . . . . . . 203
Conexión inalámbrica . . . . . . . . . . . . . . . . . . . . . . . . . . . . . . . . . . . . . . . . . . . . . 204
Dispositivo y Software . . . . . . . . . . . . . . . . . . . . . . . . . . . . . . . . . . . . . . . . . . . . 205
General . . . . . . . . . . . . . . . . . . . . . . . . . . . . . . . . . . . . . . . . . . . . . . . . . . . . . . . . 206
CONTRATO DE LICENCIA Y CONDICIONES DE USO DEL KINDLE DE
AMAZON.CO.UK** . . . . . . . . . . . . . . . . . . . . . . . . . . . . . . . . . . . . . . . . . . . . . . . . . 210
Contenido digital . . . . . . . . . . . . . . . . . . . . . . . . . . . . . . . . . . . . . . . . . . . . . . . . . 212
Conexión inalámbrica . . . . . . . . . . . . . . . . . . . . . . . . . . . . . . . . . . . . . . . . . . . . . 213
Dispositivo y Software . . . . . . . . . . . . . . . . . . . . . . . . . . . . . . . . . . . . . . . . . . . . 213
General . . . . . . . . . . . . . . . . . . . . . . . . . . . . . . . . . . . . . . . . . . . . . . . . . . . . . . . . 214
UN AÑO DE GARANTÍA LIMITADA. . . . . . . . . . . . . . . . . . . . . . . . . . . . . . . . . . . . . . . . 218
Información adicional . . . . . . . . . . . . . . . . . . . . . . . . . . . . . . . . . . . . . . . . . . . . . 220
Notificaciones de patente . . . . . . . . . . . . . . . . . . . . . . . . . . . . . . . . . . . . . . . . . . . . . . . 220
Notificaciones de copyright y marcas comerciales . . . . . . . . . . . . . . . . . . . . . . . . . . . 221
GUÍA DEL USUARIO DE KINDLE Tabla de contenido • 11
BIENVENIDO
Gracias por comprar el Kindle de Amazon. Ésta es la sección de Bienvenida de la Guía
del usuario de Kindle. Esta sección le ofrece una introducción a Kindle y destaca
algunas funciones básicas para que pueda comenzar a leer lo antes posible.
Puede salir de esta guía en cualquier momento presionando el botón Home (Inicio) en
el Kindle. Para pasar a la siguiente página, presione el botón de página siguiente
(indicado con >) de uno de los dos lados del dispositivo.
Si el Kindle es un regalo, deberá registrarlo en su cuenta de Amazon para poder
comprar en Kindle Store. Consulte las instrucciones de la Guía de inicio rápido
incluidas en el Kindle para obtener información sobre cómo registrar el dispositivo.
GUÍA DEL USUARIO DE KINDLE Bienvenida • 12
¡Felicitaciones!
Está leyendo en su nuevo Kindle.
Si aún no lo ha hecho, siga las instrucciones de Guía de inicio rápido incluidas en su
Kindle y conecte el dispositivo a una fuente de energía para cargar la batería. La luz
indicadora de carga en el borde inferior del Kindle se enciende en amarillo y aparece
un relámpago en el icono de la batería en la parte superior de la pantalla. La carga
completa de la batería debería llevar menos de tres horas y puede continuar leyendo
mientras se carga.
Sugerencia: La luz indicadora de carga se encenderá en verde cuando la batería esté
completamente cargada.
Si prefiere leer la Guía del usuario de Kindle junto con el dispositivo, puede descargar
e imprimir una copia en PDF en:
http://www.amazon.com/kindledocuments (EE.UU. y otros países)
http://www.amazon.co.uk/kindledocuments (clientes de Reino Unido)
También puede descargar la versión .AZW de la Guía del usuario de Kindle y leerla en
cualquier dispositivo compatible (por ejemplo, Kindle para iPhone o Kindle para PC).
Para obtener una lista completa de los dispositivos compatibles, visite Kindle Store en
el sitio web de Amazon.
Cómo desplazarse
Puede navegar el Kindle utilizando el controlador de 5 posiciones, los botones Home
(Inicio), Menu (Menú), Back (Atrás) y de página anterior/siguiente y el teclado:
GUÍA DEL USUARIO DE KINDLE Bienvenida • 13
Para seleccionar un elemento específico como una opción del menú o una palabra
determinada en el material de lectura, presione el botón superior, inferior, izquierdo o
derecho del controlador de 5 posiciones para resaltar la opción y luego presione el
botón central del controlador de 5 posiciones para confirmarla.
Puede presionar los botones de página siguiente o página anterior para avanzar o
retroceder en el material de lectura y puede presionar el botón Back (Atrás) para volver
GUÍA DEL USUARIO DE KINDLE Bienvenida • 14
sobre sus pasos en Kindle. Utilice el teclado para escribir palabras o frases cuando
realice búsquedas en el material de lectura o productos en Kindle Store. También
puede utilizar el teclado para crear notas mientras lee. Todos estos pasos se explican
en mayor detalle más adelante en esta guía.
Navegación en esta guía
Puede navegar en la Guía del usuario de Kindle igual que en cualquier otro libro de
Kindle. Para navegar, siga estos pasos:
• Para avanzar o retroceder una página: utilice los botones de página siguiente
y página anterior. Estos botones están indicados con > (Página siguiente) y
< (Página anterior) y se encuentran a ambos lados del Kindle en un lugar accesible.
• Para ir al capítulo siguiente o anterior: presione el botón derecho (>) o
izquierdo (<) del controlador de 5 posiciones.
• Para ir al comienzo de esta guía o al índice: presione Menu (Menú),
seleccione “Go to” (Ir a) y luego seleccione “table of contents” (índice) o
“beginning” (comienzo).
• Para volver sobre sus pasos: presione el botón Back (Atrás).
Para obtener más detalles sobre la navegación en sus libros y otro contenido, consulte
“Desplazamiento de un lugar a otro” en el capítulo 3.
Registro
Si compró el Kindle con su cuenta de Amazon, ya está registrado con la información
de su cuenta y está en condiciones de utilizarlo. Cuando ingrese en la pantalla Home
(Inicio), verifique el extremo superior izquierdo de la pantalla para ver si aparece su
nombre de Amazon (el mismo que ve cuando compra en Amazon). Si ve “My Kindle”
(Mi Kindle) en lugar del nombre de su cuenta de Amazon, deberá registrar el Kindle.
Para hacerlo, primero presione Home (Inicio) para visualizar la pantalla Home (Inicio) y
luego presione el botón Menu (Menú). Seleccione “Settings” (Configuración) y luego
GUÍA DEL USUARIO DE KINDLE Bienvenida • 15
seleccione “register” (registrarse) en la página que aparece para ingresar su nombre
de usuario y contraseña de Amazon. Si su nombre de usuario o contraseña de Amazon
contiene caracteres que no figuran en el teclado del Kindle, presione la tecla Sym
(Símbolo) para ver un menú de caracteres y números y utilice el controlador de 5
posiciones para seleccionar el carácter que necesita. También puede registrar su Kindle
visitando la página Manage Your Kindle (Administre su Kindle) en Amazon en:
http://www.amazon.com/manageyourkindle (EE.UU. y otros países)
http://www.amazon.co.uk/manageyourkindle (clientes de Reino Unido)
Pantalla fácil de leer
Kindle utiliza una tecnología de pantalla de alta resolución denominada papel
electrónico. Funciona utilizando tinta como los libros y periódicos, pero muestras las
partículas de tinta en forma electrónica. El destello de la página que ve cuando pasa las
páginas es parte del proceso de disposición de la tinta.
La pantalla de papel electrónico es reflectiva, lo cual significa que a diferencia de la
mayoría de las pantallas, puede leerla con claridad aunque se encuentre a plena luz del
sol. Además, el papel electrónico no necesita energía para mantener la tinta en su
lugar, lo cual extiende la duración de la batería del Kindle.
Acceso inalámbrico con Amazon Whispernet
El servicio Amazon Whispernet envía contenido en forma inalámbrica al Kindle dónde
y cuándo lo desee. Todos los dispositivos Kindle de última generación incorporan
conectividad Wi-Fi y algunos modelos también incluyen conectividad 3G gratuita.
Su Kindle puede conectarse a redes Wi-Fi domésticas, a la red de su bar preferido o a
puntos de acceso Wi-Fi de todo el mundo. El uso de Wi-Fi le permitirá la realización de
descargas rápidas, el envío gratuito de documentos personales y la entrega en forma
GUÍA DEL USUARIO DE KINDLE Bienvenida • 16
inalámbrica a su Kindle de libros grabados en audio de Audible que haya adquirido, sin
necesidad de computadora.
En el caso de modelos de Kindle que incluyan conectividad 3G gratuita, 3G utiliza la
misma tecnología que un teléfono celular para conectarse desde cualquier lugar del
área de cobertura. Cuando la potencia de la señal 3G no es suficiente, los modelos
3G+Wi-Fi de Kindle se conectan automáticamente mediante las redes EDGE y GPRS
más lentas, pero se conectarán automáticamente a la red 3G más rápida cuando la
potencia de la señal sea suficiente.
Su preferencia de tamaño de texto, tipo de letra y
espaciado entre líneas
Para optimizar su experiencia de lectura, Kindle le ofrece una forma rápida de ajustar
el tamaño de texto, tipo de letra y espaciado entre líneas de libros y publicaciones
periódicas.
Puede cambiar el tamaño de texto, tipo de letra y espaciado entre líneas de un libro o
publicación periódica que esté leyendo en este momento presionando la tecla de texto
GUÍA DEL USUARIO DE KINDLE Bienvenida • 17
y utilizando el controlador de 5 posiciones para seleccionar el tamaño que prefiera;
luego presiónelo para seleccionarlo. El texto cambia a la nueva configuración. Repita
los mismos pasos para ajustar el texto a la configuración que le resulte más cómoda
para leer.
Su preferencia de número de palabras por línea
También puede cambiar el número de palabras por línea en el libro o la publicación
periódica que está leyendo en este momento. Presione la tecla de texto , utilice el
controlador de 5 posiciones para elegir el número de palabras por línea que prefiere y
presione el controlador de 5 posiciones para seleccionarlo. De este modo se cambia el
ancho de los márgenes. Es posible que descubra que lee más rápido con menos
palabras por línea. Pruebe hasta encontrar la opción más conveniente para usted.
Ajuste de la rotación de la pantalla
Puede fijar la pantalla del Kindle en una orientación vertical u horizontal para que se
adapte a su posición de lectura. Presione la tecla de texto y luego mueva el
controlador de 5 posiciones para seleccionar la rotación de pantalla que desee.
Presione el controlador de 5 posiciones para seleccionarla.
Lectura de archivos PDF
Kindle puede mostrar documentos PDF sin perder el formato del archivo original.
Simplemente arrastre los archivos PDF a través de un USB a su Kindle o envíelos por
correo electrónico a su dirección de correo electrónico exclusiva de Kindle, que se
encuentra en la página Settings (Configuración) de Kindle o en la página Manage Your
Kindle (Administre su Kindle) en Amazon. Si envía un documento PDF a su dirección
de correo electrónico de Kindle, enviaremos el archivo PDF directamente en forma
inalámbrica a su Kindle a través de Whispernet.
GUÍA DEL USUARIO DE KINDLE Bienvenida • 18
En el caso de modelos de Kindle que incluyan 3G, Amazon cobra una tarifa por
documentos personales enviados directamente a su Kindle mediante 3G. Puede evitar
las tarifas del servicio de documentos personales cuando envía por correo electrónico
los archivos a su Kindle. Para obtener más información, consulte “Envío de
documentos para conversión” en el capítulo 8.
Permita que Kindle le lea o le guíe
Puede activar la aplicación experimental, Text-to-Speech, que leerá en voz alta sus
libros (cuando así lo permita el titular de los derechos), periódicos, blogs y documentos
personales. Cuando esté leyendo un libro o publicación periódica, presione la tecla de
texto y luego utilice el controlador de 5 posiciones para subrayar “turn on”
(activar) para “Text-to-Speech”. Presione el controlador de 5 posiciones para
seleccionar “turn on” (activar). Puede escucharlo a través de los parlantes externos de
Kindle o puede conectar auriculares en la entrada correspondiente. Mientras
Text-to-Speech se está reproduciendo, la pantalla pasará las páginas automáticamente
para que pueda seguir el texto mientras se reproduce el audio. Tiene la opción de
escuchar el contenido leído con voz masculina o femenina y además puede optimizar
aún más la experiencia auditiva disminuyendo o aumentando la velocidad de lectura.
La guía de voz complementa a Text-to-Speech permitiéndole navegar el Kindle con
menús hablados, elementos que pueden seleccionarse y descripciones. Mediante la
guía de voz, puede navegar en su Kindle mientras éste expresa las acciones,
descripciones o mensajes de estado. Por ejemplo, cuando abra un libro, Kindle le
indicará su ubicación actual y hasta dónde ha leído. Consulte “Uso de la guía de voz”
en el capítulo 7 para obtener instrucciones sobre cómo utilizar esta función.
Búsquelo
Kindle incluye dos diccionarios: The New Oxford American Dictionary
(predeterminado) y Oxford Dictionary of English. Puede buscar una palabra en
particular con facilidad sin salir del material. Simplemente utilice el controlador de 5
GUÍA DEL USUARIO DE KINDLE Bienvenida • 19
posiciones para colocar el cursor delante de la palabra cuya definición desea obtener.
En la parte inferior o superior de la pantalla aparecerá una definición de la palabra. Para
ver la definición completa, presione la tecla de regreso en el teclado. Para volver
al texto que estaba leyendo, presione el botón Back (Atrás). Para seleccionar un
diccionario predeterminado diferente, consulte “Selección de su diccionario principal”
en el capítulo 7.
Llévelo todo
Kindle puede almacenar miles de libros digitales, documentos personales, periódicos,
blogs, revistas y libros grabados en audio, a los cuales conjuntamente se hace
referencia en esta guía como “contenido”. En Amazon se guarda una copia de todos sus
libros y ediciones recientes de periódicos y revistas adquiridos en Kindle Store.
Para mostrar la lista de contenido en su Kindle, presione el botón Home (Inicio). Utilice
el controlador de 5 posiciones para subrayar el material que desee abrir y luego
presione el controlador de 5 posiciones para abrirlo. Para eliminar contenido en su
Kindle, utilice el controlador de 5 posiciones para subrayar el material que desee
eliminar. Presione la flecha izquierda del controlador de 5 posiciones para seleccionar
“remove from device” (quitar del dispositivo) y luego presione el controlador de 5
posiciones para completar la eliminación del material.
Para transferir contenido eliminado previamente desde Amazon a su Kindle, el servicio
inalámbrico Whispernet debe estar activado. En Home (Inicio), seleccione “Archived
Items” (Materiales archivados). Esto mostrará todo el contenido almacenado en
Amazon. Amazon no almacena copias de sus documentos personales, ediciones de
publicaciones periódicas anteriores a las últimas siete ediciones, archivos MP3 y
archivos Audible, por lo que tendrá que realizar sus propias copias de respaldo de
dichos archivos. Subraye el material que desea mover nuevamente hacia el Kindle y
presione la flecha derecha del controlador de 5 posiciones para seleccionar “add to
home” (agregar a Inicio) y luego presiónelo para iniciar la transferencia. En menos de
GUÍA DEL USUARIO DE KINDLE Bienvenida • 20
un minuto, el material vuelve a descargarse en el Kindle y aparece en la lista de
contenido en Home (Inicio).
Compre en cualquier momento y en cualquier lugar
Si tiene Whispernet activado y selecciona “Shop in Kindle Store” (Comprar en Kindle
Store) desde cualquier menú, Kindle lo conecta a una amplia oferta de material de
lectura que incluye libros, periódicos, blogs y revistas. Puede explorar por categoría o
dar un vistazo a los últimos libros más vendidos, al material novedoso y digno de notar
o a sus recomendaciones personalizadas. Puede ver detalles sobre un material, leer
críticas de clientes y hasta descargar muestras gratuitas de libros que le interesan. Si
desea comprar un material, Kindle utiliza Amazon 1-Click seguro y luego Whispernet
envía el material a su Kindle por lo general en menos de un minuto.
Entrega automática
Debido a que Kindle se conecta a la red Whispernet, le entregamos sus publicaciones
periódicas predilectas por aire a su dispositivo en cuento éstas se publican, con
frecuencia antes de que estén disponibles en formato impreso. Por ejemplo, si se
suscribe a la edición para Kindle de The New York Times, la última edición se le envía
en forma inalámbrica durante la noche para que pueda leerla cada mañana. Sus
publicaciones periódicas predilectas lo siguen a donde sea que vaya, ya sea si se
encuentra en su hogar o de viaje.
Si tiene un modelo de Kindle que sólo utiliza Wi-Fi para conectarse a Whispernet, debe
conectar su Kindle a una red Wi-Fi para recibir sus publicaciones periódicas en el
momento que se publiquen. Si no hay ninguna red Wi-Fi disponible en su ubicación
actual, las publicaciones periódicas se enviarán automáticamente a su Kindle la
próxima vez que se conecte a una red Wi-Fi.
Del mismo modo en que hojearía un periódico o revista impresos para encontrar un
artículo de interés, los accesos directos de navegación le permiten dirigirse
rápidamente a un artículo de interés. Mediante el botón derecho o izquierdo del
GUÍA DEL USUARIO DE KINDLE Bienvenida • 21
controlador de 5 posiciones, puede ir al artículo siguiente o anterior. Presione el botón
central del controlador de 5 posiciones para mostrar la lista de secciones de la
publicación periódica.
Explore su mundo
Mientras está en Home (Inicio), en Kindle Store o leyendo contenido, puede utilizar la
función de búsqueda del Kindle. Desde el teclado, comience a escribir lo que le gustaría
buscar y luego utilice el controlador de 5 posiciones para seleccionar el rango de
búsqueda. Si comienza su búsqueda mientras está en Home (Inicio) o con contenido
abierto, tiene la opción de buscar ese material en todos sus libros, periódicos, blogs,
documentos personales y comentarios. También tiene la opción de concentrar su
búsqueda en el diccionario incorporado, Kindle Store, Wikipedia, Google e Internet.
Colecciones
Para personalizar y organizar materiales, puede agregar sus libros, documentos
personales y libros grabados en audio de Audible a colecciones en la pantalla Home
(Inicio). Cree una nueva colección desde la pantalla Home (Inicio) presionando el botón
Menu (Menú) y seleccionando “Create New Collection” (Crear nueva colección) y
luego ingrese un nombre para la colección. Puede agregar todos los materiales que
desee a cada colección y hasta puede agregar un material a más de una colección para
una organización más flexible.
Recorte sus pasajes favoritos
¿Alguna vez mientras leía un libro, periódico o documento personal sintió deseos de
recortar y guardar algunas palabras para revisarlas más tarde? Con Kindle,
simplemente seleccione “Add a Note or Highlight” (Agregar nota o parte resaltada)
desde el menú, utilice el controlador de 5 posiciones para resaltar el contenido que
desea recortar y luego presiónelo para guardar su selección. El recorte se agregará a
un archivo de Home (Inicio) denominado “My Clippings” (Mis recortes). Puede revisar
GUÍA DEL USUARIO DE KINDLE Bienvenida • 22
sus recortes en otra oportunidad, buscar palabras o términos recortados y transferir el
archivo “My Clippings” (Mis recortes) a su computadora. Es una excelente forma de
captar sus citas predilectas para compartirlas con otros.
Coloque marcadores de página en su lectura
Kindle automáticamente guarda el lugar donde se encuentra en cualquier libro que
esté leyendo, pero usted también puede agregar un marcador de página a cualquier
página de un libro o documento PDF presionando el botón Menu (Menú) y
seleccionando “Add a Bookmark” (Agregar marcador de página). Podrá ver que el
extremo superior derecho de la página tiene la punta doblada. Kindle guarda todos los
marcadores de página para el contenido actual en sus comentarios. Puede visualizarlos
en cualquier momento presionando el botón Menu (Menú) desde el libro que está
leyendo y seleccionando “View My Notes & Marks” (Ver mis notas y marcas).
Agregue sus propias notas
¿Le gusta tomar notas y hacer comentarios mientras lee? Puede agregar notas a
cualquier contenido de Kindle. Amazon automáticamente guarda todos los
comentarios de su libro en el archivo “My Clippings” (Mis recortes) y realiza una copia
de respaldo en Amazon para que no se pierdan.
Como ejemplo, esta oración está resaltada y tiene una nota adjunta como indica el
número uno de superíndice a la derecha de este texto.1 Con el controlador de 5
posiciones, mueva el cursor sobre el número de la anotación para ver la nota. Para
agregar su propia nota, mueva el cursor hacia la palabra en la que desea agregar sus
opiniones y comience a escribir su nota. Luego utilice el controlador de 5 posiciones
nuevamente para resaltar el botón “save note” (guardar nota) en pantalla y presione
el controlador de 5 posiciones para seleccionar. Luego puede visualizar, modificar o
eliminar una nota o ver todos sus comentarios presionando el botón Menu (Menú) y
seleccionando “View My Notes & Marks” (Ver mis notas y marcas).
GUÍA DEL USUARIO DE KINDLE Bienvenida • 23
Manténgase en sintonía
La tecnología Whispersync guarda y sincroniza la ubicación de la lectura donde se
encuentra en todos sus Kindles y otros dispositivos compatibles. Por ejemplo, puede
leer algunas páginas en el iPhone o dispositivo Blackberry y continuar justo donde
interrumpió la lectura cuando vuelva al Kindle. Para obtener una lista completa de los
dispositivos compatibles, visite Kindle Store en el sitio web de Amazon:
http://www.amazon.com/kindleapps (EE.UU. y otros países)
http://www.amazon.co.uk/kindleapps (clientes de Reino Unido)
Convierta sus propios documentos
Además de todo el excelente material de lectura que puede obtener en Kindle Store,
Amazon también puede convertir sus propios documentos para que pueda leerlos en
Kindle. Puede enviar por correo electrónico archivos Microsoft Word, TXT, HTML, RTF
o archivos de imagen como JPEG y GIF a su dirección de correo electrónico exclusiva
de Kindle, que se encuentra en la página Settings (Configuración) de Kindle o en la
página Manage Your Kindle (Administre su Kindle) en Amazon. Convertiremos el
documento al formato de Kindle y en forma inalámbrica se lo enviaremos directamente
a su Kindle a través de Whispernet (pueden aplicarse cargos adicionales) o a su
computadora sin cargo. Si envía por correo electrónico un PDF a su Kindle, se enviará
a su dispositivo sin conversión.
Redes sociales
Comparta sus notas y partes resaltadas con amigos a través de redes sociales como
Twitter y Facebook. Al crear una nota o una parte resaltada, presione las teclas Alt+Intro
+ para compartirla con su red social.
Para configurar las cuentas de su red social en el Kindle, ingrese en la pantalla Settings
(Configuración) y seleccione “manage” (administrar) junto a Social Networks (Redes
GUÍA DEL USUARIO DE KINDLE Bienvenida • 24
sociales). Se lanzará el explorador y le permitirá vincular el Kindle con las cuentas de
su red social.
Partes resaltadas conocidas
Conozca cuáles son los pasajes más interesantes en los libros que está leyendo según
la opinión de la comunidad Kindle. Si otros lectores han resaltado un pasaje en
particular, entonces ese pasaje aparecerá resaltado en su libro junto con el número
total de personas que lo han resaltado.
También puede ver una lista de todas las partes resaltadas conocidas en el libro que
está leyendo presionando el botón Menu (Menú) y seleccionando “View Popular
Highlights” (Ver partes resaltadas conocidas). Para obtener más información, consulte
“Visualización de partes resaltadas conocidas en sus libros” en el capítulo 3.
Más información
Aquí termina esta breve introducción a sólo algunas de las funciones de Kindle. Los
siguientes capítulos ofrecen una descripción más detallada de éstas y otras funciones.
Recuerde que siempre puede explorar sobre una función particular u obtener más
información sobre cómo realizar una tarea específica abriendo esta guía y escribiendo
en el teclado para activar la búsqueda.
El índice de la Guía del usuario de Kindle le muestra todos los temas abarcados en esta
guía. Puede acceder al índice presionando el botón Menu (Menú) desde cualquier
página, seleccionando “Go to...” (Ir a...), luego “table of contents” (índice) y
presionando el controlador de 5 posiciones una vez más.
También puede navegar haciendo clic en una palabra o palabras subrayadas como
"Más información". Las palabras subrayadas indican un enlace a algún punto en el
material que está leyendo, como una nota al pie, un capítulo o un sitio web. En el
ejemplo anterior, cuando coloca el controlador de 5 posiciones sobre una de las
palabras subrayadas, aparecerá el icono de una mano . Si presiona el controlador de
GUÍA DEL USUARIO DE KINDLE Bienvenida • 25
5 posiciones, accederá al inicio del índice. Presione el botón Back (Atrás) para regresar
al lugar donde estaba leyendo.
Puede salir de la Guía del usuario de Kindle o de cualquier material que esté leyendo
en cualquier momento presionando el botón Home (Inicio). Si ha terminado de leer,
puede poner el Kindle en modo inactivo deslizando y soltando el botón de encendido
que se encuentra en la parte inferior del Kindle (puede volver a activarlo del mismo
modo). Si el Kindle está en modo inactivo, se extenderá la duración de la batería y
también se bloquearán todas las teclas y los botones para que no los presione por
descuido mientras no utiliza el dispositivo. Cuando el Kindle está en modo inactivo,
verá una imagen en la pantalla. Para apagar el Kindle, deslice y mantenga presionado
el botón de encendido durante siete segundos hasta que la pantalla se ponga en blanco
y luego suéltelo.
Obtención de asistencia
Si en alguna ocasión necesita asistencia, puede comunicarse con nosotros por
teléfono o a través de Internet. Consulte “Contacto con Kindle Support (Asistencia
técnica de Kindle)” en el capítulo 9 para conocer todas las opciones de contacto de
Kindle Support (Asistencia técnica de Kindle).
GUÍA DEL USUARIO DE KINDLE Bienvenida • 26
CAPÍTULO 1
Introducción a su Kindle
En el capítulo de Bienvenida de la Guía del usuario de Kindle, podrá conocer muchas
de las cosas que puede hacer con su Kindle. Este capítulo repasa todas las
características físicas de Kindle y abarca los aspectos básicos del uso de los botones,
los menús y el teclado del Kindle.
1.1 Vistas del Kindle
Vista frontal
El frente del Kindle contiene la pantalla, el teclado y los controles de navegación. Estas
características se ilustran a continuación y se explican en la lista siguiente.
GUÍA DEL USUARIO DE KINDLE Capítulo 1 • 27
Botón de página anterior: lo conduce a la página anterior de su material de lectura.
Este botón se encuentra a los lados derecho e izquierdo, justo encima del botón de
página siguiente.
Botón de página siguiente: lo conduce a la página siguiente de su material de
lectura. Este botón se encuentra a los lados derecho e izquierdo, justo encima del
botón de página anterior.
Botón Home (Inicio): muestra el contenido guardado en el Kindle y también el
contenido archivado en Amazon. Este botón se encuentra en la fila inferior del teclado,
justo a la izquierda del botón Back (Atrás).
Botón Menu (Menú): muestra las aplicaciones y opciones de navegación
relacionadas con la pantalla que está visualizando. Este botón se encuentra en la fila
superior del teclado, justo encima del controlador de 5 posiciones.
Controlador de 5 posiciones: al presionar el botón central del controlador se
selecciona un material o acción. Mueve la parte resaltada de la pantalla o el cursor
hacia arriba o hacia abajo cuando presiona la flecha hacia arriba o hacia abajo del
controlador. Mueve la parte resaltada de la pantalla o el cursor de lado a lado cuando
presiona la flecha izquierda o derecha del controlador. Presione y mantenga
presionada una flecha para acelerar el movimiento del cursor, lo que agiliza la
navegación en listas o texto. El controlador de 5 posiciones se encuentra en el lado
derecho del teclado, justo debajo del botón Menu (Menú) y justo encima del botón Back
(Atrás).
Teclado: se utiliza para ingresar términos de búsqueda, notas en el contenido, URL
para sitios web, etc.
Botón Back (Atrás): retrocede sus pasos en el Kindle al igual que el botón Atrás en
un explorador web. Por ejemplo, puede seguir un enlace en un libro y luego presionar
el botón Back (Atrás) para volver al punto donde estaba. El botón Back (Atrás) se
encuentra en el extremo inferior derecho del teclado, justo debajo del controlador de 5
posiciones y justo a la derecha del botón Home (Inicio).
GUÍA DEL USUARIO DE KINDLE Capítulo 1 • 28
Tecla Sym (Símbolo) : presenta un menú de signos de puntuación, símbolos y
números. Utilice el controlador de 5 posiciones para seleccionar el símbolo o número
deseado y presiónelo para seleccionar. Puede seguir utilizando el teclado mientras se
visualice el menú de símbolos. Vuelva a presionar la tecla Sym (Símbolo) para salir del
menú. La tecla Sym (Símbolo) se encuentra en la segunda fila (empezando desde
abajo) del teclado, justo a la izquierda de la tecla de regreso.
Tecla de texto : ajusta el tamaño de texto, tipo de letra, espaciado entre líneas y
número de palabras por línea para que se adapten a su preferencia de lectura. También
permite activar/desactivar Text-to-Speech, acercar o reducir el tamaño de la imagen en
documentos PDF y ajustar el contraste, así como cambiar la configuración de rotación
de la pantalla. Este botón se encuentra en la fila inferior del teclado, justo a la derecha
de la barra espaciadora.
Tecla de mayúsculas : hace que la siguiente tecla presionada aparezca en
mayúsculas. Esta tecla se encuentra en el extremo inferior izquierdo del teclado.
GUÍA DEL USUARIO DE KINDLE Capítulo 1 • 29
Tecla Alt : utilizada por lo general junto con otra tecla para ingresar un acceso
directo. Consulte “Accesos directos de Kindle” en el capítulo 7 para obtener una lista
de accesos directos de utilidad. Este botón se encuentra en la fila inferior del teclado,
justo a la derecha de la tecla de mayúsculas.
Vista inferior
La parte inferior del Kindle contiene los controles de volumen, la entrada del auricular,
un puerto de energía/Micro-USB, el botón de encendido, el micrófono y la luz
indicadora de carga.
Controles de volumen: controla el volumen del auricular o del parlante para libros
grabados en audio, música de fondo, Text-to-Speech y guía de voz. Los controles de
volumen se encuentran en el extremo inferior izquierdo.
Entrada del auricular: conecte auriculares para escuchar un libro grabado en audio,
música de fondo o contenido leído en voz alta a través de Text-to-Speech. Al conectar
los auriculares se anulan los parlantes incorporados. La entrada del auricular se
encuentra justo a la derecha de los controles de volumen.
Micrófono: en estos momentos no está activado pero se incluye para un uso futuro.
Puerto de energía/Micro-USB: conecte el cable USB incluido en su Kindle en el
puerto Micro-USB/de energía y en el adaptador de energía del Kindle. (No todas las
configuraciones incluyen el adaptador de energía.) El puerto Micro-USB/de energía se
encuentra justo a la derecha de la entrada del auricular. Para cargar la batería del Kindle
conecte el adaptador a una toma eléctrica compatible con las estadounidenses.
También puede cargar el Kindle desconectando el cable USB del adaptador de energía
y conectándolo al puerto USB de una computadora o nodo USB con alimentación
GUÍA DEL USUARIO DE KINDLE Capítulo 1 • 30
eléctrica. La luz indicadora de carga se encenderá en amarillo, lo cual indica que la
batería se está cargando. Puede continuar utilizando el Kindle mientras se carga. La luz
verde indica que la batería está totalmente cargada.
Asegúrese de que el adaptador de energía no esté cubierto con nada que pueda
recalentarlo. Si la luz indicadora de carga no se enciende, asegúrese de que el cable
USB esté completamente insertado en el Kindle y el adaptador de energía o puerto
USB. Si el Kindle aún no se carga, pruebe otra toma eléctrica o puerto USB.
Para transferir contenido entre su computadora y el Kindle, conecte el cable USB
provisto al Kindle y al puerto USB de la computadora.
Botón de encendido: se utiliza para poner el Kindle en modo inactivo, volverlo a
activar y encenderlo y apagarlo. El botón de encendido se encuentra justo a la derecha
del puerto Micro-USB/de energía. Para colocar al Kindle en modo inactivo, deslice y
suelte el botón de encendido. Aparecerá una imagen de pantalla completa. Mientras el
Kindle está en modo inactivo, otras teclas y botones están bloqueados para que no
cambie el lugar donde está leyendo en forma accidental. Para apagar el Kindle, deslice
y mantenga presionado el botón de encendido durante siete segundos hasta que la
pantalla se ponga en blanco y luego suéltelo. Para volver a activar o encender el Kindle,
deslice y suelte el botón de encendido nuevamente. Si ha configurado una contraseña
para el dispositivo, se le solicitará que ingrese la contraseña después de encender el
Kindle o después de activarlo cuando esté inactivo.
Si el Kindle no se enciende o no responde durante el uso, intente restablecer el
dispositivo deslizando y manteniendo presionado el botón de encendido durante
15 segundos antes de soltarlo.
Sugerencia: El Kindle también pasará a modo inactivo por sí solo después de diez
minutos si no lo utiliza. Si el Kindle tenía la tecnología inalámbrica activada antes de
pasar a modo inactivo, continuará recibiendo las suscripciones programadas de
manera habitual mientras esté inactivo.
GUÍA DEL USUARIO DE KINDLE Capítulo 1 • 31
Luz indicadora de carga: indica el estado de la batería mientras se carga su Kindle.
La luz indicadora de carga pasará de amarillo a verde cuando la batería esté
completamente cargada. La luz indicadora de carga rodea al botón de encendido,
situado en el extremo derecho inferior del Kindle.
Vista posterior
El lado posterior del Kindle contiene parlantes estéreo para el contenido de audio. Los
parlantes se encuentran cerca de los extremos superiores derecho e izquierdo de la
parte posterior del Kindle.
1.2 Cómo desplazarse
Para desplazarse en el Kindle, se utilizan los botones, menús y el teclado, los cuales se
explican a continuación.
Uso de los botones
En la sección de Bienvenida, se brinda información sobre los botones de navegación:
página anterior, página siguiente y Back (Atrás). Para acceder a una explicación del
funcionamiento de cada botón, consulte "Vista frontal".
GUÍA DEL USUARIO DE KINDLE Capítulo 1 • 32
Uso de los menús
Además de los botones físicos, también se navega en el Kindle utilizando los menús.
Los menús del Kindle son sensibles al contexto, pero todos funcionan del mismo
modo.
El controlador de 5 posiciones se utiliza para navegar en el menú y debe presionarlo
para seleccionar un elemento.
La siguiente ilustración muestra el menú Home (Inicio); la línea en negrita debajo de
“Shop in Kindle Store” (Comprar en Kindle Store) indica que está listo para
seleccionarlo.
Menú de aplicaciones
Puede visualizar un menú desde cualquier pantalla del Kindle. Cuando presiona el
botón Menu (Menú), se muestran opciones relacionadas con la pantalla que está
visualizando. El ejemplo de pantalla a continuación muestra la pantalla que
normalmente vería cuando presiona el botón Menu (Menú) desde el interior de un
libro.
GUÍA DEL USUARIO DE KINDLE Capítulo 1 • 33
GUÍA DEL USUARIO DE KINDLE Capítulo 1 • 34
1.3 Ingreso de texto
Para utilizar el teclado del Kindle, a la mayoría de las personas les resulta más fácil
sostener el dispositivo con ambas manos y utilizar las puntas de los pulgares para
presionar las teclas.
Letras minúsculas y mayúsculas
Para ingresar letras minúsculas, presione la tecla de la letra correspondiente. Para
ingresar letras mayúsculas, mantenga presionada la tecla de mayúsculas y luego
presione la tecla de la letra deseada como lo hace en el teclado de su computadora.
También puede presionar y soltar la tecla de mayúsculas y luego presionar la letra
deseada. Sólo la letra siguiente será mayúscula. La tecla de mayúsculas se encuentra
en el extremo inferior izquierdo del teclado.
Números, puntuación y símbolos
Para ingresar un signo de puntuación, símbolo o número mientras está escribiendo,
presione la tecla Sym (Símbolo) situada en la segunda fila desde abajo del teclado.
GUÍA DEL USUARIO DE KINDLE Capítulo 1 • 35
Utilice el controlador de 5 posiciones para seleccionar el carácter que desea y
aparecerá en el cuadro de entrada de texto. Puede seguir escribiendo con el teclado
mientras se visualice el menú de símbolos. Vuelva a presionar la tecla Sym (Símbolo)
para salir del menú de símbolos.
GUÍA DEL USUARIO DE KINDLE Capítulo 1 • 36
1.4 Ajuste de la rotación de la pantalla
La imagen de pantalla del Kindle puede rotarse para que el usuario pueda ver el ancho
completo de una página. Los botones funcionan del mismo modo en cualquiera de las
rotaciones, pero los movimientos del controlador de 5 posiciones se intercambian para
coincidir con la rotación.
Para bloquear la pantalla en modo horizontal o vertical, siga estos pasos:
1. Presione la tecla de texto que se encuentra en la fila inferior del teclado. La
rotación de pantalla se muestra en la parte inferior del menú.
2. Mueva el controlador de 5 posiciones para seleccionar una de las cuatro opciones
para fijar la pantalla en una orientación establecida: modo vertical, modo
horizontal con el teclado a la izquierda, modo vertical con el teclado en la parte
superior y modo horizontal con el teclado a la derecha.
3. Presione el controlador de 5 posiciones para confirmar su selección.
Nota: Las páginas de Kindle Store sólo pueden visualizarse en modo vertical.
GUÍA DEL USUARIO DE KINDLE Capítulo 1 • 37
1.5 Indicadores de estado
En la parte superior de cada pantalla, se visualizan indicadores de estado de
Whispernet y de carga de la batería para mantenerlo informado.
Indicadores de estado de Whispernet
El indicador de estado de Whispernet muestra si el servicio inalámbrico Whispernet
está activado o desactivado, la potencia de la señal del servicio Whispernet y el tipo de
conexión. Los siguientes son los posibles indicadores y sus significados.
El servicio Whispernet está activo y su Kindle tiene una señal fuerte. Cuantas más
barras estén completas en negro, más fuerte es la señal inalámbrica. Tenga en cuenta
que la señal débil puede aumentar el consumo de energía.
Las barras están completas en gris. Esto significa que Whispernet está verificando
la potencia de la señal. En general este proceso tarda menos de 30 segundos.
El servicio Whispernet está desactivado. Puede activarlo presionando el botón
Menu (Menú) y utilizando el controlador de 5 posiciones para navegar hasta “Turn
Wireless On” (Activar inalámbrico).
(Sólo para modelos de Kindle con conectividad 3G gratuita) Kindle está
conectado a Whispernet mediante la red inalámbrica 3G o una de las redes más lentas
(EDGE o GPRS). Su Kindle automáticamente pasará a la red 3G más rápida cuando esté
disponible.
Kindle está conectado a Whispernet mediante Wi-Fi.
Cuando presiona el botón Menu (Menú), aparecerán iconos que indican el tipo (Wi-Fi
o 3G) de servicio Whispernet a la izquierda de la barras de señal.
GUÍA DEL USUARIO DE KINDLE Capítulo 1 • 38
Indicadores de estado de la batería
El Kindle está conectado al suministro de energía y la batería se está cargando o
está totalmente cargada. La luz indicadora de carga de la parte inferior del Kindle
también pasa de amarillo a verde cuando la batería está totalmente cargada. Tenga en
cuenta que si el Kindle está conectado a un puerto USB de baja potencia como los que
se encuentran en algunos teclados o computadoras obsoletas, no extraerá suficiente
energía como para recargarlo.
Las imágenes anteriores muestran los distintos estados de la batería cuando se
descarga. A medida que se agota la batería, el indicador de batería mostrará menos
capacidad completa.
La batería está demasiado baja como para activar el servicio Whispernet. Debe
cargar la batería del Kindle para restaurar el servicio inalámbrico.
No puede determinarse el estado de la batería. Reinicie el Kindle para que pueda
determinarse el estado de la batería con precisión. Si se continúa mostrando el signo
de interrogación después de un reinicio, comuníquese con Asistencia al Cliente.
Tenga en cuenta que la suscripción a varios blogs que se actualizan con frecuencia
puede aumentar el consumo de energía y disminuir la duración de la batería. La
cobertura de señal débil también puede aumentar el consumo de energía.
Indicador de actividad
Aparece en el extremo superior izquierdo de la pantalla del Kindle cuando el
dispositivo está ocupado con la descarga de nuevo contenido, verificación de nuevos
materiales, búsqueda de un material, apertura de un archivo PDF grande o carga de
una página web.
GUÍA DEL USUARIO DE KINDLE Capítulo 1 • 39
Supervisión del estado de las descargas
Si se están descargando uno o más materiales desde Kindle Store o Archived Items
(Materiales archivados) a su Kindle, puede supervisar el progreso de la descarga. En
Home (Inicio), presione Menu (Menú) y seleccione “View Downloading Items” (Ver
materiales en descarga) para mostrar una lista de los materiales que estén en proceso
de descarga y su progreso. Si esta opción está oscurecida, todos los materiales han
terminado de descargarse en Home (Inicio).
Una vez completada la descarga, los materiales aparecerán automáticamente en Home
(Inicio). Si se interrumpe la descarga por cualquier motivo (por ejemplo, si se sale del
área de cobertura inalámbrica), los materiales reanudarán la descarga
automáticamente cuando su Kindle vuelva a establecer una conexión a Whispernet.
GUÍA DEL USUARIO DE KINDLE Capítulo 1 • 40
1.6 Conectividad Wi-Fi y 3G
Mientras está leyendo o realizando otras muchas actividades, el Kindle no necesita
estar conectado a Whispernet. Otras actividades como la compra de materiales en
Kindle Store y la compra de libros sí requieren una conexión a Whispernet.
En el caso de modelos de Kindle que incluyan 3G gratuito, la conectividad a
Whispernet es automática; por lo tanto, si ve uno de los indicadores de red 3G (3G,
EDGE o GPRS) en el extremo superior derecho de la pantalla de su Kindle, éste ya está
conectado a Whispernet mediante 3G. El Kindle desactiva automáticamente la
cobertura de 3G cuando se conecta mediante Wi-Fi. Si se desconecta de una red Wi-Fi
o si se sale del área Wi-Fi, Kindle vuelve automáticamente a la cobertura de 3G. Si
quiere desactivar la cobertura de 3G, puede desactivar Whispernet. Tenga en cuenta
que al desactivar Whispernet también desactivará las conexiones Wi-Fi.
Su Kindle puede conectarse a una red Wi-Fi doméstica, a la red de su bar preferido o a
puntos de acceso Wi-Fi de todo el mundo. La conexión mediante Wi-Fi le permitirá la
realización de descargas rápidas, el envío gratuito de documentos personales y la
entrega en forma inalámbrica a su Kindle de libros grabados en audio de Audible que
haya adquirido, sin necesidad de computadora. Para conectarse a una red Wi-Fi,
consulte "Conectarse a una red Wi-Fi" más adelante en este capítulo.
Sugerencia: Para comprobar si tiene un dispositivo sólo con Wi-Fi o un dispositivo
con Wi-Fi y 3G, en la pantalla Home (Inicio), presione Menu (Menú) y utilice el
controlador de 5 posiciones para seleccionar “Settings” (Configuración). En la sección
“Device Info” (Información del dispositivo) de la página Settings (Configuración),
consulte “Network Capability” (Capacidad de red).
Clientes estadounidenses que viajen fuera de EE.UU.
En el caso de clientes estadounidenses que viajen fuera de EE.UU., el envío de sus
libros, suscripciones a publicaciones periódicas y documentos personales a su Kindle
no supone ningún costo adicional si se conecta a Whispernet mediante Wi-Fi.
GUÍA DEL USUARIO DE KINDLE Capítulo 1 • 41
En el caso de modelos de Kindle que incluyan 3G, los libros y las ediciones individuales
de publicaciones periódicas se enviarán mediante 3G sin costo adicional, pero el envío
de documentos personales a través de 3G se cobrará según los megabytes. Está
disponible el envío de suscripciones a publicaciones periódicas mediante 3G si se
registra en el servicio de suscripción internacional. Este servicio ofrece la comodidad
de envío mediante 3G por una tarifa semanal. Cuando viaje fuera de EE.UU., Amazon
automáticamente envía un aviso a la pantalla Home (Inicio) de su Kindle con
instrucciones sobre cómo registrarse en el servicio de suscripción internacional. Si
decide no registrarse en este servicio, sus publicaciones periódicas se enviarán sin
costo adicional sólo cuando esté conectado a Whispernet mediante Wi-Fi. También
puede descargar sus publicaciones periódicas a su computadora y luego transferirlas
a su Kindle mediante USB.
Si Wi-Fi o 3G no están disponibles en su ubicación actual, puede adquirir materiales en
Kindle Store a través de su computadora y luego transferirlos a su Kindle mediante
USB. Consulte “Transferencia de archivos desde su computadora” en el capítulo 8 para
obtener más información sobre cómo utilizar su computadora para transferir
materiales a su Kindle.
GUÍA DEL USUARIO DE KINDLE Capítulo 1 • 42
1.7 Uso de Wi-Fi
Kindle detecta automáticamente redes y puntos de acceso Wi-Fi que indican su
nombre de red. Cuando visite un lugar que ofrezca acceso Wi-Fi, como su escuela,
hogar o punto de acceso Wi-Fi de su bar preferido, puede configurar una red Wi-Fi. Una
vez configure una red Wi-Fi y se conecte a la misma, Kindle se conectará
automáticamente a dicha red la próxima vez que vuelva al mismo sitio, siempre que la
señal Wi-Fi sea lo suficientemente fuerte.
Conectarse a una red Wi-Fi
Su Kindle puede conectarse a redes o puntos de acceso Wi-Fi que utilicen el estándar
802.11b o 802.11g. Kindle no se conecta a redes Wi-Fi ad-hoc o empresariales (redes
que permiten conexiones entre pares sin un punto de acceso inalámbrico). Tenga en
cuenta que debe estar dentro del área de una o más redes Wi-Fi para poder conectarse
a una.
Para conectarse a una red Wi-Fi, siga estos pasos:
1. Presione el botón Home (Inicio) y luego presione el botón Menu (Menú).
GUÍA DEL USUARIO DE KINDLE Capítulo 1 • 43
2. Navegue hasta “Settings” (Configuración) mediante la flecha hacia abajo del
controlador de 5 posiciones y luego presiónelo para seleccionar.
3. Seleccione “view” (ver) junto a “Wi-Fi Settings” (Configuración de Wi-Fi) para
mostrar una lista de las redes Wi-Fi detectadas. Puede que tenga que esperar un
momento mientras el Kindle detecta las redes con cobertura. Kindle busca
automáticamente las redes Wi-Fi disponibles a intervalos periódicos. Para volver a
buscar las redes disponibles en cualquier momento, seleccione “rescan” (volver a
buscar).
4. Seleccione “connect” (conectar) para conectarse a una red. Si ve un símbolo de
candado junto a “connect” (conectar), la red requiere una contraseña para
conectarse a ella.
5. Ingrese la contraseña (si es necesario). Presione la tecla Sym (Símbolo) para
ingresar números o caracteres que no estén presentes en el teclado del Kindle.
Puede seguir utilizando el teclado mientras se visualice el menú de símbolos.
6. Seleccione “submit” (enviar). Kindle se conectará a la red Wi-Fi.
Una vez conectado a una red Wi-Fi, Kindle volverá a conectarse a ella automáticamente
cuando se encuentre en su área de cobertura. Si se encuentra en el área de cobertura
de más de una red utilizada anteriormente, Kindle se conectará automáticamente a la
red utilizada más recientemente.
Una vez que su Kindle se conecte a una red Wi-Fi, dicha red mostrará “forget” (olvidar)
junto a su nombre en la lista de redes disponibles. La selección de “forget” (olvidar)
desconecta a su Kindle de esa red Wi-Fi y también evita que Kindle se conecte
automáticamente a la misma en el futuro. Para obtener más información, consulte
"Olvidar una red Wi-Fi".
GUÍA DEL USUARIO DE KINDLE Capítulo 1 • 44
Agregar una nueva red Wi-Fi
Si no ve la red a la que desea conectarse en la lista de redes detectadas, puede
agregarla seleccionando “Enter other Wi-Fi network” (Ingresar otra red Wi-Fi) en la
parte inferior de la lista de redes detectadas.
Para agregar una nueva red Wi-Fi, siga estos pasos:
1. Asegúrese de que está en el área de cobertura de la red que quiere agregar y de
que conoce el nombre de la red y su contraseña (si es necesaria).
2. Presione el botón Home (Inicio) y luego presione el botón Menu (Menú).
3. Navegue hasta “Settings” (Configuración) mediante la flecha hacia abajo del
controlador de 5 posiciones y luego presiónelo para seleccionar.
4. Seleccione “view” (ver) junto a “Wi-Fi Settings” (Configuración de Wi-Fi) para
mostrar una lista de las redes Wi-Fi detectadas.
5. Utilice el controlador de 5 posiciones para navegar hasta “Enter other Wi-Fi
network” (Ingresar otra red Wi-Fi) y presione para seleccionar.
6. Ingrese el nombre de la red Wi-Fi que quiere agregar.
GUÍA DEL USUARIO DE KINDLE Capítulo 1 • 45
7. Ingrese la contraseña (si es necesario). Presione la tecla Sym (Símbolo) para
ingresar números o caracteres que no estén presentes en el teclado del Kindle.
Puede seguir utilizando el teclado mientras se visualice el menú de símbolos.
8. Seleccione “submit” (enviar). Kindle se conectará a la nueva red Wi-Fi.
Si su Kindle no puede conectarse a la nueva red Wi-Fi, mostrará el mensaje “unable to
connect” (no se puede conectar). Si ve este mensaje, puede intentar ingresar
manualmente toda la información de la red Wi-Fi seleccionando “set up network”
(configurar red) o siguiendo los pasos que se describen en “Ingreso de información de
red” en el capítulo 7. Si no conoce la información de red, intente conectarse a una red
diferente o comuníquese con el administrador de la red.
Olvidar una red Wi-Fi
Puede indicar a Kindle que olvide la red Wi-Fi a la que está conectado para que no
vuelva a conectarse a ella automáticamente en el futuro.
Para olvidar la red Wi-Fi a la que está conectado, siga estos pasos:
1. Mientras sigue conectado a la red que desea olvidar, presione el botón Home
(Inicio) y luego presione el botón Menu (Menú).
2. Navegue hasta “Settings” (Configuración) mediante la flecha hacia abajo del
controlador de 5 posiciones y luego presiónelo para seleccionar.
3. Seleccione “view” (ver) junto a “Wi-Fi Settings” (Configuración de Wi-Fi) para
mostrar una lista de las redes Wi-Fi detectadas. Puede que tenga que esperar un
momento mientras el Kindle detecta las redes con cobertura. La red Wi-Fi a la que
está conectado actualmente muestra la palabra “forget” (olvidar) junto a su
nombre en la lista de redes disponibles.
4. Seleccione “forget” (olvidar) para desconectarse de la red.
GUÍA DEL USUARIO DE KINDLE Capítulo 1 • 46
CAPÍTULO 2
Cómo familiarizarse con el contenido de Kindle
La pantalla Home (Inicio) del Kindle le ofrece un panorama general de lo que
actualmente tiene en su Kindle. Le muestra el material que acaba de llegar, qué está
leyendo y el punto en el que se encuentra en su lectura. También le permite eliminar
contenido del Kindle y mover contenido desde Amazon a su Kindle. Lea a continuación
para conocer más detalles.
2.1 Pantalla Home (Inicio)
La pantalla Home (Inicio) muestra una lista de todos los materiales de lectura de Kindle:
libros, periódicos, revistas, blogs, archivos PDF, documentos personales y también
libros grabados en audio. Sirve como biblioteca personal para todo su material de
lectura y también como punto de partida para acceder a otras funciones del Kindle.
Para visualizar la pantalla Home (Inicio), presione el botón Home (Inicio) del Kindle. En
forma predeterminada, la pantalla Home (Inicio) muestra todo el material que tiene en
el Kindle comenzando por los últimos materiales vistos (o adquiridos). Cada tipo de
contenido tiene una descripción algo diferente y una etiqueta. Puede leer más acerca
de los tipos de contenido disponibles en Capítulo 3.
Libros de Kindle
Los libros se muestran por título y autor. Debajo del título del libro aparece una serie
de puntos que ofrecen una aproximación acerca de la extensión del libro. Los puntos
en negrita dentro de la serie indican cuánto ha avanzado en el libro según la última
página que leyó.
Publicaciones periódicas
Las publicaciones periódicas incluyen periódicos y revistas que pueden adquirirse
como edición única o como una suscripción que se le envía en forma regular. Su
pantalla Home (Inicio) indica la edición más reciente de cada publicación periódica que
GUÍA DEL USUARIO DE KINDLE Capítulo 2 • 47
tiene en Kindle. Las ediciones anteriores aparecen dentro de una recopilación
denominada Periodicals: Back Issues (Publicaciones periódicas: Ediciones anteriores).
Si selecciona la recopilación, aparecerá una pantalla que muestra las ediciones
anteriores de todas las publicaciones periódicas que tiene en su Kindle. Tenga que
cuenta que el Kindle automáticamente elimina ediciones con una antigüedad superior
a siete ediciones a fin de liberar espacio para nuevo contenido. Un signo de
exclamación junto a una edición indica que se eliminará en las próximas 24 horas.
Para guardar una edición, consulte "Más información sobre la administración de
material".
Colecciones
Los nombres de colecciones aparecen en letra itálica para diferenciarlos de los libros y
otros materiales. El número de materiales en cada colección se muestra entre
paréntesis a la derecha del nombre de la colección.
Blogs
Los blogs se basan en suscripciones y aparecen en la pantalla Home (Inicio) como
entrada individual al igual que los libros. A medida que llega contenido adicional a los
blogs, se agrega al material y las entradas anteriores son reemplazadas, de manera
muy similar a como funcionan los blogs en una computadora.
Libros grabados en audio de Audible
Los libros grabados en audio de Audible tienen un aspecto similar al de los libros, pero
en la pantalla Home (Inicio) llevarán la etiqueta de contenido de Audible. Como los
libros comunes, tienen un indicador de progreso que muestra hasta dónde ha
avanzado en el libro grabado en audio.
GUÍA DEL USUARIO DE KINDLE Capítulo 2 • 48
Archivos PDF
Los archivos PDF también tienen un aspecto similar al de los libros, pero en la pantalla
Home (Inicio) tendrán la etiqueta “pdf”. Como los libros comunes, tienen un indicador
de progreso que muestra hasta dónde ha avanzado en el archivo.
Documentos personales
Además del contenido adquirido, puede leer sus documentos personales (por ejemplo,
archivos PDF, de texto, Microsoft Word, HTML o de imagen) en Kindle. Puede adjuntar
los archivos a un mensaje de correo electrónico y enviar los archivos a su dirección de
correo electrónico de Kindle. Amazon convertirá los archivos si es necesario y los
enviará de nuevo a su computadora o a su Kindle, como lo prefiera. También puede
transferir sus documentos personales a su Kindle conectándolo a su computadora.
Para obtener más información sobre cómo transferir, convertir y enviar por correo
electrónico sus documentos personales, consulte el Capítulo 8.
Funciones de la pantalla Home (Inicio)
Lo que visualiza en la pantalla Home (Inicio) varía según los materiales de lectura que
ha comprado y el modo en que decide clasificar esta lista. La muestra de pantalla y la
lista a continuación explican las funciones que puede encontrar en la pantalla Home
(Inicio).
GUÍA DEL USUARIO DE KINDLE Capítulo 2 • 49
Nombre del dispositivo: el nombre de su Kindle. Puede modificar este nombre en la
pantalla Settings (Configuración).
Opciones de clasificación: seleccione el orden en el que desea que se visualice el
contenido en Home (Inicio).
Nuevo título: la etiqueta “new” (nuevo) indica que el material nunca se ha abierto y
tiene menos de 24 horas. Una vez que abre un documento nuevo o transcurren más de
24 horas desde la llegada del material al Kindle, la etiqueta “new” (nuevo) desaparece.
Título: el título del material.
Indicador de progreso: la serie de puntos debajo del material muestra la extensión
del libro y los puntos en negrita muestran cuánto ha avanzado en la lectura de un
material específico.
PDF: la etiqueta “pdf” indica que el archivo es un PDF.
Colección: el título de la colección. El número de materiales de la colección se
muestra entre paréntesis.
GUÍA DEL USUARIO DE KINDLE Capítulo 2 • 50
Título de la muestra: la etiqueta “sample” (muestra) indica que el libro o libro
grabado en audio es una muestra. Si le agrada, puede adquirirlo desde la misma
muestra.
Libro grabado en audio: la etiqueta “audible” indica que el material es un libro
grabado en audio.
Autor o fecha: para los libros, se menciona el autor del material. Para publicaciones
periódicas y blogs, se indica la fecha.
Periodicals: Back Issues (Publicaciones periódicas: Ediciones anteriores):
guarda ediciones anteriores de periódicos y revistas.
Materiales archivados: materiales guardados en Amazon que puede volver a
descargar a su dispositivo.
Páginas en Home (Inicio): indica el número total de páginas en Home (Inicio). Utilice
los botones de página siguiente o página anterior para navegar en las páginas.
Opciones de clasificación
La siguiente pantalla muestra la ubicación de las opciones de clasificación y la lista a
continuación explica cada una de las opciones. Si presiona la flecha derecha del
controlador de 5 posiciones, podrá cambiar el modo en que se clasifican estos
materiales.
GUÍA DEL USUARIO DE KINDLE Capítulo 2 • 51
Most Recent First (El último primero): clasifica el contenido según el último que se
agregó o los últimos materiales abiertos primero.
Title (Título): clasifica el contenido en orden alfabético según el título del material.
Author (Autor): clasifica el contenido en orden alfabético según el apellido del autor
o el nombre de la editorial. Si selecciona esta opción, las publicaciones periódicas se
clasificarán por fecha de edición.
Collections (Colecciones): clasifica el contenido mostrando primero las colecciones
que se han utilizado recientemente y luego los materiales que se han utilizado
recientemente pero no están asignados a una colección. Los materiales que están
asignados a una colección no se muestran.
Cómo cambiar la clasificación de la pantalla Home (Inicio)
En forma predeterminada, el contenido se clasifica con el último primero, lo cual
significa que todos los materiales nuevos y el contenido que está leyendo actualmente
se ubican en la parte superior. Para cambiar esta opción, siga estos pasos:
1. Si aún no está en la pantalla Home (Inicio), presione el botón Home (Inicio).
GUÍA DEL USUARIO DE KINDLE Capítulo 2 • 52
2. Presione la flecha hacia arriba del controlador de 5 posiciones hasta que las
opciones de clasificación queden subrayadas.
3. Presione la flecha derecha del controlador de 5 posiciones para ver las opciones de
clasificación.
4. Presione la flecha derecha o izquierda del controlador de 5 posiciones para
subrayar el modo en que desea clasificar los materiales.
5. Presione el controlador de 5 posiciones para seleccionarlo. El orden de
clasificación en la pantalla Home (Inicio) cambia de inmediato.
Sugerencia: Si la página Home (Inicio) está ordenada alfabéticamente por título o
autor, presione una tecla de letra y luego presione el controlador de 5 posiciones para
ir al primer material que empiece por esa letra.
Menú de la pantalla Home (Inicio)
El menú de la pantalla Home (Inicio) le permite navegar a otros lugares en el Kindle o
realizar tareas especializadas. Para visualizar el menú de la pantalla Home (Inicio),
presione el botón Menu (Menú) cuando visualice la pantalla Home (Inicio). La siguiente
lista explica el menú.
GUÍA DEL USUARIO DE KINDLE Capítulo 2 • 53
Turn Wireless Off/On (Desactivar/Activar inalámbrico): desactiva/activa el
servicio inalámbrico Whispernet. Puede desactivar el modo inalámbrico para extender
la duración de la batería. Las operaciones que requieran una conexión inalámbrica
tendrán lugar la próxima vez que active el servicio inalámbrico. La desactivación del
modo inalámbrico se aplica tanto a las conexiones 3G como Wi-Fi.
Shop in Kindle Store (Comprar en Kindle Store): lo conduce a la tienda de Kindle.
View Archived Items (Ver materiales archivados): lo conduce a Archived Items
(Materiales archivados) donde puede visualizar y volver- a descargar en forma
inalámbrica contenido guardado en Amazon.
Search (Buscar): presenta en pantalla la página de entrada de texto Search (Buscar)
para ingresar una palabra o frase para buscar.
Create New Collection (Crear nueva colección): permite ingresar un nombre para
una nueva colección de materiales.
GUÍA DEL USUARIO DE KINDLE Capítulo 2 • 54
Sync & Check for Items (Sincronizar y buscar materiales): se conecta a Amazon
para descargar cualquier material recientemente disponible y sincroniza la última
página leída y los comentarios de todos los libros en su dispositivo.
View Downloading Items (Ver materiales en descarga): si uno o más materiales
están en proceso de descarga desde Kindle Store a su Kindle, puede seleccionar esta
opción para ver el estado de descarga. Esta opción está oscurecida a menos que se
estén descargando materiales.
Settings (Configuración): lo conduce a la pantalla Settings (Configuración).
Experimental: lo conduce a la página Experimental donde puede visualizar y utilizar
algunos de los prototipos experimentales en los que estamos trabajando.
GUÍA DEL USUARIO DE KINDLE Capítulo 2 • 55
2.2 Organizarse con las colecciones
El usuario puede crear colecciones para personalizar el modo en que organiza sus
libros, documentos personales y libros grabados en audio de Audible y facilitar la
búsqueda de materiales.
Cómo crear una colección
Puede crear tantas colecciones como necesite. Para crear una colección, siga estos
pasos:
1. Si aún no está en la pantalla Home (Inicio), presione el botón Home (Inicio).
2. Presione el botón Menu (Menú) y utilice el controlador de 5 posiciones para
seleccionar “Create New Collection” (Crear nueva colección).
3. Utilice el teclado para ingresar el nombre de la colección. Presione la tecla Sym
(Símbolo) para ingresar símbolos y números.
4. Utilice el controlador de 5 posiciones para seleccionar “save” (guardar).
5. La colección se creará y se mostrará en la pantalla Home (Inicio).
La primera vez que se crea una colección, el orden de clasificación cambia para
clasificar por colecciones en la pantalla Home (Inicio). Para cambiar el orden de
clasificación, utilice el controlador de 5 posiciones para subrayar “By Collections” (Por
colecciones) y luego presione la flecha derecha del controlador de 5 posiciones para
seleccionar otra opción de clasificación.
Cómo agregar un material a una colección
Las colecciones le dan la flexibilidad de agregar un material a todas las colecciones que
sean necesarias. Por ejemplo, puede agregar el mismo libro a colecciones
denominadas “Historia” y “Mis autores favoritos”.
Para agregar un material a una o más colecciones, siga estos pasos:
1. Si aún no está en la pantalla Home (Inicio), presione el botón Home (Inicio).
GUÍA DEL USUARIO DE KINDLE Capítulo 2 • 56
2. Utilice el controlador de 5 posiciones para navegar al material que desea agregar
a una colección.
3. Presione la flecha derecha del controlador de 5 posiciones para visualizar la página
de detalles del material.
4. En la página de detalles del material, utilice el controlador de 5 posiciones para
seleccionar “Add to Collection” (Agregar a la colección...).
5. Aparece una pantalla que muestra todas las colecciones y el número de materiales
en cada una. Utilice el controlador de 5 posiciones para seleccionar cada colección
a la que desea agregar el material. Si tiene muchas colecciones, puede utilizar los
botones de página siguiente y página anterior para verlas todas.
6. Después de agregar el material a una colección, el recuento de materiales para la
colección aumenta y aparece una marca de comprobación a la derecha de la
colección. También se puede quitar el material de una colección utilizando el
controlador de 5 posiciones para seleccionar la colección nuevamente y la marca
de comprobación desaparecerá.
7. Cuando haya terminado de agregar el material a las colecciones, utilice el
controlador de 5 posiciones para seleccionar Done (Listo) en la parte inferior de la
pantalla. También puede presionar los botones Home (Inicio) o Back (Atrás) y se
guardarán los cambios.
Cómo agregar varios materiales a una colección
Las colecciones también le permiten agregar varios materiales a una sola colección.
Esto es útil para organizar tipos de materiales similares en una sola colección con un
paso único.
Para agregar varios materiales a una colección, siga estos pasos:
1. Si aún no está en la pantalla Home (Inicio), presione el botón Home (Inicio).
2. Utilice el controlador de 5 posiciones para navegar a la colección a la que desea
agregar materiales.
GUÍA DEL USUARIO DE KINDLE Capítulo 2 • 57
3. Existen dos formas de iniciar el proceso:
Presione la flecha derecha del controlador de 5 posiciones para visualizar la página
de detalles de la colección. En la página de detalles de la colección, utilice el
controlador de 5 posiciones para seleccionar “Add/Remove Items” (Agregar/Quitar
materiales).
O bien,
Utilice el controlador de 5 posiciones para seleccionar la colección y ver todos los
materiales de la colección. Presione el botón Menu (Menú) y seleccione
“Add/Remove Items” (Agregar/Quitar materiales).
4. Aparece una pantalla que muestra todos los materiales. Utilice el controlador de 5
posiciones para seleccionar cada material que desea agregar a la colección. Si
tiene muchos materiales, puede utilizar los botones de página siguiente y página
anterior para verlos a todos.
5. Después de agregar cada material a la colección, aparece una marca de
comprobación a la derecha del material. También se puede quitar el material de
una colección utilizando el controlador de 5 posiciones para seleccionar el material
nuevamente y la marca de comprobación desaparecerá.
6. Cuando haya terminado de agregar el material a las colecciones, utilice el
controlador de 5 posiciones para seleccionar Done (Listo) en la parte inferior de la
pantalla. También puede presionar los botones Home (Inicio) o Back (Atrás) y se
guardará su trabajo.
Cómo visualizar detalles de la colección
La página de detalles de la colección le permite ver información acerca de una
colección, las acciones disponibles para la colección y la tapa del último material que
leyó de la colección.
Para ver los detalles de una colección, siga estos pasos:
1. Si aún no está en la pantalla Home (Inicio), presione el botón Home (Inicio).
2. Utilice el controlador de 5 posiciones para navegar hasta la colección.
GUÍA DEL USUARIO DE KINDLE Capítulo 2 • 58
3. Presione la flecha derecha del controlador de 5 posiciones para visualizar la página
de detalles de la colección.
4. Utilice el controlador de 5 posiciones para seleccionar una acción o presione el
botón Back (Atrás) para salir.
Cómo renombrar una colección
Puede renombrar una colección si comete un error cuando la crea o si desea
actualizarla.
Para renombrar una colección, siga estos pasos:
1. Si aún no está en la pantalla Home (Inicio), presione el botón Home (Inicio).
2. Utilice el controlador de 5 posiciones para navegar hasta la colección.
3. Presione la flecha derecha del controlador de 5 posiciones para visualizar la página
de detalles de la colección.
4. Utilice el controlador de 5 posiciones para seleccionar “Rename Collection”
(Renombrar colección).
5. Utilice el teclado y el controlador de 5 posiciones para modificar el nombre de la
colección.
6. Cuando termine de modificar el nombre, utilice el controlador de 5 posiciones para
seleccionar “save” (guardar).
Cómo eliminar una colección
Puede eliminar colecciones si ya no las utiliza o si desea reorganizarlas. Si elimina una
colección no se eliminarán los materiales de la colección. Cualquier material que se
encuentre en la colección eliminada permanecerá en el Kindle. Si el material no está
asociado con otra colección, reaparecerá en la pantalla Home (Inicio).
Para eliminar una colección, siga estos pasos:
1. Si aún no está en la pantalla Home (Inicio), presione el botón Home (Inicio).
GUÍA DEL USUARIO DE KINDLE Capítulo 2 • 59
2. Utilice el controlador de 5 posiciones para navegar hasta la colección.
3. Presione la flecha derecha del controlador de 5 posiciones para visualizar la página
de detalles de la colección.
4. Utilice el controlador de 5 posiciones para seleccionar “Delete Collection”
(Eliminar colección).
5. Aparecerá un cuadro de confirmación donde se le pregunta si desea o no eliminar
la colección.
6. Utilice el controlador de 5 posiciones para seleccionar “ok” (aceptar) o “cancel”
(cancelar).
Cómo agregar colecciones desde otro Kindle
Si posee más de un Kindle registrado en su cuenta de Amazon, puede agregar las
colecciones de otro Kindle y agruparlas con las colecciones de su Kindle actual. Esto
resulta útil si ha configurado un sistema de organización en otro Kindle y desea
utilizarlo en su Kindle actual. Las nuevas colecciones aparecerán en Home (Inicio) de
su Kindle actual. Los libros del otro Kindle pueden descargarse manualmente desde
Archived Items (Materiales archivados) y aparecerán en Home (Inicio).
Por ejemplo, supongamos que tiene dos dispositivos denominados Kindle de Tomás y
Kindle de Julia. Si el Kindle de Tomás ya incluye algunas colecciones, puede copiarlas
y agruparlas con las colecciones del Kindle de Julia. Después de copiar las colecciones
del Kindle de Tomás al Kindle de Julia, ambos dispositivos tendrán las mismas
colecciones.
Si el Kindle de Tomás incluye “Marley y yo” en la colección “Lecturas de verano” y este
libro ya estaba en el Kindle de Julia cuando se agregaron las colecciones del Kindle de
Tomás, “Marley y yo” aparecerá automáticamente en “Lecturas de verano”. Si el Kindle
de Tomás incluye “El símbolo perdido” en la colección “Lecturas de verano” y
descarga este libro desde Archived Items (Materiales archivados) al Kindle de Julia,
aparecerá automáticamente en Home (Inicio).
GUÍA DEL USUARIO DE KINDLE Capítulo 2 • 60
Tenga en cuenta que si luego decide eliminar “Marley y yo” de la colección “Lecturas
de verano” del Kindle de Tomás, sus cambios no se sincronizarán con el Kindle de
Julia. “Marley y yo” permanecerá en la colección “Lecturas de verano” del Kindle de
Julia.
Para agrupar colecciones, siga estos pasos:
1. Transfiera manualmente los libros que desee desde Archived Items (Materiales
archivados) a su Kindle actual. Consulte “Transferencia de libros” en el capítulo 10
para obtener más información.
2. En su Kindle actual, si aún no está en la pantalla Home (Inicio), presione el botón
Home (Inicio).
3. Asegúrese de que el modo inalámbrico esté activado. Para activarlo, presione el
botón Menu (Menú) y seleccione “Turn Wireless On” (Activar inalámbrico).
4. Navegue a Archived Items (Materiales archivados). Si tiene muchos materiales,
puede que le resulte más fácil presionar el botón Menu (Menú) y seleccionar “View
Archived Items” (Ver materiales archivados).
5. Cuando encuentre Archived Items (Materiales archivados), utilice el controlador de
5 posiciones para seleccionar el material con la etiqueta Add Other Device
Collections (Agregar otras colecciones de dispositivo).
6. En la vista Add Other Device Collections (Agregar otras colecciones de
dispositivo), verá una lista de todos los Kindle que están asociados con su cuenta
de Amazon. Utilice el controlador de 5 posiciones para seleccionar el otro Kindle
que tenga las colecciones que quiera agregar. Puede repetir este paso con todos
los dispositivos cuyas colecciones quiera agregar.
7. Después de agrupar las colecciones, presione el botón Home (Inicio) para volver la
pantalla Home (Inicio). Verá las colecciones que se copiaron y se agruparon con las
colecciones que ya están en su Kindle actual.
GUÍA DEL USUARIO DE KINDLE Capítulo 2 • 61
2.3 Administración del contenido
Amazon realiza una copia de respaldo de todos los libros que compra. Cuando quita un
libro que ha comprado, aparecerá en Archived Items (Materiales archivados). Desde la
pantalla Home (Inicio) podrá acceder a Archived Items (Materiales archivados). Para
mover contenido entre Archived Items (Materiales archivados) y Home (Inicio),
Whispernet debe estar activado.
Cómo quitar contenido del Kindle
Para quitar contenido, siga estos pasos:
1. Si aún no está en la pantalla Home (Inicio), presione el botón Home (Inicio).
2. En la lista de contenido que ya está en su dispositivo, mueva el controlador de 5
posiciones para subrayar el material que desea quitar.
3. Presione la flecha izquierda del controlador de 5 posiciones para quitar el material.
4. Para libros adquiridos en Kindle Store verá la opción “remove from device” (quitar
del dispositivo) y para el resto del contenido verá “delete” (eliminar). Presione el
controlador de 5 posiciones para eliminar el contenido. Si cambia de parecer,
presione la flecha hacia arriba o hacia abajo del controlador de 5 posiciones para
cancelar. Tenga en cuenta que los libros de Kindle tienen una copia de respaldo en
Amazon aunque los haya quitado del dispositivo.
5. Para el contenido que no sean libros adquiridos en Kindle Store, deberá confirmar
la eliminación del contenido seleccionando “ok” (aceptar).
Más información sobre la administración de material
Amazon también guarda las siete ediciones más recientes de periódicos y revistas. Si
desea conservar una copia de una edición en forma indefinida, abra la edición,
presione el botón Menu (Menú) y seleccione “Keep this Issue” (Guardar esta edición).
Aparecerá la palabra “keep” (guardar) a la izquierda de la edición en Home (Inicio).
GUÍA DEL USUARIO DE KINDLE Capítulo 2 • 62
Puede descargar materiales guardados en Amazon en cualquier momento en que se
encuentre dentro de la cobertura de Whispernet. Si no está dentro de la cobertura,
Kindle automáticamente descargará el material cuando vuelva a ingresar en el servicio
inalámbrico Whispernet.
Los documentos personales (entre ellos los archivos PDF) enviados a su Kindle no
tienen copia de respaldo en Amazon.
Cuando quita un libro de Kindle que compró en Amazon, automáticamente guardamos
todos sus comentarios sobre el libro en caso de que alguna vez desee volver a
descargarlos. Si quita una edición a la que está suscrito que es anterior a siete días, un
blog de cualquier fecha o un material que no obtuvo de Amazon, no se guardará
ningún comentario que haya realizado en Kindle sobre esos materiales. El archivo “My
Clippings” (Mis recortes) todavía se mantendrá como archivo separado que contiene
todos los recortes que agregó, independientemente de si el contenido es un libro, una
suscripción o un blog o si se adquirió o no en Amazon. Consulte Capítulo 3 para
obtener más información.
GUÍA DEL USUARIO DE KINDLE Capítulo 2 • 63
CAPÍTULO 3
Leer en Kindle
Kindle conserva las mejores cualidades de los libros impresos, pero suma muchas
funciones que están disponibles sólo a través de tecnologías digitales como la
búsqueda de términos, el tamaño de texto modificable, los recortes, los comentarios y
el intercambio. Este capítulo explica más detalles sobre las funciones de lectura del
Kindle.
3.1 Tipos de contenido
Existen muchos tipos de material de lectura disponibles para Kindle, como libros,
libros grabados en audio, periódicos, revistas y blogs. Si desea empezar a comprar y
descargar material de lectura, puede obtener más información en el Capítulo 5. Puede
hasta lograr que Amazon convierta y envíe documentos personales al Kindle. A
continuación se detallan los diferentes tipos de contenido admitidos.
Libros
Miles de libros de diferentes categorías, tanto los populares como los difíciles de
encontrar, están a su disposición en Kindle Store. Una vez que compra un libro,
generalmente lo recibirá en menos de un minuto de manera inalámbrica. Como no
siempre se puede juzgar a un libro por su tapa, puede descargar y leer una muestra de
la mayoría de los libros para Kindle en forma gratuita. Si le agrada, simplemente
cómprelo desde la muestra misma y siga leyendo. Puede obtener más detalles sobre
esta función en el Capítulo 5.
Periódicos
Kindle Store le ofrece una selección de periódicos estadounidenses e internacionales.
Las suscripciones se envían en forma inalámbrica a su Kindle para que pueda recibir la
edición más reciente tan pronto como esté disponible. Asimismo, todas las
suscripciones a periódicos comienzan con una prueba gratuita.
GUÍA DEL USUARIO DE KINDLE Capítulo 3 • 64
Revistas
Kindle Store le ofrece una creciente selección de revistas para satisfacer todos los
intereses. Al igual que con los periódicos, todas las suscripciones a revistas se envían
en forma inalámbrica y comienzan con una prueba gratuita.
Blogs
Kindle Store le ofrece miles de blogs para Kindle, que incluyen suministro de noticias
actualizado al instante y blogs temáticos. Las categorías de blog incluyen negocios,
tecnología, deportes, política, cultura, entretenimiento, humor y ciencias. Los blogs de
Kindle se le envían en forma inalámbrica durante todo el día, lo cual le permite
mantenerse actualizado. A diferencia de los suministros de noticias tradicionales, que
a menudo sólo ofrecen titulares, Kindle descarga el suministro de noticias completo en
el dispositivo para que pueda leerlas aunque no esté conectado en forma inalámbrica.
Documentos personales
Además del contenido comprado, también puede leer sus documentos personales en
Kindle.
Kindle puede mostrar documentos PDF sin perder el formato del archivo original.
Puede arrastrar archivos PDF de un USB a su dispositivo o enviarlos por correo
electrónico a su dirección de correo electrónico exclusiva de Kindle, que se encuentra
en la página Settings (Configuración) de Kindle o en la página Manage Your Kindle
(Administre su Kindle) en Amazon. Puede rotar el dispositivo de costado para la vista
en pantalla ancha. Para obtener más información sobre los aspectos exclusivos de leer
archivos PDF en Kindle, consulte "Lectura de archivos PDF".
Si tiene archivos PDF o archivos de texto, Microsoft Word, HTML o de imagen como GIF
o JPEG, puede enviar los archivos por correo electrónico como archivos adjuntos a su
dirección de correo electrónico de Kindle. Amazon convertirá los archivos si es
necesario y se los reenviará a su computadora en forma gratuita o a través de
Whispernet a su Kindle(pueden aplicarse cargos adicionales). Para obtener más
GUÍA DEL USUARIO DE KINDLE Capítulo 3 • 65
información sobre cómo transferir, convertir y enviar por correo electrónico sus
documentos personales, consulte el Capítulo 8.
Para obtener detalles sobre tarifas, consulte la sección “Your individual charges”
(Costos individuales) en la página Manage Your Kindle (Administre su Kindle) en
Amazon.
Contenido de Audible
Kindle Store ofrece miles de ediciones en formato audio de Audible, entre los que se
incluyen los libros más vendidos según The New York Times. Además de libros
grabados en audio, Kindle Store ofrece ediciones en formato audio de programas de
radio, monólogos y discursos de iconos de la cultura, la política y el mundo
empresarial. Escuche contenido de Audible a través de los parlantes del Kindle o
conecte los auriculares para escuchar en forma privada. Los libros grabados en audio
pueden enviarse en forma inalámbrica mediante Wi-Fi a su Kindle sin necesidad de
computadora. Consulte el Capítulo 5 para obtener más información sobre la compra de
libros grabados en audio.
Aunque Wi-Fi no esté disponible en su ubicación actual, podrá adquirir contenido de
Audible mediante 3G (en modelos 3G+Wi-Fi de Kindle) y su compra de Audible se
descargará automáticamente en su Kindle la próxima vez que éste se conecte mediante
Wi-Fi. Asimismo, puede descargar sus compras de Audible en su PC o Mac a través de
su conexión a Internet existente y luego transferirlas a su Kindle mediante USB. Para
obtener más información sobre cómo transferir contenido de Audible desde su
computadora a su Kindle, consulte el Capítulo 8.
Música de fondo
Si le gusta escuchar música mientras utiliza su Kindle, utilice la computadora para
transferir archivos MP3 a la carpeta “música” de su Kindle. Cuando selecciona “play
music” (reproducir música) en la página Experimental, cada una de las canciones se
reproducirá en el orden en que se agregaron al Kindle.
GUÍA DEL USUARIO DE KINDLE Capítulo 3 • 66
3.2 Formato del contenido en Kindle
Cuando lee un libro en Kindle, encontrará que el formato en general coincide con la
versión impresa del libro. Si el libro tiene un índice, aparecerá en Kindle. Si el libro
tiene capítulos, un prólogo, una tapa ilustrada y demás, también podrán verse.
Lo primero que aparece al abrir un libro es un encabezado en la parte superior de la
página indicando el título del contenido y/o la fecha de publicación. El encabezado
también muestra indicadores del tipo de conexión, la potencia de la señal y el estado
de la batería.
Una vez haya abierto el libro, cuando vaya a la página anterior o siguiente, el
encabezado desaparecerá automáticamente para que la página ocupe toda la pantalla.
Para mostrar el encabezado en forma temporal (por ejemplo, si desea comprobar el
estado de la batería), presione Menu (Menú). Si vuelve a presionar Menu (Menú), se
ocultará el encabezado.
GUÍA DEL USUARIO DE KINDLE Capítulo 3 • 67
Indicador de progreso
En la parte inferior de cada página de su material de lectura, puede ver cuánto ha
avanzado si observa la barra de progreso. La ubicación de inicio indica el punto inicial
de su sesión de lectura actual. A medida que progresa en la lectura del contenido, verá
una barra sólida que se extiende para indicar su progreso total de lectura. La barra de
progreso muestra marcas estructurales dentro del contenido como artículos,
marcadores de página, notas o partes resaltadas. La barra de progreso también indica
hasta dónde ha leído durante su sesión de lectura actual.
En libros, el indicador de progreso también muestra el porcentaje total del libro que ha
leído y una ubicación numérica de dónde está leyendo, para que pueda encontrar con
facilidad un pasaje en particular o indicarlo como cita a sus amigos. Las ubicaciones
son la respuesta digital a los números de página. Si cambia el tamaño del texto en
Kindle, también se cambiará la numeración de las páginas, pero con las ubicaciones
regresará al mismo lugar siempre independientemente del tamaño del texto.
GUÍA DEL USUARIO DE KINDLE Capítulo 3 • 68
Cambio del tamaño de texto, tipo de letra y espaciado entre
líneas
Puede ajustar la configuración del texto para adaptarlo a sus preferencias. Puede optar
entre ocho tamaños de texto para leer libros, publicaciones periódicas y documentos
personales en Kindle. No puede cambiar el tamaño de texto en menús o en pantallas
de Kindle, como la pantalla Home (Inicio) o Kindle Store. También puede cambiar el
tipo de letra y el espaciado entre líneas para optimizar su experiencia de lectura. Al leer
un documento PDF, puede acercar la imagen o ajustar el contraste para facilitar la
lectura del documento.
Para seleccionar el tamaño de texto, el tipo de letra o el espaciado entre líneas que
desea utilizar mientras lee, siga estos pasos:
1. Presione la tecla de texto que se encuentra en la fila inferior del teclado.
2. Utilice el controlador de 5 posiciones para seleccionar el nuevo tamaño de texto,
tipo de letra o espaciado entre líneas que desea utilizar (verá los cambios de
inmediato).
GUÍA DEL USUARIO DE KINDLE Capítulo 3 • 69
3. Presione el controlador de 5 posiciones o la tecla de texto para confirmar su
selección.
Ajuste del número de palabras por línea
Puede cambiar el número de palabras por línea en el libro, publicación periódica o
documento personal convertido que esté leyendo para adaptarlo a sus preferencias de
lectura. Si ajusta el número de palabras, se aumenta o disminuye el tamaño de los
márgenes. Es posible que descubra que lee más rápido con menos palabras por línea.
Pruebe hasta encontrar la opción más conveniente para usted.
Para seleccionar el número de palabras por línea que prefiere, siga estos pasos:
1. Presione la tecla de texto que se encuentra en la fila inferior del teclado.
2. Utilice el controlador de 5 posiciones para subrayar la opción que desee de Words
per Line (Palabras por línea).
3. Seleccione la opción que quiera utilizar (verá el cambio de inmediato).
4. Presione el controlador de 5 posiciones o la tecla de texto para confirmar su
selección.
Nota: No puede cambiar el número de palabras por línea en archivos PDF ni en Web
Browser.
Aumento del tamaño de una imagen
Si desea aumentar el tamaño de una fotografía o imagen que encuentra en el material
de lectura, simplemente siga estos pasos para acercar la imagen en forma temporal.
1. Utilice el controlador de 5 posiciones para ubicar el cursor sobre la imagen.
2. Aparecerá la imagen de una lupa con un signo más encima de la imagen.
GUÍA DEL USUARIO DE KINDLE Capítulo 3 • 70
3. Presione el controlador de 5 posiciones para acercar la imagen. Obtendrá una vista
ampliada de la imagen que se gira si es necesario para aprovechar al máximo el
uso de la pantalla.
4. Presione el controlador de 5 posiciones o cualquier tecla o botón, excepto el botón
Home (Inicio), para regresar al contenido.
GUÍA DEL USUARIO DE KINDLE Capítulo 3 • 71
3.3 Desplazamiento de un lugar a otro
Existen varias posibilidades para desplazarse de un lugar a otro una vez que ha abierto
su material de lectura. En la mayoría de las oportunidades pasará las páginas utilizando
los botones de página siguiente y página anterior (descritos en el Capítulo 1). También
puede desplazarse por su libro o publicación periódica seleccionando ubicaciones en el
menú del material, haciendo clic en enlaces en el contenido o utilizando el controlador
de 5 posiciones para ir al artículo o capítulo siguiente o anterior.
Uso del menú para desplazarse
Para ir al menú, presione el botón Menu (Menú) cuando lee un libro o una publicación
periódica. Tendrá opciones algo diferentes según el contenido que esté leyendo. A
continuación se describen ejemplos de las opciones de menú.
Si está leyendo un libro en Kindle, el menú muestra las siguientes opciones:
Turn Wireless Off (Desactivar inalámbrico): desactiva Whispernet. Cuando
Whispernet está desactivado, esta opción cambiará a “Turn Wireless On” (Activar
inalámbrico).
Shop in Kindle Store (Comprar en Kindle Store): lo conduce a la tienda de Kindle.
GUÍA DEL USUARIO DE KINDLE Capítulo 3 • 72
Buy This Book Now (Comprar este libro ahora): se conecta a Kindle Store, compra
y descarga el libro completo en su Kindle. Sólo aparece si está leyendo una muestra de
la tienda Kindle Store.
Go to... (Ir a): permite desplazarse a otra ubicación en el material que está leyendo.
Seleccione una de estas opciones:
cover (tapa): conduce a la portada del material que está leyendo. En general es la
tapa del libro.
beginning (comienzo): lo conduce al comienzo del libro. En general es el primer
capítulo, pero puede ser un prólogo, el índice u otra ubicación.
location (ubicación): ingrese un número de ubicación al que desee dirigirse
dentro del contenido y luego seleccione esta opción. Presione la tecla Sym
(Símbolo) para ingresar números.
table of contents (índice): conduce al índice del material que está leyendo. Esta
opción está oscurecida si no hay ningún índice disponible.
Sync to Furthest Page Read (Sincronizar a la última página leída): se conecta a
Amazon Whispernet y compara su ubicación de lectura actual con la ubicación
guardada en Amazon. Si ha avanzado más en el libro utilizando otro dispositivo, Kindle
le brinda la posibilidad de avanzar hasta la última página leída.
Book Description (Descripción del libro): se conecta a Kindle Store y muestra la
página de detalles del libro.
Search This Book (Buscar en este libro): muestra la línea de búsqueda en la parte
inferior de la pantalla. En el Capítulo 4 se proporcionan detalles adicionales sobre
cómo realizar una búsqueda.
GUÍA DEL USUARIO DE KINDLE Capítulo 3 • 73
Add a Bookmark (Agregar marcador de página): marca la página en la que se
encuentra actualmente. Después de seleccionar esta opción, el extremo superior
derecho del libro tendrá la punta doblada hacia abajo y esta opción del menú cambiará
a “Delete Bookmark” (Eliminar marcador de página).
Add a Note or Highlight (Agregar nota o parte resaltada): muestra un cursor
para que pueda resaltar un pasaje o crear una nota. Consulte "Uso de partes
resaltadas" y "Uso de notas" para obtener detalles adicionales sobre cómo crear una
nota o parte resaltada.
View My Notes & Marks (Ver mis notas y marcas): muestra una página que
contiene todas las notas, las partes resaltadas y los marcadores de página actuales en
el material.
View Popular Highlights (Ver partes resaltadas conocidas): muestra una página
que contiene todas las partes resaltadas conocidas del material actual. Esta opción está
oscurecida si el libro no tiene ninguna parte resaltada conocida o si ha desactivado
Popular Highlights (Partes resaltadas conocidas) en la configuración del Kindle.
Si lee un periódico o una revista, verá las siguientes opciones diferentes:
GUÍA DEL USUARIO DE KINDLE Capítulo 3 • 74
Clip This Article (Recortar este artículo): realiza una copia de todo el artículo y lo
agrega al archivo “My Clippings” (Mis recortes).
Keep This Issue (Conservar esta publicación): designa una publicación de un
periódico o revista para guardarla en su Kindle hasta que usted la elimine. Una vez
seleccionada, esta opción cambia a Do Not Keep This Issue (No conservar esta
publicación).
Si está leyendo un blog, verá las siguientes opciones:
Navegación en una publicación periódica
En la parte inferior de un periódico o revista verá opciones para navegar rápidamente
dentro de una publicación. Cuando esté mirando un blog, verá opciones de navegación
similares.
Previous Article (Artículo anterior): lo conduce al artículo anterior.
GUÍA DEL USUARIO DE KINDLE Capítulo 3 • 75
View Section List (Ver lista de secciones): lo conduce a la lista de secciones de un
periódico o revista cuando presiona el controlador de 5 posiciones.
View Article List (Ver lista de artículos): lo conduce a la lista de artículos de un
blog cuando presiona el controlador de 5 posiciones.
Next Article (Artículo siguiente): avanza al artículo siguiente.
En forma predeterminada, “View Section List” (Ver lista de secciones) aparece
resaltado para periódicos y revistas y, al presionar el controlador de 5 posiciones,
aparecerá una lista de las secciones. Si está mirando un blog, “View Article List” (Ver
lista de artículos) aparece resaltado y, al presionar el controlador de 5 posiciones, se
mostrará una lista de los artículos del blog.
Para navegar a una sección en particular, utilice el controlador de 5 posiciones para
subrayar el título de la sección y luego presione el controlador de 5 posiciones para
seleccionar. Si selecciona el número a la derecha del título de la sección, se dirigirá a
una lista de artículos encontrados en esa sección. Para salir de esta vista y volver a
donde estaba leyendo por última vez en la revista o periódico, seleccione “Close
Section List” (Cerrar lista de secciones) ubicado en la parte inferior de la pantalla.
GUÍA DEL USUARIO DE KINDLE Capítulo 3 • 76
Para navegar hacia un artículo en particular dentro de una sección o blog, simplemente
mueva el controlador de 5 posiciones para subrayar el título del artículo y presione
para seleccionar. Para salir de esta vista y volver a donde estaba leyendo por última vez
en un blog o a la lista de secciones de una revista o periódico, seleccione “Close Article
List” (Cerrar lista de artículos) ubicado en la parte inferior de la pantalla.
Selección de enlaces internos
Su material de lectura también puede contener enlaces a otros sitios del documento.
Por ejemplo, en muchos libros, el índice está configurado como enlace hacia las
páginas de contenido. Los enlaces son fáciles de detectar porque están subrayados.
Para seleccionar un enlace:
1. Utilice el controlador de 5 posiciones para subrayar el enlace.
2. El cursor cambia y se ve del siguiente modo:
3. Presione el controlador de 5 posiciones para seleccionar el enlace.
4. Kindle lo conduce a la ubicación seleccionada.
5. Presione el botón Back (Atrás) para regresar al lugar donde estaba.
Su material de lectura también puede incluir enlaces externos que le lleven a
ubicaciones en Internet.
GUÍA DEL USUARIO DE KINDLE Capítulo 3 • 77
Visualización de un cuadro
El material de lectura puede contener un cuadro grande que la pantalla no abarca en
su totalidad. Para ver el resto del cuadro, presione la flecha hacia arriba o hacia abajo
del controlador de 5 posiciones para presentar el cursor en pantalla y luego coloque el
cursor a la izquierda del cuadro. Presione la flecha derecha del controlador de 5
posiciones para desplazarse por el resto del cuadro.
Lectura a través de varios Kindles o dispositivos compatibles
Si lee el mismo libro de Kindle Store a través de varios Kindles o dispositivos
compatibles (por ejemplo, Kindle para iPhone o Kindle para PC), verá que Whispersync
le facilita desplazarse de uno a otro. Whispersync sincroniza los marcadores de página,
notas, partes resaltadas y la última página leída de los dispositivos registrados en la
misma cuenta. Para obtener una lista completa de los dispositivos compatibles, visite
Kindle Store en el sitio web de Amazon.
Whispersync está activado en forma predeterminada para garantizar una experiencia
de lectura sin inconvenientes cuando lea libros a través de varios Kindles. Si desea
desactivar Whispersync, siga estos pasos:
1. Ingrese en: http://www.amazon.com/manageyourkindle (EE.UU. y otros países) o
http://www.amazon.co.uk/manageyourkindle (clientes de Reino Unido)
2. En la parte inferior de la página, haga clic en el enlace “Manage synchronization
between devices” (Administrar sincronización entre dispositivos).
3. Seleccione “Turn Synchronization off” (Desactivar sincronización).
Cuando desactive la sincronización, los libros aún se abrirán en la última página leída
en ese dispositivo, pero Whispersync dejará de sincronizar con otros dispositivos los
marcadores de página, las notas, las partes resaltadas o la última página leída. Si desea
sincronizar el libro en forma manual, presione el botón Menu (Menú) y seleccione
“Sync to Furthest Page Read” (Sincronizar a la última página leída).
GUÍA DEL USUARIO DE KINDLE Capítulo 3 • 78
3.4 Búsqueda de definiciones
Mientras lee un libro, una publicación periódica o un documento personal, puede ver
una breve definición de una palabra utilizando la función de búsqueda. El diccionario
predeterminado es The New Oxford American Dictionary incluido en su Kindle, pero
puede elegir un diccionario diferente como valor predeterminado. Consulte el Capítulo
7 para obtener detalles sobre cómo cambiar el diccionario predeterminado.
Función de búsqueda
Para ver la definición de una palabra específica en el material de lectura, siga estos
pasos:
1. Presione la flecha hacia arriba o hacia abajo del controlador de 5 posiciones para
visualizar el cursor. Si ha acercado la imagen de una página PDF, también puede
presionar Menu (Menú) y seleccionar “Place Cursor in Page” (Colocar cursor en
página) para visualizar el cursor.
2. Utilice el controlador de 5 posiciones para ubicar el cursor delante de la palabra
que desea buscar.
3. Si la palabra se encuentra en el diccionario, aparece un fragmento con la definición
en la parte superior o inferior de la pantalla.
4. Para ver la definición completa, presione la tecla de regreso . Ahora se ubicará
en el diccionario y podrá utilizar los botones de página anterior y página siguiente
para ver definiciones de otras palabras.
5. Presione el botón Back (Atrás) para volver a la lectura.
Sugerencia: Si desea ampliar la búsqueda más allá del diccionario en su dispositivo,
puede utilizar la función de búsqueda para buscar la palabra en Wikipedia o Internet.
Consulte Capítulo 4 para obtener más información.
GUÍA DEL USUARIO DE KINDLE Capítulo 3 • 79
3.5 Comentarios y recortes
Puede agregar comentarios a todos sus libros, publicaciones periódicas y documentos
personales. Los comentarios pueden incluir notas que haya escrito, partes resaltadas
que haya marcado y marcadores de página que haya creado. Los marcadores de
página sólo pueden crearse en libros y documentos PDF. Los comentarios son
específicos del contenido que está leyendo; por lo tanto, cada libro, publicación
periódica o documento personal tiene sus propios comentarios. Cuando visualiza los
comentarios, verá únicamente aquellos relacionados con el contenido que está
leyendo en ese momento. Tenga en cuenta que cuando cree un comentario en un
periódico o revista verá la palabra “keep” (guardar) a la izquierda del título de la
publicación en Home (Inicio), indicando que la publicación se guardará en el Kindle
hasta que usted la elimine.
Kindle también reúne los comentarios y marcadores de página que usted ha realizado
en todos sus diferentes libros, revistas, periódicos y documentos personales y los
guarda en el archivo “My Clippings” (Mis recortes) en su pantalla Home (Inicio).
Consulte "Uso de recortes" para obtener más información sobre Mis recortes.
La siguiente lista explica los tipos de comentarios:
Marcadores de página: marcan toda una página para referencia futura. Puede crear
marcadores de página en libros, documentos PDF y documentos personales.
Partes resaltadas: marcan un pasaje en una página para referencia futura.
Notas: se utilizan para agregar sus opiniones acerca de un pasaje.
Las siguientes secciones explican cómo agregar comentarios:
Sugerencia: Todos sus comentarios y marcadores de página en un libro de Kindle
tienen una copia de respaldo en Amazon en caso de que transfiera su Kindle a otra
persona o pierda el dispositivo. Cuando descarga de Amazon un libro que tiene
comentarios anteriores, sus comentarios y la última ubicación leída estarán incluidos
GUÍA DEL USUARIO DE KINDLE Capítulo 3 • 80
en dicho libro. Cuando abra el libro, se encontrará exactamente donde estaba la última
vez que leyó el libro y todos sus comentarios estarán incluidos. Tenga en cuenta que el
archivo “My Clippings” (Mis recortes) no figura en la lista como material separado que
puede descargarse. Además, puede revisar sus notas y partes resaltadas y ver las
partes resaltadas conocidas en http://kindle.amazon.com (EE.UU. y otros países) o
http://kindle.amazon.co.uk/ (clientes de Reino Unido).
Uso de marcadores de página
Aunque Kindle guarda automáticamente el lugar donde se encuentra cuando deja de
leer, también es conveniente agregar marcadores de página adicionales a un libro,
documento PDF o documento personal. Puede colocar un marcador de página en
cualquier ubicación y puede tener varios marcadores de página en cualquier libro que
esté leyendo. Cuando agrega un marcador de página, está asociado con la primera
ubicación en la página. Si cambia el tamaño del texto, el marcador de página aún
estará asociado con esa ubicación. Puede regresar a la ubicación del marcador de
página en cualquier momento.
Kindle guarda todos los marcadores de página para el contenido actual junto con sus
comentarios. Puede visualizarlas en cualquier momento presionando el botón Menu
(Menú) y seleccionando “View My Notes & Marks” (Ver mis notas y marcas). Consulte
"Visualización de comentarios" para obtener más información.
Cómo colocar un marcador de página
Para colocar un marcador de página en un libro, documento PDF o documento
personal:
1. Ubíquese en la página que desea marcar.
2. Presione el botón Menu (Menú).
3. Presione la flecha hacia abajo del controlador de 5 posiciones hasta que “Add a
Bookmark” (Agregar marcador de página) quede subrayado. Presione el
controlador de 5 posiciones para seleccionar.
GUÍA DEL USUARIO DE KINDLE Capítulo 3 • 81
4. Un icono con la punta doblada hacia abajo aparecerá en el extremo superior
derecho de la página indicando que la página tiene un marcador.
Sugerencia: Puede crear un marcador de página rápidamente manteniendo
presionada la tecla Alt y presionando la tecla “B” o presionando la flecha hacia
arriba o hacia abajo del controlador de 5 posiciones para pasar al modo cursor y luego
presionando el controlador de 5 posiciones dos veces.
Visualización de los marcadores de página
Para visualizar sus marcadores de página, presione el botón Menu (Menú) y seleccione
“View My Notes & Marks” (Ver mis notas y marcas). Los marcadores de página figuran
en el orden en que aparecen en el contenido. Cada entrada de un marcador de página
muestra un número de ubicación y la primera línea de la ubicación con marcador de
página.
Para acceder a la ubicación de un marcador de página, navegue hasta el marcador de
página y presione el controlador de 5 posiciones.
El número de marcadores de página que puede establecer es ilimitado.
Cómo quitar un marcador de página
Para quitar un marcador de página:
1. Ingrese en la página con marcador de página.
2. Presione el botón Menu (Menú).
3. Presione la flecha hacia abajo del controlador de 5 posiciones hasta que “Delete a
Bookmark” (Eliminar marcador de página) quede subrayado. Presione el
controlador de 5 posiciones para seleccionar. El marcador de página quedará
eliminado.
GUÍA DEL USUARIO DE KINDLE Capítulo 3 • 82
También puede eliminar un marcador de página en la página manteniendo presionada
la tecla Alt y presionando la tecla “B”.
Para eliminar varios marcadores de página de una sola vez:
1. Presione el botón Menu (Menú).
2. Presione la flecha hacia abajo del controlador de 5 posiciones hasta que “View My
Notes & Marks” (Ver mis notas y marcas) quede subrayado. Presione el
controlador de 5 posiciones para seleccionarlo.
3. Con el controlador de 5 posiciones, navegue hasta el marcador de página que
desea quitar.
4. Presione la tecla Del (Eliminar) .
5. Repita los pasos 3 y 4 hasta haber quitado todos los marcadores de página no
deseados.
6. Presione la flecha hacia abajo del controlador de 5 posiciones hasta que el botón
“Close Notes & Marks” (Cerrar notas y marcas) aparezca resaltado y presione el
controlador de 5 posiciones para salir. También puede salir de esta vista
presionando el botón Back (Atrás).
Uso de partes resaltadas
Puede resaltar texto en Kindle como si utilizara un marcador fluorescente sobre el
papel. Kindle guarda todas las partes resaltadas para el contenido actual en sus
comentarios. Puede visualizarlas en cualquier momento presionando el botón Menu
(Menú) y seleccionando “View My Notes & Marks” (Ver mis notas y marcas). Consulte
"Visualización de comentarios" para obtener más información.
Kindle también guarda todo lo que usted resalta en el archivo “My Clippings” (Mis
recortes).
GUÍA DEL USUARIO DE KINDLE Capítulo 3 • 83
Cómo resaltar un pasaje
Para resaltar una o más líneas, siga estos pasos:
1. Presione Menu (Menú) y seleccione “Add a Note or Highlight” (Agregar nota o
parte resaltada). Esto muestra un cursor parpadeante.
2. Utilice el controlador de 5 posiciones para ubicar el cursor donde desea comenzar
a resaltar.
3. Presione el controlador de 5 posiciones.
4. Presione la flecha derecha (o izquierda) del controlador de 5 posiciones para mover
el cursor hasta donde desee que termine la parte resaltada. Puede pasar páginas
si desea resaltar texto entre varias páginas.
5. Presione el controlador de 5 posiciones en el lugar donde desea que termine la
parte resaltada.
6. Observe que el texto resaltado aparece con una rayita de subrayado gris.
Cómo eliminar una parte resaltada
Para eliminar una parte resaltada mientras lee un libro, siga estos pasos:
1. Presione Menu (Menú) y seleccione “Add a Note or Highlight” (Agregar nota o
parte resaltada). Esto muestra un cursor parpadeante.
2. Coloque el cursor sobre la parte resaltada que desea eliminar.
3. Presione la tecla Del (Eliminar) .
Para eliminar una parte resaltada de su lista de partes resaltadas, siga estos pasos:
1. Presione el botón Menu (Menú).
2. Utilice el controlador de 5 posiciones para subrayar “View My Notes & Marks” (Ver
mis notas y marcas). Presione el controlador de 5 posiciones para seleccionarlo.
GUÍA DEL USUARIO DE KINDLE Capítulo 3 • 84
3. Con el controlador de 5 posiciones, navegue hasta la parte resaltada que desea
quitar.
4. Presione la tecla Del (Eliminar) .
5. Utilice el controlador de 5 posiciones para seleccionar “Close Notes & Marks”
(Cerrar notas y marcas) y presione el controlador de 5 posiciones para salir.
También puede salir de esta vista presionando el botón Back (Atrás).
Visualización de partes resaltadas conocidas en sus libros
Las partes resaltadas conocidas ayudan a nuestros lectores a concentrarse en los
pasajes y las ideas de un libro que son los más significativos para la gran mayoría de
los lectores. Reunimos en forma anónima todas las partes resaltadas agregadas a un
libro por los clientes de Kindle y las agrupamos para determinar los pasajes de un libro
resaltados con más frecuencia. Si un pasaje en un libro es una parte resaltada
conocida, resaltaremos ese pasaje y también mostraremos el número total de
personas que han resaltado ese pasaje.
Las partes resaltadas conocidas están disponibles sólo para libros y no para
publicaciones periódicas o documentos personales. En forma predeterminada, las
partes resaltadas conocidas se muestran en sus libros, pero puede desactivarlas si no
desea verlas o si no desea que sus partes resaltadas se incluyan en forma anónima en
las partes resaltadas conocidas.
Para activar o desactivar las partes resaltadas conocidas:
1. Si aún no está en la pantalla Home (Inicio), presione el botón Home (Inicio).
2. Presione el botón Menu (Menú).
3. Utilice el controlador de 5 posiciones para subrayar “Settings” (Configuración) y
presione para seleccionar.
GUÍA DEL USUARIO DE KINDLE Capítulo 3 • 85
4. Utilice el controlador de 5 posiciones para subrayar “turn on” (activar) o “turn off”
(desactivar) junto a la configuración “Popular Highlights” (Partes resaltadas
conocidas) y presione para seleccionar.
Visualización de partes resaltadas conocidas en un libro
Si las partes resaltadas conocidas están activadas, a medida que lee un libro, puede ver
cuáles son los pasajes más interesantes de ese libro según la opinión de la comunidad
Kindle. Esos pasajes ya estarán resaltados y también se mostrará el número total de
personas que han resaltado ese pasaje.
Sugerencia: Si las partes resaltadas conocidas están activadas, puede presionar la
tecla de regreso para ocultar o mostrar el número de usuarios que han resaltado
esas partes.
Para ver una lista de todas las partes resaltadas conocidas en un libro, siga estos pasos:
1. Mientras lee el libro, presione el botón Menu (Menú).
2. Utilice el controlador de 5 posiciones para subrayar “View Popular Highlights” (Ver
partes resaltadas conocidas) y presione para seleccionar. Aparece una lista de las
partes resaltadas conocidas del libro. En forma predeterminada, la lista se clasifica
por popularidad. Si esta opción aparece oscurecida, asegúrese de haber activado
la función Popular Highlights (Partes resaltadas conocidas) en Settings
(Configuración). Consulte "Visualización de partes resaltadas conocidas en sus
libros" para obtener instrucciones sobre cómo activar las partes resaltadas
conocidas. Si las partes resaltadas conocidas están activadas pero esta opción
sigue estando oscurecida, entonces el libro no tiene ninguna parte resaltada
conocida.
3. Para ordenar la lista por ubicación, utilice el controlador de 5 posiciones para
subrayar las opciones de clasificación.
GUÍA DEL USUARIO DE KINDLE Capítulo 3 • 86
4. Utilice el controlador de 5 posiciones para subrayar la opción de clasificación
“Location” (Ubicación).
5. Presione el controlador de 5 posiciones para confirmarlo. La lista inmediatamente
cambia al nuevo orden de clasificación.
6. Para cerrar la lista Popular Highlights (Partes resaltadas conocidas), utilice el
controlador de 5 posiciones para subrayar “Close Popular Highlights” (Cerrar
partes resaltadas conocidas) y luego presione el controlador de 5 posiciones para
seleccionarlo.
Las partes resaltadas conocidas de un libro cambiarán con el tiempo y las partes
resaltadas que en algún momento fueron conocidas pueden ser desplazadas por otras
a medida que los lectores continúan agregando o quitando partes resaltadas en el
libro. Si hay algunos pasajes del libro a los que quisiera poder regresar, entonces
resalte esos pasajes usted mismo.
Si no desea que sus propios pasajes resaltados se tengan en cuenta en Popular
Highlights (Pasajes resaltados conocidos), debe desactivar Annotations Backup (Copia
de respaldo de comentarios) en Settings (Configuración). Tenga en cuenta que si
desactiva la copia de respaldo de comentarios, no se guardará una copia de respaldo
de sus notas, partes resaltadas y marcadores de página en Amazon y no se mostrarán
en otros dispositivos registrados en su cuenta de Amazon. Además, si pierde o daña
su dispositivo, no habrá manera de recuperar sus notas, partes resaltadas y
marcadores de página.
No todos los libros contienen partes resaltadas conocidas y algunos libros no tienen
suficientes pasajes resaltados para tener ni siquiera un pasaje con una parte resaltada
conocida. Cuando lee un libro de estos, si presiona el botón Menu (Menú) observará
que la opción “View Popular Highlights” (Ver partes resaltadas conocidas) aparecerá
oscurecida.
GUÍA DEL USUARIO DE KINDLE Capítulo 3 • 87
Actualización de partes resaltadas conocidas en un libro
Es posible que las partes resaltadas conocidas no estén disponibles en los libros que
usted ya tiene. Si un libro que ya tiene no las incluye, puede verificar las partes
resaltadas conocidas siguiendo estos pasos:
1. Presione el botón Home (Inicio).
2. Presione el botón Menu (Menú).
3. Utilice el controlador de 5 posiciones para subrayar “Sync & Check for Items”
(Sincronizar y buscar materiales) y presione para seleccionar.
4. Si hay partes resaltadas conocidas para el libro, las verá la próxima vez que abra
el libro. Si presiona el botón Menu (Menú) mientras lee el libro y la opción “View
Popular Highlights” (Ver partes resaltadas conocidas) aún está oscurecida,
significa que no hay partes resaltadas conocidas disponibles. Vuelva a intentar la
comprobación más tarde.
Uso de notas
Puede agregar notas a su material de lectura. Kindle guarda todas las notas para el
contenido actual en sus comentarios. Puede visualizarlas en cualquier momento
presionando el botón Menu (Menú) y seleccionando “View My Notes & Marks” (Ver
mis notas y marcas). Consulte "Visualización de comentarios" para obtener más
información.
Para agregar una nota, siga estos pasos:
1. Presione Menu (Menú) y seleccione “Add a Note or Highlight” (Agregar nota o
parte resaltada). Esto muestra un cursor parpadeante.
2. Con el controlador de 5 posiciones, mueva el cursor a la izquierda de la palabra
donde desea agregar sus opiniones.
3. Escriba su nota.
GUÍA DEL USUARIO DE KINDLE Capítulo 3 • 88
4. Con el controlador de 5 posiciones, coloque el cursor sobre “save note” (Guardar
nota) y presione el controlador de 5 posiciones.
Observe el número de superíndice donde insertó la nota. Las notas se numeran en el
orden que aparecen en el contenido, por lo tanto, si más tarde crea otra nota en una
página anterior, cambiará la numeración de las notas creadas anteriormente.
Para modificar una nota mientras lee, siga estos pasos:
1. Presione Menu (Menú) y seleccione “Add a Note or Highlight” (Agregar nota o
parte resaltada). Esto muestra un cursor parpadeante.
2. Utilice el controlador de 5 posiciones para mover el cursor sobre el número de la
nota.
3. La nota aparece en la parte inferior de la pantalla.
4. Presione la tecla de regreso para modificar la nota.
5. Utilice el teclado para realizar los cambios.
6. Con el controlador de 5 posiciones, coloque el cursor sobre “save note” (Guardar
nota) y presione el controlador de 5 posiciones.
Para modificar una nota mientras visualiza sus notas y marcas, siga estos pasos:
1. Presione el botón Menu (Menú) y seleccione “View My Notes & Marks” (Ver mis
notas y marcas).
2. Utilice el controlador de 5 posiciones para seleccionar la nota que desea modificar.
3. Presione la tecla de regreso para modificar la nota.
4. Utilice el teclado para realizar los cambios.
5. Con el controlador de 5 posiciones, coloque el cursor sobre “save note” (Guardar
nota) y presione el controlador de 5 posiciones.
GUÍA DEL USUARIO DE KINDLE Capítulo 3 • 89
Para eliminar una nota mientras lee, siga estos pasos:
1. Presione Menu (Menú) y seleccione “Add a Note or Highlight” (Agregar nota o
parte resaltada). Esto muestra un cursor parpadeante.
2. Utilice el controlador de 5 posiciones para mover el cursor sobre el número de la
nota.
3. La nota aparece en la parte inferior de la pantalla.
4. Presione la tecla Del (Eliminar) para eliminar la nota.
Para eliminar una nota mientras visualiza sus notas y marcas, siga estos pasos:
1. Presione el botón Menu (Menú) y seleccione “View My Notes & Marks” (Ver mis
notas y marcas).
2. Presione la flecha hacia abajo del controlador de 5 posiciones para seleccionar la
nota que desea eliminar.
3. Presione la tecla Del (Eliminar) para eliminar la nota.
Sugerencia: Puede ver sus propias notas y partes resaltadas, así como las partes
resaltadas conocidas en http://kindle.amazon.com (EE.UU. y otros países) o
http://kindle.amazon.co.uk/ (clientes de Reino Unido).
Visualización de comentarios
Para visualizar sus marcadores de página, partes resaltadas y notas, presione el botón
Menu (Menú) y seleccione “View My Notes & Marks” (Ver mis notas y marcas).
GUÍA DEL USUARIO DE KINDLE Capítulo 3 • 90
Cada entrada tiene un número de ubicación seguido del marcador de página, el pasaje
resaltado o la nota. Sus comentarios figuran en el orden en que aparecen en el
contenido. El número de comentarios que puede realizar es ilimitado. Utilice los
botones de página siguiente y página anterior para pasar las páginas del mismo modo
que lo haría con un libro.
Para acceder a una ubicación, utilice el controlador de 5 posiciones para navegar hacia
arriba o hacia abajo y seleccionar el marcador de página, el pasaje resaltado o la nota
y presione el controlador de 5 posiciones para dirigirse allí.
Sus comentarios también se guardan en el archivo “My Clippings” (Mis recortes) para
referencia futura. Consulte "Uso de recortes" para obtener más información.
Uso de recortes
Además de los comentarios, puede “recortar” un artículo completo de una publicación
periódica y guardarlo en el archivo “My Clippings” (Mis recortes). Este archivo
contiene todos los marcadores de página, las partes resaltadas, las notas y los recortes
que ha realizado en todo su contenido. Más tarde, puede visualizar el archivo o copiarlo
en su computadora como archivo de texto. Una vez guardado en su computadora,
GUÍA DEL USUARIO DE KINDLE Capítulo 3 • 91
puede modificarlo o enviar sus recortes a otra persona. Los recortes y las partes
resaltadas son una excelente forma de captar sus citas favoritas y compartirlas con
otros.
Para recortar un artículo de una publicación periódica:
1. Diríjase al artículo de la publicación periódica que desea recortar.
2. Presione el botón Menu (Menú).
3. Utilice el controlador de 5 posiciones para navegar hacia abajo hasta que “Clip this
Article” (Recortar este artículo) quede subrayado. Presione el controlador de 5
posiciones para seleccionar.
Kindle agrega el recorte al archivo “My Clippings” (Mis recortes). Puede revisar sus
recortes en otra oportunidad, buscar palabras o términos recortados y transferir el
archivo “My Clippings” (Mis recortes) a su computadora.
Para visualizar sus recortes, presione el botón Home (Inicio) para visualizar la pantalla
Home (Inicio). Utilice el controlador de 5 posiciones para navegar hacia abajo hasta
que “My Clippings” (Mis recortes) quede subrayado. Presione el controlador de 5
posiciones para abrirlo. Después de visualizar el archivo, no podrá navegar hasta los
materiales a los que se hace referencia en el archivo.
Más información sobre Mis recortes
Puede modificar el archivo “My Clippings” (Mis recortes) en su computadora.
Para modificar el archivo “My Clippings” (Mis recortes):
1. Conecte el Kindle a su computadora utilizando el cable USB.
2. El Kindle debería aparecer en la computadora en la misma ubicación en la que
normalmente encontraría una unidad USB externa.
3. Abra el Kindle. Debería ver una carpeta denominada Documents (Documentos).
Transfiera el archivo “My Clippings” (Mis recortes) fuera de esta carpeta.
GUÍA DEL USUARIO DE KINDLE Capítulo 3 • 92
4. Abra el archivo “My Clippings” (Mis recortes) en su computadora utilizando una
aplicación que pueda leer o importar archivos .txt.
5. Realice los cambios y guarde el archivo modificado como archivo de texto.
6. Transfiera el archivo “My Clippings” (Mis recortes) nuevamente a la carpeta
“Documents” (Documentos) del Kindle.
7. Extraiga el Kindle de su computadora antes de desconectar el cable USB.
Los cambios en el archivo “My Clippings” (Mis recortes) no afectan a ninguna nota,
marcador de página o parte resaltada que haya realizado en el contenido. La próxima
vez que lea el contenido, aún podrá utilizarlos para navegación y referencia.
Para quitar el archivo “My Clippings” (Mis recortes) del Kindle:
1. Presione el botón Home (Inicio) y utilice el controlador de 5 posiciones para
navegar hacia abajo hasta que “My Clippings” (Mis recortes) quede subrayado.
2. Utilice el controlador de 5 posiciones para navegar a la izquierda y resaltar
“delete” (eliminar).
3. Presione el controlador de 5 posiciones para confirmarlo.
4. Presione el controlador de 5 posiciones para seleccionar “ok” (aceptar).
Kindle agregará un nuevo archivo “My Clippings” (Mis recortes) la próxima vez que
usted agregue un recorte o comentario a cualquier contenido.
La cantidad de texto que puede agregar al archivo “My Clippings” (Mis recortes) desde
cada material puede ser limitada. El archivo “My Clippings” (Mis recortes) incluirá una
nota donde se le informa si ha alcanzado el límite de recorte para un material
determinado.
GUÍA DEL USUARIO DE KINDLE Capítulo 3 • 93
3.6 Cómo compartir notas y partes resaltadas con su red
social
Puede vincular el Kindle con sus cuentas de la red social como Facebook y Twitter para
poder compartir sus notas y partes resaltadas con otros usuarios de la red social. El
compartir sus notas y partes resaltadas es una excelente manera de mostrar a los
demás sus comentarios acerca de los libros, publicaciones periódicas y documentos
personales que está leyendo.
Antes de poder compartir sus notas y partes resaltadas, primero debe vincular su
Kindle con sus cuentas de la red social. Consulte “Cómo vincular el Kindle con sus
cuenta de la red social” en el capítulo 7 para obtener más información.
Cómo compartir sus notas y partes resaltadas
Compartir sus notas y partes resaltadas con sus redes sociales es fácil una vez que
haya vinculado el Kindle con sus cuentas de la red social. Por ejemplo, en Twitter, su
nota se agrega como un tweet en su secuencia de Twitter junto con un enlace al pasaje
que ha resaltado en el libro, artículo o documento personal.
Para compartir una nueva nota, siga estos pasos:
1. Mientras lee un libro, publicación periódica o documento personal, presione Menu
(Menú) y seleccione “Add a Note or Highlight” (Agregar nota o parte resaltada). Si
ha acercado la imagen de una página PDF, presione Menu (Menú) y seleccione
“Place Cursor in Page” (Colocar cursor en página). Esto muestra un cursor
parpadeante.
2. Mueva el cursor hasta la ubicación donde desee agregar la nota.
3. Comience a escribir la nota. Las notas no deben contener más de 100 caracteres.
4. Utilice el controlador de 5 posiciones para resaltar “save & share” (guardar y
compartir) y presione el controlador de 5 posiciones.
GUÍA DEL USUARIO DE KINDLE Capítulo 3 • 94
Para compartir una nueva parte resaltada, siga estos pasos:
1. Mientras lee un libro, publicación periódica o documento personal, presione Menu
(Menú) y seleccione “Add a Note or Highlight” (Agregar nota o parte resaltada). Si
ha acercado la imagen de una página PDF, presione Menu (Menú) y seleccione
“Place Cursor in Page” (Colocar cursor en página). Esto muestra un cursor
parpadeante.
2. Mueva el cursor hasta la ubicación donde desea comenzar a resaltar.
3. Presione el controlador de 5 posiciones.
4. Utilice el controlador de 5 posiciones para mover el cursor hacia la derecha (o
izquierda) hasta donde desee que termine la parte resaltada.
5. Presione la tecla Alt + la tecla de regreso + .
6. (Opcional) Ingrese el mensaje que desea publicar en Twitter o compartir. Tenga en
cuenta que su mensaje no debe contener más de 100 caracteres.
7. Utilice el controlador de 5 posiciones para resaltar “share” (compartir) y presione
para seleccionarlo.
Para compartir una nota o parte resaltada que ya ha creado, siga estos pasos:
1. Mientras lee un libro, publicación periódica o documento personal, presione Menu
(Menú) y seleccione “View My Notes & Marks” (Ver mis notas y marcas).
2. Utilice el controlador de 5 posiciones para seleccionar la nota o parte resaltada que
desea compartir.
3. Presione la tecla Alt + la tecla de regreso + .
GUÍA DEL USUARIO DE KINDLE Capítulo 3 • 95
3.7 Lectura de archivos PDF
Su Kindle puede mostrar la mayoría de documentos PDF, incluidos los PDF protegidos
por contraseña.
Cuando el Kindle está configurado con orientación vertical, los documentos PDF se
muestran con el diseño original y ocupan la pantalla completa del dispositivo. Los
márgenes en blanco de los documentos PDF se recortan automáticamente para
maximizar la cantidad de contenido mostrado en pantalla.
Con la orientación horizontal, Kindle automáticamente agranda el documento para que
coincida con el ancho de la pantalla a fin de mejorar la legibilidad.
GUÍA DEL USUARIO DE KINDLE Capítulo 3 • 96
Un trazo negro define el límite de la página del documento PDF.
Tanto en la orientación vertical como en la horizontal, la parte inferior de la pantalla
indica cuánto ha leído en forma de porcentaje total y desde la ubicación de inicio
durante la sesión de lectura actual. La parte inferior de la pantalla también muestra el
número de página actual, así como el número total de páginas del documento actual.
Cómo acercar o reducir la imagen de archivos PDF o ajustar el
contraste
Al presionar la tecla de texto podrá elegir opciones de contraste y para acercar o
reducir la imagen de una página PDF.
fit-to-screen (Adaptar a pantalla): muestra el PDF haciendo coincidir el ancho
de la página con el ancho de la pantalla del Kindle. Éste es el tamaño
GUÍA DEL USUARIO DE KINDLE Capítulo 3 • 97
predeterminado (normal). Si presiona el botón Back (Atrás) mientras la imagen
está acercada o reducida, la vista volverá al tamaño normal.
150%: muestra el contenido del PDF a una vez y media del tamaño normal.
200%: muestra el contenido del PDF al doble del tamaño normal.
300%: muestra el contenido del PDF al triple del tamaño normal.
actual size (tamaño real): muestra el PDF con un acercamiento o reducción de
la imagen del 100%, como aparecería al imprimirlo.
Después de seleccionar la opción para acercar o reducir la imagen, aparece un marco
de selección. Este marco puede moverse utilizando el controlador de 5 posiciones. Para
mover el marco en pequeños incrementos, mantenga presionada la tecla de
mayúsculas mientras presiona las flechas izquierda o derecha del controlador de 5
posiciones. Una vez seleccionada el área que desea acercar o reducir, selecciónela
presionando el controlador de 5 posiciones.
Una vez que haya acercado o reducido la imagen, puede utilizar el controlador de 5
posiciones para obtener una vista completa hacia la izquierda, derecha, arriba y abajo
dentro de cada página. Las barras negras de la derecha y la parte inferior de la pantalla
indican qué parte de la página completa está visualizando. Si presiona los botones de
página siguiente o página anterior, cambiará de página y la imagen seguirá estando
acercada. Presione el botón Back (Atrás) para salir de la vista con la imagen acercada
y volver al tamaño normal.
Sugerencia: Para obtener una vista completa en pequeños incrementos, mantenga
presionada la tecla de mayúsculas mientras utiliza el controlador de 5 posiciones.
GUÍA DEL USUARIO DE KINDLE Capítulo 3 • 98
Contrast (Contraste): seleccione una opción de contraste para aumentarlo o
disminuirlo en el documento PDF para facilitar la lectura. La opción de contraste que
seleccione seguirá siendo efectiva para el documento PDF actual hasta que no la
cambie.
Uso del menú PDF
Las opciones disponibles cuando lee un archivo PDF son algo diferentes de las que se
ofrecen cuando lee un libro o publicación periódica en Kindle. Las opciones que no
están disponibles en archivos PDF aparecen oscurecidas en el menú.
GUÍA DEL USUARIO DE KINDLE Capítulo 3 • 99
Go to… (Ir a): permite desplazarse a otra ubicación en el documento PDF. Seleccione
una de estas opciones:
cover (tapa): conduce a la portada del material que está leyendo.
beginning (comienzo): lo conduce al comienzo del archivo PDF.
page (página): ingrese el número de la página a la que desea avanzar y seleccione
esta opción. Presione la tecla Sym (Símbolo) para ingresar números.
table of contents (índice): esta opción no está disponible para documentos PDF.
Search This Document (Buscar en este documento): muestra un cuadro de
búsqueda en la parte inferior de la pantalla. Esto le permite buscar una palabra o una
combinación de palabras dentro del documento PDF abierto en ese momento. Esta
GUÍA DEL USUARIO DE KINDLE Capítulo 3 • 100
función no está disponible en el caso de documentos PDF creados con archivos de
imagen.
Add a Bookmark (Agregar marcador de página): marca la página en la que se
encuentra actualmente. Después de seleccionar esta opción, el extremo superior
derecho del PDF tendrá la punta-doblada hacia abajo y esta opción del menú cambiará
a “Delete Bookmark” (Eliminar marcador de página).
Place Cursor in Page (Colocar cursor en página): muestra un cursor parpadeante
en la página. Utilice esta opción cuando haya acercado la imagen de una página PDF y
desee crear una nota o parte resaltada, o bien buscar en el diccionario. Mueva el cursor
a una ubicación de la página y luego empiece a escribir para crear una nota o haga clic
para iniciar una parte resaltada. Puede guardar sus notas y partes resaltadas y también
puede publicarlas en Twitter o compartirlas con sus amigos de las redes sociales. Para
obtener más información, consulte "Uso de partes resaltadas", "Uso de notas" y "Cómo
compartir notas y partes resaltadas con su red social".
View My Notes & Marks (Ver mis notas y marcas): muestra una página que
contiene todas las notas, partes resaltadas y marcadores de página del documento PDF.
GUÍA DEL USUARIO DE KINDLE Capítulo 3 • 101
3.8 Cómo escuchar materiales grabados en audio
Son tres los tipos de materiales grabados en audio que puede escuchar en el Kindle.
Puede escuchar libros grabados en audio desde Audible.com, transferir archivos MP3
desde su computadora para reproducirlos como música de fondo mientras lee o
activar Text-to-Speech en su material de lectura (cuando esté permitido por el titular de
los derechos). Debido a su gran tamaño de archivo, los libros grabados en audio que
adquiera en Kindle Store sólo podrán transferirse en forma inalámbrica a su Kindle
mediante Wi-Fi. También puede adquirir y descargar libros grabados en audio desde
Kindle Store mediante la conexión a Internet de su computadora y luego transferirlos
a su Kindle mediante USB. (Para obtener información sobre cómo transferir libros
grabados en audio o archivos MP3 desde su computadora a su Kindle, consulte el
Capítulo 8).
Libros grabados en audio
En su pantalla Home (Inicio), los libros grabados en audio indican el título y el autor,
pero también aparece la palabra “audible” (audio) junto al título para indicar que se
trata de libros grabados en audio. Para escuchar uno de sus libros grabados en audio,
selecciónelo desde la pantalla Home (Inicio). Verá una página similar a la que se
muestra a continuación. Kindle proporciona un conjunto de controles estándar que se
explican a continuación.
GUÍA DEL USUARIO DE KINDLE Capítulo 3 • 102
Indicador de progreso: indica cuánto ha avanzado en el libro grabado en audio, el
tiempo transcurrido y la sección en la que se encuentra.
Pausa/Reproducir: coloca pausa al dispositivo o reproduce el libro grabado en audio
(no hay control de detención).
Adelantar 30 segundos: adelanta treinta segundos desde la ubicación actual.
Comienzo: vuelve al comienzo del libro grabado en audio.
Sección anterior: retrocede a la sección anterior en el libro grabado en audio.
Retroceder 30 segundos: retrocede treinta segundos desde la ubicación actual.
Siguiente sección: avanza a la sección siguiente en el libro grabado en audio, que en
general es el siguiente capítulo.
GUÍA DEL USUARIO DE KINDLE Capítulo 3 • 103
Audio de fondo
Para reproducir audio de fondo (archivos MP3) que ha transferido a su Kindle, siga los
pasos a continuación:
1. Si aún no está en la pantalla Home (Inicio), presione el botón Home (Inicio).
2. Presione el botón Menu (Menú).
3. Utilice el controlador de 5 posiciones para navegar hacia abajo hasta que
“Experimental” quede subrayado y presione el controlador de 5 posiciones para
seleccionarlo.
4. Utilice el controlador de 5 posiciones para navegar hacia abajo hasta que “play
music” (reproducir música) quede subrayado y presione para seleccionarlo.
Los temas se reproducen en orden, según la fecha en la que los cargó al Kindle. Puede
ajustar el volumen de la música utilizando los controles de volumen en la parte inferior
del Kindle. Puede continuar escuchando el audio mientras lee el material; la
reproducción del audio de fondo continúa a menos que abra un libro grabado en audio,
active text-to-speech, se hayan reproducido todos los archivos o si detiene la
reproducción como se indica a continuación.
Para apagar el audio de fondo:
1. Si aún no está en la pantalla Home (Inicio), presione el botón Home (Inicio).
2. Presione el botón Menu (Menú).
3. Utilice el controlador de 5 posiciones para navegar hacia abajo hasta que
“Experimental” quede subrayado. Presione el controlador de 5 posiciones para
seleccionar.
4. Utilice el controlador de 5 posiciones para navegar hacia abajo hasta que “pause
music” (colocar pausa a la música) quede subrayado. Presione el controlador de 5
posiciones para seleccionar.
GUÍA DEL USUARIO DE KINDLE Capítulo 3 • 104
Sugerencia: También puede reproducir o detener el audio de fondo manteniendo
presionada la tecla Alt y presionando la barra espaciadora. Puede avanzar al
siguiente tema manteniendo presionada la tecla Alt y presionando la tecla F.
Text-to-Speech
El Kindle puede leer en voz alta sus libros (cuando así lo permita el titular de los
derechos), periódicos, revistas, blogs y documentos personales con la aplicación
experimental de Kindle, Text-to-Speech.
Para activar Text-to-Speech, siga estos pasos:
1. Presione la tecla de texto .
2. Utilice el controlador de 5 posiciones para navegar hacia abajo para que la opción
“Text-to-Speech” quede subrayada. Presione el controlador de 5 posiciones para
seleccionar “turn on” (activar). En breve escuchará el contenido reproducido en
voz alta. Puede escucharlo a través de los parlantes externos de Kindle o puede
conectar auriculares en la entrada correspondiente.
3. En forma predeterminada, el material se lee con voz masculina, pero con el
controlador de 5 posiciones puede seleccionar una voz femenina. También puede
disminuir o aumentar la velocidad del audio y colocar pausa o desactivar
Text-to-Speech.
GUÍA DEL USUARIO DE KINDLE Capítulo 3 • 105
4. Mientras Text-to-Speech se está reproduciendo, la pantalla actualizará la página de
texto correspondiente.
En el caso de archivos PDF y libros cuyo titular de derechos no permite el uso de
Text-to-Speech para leer su contenido en voz alta, la aplicación “Text-to-Speech”
aparecerá oscurecida y no podrá seleccionarla.
En forma predeterminada, Text-to-Speech comienza a leer al comienzo de la página
que se muestra en ese momento. Para comenzar a leer en un punto específico, mueva
el cursor a donde desea que comience la lectura antes de iniciar Text-to-Speech.
Sugerencia: También puede reproducir o detener Text-to-Speech manteniendo
presionada la tecla de mayúsculas y presionando la tecla Sym (Símbolo) .
Puede colocar pausa y reanudar Text-to-Speech presionando la barra espaciadora.
Text-to-Speech continúa reproduciéndose aunque coloque al Kindle en modo inactivo
deslizando y soltando el botón de encendido. Si coloca el Kindle en modo inactivo
mientras Text-to-Speech se está reproduciendo, podrá seguir escuchando pero se
bloquearán todas las teclas y los botones para que no los presione en forma
inadvertida.
GUÍA DEL USUARIO DE KINDLE Capítulo 3 • 106
CAPÍTULO 4
Búsqueda en Kindle
Kindle le permite aprovechar funciones de búsqueda altamente eficaces. Puede buscar
en el ámbito local del Kindle o en forma remota en Kindle Store, Wikipedia o Internet.
4.1 Introducción a la búsqueda
Esta sección describe los tipos de búsquedas que puede realizar utilizando Kindle y
cómo utilizar Search (Buscar).
Tipos de búsquedas
Kindle admite varios tipos de búsquedas como se sintetiza a continuación.
Búsqueda en el material que está leyendo en este momento
Puede limitar una búsqueda sólo al material que está leyendo en este momento.
Ingrese el término o la frase de búsqueda y Kindle busca en el cuerpo del texto dentro
del material actual.
Búsqueda en todo el contenido
En forma alternativa, puede buscar en todo el material de lectura que tiene guardado
en Kindle, incluidos libros, periódicos, revistas y otros materiales. Ingrese el término o
la frase de búsqueda y Kindle busca en el cuerpo del texto, en los metadatos (por
ejemplo, el título o autor) y en el archivo “My Clippings” (Mis recortes). Para PDF,
Kindle busca el término en los metadatos solamente (nombre del autor y nombre del
archivo). Además, Kindle también guarda y busca en los metadatos el contenido que
usted tiene guardado en Amazon.
Búsqueda remota
Kindle puede realizar búsquedas remotas en varias ubicaciones diferentes utilizando
Whispernet. Cada una de estas búsquedas en ubicaciones remotas se describe en la
sección final de este capítulo.
GUÍA DEL USUARIO DE KINDLE Capítulo 4 • 107
Búsqueda de definiciones
Puede limitar una búsqueda al diccionario. Kindle busca en el diccionario
predeterminado las definiciones de la palabra que ha ingresado.
Cómo realizar una búsqueda
Para realizar una búsqueda en un libro, siga estos pasos:
1. Escriba el término de búsqueda; la línea de Search (Buscar) aparecerá
automáticamente. Puede utilizar palabras completas y no se distingue entre
mayúsculas y minúsculas.
2. Para buscar la palabra o frase en el contenido que está leyendo en este momento,
utilice el controlador de 5 posiciones para navegar a la derecha y resaltar “find”
(buscar). O bien, para seleccionar el tipo de búsqueda, siga navegando a la derecha.
Puede buscar en todo su material, Kindle Store, Google, Wikipedia o el diccionario.
3. Presione el controlador de 5 posiciones para enviar su búsqueda.
Si selecciona “Search” (Buscar) desde el menú de la página Home (Inicio), la pantalla
mostrará una página de búsqueda completa.
GUÍA DEL USUARIO DE KINDLE Capítulo 4 • 108
4.2 Página de resultados de búsqueda
Cuando busca en todo el contenido, Kindle analiza los materiales de lectura que tiene
en su Kindle y los metadatos (como título y autor) de los materiales que tiene en
Archived Items (Materiales archivados). Esto incluye materiales comprados,
documentos personales y comentarios que ha creado.
El siguiente ejemplo muestra una página de resultados de búsqueda típica.
La pantalla muestra los títulos de los materiales que contienen el término de búsqueda
e indica cuántas veces aparece el término. La lista está ordenada por el número de
apariciones del término de búsqueda en cada material. Si el término aparece en el
título de un material archivado, entonces ese material figura en la lista primero y no
incluye el número de apariciones.
Utilice los botones de página siguiente y página anterior si hay más resultados que no
tienen lugar en la página actual.
GUÍA DEL USUARIO DE KINDLE Capítulo 4 • 109
Resultados de búsqueda de un material específico
Para ver los resultados para uno de los materiales indicados en la lista:
1. Utilice el controlador de 5 posiciones para subrayar el material.
2. Presione el controlador de 5 posiciones para visualizar las coincidencias.
3. Aparece una página que muestra todas las instancias del término de búsqueda en
ese título en particular. Cada aparición indica el número de ubicación y se muestra
en contexto para que pueda ver cómo se utiliza el término de búsqueda.
Utilice los botones de página siguiente y página anterior si hay más resultados que no
tienen lugar en la página de resultados de búsqueda.
Para ir a una ubicación específica en el contenido donde aparece el término de
búsqueda, utilice el controlador de 5 posiciones para subrayar la ubicación y
presiónelo para seleccionar. Si los resultados de búsqueda abarcan varias páginas,
utilice los botones de página siguiente y página anterior para navegar entre las
páginas.
GUÍA DEL USUARIO DE KINDLE Capítulo 4 • 110
Para cerrar los resultados de búsqueda, mueva el controlador de 5 posiciones para
resaltar “Close Search Results” (Cerrar resultados de búsqueda) y presione el
controlador de 5 posiciones.
Resultados de búsqueda de una definición
Cuando desea buscar el significado de una palabra, puede limitar una búsqueda al
diccionario. Kindle busca en el diccionario predeterminado las definiciones de la
palabra que usted ingresa.
Para encontrar una definición, siga estos pasos:
1. Escriba la palabra que desea definir.
2. Navegue a la derecha con el controlador de 5 posiciones para resaltar “dictionary”
(diccionario).
3. Presione el controlador de 5 posiciones para enviar su búsqueda.
Verá una definición completa de la palabra.
GUÍA DEL USUARIO DE KINDLE Capítulo 4 • 111
4.3 Realización de búsquedas remotas
Para buscar en forma remota, debe tener Whispernet activado. Puede seleccionar
cualquiera de las búsquedas remotas descriptas en esta sección.
Si Whispernet aún no está encendido, presione el botón Menu (Menú). Utilice el
controlador de 5 posiciones para subrayar “Turn Wireless On” (Activar inalámbrico) y
presione el controlador de 5 posiciones para seleccionar y activar Whispernet.
Búsqueda en Wikipedia
Para buscar en Wikipedia, ingrese el término y utilice el controlador de 5 posiciones
para seleccionar “wikipedia”. Esto abrirá Web Browser y mostrará la página web de
Wikipedia.
Búsqueda en Internet
Para buscar en Internet, ingrese el término y utilice el controlador de 5 posiciones para
seleccionar “google”. Esto abrirá Web Browser y enviará su término de búsqueda a
Google.
Búsqueda en Kindle Store
Para buscar en Kindle Store, ingrese el término y utilice el controlador de 5 posiciones
para seleccionar “store” (tienda). Su Kindle se conectará a Kindle Store y mostrará la
página de resultados de búsqueda de la tienda clasificados según su relevancia, como
se muestra en el ejemplo siguiente. Puede hojear las páginas de resultados como lo
haría con el contenido de su Kindle.
GUÍA DEL USUARIO DE KINDLE Capítulo 4 • 112
Puede restringir los resultados por categorías haciendo clic en la lista desplegable que
se encuentra en el extremo superior derecho de la página de resultados de búsqueda.
Sugerencia: También puede restringir una búsqueda en Kindle Store al nombre de un
autor ingresando “@author” seguido del nombre del autor. Por ejemplo, para buscar
libros de Agatha Christie en Kindle Store, ingrese “@author Agatha Christie” en la línea
de búsqueda. De este modo la búsqueda en Kindle Store se limitará sólo a los libros
escritos por Agatha Christie.
GUÍA DEL USUARIO DE KINDLE Capítulo 4 • 113
CAPÍTULO 5
Kindle Store
Kindle Store es el lugar donde comprar títulos como libros,libros grabados en audio,
periódicos, revistas y blogs para su Kindle. Busque un material en la tienda, seleccione
“Buy” (Comprar) y normalmente recibirá el material en forma inalámbrica en menos de un
minuto. Todas sus compras para el Kindle utilizan Amazon 1 Click para comprar de manera
sencilla y Amazon automáticamente realiza una copia de respaldo de sus compras y las
ediciones más recientes de sus publicaciones periódicas en caso de que pierda el Kindle o
desee volver a descargar un título. Para ayudar a otros usuarios de Amazon a decidir qué
comprar, también puede agregar sus propias calificaciones y críticas.
5.1 Primeros pasos en la tienda
Esta sección le informa cómo conectarse a Kindle Store en su Kindle y le ofrece algunas
ideas sobre las mejores formas de buscar contenido una vez que está conectado.
Cómo conectarse a Kindle Store
Usted se conecta a Kindle Store utilizando el servicio Whispernet integrado del
dispositivo. Para acceder a Kindle Store, siga estos pasos:
1. Si Whispernet aún no está activado, presione el botón Menu (Menú), utilice el
controlador de 5 posiciones para subrayar “Turn Wireless On” (Activar inalámbrico) y
luego presione el controlador de 5 posiciones para activar Whispernet.
2. Presione el botón Menu (Menú) y utilice el controlador de 5 posiciones para
subrayar “Shop in Kindle Store” (Comprar en Kindle Store).
3. Presione el controlador de 5 posiciones para seleccionar “Shop in Kindle Store”
(Comprar en Kindle Store).
Visualizará este icono en el extremo superior izquierdo de la página, si aún no está
conectado. Kindle Storefront aparecerá como se muestra más adelante en este capítulo
y sirve como punto de partida para todos los servicios de Kindle Store.
GUÍA DEL USUARIO DE KINDLE Capítulo 5 • 114
5.2 Páginas de Kindle Store
Esta sección describe las diferentes páginas que encontrará en Kindle Store, como
Kindle Storefront, las páginas de exploración y las páginas de detalles de productos
para contenidos individuales.
Nota: Las páginas de Kindle Store sólo pueden visualizarse con la rotación de pantalla
vertical.
Kindle Storefront
Cuando selecciona “Shop in Kindle Store” (Comprar en Kindle Store) desde cualquier
menú, accederá a Kindle Storefront. A continuación se muestra un ejemplo, pero la
fachada de la tienda que ve puede variar ya que la actualizamos con frecuencia.
Search Store (Buscar en la tienda): empiece escribiendo sus criterios de búsqueda
aquí. Seleccione “search store” (buscar en la tienda) para buscar coincidencias en todo
Kindle Store y mostrar los resultados de búsqueda.
Cuando ya esté en Kindle Store, puede desplazarse utilizando los enlaces en las
páginas de la tienda como New & Noteworthy Books (Libros nuevos y destacados) o
GUÍA DEL USUARIO DE KINDLE Capítulo 5 • 115
Kindle Top Sellers (Los más vendidos de Kindle), utilizando el menú Store (Tienda) o
buscando títulos específicos en Kindle Store.
El menú Store (Tienda)
El menú que visualiza mientras está conectado a Kindle Store le permite visitar otros
lugares en la tienda con facilidad e incluye las selecciones mencionadas a
continuación.
Turn Wireless Off (Desactivar inalámbrico): desactiva la conexión a Whispernet.
Si desactiva el servicio inalámbrico, no podrá acceder a Kindle Store.
Kindle Storefront: lo conduce a Kindle Storefront (fachada de la tienda Kindle).
Books (Libros): muestra los libros actualmente disponibles en Kindle Store.
Audible: muestra los libros grabados en audio de Audible disponibles en estos
momentos en Kindle Store (para EE.UU. y otros países excepto Reino Unido).
Newspapers (Periódicos): muestra los periódicos actualmente disponibles en Kindle
Store.
GUÍA DEL USUARIO DE KINDLE Capítulo 5 • 116
Magazines (Revistas): muestra las revistas actualmente disponibles en Kindle Store.
Blogs (Blogs): muestra los blogs actualmente disponibles en Kindle Store.
Kindle Top Sellers (Los más vendidos de Kindle): muestra una lista de los libros
más vendidos de Amazon.
New & Noteworthy (Nuevos y destacados): muestra una lista de contenido nuevo
y destacado en Kindle Store.
Recommended for You (Recomendado para usted): muestra materiales
recomendados por Amazon para usted según sus compras físicas y digitales
anteriores.
Your Wish List (Su lista de deseos): muestra los materiales de Kindle en su lista de
deseos que tal vez quiera comprar más adelante.
Exploración de la tienda
Otra forma de encontrar material de lectura en Kindle Store es explorar a través de
diferentes categorías de contenido como libros o periódicos. Una vez dentro de una
categoría, puede refinar más la exploración por tema. Por ejemplo, dentro de “Books”
(Libros), puede refinar los listados a “Fiction” (Ficción), “Nonfiction” (No ficción),
“Advice & How-to” (Asesoramiento y guía práctica), etc. Cada página de exploración
muestra la ruta que ha seguido en la parte superior y así puede retroceder con
facilidad.
Muestra de listados de exploración
El siguiente ejemplo muestra el tipo de listados que visualizará en la página de
exploración Books (Libros).
GUÍA DEL USUARIO DE KINDLE Capítulo 5 • 117
Browse path (Ruta de exploración): muestra los pasos en la ruta que utilizó para
llegar a la página actual.
Number of titles in the category (Número de títulos en la categoría): muestra
el número de materiales disponibles en la categoría particular.
Categories (Categorías): agrupa el contenido por temas de interés para que la
exploración sea más sencilla. Seleccione la categoría en la que está interesado para
mostrar sólo los materiales sobre ese tema específico. También puede seleccionar
subcategorías dentro de la categoría principal seleccionando “View subcategories
within...” (Ver subcategorías en...) en el extremo superior derecho de la pantalla.
Acceso a detalles
La página de detalles del producto para libros y publicaciones periódicas proporciona
la información más pertinente sobre un material. Para acceder a la página de detalles
del producto para un material específico, utilice el controlador de 5 posiciones para
seleccionarlo.
GUÍA DEL USUARIO DE KINDLE Capítulo 5 • 118
Ejemplo de la página de detalles del producto
El siguiente ejemplo muestra una página de detalles del producto para un libro
disponible en Kindle Store. Las funciones de esta página se explican en la siguiente
lista.
Author (Autor): busca en Kindle Store otros libros del autor seleccionado.
Buy (Comprar): compra el material utilizando el método de pago predeterminado de
Amazon 1 Click y lo envía en forma inalámbrica a su Kindle.
Try a Sample (Probar una muestra): descarga el comienzo del libro en forma
gratuita para que pueda probarlo antes de comprar.
Add to Wish List (Agregar a la lista de deseos): agrega el material a su lista de
deseos para que pueda hojearlo o comprarlo más adelante.
Description (Descripción): describe el material. Seleccione “More” (Más) para ver el
texto completo.
Reviews (Críticas): muestra las críticas de clientes sobre este material. Proporciona
enlaces a críticas editoriales y un sitio para escribir su propia crítica.
GUÍA DEL USUARIO DE KINDLE Capítulo 5 • 119
Text-to-Speech: indica si Text-to-Speech está permitido por el titular de los derechos
del libro.
Customers who bought this book also bought (Los clientes que compraron
este libro también compraron): muestra una lista de materiales comprados por
clientes de Amazon que también compraron este material.
Detalles adicionales para libros grabados en audio de Audible
Puede adquirir libros grabados en audio de Audible en Kindle Store mediante una
conexión 3G (en modelos 3G+Wi-Fi de Kindle) o una conexión Wi-Fi. Sus compras de
libros grabados en audio sólo se pueden descargar en su Kindle mediante una
conexión Wi-Fi. Si Wi-Fi no está disponible en su ubicación actual, su compra de libros
grabados en audio se descargará automáticamente en su Kindle la próxima vez que se
conecte mediante Wi-Fi. También puede descargar su compra de libros grabados en
audio de Audible a su computadora y luego transferirlos a su Kindle mediante USB.
Consulte “Libros grabados en audio y MP3” en el capítulo 8 para obtener información
sobre cómo transferir libros grabados en audio mediante USB.
La página de detalles del producto para libros grabados en audio de Audible es similar
a la página de detalles del producto para libros, pero contiene opciones de compra
diferentes. Puede elegir comprar un libro grabado en audio por el precio habitual, o
aceptar la oferta especial de Audible, que le presenta todas las ventajas de ser miembro
de Audible.
Already have an Audible Account? (¿Tiene ya una cuenta de Audible?) Sign
in (Iniciar sesión): Si ya tiene una cuenta de Audible, este proceso de una sola vez le
permite vincular su contenido de Audible a su cuenta de Amazon. Esto le permite
utilizar la tarjeta de crédito registrada en Amazon para realizar compras de Audible
directamente en su Kindle. Otras ventajas de vincular su cuenta de Audible son: puede
utilizar su crédito existente de Audible para comprar libros grabados en audio de
Audible en Kindle Store y todas las compras de libros grabados en audio que realice
desde Audible en su Kindle se enviarán en forma inalámbrica al Kindle cuando se
conecte mediante Wi-Fi.
GUÍA DEL USUARIO DE KINDLE Capítulo 5 • 120
Detalles adicionales para publicaciones periódicas
La página de detalles del producto para periódicos, revistas y blogs es similar a la
página de detalles del producto para libros, pero contiene opciones de compra
diferentes:
Subscribe now with 14-day Free Trial (Suscríbase ahora con un período de
prueba de 14 días gratis): seleccione esta opción para iniciar su suscripción. Todos
los periódicos, las revistas y los blogs ofrecen un período de prueba gratis para iniciar
la suscripción y puede cancelar su suscripción en la página Manage Your Kindle
(Administre su Kindle) en Amazon en cualquier momento durante este período.
Después del período de prueba, su suscripción se enviará automáticamente al precio
mensual habitual.
Tenga en cuenta que si ya se ha suscrito o ha comprado un material, verá la palabra
“Already Subscribed” (Ya suscrito) en letra gris junto a la publicación periódica en la
página de detalles del producto.
Buy Current Issue (Comprar edición actual): compra la edición actual del
periódico o la revista y la envía a su Kindle. Si ya ha comprado la edición actual, esta
opción no estará disponible hasta que la edición siguiente no esté disponible.
Cómo agregar materiales a su lista de deseos
Kindle Store le permite agregar a su lista de deseos los materiales que desea mirar o
comprar más adelante. Para agregar un material a su lista de deseos, seleccione “Add
to Wish List” (Agregar a la lista de deseos) en la página de detalles del producto del
material. Si tiene más de una lista de deseos, podrá elegir la lista de deseos a la que
desea agregar el material.
Para ver su lista de deseos, seleccione “Your Wish List” (Su lista de deseos) en el menú
Store (Tienda). Para quitar un material de la lista de deseos, seleccione “Delete”
(Eliminar) para ese material. Si tiene más de una lista de deseos, puede mover un
material a otra lista de deseos seleccionando “Move to” (Mover a).
GUÍA DEL USUARIO DE KINDLE Capítulo 5 • 121
5.3 Recomendaciones, críticas y calificaciones
Kindle Store ofrece varias funciones para ayudarle a decidir los materiales de lectura
que desea comprar. Esta sección describe las diferentes formas para encontrar lo que
se ofrece.
Recomendado para usted
La página Recommendations (Recomendaciones) proporciona una lista de libros u otro
material de lectura que podrían agradarle según el tipo de materiales (digitales e
impresos) que ha adquirido en el pasado ya sea en Kindle o en Amazon. Para acceder
a esta página, seleccione “Recommended for You” (Recomendado para usted) desde
Kindle Storefront o desde el menú de Kindle Store.
Cómo consultar críticas
La página Reviews (Críticas) detalla críticas de clientes sobre los materiales. Para
acceder a la página Reviews (Críticas) para un material específico, seleccione
“Customer Reviews” (Críticas de clientes) en la página de detalles del producto de ese
material.
Para ver críticas editoriales de las publicaciones, seleccione “Editorial Reviews”
(Críticas editoriales) en la página Reviews (Críticas). Para acceder al texto completo de
una crítica particular, seleccione el extracto de la crítica utilizando el controlador de 5
posiciones.
GUÍA DEL USUARIO DE KINDLE Capítulo 5 • 122
Cómo escribir sus propias calificaciones y críticas
Puede compartir sus opiniones con otros lectores calificando y realizando una crítica
de los materiales que ha leído. Para acceder a esta página, seleccione “Customer
Reviews” (Críticas de clientes) en la página de detalles del producto del material sobre
el cual desea realizar una crítica y luego seleccione “Write a Review” (Escribir crítica).
El siguiente ejemplo de pantalla muestra el tipo de información que puede ingresar.
GUÍA DEL USUARIO DE KINDLE Capítulo 5 • 123
Cómo ingresar una calificación y crítica
Para ingresar su propia calificación y crítica, siga estos pasos:
1. Indique la calificación que merece el material según su criterio seleccionando la
línea con el número de estrellas correspondiente.
2. Seleccione “Title” (Título) en ingrese un título para su crítica. Seleccione “ok”
(aceptar) para enviar el título.
3. Seleccione “Review” (Crítica) y escriba su crítica en las líneas proporcionadas.
Seleccione “ok” (aceptar).
4. Para enviar su calificación y crítica, seleccione “Submit” (Enviar). Si desea cerrar
esta página sin enviar su calificación o crítica, seleccione “Cancel” (Cancelar) en el
extremo superior derecho de la página.
GUÍA DEL USUARIO DE KINDLE Capítulo 5 • 124
5.4 Cómo realizar compras
Esta sección explica diversos aspectos sobre la compra de materiales en Kindle Store.
Cómo probar un libro de muestra
La mayoría de los libros de Kindle le permite descargar una muestra antes de decidir
si compra el material. El final de la muestra del libro tiene un enlace para volver a visitar
la página de detalles del producto del material o un enlace “Buy Now” (Comprar ahora)
para comprar el material directamente. Además, mientras lee una muestra, el menú
muestra “Buy this Book Now” (Comprar este libro ahora) para que pueda comprar el
libro en cualquier momento durante la lectura.
Cómo comprar sus selecciones
Todas las compras de Kindle Store utilizan Amazon 1 Click, lo cual le permite comprar
materiales de lectura con una única selección. Para realizar la compra, seleccione
“Buy” (Comprar) desde cualquier página de detalles del producto del material que
desea. El material se enviará en forma automática e inalámbrica a su Kindle y también
se agregará a la página Manage Your Kindle (Administre su Kindle) en Amazon.
Visualizará el mensaje “items downloaded” (materiales descargados) en la parte
superior de la pantalla cuando el material haya llegado a su Kindle.
Sugerencia: Mientras se estén descargando uno o más materiales desde Kindle Store
a su Kindle, puede supervisar el progreso de la descarga. En Home (Inicio), presione
Menu (Menú) y seleccione “View Downloading Items” (Ver materiales en descarga)
para mostrar una lista de los materiales que estén en proceso de descarga y su
progreso. Si esta opción está oscurecida, entonces la descarga se ha completado y su
material está disponible en Home (Inicio)
Una vez completada la descarga, los materiales aparecerán automáticamente en Home
(Inicio). Si la descarga no es satisfactoria o si se interrumpe, Kindle intentará volver a
descargar el material sin que usted deba intervenir.
GUÍA DEL USUARIO DE KINDLE Capítulo 5 • 125
Sugerencia: Una vez descargado el material, el original se retiene en la página
Manage Your Kindle (Administre su Kindle) en Amazon.
Cómo devolver un material
Todas las compras en Kindle Store presentan una función de cancelación del pedido al
momento de la compra en caso de que cambie de idea o cometa un error. Simplemente
seleccione “Purchase by Accident? Cancel this Order” (¿Compró por error? Cancelar
este pedido) en la página de confirmación del pedido. Verá la página de cancelación del
pedido junto al enlace “Return to Store” (Volver a la tienda). Si el material ya se había
descargado en su Kindle, se eliminará la próxima vez que su dispositivo se conecte a
Whispernet.
Si lo prefiere, también puede comunicarse con Kindle Support (Asistencia técnica de
Kindle) utilizando el servicio Click-to-Call de Amazon en Internet a través de:
http://www.amazon.com/kindlesupport (EE.UU. y otros países)
http://www.amazon.co.uk/kindlesupport (clientes de Reino Unido)
Para EE.UU. y otros países, pueden comunicarse con Kindle Support (Asistencia
técnica de Kindle) por correo electrónico a través de kindle-cs-support@amazon.com o
llamando al teléfono 1-206-266-0927 (llamada con cargo). Los clientes de EE.UU.
pueden comunicarse con Kindle Support (Asistencia técnica de Kindle) llamando al
teléfono 1-866-321-8851 (llamada gratuita). Los clientes de Reino Unido pueden
comunicarse con Kindle Support (Asistencia técnica de Kindle) a través de kindle-
support-uk@amazon.co.uk o llamando al teléfono: 0800-496-2449 (llamada gratuita) o
fuera de Reino Unido: +44 (0)800-496-2449 (llamada con cargo).
Consulte también “Contacto con Kindle Support (Asistencia técnica de Kindle)” en el
capítulo 9.
GUÍA DEL USUARIO DE KINDLE Capítulo 5 • 126
CAPÍTULO 6
Acceso a Internet
Su Kindle incluye una aplicación experimental denominada Web Browser, que es un
explorador web estándar parecido a otros exploradores web que tal vez haya utilizado
en una computadora u otro dispositivo. Es compatible con JavaScript, SSL y cookies
pero no es compatible con complementos multimedia (Flash, Shockwave, etc.) o
programas Java.
Para utilizar el explorador web, asegúrese de que su Kindle está conectado a
Whispernet.
GUÍA DEL USUARIO DE KINDLE Capítulo 6 • 127
6.1 Uso de Web Browser
Web Browser puede abrirse de cuatro maneras. Las dos formas principales son
seleccionar “launch browser” (lanzar explorador) desde la pantalla Experimental o
seguir un enlace desde el interior del material de lectura. Muchos de los blogs a los que
se suscribe desde Kindle Store tienen enlaces a sitios web. Si selecciona estos enlaces
se abrirá Web Browser y accederá al URL (dirección web) asociado con el enlace. Si
selecciona “launch browser” (lanzar explorador) desde la página Experimental, se
abrirá el último sitio web que visualizó desde su explorador.
Otra manera de acceder a Web Browser es escribir una palabra en cualquier momento
desde Home (Inicio) o desde cualquier libro, blog, periódico, documento personal o
revista que pueda estar leyendo. Cuando comience a escribir, aparecerá un cuadro de
búsqueda en la parte inferior de la pantalla; puede utilizar el controlador de 5
posiciones para navegar a la derecha y seleccionar “google” o “wikipedia” desde el
menú para buscar la palabra que escribió directamente en esos sitios.
También puede ingresar un URL en el cuadro de búsqueda desde la página Home
(Inicio). Escriba el URL y utilice el controlador de 5 posiciones para seleccionar “go to”
(ir a) y luego presione el controlador de 5 posiciones.
Ingreso de un URL
Para ingresar el URL para un sitio web, navegue a la parte superior de la pantalla del
explorador para seleccionar el campo de texto del URL o presione Menu (Menú) y
seleccione “Enter URL” (Ingresar URL). Comience a escribir un URL. Cuando haya
terminado, utilice el controlador de 5 posiciones para seleccionar “go to” (ir a) y
presione el controlador de 5 posiciones para ingresar en dicho sitio web.
El campo de texto del URL conserva el último URL ingresado en caso de que desee
modificar rápidamente la misma dirección y volver a enviarla. Si desea ingresar a un
GUÍA DEL USUARIO DE KINDLE Capítulo 6 • 128
sitio seguro con una dirección “https”, utilice la tecla Del (Eliminar) para eliminar el
“http://” ingresado automáticamente y escriba la dirección deseada.
A la derecha del campo de texto del URL, hay un botón para detener la carga o volver
a cargar la página actual. Desde allí, utilice el controlador de 5 posiciones para navegar
a la derecha y seleccionar “google”, de modo que pueda buscar rápidamente en Google
el texto ingresado en el campo de texto del URL. O bien, navegue a la derecha de nuevo
para buscar en Wikipedia. A la izquierda delcampo de texto del URL hay accesos
directos para navegar retrocediendo y adelantando una página.
Cómo utilizar marcadores de página y agregar el propio
Los marcadores de página le permiten acceder con facilidad a una página web sin
necesidad de escribir la dirección cada vez. Cuando abra Web Browser desde la página
Experimental por primera vez, verá una lista de marcadores de página
predeterminados con enlaces a noticias, deportes y otra información. Mientras
explora, también puede acceder a la misma lista de marcadores de página
seleccionando “Bookmarks” (Marcadores de página) desde el menú del explorador;
simplemente presione el botón Menu (Menú).
Para agregar un sitio web a la página Bookmarks (Marcadores de página), simplemente
navegue al sitio que desea agregar como marcador y presione el botón Menu (Menú).
Mueva el cursor a “Bookmark this page” (Marcar esta página) y presione el controlador
de 5 posiciones. Los nuevos marcadores de página se agregarán a la lista existente en
su Kindle.
GUÍA DEL USUARIO DE KINDLE Capítulo 6 • 129
Puede quitar un marcador de página accediendo a la lista Bookmarks (Marcadores de
página) y utilizando el controlador de 5 posiciones para navegar hasta el material que
desea eliminar. Navegue a la izquierda con el controlador de 5 posiciones para mostrar
“delete bookmark” (eliminar marcador de página). Presione el controlador de 5
posiciones y el sitio web se eliminará de sus marcadores de página. Desde la lista
Bookmarks (Marcadores de página), si navega a la derecha con el controlador de 5
posiciones podrá modificar el nombre del marcador de página.
Uso de los botones de página siguiente y página anterior
La mayoría de las páginas web que se encuentran en Internet tendrán más contenido
del que puede visualizarse en una página. Utilice los botones de página siguiente y
página anterior para desplazarse hacia arriba o hacia abajo y ver más de la página web
actual. Esto es equivalente a utilizar el mouse en una computadora para desplazarse
hacia arriba y hacia abajo en una página web. También puede moverse por la página
mediante los botones direccionales del controlador de 5 posiciones.
Selección de enlaces, botones y cuadros
Puede navegar en los enlaces en una página web utilizando el controlador de 5
posiciones para mover el cursor por la página. Los enlaces de Web Browser se
muestran como palabras subrayadas, como los enlaces que ve cuando está leyendo un
libro. A continuación aparece una página web con varios enlaces que pueden
seleccionarse.
GUÍA DEL USUARIO DE KINDLE Capítulo 6 • 130
Mediante el controlador de 5 posiciones, coloque el cursor sobre un enlace para que
cambie al icono de una mano y luego presione el controlador de 5 posiciones para
seleccionar dicho enlace. El explorador abrirá esa página.
Si desea ingresar información en un campo de entrada en una página web, por
ejemplo, para realizar búsquedas en ese sitio, debe mover el cursor a ese campo de
entrada y empezar a escribir. Cuando termine de escribir, presione la tecla de regreso
o seleccione el botón cercano Go (Ir), Enter (Intro) o Search (Buscar) para obtener
los resultados. Si hay botones de selección incorporados en una página web, puede
elegir uno dirigiendo el cursor al botón que desea cambiar y presionando el
controlador de 5 posiciones para “seleccionar” este botón.
Cómo acercar o reducir la imagen de páginas web
Puede acercar o reducir la imagen de cualquier página web para cambiar el tamaño de
la página. Además, si ve una lupa en una página web, podrá utilizarla para cambiar
el tamaño de un área específica de una página web.
Para acercar o reducir la imagen de una página web, siga estos pasos:
GUÍA DEL USUARIO DE KINDLE Capítulo 6 • 131
1. Mientras esté visualizando una página web, presione Menu (Menú).
2. Seleccione Zoom In (Acercar) o Zoom Out (Reducir).
Para acercar o reducir la imagen mediante la lupa, siga estos pasos:
1. Utilice el controlador de 5 posiciones para colocar la lupa sobre el área cuyo
tamaño quiere cambiar. (La lupa sólo está disponible en la rotación de pantalla
vertical.)
2. Presione el controlador de 5 posiciones para acercar o reducir la imagen de la
página web.
Para ver más opciones para acercar o reducir la imagen, presione la tecla de texto .
fit-to-width (Adaptar al ancho): muestra la página web haciendo coincidir el ancho
de la página con el ancho de la pantalla del Kindle. Éste es el tamaño predeterminado
(normal). Si presiona el botón Back (Atrás) mientras la imagen está acercada o
reducida, la vista volverá al tamaño normal.
150%: muestra la página web a una vez y media del tamaño normal.
GUÍA DEL USUARIO DE KINDLE Capítulo 6 • 132
200%: muestra la página web al doble del tamaño normal.
300%: muestra la página web al triple del tamaño normal.
actual size (tamaño real): muestra la página web con un acercamiento o reducción
de la imagen del 100%, como aparecería al imprimirla.
Una vez que haya acercado o reducido la imagen, puede utilizar los botones de página
siguiente y página anterior para subir o bajar dentro de la página web. También puede
utilizar el controlador de 5 posiciones para ir hacia la izquierda, derecha, arriba y abajo
dentro de la página web. Las barras negras de la derecha y la parte inferior de la
pantalla indican qué parte de la página completa está visualizando. Si presiona el
botón Back (Atrás) mientras la imagen está acercada o reducida, la vista volverá al
tamaño normal.
Sugerencia: Para ver las páginas web con una orientación horizontal, presione la tecla
de texto y cambie la rotación de pantalla.
Optimización de Web Browser para leer artículos
Mientras visualiza artículos en una página web, puede cambiar a Article Mode (Modo
de artículo) para que el texto de la página sea más fácil de leer. Article Mode (Modo de
artículo) hace más placentera la lectura de artículos al permitirle centrarse en el texto
principal de la página.
Para cambiar a Article Mode (Modo de artículo), siga estos pasos:
1. Mientras esté visualizando artículos en una página web, presione Menu (Menú).
2. Seleccione “Article Mode” (Modo de artículo). La vista cambiará para mostrar el
artículo principal (incluido el texto y las imágenes del artículo) de la página.
3. Utilice los botones de página siguiente y página anterior para desplazarse a través
de la página.
GUÍA DEL USUARIO DE KINDLE Capítulo 6 • 133
4. Para volver a la vista estándar de Web Browser, presione Menu (Menú) y
seleccione “Web Mode” (Modo web).
Uso de History (Historial)
Puede volver fácilmente a sitios web que haya visitado recientemente presionando el
botón Menu (Menú) y seleccionando “History” (Historial). Verá una lista de sitios web
visitados recientemente entre los que podrá seleccionar el que desee. Puede agregar
un sitio web a sus marcadores de página utilizando el controlador de 5 posiciones para
navegar a la derecha y seleccionar “add to bookmarks” (agregar a marcadores de
página).
El menú de Web Browser
El menú de Web Browser contiene otros elementos que puede seleccionar, muchos de
los cuales también aparecen en la barra de navegación del explorador. Para visualizar
el menú, presione el botón Menu (Menú) cuando Web Browser esté en pantalla.
Turn Wireless Off (Desactivar inalámbrico): desactiva la conexión a Whispernet.
Si desactiva el servicio inalámbrico, no podrá utilizar el explorador.
GUÍA DEL USUARIO DE KINDLE Capítulo 6 • 134
Shop in Kindle Store (Comprar en Kindle Store): lo conduce a la tienda de Kindle.
Enter URL (Ingrese el URL): lo conduce directamente al campo del URL donde puede
ingresar una dirección web para visitar.
Zoom In (Acercar): acerca la vista de la página web. Vuelva a seleccionar este
elemento de menú (hasta tres veces) para acercar la vista al triple del tamaño normal.
Una vez que haya acercado o reducido la imagen, puede utilizar el controlador de 5
posiciones para obtener una vista completa hacia la izquierda, derecha, arriba y abajo
y ver las diferentes partes de la página. También puede utilizar los botones de página
siguiente y página anterior para obtener una vista completa hacia arriba o hacia abajo
mientras la imagen esté acercada. Las barras negras de la derecha y la parte inferior de
la página indican qué parte de la página completada está visualizando.
Zoom In (Reducir): reduce la vista de la página web. Vuelva a seleccionar este
elemento de menú (hasta tres veces) para que la vista vuelva al tamaño normal. Si
presiona el botón Back (Atrás) mientras la imagen está acercada o reducida, la vista
volverá al tamaño normal.
Article Mode (Modo de artículo): este modo hace más placentera la lectura de
artículos al permitirle centrarse en el texto principal de la página. Cuando esté
utilizando Article Mode (Modo de artículo), este elemento de menú cambia a “Web
Mode” (Modo web). Seleccione “Web Mode” (Modo web) para volver a la vista
estándar de Web Browser.
Bookmarks (Marcadores de página): muestra la lista de marcadores de página web.
Bookmark This Page (Marcar esta página): agrega la página actual a la parte
inferior de la lista de marcadores de página.
History (Historial): muestra la página History (Historial), la cual mantiene un registro
de los sitios web visitados.
Browser Settings (Configuración del explorador): muestra la lista de
configuraciones donde puede cambiar las opciones para Web Browser.
GUÍA DEL USUARIO DE KINDLE Capítulo 6 • 135
6.2 Otras funciones
A medida que se familiariza con el explorador Web Browser, los siguientes temas
pueden resultarle interesantes.
Descarga de archivos
Puede que algunos sitios web tengan libros o documentos que puede descargar y leer
en su Kindle. Cuando selecciona estos libros o documentos utilizando Web Browser, se
le solicitará que confirme si desea descargarlos a Home (Inicio) del Kindle. Los tipos de
archivos que puede descargar incluyen contenido de Kindle (.AZW, .AZW1), libros de
Mobipocket sin protección (.MOBI, .PRC) y archivos de texto (.TXT). Espere hasta que
el archivo termine de descargarse antes de salir de la ventana del explorador. Kindle le
notificará cuando el archivo termine su descarga.
Configuración de Web Browser
Puede modificar el funcionamiento predeterminado del explorador y ejecutar
procedimientos de mantenimiento simples utilizando la configuración de Web
Browser. Para visualizar la pantalla Settings (Configuración), presione el botón Menu
(Menú) mientras está en el explorador y luego utilice el controlador de 5 posiciones
para seleccionar “Settings” (Configuración).
GUÍA DEL USUARIO DE KINDLE Capítulo 6 • 136
Clear History (Borrar historial): quita las entradas de direcciones de Internet
guardadas en la memoria caché del Kindle. Mueva la parte resaltada en pantalla a
“Clear History” (Borrar historial) y presione el controlador de 5 posiciones para borrar
esta lista.
Clear Cookies (Borrar cookies): quita las cookies de su Kindle. Mueva la parte
resaltada en pantalla a “Clear Cookies” (Borrar cookies) y presione el controlador de 5
posiciones para quitar las cookies.
Disable Javascript (Deshabilitar Javascript): habilita o deshabilita Javascript para
que se ejecute en las páginas que visita. Tenga en cuenta que, si Javascript está
deshabilitado, las páginas web se cargarán más rápido.
Disable Images (Deshabilitar imágenes): seleccione si desea que aparezcan
imágenes cuando carga una página web. Tenga en cuenta que si no muestra las
imágenes, las páginas web se cargarán más rápido.
GUÍA DEL USUARIO DE KINDLE Capítulo 6 • 137
CAPÍTULO 7
Configuración y Experimental
Utilice la página Settings (Configuración) de Kindle para configurar una red Wi-Fi, crear
una contraseña para el dispositivo, habilitar la guía de voz, vincular el dispositivo a sus
redes sociales y establecer otras preferencias de Kindle. La página Settings
(Configuración) también proporciona información sobre su Kindle, como el número de
serie y la capacidad de red (Wi-Fi o Wi-Fi y 3G). La página Experimental contiene un
número de funciones prototipo que pueden resultarle útiles.
7.1 Ajuste de la configuración del Kindle
A continuación se muestra la página Settings (Configuración) y las funciones se
explican en la siguiente lista. Para ir a la página Settings (Configuración), presione el
botón Menu (Menú) mientras se encuentra en la pantalla Home (Inicio). Utilice el
controlador de 5 posiciones para subrayar “Settings” (Configuración) y presione para
seleccionar.
GUÍA DEL USUARIO DE KINDLE Capítulo 7 • 138
Registration (Registro): es el nombre de la cuenta de Amazon en la cual está
registrado su Kindle. Todos los cargos de Kindle Store, entre otros, se aplicarán a la
tarjeta de crédito asociada con su cuenta 1 Click.
Device Name (Nombre del dispositivo): le permite personalizar su Kindle
asignándole un nombre. Este nombre se muestra en la parte superior de la pantalla
Home (Inicio).
Wi-Fi Settings (Configuración de Wi-Fi): muestra el número de redes Wi-Fi
(detectadas) disponibles y el nombre de la red Wi-Fi a la que está conectado en este
momento. Si no está conectado a una red Wi-Fi, el campo “Network” (Red) mostrará
“not connected” (no conectado). Seleccione “view” (ver) para ver las redes Wi-Fi
detectadas o configurar una nueva red Wi-Fi.
Device Info (Información del dispositivo): muestra la dirección MAC Wi-Fi, el
número de serie y la capacidad de red (Wi-Fi o Wi-Fi y 3G) de su dispositivo.
Voice Guide (Guía de voz): le permite navegar en su Kindle con menús hablados,
elementos que pueden seleccionarse y descripciones.
GUÍA DEL USUARIO DE KINDLE Capítulo 7 • 139
Device Email (Correo electrónico del dispositivo): es la dirección de correo
electrónico de su Kindle. Usted y sus amigos pueden enviar documentos a esta
dirección y Amazon los convertirá y enviará a su Kindle. Para modificar esta dirección
de correo electrónico, visite:
http://www.amazon.com/manageyourkindle (EE.UU. y otros países)
http://www.amazon.co.uk/manageyourkindle (clientes de Reino Unido)
Device Password (Contraseña del dispositivo): proteja su Kindle y restrinja el
acceso al contenido mediante la configuración de una contraseña. Si configura una
contraseña, se le solicitará que ingrese la contraseña al encender el Kindle o activarlo
cuando está inactivo. Si el Kindle está inactivo cuando lo conecta a una computadora
utilizando el cable USB, también se le solicitará que ingrese su contraseña para instalar
el Kindle en su computadora.
Device Time (Hora del dispositivo): le permite ver la hora local actual de su Kindle.
En modelos de Kindle que incluyen 3G, puede hacer que Kindle establezca
automáticamente la hora del dispositivo.
Annotations Backup (Copia de respaldo de comentarios): permite activar o
desactivar la copia de respaldo automática de sus comentarios, la última página leída
y sus colecciones en Amazon. Desactive esta función si no desea que se realice una
copia de respaldo de sus comentarios o que se compartan en Popular Highlights
(Partes resaltadas conocidas).
Popular Highlights (Partes resaltadas conocidas): permite activar o desactivar la
visualización de pasajes conocidos resaltados por otros lectores en los libros que está
leyendo.
GUÍA DEL USUARIO DE KINDLE Capítulo 7 • 140
Social Networks (Redes sociales): permite vincular el Kindle con sus cuentas de la
red social para poder compartir sus notas y partes resaltadas con otros usuarios de la
red social.
Personal Info (Información personal): ingrese su información de contacto aquí,
como una dirección o número de teléfono, en caso de que pierda su Kindle. Presione
la tecla Sym (Símbolo) para ingresar números o símbolos que no estén presentes
en el teclado del Kindle.
Registro o cancelación de registro del Kindle
Su Kindle debe estar registrado con la información de su cuenta de Amazon para
utilizar muchas de las funciones del Kindle, como la compra de contenido. Si pierde su
Kindle o lo transfiere a otro usuario, debe cancelar el registro del Kindle en su cuenta.
A continuación se describe el proceso para registrar o cancelar el registro. También
puede registrar o cancelar el registro de su Kindle en la página Manage Your Kindle
(Administre su Kindle) en:
http://www.amazon.com/manageyourkindle (EE.UU. y otros países)
http://www.amazon.co.uk/manageyourkindle (clientes de Reino Unido)
GUÍA DEL USUARIO DE KINDLE Capítulo 7 • 141
Registro del Kindle
Si su Kindle aún no está registrado, siga estos pasos:
1. Si aún no está en la pantalla Home (Inicio), presione el botón Home (Inicio).
2. Presione el botón Menu (Menú). Asegúrese de que Whispernet esté activado.
3. Presione la flecha hacia abajo del controlador de 5 posiciones hasta que “Settings”
(Configuración) quede subrayado y presione para seleccionar.
4. Presione el controlador de 5 posiciones para seleccionar “register” (registrar).
5. Aparecerá un cuadro de entrada de texto en la parte inferior de la pantalla para
ingresar el nombre de usuario y contraseña de Amazon (la dirección de correo
electrónico y la contraseña asociadas con su cuenta de Amazon). Utilice el teclado
para ingresar su información. Presione la tecla Sym (Símbolo) para ver un
menú con caracteres y números adicionales para que pueda seleccionar el carácter
que necesite.
6. Navegue con el controlador de 5 posiciones para seleccionar “submit” (enviar) y
finalizar el proceso de registro o “cancel” (cancelar) y cancelar su registro.
Una vez registrado, puede realizar compras en Kindle Store, convertir documentos
personales en Amazon, utilizar Web Browser y aprovechar otros servicios auspiciados
por Amazon. Si su Kindle tiene información de registro incorrecta, cancele el registro
del dispositivo y vuelva a registrarlo.
Cancelación del registro del Kindle
Si desea transferir la titularidad de su Kindle o enviarlo al servicio de mantenimiento o
reciclaje, debe cancelar el registro para impedir compras no autorizadas. El proceso es
similar al proceso de registro descrito anteriormente. Asegúrese de que el modo
inalámbrico esté activado y seleccione “deregister” (cancelar registro) en la sección
Registration (Registro) y seleccione “deregister” (cancelar registro) para confirmar.
Tenga en cuenta que no podrá comprar ni descargar muestras de la tienda ni utilizar
GUÍA DEL USUARIO DE KINDLE Capítulo 7 • 142
Web Browser si su Kindle no está registrado. Todavía podrá leer el contenido que ya se
encuentre en su Kindle.
También puede cancelar el registro de su Kindle desde la página Manage Your Kindle
(Administre su Kindle).
Configuración de red Wi-Fi
La configuración de red Wi-Fi le permite unirse a una red Wi-Fi para conectarse a
Amazon Whispernet. La conexión a Whispernet mediante una red Wi-Fi le permitirá la
realización de descargas rápidas, el envío gratuito de sus documentos personales y la
entrega en forma inalámbrica a su Kindle de libros grabados en audio de Audible que
haya adquirido, sin necesidad de computadora.
Para unirse a una red Wi-Fi, seleccione “view” (ver) junto a “Wi-Fi Settings”
(Configuración de Wi-Fi) para mostrar una lista de redes disponibles. Si una red
requiere que ingrese una contraseña, se mostrará un candado junto a “connect”
(conectar). Seleccione “connect” (conectar) para unirse a una red. Si se le pide, ingrese
la contraseña de la red y haga clic en “submit” (enviar). Kindle no se conecta a redes
empresariales o redes entre pares.
Una vez se haya unido a una red Wi-Fi, Kindle se conectará a ella automáticamente
cuando se encuentre en su área de cobertura. Si se encuentra en el área de cobertura
de más de una red que haya utilizado con anterioridad, Kindle se unirá a la utilizada
más recientemente.
GUÍA DEL USUARIO DE KINDLE Capítulo 7 • 143
Cuando Kindle se una a una red Wi-Fi, verá un indicador de Wi-Fi en el extremo
superior derecho de la pantalla.
Para unirse a una red Wi-Fi que no aparezca en la lista de redes, seleccione “Enter other
Wi-Fi network” (Ingresar otra red Wi-Fi). Ingrese el nombre de la red y su contraseña
(si es necesario) y seleccione “submit” (enviar). Presione la tecla Sym (Símbolo)
para ingresar números o símbolos que no estén presentes en el teclado del Kindle.
Ingreso de información de red
Si administra una red Wi-Fi y conoce la información de red, puede ingresarla
manualmente para que Kindle pueda intentar conectarse a la nueva red Wi-Fi. Debe
estar en el área de cobertura de la red que quiera agregar. Al ingresar información de
red, presione la tecla Sym (Símbolo) para ingresar números o símbolos no
presentes en el teclado del Kindle.
Para ingresar información de red manualmente, siga estos pasos:
1. Asegúrese de que está en el área de cobertura de la red que quiere agregar.
GUÍA DEL USUARIO DE KINDLE Capítulo 7 • 144
2. Presione el botón Home (Inicio) y luego presione el botón Menu (Menú).
3. Navegue hasta “Settings” (Configuración) mediante el controlador de 5 posiciones
y luego presiónelo para seleccionar.
4. Seleccione “view” (ver) junto a “Wi-Fi Settings” (Configuración de Wi-Fi) para
mostrar la lista de las redes Wi-Fi detectadas.
5. Navegue hasta “Enter other Wi-Fi network” (Ingresar otra red Wi-Fi) y presione
para seleccionar.
6. Seleccione “advanced” (avanzado) para mostrar la pantalla Network Information
(Información de red).
7. Ingrese el nombre de la red que quiere agregar.
8. Seleccione el tipo de conexión. Kindle puede conectarse a redes Wi-Fi que utilicen
tanto el protocolo DHCP (Dynamic Host Configuration Protocol) como el protocolo
estático.
9. Si selecciona el tipo de conexión Static (Estática), ingrese la dirección IP de la red,
máscara de subred, dirección del enrutador y DNS. De lo contrario, puede omitir
este paso.
GUÍA DEL USUARIO DE KINDLE Capítulo 7 • 145
10. Seleccione el tipo de seguridad de la red.
11. Ingrese la contraseña utilizada para acceder a esta red.
12. Seleccione “connect” (conectar). Kindle se conectará a la nueva red.
Personalización de su Kindle
Su Kindle adquiere un nombre predeterminado cuando se registra por primera vez.
Este nombre se basa en el nombre de su cuenta de Amazon y se muestra en la parte
superior de la pantalla Home (Inicio). Antes de modificar este nombre en el Kindle,
asegúrese de que el servicio inalámbrico esté activado.
Si desea modificar este nombre desde el Kindle, siga estos pasos:
1. Si aún no está en la pantalla Home (Inicio), presione el botón Home (Inicio).
2. Presione el botón Menu (Menú).
3. Presione la flecha hacia abajo del controlador de 5 posiciones hasta que “Settings”
(Configuración) quede subrayado y presione para seleccionar.
4. Presione el botón de página siguiente para navegar hasta la configuración “Device
Name” (Nombre del dispositivo), subraye “edit” (modificar) y presione para
seleccionar.
5. Utilice el teclado para cambiar el nombre del dispositivo.
6. Cuando haya terminado, presione la flecha hacia abajo del controlador de 5
posiciones para resaltar “save” (guardar) y presione el controlador de 5 posiciones
para enviar el cambio.
Sugerencia: Para agregar cualquier información personal como su información de
contacto, navegue con el controlador de 5 posiciones de manera que “edit” (modificar)
junto a Personal Info (Información personal) quede subrayado y luego presione el
controlador de 5 posiciones. Utilice el teclado para agregar su información y luego
seleccione “ok” (aceptar) cuando haya finalizado.
GUÍA DEL USUARIO DE KINDLE Capítulo 7 • 146
Uso de la guía de voz
La guía de voz le permite navegar en su Kindle con menús hablados, elementos que
pueden seleccionarse y descripciones. Por ejemplo, cuando abra un libro, Kindle le
indicará su ubicación actual y hasta dónde ha leído.
Para activar o desactivar la guía de voz, siga estos pasos:
1. Si aún no está en la pantalla Home (Inicio), presione el botón Home (Inicio).
2. Presione el botón Menu (Menú).
3. Mueva el controlador de 5 posiciones para subrayar “Settings” (Configuración) y
presione para seleccionar.
4. Presione el botón de página siguiente para ir a la página 2 de Settings
(Configuración).
5. Mueva el controlador de 5 posiciones para subrayar “turn on” (activar) o “turn off”
(desactivar) junto a la configuración “Voice Guide” (Guía de voz) y presione para
seleccionar.
Cómo proteger su Kindle mediante contraseña
Para impedir que otros utilicen su Kindle o vean su contenido, puede crear una
contraseña que debe ingresarse cada vez que el Kindle se inicia o se activa cuando está
inactivo. Si el Kindle está inactivo cuando lo conecta a una computadora utilizando el
cable USB, también se le solicitará que ingrese su contraseña para poder instalar el
Kindle en su computadora.
Si olvida su contraseña, pruebe a mirar la pista de contraseña que ingresó al crear la
contraseña. Si sigue sin recordar la contraseña, debe comunicarse con Kindle
Customer Service (Servicio de atención al cliente de Kindle) para recibir asistencia y
restablecer el dispositivo. Tenga en cuenta que cuando se restablece el dispositivo, se
perderán los documentos personales, las publicaciones periódicas anteriores a las
últimas siete ediciones, los archivos MP3 y los archivos Audible que no tengan copia
de respaldo.
GUÍA DEL USUARIO DE KINDLE Capítulo 7 • 147
Para crear una contraseña para el Kindle, siga estos pasos:
1. Si aún no está en la pantalla Home (Inicio), presione el botón Home (Inicio).
2. Presione el botón Menu (Menú).
3. Utilice el controlador de 5 posiciones para subrayar “Settings” (Configuración) y
presione para seleccionar.
4. Presione el botón de página siguiente para ir a la página 2 de Settings
(Configuración).
5. Utilice el controlador de 5 posiciones para subrayar “turn on” (activar) junto a la
configuración “Device Password” (Contraseña del dispositivo) y presione para
seleccionar.
6. Ingrese la contraseña deseada. La extensión máxima de la contraseña es de doce
caracteres.
7. Navegue hacia abajo con el controlador de 5 posiciones e ingrese su contraseña
nuevamente para confirmar.
8. Navegue hacia abajo con el controlador de 5 posiciones e ingrese una pista. Esta
pista puede visualizarse en la pantalla de entrada de la contraseña para ayudarle a
recordar su contraseña.
9. Navegue hacia abajo con el controlador de 5 posiciones y seleccione “submit”
(enviar).
Para ingresar su contraseña, siga estos pasos:
1. Al encender el Kindle o activarlo cuando está inactivo se le solicitará que ingrese
la contraseña. Si el Kindle está inactivo cuando lo conecta a una computadora
utilizando el cable USB, también se le solicitará que ingrese su contraseña.
2. Ingrese su contraseña y presione la tecla Intro para enviarla.
GUÍA DEL USUARIO DE KINDLE Capítulo 7 • 148
Para cambiar su contraseña, siga estos pasos:
1. Si aún no está en la pantalla Home (Inicio), presione el botón Home (Inicio).
2. Presione el botón Menu (Menú).
3. Utilice el controlador de 5 posiciones para subrayar “Settings” (Configuración) y
presione para seleccionar.
4. Presione el botón de página siguiente para ir a la página 2 de Settings
(Configuración).
5. Utilice el controlador de 5 posiciones para subrayar “edit” (modificar) junto a la
configuración “Device Password” (Contraseña del dispositivo) y presione para
seleccionar.
6. Ingrese su contraseña anterior y seleccione “submit” (enviar).
7. Ingrese la nueva contraseña. La extensión máxima de la contraseña es de doce
caracteres.
8. Navegue hacia abajo con el controlador de 5 posiciones e ingrese su nueva
contraseña nuevamente para confirmar.
9. Navegue hacia abajo con el controlador de 5 posiciones e ingrese una pista. Esta
pista puede visualizarse en la pantalla de entrada de la contraseña para ayudarle a
recordar su contraseña.
10. Navegue hacia abajo con el controlador de 5 posiciones y seleccione “submit”
(enviar).
Para desactivar la protección de contraseña, siga estos pasos:
1. Si aún no está en la pantalla Home (Inicio), presione el botón Home (Inicio).
2. Presione el botón Menu (Menú).
3. Utilice el controlador de 5 posiciones para subrayar “Settings” (Configuración) y
presione para seleccionar.
GUÍA DEL USUARIO DE KINDLE Capítulo 7 • 149
4. Presione el botón de página siguiente para ir a la página 2 de Settings
(Configuración).
5. Utilice el controlador de 5 posiciones para subrayar “turn off” (desactivar) junto a
la configuración “Device Password” (Contraseña del dispositivo) y presione para
seleccionar.
6. Ingrese su contraseña y seleccione “submit” (enviar).
Configuración de la hora del dispositivo
Puede establecer la hora del dispositivo en su Kindle para que coincida con su hora
local.
Sugerencia: En modelos de Kindle que incluyen 3G, puede hacer que Kindle
establezca automáticamente la hora del dispositivo según la hora local correcta
seleccionando “set automatically” (establecer automáticamente).
Para establecer la hora del dispositivo, siga estos pasos:
1. Si aún no está en la pantalla Home (Inicio), presione el botón Home (Inicio).
2. Presione el botón Menu (Menú).
3. Mueva el controlador de 5 posiciones para subrayar “Settings” (Configuración) y
presione para seleccionar.
4. Presione el botón de página siguiente para ir a la página 2 de Settings
(Configuración).
5. Mueva el controlador de 5 posiciones para subrayar “set” (establecer) (modelos
Wi-Fi de Kindle) o “set manually” (establecer manualmente) (modelos 3G+Wi-Fi
de Kindle) junto a la configuración “Device Time” (Hora del dispositivo) y presione
para seleccionar.
6. Utilice el controlador de 5 posiciones para ajustar la hora, minutos y configuración
am/pm.
GUÍA DEL USUARIO DE KINDLE Capítulo 7 • 150
7. Navegue hasta “save” (guardar) y presione para seleccionar.
En modelos de Kindle que incluyen 3G, después de establecer la hora manualmente,
puede seleccionar “edit” (modificar) para cambiar la hora del dispositivo.
Sugerencia: Si presiona Menu (Menú) desde cualquier pantalla del Kindle, mostrará
la hora del dispositivo en la parte superior de la pantalla.
Selección de su diccionario principal
Puede seleccionar el diccionario que desea utilizar cuando busca palabras mientras lee.
El predeterminado es The New Oxford American Dictionary. Puede cambiar el
diccionario predeterminado siguiendo estos pasos:
1. Si aún no está en la pantalla Home (Inicio), presione el botón Home (Inicio).
2. Presione el botón Menu (Menú).
3. Utilice el controlador de 5 posiciones para subrayar “Settings” (Configuración) y
presione para seleccionar.
4. Presione el botón Menu (Menú).
5. Utilice el controlador de 5 posiciones para subrayar “Change Primary Dictionary”
(Cambiar diccionario principal) y presione para seleccionar. Esta opción sólo está
disponible si hay más de un diccionario disponible en su Kindle.
6. Utilice el controlador de 5 posiciones para subrayar el diccionario que desea
utilizar y presione para seleccionar.
Cómo cambiar la copia de respaldo de comentarios
Annotations Backup (Copia de respaldo de comentarios) realiza una copia de respaldo
de la última ubicación leída, de todas sus notas, colecciones y marcadores de página
en Amazon en cualquier contenido que adquiera. Si elimina un material de su Kindle o
si compra un nuevo Kindle, automáticamente puede recuperar los comentarios,
marcadores de página y última ubicación leída de un material descargando
GUÍA DEL USUARIO DE KINDLE Capítulo 7 • 151
nuevamente el material de la página Manage Your Kindle (Administre su Kindle) en
Amazon.
Puede habilitar o deshabilitar la copia de respaldo de comentarios siguiendo estos
pasos:
1. Si aún no está en la pantalla Home (Inicio), presione el botón Home (Inicio).
2. Presione el botón Menu (Menú).
3. Utilice el controlador de 5 posiciones para subrayar “Settings” (Configuración) y
presione para seleccionar.
4. Presione el botón de página siguiente para ir a la página 2 de Settings
(Configuración).
5. Utilice el controlador de 5 posiciones para subrayar “turn off/turn on Annotations
Backup” (desactivar/activar copia de respaldo de comentarios) y presione para
seleccionar.
Si desactiva la copia de respaldo de comentarios, no se guardará una copia de respaldo
de sus comentarios en Amazon y no se los incluirá en Popular Highlights (Partes
resaltadas conocidas).
Cómo vincular el Kindle con sus cuenta de la red social
Si aún no es miembro de redes sociales como Twitter o Facebook, visite sus sitios web
y cree una cuenta antes de vincular el Kindle con estas redes. Puede que requieran que
acepte sus condiciones de uso antes de crear una cuenta o utilizar el servicio. Los pasos
siguientes describen el proceso para vincular el Kindle a su cuenta de Twitter, pero
puede utilizar el mismo proceso para vincular el Kindle a otras cuentas de red social.
Para vincular el Kindle con su cuenta de Twitter, siga estos pasos:
1. Si aún no está en la pantalla Home (Inicio), presione el botón Home (Inicio).
2. Asegúrese de que Whispernet esté activado.
3. Presione el botón Menu (Menú).
GUÍA DEL USUARIO DE KINDLE Capítulo 7 • 152
4. Utilice el controlador de 5 posiciones para navegar hasta “Settings”
(Configuración) y presione para seleccionarlo.
5. Presione el botón de página siguiente para ir a la página 3 de Settings
(Configuración).
6. Utilice el controlador de 5 posiciones para navegar hasta “manage” (administrar)
junto a la configuración “Social Networks” (Redes sociales) y presione para
seleccionar. Aparece la pantalla “Manage Your Social Networks” (Administrar sus
redes sociales).
7. Para vincular el Kindle con su cuenta de Twitter, seleccione “Link Account”
(Vincular cuenta) en Twitter.
8. Utilice el controlador de 5 posiciones para navegar hasta “Username or Email”
(Nombre de usuario o correo electrónico) e ingrese su nombre de usuario de
Twitter o su dirección de correo electrónico. Para ingresar una mayúscula, presione
y mantenga presionada la tecla de mayúsculas mientras presiona la letra.
9. Utilice el controlador de 5 posiciones para navegar hasta “Password” (Contraseña)
e ingrese su contraseña.
10. Utilice el controlador de 5 posiciones para navegar hasta “Sign in” (Iniciar sesión)
y presione para seleccionar.
11. Si es la primera vez que vincula un Kindle a su cuenta de Twitter, seleccione
“Allow” (Permitir) para confirmar que desea permitir que su Kindle acceda a su
cuenta de Twitter.
12. Regresará a la pantalla “Manage Your Social Networks” (Administrar sus redes
sociales), donde su nombre de usuario de Twitter se muestra ahora. Su Kindle ya
está vinculado con su cuenta de Twitter.
GUÍA DEL USUARIO DE KINDLE Capítulo 7 • 153
El Kindle permanece vinculado con la cuenta de una red social hasta que usted lo
desvincule.
Para desvincular el Kindle de la cuenta de una red social, siga estos pasos:
1. Si aún no está en la pantalla Home (Inicio), presione el botón Home (Inicio).
2. Presione el botón Menu (Menú).
3. Utilice el controlador de 5 posiciones para navegar hasta “Settings”
(Configuración) y presione para seleccionarlo.
4. Presione el botón de página siguiente para ir a la página 3 de Settings
(Configuración).
5. Utilice el controlador de 5 posiciones para navegar hasta “manage” (administrar)
junto a la configuración “Social Networks” (Redes sociales) y presione para
seleccionarlo. Aparece la pantalla “Manage Your Social Networks” (Administrar
sus redes sociales).
6. Utilice el controlador de 5 posiciones para navegar hasta “Unlink Account”
(Desvincular cuenta) para la red social (por ejemplo, Twitter) y presione para
seleccionarlo.
El menú Settings (Configuración)
El menú Settings (Configuración) le permite acceder a otros sitios del Kindle además
de actualizar el software o reiniciar el dispositivo. A continuación se definen las
opciones del menú. Para visualizar el menú Settings (Configuración), presione el botón
Menu (Menú) mientras se encuentra en la pantalla Settings (Configuración).
GUÍA DEL USUARIO DE KINDLE Capítulo 7 • 154
Turn Wireless Off (Desactivar inalámbrico): desactiva el servicio inalámbrico
Whispernet. Cuando Whispernet está desactivado, esta opción cambiará a Turn
Wireless On (Activar inalámbrico). En el caso de modelos de Kindle que incluyan tanto
3G como Wi-Fi, la desactivación del servicio inalámbrico desactivará la conectividad
3G y Wi-Fi. En el caso de modelos de Kindle sólo con Wi-Fi, la desactivación del servicio
inalámbrico desactivará las conexiones de red Wi-Fi.
Shop in Kindle Store (Comprar en Kindle Store): lo conduce a la tienda de Kindle.
Change Primary Dictionary (Cambiar diccionario principal): cambie el
diccionario que está utilizando para la función de búsqueda integrada-. Esta opción del
menú sólo está disponible si tiene como mínimo otro diccionario adicional en su Kindle
aparte del diccionario predeterminado The New Oxford American Dictionary.
Update Your Kindle (Actualizar el Kindle): instala el software más reciente para su
Kindle. Cuando se carga una actualización en su dispositivo, esta opción del menú
aparece disponible; de lo contrario, está oscurecida.
Restart (Reiniciar): reinicia el Kindle.
GUÍA DEL USUARIO DE KINDLE Capítulo 7 • 155
Reset to Factory Defaults (Restablecer configuración predeterminada de
fábrica): restablece el Kindle a la configuración predeterminada de fábrica y reinicia el
dispositivo. Sólo debe seleccionar esta acción si así se lo indica Kindle Customer
Service (Servicio de atención al cliente de Kindle). Antes de restablecer la
configuración predeterminada de fábrica del Kindle, realice copias de respaldo de
cualquier documento personal, publicaciones periódicas anteriores a las últimas siete
ediciones que desea conservar, archivos MP3 y archivos Audible. Una vez que el Kindle
se reinicia, debe crear una nueva contraseña para el dispositivo si desea continuar
protegiendo al Kindle con una contraseña.
Legal: proporciona avisos de marca comercial, derechos de autor y otros avisos acerca
del software instalado en su Kindle.
Sync & Check for Items (Sincronizar y buscar materiales): se conecta a Amazon
para descargar cualquier material recientemente disponible y sincroniza la última
página leída y los comentarios de todos los libros en su dispositivo.
GUÍA DEL USUARIO DE KINDLE Capítulo 7 • 156
7.2 Experimental
La página Experimental es un sitio para que usted pruebe y experimente algunos de
los conceptos que tenemos en desarrollo. Recibiremos con gusto sus comentarios para
ayudarnos a decidir cómo mejorar los conceptos y su opinión acerca de si debemos o
no hacerlos parte del dispositivo Kindle. Para abrir Experimental, siga los pasos a
continuación.
1. Si aún no está en la pantalla Home (Inicio), presione el botón Home (Inicio).
2. Presione el botón Menu (Menú).
3. Utilice el controlador de 5 posiciones para navegar hacia abajo hasta que
“Experimental” quede subrayado y presione el controlador de 5 posiciones para
seleccionar.
4. Seleccione el concepto que desea probar.
Para obtener más información sobre los conceptos experimentales, consulte "Acceso
a Internet", "Audio de fondo" y "Text-to-Speech".
Para hacernos llegar sus comentarios sobre los materiales de la página Experimental,
envíenos un correo electrónico a kindle-feedback@amazon.com (EE.UU. y otros
países) o kindle-feedback-uk@amazon.co.uk (clientes de Reino Unido). Nos interesa
mucho escuchar sus opiniones, así que no dude en escribir todo lo que desee. Según
sus comentarios, podremos agregar o quitar contenido de la página Experimental. No
deje de expresar sus ideas.
GUÍA DEL USUARIO DE KINDLE Capítulo 7 • 157
7.3 Accesos directos de Kindle
Accesos directos globales
Mientras escribe, puede utilizar la fila superior del teclado para ingresar números. De
izquierda a derecha, empezando por la Q, las letras de la fila superior del teclado
representan los números del 1 al 9. La letra P representa el número 0. Para ingresar un
número: Presione y mantenga presionada la tecla Alt y presione una letra de la fila
superior del teclado. Por ejemplo, Alt + Q ingresa el número 1, y Alt + U ingresa
el número 7.
Al escribir, elimine todos los caracteres que ha ingresado: Alt + Del (Eliminar) .
Accesos directos de Home (Inicio)
Si la página Home (Inicio) está ordenada alfabéticamente por título o autor, presione
una tecla de letra y luego presione el controlador de 5 posiciones para ir al primer
material que empiece por esa letra.
En Home (Inicio), para buscar una palabra en todos sus libros y publicaciones
periódicas: escriba una palabra y luego presione la tecla de regreso .
Accesos directos de lectura
Para publicar en Twitter o compartir una parte resaltada de un libro: Alt + tecla de
regreso .
Para agregar o eliminar un marcador de página: Alt + B.
Para agregar un comentario: Presione la flecha hacia arriba o hacia abajo del
controlador de 5 posiciones para mostrar un cursor parpadeante en la página. Mueva
GUÍA DEL USUARIO DE KINDLE Capítulo 7 • 158
el cursor a una ubicación de la página y luego empiece a escribir para crear una nota
o haga clic para iniciar una parte resaltada.
En la mayoría de los libros, vaya al principio del capítulo, sección o artículo siguiente
o anterior y presione la flecha derecha o izquierda del controlador de 5 posiciones.
Accesos directos de PDF
Para mover el marco de selección cuando la imagen de un documento PDF esté
acercada o reducida, o al obtener una vista completa de un documento cuya imagen
esté acercada o reducida: Mantenga presionada la tecla de mayúsculas mientras
utiliza el controlador de 5 posiciones para moverse hacia arriba, hacia abajo, a la
izquierda o a la derecha.
Accesos directos del explorador
Para volver a cargar una página web, presione la tecla de regreso .
Presione el botón Back (Atrás) para salir de la vista con la imagen acercada o reducida
y volver al tamaño normal. Si la vista no tiene la imagen acercada o reducida, al
presionar el botón Back (Atrás) aparecerá la página anterior de su historial de
exploración.
Accesos directos de audio
Text-to-Speech: Presione la tecla de mayúsculas + la tecla Sym (Símbolo) para
detener o reproducir y la barra espaciadora para colocar pausa o reanudar.
Para reproducir MP3: Presione Alt + la barra espaciadora para detener o reproducir.
Presione F para ir al tema siguiente.
GUÍA DEL USUARIO DE KINDLE Capítulo 7 • 159
CAPÍTULO 8
Kindle y su computadora
Kindle utiliza Amazon Whispernet para enviar libros, publicaciones periódicas,
documentos personales y libros grabados en audio (sólo a través del envío mediante
Wi-Fi) a su Kindle sin necesidad de una computadora. Algunos materiales de Kindle,
como los archivos MP3, deben descargarse primero a su computadora y luego
transferirse a su Kindle mediante USB. Si Wi-Fi no está disponible en su ubicación,
puede descargar sus compras de libros grabados en audio mediante la conexión a
Internet de su computadora y luego transferirlos a su Kindle mediante USB. Además,
puede realizar otras tareas utilizando su computadora como se describe en este
capítulo.
8.1 Introducción
Esta sección menciona los requisitos para conectar el Kindle a su computadora. El
cable USB que utiliza con el adaptador de energía también puede utilizarse para
conectar el Kindle a una computadora, por lo tanto no es necesario realizar ninguna
compra adicional.
Requisitos de sistemas
Tanto los usuarios de Macintosh como los de Windows pueden administrar archivos
de Kindle a través de la conexión USB. Cuando el Kindle esté conectado en la
computadora aparecerá como un dispositivo de almacenamiento masivo extraíble. Si
su computadora funciona con Windows, debe utilizar Windows 2000 o una versión
posterior. Si su computadora es Macintosh, debe utilizar Mac OS X 10.2 o una versión
posterior. Con cualquiera de estas computadoras, debe tener un puerto USB disponible
o un nodo USB conectado con un puerto disponible.
GUÍA DEL USUARIO DE KINDLE Capítulo 8 • 160
Cómo realizar la conexión
Para conectar el Kindle a su computadora, siga estos pasos:
1. Conecte el extremo más grande del cable USB en un puerto USB disponible o un
nodo USB con alimentación eléctrica conectado a su computadora.
2. Conecte el otro extremo del cable USB al puerto Micro USB en la parte inferior del
Kindle.
La siguiente ilustración muestra un Kindle y una computadora portátil conectada a
través del cable USB.
Cuando está conectado a su PC, el Kindle pasará a modo de unidad USB y la
computadora recargará la batería. El servicio Whispernet estará desactivado en forma
temporal y no recibirá ninguno de sus materiales mientras se encuentre en este modo.
Además, el Kindle no puede utilizarse como dispositivo de lectura mientras está en
modo de unidad USB, pero volverá exactamente al punto donde estaba cuando
extraiga el dispositivo de la computadora.
Para extraer el Kindle de su computadora, siga estos pasos:
• Windows Vista y Windows 7: haga clic en el botón Inicio, seleccione “Mi PC”
en las opciones, haga clic con el botón derecho sobre el icono de la unidad del
Kindle y seleccione “Expulsar” en el menú emergente.
GUÍA DEL USUARIO DE KINDLE Capítulo 8 • 161
• Windows XP: Haga clic en el icono “Quitar hardware con seguridad” del extremo
inferior derecho de la barra de tareas y siga las instrucciones en pantalla para
extraer el Kindle.
• Mac OS X: Mantenga presionado Ctrl y haga clic en el icono del dispositivo Kindle
y seleccione “Expulsar”.
Sugerencia: Si desea continuar leyendo el Kindle mientras la batería se carga en la
computadora, deberá sacarlo del modo de unidad USB extrayendo el Kindle de la
computadora.
GUÍA DEL USUARIO DE KINDLE Capítulo 8 • 162
8.2 Transferencia de archivos desde su computadora
Administración de sus documentos
Si su Kindle está fuera de la cobertura de Whispernet, aún así puede agregarle
contenido conectándolo a una computadora de modo que actúe como unidad USB.
Después de que el Kindle se conecte a su computadora como unidad USB, verá tres
directorios o carpetas predeterminados. La denominada “documents” (documentos)
contiene todo el material de lectura digital como libros, periódicos, el archivo My
Clippings (Mis recortes), etc. El directorio “audible” es para sus libros grabados en
audio y “music” (música) es para sus archivos MP3. Puede agregar archivos
compatibles con Kindle a estos directorios y puede copiar, mover o eliminar los
archivos que ya están allí. A continuación se detallan los formatos de archivo de la
computadora que puede leer o escuchar en el Kindle:
• Kindle (.AZW, .AZW1, .AZW2)
• Texto (.TXT)
• PDF (.PDF)
• Mobipocket sin protección (.MOBI, .PRC)
• Audible (.AA, .AAX)
• MP3 (.MP3)
Consulte “Descarga de contenido de su computadora” en el capítulo 9 para obtener
más información sobre cómo transferir contenido que ya ha adquirido a su dispositivo.
Sugerencia: Los archivos Mobipocket no deben tener aplicada la protección de
Administración de Derechos Digitales (DRM) para que pueda leerlos en el Kindle. Si
compró un archivo Mobipocket a un vendedor de Mobipocket, no podrá abrir el archivo
en el Kindle.
GUÍA DEL USUARIO DE KINDLE Capítulo 8 • 163
Transferencia de recortes
Sus recortes se guardan en un archivo denominado “My Clippings.txt” que se
encuentra en el directorio “documents” (documentos). Si desea copiar los recortes del
Kindle a su computadora para poder modificarlos, enviar un pasaje por correo
electrónico a un amigo o simplemente archivar sus recortes, puede arrastrar y soltar el
archivo “My Clippings.txt” en su computadora. Los recortes y otros comentarios se
describen en más detalle en el Capítulo 3.
GUÍA DEL USUARIO DE KINDLE Capítulo 8 • 164
8.3 Conversión y transferencia de documentos
Además de leer los materiales comercialmente disponibles, tiene la posibilidad de que
Amazon convierta sus documentos personales a un formato compatible con Kindle
para poder leerlos en su dispositivo.
Amazon cobra una tarifa por el envío de documentos personales directamente a su
Kindle mediante 3G (en modelos 3G+Wi-Fi de Kindle). Puede evitar las tarifas del
servicio de documentos personales enviando los archivos por correo electrónico a su
dirección de correo electrónico de Kindle @free.kindle.com. Para obtener más
información, consulte "Envío de documentos para conversión".
Formatos compatibles para la conversión
Además de los formatos de archivo mencionados anteriormente, también puede
convertir otros documentos personales para leer en el Kindle. A continuación se
detallan los formatos de archivo compatibles:
• Microsoft Word sin protección (.DOC, .DOCX)
• Texto y RTF (.TXT, .RTF)
• HTML estructurado (.HTML, .HTM)
• JPEG (.JPEG, .JPG)
• GIF (.GIF)
• PNG (.PNG)
• BMP (.BMP)
• ZIP comprimido (.ZIP)
Nota: La conversión de DOCX en este momento es una función experimental en
Kindle. Es posible que algunos archivos DOCX no adquieran el formato correcto en el
Kindle. Recibirá una notificación por correo electrónico si ocurre esto o si un archivo
que envíe no es compatible con la conversión.
GUÍA DEL USUARIO DE KINDLE Capítulo 8 • 165
Sugerencia: El servicio de conversión abre automáticamente los archivos ZIP si decide
comprimir los documentos. Cualquier archivo adjunto mencionado anteriormente que
esté incluido en el archivo ZIP se convertirá y enviará al Kindle o a su computadora
según se especifique.
Envío de documentos para conversión
Cada Kindle tiene su propia dirección de correo electrónico exclusiva. Cuando envía
documentos personales por correo electrónico a su Kindle, automáticamente se
convierten a un formato compatible con Kindle.
Para configurar su dirección de correo electrónico de Kindle, siga los pasos a
continuación:
1. En su computadora, abra el explorador web e ingrese en
http://www.amazon.com/manageyourkindle (EE.UU. y otros países) o
http://www.amazon.co.uk/manageyourkindle (clientes de Reino Unido)
2. Inicie sesión en su cuenta de Amazon.
3. En la sección Your Kindle(s) (Su Kindle), seleccione el Kindle para el que desee
configurar una dirección de correo electrónico y seleccione “Edit Info” (Modificar
información).
4. En el campo de texto de la dirección de correo electrónico del Kindle, cambie la
primera parte de la dirección de correo electrónico a la opción que prefiera. El
@kindle.com se anexará automáticamente.
5. Seleccione “Update information” (Actualizar información) para guardar los
cambios.
El Kindle sólo recibirá archivos convertidos de direcciones de correo electrónico que
usted ha autorizado en la página Manage Your Kindle (Administre su Kindle) para
ayudar a prevenir el correo no deseado. La configuración predeterminada establece
que sólo se reenviarán los materiales enviados desde la dirección de correo electrónico
de su cuenta de Amazon. Puede agregar direcciones de correo electrónico a la lista
GUÍA DEL USUARIO DE KINDLE Capítulo 8 • 166
visitando http://www.amazon.com/manageyourkindle (EE.UU. y otros países) o
http://www.amazon.co.uk/manageyourkindle (clientes de Reino Unido).
En Manage Your Kindle (Administre su Kindle), agregue las direcciones de sus amigos,
compañeros de trabajo o cualquier otra persona que desea admitir para que le envíe
archivos:
1. En la sección Your Kindle Approved E-mail List (Lista de correo electrónico
aprobado del Kindle) de la página Manage Your Kindle (Administre su Kindle),
ingrese la dirección de correo electrónico en el cuadro en blanco.
2. Seleccione “Add Address” (Agregar dirección).
Una vez que haya configurado las direcciones de correo electrónico, podrá enviar y
convertir sus documentos personales siguiendo los pasos a continuación:
1. Adjunte su documento a un nuevo mensaje de correo electrónico o reenvíe un
mensaje de correo electrónico existente que tenga un documento adjunto. No es
necesario un asunto.
2. Envíe el correo electrónico a su dirección de correo electrónico de Kindle. En el
caso de modelos de Kindle sólo con Wi-Fi, los documentos personales se envían
sin ningún costo. En el caso de modelos de Kindle que incluyan 3G, puede evitar
las tarifas de envío mediante 3G del servicio de documentos personales enviando
el correo electrónico, de manera que la segunda parte de su correo electrónico de
sea @free.kindle.com. El documento se enviará a su Kindle cuando éste esté
conectado mediante Wi-Fi y también se enviará por correo electrónico a su
dirección de correo electrónico de Amazon. Si el Wi-Fi no está disponible, puede
transferir el documento personal a su carpeta de documentos de Kindle
conectándolo a su computadora.
3. Envíe el correo electrónico.
Sugerencia: Si quiere convertir archivos PDF al formato de Kindle, también puede
hacerlo agregando la palabra “convert” (convertir) en el asunto del correo electrónico.
GUÍA DEL USUARIO DE KINDLE Capítulo 8 • 167
La conversión de archivos PDF al formato de Kindle le permite utilizar ciertas funciones
no disponibles para archivos PDF, como Text-to-Speech.
Para obtener detalles sobre las tarifas, consulte el tema “Fees for Personal Document
Service” (tarifas para el servicio de documentos personales) en el sitio web de Amazon.
El servicio de conversión está destinado únicamente a la recepción de documentos
personales, no comerciales. No podrá autorizar el envío de documentos desde
servicios de distribución automáticos.
GUÍA DEL USUARIO DE KINDLE Capítulo 8 • 168
8.4 Libros grabados en audio y MP3
Puede comprar, transferir y reproducir libros grabados en audio de Audible de Amazon
y transferir archivos MP3 al Kindle para que suenen como música de fondo mientras
lee.
Libros grabados en audio de Audible
Hay miles de libros grabados en audio de Audible a su disposición en Kindle Store.
Debido a su gran tamaño de archivo, las compras de Audible sólo podrán enviarse en
forma inalámbrica a su Kindle mediante una conexión Wi-Fi. Si Wi-Fi no está
disponible en su ubicación, puede adquirir y descargar contenido de Audible desde
Audible.com a través de su computadora con Windows o Mac. Luego podrá transferir
contenido de Audible a través de USB a la carpeta “audible” de su Kindle, de modo que
pueda escucharlo en el Kindle. Sus libros grabados en audio de Audible aparecerán en
su pantalla Home (Inicio) con sus otros documentos. Un libro grabado en audio de
Audible tendrá la palabra “audible” delante del título para indicar que se trata de un
libro grabado en audio de Audible.
Formatos de libros grabados en audio para Kindle
Audible.com ofrece cuatro versiones de su formato de libros grabados en audio. Kindle
es compatible con los formatos 4 y Audible Enhanced Audio (AAX). Los formatos 2 y 3
y los libros grabados en audio proporcionados por otras fuentes no son compatibles.
Transferencia de libros grabados en audio
Para transferir libros grabados en audio a su Kindle, siga estos pasos:
1. Conecte el Kindle a su computadora utilizando el cable USB proporcionado con el
dispositivo.
2. El Kindle debería aparecer en la computadora en la misma ubicación en la que
normalmente encontraría una unidad USB externa.
GUÍA DEL USUARIO DE KINDLE Capítulo 8 • 169
3. Abra el Kindle. Debería ver una carpeta denominada “audible”. Arrastre los libros
grabados en audio que quiera reproducir en su Kindle a esta carpeta.
4. A través de su computadora, extraiga el Kindle de la computadora. El contenido
transferido debería aparecer ahora en Home (Inicio).
Sugerencia: Para colocar pausa a la reproducción de un libro grabado en audio,
presione la barra espaciadora del teclado y vuelva a presionarla para reanudar la
reproducción.
Transferencia de MP3
Puede transferir archivos MP3 al Kindle copiándolos a la carpeta “music” (música) en
el Kindle a través de USB. Para obtener más información sobre cómo conectar su
computadora por USB, consulte "Cómo realizar la conexión", detallado antes en este
capítulo.
Kindle sólo es compatible con archivos de audio MP3; no admite AAC, WAV, MP3 con
DRM y otros formatos de archivo de música.
Para transferir MP3 a su Kindle, siga estos pasos:
1. Conecte el Kindle a su computadora utilizando el cable USB proporcionado con el
dispositivo.
2. El Kindle debería aparecer en la computadora en la misma ubicación en la que
normalmente encontraría una unidad USB externa.
3. Abra el Kindle. Debería ver una carpeta denominada “music” (música). Arrastre
los MP3 que quiera reproducir en su Kindle a esta carpeta.
4. A través de su computadora, extraiga el Kindle de la computadora.
Para obtener más información sobre cómo reproducir música de fondo, consulte el
Capítulo 3.
GUÍA DEL USUARIO DE KINDLE Capítulo 8 • 170
Sugerencia: Aunque no existe límite para el número de archivos MP3 y libros
grabados en audio que puede transferir al Kindle, tenga en cuenta que estos archivos
son más grandes y el espacio puede convertirse en un aspecto a considerar.
GUÍA DEL USUARIO DE KINDLE Capítulo 8 • 171
CAPÍTULO 9
Su Kindle y Amazon
Además de hacer compras directamente desde su dispositivo, puede adquirir los
mismos libros, revistas, suscripciones a periódicos y otro contenido que encuentre en
Kindle Store utilizando un explorador web en su computadora. También puede
ingresar en la página Manage Your Kindle (Administre su Kindle) en Amazon para
administrar su cuenta de Kindle, cambiar o cancelar una suscripción o buscar un
pedido anterior en Kindle. Si necesita ayuda, Kindle Support (Asistencia técnica de
Kindle) en Amazon le ofrece información, correo electrónico y acceso telefónico a
representantes de servicio de atención al cliente especializados.
9.1 Compra de contenido para Kindle en Amazon
Esta sección le informa cómo comprar contenido para su Kindle en Amazon. Al igual
que con las compras en Kindle Store, el contenido de Kindle se envía automáticamente
en forma inalámbrica a su Kindle.
Exploración de Kindle Store
Cuando explora Kindle Store en Amazon, utiliza categorías y subcategorías para
encontrar contenido acorde a sus intereses. Cada página muestra listados de
contenido relevante a las categorías o subcategorías en las que ha navegado y
seleccionado. Una vez dentro de una categoría, puede refinar más la exploración por
tema. Cada página muestra la ruta que sigue y así puede retroceder con facilidad.
Búsqueda en Kindle Store
Cuando realiza búsquedas en Kindle Store en Amazon, utiliza el motor de búsqueda
Amazon para encontrar contenido relevante de Kindle asociado con la palabra clave o
frase que escribe en el cuadro de búsqueda. El motor de búsqueda encuentra y
muestra listas de contenido junto con imágenes descriptivas, títulos, autores y
GUÍA DEL USUARIO DE KINDLE Capítulo 9 • 172
calificaciones. Puede restringir los resultados por categorías haciendo clic en la lista
desplegable que se encuentra a la derecha de la página de resultados de búsqueda.
Acceso a detalles
La página de detalles del producto para contenido de Kindle proporciona la
información más pertinente para ayudarlo a tomar una decisión de compra. Además
de la imagen de la portada, el título, el autor y la información del precio, la página de
detalles del producto le ofrece una perspectiva del contenido aportada por otros
lectores. Por ejemplo, puede leer críticas de clientes y consultar “Customers Who
Bought This Book Also Bought” (Los clientes que compraron este libro también
compraron) para descubrir el material que otros clientes disfrutaron. Desde la página
de detalles del producto puede comprar libros, periódicos, blogs y otras publicaciones
periódicas para Kindle con Amazon 1-Click.
Pedidos de contenido
Pedir contenido desde la página de detalles del producto es tan fácil como hacer clic.
Similar a los pedidos directamente desde su Kindle, puede realizar pedidos desde
páginas de detalles en Amazon y recibir el contenido por lo general en menos de un
minuto. Una vez que realiza una selección, su pedido se envía automáticamente en
forma inalámbrica a su Kindle. No necesita utilizar su computadora para descargar el
contenido. Si tiene más de un Kindle, puede utilizar el menú desplegable debajo del
botón Buy (Comprar) para seleccionar el Kindle que debe recibir el pedido.
A continuación se describen las acciones de “buy box” (cuadro de compra):
Buy now with 1-Click (Compre ahora con 1-Click): haga clic en este botón para
comprar un libro o la edición actual de una publicación periódica para su Kindle. Su
pedido se enviará automáticamente en forma inalámbrica a su Kindle en menos de un
minuto.
Subscribe now with 1-Click (Suscríbase ahora con 1 Click): haga clic en este
botón para iniciar la suscripción a un periódico, revista o blog con una prueba gratis
GUÍA DEL USUARIO DE KINDLE Capítulo 9 • 173
por 14 días. Su suscripción se enviará automáticamente en forma inalámbrica a su
Kindle. Puede cancelarla en cualquier momento durante el período de prueba gratis de
14 días sin costo alguno.
Send sample now (Enviar muestra ahora): haga clic en este botón para recibir una
muestra gratis de un libro en su Kindle. Puede leer el comienzo del libro gratis. Si le
agrada, puede comprarlo directamente desde su Kindle o regresar a Kindle Store en
Amazon si prefiere comprar desde su computadora.
GUÍA DEL USUARIO DE KINDLE Capítulo 9 • 174
9.2 Administración de su Kindle desde Amazon
La página Manage Your Kindle (Administre su Kindle) es una herramienta versátil en
línea que puede utilizar para visualizar y administrar el contenido, la configuración
personal y la información de la cuenta de su Kindle. Puede acceder a través de:
http://www.amazon.com/manageyourkindle (EE.UU. y otros países)
http://www.amazon.co.uk/manageyourkindle (clientes de Reino Unido)
Desde esta página, puede:
• registrar o cancelar el registro de dispositivos Kindle en su cuenta de Amazon.
• modificar información como el nombre y la dirección de correo electrónico de su
Kindle.
• revisar la lista de computadoras u otros dispositivos móviles registrados en su
cuenta de Amazon, para poder sincronizar automáticamente su biblioteca de libros
de Kindle con su computadora u otros dispositivos como iPhone.
• agregar una dirección de correo electrónico aprobada que le permita a usted y a
sus contactos enviar documentos personales (como archivos Word y de imagen) a
su Kindle. Para evitar correo no deseado, sólo los contactos de la lista de correo
electrónico aprobado de su Kindle están autorizados a enviar archivos adjuntos a
su Kindle.
• establecer el costo máximo permitido para el envío de un único documento
personal en forma inalámbrica a su Kindle. Cualquier documento personal que
exceda este costo se enviará a su dirección @free.kindle.com. En ese caso, se
enviará una notificación a su Kindle.
• cambiar su método de pago predeterminado de 1-Click para todas las
transacciones del Kindle.
• cambiar su país de residencia, si se traslada a otro diferente.
• administrar sus suscripciones activas del Kindle.
GUÍA DEL USUARIO DE KINDLE Capítulo 9 • 175
• revisar sus pedidos en Kindle y sus costos individuales.
• administrar la sincronización entre dispositivos. Con la sincronización activada, un
libro se abrirá en la última página leída, aunque esté en otro dispositivo. También
mantendrá un registro de los marcadores de página, las partes resaltadas o las
notas que agregue de modo que pueda verlos en otro Kindle.
Descarga de contenido de su computadora
Para transferir contenido descargado desde Amazon a su Kindle, siga estos pasos:
1. Conecte el cable USB (incluido con el Kindle) al Kindle y a su computadora.
2. El Kindle debería aparecer en la computadora en la misma ubicación en la que
normalmente encontraría una unidad USB externa.
3. Abra la unidad del Kindle. Debería ver una carpeta denominada “documents”
(documentos).
4. Transfiera los archivos descargados a la carpeta “documents” (documentos) de su
Kindle.
5. A través de su computadora, extraiga el Kindle de la computadora. El contenido
transferido debería aparecer ahora en Home (Inicio).
Para transferir libros grabados en audio y MP3, consulte “Libros grabados en audio y
MP3” en el capítulo 8.
GUÍA DEL USUARIO DE KINDLE Capítulo 9 • 176
9.3 Contacto con Kindle Support (Asistencia técnica de
Kindle)
Si tiene problemas con su Kindle, intente utilizar el sitio web de Kindle Support
(Asistencia técnica de Kindle); o bien, uno de nuestros miembros de Customer Service
(Servicio de atención al cliente) lo atenderá con agrado.
Dirección web de Kindle Support (Asistencia técnica de Kindle)
http://www.amazon.com/kindlesupport (EE.UU. y otros países)
http://www.amazon.co.uk/kindlesupport (clientes de Reino Unido)
Dirección de correo electrónico de Kindle Support (Asistencia
técnica de Kindle)
kindle-cs-support@amazon.com (EE.UU. y otros países)
kindle-support-uk@amazon.co.uk (clientes de Reino Unido)
Números telefónicos de Kindle Support (Asistencia técnica de
Kindle)
Clientes de EE.UU.:
Si llama desde EE.UU., llame sin cargo al:
1-866-321-8851
Si se encuentra fuera de EE.UU., llame al:
1-206-266-0927 (llamada con cargo)
Clientes de Reino Unido:
Dentro de Reino Unido: 0800-496-2449 (llamada gratuita)
Fuera de Reino Unido: +44 (0)800 496 2449 (llamada con cargo)
Otros países:
1-206-266-0927 (llamada con cargo)
GUÍA DEL USUARIO DE KINDLE Capítulo 9 • 177
CAPÍTULO 10
Cómo transferir contenido a su nuevo Kindle
Si ya posee otro Kindle, esta sección le ayudará a comprender cómo transferir el
contenido al nuevo dispositivo. En su cuenta de Amazon se guardan copias de todos
sus libros y ediciones recientes de periódicos y revistas adquiridos en Kindle Store.
Sugerencia: Puede descargar y compartir libros de Kindle con todos los dispositivos
registrados en su cuenta de Amazon.
10.1 Transferencia de libros
Para transferir libros de Kindle a su nuevo dispositivo, siga estos pasos:
1. Presione el botón Home (Inicio).
2. Utilice el controlador de 5 posiciones para subrayar “Archived Items” (Materiales
archivados) y presione el controlador de 5 posiciones para seleccionar.
3. Utilice el controlador de 5 posiciones para subrayar el libro que desea transferir.
4. Utilice el controlador de 5 posiciones para navegar a la derecha y “add to home”
(agregar a Inicio) aparecerá debajo del título. Presione el controlador de 5
posiciones para descargar el material en su nuevo Kindle.
También puede transferir libros a su dispositivo visitando la página Manage Your
Kindle (Administre su Kindle) en Amazon con su computadora. Desde el explorador
web de su computadora abra:
http://www.amazon.com/manageyourkindle (EE.UU. y otros países)
http://www.amazon.co.uk/manageyourkindle (clientes de Reino Unido)
Desplácese hasta la sección denominada “Your Orders” (Sus pedidos). Aquí aparece
una lista de los libros y otros materiales de Kindle que ha comprado. Si hace clic en el
GUÍA DEL USUARIO DE KINDLE Capítulo 10 • 178
signo “+” junto al título de un libro, se ampliará la ventana del material. El nombre del
dispositivo figura en el extremo superior izquierdo de la pantalla Home (Inicio) del
dispositivo.
Para transferir el contenido adquirido para el Kindle utilizando Whispernet:
1. En la sección “Your Orders” (Sus pedidos) de la página Manage Your Kindle
(Administre su Kindle), seleccione el Kindle en el que desea descargar el contenido
desde los dispositivos que figuran en la lista “Deliver to” (Entregar a). El contenido
se transfiere de inmediato al dispositivo seleccionado.
2. El contenido transferido debería aparecer ahora en Home (Inicio) en el dispositivo.
Para descargar y transferir el contenido adquirido para el Kindle por USB:
1. En la sección “Your Orders” (Sus pedidos) de la página Manage Your Kindle
(Administre su Kindle), seleccione “Transfer via computer” (Transferir por
computadora) y se le pedirá que seleccione el dispositivo al que quiere transferir
la descarga.
2. Conecte un extremo del cable USB (incluido con el Kindle) al Kindle y el otro a su
computadora.
3. El Kindle debería aparecer en la computadora en la misma ubicación en la que
normalmente encontraría una unidad USB externa.
4. Abra la unidad del Kindle. Debería ver una carpeta denominada “documents”
(documentos).
5. Copie los archivos descargados a la carpeta “documents” (documentos) de su
Kindle.
6. A través de su computadora, extraiga el Kindle de la computadora. El contenido
transferido debería aparecer ahora en Home (Inicio).
GUÍA DEL USUARIO DE KINDLE Capítulo 10 • 179
10.2 Transferencia de suscripciones periódicas
Para transferir una suscripción periódica de un Kindle a otro, siga estos pasos:
1. Desde el explorador web de su computadora abra
http://www.amazon.com/manageyourkindle (EE.UU. y otros países) o
http://www.amazon.co.uk/manageyourkindle (clientes de Reino Unido)
2. Desplácese hasta la sección denominada “Your Active Kindle subscriptions”
(Suscripciones activas del Kindle).
3. Debajo de “Deliver future editions” (Entregar ediciones futuras), seleccione el
Kindle al que desea transferir la suscripción y seleccione “Save” (Guardar).
4. En la próxima entrega de su suscripción, la publicación periódica aparecerá en el
Kindle designado.
GUÍA DEL USUARIO DE KINDLE Capítulo 10 • 180
10.3 Transferencia de documentos personales
Para transferir documentos personales guardados en un Kindle a otro Kindle, siga
estos pasos:
1. Conecte el Kindle desde el que desea transferir información a su computadora
utilizando el cable USB proporcionado para ese Kindle en particular.
2. El Kindle debería aparecer en la computadora en la misma ubicación en la que
normalmente encontraría una unidad USB externa.
3. Abra la unidad del Kindle. Debería ver una carpeta denominada “documents”
(documentos). Transfiera sus documentos personales desde esta carpeta al
escritorio de la computadora.
4. A través de su computadora, extraiga el Kindle de la computadora.
5. Conecte el Kindle en el que desea recibir los documentos personales a su
computadora utilizando el cable USB proporcionado para ese Kindle en particular.
6. Abra la unidad del Kindle. Transfiera los documentos personales desde el
escritorio de la computadora a la carpeta “documents” (documentos) del Kindle.
7. A través de su computadora, extraiga el Kindle de la computadora. El contenido
transferido debería aparecer ahora en Home (Inicio).
GUÍA DEL USUARIO DE KINDLE Capítulo 10 • 181
10.4 Transferencia de libros grabados en audio
Para transferir libros grabados en audio guardados en un Kindle a otro Kindle, siga
estos pasos:
1. Conecte el Kindle desde el que desea transferir un libro grabado en audio a su
computadora utilizando el cable USB proporcionado para ese Kindle en particular.
2. El Kindle debería aparecer en la computadora en la misma ubicación en la que
normalmente encontraría una unidad USB externa.
3. Abra la unidad del Kindle. Debería ver una carpeta denominada “audible”.
Transfiera esta carpeta al escritorio de la computadora.
4. A través de su computadora, extraiga el Kindle de la computadora.
5. Conecte el Kindle en el que desea recibir los libros grabados en audio a su
computadora utilizando el cable USB proporcionado para ese Kindle en particular.
6. Abra la unidad del Kindle. Transfiera la carpeta “audible” desde el escritorio de la
computadora al Kindle. Puede que reciba un mensaje en el que se le pregunta si
desea reemplazar la carpeta que ya está en el Kindle. Seleccione “Yes” (Sí) para
reemplazar el contenido.
7. A través de su computadora, extraiga el Kindle de la computadora. El contenido
transferido debería aparecer ahora en Home (Inicio).
GUÍA DEL USUARIO DE KINDLE Capítulo 10 • 182
10.5 Transferencia de MP3
Para transferir MP3 guardados en un Kindle a otro Kindle, siga estos pasos:
1. Conecte el Kindle desde el que desea transferir un MP3 a su computadora
utilizando el cable USB proporcionado para ese Kindle en particular.
2. El Kindle debería aparecer en la computadora en la misma ubicación en la que
normalmente encontraría una unidad USB externa.
3. Abra la unidad del Kindle. Debería ver una carpeta denominada “music” (música).
Transfiera esta carpeta al escritorio de la computadora.
4. A través de su computadora, extraiga el Kindle de la computadora.
5. Conecte el Kindle en el que desea recibir la carpeta “music” (música) a su
computadora utilizando el cable USB proporcionado para ese Kindle en particular.
6. Abra la unidad del Kindle. Transfiera la carpeta “music” (música) desde el
escritorio de la computadora al Kindle. Puede que reciba un mensaje en el que se
le pregunta si desea reemplazar la carpeta que ya está en el Kindle. Seleccione
“Yes” (Sí) para reemplazar el contenido.
7. A través de su computadora, extraiga el Kindle de la computadora.
GUÍA DEL USUARIO DE KINDLE Capítulo 10 • 183
Apéndice A
Resolución de problemas
Puede resolver muchos problemas con su Kindle, de manera rápida y sencilla. Si surge
cualquiera de los siguientes problemas con su Kindle, haga clic en el problema para
obtener ayuda.
• "El Kindle no se enciende/El Kindle no responde o parece estático."
• "El servicio inalámbrico no funciona."
• "No puedo descargar un libro aunque veo una potencia de señal
inalámbrica fuerte."
• "Sólo recibí una descarga parcial del contenido del Kindle o el contenido
del Kindle parece estar alterado."
• "Tengo problemas para transferir contenido desde la computadora al
Kindle."
• "Text-to-speech suena distorsionado."
• "El Kindle no se carga cuando utilizo el adaptador de energía."
• "No puedo abrir ninguno de mis libros y recibo un mensaje de error."
• "No puedo crear o compartir comentarios o recibir nuevo contenido."
• "Ninguno de mis problemas figura en esta lista. ¿Qué debo hacer?"
GUÍA DEL USUARIO DE KINDLE Apéndice A • 184
El Kindle no se enciende/El Kindle no responde o parece
estático.
Recargue el Kindle utilizando el adaptador de energía proporcionado con el dispositivo
y enchúfelo a una toma de CA. Asegúrese de que la luz de carga junto al puerto Micro
USB se encienda mientras está cargando el dispositivo. Deje que el dispositivo se
cargue de esta manera durante 30 minutos como mínimo.
Deslice y suelte el botón de encendido. Si el Kindle no se enciende, intente restablecer
la configuración del siguiente modo:
1. Desconecte el Kindle de cualquier fuente de energía.
2. Deslice y mantenga presionado el botón de encendido durante 15 segundos, luego
suéltelo.
Tenga en cuenta que la pantalla quedará en blanco durante aproximadamente 30
segundos mientras el Kindle se reinicia.
El servicio inalámbrico no funciona.
Primero intente desactivar y volver a activar el servicio inalámbrico. Para desactivar el
servicio inalámbrico, presione Menu (Menú). Seleccione “Turn Wireless off”
(Desactivar inalámbrico). Repita estos pasos y seleccione “Turn Wireless On” (Activar
inalámbrico).
Si la desactivación y posterior activación del servicio inalámbrico no funciona, intente
reiniciar el Kindle del siguiente modo:
1. Presione el botón Home (Inicio).
2. Presione el botón Menu (Menú).
3. Seleccione “Settings” (Configuración).
4. Presione el botón Menu (Menú).
5. Seleccione “Restart” (Reiniciar).
GUÍA DEL USUARIO DE KINDLE Apéndice A • 185
No puedo descargar un libro aunque veo una potencia de
señal inalámbrica fuerte.
Intente reiniciar el Kindle del siguiente modo:
1. Presione el botón Home (Inicio).
2. Presione el botón Menu (Menú).
3. Seleccione “Settings” (Configuración).
4. Presione el botón Menu (Menú).
5. Seleccione “Restart” (Reiniciar).
Sólo recibí una descarga parcial del contenido del Kindle
o el contenido del Kindle parece estar alterado.
Elimine el contenido y vuelva a descargarlo desde Archived Items (Materiales
archivados) siguiendo estos pasos:
1. Utilice el controlador de 5 posiciones para seleccionar el contenido desde Home
(Inicio).
2. Presione la flecha izquierda del controlador de 5 posiciones para eliminar y
presione el controlador de 5 posiciones para confirmar.
3. Abra Archived Items (Materiales archivados) en Home (Inicio) y seleccione el
contenido.
4. Presione el controlador de 5 posiciones para volver a descargar el contenido.
Tengo problemas para transferir contenido desde la
computadora al Kindle.
Intente conectar el Kindle directamente al puerto USB de la computadora en lugar de
a un teclado o nodo USB. Si el Kindle ya estaba conectado directamente al puerto USB
de la computadora, entonces pruebe un puerto diferente en su computadora. Si tiene
instalado software antivirus en su computadora, desactívelo en forma temporal antes
de transferir contenido desde la computadora al Kindle.
GUÍA DEL USUARIO DE KINDLE Apéndice A • 186
Text-to-speech suena distorsionado.
Intente alternar entre la voz masculina y femenina y luego vuelva a la opción inicial. Si
el problema no se resuelve, intente reiniciar el Kindle del siguiente modo:
1. Presione el botón Home (Inicio).
2. Presione el botón Menu (Menú).
3. Seleccione “Settings” (Configuración).
4. Presione el botón Menu (Menú).
5. Seleccione “Restart” (Reiniciar).
Si el problema no se resuelve, reproduzca un archivo MP3 o archivo Audible en el
Kindle utilizando los parlantes integrados del dispositivo. Si el audio aún suena
distorsionado, comuníquese con Customer Service (Servicio de atención al cliente).
Para obtener instrucciones sobre cómo descargar un archivo MP3 o archivo Audible,
consulte “Transferencia de MP3” en el capítulo 8.
El Kindle no se carga cuando utilizo el adaptador de
energía.
Verifique que la luz de carga junto al puerto Micro USB del Kindle esté encendida. De
lo contrario, intente con otra toma de CA. Si la luz de carga aún no se enciende, intente
reiniciar el Kindle del siguiente modo:
1. Presione el botón Home (Inicio).
2. Presione el botón Menu (Menú).
3. Seleccione “Settings” (Configuración).
4. Presione el botón Menu (Menú).
5. Seleccione “Restart” (Reiniciar).
GUÍA DEL USUARIO DE KINDLE Apéndice A • 187
No puedo abrir ninguno de mis libros y recibo un mensaje
de error.
Intente reiniciar el Kindle del siguiente modo:
1. Presione el botón Home (Inicio).
2. Presione el botón Menu (Menú).
3. Seleccione “Settings” (Configuración).
4. Presione el botón Menu (Menú).
5. Seleccione “Restart” (Reiniciar).
Si el reinicio del Kindle no resuelve el problema, intente restablecer la configuración de
fábrica del Kindle. Antes de hacerlo, realice copias de respaldo de cualquier documento
personal, ediciones de publicaciones periódicas anteriores a las últimas siete ediciones
que desea conservar, archivos MP3 y archivos Audible. Para restablecer la
configuración de fábrica:
1. Presione el botón Home (Inicio).
2. Presione el botón Menu (Menú).
3. Seleccione “Settings” (Configuración).
4. Presione el botón Menu (Menú).
5. Seleccione “Reset to Factory Defaults” (Restablecer configuración predeterminada
de fábrica).
6. Después de que el Kindle se reinicie, ingrese en Archived Items (Materiales
archivados) en Home (Inicio) y vuelva a descargar los materiales que desea leer.
Vuelva a transferir los documentos personales y otros archivos de los que antes
realizó una copia de respaldo.
GUÍA DEL USUARIO DE KINDLE Apéndice A • 188
No puedo crear o compartir comentarios o recibir nuevo
contenido.
Este problema normalmente puede resolverse eliminando parte del contenido para
crear más espacio libre en su Kindle. Por lo general, la eliminación de libros grabados
en audio liberará la mayor cantidad de espacio en disco. Asegúrese de tener copias de
respaldo de cualquier documento personal, ediciones de publicaciones periódicas
anteriores a las últimas siete ediciones que desea conservar, archivos MP3 y archivos
Audible antes de eliminarlos de su Kindle.
Para comprobar la cantidad de espacio libre de su Kindle, haga lo siguiente:
1. Presione el botón Home (Inicio).
2. Presione el botón Menu (Menú). La cantidad de espacio libre se muestra en el
extremo superior izquierdo de la pantalla. Si tiene menos de 500 KB de espacio
libre, elimine parte del contenido de su Kindle.
Para eliminar contenido de su Kindle, siga estos pasos:
1. Presione el botón Home (Inicio).
2. Utilice el controlador de 5 posiciones para seleccionar un material que quiera
eliminar.
3. Presione la flecha izquierda del controlador de 5 posiciones para eliminar y
presione el controlador de 5 posiciones para confirmar.
Ninguno de mis problemas figura en esta lista. ¿Qué debo
hacer?
Muchos problemas pueden resolverse reiniciando el Kindle. Intente lo siguiente:
1. Presione el botón Home (Inicio).
2. Presione el botón Menu (Menú).
3. Seleccione “Settings” (Configuración).
GUÍA DEL USUARIO DE KINDLE Apéndice A • 189
4. Presione el botón Menu (Menú).
5. Seleccione “Restart” (Reiniciar).
Si el Kindle no responde, intente restablecer el dispositivo mediante alguna de las
siguientes opciones:
1. Desconecte el Kindle de cualquier fuente de energía.
2. Deslice y mantenga presionado el botón de encendido durante 15 segundos antes
de soltarlo.
Tenga en cuenta que la pantalla quedará en blanco durante aproximadamente 30
segundos mientras el Kindle se reinicia.
GUÍA DEL USUARIO DE KINDLE Apéndice A • 190
Apéndice B
Información de producto
Información sobre seguridad y conformidad
Uso responsable. Lea las indicaciones y la información sobre seguridad antes de su
uso para evitar cualquier daño.
¡AVISO! EL INCUMPLIMIENTO DE ESTAS INSTRUCCIONES DE
SEGURIDAD PODRÍA PROVOCAR UN INCENDIO, UNA DESCARGA
ELÉCTRICA U OTROS DAÑOS O LESIONES.
GUÍA DEL USUARIO DE KINDLE Apéndice B • 191
Mantenimiento del Kindle
No utilice el Kindle ni sus accesorios bajo la lluvia ni cerca de lavabos u otros lugares
que pudieran estar mojados. Tenga cuidado de no derramar comida ni líquidos sobre
el Kindle. Si se le mojase el dispositivo, desenchufe todos los cables, apague la
conexión inalámbrica (vaya a Menu y elija la opción de Turn Wireless Off) y deje que la
pantalla vuelva al salvapantallas. Espere a que el dispositivo esté totalmente seco
antes de darle al interruptor para volver a encenderlo. No intente secar el Kindle
usando una fuente externa de calor, como un microondas, un horno o un secador.
Limpie la pantalla con un trapo suave y use ningún producto abrasivo con el trapo.
Siempre que transporte su Kindle en un bolso o en una maleta, utilice una cubierta para
libros para evitar que se raye.
No exponga el Kindle al calor o al frío. Por ejemplo, no lo deje en el maletero del coche
con temperaturas muy elevadas o bajo cero.
Servicio para el dispositivo
En caso de que necesite algún tipo de servicio de asistencia para su Kindle, consulte
exclusivamente con el personal autorizado de Amazon.com poniéndose en contacto
con nosotros a través del servicio de atención al cliente.
Servicio de atención al cliente en EE UU. Correo electrónico:
kindle-cs-support@amazon.com
Servicio de atención al cliente en EE UU. Números de teléfono: dentro de
EE UU: 1 866 321 8851 (gratuito); fuera de EE UU: 1 206 266 0927 (de pago)
Servicio de atención al cliente en Reino Unido. Correo electrónico:
kindle-support-uk@amazon.co.uk
Servicio de atención al cliente en Reino Unido. Números de teléfono: dentro
de Reino Unido: 0800-496-2449 (gratuito); fuera de Reino Unido: +44 (0)800 496 2449
(de pago)
GUÍA DEL USUARIO DE KINDLE Apéndice B • 192
Para clientes de otros países: Correo electrónico: kindle cs support@amazon.com.
Teléfono: 1 206 266 0927 (de pago)
Un mal servicio puede dejar sin efecto la garantía.
Seguridad de la batería
La batería recargable del Kindle deberá ser reemplazada única y exclusivamente por
un proveedor de servicio autorizado. Para obtener más información sobre las baterías,
entre en http://www.amazon.com/kindleterms (para clientes de EE UU u otros países),
o www.amazon.co.uk/kindleterms (para clientes de Reino Unido). Recargue la batería
sólo en condiciones de temperatura que oscilen entre los 32º y los 95º Fahrenheit
(de 0º a 35º Celsius).
Seguridad de los auriculares
Escuchar música con un volumen alto durante periodos de tiempo prolongados puede
dañar el oído. Para evitarlo, tenga en cuenta los siguientes consejos:
1. Mantenga el volumen bajo.
2. Evite escuchar música de forma prolongada y continuada.
3. Use auriculares que aíslen el sonido de audio que desea escuchar del ruido de
fondo.
Seguridad y conformidad en cuanto a la tecnología inalámbrica
Desconecte el sistema de prestación de servicios inalámbricos "Whispernet" de
Amazon en zonas en las que esté prohibido el uso de la tecnología inalámbrica o en
caso de que pudiera provocar interferencias o suponer algún peligro. Más abajo se
describen algunas situaciones específicas. En general, no debería usar el Kindle con el
Whispernet conectado en ningún sitio en el que se prohíba el uso de dispositivos
móviles.
GUÍA DEL USUARIO DE KINDLE Apéndice B • 193
Desconecte la conexión inalámbrica en los vuelos
Para evitar posibles interferencias con los sistemas de navegación, la normativa de la
"U.S. Federal Aviation Administration" y la de muchas otras compañías aéreas, le
exigen que obtenga el permiso de un miembro de la tripulación para poder utilizar el
servicio de conexión inalámbrica de su dispositivo. En caso de tener apagado el
servicio de conexión inalámbrica, podrá utilizar su Kindle para leer siempre que un
miembro de la tripulación haya autorizado el uso de dispositivos electrónicos.
Tenga cuidado con otros dispositivos electrónicos
El Kindle genera, emplea y puede irradiar energía de radiofrecuencia (RF) y, si no se
utiliza de conformidad con las indicaciones de uso, puede provocar interferencias
dañinas en las comunicaciones de radio y en equipos electrónicos. Las señales de
radiofrecuencia externas pueden afectar a sistemas electrónicos, sistemas de
entretenimiento o dispositivos médicos personales con un revestimiento no adecuado
o mal instalados. Si bien la mayoría de los equipos electrónicos modernos están
protegidos frente a señales de radiofrecuencia externas, en caso de duda, le rogamos
que consulte con el fabricante. En lo referente a dispositivos médicos personales
(como marcapasos y audífonos), consulte con su médico o con el fabricante para
determinar si están debidamente protegidos frente a señales de radiofrecuencia
externas.
Pasos para minimizar la interferencia
En caso de que el Kindle provoque interferencias dañinas en la recepción de televisión
o de radio (que podrá determinar apagando y volviendo a encenderlo), puede intentar
corregir estas interferencias tomando una o más de las siguientes medidas: vuelva a
orientar o ubique en un lugar distinto la antena receptora de la radio o de la televisión;
aumente el espacio que separa la radio o la televisión y el Kindle; conecte el equipo y
los receptores a tomas de corriente distintas; consulte con el fabricante de la televisión
o de la radio o solicite asesoramiento a un técnico especializado en radios y televisores.
GUÍA DEL USUARIO DE KINDLE Apéndice B • 194
Esté atento a cualquier señal indicativa
Existen algunos lugares en los que las señales de radiofrecuencia pueden constituir un
peligro, como instalaciones sanitarias y edificaciones en obras. Si no está seguro, eche
un vistazo a su alrededor en busca de alguna señal que exija el apagado de teléfonos
móviles o aparatos emisores y receptores.
Declaración de conformidad con la FCC para el modelo número
D00901, FCC ID: XSX-1013 y el modelo número D00901, FCC ID:
X7N-0610
Los dispositivos cumplen con el apartado 15 de las normas de la FCC. Su uso está
sujeto a dos condiciones: (1) que no causen interferencias dañinas; y (2) que admitan
cualquier interferencia recibida, incluyendo interferencias que puedan causar un
funcionamiento no deseado.
Los dispositivos han sido probados y cumplen con los límites para un dispositivo
digital de Clase B, de conformidad con el apartado 15 de las normas de la FCC. Estos
límites han sido establecidos para ofrecer una protección razonable contra
interferencias dañinas en una instalación residencial. Sin embargo, no existe garantía
alguna de que no pueda haber interferencias en una instalación en particular. Cualquier
cambio o modificación efectuado sin la aprobación expresa de la parte responsable del
cumplimiento, podría anular la autoridad que tiene el usuario para manipular el
equipo.
Los dispositivos cumplen con las Pautas FCC para la emisión de radiofrecuencia y han
sido certificados por la FCC, como queda demostrado por el número de identificación
FCC que se encuentra en el dorso del dispositivo.
GUÍA DEL USUARIO DE KINDLE Apéndice B • 195
Información referente a la Exposición a la energía de
radiofrecuencia para el modelo número D00901, FCC ID:
XSX-1013 y el modelo número D00901, FCC ID: X7N-0610
Exposición a la energía de radiofrecuencia
Su dispositivo Kindle ha sido diseñado y fabricado para que no exceda los límites de
exposición a la energía de RF establecidos por la FCC (Comisión Federal de
Comunicaciones de los Estados Unidos), por las entidades reguladoras de la
Unión Europea y de otros países. En la FCC se archiva información sobre su Kindle
y puede consultarse en el apartado "Display Grant" (Ver concesión) de la
http://www.fcc.gov/oet/ea/ si se busca el identificador FCC de su Kindle, que puede
encontrar en la parte de atrás del dispositivo.
Declaración de conformidad de la UE
Amazon Fulfillment Services, Inc.
410 Terry Avenue North, Seattle, WA 98109-5210 Estados Unidos
Declaración de conformidad
25 de junio de 2010
Nosotros, Amazon Fulfillment Services, Inc. declaramos, asumiendo toda la
responsabilidad, que el siguiente producto
Nombre del producto: Dispositivo de Visualización Electrónica
Especificaciones del producto: WLAN 802.11 b/g
Modelo: D00901
GUÍA DEL USUARIO DE KINDLE Apéndice B • 196
Cumple con los requisitos del artículo 3 de la Directiva R&TTE 1999/5/CE y con los
siguientes estándares:
1. Salud (artículo 3.1(a) de la Directiva R&TTE)
Estándar(es) aplicado(s):
• EN62311: 2008/ boletín 65 de la FCC OET - Suplemento C (edición 01-01)
2. Seguridad (artículo 3.1(a) de la Directiva R&TTE)
Estándar(es) aplicado(s):
• EN60950-1: 2006+A11:2009; IEC 60950-1:2005 (2ª edición)
3. Compatibilidad electromagnética (artículo 3.1(b) de la Directiva R&TTE)
Estándar(es) aplicado(s):
• EN 301 489-1 V1.8.1/-17 V1.3.2
4. Uso del espectro de radiofrecuencia (artículo 3.2 de la Directiva R&TTE)
Estándar(es) aplicado(s):
• EN 300 328 V1.7.1
Todos los informes de prueba han sido revisados y aprobados con un Dictamen
Positivo por parte del siguiente Organismo notificado:
PHOENIX TESTLAB, Königswinkel 10 D-32825 Blomberg, Alemania
Marca de identificación: 0700 (Organismo notificado) CE(!)
La documentación técnica pertinente relativa al equipo anteriormente mencionado
estará disponible en:
Amazon EU Sàrl,
en 5 Rue Plaetis, L-2338 Luxemburgo, Gran Ducado de Luxemburgo
GUÍA DEL USUARIO DE KINDLE Apéndice B • 197
Persona autorizada
Nombre: Russell Grandinetti
Cargo: Vicepresidente
Amazon Fulfillment Services, Inc.
410 Terry Avenue North, Seattle, WA 98109-5210 Estados Unidos
Declaración de conformidad
25 de junio de 2010
Nosotros, Amazon Fulfillment Services, Inc. declaramos, asumiendo toda la
responsabilidad, que el siguiente producto
Nombre del producto: Dispositivo de Visualización Electrónica
Especificaciones del producto: WLAN 802.11 b/g
GPRS EDGE 850/900/1800/1900
WCDMA Band I/II/V
Modelo: D00901
cumple con los requisitos esenciales del artículo 3 de la Directiva R&TTE 1999/5/CE y
con los siguientes estándares:
GUÍA DEL USUARIO DE KINDLE Apéndice B • 198
1. Salud (artículo 3.1(a) de la Directiva R&TTE)
Estándar(es) aplicado(s):
• EN62311: 2008/ boletín 65 de la FCC OET - Suplemento C (edición 01-01)
2. Seguridad (artículo 3.1(a) de la Directiva R&TTE)
Estándar(es) aplicado(s):
• EN60950-1: 2006+A11:2009; IEC 60950-1:2005 (2ª edición)
3. Compatibilidad electromagnética (artículo 3.1(b) de la Directiva R&TTE)
Estándar(es) aplicado(s):
• EN 301 489-1 V1.8.1/-7 V1.3.1/-17 V1.3.2/-24 V1.4.1
4. Uso del espectro de radiofrecuencia (artículo 3.2 de la Directiva R&TTE)
Estándar(es) aplicado(s):
• EN 301 511 V9.0.2
• EN 301 908-1/ -2 V3.2.1
• EN 300 328 V1.7.1
Todos los informes han sido revisados y aprobados con un Dictamen Positivo por parte
del siguiente Organismo notificado:
PHOENIX TESTLAB, Königswinkel 10 D-32825 Blomberg, Alemania
Marca de identificación: 0700 (Organismo notificado) CE(!)
La documentación técnica pertinente relativa al equipo anteriormente mencionado
estará disponible en:
Amazon EU Sàrl,
5 Rue Plaetis, L-2338 Luxemburgo, Gran Ducado de Luxemburgo
GUÍA DEL USUARIO DE KINDLE Apéndice B • 199
Persona autorizada:
Nombre: Russell Grandinetti
Cargo: Vicepresidente
Información adicional para los usuarios de Kindle no residentes
en EE UU ni en el Reino Unido
Para obtener información adicional, los usuarios de Kindle que no residan en EE UU ni
en el Reino Unido, pueden dirigirse al siguiente vínculo:
http://www.amazon.com/kindletermsandconditions
Reciclaje del Kindle
En algunas zonas, el desecho de algunos dispositivos electrónicos está
regulado. Asegúrese de tirar o reciclar el Kindle de conformidad con la legislación y las
disposiciones locales aplicables. Para obtener más información sobre cómo reciclar el
Kindle, entre en:
Clientes de EE UU: http://www.amazon.com/kindle-recycling
Clientes del Reino Unido: http://www.amazon.co.uk/kindle-recycling
Número de certificación UL
El número de certificación de este Kindle emitido por UL se encuentra al dorso del mismo.
GUÍA DEL USUARIO DE KINDLE Apéndice B • 200
Especificaciones del producto
Número de modelo — D00901
Pantalla — pantalla diagonal de 6", resolución 600 x 800 píxeles, escala de grises de
16 niveles.
Tamaño — 7,48 pulgadas por 4,84 pulgadas por 0,34 pulgadas (190 mm por 123 mm
por 8,5 mm).
Peso — Kindle Wi-Fi: 240 g (8,5 onzas); Kindle 3G+Wi-Fi: 247 g (8,7 onzas).
Almacenamiento — 4 GB de almacenamiento interno, con aproximadamente
3 GB disponibles para el usuario.
Audio — toma de auriculares estéreo de 3,5 mm, altavoces estéreo incorporados,
micrófono incorporado. El micrófono no está habilitado, pero se incluye para usarse
en el futuro.
Potencia — adaptador de corriente alterna (CA) y batería recargable de polímero-litio.
Conectividad — módem inalámbrico GSM/HSDPA en el Kindle con conexión
inalámbrica internacional. USB 2.0 (conector micro-B).
Temperatura de funcionamiento — entre 0° C y 35° C (entre 32° F y 95° F).
Temperatura de almacenaje — entre -10° C y 45° C (entre 14° F y 113° F).
Wi-Fi — 802.11b o 802.11g
CONTRATO DE LICENCIA Y CONDICIONES DE USO DEL KINDLE
DE AMAZON.COM**
El presente Contrato se formaliza entre usted y Amazon Digital Services, Inc. (con sus
filiales, "Amazon" o "nosotros"). Le rogamos que lea este Contrato de licencia y las
Condiciones de uso del Kindle de Amazon.com, el aviso de privacidad de Amazon.com
ubicado en www.amazon.com/privacy, así como las demás reglas, políticas y
condiciones aplicables publicadas en el sitio web Amazon.com o en la Tienda Kindle
GUÍA DEL USUARIO DE KINDLE Apéndice B • 201
(en conjunto, este "Contrato") antes de utilizar el dispositivo Kindle o cualquier
Aplicación de lectura o Contenido Digital. Al hacer uso del dispositivo Kindle, de
cualquier Aplicación de lectura o del Contenido Digital, acepta quedar sujeto a las
condiciones del presente Contrato. En caso de no aceptar las condiciones del presente
Contrato, no podrá utilizar el Kindle ni ninguna Aplicación de lectura, el Contenido
Digital ni el Servicio; podrá devolver el dispositivo Kindle a cambio de un reembolso,
de acuerdo con la política de devolución del Kindle.
* Los clientes de Amazon.co.uk deberán remitirse al Contrato de licencia y las
Condiciones de uso del Kindle de Amazon.co.uk, reproducidas más adelante en el
punto "CONTRATO DE LICENCIA Y CONDICIONES DE USO DEL KINDLE DE
AMAZON.CO.UK**". Encontrará este Contrato en otros idiomas en
http://www.amazon.com/kindletermsandconditions.
A los efectos del presente Contrato:
"Proveedor de contenido" significa la parte que ofrece el Contenido Digital en la Tienda
Kindle, que podemos ser nosotros o un tercero.
"Contenido Digital" significa contenido electrónico digitalizado, como libros,
periódicos, revistas, diarios, blogs, archivos RSS, juegos y otro tipo de contenido
electrónico estático e interactivo.
"Kindle" significa nuestro dispositivo portátil de lectura electrónica.
"Tienda Kindle" significa nuestra fachada, a través de la cual puede comprar Contenido
Digital u otros artículos ofrecidos por nosotros o por terceros, así como gestionar su
Contenido Digital y la configuración de su cuenta.
"Otro dispositivo" significa un ordenador o dispositivo distinto del Kindle, en el cual
usted está autorizado a manejar una Aplicación de lectura.
"Publicaciones periódicas" significa Contenido Digital que se pone a su disposición
bajo suscripción, como periódicos electrónicos, revistas, diarios, blogs y otros
contenidos sujetos a suscripción.
GUÍA DEL USUARIO DE KINDLE Apéndice B • 202
"Aplicación de lectura" significa software (incluyendo cualquier actualización/mejora
de dicho software) que ponemos a disposición de los usuarios y que les permite
comprar, descargar, explorar y/o usar el Contenido Digital en Otro dispositivo.
"Servicio" significa la conexión inalámbrica que proporcionamos a los usuarios de
Kindle, el suministro del Contenido Digital y del Software, así como el soporte y otros
servicios que proporcionamos a los usuarios del Kindle y de la Aplicación de lectura, y
los términos y condiciones bajo los cuales proporcionamos cualquiera de los
anteriores.
"Software" significa las Aplicaciones de lectura y todo el software del Kindle
(incluyendo cualquier actualización/mejora de dicho software), y cualquier
documentación relacionada que le proporcionemos.
Contenido Digital
Uso del Contenido Digital. Tras la descarga del Contenido Digital y el pago por su
parte de todas las tasas aplicables (incluyendo los impuestos aplicables), el Proveedor
de contenido le otorga un derecho no exclusivo a ver, usar y mostrar dicho Contenido
Digital un número ilimitado de veces, única y exclusivamente en el Kindle o en una
Aplicación de lectura, o de cualquier otra manera que esté permitida como parte del
Servicio, única y exclusivamente en los Kindle u Otros dispositivos especificados en la
Tienda Kindle, y única y exclusivamente para su uso personal y no comercial. A no ser
que se especifique lo contrario, el Proveedor de contenido le otorga una licencia del
Contenido Digital, no se lo vende. El Proveedor de contenido puede publicar
condiciones adicionales para el Contenido Digital en la Tienda Kindle. Dichos términos
serán aplicables también, pero el presente Contrato será dirimente en caso de
conflicto. Es posible que parte del Contenido Digital, como las publicaciones
periódicas, no sean accesibles mediante las Aplicaciones de lectura.
Limitaciones. Salvo que se indique específicamente lo contrario, no podrá vender,
alquilar, arrendar, distribuir, emitir, otorgar sublicencias ni asignar ningún derecho al
Contenido Digital o parte del mismo a terceros, y tampoco podrá modificar ni eliminar
del Contenido Digital ningún tipo de aviso ni etiqueta sobre derechos de propiedad
GUÍA DEL USUARIO DE KINDLE Apéndice B • 203
registrada. Tampoco podrá eludir, modificar, intentar acabar con o burlar los elementos
de seguridad que protegen el Contenido Digital.
Publicaciones Periódicas. Podrá cancelar su suscripción conforme a lo permitido en
nuestra política de cancelación de la Tienda Kindle. Nosotros podremos cancelar
cualquier suscripción a discreción propia, por ejemplo, en caso de que una Publicación
Periódica ya no se encuentre disponible. En caso de que cancelemos una suscripción
antes de la fecha de vencimiento de la misma, le ofreceremos un reembolso
prorrateado. Nos reservamos el derecho a modificar las condiciones y las tarifas de la
suscripción siempre que lo consideremos oportuno, con efecto al inicio del siguiente
periodo de suscripción.
Conexión inalámbrica
Uso de la Conexión inalámbrica. Su Kindle utiliza una conexión inalámbrica para
permitirle comprar y descargar el Contenido Digital de la Tienda Kindle. En general, no
cobramos por este uso de la conexión inalámbrica. Sin embargo, su Kindle puede
utilizar la conexión inalámbrica para poner a su disposición otros servicios por los que
es posible que le cobremos una tasa, como la descarga de un archivo personal y las
suscripciones cuanto se encuentre en otro país. Las tasas y términos por dichos
servicios están disponibles en la Tienda Kindle y pueden cambiar de vez en cuando. Si
su Kindle funciona con servicios proporcionados por terceros, como puntos de acceso
Wi-Fi, cabe la posibilidad de que dicho tercero le cobre alguna tasa por el uso de estos
servicios.
Su comportamiento. Solamente puede utilizar la conexión inalámbrica que le
proporcionamos en relación con el Servicio. No está autorizado a utilizar la conexión
inalámbrica para ningún otro fin.
Disponibilidad. Si su Kindle está ubicado en un área en el que no es capaz de
mantener la conexión inalámbrica, es posible que no pueda hacer uso de parte del
Servicio o de su totalidad. No somos responsables de la falta de conexión inalámbrica
para su Kindle ni de la correspondiente pérdida de Servicio. Cabe la posibilidad de que
ocurran acontecimientos fuera de nuestro control razonable (como cambios en el
GUÍA DEL USUARIO DE KINDLE Apéndice B • 204
servicio o en los términos de los operadores del servicio inalámbrico) que influyan en
las condiciones o circunstancias bajo las cuales nosotros le proporcionamos la
conexión inalámbrica y que pueden tener como consecuencia un cambio de dichas
condiciones o una modificación temporal o permanente, o incluso la pérdida, de la
conexión inalámbrica para su Kindle.
Dispositivo y Software
Uso del software. Podrá utilizar el Software única y exclusivamente en el Kindle o en
Otro dispositivo mediante una Aplicación de lectura. No podrá separar ninguno de los
componentes individuales del Software para usarlo en otro dispositivo u ordenador,
tampoco podrá cederlo para emplearlo en ningún otro dispositivo u ordenador, ni
utilizarlo, parcial o íntegramente, en ninguna red, ni podrá vender, alquilar, arrendar,
prestar, distribuir ni otorgar sublicencias ni asignar de cualquier otro modo ningún
derecho del Software, ya sea en parte o en su totalidad. Existen condiciones
adicionales que son aplicables parcialmente al software de terceros o a ciertos
materiales del Kindle, y que regirán en caso de conflicto con el presente Contrato. Para
más información, lea la sección jurídica del menú Settings del Kindle.
Actualizaciones automáticas. A fin de mantener su Software actualizado, Amazon
puede actualizar/mejorar el Software de su Kindle o de Otro dispositivo de manera
automática.
Prohibición de realizar actos de ingeniería inversa, descompilar,
desensamblar o engañar. No podrá modificar, realizar actos de ingeniería inversa,
descompilar ni desensamblar el Kindle o el Software, ya sea en parte o en su totalidad,
crear obras derivadas desde o hacia el Software, ni eludir, modificar, intentar acabar
con o tratar de alterar o burlar cualquiera de las funciones o de los elementos de
protección del Kindle o del Software o de cualquier mecanismo que esté vinculado
desde el punto de vista operativo con el Software, por ejemplo, incrementando o
sustituyendo cualquiera de las funcionalidades de gestión de derechos digitales del
Kindle o del Software.
GUÍA DEL USUARIO DE KINDLE Apéndice B • 205
General
Cumplimiento de la legislación y Reserva de derechos. Al usar el Kindle, el
Software, el Servicio y el Contenido Digital deberá observar todas las leyes que
corresponda. Ni la venta o cesión del Kindle, ni la licencia del Software o del Contenido
Digital que se ponen a su disposición le dan derecho ni le ceden la titularidad de ningún
derecho de propiedad intelectual en poder de Amazon, o de sus proveedores, o de
otros Proveedores de Contenido. Todas las licencias tienen carácter no exclusivo y
Amazon o los demás Proveedores de Contenido se reservan todos los derechos no
concedidos expresamente por medio de este Contrato.
Normativa sobre exportación. Deberá cumplir con todas las restricciones y
normativas sobre exportación y reexportación aplicables, y no cederá o alentará,
ayudará o autorizará a ceder el Kindle, el Contenido Digital o el Software a un país
prohibido ni a cualquier otro incumpliendo dichas restricciones o normativas.
Información recibida. El Software proporcionará a Amazon datos sobre su Kindle y
su interacción con el Servicio (como la memoria disponible, el tiempo en
funcionamiento, los archivos de registro y la intensidad de la señal). El Software
proporcionará también a Amazon información relacionada con el Contenido Digital de
su Kindle y de Otros dispositivos y el uso que realiza del mismo (como la última página
que se ha leído de un libro y el archivo de contenidos). Las anotaciones, los
marcadores, las notas, los elementos que se resalten o cualquier tipo de señalización
similar que efectúe durante la utilización de su Kindle o su Aplicación de lectura, así
como cualquier otra información que suministre podrán almacenarse en servidores
ubicados fuera de su país de residencia. Cualquier información recibida queda sujeta
a la política de privacidad de Amazon.com, especificada en www.amazon.com/privacy.
Información a terceros. Usted será el responsable de cualquier información que
proporcione a terceros mediante el uso de un Kindle o de una Aplicación de lectura.
Patentes. El Kindle, el Software, el Servicio y/o los métodos utilizados junto con
cualquiera de los anteriores pueden estar protegidos por una o más patentes o
pendientes de solicitud de registro de patente.
GUÍA DEL USUARIO DE KINDLE Apéndice B • 206
Cambios en el servicio. Podremos modificar, suspender o cancelar el Servicio,
parcial o íntegramente, siempre que lo consideremos oportuno.
Extinción del contrato. En caso de incumplimiento por su parte de cualquiera de las
condiciones del presente Contrato, los derechos que le han sido otorgados de acuerdo
con lo establecido en el mismo quedarán nulos. En caso de rescisión del Contrato,
deberá dejar de utilizar el Software en su totalidad y Amazon podrá anularle de
inmediato el acceso al Servicio o al Contenido Digital sin reembolsarle importe alguno.
La incapacidad por parte de Amazon de insistir en o asegurar el estricto cumplimiento
por su parte del presente Contrato no constituirá renuncia alguna a sus derechos.
Limitaciones a las garantías. EL USO DEL SERVICIO, DEL KINDLE, DE LA TIENDA
KINDLE, DEL CONTENIDO DIGITAL Y DEL SOFTWARE CORRERÁ EXCLUSIVAMENTE
POR SU CUENTA Y RIESGO. SALVO POR LA GARANTÍA DEL KINDLE, LIMITADA A UN
AÑO, NINGÚN TIPO DE INFORMACIÓN ORAL O ESCRITA, NI NINGÚN TIPO DE
ASESORAMIENTO OFRECIDO POR AMAZON O POR CUALQUIER REPRESENTANTE
AUTORIZADO DE AMAZON CONSTITUIRÁ GARANTÍA ALGUNA, Y EL SERVICIO, EL
KINDLE, LA TIENDA KINDLE, EL CONTENIDO DIGITAL Y EL SOFTWARE SE
SUMINISTRAN "EN EL ESTADO ACTUAL", CON TODOS SUS DEFECTOS Y SIN
GARANTÍA DE NINGÚN TIPO, Y AMAZON, SUS PROVEEDORES, SUS OTORGANTES
DE LICENCIA Y LOS DEMÁS PROVEEDORES DE CONTENIDO DENIEGAN TODAS LAS
GARANTÍAS, EXPRESAS O IMPLÍCITAS, COMO LAS GARANTÍAS IMPLÍCITAS DE
COMERCIALIZACIÓN, APTITUD PARA UN OBJETIVO EN PARTICULAR, PRECISIÓN,
POSESIÓN PACÍFICA Y NO-VULNERACIÓN DE DERECHOS DE TERCEROS. LA
LEGISLACIÓN APLICABLE EN ALGUNAS JURISDICCIONES NO PERMITE LA
DENEGACIÓN DE GARANTÍAS IMPLÍCITAS. EN CASO DE QUE ESTE TIPO DE
LEGISLACIÓN LE SEA DE APLICACIÓN, ES POSIBLE QUE PARTE O LA TOTALIDAD DE
LAS EXENCIONES DE RESPONSABILIDAD, EXCLUSIONES O LIMITACIONES
ANTERIORES NO LE SEAN DE APLICACIÓN, Y PUEDE TENER DERECHOS
ADICIONALES.
GUÍA DEL USUARIO DE KINDLE Apéndice B • 207
Limitación de responsabilidad. SIEMPRE QUE LA LEGISLACIÓN VIGENTE NO LO
PROHÍBA, AMAZON, SUS PROVEEDORES, SUS OTORGANTES DE LICENCIA Y LOS
DEMÁS PROVEEDORES DE CONTENIDO NO SERÁN RESPONSABLES FRENTE A
USTED POR CUALESQUIERA DAÑOS FORTUITOS O CONSECUENTES POR EL
INCUMPLIMIENTO DE CUALQUIER GARANTÍA IMPLÍCITA O EXPLÍCITA,
INCUMPLIMIENTO DE CONTRATO, NEGLIGENCIA, RESPONSABILIDAD POR HECHOS
AJENOS, O CUALQUIER OTRA TEORÍA JURÍDICA RELACIONADA CON EL SERVICIO,
CON EL KINDLE, CON OTROS DISPOSITIVOS, CON LA TIENDA KINDLE, CON EL
CONTENIDO DIGITAL O CON EL SOFTWARE, COMO LOS DAÑOS QUE PUDIERAN
OCASIONARSE POR LA PÉRDIDA DE BENEFICIOS, INGRESOS, DATOS O USO DEL
SERVICIO, DEL KINDLE, DE OTROS DISPOSITIVOS, DE LA TIENDA KINDLE, DEL
CONTENIDO DIGITAL O DEL SOFTWARE O TODO PRODUCTO ASOCIADO, INCLUSO
EN EL SUPUESTO DE QUE SE HUBIERA INFORMADO A AMAZON DE LA POSIBILIDAD
DE DICHOS DAÑOS. EN CUALQUIER CASO, CON RESPECTO A CUALQUIER
RECLAMACIÓN REFERIDA A LA COMPRA DE CONTENIDO DIGITAL, LA
RESPONSABILIDAD TOTAL DE AMAZON Y DE LOS DEMÁS PROVEEDORES DE
CONTENIDO, DE ACUERDO CON LO DISPUESTO EN EL PRESENTE CONTRATO,
QUEDARÁ LIMITADA AL IMPORTE REAL QUE USTED PAGÓ POR DICHO CONTENIDO
DIGITAL, Y, CON RESPECTO A CUALQUIER OTRO TIPO DE RECLAMACIÓN, SE
LIMITARÁ A LA CANTIDAD QUE USTED PAGÓ POR EL KINDLE. LA LEGISLACIÓN
VIGENTE EN ALGUNAS JURISDICCIONES NO PERMITE LA EXCLUSIÓN O LA
LIMITACIÓN DE DAÑOS Y PERJUICIOS FORTUITOS O CONSECUENTES. EN CASO DE
QUE ESTE TIPO DE LEGISLACIÓN LE SEA DE APLICACIÓN, ES POSIBLE QUE PARTE O
LA TOTALIDAD DE LAS EXCLUSIONES O LIMITACIONES ANTERIORES NO LE SEAN
DE APLICACIÓN, Y PUEDE TENER DERECHOS ADICIONALES.
Legislación aplicable. El presente contrato se regirá por la legislación vigente en el
estado de Washington, EE UU, independientemente de los principios de derecho
internacional privado, y cualquier desacuerdo o controversia que surja entre usted y
Amazon.
GUÍA DEL USUARIO DE KINDLE Apéndice B • 208
Resolución de conflictos. Toda controversia o conflicto que pudiera surgir de la
ejecución del presente contrato o en relación con el mismo, en el que la cantidad total
conjunta que una o más partes reclaman como compensación sea superior a los USD
7500.-, se arbitrará en cualquier juzgado o tribunal estatal o federal de King County,
Washington, EE UU, y usted acepta someterse a la jurisdicción y a la competencia
exclusiva de dichos juzgados y tribunales.
Derechos del Gobierno de EE UU. El Software, el Servicio y el Contenido Digital han
sido suministrados al Gobierno de los EE UU como "artículos comerciales", "software
comercial para ordenador", "documentación de software comercial para ordenador" y
"datos técnicos", según se estipula en la U.S. Federal Acquisition Regulation
[Normativa Federal de Adquisiciones de EE UU] y en el U.S. Defense Federal
Acquisition Regulation Supplement [Suplemento a la Normativa Federal de
Adquisición para el Departamento de Defensa de los EE UU], con los mismos derechos
y restricciones que se proporcionan habitualmente a los usuarios finales.
Contrato completo y Divisibilidad. Este es el Contrato completo formalizado entre
nosotros y usted con respecto al Kindle, al Contenido Digital, al Software y al Servicio,
y sustituye a todos los acuerdos anteriores referidos a tales materias. En el supuesto
de que cualquier condición o disposición del presente Contrato se considere no válida,
nula o por cualquier motivo no ejecutable, se considerará que esta parte podrá
excluirse del presente Contrato y no afectará a la validez del mismo y el resto de
condiciones y disposiciones seguirán siendo de aplicación.
Modificaciones. Tenemos derecho a modificar las condiciones y disposiciones del
presente Contrato a nuestra entera discreción mediante su publicación en la Tienda
Kindle o en el sitio web Amazon.com. El uso ininterrumpido por su parte del Kindle, del
Contenido Digital, del Servicio o del Software tras la fecha efectiva de cualquier
modificación constituirá la aceptación y el sometimiento a dicha modificación por su
parte.
GUÍA DEL USUARIO DE KINDLE Apéndice B • 209
Información de contacto. Para cualquier aspecto que desee tratar sobre el presente
Contrato, puede ponerse en contacto con Amazon a través del correo electrónico en la
siguiente dirección: kindleterms@amazon.com.
Para solicitar asistencia con su Kindle, con una Aplicación de lectura o con el Servicio,
o si necesita resolver otras cuestiones, puede ponerse en contacto con el Servicio de
atención al cliente en la siguiente dirección de correo electrónico: kindle-cs-
support@amazon.com, o por teléfono, en el 1-866-321-8851 (gratuito) si llama desde EE
UU, o en el 1-206-266-0927 (de pago) si llama desde fuera de EE UU.
(fin del Contrato)
Clientes del Reino Unido
CONTRATO DE LICENCIA Y CONDICIONES DE USO DEL KINDLE
DE AMAZON.CO.UK**
El presente contrato se formaliza entre usted y Amazon EU S.a.r.l. (con sus filiales,
"Amazon" o "nosotros"). Le rogamos que lea este Contrato de licencia y las
Condiciones de uso del Kindle de Amazon.co.uk, el aviso de privacidad de amazon.com
ubicado en www.amazon.co.uk/privacy, así como las demás reglas, políticas y
condiciones aplicables publicadas en el sitio web amazon.co.uk o en la Tienda Kindle
(en conjunto, este "Contrato") antes de utilizar el dispositivo Kindle o cualquier
Aplicación de lectura o Contenido Digital. Al hacer uso del dispositivo Kindle, de
cualquier Aplicación de lectura o del Contenido Digital, acepta quedar sujeto a las
condiciones del presente Contrato. En caso de no aceptar las condiciones del presente
Contrato, no podrá utilizar el Kindle ni ninguna Aplicación de lectura, el Contenido
Digital ni el Servicio; podrá devolver el dispositivo Kindle a cambio de un reembolso,
de acuerdo con la política de devolución del Kindle.
** Los clientes de Amazon.com deberán remitirse al Contrato de licencia y las
Condiciones de uso del Kindle de Amazon.co.uk, reproducidas anteriormente en el
punto "CONTRATO DE LICENCIA Y CONDICIONES DE USO DEL KINDLE DE
AMAZON.COM**".
GUÍA DEL USUARIO DE KINDLE Apéndice B • 210
A los efectos del presente Contrato:
"Proveedor de contenido" significa la parte que ofrece el Contenido Digital en la Tienda
Kindle, que podemos ser nosotros o un tercero.
"Contenido Digital" significa contenido electrónico digitalizado, como libros,
periódicos, revistas, diarios, blogs, archivos RSS, juegos y otro tipo de contenido
electrónico estático e interactivo.
"Kindle" significa nuestro dispositivo portátil de lectura electrónica.
"Tienda Kindle" significa nuestra fachada, a través de la cual puede comprar Contenido
Digital u otros artículos ofrecidos por nosotros o por terceros, así como gestionar su
Contenido Digital y la configuración de su cuenta.
"Otro dispositivo" significa un ordenador o dispositivo distinto del Kindle, en el cual
usted está autorizado a manejar una Aplicación de lectura.
"Publicaciones periódicas" significa Contenido Digital que se pone a su disposición
bajo suscripción, como periódicos electrónicos, revistas, diarios, blogs y otros
contenidos sujetos a suscripción.
"Aplicación de lectura" significa software (incluyendo cualquier actualización/mejora
de dicho software) que ponemos a disposición de los usuarios y que les permite
comprar, descargar, explorar y/o usar el Contenido Digital en Otro dispositivo.
"Servicio" significa la conexión inalámbrica que proporcionamos a los usuarios de
Kindle, el suministro del Contenido Digital y del Software, así como el soporte y otros
servicios que proporcionamos a los usuarios del Kindle y de la Aplicación de lectura, y
los términos y condiciones bajo los cuales proporcionamos cualquiera de los
anteriores.
"Software" significa las Aplicaciones de lectura y todo el software del Kindle
(incluyendo cualquier actualización/mejora de dicho software), y cualquier
documentación relacionada que le proporcionemos.
GUÍA DEL USUARIO DE KINDLE Apéndice B • 211
Contenido digital
Uso del Contenido Digital. Tras la descarga del Contenido Digital y el pago por su
parte de todas las tasas aplicables (incluyendo los impuestos que sean de aplicación),
el Proveedor de contenido le otorga un derecho no exclusivo a ver, usar y mostrar dicho
Contenido Digital un número ilimitado de veces, única y exclusivamente en el Kindle o
en una Aplicación de lectura, o de cualquier otra manera que esté permitida como parte
del Servicio, única y exclusivamente en los Kindle u Otros dispositivos especificados
en la Tienda Kindle, y única y exclusivamente para su uso personal y no comercial. A
no ser que se especifique lo contrario, el Proveedor de contenido le otorga una licencia
del Contenido Digital, no se lo vende. El Proveedor de contenido puede publicar
condiciones adicionales para el Contenido Digital en la Tienda Kindle. Dichos términos
serán aplicables también, pero el presente Contrato será dirimente en caso de
conflicto. Es posible que parte del Contenido Digital, como las publicaciones
periódicas, no sean accesibles mediante las Aplicaciones de lectura.
Limitaciones. Salvo que se indique específicamente lo contrario, no podrá vender,
alquilar, arrendar, distribuir, emitir, otorgar sublicencias ni asignar ningún derecho al
Contenido Digital o parte del mismo a terceros, y tampoco podrá modificar ni eliminar
del Contenido Digital ningún tipo de aviso ni etiqueta sobre derechos de propiedad
registrada. Tampoco podrá eludir, modificar, intentar acabar con o burlar los elementos
de seguridad que protegen el Contenido Digital.
Publicaciones Periódicas. Podrá cancelar su suscripción conforme a lo permitido en
nuestra política de cancelación de la Tienda Kindle. Nosotros podremos cancelar
cualquier suscripción a discreción propia, por ejemplo, en caso de que una Publicación
Periódica ya no se encuentre disponible. En caso de que cancelemos una suscripción
antes de la fecha de vencimiento de la misma, le ofreceremos un reembolso
prorrateado. Nos reservamos el derecho a modificar las condiciones y las tarifas de la
suscripción siempre que lo consideremos oportuno, con efecto al inicio del siguiente
periodo de suscripción.
GUÍA DEL USUARIO DE KINDLE Apéndice B • 212
Conexión inalámbrica
Uso de la Conexión inalámbrica. Su Kindle utiliza una conexión inalámbrica para
permitirle comprar y descargar el Contenido Digital de la Tienda Kindle. En general, no
cobramos por este uso de la conexión inalámbrica. Sin embargo, su Kindle puede
utilizar la conexión inalámbrica para poner a su disposición otros servicios por los que
es posible que le cobremos una tasa, como la descarga de un archivo personal y las
suscripciones cuanto se encuentre en otro país. Las tasas y términos por dichos
servicios están disponibles en la Tienda Kindle y pueden cambiar de vez en cuando. Si
su Kindle funciona con servicios proporcionados por terceros, como puntos de acceso
Wi-Fi, cabe la posibilidad de que dicho tercero le cobre alguna tasa por el uso de estos
servicios.
Su comportamiento. Solamente puede utilizar la conexión inalámbrica que le
proporcionamos en relación con el Servicio. No está autorizado a utilizar la conexión
inalámbrica para ningún otro fin.
Disponibilidad. Si su Kindle está ubicado en un área en el que no es capaz de
mantener la conexión inalámbrica, es posible que no pueda hacer uso de parte del
Servicio o de su totalidad. No somos responsables de la falta de conexión inalámbrica
para su Kindle ni de la correspondiente pérdida de Servicio. Cabe la posibilidad de que
ocurran acontecimientos fuera de nuestro control razonable (como cambios en el
servicio o en los términos de los operadores del servicio inalámbrico) que influyan en
las condiciones o circunstancias bajo las cuales nosotros le proporcionamos la
conexión inalámbrica y que pueden tener como consecuencia un cambio de dichas
condiciones o una modificación temporal o permanente, o incluso la pérdida, de la
conexión inalámbrica para su Kindle.
Dispositivo y Software
Uso del software. Podrá utilizar el Software única y exclusivamente en el Kindle o en
Otro dispositivo mediante una Aplicación de lectura. No podrá separar ninguno de los
componentes individuales del Software para usarlo en otro dispositivo u ordenador,
tampoco podrá cederlo para emplearlo en ningún otro dispositivo u ordenador, ni
GUÍA DEL USUARIO DE KINDLE Apéndice B • 213
utilizarlo, parcial o íntegramente, en ninguna red, ni podrá vender, alquilar, arrendar,
prestar, distribuir ni otorgar sublicencias ni asignar de cualquier otro modo ningún
derecho del Software, ya sea en parte o en su totalidad. Existen condiciones
adicionales que son aplicables parcialmente al software de terceros o a ciertos
materiales del Kindle, y que regirán en caso de conflicto con el presente Contrato. Para
más información, lea la sección jurídica del menú Settings del Kindle.
Actualizaciones automáticas. A fin de mantener su Software actualizado, Amazon
puede actualizar/mejorar el Software de su Kindle o de Otro dispositivo de manera
automática.
Prohibición de realizar actos de ingeniería inversa, descompilar,
desensamblar o engañar. No podrá modificar, realizar actos de ingeniería inversa,
descompilar ni desensamblar el Kindle o el Software, ya sea en parte o en su totalidad,
crear obras derivadas desde o hacia el Software, ni eludir, modificar, intentar acabar
con o tratar de alterar o burlar cualquiera de las funciones o de los elementos de
protección del Kindle o del Software o de cualquier mecanismo que esté vinculado
desde el punto de vista operativo con el Software, por ejemplo, incrementando o
sustituyendo cualquiera de las funcionalidades de gestión de derechos digitales del
Kindle o del Software.
General
Cumplimiento de la legislación y Reserva de derechos. Al usar el Kindle, el
Software, el Servicio y el Contenido Digital deberá observar todas las leyes que
corresponda. Ni la venta o cesión del Kindle, ni la licencia del Software o del Contenido
Digital que se ponen a su disposición le dan derecho ni le ceden la titularidad de ningún
derecho de propiedad intelectual en poder de Amazon, o de sus proveedores, o de
otros Proveedores de Contenido. Todas las licencias tienen carácter no exclusivo y
Amazon o los demás Proveedores de Contenido se reservan todos los derechos no
concedidos expresamente por medio de este Contrato.
Normativa sobre exportación. Deberá cumplir con todas las restricciones y
normativas sobre exportación y reexportación aplicables, y no cederá o alentará,
GUÍA DEL USUARIO DE KINDLE Apéndice B • 214
ayudará o autorizará a ceder el Kindle, el Contenido Digital o el Software a un país
prohibido ni a cualquier otro incumpliendo dichas restricciones o normativas.
Información recibida. El Software proporcionará a Amazon datos sobre su Kindle y
su interacción con el Servicio (como la memoria disponible, el tiempo en
funcionamiento, los archivos de registro y la intensidad de la señal). El Software
proporcionará también a Amazon información relacionada con el Contenido Digital de
su Kindle y de Otros dispositivos y el uso que realiza del mismo (como la última página
que se ha leído de un libro y el archivo de contenidos). Las anotaciones, los
marcadores, las notas, los elementos que se resalten o cualquier tipo de señalización
similar que efectúe durante la utilización de su Kindle o su Aplicación de lectura, así
como cualquier otra información que suministre podrán almacenarse en servidores
ubicados fuera de su país de residencia. Cualquier información recibida queda sujeta
a la política de privacidad de Amazon.co.uk. La información personal que se transfiera
a países ajenos al Área Económica Europea, si se da el caso, se transferirá de acuerdo
con la política de privacidad de Amazon.co.uk, especificada en
www.amazon.co.uk/privacy, conforme a lo permitido por las leyes de protección de
datos que sean de aplicación.
Información a terceros. Usted será el responsable de cualquier información que
proporcione a terceros mediante el uso de un Kindle o de una Aplicación de lectura.
Patentes. El Kindle, el Software, el Servicio y/o los métodos utilizados junto con
cualquiera de los anteriores pueden estar protegidos por una o más patentes o
pendientes de solicitud de registro de patente.
Cambios en el servicio. Podremos modificar, suspender o cancelar el Servicio,
parcial o íntegramente, siempre que lo consideremos oportuno.
Extinción del contrato. En caso de incumplimiento por su parte de cualquiera de las
condiciones del presente Contrato, los derechos que le han sido otorgados de acuerdo
con lo establecido en el mismo quedarán nulos. En caso de rescisión del Contrato,
deberá dejar de utilizar el Software en su totalidad y Amazon podrá anularle de
GUÍA DEL USUARIO DE KINDLE Apéndice B • 215
inmediato el acceso al Servicio o al Contenido Digital sin reembolsarle importe alguno.
La incapacidad por parte de Amazon de insistir en o asegurar el estricto cumplimiento
por su parte del presente Contrato no constituirá renuncia alguna a sus derechos.
Exclusiones de responsabilidad. AMAZON NO SE HARÁ RESPONSABLE DE:
(A) PÉRDIDAS QUE NI USTED NI AMAZON PREVIERON RAZONABLEMENTE EN EL
MOMENTO DE LA COMPRA DEL KINDLE, DEL CONTENIDO DIGITAL O DEL SOFTWARE
(LO QUE CORRESPONDA); (B) PÉRDIDAS QUE NO SE HAN DERIVADO DE UNA
INFRACCIÓN O INCUMPLIMIENTO POR PARTE DE AMAZON; Y (C) CUALQUIER
PÉRDIDA DE NEGOCIO U OTRO TIPO DE PÉRDIDA DERIVADA DE CUALQUIER USO
DEL SERVICIO, DEL KINDLE, DE LA TIENDA KINDLE, DEL CONTENIDO DIGITAL O DEL
SOFTWARE, QUE SEA DISTINTO DEL HABITUAL DE UN CONSUMIDOR, O DERIVADA
DEL USO QUE USTED LE DÉ A SU KINDLE, A LA TIENDA KINDLE, AL CONTENIDO
DIGITAL O AL SOFTWARE, DE UNA MANERA QUE ESTÉ PROHIBIDA POR EL
PRESENTE CONTRATO. EN LO QUE RESPECTA A LAS PÉRDIDAS NO EXCLUIDAS POR
LA CLÁUSULA ANTERIOR, LA RESPONSABILIDAD DE COMPENSACIÓN QUE TIENE
AMAZON FRENTE A USTED (ADEMÁS DE SUS DERECHOS A OBTENER REPARACIÓN,
SUSTITUCIÓN O REEMBOLSO, CUBIERTOS POR LA GARANTÍA DE AMAZON O A
TRAVÉS DE SUS DERECHOS ESTATUTARIOS) SE LIMITARÁ A TRESCIENTAS LIBRAS
ESTERLINAS (GBP). NINGÚN PUNTO ESPECIFICADO EN ESTE PÁRRAFO AFECTA A
SUS DERECHOS ESTATUTARIOS COMO CONSUMIDOR NI A LA RESPONSABILIDAD
EN CASO DE FALLECIMIENTO, PERJUICIOS PERSONALES O FRAUDE.
Legislación aplicable. El presente contrato se regirá por la legislación vigente en el
Gran Ducado de Luxemburgo, independientemente de los principios de derecho
internacional privado, y cualquier desacuerdo o controversia que surja entre usted y
Amazon.
Resolución de conflictos. Toda controversia o conflicto que pudiera surgir de la
ejecución del presente contrato o en relación con el mismo se arbitrará en los juzgados
y tribunales del distrito judicial de la ciudad de Luxemburgo, y usted acepta someterse
a la jurisdicción y a la competencia exclusiva de dichos juzgados y tribunales.
GUÍA DEL USUARIO DE KINDLE Apéndice B • 216
Derechos del Gobierno de EE UU. El Software, el Servicio y el Contenido Digital han
sido suministrados al Gobierno de los EE UU como "artículos comerciales", "software
comercial para ordenador", "documentación de software comercial para ordenador" y
"datos técnicos", según se estipula en la U.S. Federal Acquisition Regulation
[Normativa Federal de Adquisiciones de EE UU] y en el U.S. Defense Federal
Acquisition Regulation Supplement [Suplemento a la Normativa Federal de
Adquisición para el Departamento de Defensa de los EE UU], con los mismos derechos
y restricciones que se proporcionan habitualmente a los usuarios finales.
Contrato completo y Divisibilidad. Este es el Contrato completo formalizado entre
nosotros y usted con respecto al Kindle, al Contenido Digital, al Software y al Servicio,
y sustituye a todos los acuerdos anteriores referidos a tales materias. En el supuesto
de que cualquier condición o disposición del presente Contrato se considere no válida,
nula o por cualquier motivo no ejecutable, se considerará que esta parte podrá
excluirse del presente Contrato y no afectará a la validez del mismo y el resto de
condiciones y disposiciones seguirán siendo de aplicación.
Modificaciones. Tenemos derecho a modificar las condiciones y disposiciones del
presente Contrato a nuestra entera discreción mediante su publicación en la Tienda
Kindle o en el sitio web Amazon.co.uk
Información de contacto. Para cualquier aspecto que desee tratar sobre el presente
Contrato, puede ponerse en contacto con Amazon en Amazon EU Sarl, 5 Rue Plaetis, L-
2338, Luxemburgo (n.º reg. Lux. B 101818, capital social €37 500, n.º autorización para
hacer transacciones 104408), o a través del correo electrónico en la siguiente dirección:
ukkindleterms@amazon.co.uk.
Para solicitar asistencia con su Kindle, con una Aplicación de lectura o con el Servicio,
o si necesita resolver otras cuestiones, puede ponerse en contacto con el Servicio de
atención al cliente en la siguiente dirección de correo electrónico: kindle-cs-
support@amazon.co.uk, o por teléfono, en el 0800 496 1081.
(fin del Contrato)
GUÍA DEL USUARIO DE KINDLE Apéndice B • 217
UN AÑO DE GARANTÍA LIMITADA
La presente garantía para el Dispositivo Kindle (en adelante, el "Dispositivo") la otorga
Amazon Fulfillment Services, Inc., con sede en 410 Terry Ave. North, Seattle, WA 98109-
5210, Estados Unidos. Sin embargo, si el Dispositivo fue adquirido en el Reino Unido,
la garantía la otorgará Amazon EU S.à.r.l., 5, rue Plaetis, L-2338 Luxemburgo (n.º reg.
Lux. B 101818, capital social €37 500, n.º autorización para hacer transacciones 104408).
En el presente documento, a veces se hace referencia a la empresa proveedora de esta
garantía como "nosotros".
Garantizamos el Dispositivo en caso de materiales y mano de obra defectuosos dentro
de lo considerado como uso habitual del consumidor por un periodo de un año desde
la fecha originaria de compra al por menor. Durante este periodo de garantía, en caso
de surgir algún defecto en el Dispositivo, y siempre que siga las indicaciones sobre
devolución del mismo, nosotros, a voluntad propia y en la medida en que la legislación
vigente lo permita, elegiremos entre (i) reparar el Dispositivo utilizando piezas nuevas
o reparadas, (ii) reemplazar el Dispositivo por otro nuevo o reparado, o (iii)
reembolsarle parte o la totalidad del precio de compra del Dispositivo.
Esta garantía limitada se aplicará a cualquier reparación, pieza de repuesto o
Dispositivo de repuesto para el resto del periodo originario de garantía o por noventa
días, el periodo que sea más largo. Todos los Dispositivos y todas las piezas que se
hayan sustituido y por los cuales se haya recibido un reembolso pasarán a ser de
nuestra propiedad. Esta garantía limitada se aplica exclusivamente a los componentes
de hardware del Dispositivo que no hayan sufrido ningún accidente y que no hayan
sido sometidos a un uso indebido, negligencia, incendio u otras causas externas,
alteraciones, reparaciones o uso comercial.
Instrucciones. Para recibir instrucciones específicas sobre cómo obtener un servicio
de garantía para su Dispositivo, le rogamos que se ponga en contacto con el servicio
de atención al cliente, utilizando la información de contacto que se le ha suministrado
en esta guía. En términos generales, deberá remitirnos el Dispositivo en su embalaje
originario o en un embalaje con una protección similar a la dirección que especifique
GUÍA DEL USUARIO DE KINDLE Apéndice B • 218
el servicio de atención al consumidor. Antes de enviarnos el Dispositivo al servicio
cubierto por la garantía, es responsabilidad suya hacer copias de seguridad de los
datos, el software o cualquier otro material que pudiera haber almacenado o
conservado en su Dispositivo. Es probable que estos datos, software o material se
pierdan o se vuelvan a formatear durante la prestación del servicio y no seremos
responsables de dicha pérdida o daño.
Limitaciones. EN LA MEDIDA EN QUE LA LEGISLACIÓN VIGENTE LO PERMITA, LA
GARANTÍA Y LAS SOLUCIONES JURÍDICAS QUE ARRIBA SE ESTABLECEN SON
EXCLUYENTES Y SUSTITUTORIAS DE CUALQUIER OTRA GARANTÍA O SOLUCIÓN
JURÍDICA Y RENUNCIAMOS ESPECÍFICAMENTE A TODA GARANTÍA IMPLÍCITA O
AMPARADA POR LA LEY, INCLUYENDO, CON CARÁCTER NO LIMITATIVO, GARANTÍAS
DE COMERCIALIZACIÓN, IDONEIDAD PARA UN FIN DETERMINADO O GARANTÍAS
FRENTE A VICIOS LATENTES U OCULTOS. EN EL SUPUESTO DE QUE NO PODAMOS
RENUNCIAR CONFORME A DERECHO A LAS GARANTÍAS IMPLÍCITAS O AMPARADAS
POR LA LEY, ENTONCES, EN LA MEDIDA EN QUE ASÍ LO PERMITA LA LEGISLACIÓN
VIGENTE, DICHAS GARANTÍAS QUEDARÁN LIMITADAS EN SU DURACIÓN A LA
DURACIÓN DE ESTA GARANTÍA LIMITADA EXPRESA ASÍ COMO AL SERVICIO DE
REPARACIÓN O SUSTITUCIÓN.
EN ALGUNAS JURISDICCIONES NO SE PERMITE ESTABLECER LÍMITES DE
DURACIÓN A LAS GARANTÍAS IMPLÍCITAS O AMPARADAS POR LA LEY, POR LO QUE
CABE LA POSIBILIDAD DE QUE LA LIMITACIÓN ANTERIORMENTE INDICADA NO LE
SEA DE APLICACIÓN.
QUEDAMOS EXENTOS DE TODA RESPONSABILIDAD FRENTE A CUALESQUIERA
DAÑOS CONSECUENTES O FORTUITOS, DIRECTOS O CUANTIFICABLES DERIVADOS
DEL INCUMPLIMIENTO DE GARANTÍA O CUALQUIER OTRA TEORÍA JURÍDICA. EN
ALGUNAS JURISDICCIONES LA LIMITACIÓN ANTERIOR NO SE APLICA A
RECLAMACIONES DE DAÑOS Y PERJUICIOS POR FALLECIMIENTO O DAÑOS
CORPORALES O TODA RESPONSABILIDAD LEGAL POR ACCIONES U OMISIONES
INTENCIONADAS Y DE NEGLIGENCIA TEMERARIA, POR TANTO, LA EXCLUSIÓN O
GUÍA DEL USUARIO DE KINDLE Apéndice B • 219
LIMITACIÓN ANTERIORES PUEDE QUE NO SEAN APLICABLES. EN ALGUNAS
JURISDICCIONES NO SE PERMITE LA EXCLUSIÓN O LA LIMITACIÓN DE DAÑOS
DIRECTOS, CONSECUENTES O FORTUITOS, POR LO QUE CABE LA POSIBILIDAD DE
QUE LA LIMITACIÓN O LA EXCLUSIÓN ANTERIORES NO LE SEAN DE APLICACIÓN.
ESTA SECCIÓN DE "LIMITACIONES" NO ES APLICABLE PARA CLIENTES DEL REINO
UNIDO Y DE LA UNIÓN EUROPEA.
Esta garantía limitada le otorga derechos específicos. Asimismo es posible que usted
tenga derechos adicionales que varían de una jurisdicción a otra y esta garantía
limitada no afecta a dichos derechos.
Información adicional
Puede consultar una versión en otros idiomas del Contrato de licencia y Condiciones
de uso del Kindle, de la Garantía limitada de un año y de otra información del Kindle
en http://www.amazon.com/kindletermsandconditions.
Si usted adquirió este Dispositivo en el Reino Unido, puede consultar otra información
del Kindle en http://www.amazon.co.uk/kindletermsandconditions.
Notificaciones de patente
El dispositivo Kindle y/o los métodos empleados junto con el mismo pueden estar
protegidos por una o más patentes o estar pendientes de solicitud de registro de
patente.
Tecnología de decodificación de audio MPEG Layer-3 utilizada bajo licencia de
Fraunhofer IIS y Thomson.
GUÍA DEL USUARIO DE KINDLE Apéndice B • 220
Notificaciones de copyright y marcas comerciales
El software del dispositivo Kindle de Amazon ("Amazon Kindle device software",
la guía de inicio rápido del Kindle de Amazon ("Amazon Kindle Quick Start Guide") y
la Guía de usuario del Kindle de Amazon ("Amazon Kindle User's Guide") © 2004 - 2010
Amazon.com, Inc. o sus empresas filiales. Todos los derechos reservados.
1-CLICK, AMAZON, el LOGOTIPO AMAZON.COM, el LOGOTIPO AMAZONKINDLE,
AMAZON KINDLE, AUDIBLE, KINDLE, MOBIPOCKET, WHISPERNET Y WHISPERSYNC
son marcas comerciales de Amazon.com, Inc. o de sus empresas filiales.
Java y todos los logotipos y las marcas comerciales basadas en Java son marcas
comerciales y marcas comerciales registradas de Sun Microsystems, Inc. en Estados
Unidos y otros países.
Vocalizer™ para Automotive © 2008 Nuance Communications, Inc. Vocalizer™ y
Nuance® son marcas comerciales o marcas comerciales registradas de Nuance
Communications, Inc. y/o de sus otorgantes de licencia y se usan bajo licencia.
Soporte Native PDF a través de tecnología Adobe ® Reader ®.
Contiene iType™ de Monotype Imaging Inc. "Monotype" es una marca comercial de
Monotype Imaging Inc., registrada en la Oficina de Patentes y Marcas de EE UU, y
puede estar registrada en determinadas jurisdicciones. Monotype ® The Monotype
Corporation.
El resto de marcas, nombres de productos, razones sociales, marcas comerciales y
marcas de servicio son propiedad de sus respectivos titulares.
GUÍA DEL USUARIO DE KINDLE Apéndice B • 221
S-ar putea să vă placă și
- JAVA. Interfaces gráficas y aplicaciones para Internet. 4ª Edición.: OfimáticaDe la EverandJAVA. Interfaces gráficas y aplicaciones para Internet. 4ª Edición.: OfimáticaEvaluare: 4 din 5 stele4/5 (3)
- Kindle User's Guide, 5th Edition - SpanishDocument164 paginiKindle User's Guide, 5th Edition - SpanishhipolitoqrÎncă nu există evaluări
- Kindle Guia en EspañolDocument144 paginiKindle Guia en Españolbogaa01Încă nu există evaluări
- Kindle DX D00801Document147 paginiKindle DX D00801hrumfaxiÎncă nu există evaluări
- Guia Del Usuario FamilySeach IndexingDocument74 paginiGuia Del Usuario FamilySeach IndexingintrabytÎncă nu există evaluări
- Kindle User Guide es-ESDocument59 paginiKindle User Guide es-ESJosé Manuel Yachachín TerrazosÎncă nu există evaluări
- Groovy Scripts PDFDocument285 paginiGroovy Scripts PDFtopitaÎncă nu există evaluări
- Pinnacle Studio 23Document339 paginiPinnacle Studio 23Armando La PsicologiaÎncă nu există evaluări
- Pinnacle StudioDocument331 paginiPinnacle StudioTreboR YCÎncă nu există evaluări
- Capítulo 1. Aplicación Wpf...Document14 paginiCapítulo 1. Aplicación Wpf...José Ramón Devan DevanÎncă nu există evaluări
- Manual Lexmark MX521ADFDocument253 paginiManual Lexmark MX521ADFMartinGervacioÎncă nu există evaluări
- GPlus PS3 Driver V28x UG ESDocument219 paginiGPlus PS3 Driver V28x UG ESAnder MÎncă nu există evaluări
- Edoc - Pub - Sap2000 Bas Sesion 1 Manual PDFDocument55 paginiEdoc - Pub - Sap2000 Bas Sesion 1 Manual PDFFrancisco Javier Torres AlvaradoÎncă nu există evaluări
- Cli For p2000Document454 paginiCli For p2000heryezÎncă nu există evaluări
- 101 Groovy Scripts PDFDocument296 pagini101 Groovy Scripts PDFlegnalerip100% (1)
- KONTAKT 7 6 Manual En-1-25Document25 paginiKONTAKT 7 6 Manual En-1-25TitomiguelÎncă nu există evaluări
- Ejer Writer BasDocument62 paginiEjer Writer BasedwinramosramosÎncă nu există evaluări
- User Guide Nokia 3310 4g User GuideDocument42 paginiUser Guide Nokia 3310 4g User Guidepanchoso09Încă nu există evaluări
- Manual EdiusDocument1.148 paginiManual EdiusJorge Castro CastroÎncă nu există evaluări
- GuideDocument108 paginiGuideGabriel Sanchez MartinrzÎncă nu există evaluări
- Pro Tools ShortcutsDocument66 paginiPro Tools ShortcutsLa Nutria de Alaluf100% (2)
- 10.8 Owncloud User ManualDocument83 pagini10.8 Owncloud User ManualSergio Danilo Vargas GarcíaÎncă nu există evaluări
- Gplus Pcl6 Driver v240 Ug EsDocument211 paginiGplus Pcl6 Driver v240 Ug EsLuis HuanqqueÎncă nu există evaluări
- Guia Rapida Basica de AutoCADDocument57 paginiGuia Rapida Basica de AutoCADSara ArroyoÎncă nu există evaluări
- Gplus Ufrii Driver v230 Ug EsDocument210 paginiGplus Ufrii Driver v230 Ug EsLuis HuanqqueÎncă nu există evaluări
- Manual Acrobat X StandardDocument379 paginiManual Acrobat X Standardcaerani429Încă nu există evaluări
- 03 Guía de Solución de SAP Service Cloud IDocument1.250 pagini03 Guía de Solución de SAP Service Cloud IpaulÎncă nu există evaluări
- Manual - Usuario MULTICLASSDocument40 paginiManual - Usuario MULTICLASSNatalia Gil - ExcellereÎncă nu există evaluări
- Manual de Operacion Ws5000Document100 paginiManual de Operacion Ws5000Amy Thompson100% (1)
- Manual de Portatil GATEWAYDocument116 paginiManual de Portatil GATEWAYJorge AlvaradoÎncă nu există evaluări
- Manual de Operacion Ws5000 PDFDocument100 paginiManual de Operacion Ws5000 PDFpablo pastorÎncă nu există evaluări
- User Guide Nokia xr21 User GuideDocument48 paginiUser Guide Nokia xr21 User GuideSimenaÎncă nu există evaluări
- Generic Plus PCL6 Driver V110 UG ESDocument133 paginiGeneric Plus PCL6 Driver V110 UG ESRomadicto XVIÎncă nu există evaluări
- Keystation Mini 32 Manual InstruccionesDocument45 paginiKeystation Mini 32 Manual InstruccionesDade CguÎncă nu există evaluări
- Manual PromobDocument426 paginiManual PromobJLT CanalonesÎncă nu există evaluări
- Guia Del Usuario de Perla 8800Document138 paginiGuia Del Usuario de Perla 8800OtroMundo AhoraÎncă nu există evaluări
- Intro A ArduinoDocument138 paginiIntro A ArduinoExerseÎncă nu există evaluări
- Lexmark MB2442 MB2546 MX421 MX521 MX522 XM1242 XM1246 UserGuide EsDocument260 paginiLexmark MB2442 MB2546 MX421 MX521 MX522 XM1242 XM1246 UserGuide Esrene romeroÎncă nu există evaluări
- Quark QXP 2016 User Guide ESDocument472 paginiQuark QXP 2016 User Guide ESRainer RilkeÎncă nu există evaluări
- Introducción Práctica A Las Redes de Computadoras (Versión Borrador)Document216 paginiIntroducción Práctica A Las Redes de Computadoras (Versión Borrador)Juan_FFÎncă nu există evaluări
- Xerox B1025 MFP Ug EsDocument201 paginiXerox B1025 MFP Ug EsKarina Leon GonzalezÎncă nu există evaluări
- Introducción A Arduino, Massimo Banzi, Trad. Por Mikeas MicelliDocument137 paginiIntroducción A Arduino, Massimo Banzi, Trad. Por Mikeas MicelliMLuis777100% (1)
- Manual Dep FreezeDocument116 paginiManual Dep Freezemanuel_psa2009Încă nu există evaluări
- Traduccion Terminada Guia ArenaDocument173 paginiTraduccion Terminada Guia ArenaJose DucerÎncă nu există evaluări
- MG2500ser OnlineManual Win ES V01Document627 paginiMG2500ser OnlineManual Win ES V01Miriam Alcon SirpaÎncă nu există evaluări
- Operador de MicrocomputadorasDocument171 paginiOperador de MicrocomputadorasFernando E RomeroÎncă nu există evaluări
- Visual C#. Interfaces gráficas y aplicaciones para Internet con WPF, WCF y SilverlightDe la EverandVisual C#. Interfaces gráficas y aplicaciones para Internet con WPF, WCF y SilverlightÎncă nu există evaluări
- Visual Basic. Interfaces gráficas y aplicaciones para Internet con WPF, WCF y Silverlight: Diseño de juegos de PC/ordenadorDe la EverandVisual Basic. Interfaces gráficas y aplicaciones para Internet con WPF, WCF y Silverlight: Diseño de juegos de PC/ordenadorEvaluare: 2.5 din 5 stele2.5/5 (2)
- Microsoft Visual Basic .NET. Lenguaje y aplicaciones. 3ª Edición.: Diseño de juegos de PC/ordenadorDe la EverandMicrosoft Visual Basic .NET. Lenguaje y aplicaciones. 3ª Edición.: Diseño de juegos de PC/ordenadorÎncă nu există evaluări
- Microsoft C#. Lenguaje y Aplicaciones. 2ª Edición.De la EverandMicrosoft C#. Lenguaje y Aplicaciones. 2ª Edición.Încă nu există evaluări
- Sketchnoting: Pensamiento visual para ordenar ideas y fomentar la creatividadDe la EverandSketchnoting: Pensamiento visual para ordenar ideas y fomentar la creatividadEvaluare: 5 din 5 stele5/5 (1)
- Lingüística computacional aplicadaDe la EverandLingüística computacional aplicadaÎncă nu există evaluări
- Leucemias AgudasDocument5 paginiLeucemias AgudastaolÎncă nu există evaluări
- Leucemias AgudasDocument5 paginiLeucemias AgudastaolÎncă nu există evaluări
- Partes Componentes y Elaboracion Del Protocolo de Investigacion y Del Trabajo de Terminacion de La ResidenciaDocument20 paginiPartes Componentes y Elaboracion Del Protocolo de Investigacion y Del Trabajo de Terminacion de La ResidenciaChristian j.Încă nu există evaluări
- Mexico Perfil Cancer 2013Document4 paginiMexico Perfil Cancer 2013Hillary AchachÎncă nu există evaluări
- Seminariode Investigaci N UvDocument6 paginiSeminariode Investigaci N UvtaolÎncă nu există evaluări
- SharePoint 2010 de Principio A Fin - Krasis PressDocument34 paginiSharePoint 2010 de Principio A Fin - Krasis PressKrasis Press0% (1)
- Cognos 8 BI Analysis For Microsoft ExcelDocument2 paginiCognos 8 BI Analysis For Microsoft ExceltaolÎncă nu există evaluări
- Implementación de Los Instrumentos Legales Nacional en El Marco Del "Convenio Fal 65" para Su Implantación en VenezuelaDocument78 paginiImplementación de Los Instrumentos Legales Nacional en El Marco Del "Convenio Fal 65" para Su Implantación en Venezueladani lopezÎncă nu există evaluări
- Guía para la planificación de proyectos artísticos integrales basados en competenciasDocument16 paginiGuía para la planificación de proyectos artísticos integrales basados en competenciasleonardo javier carreñoÎncă nu există evaluări
- SimuladoresDocument4 paginiSimuladoresYahana Villatoro HernandezÎncă nu există evaluări
- Apu. Planta de TratamientoDocument14 paginiApu. Planta de Tratamientojeysonramirezramos100% (1)
- Carta de Parte Diaria de AsistenciaDocument3 paginiCarta de Parte Diaria de Asistenciajessica mullisacaÎncă nu există evaluări
- Semana 2-DOE-05-05-2020Document16 paginiSemana 2-DOE-05-05-2020Adriano MartinezÎncă nu există evaluări
- Implementacion de Medida de Productividad en Base A OeeDocument4 paginiImplementacion de Medida de Productividad en Base A OeeRD GianÎncă nu există evaluări
- Tarea 6 de Bioestadística (QBP) 2017Document6 paginiTarea 6 de Bioestadística (QBP) 2017Miguel LunaÎncă nu există evaluări
- TDR DCH 2023-2Document7 paginiTDR DCH 2023-2Mariana Lizeth Junco MunozÎncă nu există evaluări
- Angulo de DeflexiónDocument16 paginiAngulo de DeflexiónOscar Zambrano100% (1)
- Variadores de velocidad: control, EMC y frenadoDocument8 paginiVariadores de velocidad: control, EMC y frenadoJorge Alberto Quiza PolaniaÎncă nu există evaluări
- 5-Terminología en Ingeniería de TráficoDocument35 pagini5-Terminología en Ingeniería de TráficoCristian AvilaÎncă nu există evaluări
- MuseopradoDocument2 paginiMuseopradoEdward GómezÎncă nu există evaluări
- Gebhardt VerificacionDocument30 paginiGebhardt VerificacionDanielÎncă nu există evaluări
- Manual de Campaña Publicitaria para Cocina EconómicaDocument41 paginiManual de Campaña Publicitaria para Cocina EconómicaRichie E. GonzálezÎncă nu există evaluări
- Convenio de BudapestDocument3 paginiConvenio de BudapestLeón ColochÎncă nu există evaluări
- 01 Introducción Interfaz de Creo ParametricDocument74 pagini01 Introducción Interfaz de Creo ParametricIvan CastilloÎncă nu există evaluări
- ACTIVIDAD 6 ElectivaDocument4 paginiACTIVIDAD 6 ElectivaJAVIER ACUÑAÎncă nu există evaluări
- Conflictos Sociales en México 1940-1970Document8 paginiConflictos Sociales en México 1940-1970Wendy Lizeth González CastilloÎncă nu există evaluări
- Ficha Tecnica Cabina SonoamortiguadaDocument3 paginiFicha Tecnica Cabina Sonoamortiguadaclaudia gomezÎncă nu există evaluări
- Ficha Picanto1.2Document2 paginiFicha Picanto1.2Brenda ChavezÎncă nu există evaluări
- Modulo NAC FLM420NACSignal - DataSheet - esES - T2831328267Document4 paginiModulo NAC FLM420NACSignal - DataSheet - esES - T2831328267firenet colombiaÎncă nu există evaluări
- Matriz de Análisis de Riesgo Laboral en Unaempresa AzucareraDocument11 paginiMatriz de Análisis de Riesgo Laboral en Unaempresa AzucareraWillyÎncă nu există evaluări
- Auditoría marcas conformidadDocument9 paginiAuditoría marcas conformidadChristian TéllezÎncă nu există evaluări
- Redes sociales aprendizajeDocument3 paginiRedes sociales aprendizajeLorena León DuránÎncă nu există evaluări
- Solicitud capacitación manejo animales experimentaciónDocument5 paginiSolicitud capacitación manejo animales experimentaciónRyan AguilaÎncă nu există evaluări
- Leyes de Kirchhoff de circuitos eléctricos (38Document17 paginiLeyes de Kirchhoff de circuitos eléctricos (38Nico AvalosÎncă nu există evaluări
- Manual k6Document6 paginiManual k6aquaicejuanÎncă nu există evaluări
- Formatos Selfmailer O AutoenviableDocument1 paginăFormatos Selfmailer O AutoenviableVera Arauza AdrianaÎncă nu există evaluări
- 3.BasesIntegradasConsultoriadeObraPECSuper IE 1570 20210707 105415 010Document59 pagini3.BasesIntegradasConsultoriadeObraPECSuper IE 1570 20210707 105415 010miguel angelÎncă nu există evaluări