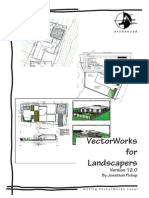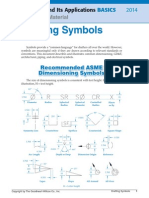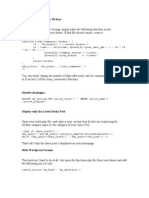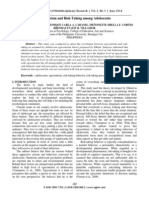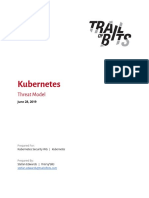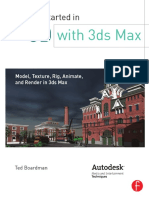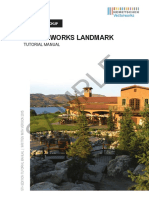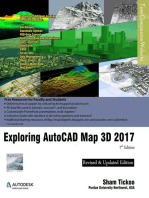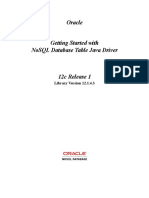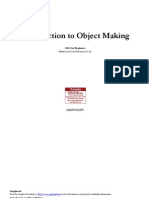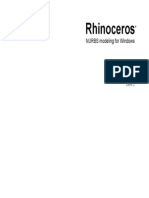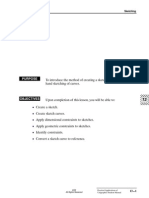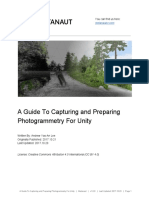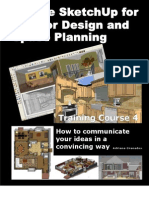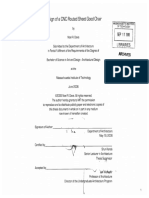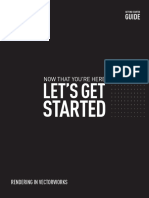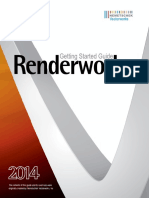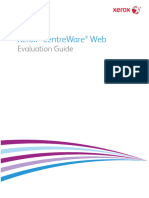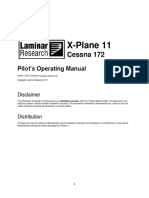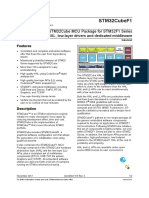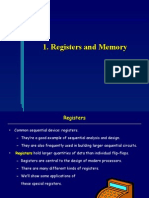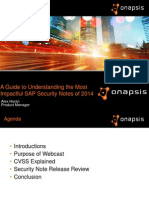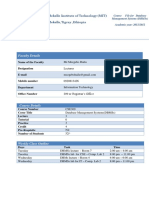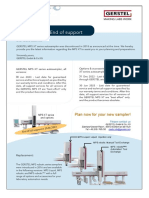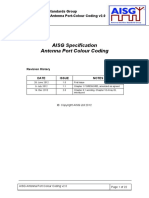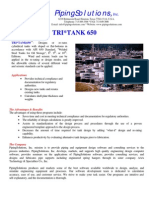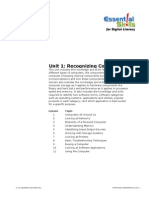Documente Academic
Documente Profesional
Documente Cultură
GSG 2014 Landmark PDF
Încărcat de
thpedrosoTitlu original
Drepturi de autor
Formate disponibile
Partajați acest document
Partajați sau inserați document
Vi se pare util acest document?
Este necorespunzător acest conținut?
Raportați acest documentDrepturi de autor:
Formate disponibile
GSG 2014 Landmark PDF
Încărcat de
thpedrosoDrepturi de autor:
Formate disponibile
Getting Started Guide
The contents of this guide and its exercises were
originally created by Nemetschek Vectorworks, Inc.
1 | Vectorworks Landmark 2014 Getting Started Guide
Vectorworks Landmark Getting Started Guide
Created using: Vectorworks Landmark 2014 with Renderworks
© 2014 Nemetschek Vectorworks, Inc.
All rights reserved. No part of this book may be reproduced or transmitted in any form by any means, electronic or mechanical, including
photocopying, recording, faxing, e-mailing, posting online, or by any information storage and retrieval system, without prior written
permission of the publisher. Published in the United States.
Vectorworks™ is a registered trademark of Nemetschek Vectorworks, Inc., in the United States and other countries. Windows is a
registered trademark of Microsoft Corporation in the United States and other countries. Macintosh is a trademark of Apple Computer,
Inc., registered in the United States and other countries. Adobe, Acrobat, and Reader are registered trademarks of Adobe Systems in the
United States and other countries.
The information in this book is distributed on an “as is” basis, without warranty. While every precaution has been taken in the preparation
of this book, neither the author nor Nemetschek Vectorworks, Inc., shall have any liability to any person or entity with respect to any loss
or damage caused or alleged to be caused directly or indirectly by the information contained in this book or by the computer software
described in it.
For additional Vectorworks training information, or to purchase copies of this book, please call us, in the United States at (410) 290-5114
or visit Vectorworks.net/training online.
NVM.GSGVWL-2014 v1.0
2 | Vectorworks Landmark 2014 Getting Started Guide
Table of Contents
Introduction.............................................................................................................................................................. 8
Overview of This Guide......................................................................................................................................................................... 8
How to Use This Tutorial....................................................................................................................................................................... 8
General Tutorial Tips............................................................................................................................................................................. 9
Metric or Imperial?................................................................................................................................................................................. 9
Keyboard Shortcuts............................................................................................................................................................................... 9
Section 1: Landmark Setup.................................................................................................................................. 10
Objectives for Section One.................................................................................................................................................................. 10
Example Files Required For This Section:.......................................................................................................................................... 10
Navigate the Landmark Workspace.................................................................................................................................................... 10
Get to Know the Workspace................................................................................................................................................................ 11
Accessing Landmark Resources......................................................................................................................................................... 12
Add Favorite Resource Files............................................................................................................................................................... 12
Setting Up the Drawing Area............................................................................................................................................................... 13
Setting the Page Size.......................................................................................................................................................................... 13
Setting the Unit of Measure................................................................................................................................................................. 14
Setting the Drawing Scale................................................................................................................................................................... 14
Showing/Sizing the Grid...................................................................................................................................................................... 14
Save These Settings For Future Projects............................................................................................................................................ 15
Section 2: Plotting the Existing Site.................................................................................................................... 16
Objectives For Section Two................................................................................................................................................................. 16
Example Files Required For This Section:.......................................................................................................................................... 16
Exercise 1: Importing Files From External Sources............................................................................................................................ 16
Importing a DWG file........................................................................................................................................................................... 16
Examine the File Structure.................................................................................................................................................................. 17
Change the Scale................................................................................................................................................................................ 17
3 | Vectorworks Landmark 2014 Getting Started Guide
Rotate the Plan.................................................................................................................................................................................... 17
Exercise 2: Drawing Up The Site......................................................................................................................................................... 18
Triangulate to Locate a Boundary Point.............................................................................................................................................. 18
Draw the Boundary.............................................................................................................................................................................. 18
Creating the Boundary/Property Line.................................................................................................................................................. 19
Exercise 3: Draw a Building................................................................................................................................................................. 20
Draw the Garage................................................................................................................................................................................. 20
Draw the House Walls......................................................................................................................................................................... 20
Insert Doors......................................................................................................................................................................................... 21
Insert Windows.................................................................................................................................................................................... 22
Apply Textures and Render................................................................................................................................................................. 22
Create a Roof...................................................................................................................................................................................... 23
Exercise 4: Existing Trees................................................................................................................................................................... 24
Place an Existing Tree......................................................................................................................................................................... 24
Exercise 5: Set the Sun Position......................................................................................................................................................... 26
Add a Heliodon.................................................................................................................................................................................... 26
Section 3: Hard Landscaping............................................................................................................................... 28
Example files required for this section:................................................................................................................................................ 28
Exercise 1: Explore the Hard Landscaping File................................................................................................................................... 29
Examine the Structure of the File........................................................................................................................................................ 29
Examine the Terrace............................................................................................................................................................................ 30
Exercise 2: Create Hard Landscaping Areas....................................................................................................................................... 31
Create Lawns...................................................................................................................................................................................... 31
Create the Paved Areas...................................................................................................................................................................... 32
Exercise 3: A Hardscape Report.......................................................................................................................................................... 32
Exercise 4: Create Steps..................................................................................................................................................................... 34
Exercise 5: Draw Walls........................................................................................................................................................................ 36
Use the Wall Tool to Draw Walls.......................................................................................................................................................... 36
Create a Stepped Wall......................................................................................................................................................................... 36
Model Coping For the Wall.................................................................................................................................................................. 36
Exercise 6: Stepping Stones............................................................................................................................................................... 37
4 | Vectorworks Landmark 2014 Getting Started Guide
Create a Hybrid Symbol...................................................................................................................................................................... 37
Exercise 7: Add Benches and Loungers.............................................................................................................................................. 40
Place Some Library Symbols.............................................................................................................................................................. 40
Examine the Water Feature................................................................................................................................................................. 41
Exercise 8: Draw Brick Pillars and a Flat Roof Structure.................................................................................................................... 41
Extrude the First Pillar......................................................................................................................................................................... 41
Mirror the Pillar.................................................................................................................................................................................... 42
Extrude the Roof.................................................................................................................................................................................. 42
Make a Solid Subtraction..................................................................................................................................................................... 42
Create the 2D Plan View..................................................................................................................................................................... 43
Exercise 9: Add Dimensions to the Structure...................................................................................................................................... 43
Using the Linear Dimension Tools....................................................................................................................................................... 43
Summary............................................................................................................................................................................................. 44
Section 4: Planting Design................................................................................................................................... 45
Example Files Required For This Section:.......................................................................................................................................... 45
Exercise 1: Explore the Planting File and Plant Graphics................................................................................................................... 45
Examine the Resources...................................................................................................................................................................... 45
Examine the Layers............................................................................................................................................................................. 45
Examine the Classes........................................................................................................................................................................... 45
Control Plant Tag Visibility................................................................................................................................................................... 45
Control Plant Graphics........................................................................................................................................................................ 46
Manage Sketchy Outlines and Shadows............................................................................................................................................. 46
Exercise 2: Placing Plants................................................................................................................................................................... 47
Use the Plant Tool............................................................................................................................................................................... 47
Complete the Planting Plan................................................................................................................................................................. 48
Align the Plant Tags............................................................................................................................................................................. 48
Exercise 3: Define a New Plant........................................................................................................................................................... 50
Choose a 2D Symbol........................................................................................................................................................................... 50
Add the Plant Data.............................................................................................................................................................................. 50
Set Default Outline and Shadow Effects............................................................................................................................................. 51
Review the Plant Data......................................................................................................................................................................... 51
5 | Vectorworks Landmark 2014 Getting Started Guide
Override Insertion Options and Set Tag Options................................................................................................................................. 52
Edit the 3D Plant.................................................................................................................................................................................. 52
Exercise 4: Create a Landscape Area................................................................................................................................................. 53
Explore a Landscape Area.................................................................................................................................................................. 54
Create a New Landscape Area............................................................................................................................................................ 55
Exercise 5: Create a Plant Report....................................................................................................................................................... 56
Choose a Schedule............................................................................................................................................................................. 56
Summary............................................................................................................................................................................................. 57
Section 5: Presentation and Printing................................................................................................................... 58
Objectives For This Section................................................................................................................................................................. 58
Exercise Files Required For This Section:........................................................................................................................................... 58
Exercise 1: Create Sheet Layers......................................................................................................................................................... 58
Create Sheets...................................................................................................................................................................................... 58
Add a Sheet Border............................................................................................................................................................................. 59
Exercise 2: Create a Plan Viewport..................................................................................................................................................... 61
Create a Plan Viewport........................................................................................................................................................................ 61
Exercise 3: Create a 3D Rendered View............................................................................................................................................. 62
Set up the View................................................................................................................................................................................... 62
Render the 3D View............................................................................................................................................................................ 63
Add Drawing Labels............................................................................................................................................................................ 63
Exercise 4: Create Additional Viewports.............................................................................................................................................. 64
Create a Hard Landscaping Plan........................................................................................................................................................ 64
Create a 3D Construction Drawing...................................................................................................................................................... 64
Add Hard Landscaping Worksheet...................................................................................................................................................... 64
Create a Planting Plan......................................................................................................................................................................... 65
Add the Plant Schedule....................................................................................................................................................................... 65
Exercise 5: Publish the Design............................................................................................................................................................ 65
Student Watermarks............................................................................................................................................................................ 65
Print the Plan....................................................................................................................................................................................... 66
Export to PDF...................................................................................................................................................................................... 66
Publish a Set of Sheets in Different Formats....................................................................................................................................... 66
6 | Vectorworks Landmark 2014 Getting Started Guide
Summary............................................................................................................................................................................................. 67
Next Steps........................................................................................................................................................................................... 68
Vectorworks Help................................................................................................................................................................................. 68
Vectorworks Service Select................................................................................................................................................................. 68
Vectorworks Cloud Services................................................................................................................................................................ 68
Vectorworks Training Guides............................................................................................................................................................... 68
Further Training................................................................................................................................................................................... 68
About the Author: Tamsin Slatter........................................................................................................................ 69
7 | Vectorworks Landmark 2014 Getting Started Guide
Introduction
Welcome to Vectorworks Landmark 2014! The purpose of this guide is, quite simply, to get you started using the software. Just as landscape design is
a huge and varied discipline, Vectorworks Landmark is a huge and wonderful tool. Its a wide range of features enable you to produce graphically
beautiful, informative, and intelligent documents to support your design process. One of the enormous benefits of Vectorworks is that it is not
prescriptive and does not force you to design in a particular way. This guide will use several short example tutorials to quickly introduce you to the key
features of Vectorworks Landmark and get you up and running.
When you first open the program, it can seem a little daunting, particularly if you’re making the move from paper. This guide will enable you to
overcome some of that fear and start making the most of the software.Vectorworks Landmark so much more than a tool for producing beautiful plans
and models. Used wisely, it can become the backbone of your design business and help out so many more business-critical tasks such as producing
specifications and quantities.
Overview of This Guide
Each section of this guide will introduce you to different features that are key to landscape design. The exercises in this guide will familiarize you with
these tools so that you use them in your own design projects.
It is not necessary for you to complete each section before moving to the section that specifically interests you. Having said that, it will do no harm to
work through the exercises from start to finish, to get a full overview of the design process. The exercises include images and short movies for you to
watch to see the exercises in action. The exercises will cover the following topics:
• setting up the software and accessing resources
• creating the existing site, including importing surveys, drawing buildings, and locating items on site such as existing vegetation
• hard landscaping/hardscape plans, including quantity reports
• creating planting plans including the plant schedule
• creating presentation plans including 3D views, title blocks, and borders.
How to Use This Tutorial
This tutorial is also provided as a series of videos, supported by this guide in a PDF format. You can view the PDF tutorial on-screen for enhanced
electronic benefits, including navigation links and search features.
1. Each section will start with an objective and a list of the stages of the navigational changes by page controls. bookmarks, and hyperlinks.
design process the section will cover. This overview is hyperlinked, as Similar controls are available in Preview on the Macintosh.
is the table of contents, so that you can quickly navigate to sections
of interest. 3. The Adobe Reader Search tool provides more extensive options for
searching text than the Find command does.
2. If you view the tutorial on-screen, look for the Previous View and Next
View tools at the bottom of the screen (or available in the Page
Navigation Tool bar in newer versions). These useful tools—available
in Adobe Reader and Acrobat—enable you revert or repeat
8 | Vectorworks Landmark 2014 Getting Started Guide
General Tutorial Tips
As I mentioned earlier, I recommend that you first work through the Getting Started Guide to Vectorworks Fundamentals. This guide provides a good
grounding in the basic drawing functions. You can then use this guide to put your drawing skills into context for landscape design.
Use the following tips to facilitate working with your exercise drawing files:
• Read each step carefully and make sure your results match the • For tools that create multiple segments (such as the Wall tool) press
figures. If your results vary from the figures, review the previous steps the Delete key once while the tool is active to revert to a single
and try to work out which value has led you astray. If you can’t find segment, or press it repeatedly to revert to additional segments.
the problem quickly, start the exercise over with the appropriate
supplied file. • When multiple files are open, you may need to click the Resource
Browser’s Home button if your landscape file isn’t active.
• Vectorworks offers many different ways to draw. Some users like to
complete dialog boxes while some prefer the freedom of drawing with • Object artifacts may remain in the drawing area after some drawing
the mouse and typing dimensions as they go. Others prefer to draw and editing operations. To refresh the screen and clear the artifacts,
and then refine measurements using the Object Info palette. There is double-click the Pan tool
no right or wrong method. The correct method is the one that works (in the Basic tools palette).
best for you.
• Save your files often to prevent data loss, and employ a backup
• When you hover your cursor over objects you have drawn, pause strategy for your computer.
briefly over snap points, (corners and midpoints), to display a red
snap box. A red confirmation dot is displayed temporarily to show that • Important: Exercise steps in this tutorial are based on default
your cursor has “snapped” to that point. Moving the cursor away will preference settings from a new installation of the Landmark program
produce guidelines to assist you in aligning objects to others in your with Renderworks. Results for some steps may vary from the figures
design. This system is known as SmartCursor cues. if your preference settings differ from the defaults.
• When too many red snap boxes are displayed in congested areas, Metric or Imperial?
you can press the Esc key once to clear the display, or you can • All exercise data set files for this tutorial were designed using metric
temporarily disable all snaps by holding down the backquote key (`). values. However, I have included imperial measurements too, so use
whichever you prefer. As each exercise section is standalone, it is not
• While drawing, you may need to adjust your view. Press the Z key for critical that you change your ways and convert to metric or imperial.
the Snap Loupe shortcut (a temporary zoom), or use the Zoom, Pan Remember, Vectorworks Landmark is a flexible tool and you can use
(press and hold the Space bar), and Fit to Objects tools as required. whichever is best for you.
If you have a mouse wheel, use it to zoom in and out.
• Imperial measurements are shown thus [1' 6"], (square brackets, with
• To pan across the drawing at any time (even if you are midway the unit mark), and Vectorworks will convert the values accordingly.
through drawing something), hold down the Space bar and then click
and drag with your left mouse button. Keyboard Shortcuts
Although I use an Apple Macintosh, all keyboard shortcuts included in
• If you inadvertently cleared a selection required for an active tool or this guide will show both Windows and Macintosh. This will be written
command, press Space bar+X temporarily while you select the with the Microsoft Windows key first, followed by the Macintosh key. For
object(s). example:
• Many tools have different ways of doing things. These are called 1. Press Ctrl+5 (Windows) or Command+5 (Macintosh) to restore Top/
modes, which you can select in the Tool bar (located above the Plan view.
drawing window).
Refer to the Vectorworks 2014 Shortcuts PDF file (available from the
• Keep the Object Info palette open. To open it, select Window > Help system) to print a complete list of your own keyboard shortcuts.
Palettes > Object Info. It displays valuable information and provides
access to key properties of selected objects.
• Press the Esc key to cancel any operation. If you are using a tool, it
will still be active. You can then start drawing again or choose another
tool. Sometimes, you must press the Esc key before you use a
keyboard shortcut to activate another tool.
• Use the Undo command in the Edit menu to revert steps as
necessary (both drawing and view changes are reverted). The
shortcut for Undo is Ctrl+Z (Windows) or Command+Z (Macintosh).
9 | Vectorworks Landmark 2014 Getting Started Guide
Section 1: Landmark Setup
Objectives for Section One
After following the exercise steps in this section, and watching the accompanying movies, you will be able to:
• Name the different elements of the Landmark workspace and set basic Preferences
• Access the libraries of content provided with Vectorworks Landmark from your workspace, while working in any file
• Set the page size, set your drawing scale, and use the grid settings to control the size and visibility of the grid.
Example Files Required For This Section:
• There are no specific examples required for this exercise, other than the Vectorworks resource files installed with your software.
Navigate the Landmark Workspace
Once your Vectorworks licence is activated, you will be presented with either the Vectorworks Landmark workspace, or the Vectorworks Designer
workspace (if you have an Evaluation or Educational License). When first confronted with any new software application, it can seem a little terrifying.
This is perfectly normal, so do not let it overwhelm you.
In this section we’ll take a look at the Landmark workspace, name the different areas, and learn the headline functions of those palettes. Then we will
customize some preferences, a process that is a little like organizing your desk. You choose how you want things arranged and what things you want to
have easy access to while working.
10 | Vectorworks Landmark 2014 Getting Started Guide
The drawing area has a semi-transparent background color that helps you determine if objects are filled. This background color will not appear on your
final drawings, and you can change it if you don’t like it. There may be a grid visible on the drawing area. This can be hidden and displayed as required.
The labelled areas on the workspace are described as follows:
Get to Know the Workspace
1. If you are using an evaluation or educational license, choose
Tools > Workspaces > Landmark and wait a moment for the
Landmark workspace to load.
2. On the left of the workspace you will find two tool palettes. The Basic
palette contains 2D tools for drawing simple, regular shapes and
more complex irregular shapes. Many of these objects can quickly be
converted to 3D using the Push/Pull functionality built into their tools.
Click on some of the tools. Notice that the Tool bar changes as you
choose different tools.
3. The Tool bar provides different options, known as modes, for each
tool. For example, click the Rectangle tool, you’ll see the Tool bar
change to offer you four different ways to draw a rectangle. Click the 6. The Attributes palette has a menu for assigning different fill colors
Selection tool again, or press X as a shortcut to return to the and styles to 2D objects. It has a menu for changing the pen weight,
Selection tool. color, and style to objects. You can also use it to vary the Opacity/
Transparency of objects on your plan.
7. The Snapping palette has controls to help you draw with accuracy
and precision. For example, the Snap to Object facility will highlight
the names of points on objects when the mouse is held over them.
The Smart Points option draws temporary helpful guidelines on the
screen to assist you in aligning new objects with existing elements in
the design.
4. The Tool sets palette, below the Basic palette, contains buttons to 8. The Quick Preferences area on the right of the Tool bar is for
activate more industry-specific tools for performing more specific preferences you may wish to change frequently. Click on the arrow to
tasks. Click the Building Shell tool set icon and notice the tools for the right to access a list of features that can be added to the Quick
creating walls, doors, and windows. Many of these tools are “hybrid” Preferences area. Select Auto Join Walls, Display Light Objects,
in nature, which means they contain both a 2D and 3D representation Show Clip Cube, Show Grid, Show Other Objects in Edit Modes,
of the object. These tools also store information about the object—so Show Page Boundary, and Show Rulers. Note that you can also
you can produce schedules directly from your design. Click the Wall access further Document Preferences and Vectorworks Preferences.
tool. On the Tool bar, click the button with a wrench and pencil icon. Document Preferences are specific to the current file, whereas
This will open the Wall Preferences dialog, where you can specify the Vectorworks Preferences remain active for every Vectorworks
kind of wall you want to draw. Click Cancel. You’ll learn more about session.
Walls later. Many of the tools in the Tool sets will have a Preferences
button just like this.
5. The View bar can be customized to include different elements but is
used to control the current class, layer, and scale. It has menus for
saving views and for zooming the view. It has menus for changing to
preset 3D views and rendering your 3D model. Click on the Utility
menu and add Layer Scale to your View bar. If you don’t have a
large screen, you can also remove Zoom long from the View bar.
9. The Navigation palette is used to manage and navigate the
organizational structure of the drawing. More about this later.
10. The Object Info palette is similar to a properties palette or an
inspector palette that you may have used in other applications. Click
11 | Vectorworks Landmark 2014 Getting Started Guide
the Rectangle tool on the Basic palette and draw a rectangle any 11. The Resource Browser is used to access and manage libraries of
size, anywhere on the drawing area. The rectangle will remain objects you can use in your design. There is further information on
“selected.” Look at the Object Info palette and notice that it displays the Resource Browser in the following section.
information about the rectangle. Change the values in the Height and
Width fields. Notice the rectangle changes size. Press Del/Backspace 12. The Message bar at the bottom of the screen is often overlooked. If
on your keyboard to delete the rectangle. Click the Selection tool Vectorworks is unable to complete the task you have requested, it will
again. display helpful information about the failure here to help you
determine the problem.
Accessing Landmark Resources
In addition to a wide range of drawing features, Vectorworks comes with libraries of ready-made items that you can use in your design. The term
“resource” in Vectorworks is a collective name for a variety of different elements, including:
• Line Types
• Symbols
• Tiles
• Renderworks Textures
• And much more...
In this exercise, you’ll add the Landmark specific resources as “favorites” so you can quickly gain access to them from any file.
Add Favorite Resource Files
1. The Resource Browser has its own utility menu system. The top
menu is for managing resource files (the Files menu), and the lower
menu is for making changes to specific resources (the Resources
menu).
2. The Resource Browser also has two drop-down menus. The top
menu is for navigating to different resource files, and the lower menu
is for navigating the folder structure within a specific resource file.
3. On the Files menu, choose Add New Favorite Files.
12 | Vectorworks Landmark 2014 Getting Started Guide
5. Double-click the Libraries folder.
6. Double-click the Objects-Landscape and Site folder. Highlight all
the file names in this folder, and click Open.
7. Repeat the process until you have added the contents of the following
folders:
4. When the Explorer (Windows) or Finder (Macintosh) window opens,
notice that it has taken you to the location where Vectorworks is • Objects-Landscape and Site/Plant Images/Xfrog Photorealistic.
installed: • Textures (Renderworks is required to use Textures.)
• C:/Program Files/Vectorworks 2014 (Windows) 8. On the Resource Browser, click the Files list. You will see a list of
• /User/Applications/Vectorworks 2014 (Macintosh) Favorites. Click on any of the file names to review its contents in the
window below. Click the Home button on the right of the palette to
return the Resource Browser to a view of the current file.
Setting Up the Drawing Area
Vectorworks Landmark has some very sophisticated tools for laying out presentation drawings. These tools typically come into play at the end of the
design project, so setting up a specific page size at the start is not essential. But I generally find that new users, who might be moving from paper-
based design, have a strong desire to see a page on the screen at the beginning of the project. The process is covered here to reassure you! To
complete this part of the design process on paper, you would need to choose a physical piece of paper for your drawing board, decide on the unit of
measure you’re going to use, choose the appropriate architectural scale, and place a sheet of graph paper under your design to help you with
proportions.
This exercise is not a precursor to any of the design exercises. Rather, it is a stand-alone set of instructions to help you set up your new projects.
Setting the Page Size
1. Create a new file, using File > New, and then choose From Template.
Choose one of the Landmark templates and click OK.
To change the size of the Drawing Area, choose File > Page Setup.
• If you will be printing on a printer already installed in your office,
choose Printer Setup and then choose the printer and relevant paper
size. In the size field, ensure One Printer Page is selected.
13 | Vectorworks Landmark 2014 Getting Started Guide
• If you will be sending the file electronically for printing on an unknown
printer, check Choose size unavailable in printer setup, and then
choose a standard paper size to suit your needs. The list includes US
sizes and international metric standard sizes.
2. Click OK. The page will resize. Click Fit to Page on the View bar to
see the page boundary. Click Show/Hide Page Boundary on the
Quick Preferences bar to control the visibility of the page boundary.
3. Choose File > Page Setup and uncheck Show Page Breaks. Click
OK.
Setting the Unit of Measure
1. Choose File > Document Settings > Units.
Showing/Sizing the Grid
1. To turn the Grid on or off, use the Show/Hide Grid Quick Preference
button that you added to the View bar above. You may need to zoom
closer to the drawing area to see the grid. Use the mouse wheel if
you have one, or two fingers on your trackpad if you are using a
Macintosh.
2. Choose appropriate Length, Area, Volume and Angle units of
measure for your geography and the project. Click OK. The ruler
displays your chosen units.
2. To change the grid size, double-click the Snap to Grid button on the
Snapping palette. When Vectorworks offers the handy hint that you
Setting the Drawing Scale can disable all snaps using the back quote key, click OK. The Snap
1. Click the Layer Scale button you added to the View bar earlier. Grid is always invisible, but when Snap to Grid is on, it forces your
Choose an appropriate scale for your page setup and project. Click drawing to fit to the snap grid.
OK.
3. Set the Snap Grid to something small (for example, 1 mm [1/16”]).
2. You will see the scale is displayed on the View bar. The ruler is This ensures that if Snap to Grid is turned on, you will still be able to
resized to accommodate your scale change. draw small lengths.
4. The Reference Grid is the blue grid visible on the screen and does
not control drawing functions. It is there simply for your reference.
Change the size to 1000 mm [3’].
5. Click OK to close the dialog.
6. It’s my recommendation that you work with Snap to Grid turned off
unless you have a specific need to use it. Click Snap to Grid on the
Snapping palette, to turn it off.
14 | Vectorworks Landmark 2014 Getting Started Guide
7. To turn on Auto-classing, choose File > Document Settings >
Standard Naming.
8. On the dialog, check the Enable Auto-classing box. Click OK to
close the dialog box.
9. On the resulting dialog box, click Yes.
Save These Settings For Future Projects
1. To save these settings for use on future projects, choose File > Save
As Template.
2. Name the file “My Template.sta.” Allow Vectorworks to save the file
where it wants to. Click OK.
Turn On Auto-classing
Vectorworks uses Auto-classing to automatically classify certain objects
you draw to help you distinguish them from other types of objects on the
screen. You’ll see classes in action later.
15 | Vectorworks Landmark 2014 Getting Started Guide
Section 2: Plotting the Existing Site
Objectives For Section Two
After completing the exercises in this section, you will be able to do the following:
• Import both a DWG and a PDF file to use as a base plan
• Use triangulation to locate positions on a site
• Create a floor and a property line for your model
• Use the Wall, Door, and Window tools and the Create Roof command to create a simple building
• Document existing trees on the site
• Set the position of the sun and create a shadow analysis
Example Files Required For This Section:
• 1-Sample DWG Import.dwg • 4-Create Roof.vwx
• 2-Locating the Boundary.vwx • 5-Add Existing Trees.vwx
• 3-Create Building.vwx
Exercise 1: Importing Files From External Sources
Even if you measure your own surveys on site, there will also be times when you need to start the design process by importing files from external
sources. These could be AutoCAD files from a professional surveyor, an architect, or a map provider. Alternatively, you might have a PDF of a site. This
exercise will take you through the import process and show you how to incorporate a survey file in AutoCAD format.
Importing a DWG file
1. Create a new blank file, choosing File > New and check Use
Document Template. Choose any of the standard Landmark
templates that came with your software. Click OK.
2. Use the previous exercise as a reference to change the settings to
suit your preferred way of working.
3. Choose File > Import > Import Single DXF/DWG File.
4. Within the sample files, locate the file 1-Sample DWG Import.dwg
and click Open.
5. On the Import dialog, change the following settings:
• Unit Settings in File: Meters
• This Scale: 1:1
• Center After Import: Don’t Check
• Convert Objects to: 2D and 3D
• 2D/3D Conversion Resolution: Medium
It is critical that the Unit Settings in File field be set to the Unit
measurement of the incoming file.
16 | Vectorworks Landmark 2014 Getting Started Guide
6. Click the Graphic Attributes tab and change the settings as follows: 3. Click on the Classes button on the Navigation palette. If you’re
familiar with AutoCAD®, these classes are the equivalent of DWG
• Map colors to Line weights: Uncheck layers. Classes are a classification system used to distinguish
• Add Prefix to Imported DXF Layers: Check different types of objects from each other. There are many classes in
• Prefix: Enter the word “Survey.” the file, their names all prefixed with “Survey-” so that you can
distinguish them from your own classes.
7. Click OK. If the Font mapping dialog appears, click OK to accept the
default mapping of fonts not present on your machine. 4. Press and hold the Alt key (Windows) or Option key (Macintosh) and
click the “disclosure arrow” to the left of the Survey class. Press and
hold the Alt key (Windows) or Option key (Macintosh) and click on the
“disclosure arrow” to open the list of classes.
5. Three columns to the left of each class name represent Visible,
Invisible, and Gray. Locate the class Survey-LEVEL_VALUE, and
click on the Invisible column to its left. All elements on the drawing
belonging to this class are now invisible. Restore their visibility by
clicking on the Visible column.
Both Design Layers and Classes can have their visibility controlled using
the Navigation palette. However, they have different purposes: Design
Layers are the physical location of the drawn objects while Classes are
like a club membership, used for classifying different types of objects.
You can edit classes to add graphic attributes to them so that all
members of that class look the same.
Change the Scale
After you import the file at 1:1, you may wish to change the scale. 1:1 is
a good starting point, as that’s likely the scale at which the file was
created. But you may wish to work at a different scale.
1. Click on the Scale button on the View bar.
Examine the File Structure 2. Choose the scale you want to work in and check the All Layers box.
1. Turn your attention to the Navigation palette. Click on the Design Also check Scale Text and then click OK.
Layers button.
3. Click the Fit to Objects button on the View bar to adjust the plan to
2. Design Layers represent the piece of paper on which you are fit on your screen.
drawing. They are usually used to separate items in 3D space (think
of the floors of a building) or to separate stages of the design Do not be concerned if the imported site does not fit on the drawing area.
process. This file contains the original Design Layer-1 and a new You can change the scale of your layer at any time, but you will see later
layer with the same name as the imported DWG file, which is the that you can present the drawing at any scale when your design is
Active Layer. complete.
Rotate the Plan
The plan has been drawn at an angle. To be able to drawn orthogonally
(square to the page), you can rotate the whole page to line up with the
rulers, as if you were drawing with a parallel motion.
1. Click the Rotate Plan button on the Tool bar.
2. Click on the lower left corner of the house, and then click again
anywhere along the lower edge of the house. The entire drawing will
rotate to line up the house with the bottom of the drawing area.
17 | Vectorworks Landmark 2014 Getting Started Guide
4. To return to a Top/Plan view, use the View menu on the View bar,
shown in the screenshot after step 1.
5. Save your file if you wish, using File > Save. We will not be using it
again as it is a stand-alone example designed to teach you this
process alone.
An important part of the import process is to always check the size of the
imported elements. The use of an incorrect import unit will result in a file
that is the wrong size.
3. Tools such as the Rectangle tool, Wall tool, and so forth, will now Note that PDF files or image files (scanned hand-drawings for example),
easily snap horizontally and vertically and line up with the house, if can also be imported. Examine the File > Import menu to see the range
that is desirable for your design. of file types that can be imported.
Exercise 2: Drawing Up The Site
Now we’ll use example files to look at how to locate points on site and to draw simple buildings. The sample file you’ll use contains two simple polylines
representing the footprint of a building. Later, you’ll turn these into a building. There are also some triangles that represent triangulation points to the
boundary. In this exercise, you’ll learn how to use the Triangle tool to locate the final boundary point. In some geographies, triangulation is used with
the building as a starting point for finding other points on the site. In other geographies, you may start from the boundary and triangulate inward to find
the buildings. Whatever is the case where you work, the principle of triangulation is the same, and the tools you use are the same.
Triangulate to Locate a Boundary Point
1. Open the file 2-Locating the Boundary.vwx. 7. On the dialog, enter the following values and then click OK.
2. On the Navigation palette, click the Design Layers button. There are • Side 1 (A to B): Do not change
two layers. The active layer is the Boundary layer. The two polylines • Side 2 (A to BP1): 14804 mm [48’ 6 ⅞”]
are on the Buildings layer and the Layer Options menu is set to • Side 3 (B to BP1): 26096 mm [85’ 7 ⅜”]
Show/Snap Others so that you can see the building shapes but not
select them. 8. Vectorworks offers two triangles either side of the edge A to B. Click
on the lower triangle. Vectorworks creates a triangle with its apex
3. Still on the Navigation palette, click on the Classes button. I have marking the point we were seeking.
set up some classes for you to use in this file. Using a system of
classes is best practice, as it helps to organize the objects you draw
so that you—and other professionals—can distinguish them from one
another.
4. The active class is Survey-Triangulation. Right-click (Windows) or
Ctrl+click (Macintosh), and choose Edit. Note that this class has
been set up with a red dashed line to make these lines distinct from
others. Click Cancel.
5. Look at the Polygon tool on the Basic palette. Click and hold on the
small triangle in the bottom-right of the tool. A menu will open
showing another tool hiding behind the Polygon. Click on Triangle.
On the Tool bar, choose the first mode: Triangle by Three Sides
Mode.
Draw the Boundary
Now that each boundary point is drawn on the plan, you will use the
Polyline tool to draw the boundary line. When drawing around a shape
6. Click on Point A on the building and then click on Point B. This sets like this, you can use the Space bar to temporarily activate the Pan tool.
the first side of the triangle. Press Z to help zoom to the points. This will enable you to move to drawing around to reach points not on
18 | Vectorworks Landmark 2014 Getting Started Guide
the screen. You can also use the Snap Loupe (the Z key), to temporarily
zoom the area under the cursor, and aid accurate drawing.
1. Use the Navigation palette to make Survey-Site Floor the active
class.
2. Choose the Polyline tool in Corner Vertex mode. Click on the new
point BP1, and then click on BP2. Click on BP3. Now use the U key
on your keyboard, pressing it four times, to “shortcut” to the Polyline’s
Point on Arc mode.
3. Click on Point BP4 and then on BP5. Press the U key again, twice, to
return to Corner Vertex mode and then click on BP1 again to close
the polyline.
3. On the resulting dialog, change the following fields, leaving the others
unchanged from their defaults:
• Name: 6 Woodspeen Drive
• Click OK.
4. The polyline is replaced with a Property Line in the same shape.
Examine the Property Line. It shows valuable information about the
area of the site and the boundary lengths.
4. Select the Polyline if it is not already selected. Choose Edit > Copy
and then Edit > Paste in Place. We will convert one of these objects
to a floor and the other to a Property Line object.
5. Choose Landmark > Architectural > Floor. Click OK to create a
Floor with a thickness of 0 and a height also of 0. The Floor is a
“hybrid” object that can display a 2D appearance in Top/Plan view
and a different appearance in a 3D rendered view.
6. Choose Modify > Send > Send to Back to send the Floor object to
the bottom of the stack of objects. 5. Click the Classes button on the View bar to open the Organization
dialog again, this time on the Classes tab.
Creating the Boundary/Property Line 6. Examine the list of classes in this file.
Property Line is a useful tool for displaying data about the site,
including its area and the dimensions of the boundaries.
1. On the Navigation palette, make Survey-Property Line the active
class.
2. Select the duplicate Polyline. Choose Landmark > Create Objects
from Shapes. Complete the dialog as follows:
7. Select the class called Survey-Property Line and click Edit.
• Object Type: Property Line
• Show Properties Dialog: Check 8. The graphic attributes of this class are displayed. In this case, the
• Delete Source Shapes: Check Property Line has a Fill Style of None, allowing the Floor color to
• Click OK. show through it.
9. Click OK to close the Edit Class dialog and OK again to close the
Organization dialog.
19 | Vectorworks Landmark 2014 Getting Started Guide
10. On the Navigation palette, click on the Classes button. To the left of
the name Survey-Triangulation, click in the center column to make
all members of this class invisible. The objects are still present in the
file, and can be used for reference at any time, simply by restoring
the visibility of the class.
11. Choose File > Close. There is no need to save the file as I have
provided the file for the following exercise.
Exercise 3: Draw a Building
In this section, you’ll learn two different ways to create a building. The first method uses the Massing Model tool. The Massing Model tool produces a
simple building mass with a roof. It cannot have doors and windows or other detail, but it is ideal for showing neighboring buildings or garages where
the simple mass of the building is important for sun studies, but detail is not. Then, I’ll show you how to put together a more detailed building that
includes walls, doors, windows, and a roof. The Vectorworks Wall object is very powerful. It allows windows and doors to be inserted directly into it. It is
a hybrid object, containing both a plan and a 3D representation. If you have Renderworks, you’ll see textures applied to these objects.
Draw the Garage
1. Open the file 3-Create Building.vwx. • Eave Style: Vertical
• Display Shadow in Plan View: Check
2. Click on the Unified View button on the View bar. This will ensure • Click Shadow Settings to open the Document Preferences dialog
that when changing to a 3D view, all layers will move in unison. • Offset: 0.2 Factor of Object Height
• Angle: Use the slider to control the angle of plan shadows
3. On the Navigation palette, ensure that Buildings is the active layer • Color: Choose a color for the shadows
and that Layer Options are set to Show/Snap Others. This means • Opacity: 50%
you can see objects on other layers but not select or modify them. • Click OK to return to the Massing Model Object Properties
• Use Site Modifiers: Uncheck
4. Click the Classes button and make Survey-Garage Walls the active • Use Grade Limits: Uncheck
class. • Click OK
8. Click on the lower left corner of the rectangle labelled Garage. You
can use the Z key on your keyboard to zoom to the point if necessary.
9. Move clockwise to the next corner of the garage rectangle and click
again. Continue to click on each point of the rectangle until you reach
the start point. Click on the start point to close the shape and
complete the massing model. The shadow displayed by the Massing
5. Click the Site Planning tool set, and then click Massing Model. Model is useful. You’ll use these document shadows later on a
planting plan.
6. On the Tool bar, click Massing Model Tool Preferences.
The massing model is created. If you have Renderworks, the walls and
7. Set the following preferences, leaving other settings on their defaults: roof will be textured differently, because we have applied different
classes to them. I have previously edited these classes to apply my
• Name: Garage chosen textures. You’ll see this later, when the main building is finished.
• Show in Plan: Roof
• Label: No Label
• Height: 3000 mm Draw the House Walls
• Floor Count: 1 1. On the Navigation palette, make Survey-House Walls the active
• Wall Class: Survey-Garage Walls class.
• Roof Class: Roof-Main
• Pitched Roof: Check
20 | Vectorworks Landmark 2014 Getting Started Guide
2. Click on the Building Shell icon on the Tool sets palette to open the
Building Shell tools. Click the Wall tool and then click on the Wall
Tool Preferences button on the Tool bar.
3. Set the following preferences:
• Overall thickness: 300 mm [11 ¾”]
• Click the Insertion Options tab.
• Height: 5500 mm [9’ 10”]
• Click OK.
This has defined a wall with a thickness of 300 mm and a height of
5500 mm.
4. Click on the lower left corner of the house polyline labeled “House”
(point B). You can draw in a 2D or 3D view—whichever you prefer.
You can use the Z key to ensure you are snapping on the correct
points. Continue in a clockwise direction, and click on all the other
corners, returning to your original point and click to close the shape.
You have drawn six walls.
5. Using View > Standard Views > Right Isometric, change to a 3D 3. Double-click the “Front Door” symbol to make it the active symbol.
view. Note that the walls and massing model also have a 3D Notice this has activated the Symbol Insertion tool on the Basic
representation. palette and that the symbol name is displayed on the bottom of the
Resource Browser palette.
Note: As you draw, notice that the blue Data bar is displayed for each
wall segment. You can use this to control the length of each segment if 4. Bring the cursor to the center of the front house wall, looking for the
you are drawing a building from a series of measurements taken on site. Midpoint cue. The wall will highlight in red to indicate that you are
about to insert a symbol into it.
Insert Doors 5. Click once to set the position of the door in the wall. Click again on
The Door and Window tools, also found in the Building Shell tool set, the outside of the wall to complete the insertion.
have a Preferences button on the Tool bar that allows you to configure a
wide variety of door and window styles. These can be inserted into walls
at the correct position to properly represent access to the landscape and
to represent the building in 3D.
1. On the Resource Browser, click on the Home button to the right of
the palette to ensure you are looking at the resources of the current
file.
2. Scroll through the Resource Browser window until you see the
heading Symbols/Plug-in Objects.
21 | Vectorworks Landmark 2014 Getting Started Guide
6. Click the Selection tool. Select the front door. On the Object Info
palette, click Settings. The Door Settings dialog opens.
Apply Textures and Render
Note: You can only apply textures and use Renderworks modes if you
have Renderworks installed.
1. Change to Right Isometric view using the View menu on the View bar.
2. Choose the Select Similar tool from the Basic palette. Click Select
Similar Tool Preferences on the Tool bar. Ensure only Object Type
is checked and click OK.
7. Click the General tab on the left, and examine the range of settings
available for doors. In particular, notice that the Size Reference is set 3. Click on one of the walls, which will select all of them.
to Rough Opening, meaning the width of the doorway is being
measured across the entire opening. This dialog is also displayed 4. On the Object Info palette, click on the Render tab. Change the
when clicking the Door Preferences button on the Tool bar. Click following fields:
Cancel to close the dialog without making any changes.
• Part: Left
8. Choose View > Standard Views > Top Plan to return to Top/Plan • Texture: Class Texture
view bar, (or use the Standard View menu on the View bar.
5. Choose View > Rendering > Fast Renderworks. This will change
9. Click Flip on the Object Info palette to change the opening direction the model from Wireframe to a rendered view. If you do not have
of the door. Renderworks, choose View > Rendering > OpenGL. You will see
the Brick texture applied to the outside of the house. This is the
texture I have previously added to the class Survey-House Walls.
Insert Windows
1. On the Resource Browser, double-click the symbol named Ground
Floor House Window. Move your mouse onto the wall. It will
highlight red. Click anywhere on the front house wall, to the left of the
front door, and again on the outside (left edge) of the wall.
2. The window is inserted into the wall.
3. Click on the Settings button on the Object Info palette and note the
range of settings for windows. Click Cancel.
4. On the Object Info palette, click Set Position.
5. Click on the lower left corner of the house (B), and then click on the
left edge of the window. The Enter Offset dialog opens. It shows the
current distance between the two clicked points. Change the Offset 6. Return to a Wireframe view, using View > Rendering > Wireframe.
value to 1015 mm [3’ 4”].
I will complete the remaining windows and doors in this model.
6. Click OK. The window moves to the desired position in the wall.
22 | Vectorworks Landmark 2014 Getting Started Guide
Create a Roof
1. Open the file 4-Create Roof.vwx. In this file, the remaining windows
and doors have been inserted to save you time. The textures have
been applied and a driveway has been added using the Hardscape
tool. You’ll learn about the Hardscape tool later. The Roadway
(Straight) tool was used to create the road.
2. Choose the Select Similar tool from the Basic palette. Click Select
Similar Tool Preferences button on the Tool bar. Check Class and
Object type and then click OK.
3. Click on one of the house walls. All the house walls are selected.
4. Choose Landmark > Architectural > Create Roof.
6. With the Selection tool, select the roof. Click on the Object Info
palette’s Render tab.
7. Change the following fields:
• Part: Top
• Texture: Class Texture
(Renderworks is required for these steps.)
8. Click the Shape tab on the Object Info palette.
9. Render the file with Fast Renderworks. The roof displays the texture
that is saved within the Roof-Main class.
10. Choose File > Close. There is no need to save the file
5. Complete the dialog as follows:
• Eave Profile: Vertical
• Thickness: 140 mm [5 ½"]
• Roof Pitch: 35º
• Bearing height: 5500 mm [9' 10"]
• Eave overhang: 300 mm [11 ¾"]
• Notice that Vectorworks will create the roof on the active design layer,
and in a class called Roof-Main.
• Click OK.
The roof is created and is made of six separate roof faces.
23 | Vectorworks Landmark 2014 Getting Started Guide
Exercise 4: Existing Trees
Vectorworks Landmark includes a tool for documenting existing vegetation and for documenting the ultimate action for this vegetation. The tool, called
Existing Tree, is located in the Site Planning tool set. In this exercise, you’ll edit some trees already placed on the plan and place a tree on the plan.
The file you’ll work in contains extra elements, to give you a sense of completeness when working with the site. These objects were drawn with the
Landscape Area tool and the Hardscape tool—both found in the Site Planning tool set. You’ll see more about these in future exercises, but feel free to
select them and examine their settings on the Object Info palette to get a feel for their functionality.
Place an Existing Tree
1. Open the file 5-Add Existing Trees.vwx. • Click Tag and Number Options and ensure that Auto-numbering is
on. This tree will be numbered sequentially with a prefix of E. Click OK.
2. Using the Navigation palette, click the Design Layers button.
There are many more layers in this file, to allow the easy separation
of different phases of the design process.
3. Ensure Existing Trees is the active layer. Ensure Exist Tree-Retain
is the active class.
4. Click the Site Planning tool set. Click the Existing Tree tool and
then choose the Existing Tree Tool Preferences button on the Tool
bar.
5. On the Object Properties dialog, define the tree as follows:
• Click Get Species Data and then choose Quercus robur from the
list. Click OK.
24 | Vectorworks Landmark 2014 Getting Started Guide
• Continue working on the Object Info palette completing the following
fields:
• Origin: Native
• Height: 12500 mm [41']
• Canopy Max. Diam.: 6500 mm [21’ 4"]
• First Branch Hgt: 1700 mm [5’ 7"]
• DBH: 800 mm [2’ 8”]
• Leave all other fields unchanged, but do not yet click OK.
6. Click 2D Properties.
• Check Use 2D Component Symbols.
• Check Create 3D Geometry
• Under Optional Class Names, choose Exist Tree-3D Canopy and
Exist Tree-3D Trunk.
• Click OK.
• Click OK again.
8. Click once on the drawing and again to place the tree as indicated in
• Note the different options for displaying trees with different tree the plan.
actions.
• Click OK. 9. Press X to return to the Selection tool. The new tree is still selected.
7. Click 3D Properties. 10. On the Object Info palette, scroll to the bottom and change the
Action field to Retain.
11. Notice the tree’s graphic has changed. Change the Action field to
Remove. The graphic changes again.
12. Select some of the other trees and examine their properties on the
Object Info palette.
13. Choose Tools > Reports > Choose Schedule. On the dialog:
• Select Existing Tree Schedule
• Check Place worksheet on drawing.
• Click OK.
14. The cursor changes to a target. Click on the drawing area below the
road. A report is displayed on the drawing that lists all the trees on the
site. You can use this report on the drawing or export it to use in other
project documentation.
15. Choose File > Close. There is no need to save the file.
25 | Vectorworks Landmark 2014 Getting Started Guide
Exercise 5: Set the Sun Position
Vectorworks Landmark includes the Light tool that has many modes for providing different lighting effects to your model. For landscape design, the
most important light source is the sun. The Heliodon tool, provides sunlight based on the location of the site, the date, and the time of day. It can also
be used to create a solar animation movie.
Add a Heliodon
1. Open the file 6-Create Sunlight.vwx. 9. Change the following:
2. On the Visualization tool set, click Heliodon. Click Heliodon Tool • Detail: Very High
Preferences on the Tool bar. • Use Shadows: Check
• Quality: High
3. On the dialog, choose the following: • Click OK.
• The time format you prefer. (Note: You will only be able to use shadows in OpenGL if you have
• A symbol for your plan that will represent the sun and mark the Renderworks.)
direction of North.
• The location of your site by choosing the region and the city. You can
add other cities using the Edit Cities checkbox.
• Click OK.
4. Click on the drawing once to position the Heliodon marker. Rotate the
symbol so that its top points North. Click again to set the rotation.
5. Press X to return to the Selection tool.
6. On the Object Info palette, make the following adjustments:
• Daylight Savings: Check (if appropriate)
• Change the Time, Day, and Month settings to today’s date.
10. Select the Heliodon if it is not already selected.
11. Change the view to Right Isometric. Choose View > Perspective >
Normal Distance.
12. Click the Flyover tool on either the Basic palette, or the Visualization
tool set. Click the first mode on the tool bar, and click once on the
corner of the house to set the center of rotation.
13. Click and hold with the left mouse button to change the view to a
pleasing view.
14. On the Object Info palette, click Solar Animation. On the Solar
Animation dialog, use the lower slider to change the time of day and
assess the shadows falling across the site.
15. Click Cancel.
16. Choose File > Close. There is no need to save the file.
7. Click Fit to Page on the View bar to display the entire site on the
screen.
8. From the View bar, choose the Rendering menu (a small teapot
icon!), and then choose OpenGL. Click the same menu again and
choose OpenGL Options.
26 | Vectorworks Landmark 2014 Getting Started Guide
27 | Vectorworks Landmark 2014 Getting Started Guide
Section 3: Hard Landscaping
Objectives For This Section
After following the exercise steps in this section, you will be able to:
• Use the Hardscape tool to draw hard landscaping/hardscape
• Produce a worksheet showing hard landscaping quantities
• Create and use symbols within the design
• Use the Custom Stair tool to create steps
• Create free-standing garden walls
• Model a simple 3D structure and add dimensions to it
Example files required for this section:
• 1-Start Hard Landscaping.vwx
In this section, you’ll use a partly configured file to model some hard landscaping features. The aim of this section is to familiarize you with the
Hardscape tool and the 3D Modeling tool set so that you can use the Push/Pull facilities within Vectorworks to model something unique such as this
structure to host a “green roof.” (You’ll learn about planting later.)
28 | Vectorworks Landmark 2014 Getting Started Guide
Exercise 1: Explore the Hard Landscaping File
The file has many more layers and classes now. As stated earlier, the more you can structure your design workflow, the more flexible your file will be for
presenting different aspects of the design.
Examine the Structure of the File
1. Using File > Open, open the file 1-Start Hard Landscaping.vwx. 7. Click on the Green Roof Structure layer to make it active. There is
nothing on this layer yet. You will be modeling something here soon.
2. On the View bar, click the Layers button. Notice the design layers
Site Survey and Garden Floor have a Z elevation of 0. The layers 8. The Planting and Green Roof Planting layers contain partially
named Hard Landscaping, Planting, and Green Roof Structure completed planting plans. You’ll work with them fully in Section 4 of
are at different Z elevations, -650 mm [-2’ 1⅝”]. Design Layers are this guide.
like horizontal planes, that can have their elevation set to different
heights. Objects drawn on a specific design layer will adopt the 9. Change Layer Options to Show/Snap Others.
elevation of the layer on which they are drawn.
10. Make Hard Landscaping the active layer, on the Navigation palette.
3. On the Navigation palette, click on the Design Layers tab. The
active layer is Hard Landscaping. This layer contains some 2D
shapes that you will use to create a design as well as some
previously completed objects. It also contains some instructions that
you will be able to hide when you have completed the steps.
Additionally, there is a ready-made water feature—which we will
discuss later.
4. The Layer Options menu is set to Active Only so that you can see
clearly what is on each layer.
5. Click on the Site Survey layer to make it active. There is a building
with a roof and a very simple boundary, created with walls. A
Heliodon object has been placed, siting this garden in London, UK.
6. Click on the Garden Floor layer to make it active. There are two
Floor objects to act as a base for different levels in our model. Click
on each in turn and notice the different Z values on the Object Info
palette.
There is a terrace already completed in the file so you can examine its settings, before creating your own.
29 | Vectorworks Landmark 2014 Getting Started Guide
Examine the Terrace
1. The terrace is already completed, so that you can look at the settings 4. On the Object Info palette, click the Save Hardscape button. Click
before creating your own. OK when prompted to name the Hardscape, and use the default
name that Vectorworks Landmark offers.
2. Click the Selection tool, and select the existing terrace. Remember
at the start of this exercise, we saw that the design layers are at
different elevations. On the Object Info palette, notice this is a
Hardscape object, drawn on the layer Hard Landscaping, which is
positioned at -650 mm [-2’1⅝”]. However, the Z field shows the object
positioned at 615 mm [2']. This object is therefore positioned 615 mm
[2’] higher than the layer on which it is drawn. It has a thickness of
35 mm, so it’s top surface is at 650 mm. Click OK.
3. Click on the Hardscape Settings button on the Object Info palette.
The Hardscape Object Settings dialog opens. This Hardscape Object
has been created for you in advance, and certain elements have
been configured, such as the joint pattern, the thickness in 3D, and
the Renderworks Texture that will be applied in a rendered view. 5. On the Resource Browser, click the Home button to ensure you are
You’ll learn more about these settings in a moment. Click OK to looking at the contents of the current file. Under the word Resources,
dismiss the dialog. choose Hardscapes from the folder menu. The Hardscape definition
has been saved, and you will re-use it later.
6. Keep the file open to use in the following exercise.
30 | Vectorworks Landmark 2014 Getting Started Guide
Exercise 2: Create Hard Landscaping Areas
Now, you will learn how to create a Hardscape Definition and draw with the Hardscape tool. The Hardscape tool is a very powerful tool for creating 2D
and 3D representations of Hard Landscaping. You can draw with it, or create Hardscape from existing shapes. It can also keep track of the materials
used in your design. In this exercise, you’ll use the Hardscape tool to create a lawn. But maybe you are thinking that a lawn is surely a softscape. Well,
I use Hardscape for lawn, because it’s an easy way to create a 2D/3D lawn, and to quantify the area.
Create Lawns
1. Using the Navigation palette, make Hardscape-Main the active
class.
2. On the Site Planning tool set, click the Hardscape tool. Look at the
Tool bar. There are two modes for drawing Boundary Mode and
Pathway Mode, for drawing areas and paths, respectively. There are
also exactly the same modes as you have used with the Polyline tool.
3. Choose Boundary mode, and then Corner Vertex mode, and then
click on the Hardscape Tool Preferences button.
5. As indicated above on the screenshot, click on the point where the
bottom of the arc meets the bottom straight edge of the lawn area.
6. As you move clockwise around the shape, continue to click on points
up to and including the upper edge of the arc. Remember you can
use the Snap Loupe (Z key), to zoom to each point without changing
your overall view.
4. Complete the Hardscape Object Settings dialog as follows, leaving all 7. Move your cursor up to the Tool bar and change mode to Point on
other settings unchanged: Arc mode. Click anywhere on the arc and again at the end of the arc.
This will close the shape and display the lawn.
• Hardscape Name: Lawn
• Joint Pattern: None 8. Choose the Mirror tool from the Basic palette. Click once on the
• Main Area Class: Hardscape-Component-Lawn center point on the two rectangles crossing the site. Move the cursor
• Draw Border: Check upward, snapping to the vertical cue, and click again. The Hardscape
• Width: 15 mm [⅝"] object will be mirrored.
• Joint Pattern: None
• Background Color: Choose a pale Gray. 9. Using the Selection tool together with the Shift key, click on the
• Border Class: Hardscape-Component-Border Joint original hardscape object so that both are selected.
• 3D Type: Slab
• Thickness: 35 mm [1⅜”] 10. Use the Mirror tool again, this time drawing a horizontal reflection
• Main Texture: Landscape Grass Fairly Green line through the center of the horizontal rectangle.
• Border Texture: Metal Chrome Brushed
• Click OK to close the dialog.
31 | Vectorworks Landmark 2014 Getting Started Guide
• Click OK to close the dialog and create the Hardscape.
4. The resulting Hardscape will have the same settings as the Lawn, but
we will change that now. Look at the Object Info palette and confirm
that the object has become a Hardscape.
5. On the Resource Browser, locate the Hardscape Limestone-1
resource that you created earlier. Drag the hardscape resource onto
the new hardscape to transfer the settings.
Create the Paved Areas
1. Click the Selection tool and click on the drawing area to deselect the
hardscapes. Press the Shift key. Select the two rectangles that cross
the site horizontally and vertically.
2. Choose Modify > Add Surface to add these two shapes together
and form a single Polygon.
3. Choose the Landmark > Create Objects from Shapes command. 6. Click the Selection tool and select the Hardscape. Choose Modify >
Complete the Create Objects from Shapes dialog as follows: Send > Send to Back to place the Hardscape below the water
feature.
• Object Type: Hardscape
• Delete Source Shapes: Check 7. Keep the file open to continue working with it in the following section.
Exercise 3: A Hardscape Report
As well as producing beautiful plans and 3D models, Vectorworks can count things, so you don’t have to. In this exercise, you’ll learn how to use one of
the prebuilt worksheets to list the quantity of hardscape materials used in these areas. You will learn how to change the formatting of this worksheet to
suit your own unit of measure and currency.
1. Make Notes-Reports the active class, on the Navigation palette. 3. Scroll down to the Worksheets heading and locate the Worksheet
called Hardscapes Budget.
2. On the Resource Browser, use the Files menu to list the contents of
the Design-Build Sample.vwx file.
32 | Vectorworks Landmark 2014 Getting Started Guide
8. Click in cell B3, just below the word “Perimeter.” Open the worksheet
menu again and choose Format Cells.
9. If appropriate to your geography, change the Trailer field to “li m” (to
represent linear meters), and then click OK.
10. The new trailer will display on the worksheet.
11. Click on cell D3, directly below Price/sq ft.
12. On the worksheet menu, choose Format Cells again and change the
Leader and Trailer fields to appropriate currency symbol and area unit
4. Drag this worksheet onto your drawing. Notice that it lists by name for your geography, and then click OK.
each area created with the Hardscape tool, with its perimeter, area
(in the current document area unit setting), price (per sq ft), and the 13. Repeat the process for the Price column and cell E4 at the bottom of
total cost. the Price column.
14. On the worksheet menu, choose Database Headers to hide the row
with all the clever bits (worksheet functions).
15. Row 2 contains simple text as headings. Click on each cell that needs
changing, and then edit the text in the edit box at the top of the
worksheet window, and then press Enter.
5. Double-click the worksheet on the drawing to open it in its own
window. If you’re a spreadsheet user, many of the functions in
worksheets are similar, but without as many fancy buttons as a
modern spreadsheet.
6. In the top left corner, notice a small arrow. Click on it to open the
worksheet menu.
16. Click on cell D3.1. Enter a price per area measurement—for example
50.
17. This worksheet has been set up to calculate the total price for each
area based on the cost per square area. The values are correct
wherever you are working, because of the unit settings in your file.
18. Close the worksheet window by clicking on the red button at the top
left of the window (Macintosh) or clicking the x at the top right of the
7. Click Database Headers. A new row opens that contains all the window (Windows). The updated worksheet displays on the drawing.
clever calculations needed to read your design and list your For now, select and delete the worksheet. It is now a resource of this
hardscapes. file, and we will use it later.
33 | Vectorworks Landmark 2014 Getting Started Guide
Exercise 4: Create Steps
The Custom Stair tool is ideal for creating stairs in a landscape design. It has many built-in configurations, all of which can all be customized to suit
different scenarios. In this exercise, you’ll learn how to create a straight flight of stairs.
Create a Simple Stair
1. From the Building Shell tool set, choose the Custom Stair tool. On
the Tool bar, click on Custom Stair Tool Preferences. Choose a
straight stair from the list of options (imperial or metric, it doesn’t
matter). (If the following screen does not immediately appear, click
Browse on the General tab of the Stair Preferences dialog.) Click
OK.
2. Use the different tabs to set the following preferences, leaving 4. Notice these values work out the number of risers required.
unchanged all preferences not mentioned here.
5. On the Construction tab, set the following:
3. On the General tab, set the following:
• Construction: Masonry
• Overall height: 650 mm [2’ 1⅝”] • Nosing Depth: 30 mm [1⅛"]
• Tread depth: 500 mm [1' 7⅝"] • Tread Thickness: 35 mm [1¼"]
• Uniform Tread Width: 2000 mm [6' 6¾"] • Class: Hardscape-Component-Limestone (to ensure that the
• Max riser height: 150 mm [5⅞"] steps will have the same finish as the hardscape)
• Riser Style: Closed - Vertical
• Riser Thickness: 19 mm [¾"]
• Class: Walls-Brick
• Click OK.
34 | Vectorworks Landmark 2014 Getting Started Guide
7. Click on the drawing to the right of the paving, and click again to
rotate the steps in a horizontal orientation so that they lead to the
terrace.
8. Press X to shortcut to the Selection tool. Choose Modify > Send >
Send to Back to place the stairs below the wall coping on the plan.
9. On the Object Info palette, notice that the stair has been placed in the
Vert-Trans-Main class. This is because Auto-classing is enabled in
this file. This class is imposing the brown color on the stair, as I have
set it up this way.
10. On the View bar, click the Classes button. Highlight the Vert-Trans-
Main class and click Edit.
11. Change the Fill Style to Tile and then choose Random Coursed 600
& 300 Cool Gray. The class will impose this fill on the Stair object
instance as well as on any stairs you later create. Click OK, and OK
again to close the Organization dialog.
12. On the Navigation palette, change the Layer Options to Active
Only.
13. On the View menu on the View bar, select Left Isometric. The
6. The cursor has a set of steps attached to it, with the insertion point at objects you have drawn on this layer all have 3D counterparts.
the center of the bottom of the steps.
14. On the Render menu on the View bar (by the small teapot icon),
choose OpenGL. You can see only the elements on the Hard
Landscaping layer, but you can see the design is taking shape.
35 | Vectorworks Landmark 2014 Getting Started Guide
Exercise 5: Draw Walls
In this exercise, you’ll draw the remaining wall to retain the other half of the terrace and the steps. You will also learn how to step the walls so that they
follow the incline of the steps. Then, you’ll model some coping.
Use the Wall Tool to Draw Walls
1. Return to Top/Plan view using either the View menu on the View bar
or Ctrl+5 (Windows) or Cmd+5 (Macintosh).
2. Use the Navigation palette to set the active class to Walls-Brick.
3. From the Building Shell tool set, choose Wall. On the Tool bar, click
Wall Preferences and change the settings as follows:
• On the Definition tab, set Thickness: 330 mm [1' 1"]
• On the Insertion Options tab, set Height: 1150 mm [3' 9¼"]
• Textures: Use Object Textures
• Part: Select in turn Overall, Right and Left, then choose the texture
Bricks
• Click OK.
4. Starting at the lower left corner of the steps, click once to start
drawing the wall. Click again on the lower right corner of the steps.
Move the cursor down, and double-click on the end of the terrace to
complete the walls. Model Coping For the Wall
I have created coping on the stepped wall on the left side of the steps.
5. Check the 3D view again and note that the wall sits on the active You’ll now use a profile shape that I’ve prepared for you and a polyline
layer (with a Z value of -650 mm [2’ 1⅝”]) and extends 500 mm [1' 7"] I’ve also prepared, to create coping for the long section of wall. Then,
above the level of the terrace and the design layer. you’ll mirror the coping to the other side of the steps.
1. Make Walls-Stucco the active class.
Create a Stepped Wall
To match the wall on the other side of the steps, you’ll now learn now to 2. On the Resource Browser, click the Home button to ensure you are
create a stepped wall. looking at the resources in the current file.
1. Click the Selection tool and click on the drawing area to deselect the 3. Locate the “Wall Coping Profile” symbol.
walls.
4. Double-click the symbol to make it active. Click twice on a blank
2. Select the Wall that sits to the right of the steps. space on the drawing area to insert a copy of the symbol. You’ll learn
more about symbols in the next exercise.
3. On the Object Info palette, change Height to 630 mm [2' 0 ¾"]. This
will become the starting height for the wall. 5. Click the Selection tool. Select the polyline along the top of the wall.
Press Shift and also select the coping profile.
4. Choose Landmark > Architectural > Create Stepped Wall.
6. Choose Model > Extrude Along Path.
5. Change the following settings:
7. Press Next and then Previous to ensure that the polyline along the
• Step Style: Even Steps top of the wall is highlighted in red. This ensures the polyline will be
• Total Rise: Check to have Vectorworks calculate this. the “path” object. Click OK.
• Step Length: 500 mm [1' 7⅝"]
• Step Rise to 130 mm [5 ⅛"]. The profile is extruded along the length of the wall to create a coping
• Apply Steps to Top of Wall: Check stone. Notice that the coping has sunk into the surface of the wall.
• Apply Steps to Bottom of Wall: Uncheck
• Click OK. 8. Double-click the coping. On the Edit Extrude Along Path dialog, click
Profile and click OK. The Profile editor is displayed.
Notice that the center of the profile is on 0, 0. This is the part of the
profile that is currently aligned with the original path polyline.
36 | Vectorworks Landmark 2014 Getting Started Guide
9. Click on the bottom center of the profile shape and drag it up to snap 11. Click Select Similar. Click on one of the Extrude Along path objects
onto the origin, (0,0). to select them all.
10. Click the orange Exit Profile button at the top right of the screen. 12. Click the Mirror tool. Draw a horizontal mirror line through the center
The coping is now positioned correctly on the wall. of the steps to mirror the coping to the opposite walls.
13. Return to Top/Plan view.
Exercise 6: Stepping Stones
In this exercise, you’ll model a simple paving stone to use as stepping stones around the garden. You’ll learn how to use the Duplicate Along Path
command to accurately place and space objects along a curve. The symbol will be both 2D and 3D.
Create a Hybrid Symbol
1. Double-click the Rectangle tool on the Basic palette.
2. When the Create Object dialog opens, set the following fields, leaving
all other fields unchanged:
• Class: Hardscape-Component-Limestone (to pick up the graphic
attributes from this class).
• Layer: Hard Landscaping
• Width: 500 mm [1’ 7⅝”]
• Height: 850 mm [2’ 9½”]
• Position at Next Click: Check
• Click OK.
3. Click on the drawing away from the garden area—this is a temporary
rectangle. The rectangle will be placed on the drawing area where
you click.
4. Choose Edit > Copy and then choose Edit > Paste in Place. You
now have two rectangles, one sitting on top of the other, with the
most recently drawn rectangle selected.
5. On the Navigation palette, click the Classes button and make
Hardscape-Component-Limestone the active class.
6. Choose Model > Extrude. In the Create Extrusion dialog, enter an
extrusion value of 35 mm [1⅜”], leaving the other fields unchanged.
Click OK.
37 | Vectorworks Landmark 2014 Getting Started Guide
7. With the extruded rectangle still selected, click on the Object Info 13. Click on the point indicated on the screenshot and by the text in the
palette’s Render tab. Notice that the Texture is set to Class Texture, file. This is the center of the arc.
which means that the class texture is being picked up from the
Hardscape-Component-Limestone class. Click the Shape tab. 14. Move the cursor to the left, and snap to the top center of the left “arm”
of the paving, and then click.
8. Using the Selection tool, click and drag around both the rectangle
and extrude to ensure they are both selected. 15. Move the cursor upward and to the right to draw an arc that meets
the vertical path and then click.
9. Choose Modify > Create Symbol. On the Create Symbol dialog,
complete the fields as follows, leaving all other fields unchanged:
• Name: Stepping Stone
• Leave Instance in Place: Check
• Change 2D Objects from Layer Plane to Screen Plane: Check
• Assign to Class: Hardscape-Component-Limestone
• Click OK and click OK again to place the symbol at the top level of file
on the Resource Browser.
16. Use the Selection tool + Shift key to select both the symbol and arc.
17. Choose Edit > Duplicate Along Path.
18. On the Duplicate Along Path dialog, enter the following information,
leaving all other fields unchanged:
• Number of Duplicates: 7
• Tangent to path: Check
• Click Preview to see the effect.
• Click OK to complete the operation and close the dialog.
This has created a new symbol, with one instance of the symbol still on
the drawing area, with a definition sitting in the Resource Browser. Each
time this symbol is used, it will belong to the Hardscape-Component-
Limestone class, and you will not have to remember to classify it.
Next, you will duplicate this symbol. When design elements need to be
repeated, symbols are an efficient way to keep the file size down. On the
Object Info palette, the object type has changed from Rectangle and
Extrude to 2D/3D Symbol.
10. Make None the active class.
11. On the Resource Browser, click the Home button on the right of the
palette to ensure you are looking at the resources of the current file.
Verify that the symbol has been created.
12. From the Basic palette, choose Arc, and then choose Arc by Radius 19. Use the Selection tool to select the arc and then delete it using the
mode on the Tool bar. Delete or Backspace key on your keyboard.
38 | Vectorworks Landmark 2014 Getting Started Guide
20. Notice that the first and last symbol instances have been centered on 28. Use the Mirror tool again to reflect these through a horizontal
the start and end of the arc. Use the Selection tool to click on one of reflection line, using the Midpoint cue on the horizontal path to find
the end symbols. the center of the design.
21. From the Basic palette, click the Move by Points tool and then
choose the first mode, Move mode. Ensure that Object Retention
mode is not clicked and that only one copy will be made. Move by
Points can be used to copy objects, but on this occasion you will just
move objects.
22. Move the mouse along the top edge of the symbol, looking for the
Center Left cue, and click (remember, the symbol has been rotated
when copied, but remembers its original orientation). Move the cursor
vertically, to the edge of the lawn hardscape, and click again. The
symbol now fits neatly into the planting border.
23. Move the cursor to the symbol instance at the other end of the arc. 29. The symbols have been placed on the Hard Landscaping layer, as
Press Ctrl (Windows) or Cmd (Macintosh) to select it (with the Move have the lawn hardscapes. Both elements have a thickness of 35 mm
by Points tool still selected). Repeat the move process to move the [1⅜”]. In a 3D view, their surfaces will be level, which makes it hard
paver horizontally. for Vectorworks to determine what to show. Using the View menu on
the Tool bar, choose Left Isometric. Use the Select Similar tool to
select all of the paving symbols.
30. On the Object Info palette change Z to 10 mm [⅜”] to set the pavers
slightly above the lawn.
31. Choose File > Save but keep the file open so you can continue
working.
24. From the Basic palette, choose the Select Similar tool (often
referred to as the “magic wand”). On the Tool bar, click on the Select
Similar Tool Preferences button (the wrench and pencil icon).
Check Symbol Name and then click OK.
25. Click on one of the symbol instances. They will all be selected.
26. From the Basic palette, choose the Mirror tool. Draw a vertical
reflection line as you did earlier to mirror the lawn, using the top
Midpoint cue of the central vertical path to find the center of the
design. Notice the preview of the mirror operation that is displayed
before the second click.
27. Click Select Similar again, with the same settings, and select all of
the symbols.
39 | Vectorworks Landmark 2014 Getting Started Guide
Exercise 7: Add Benches and Loungers
To add some interest to the scene, you’ll now add some benches and loungers from the symbol libraries. I have already imported the relevant symbols
into the file for you to use. The Concrete Straight Bench is from the Objects-Landscape and Site.vwx file that is a favorite file on your Resource
Browser. The lounger symbol (SiteFurn-Landscape Forms CL350-00) is from a larger library of Landscape Forms furniture, which is available to
download from the Vectorworks Service Select portal, for Vectorworks Service Select subscribers only. Remember, you learned how to add Resource
files to your Resource Browser in the Installation and Setup section: Accessing Landmark Resources.
Place Some Library Symbols
1. On the Navigation palette, change Layer Options to Show/Snap
Others.
2. Render the scene with Open GL. On the Render mode menu on the
View bar, choose OpenGL Options. Change the following settings:
• Detail to High.
• Use Shadows: Uncheck.
• Click OK. The scene will render.
• Note that if you don’t have Renderworks, you’ll not see any textures.
The objects will just simply display a solid fill.
3. Use the mouse or trackpad to zoom and pan the model so that you
can clearly see the lower area of the space.
4. On the View bar, choose Save View. Complete the dialog as follows:
• View Name: Lower Garden Hardscape 10. Click once to place the center of the bench. Click again without
• Save Render Mode and Options: Check moving the cursor to complete the insertion.
• Save Layer Visibility: Check
• Save Class Visibility: Check 11. Move the cursor to the lower part of the vertical path. Note that the
• Click OK. OpenGL render will prevent you from snapping to surfaces that are
behind others. Most of the time, this is a very useful feature, but in
5. Change the View to Top/Plan. this case, we need to be able to see through the fence to be able to
snap to the paving. Press and hold the B key on your keyboard. This
6. On the View bar, click the Saved Views menu and choose the View invokes X-Ray mode to make modelling easier. Place a second
you created earlier. The view is restored with its render mode. Saved bench at the bottom of the vertical path.
Views are a great way to store views and render modes of specific
areas in your design. 12. On the Object Info palette, notice that the Z value is already set to
35 mm, as Automatic Working Plane mode detected the surface of
7. Make Fixtures-Main the active class. the paving.
8. On the Resource Browser, double-click the Concrete Straight 13. On the Resource Browser, locate the symbol SiteFurn-Landscape
Bench symbol to make it the active symbol. Forms CL350-00, and then double-click it to make it active.
9. Move the cursor to the top of the vertical path, and use the 14. Bring the cursor onto the upper right lawn and click to place the first
SmartCursor to obtain a snap on the center of the path. Notice the lounger. Move the cursor to rotate the symbol into a position you are
surface of the paving highlights in blue. Vectorworks is using happy with, and then click again to complete the symbol instance
Automatic Plane mode to detect the 3D surface of the paving. insertion.
15. Repeat to place another lounger on this lawn. Again, these symbols
will be sitting on the surface of the lawn.
40 | Vectorworks Landmark 2014 Getting Started Guide
Examine the Water Feature
1. Press B again to invoke X Ray mode on the lower left of the garden 3. The walls have been drawn with the Wall tool. The coping has also
to see through the fence. been drawn with the Wall tool—but with a greater offset from the layer
at the bottom—and a different height and thickness. The body of
2. On the left end of the horizontal path is a water feature that has been water has been created by drawing a rectangle and then extruding it.
created for you. Select each of the elements in turn with the The sphere was created with the Sphere tool in the 3D Modeling
Selection tool and examine its properties on the Object Info palette. tool set. You’ll learn more about 3D modeling in the following
exercise.
4. Save the file.
Exercise 8: Draw Brick Pillars and a Flat Roof
Structure
In this exercise, you’ll gain some experience of using the direct modeling facilities within Vectorworks to create a simple structure.
Extrude the First Pillar
1. Your model should still be in a 3D view. If it is not, activate the Saved 5. Trace over the existing rectangle by clicking on one corner and then
View “Lower Garden Hardscape.” on the diagonally opposite corner.
2. Make Walls-Brick the active class. 6. Move the cursor onto the face of the rectangle—it will highlight in red.
Click on the face, and move the cursor up to Push/Pull the rectangle
3. Locate the small rectangle in the top left quadrant of the garden (the into an Extrude. Press Tab and in the Data bar, enter 3000 mm [9'
one labeled to become a pillar for the green roof). 10⅛"], press enter on your keyboard, and then click to complete the
extrude.
4. Choose the Rectangle tool from the Basic tools, and on the Tool bar
choose the first mode. Note the Push/Pull mode. This mode should
be on by default, but if it is not, turn it on.
41 | Vectorworks Landmark 2014 Getting Started Guide
Mirror the Pillar
1. The pillar will remain selected. Choose the Mirror tool, and mirror the
pillar through the center of the path.
2. Using the Selection tool, select both pillars, and then use the Mirror
tool again to mirror through the center of the path on the opposite
axis.
3. You will now have four pillars around the center of the paving. Using
the Render menu on the View bar, choose Fast Renderworks to
see the pillars rendered. The textures set up in the Walls-Brick class
have been applied because the extrudes have been created in this
class.
4. Click on the surface of the new rectangle and pull the rectangle up. In
Note: If you do not have Renderworks, you will not have textures, but the blue Data bar type 500 mm [1’ 7⅝"], press Enter on your
you can still render the scene with OpenGL to see solid colors. keyboard and then click the mouse to complete the extrude.
5. On the Tool bar, click Center to Corner mode. Hover the mouse over
the center of the top surface of the roof extrude, to obtain a center
snap point. Click on the center and move the mouse toward a corner.
6. When the Data bar appears, press Tab and enter 1500 mm [4’ 11”]
in the X field, press Tab to move to the Y field and enter 1500 mm [4’
11”]. Press Enter on your keyboard to fix these values, and click to
draw a rectangle slightly smaller than the original.
Make a Solid Subtraction
1. Move the cursor over the face of this new rectangle and click to start
the Push/Pull process. Move the cursor down, press Tab and enter
-420 mm [1' 4½"] in the Data bar. Press Enter on your keyboard to
fix the value. Hold down Alt on your keyboard and then click to
complete the operation. This will cut the new extrude from the original
4. From the Saved Views menu, activate the Saved View “Lower and create a Solid Subtraction.
Garden Hardscape. to restore the view and the OpenGL render
mode. 2. If you have Renderworks, render the scene with Fast Renderworks.
Notice that the wood texture (defined in the Wood class) has its grain
running vertically, which is not desirable in this case. (Without
Extrude the Roof Renderworks, you will not see any textures.)
1. Make Wood the active class, using either the View menu, the
Classes button on the View menu, or the Navigation palette. 3. With the Solid Subtraction selected, click on the Object Info palette’s
Render tab. Scroll down until you find the Rotation field and type 90.
2. Click Rectangle on the Basic palette. Press Enter. The texture will rotate 90º.
3. Hover the cursor over the top surface of the left-most pillar in the 3D
view. Notice the automatic plane detection spring into action again,
coloring the top surface blue. Click on the outer-most corner of the
rectangle and then draw a rectangle across all four pillars to form a
flat roof.
42 | Vectorworks Landmark 2014 Getting Started Guide
4. Change the view to Top/Plan. 5. On the Object Info palette, change Cut Plane to 3200 mm [10' 6"].
The 2D display is updated to show the structure as it looks at the new
Create the 2D Plan View cut plane height. Notice that the cut plane displays in the colors of the
The structure is complete in a 3D view, but in Top/Plan, it doesn’t display original objects, in this case derived from their classes.
any fills, unlike the other objects on this design layer, which are both 2D
and 3D. Now, you’ll learn how a 2D plan view of a 3D model can be
generated automatically.
1. Make Fixtures-Main the active class.
2. Click the Selection tool. Click and drag around the structure to select
all its elements.
3. Choose Landmark > Architectural > Create Auto-hybrid.
4. Notice that Vectorworks has created a 2D plan view of the structure.
Currently, only the pillars of the structure are visible on the plan.
Notice on the Object Info palette that the cut plane is set at a height
of 1000 mm.
Exercise 9: Add Dimensions to the Structure
Now that the 3D structure is complete, you’ll add dimensions to show you can use the model for construction detailing. You’ll move the entire structure
to a new layer so it can isolated easily from the rest of the design.
Using the Linear Dimension Tools
1. Click the Layers button on the View bar to open the Organization 8. The Auto Hybrid object is still selected after being moved to this layer.
dialog. Highlight the layer Green Roof Structure and then click Edit. Click the Selection tool, and click on a blank space on the drawing to
de-select it.
2. Note that the Green Roof Structure layer is at the same elevation as
the Hard Landscaping layer, that is the lower level of the garden. 9. On the Dims/Notes tool set, choose Constrained Linear
Click Cancel and click Cancel again to close the Organization dialog. Dimension. On the Tool bar, change Dim Std to Arch (there are
many different dimension styles for you to experiment with).
3. Click the Selection tool and select the structure. As all the elements
have been enclosed within a single Auto-Hybrid object, one single 10. Choose Text > Format Text. On the Format Text dialog, from the
click selects it. Style menu, choose Dimensions, 10 pt. This is a predefined series
of settings that are displayed in the rest of the dialog.
4. On the Object Info palette, change the Layer field to Green Roof
Structure to place the object on that layer. 11. Click OK.
5. The object will no longer display.
6. Make Green Roof Structure the active layer. Change the view to
Left Isometric.
7. Change Layer Options to Active Only to hide the rest of the design.
43 | Vectorworks Landmark 2014 Getting Started Guide
subtraction and click. Move the cursor away from the solid subtraction
and click again to place the dimension text.
15. Repeat this process to add a dimension to the pillar. Dimensions can
be placed on any 3D plane.
Vectorworks includes a wide range of dimensioning tools for different
types of geometry. Explore the Dims/Notes tool set.
16. On the Navigation palette, click on the Classes button. In the visibility
12. Click on two points at the base of one of the pillars. Move the cursor column, to the left of the Dimension class, click in the middle column
away from the base and click to place the dimension on the model. to hide the dimensions. Dimensions are automatically assigned to the
Dimension class.
17. On the Navigation palette, click the Layers button and change Layer
Options to Show/Snap Others. Return to Top/Plan view.
18. On the Navigation palette, notice the small x beside the Green Roof
Structure layer. The layer is currently invisible. Click in the left-most
column under Visibility, to restore the visibility of this layer when you
work on other layers.
19. Save your file and enjoy a sense of achievement. Maybe have a cup
13. Place dimensions to show the span of the pillars. of tea to celebrate.
14. Click at the top corner of the solid subtraction that represents the 20. Alternatively, you can open the file provided for the next section.
roof. Move the cursor down to the lowest point on the solid
Summary
Congratulations! You’ve covered a lot in Section Three. Think back to the objectives we set at the start of the section. Within this sample garden, you
can now:
• Use the Hardscape tool to draw Hard Landscaping/Hardscape areas
• Produce a worksheet showing Hard Landscaping quantities
• Create symbols and use ready-symbols within the design
• Use the Custom Stair tool to create steps
• Create free-standing garden walls, stepped and with coping
• Model a simple 3D structure
• Add Dimensions to the 3D structure.
In the following section, you’ll complete a planting plan for the planting beds and create the planting for the green roof on the structure.
44 | Vectorworks Landmark 2014 Getting Started Guide
Section 4: Planting Design
Objectives For This Section
After following the exercise steps in this section, you will be able to:
• Use classes to change the display properties of the planting plan
• Use the different modes of the Plant tool, to place plants into a design scheme
• Create a new Plant Definition
• Create a Landscape Area for calculating plant mixes
• Create a Worksheet to list the plants used in the scheme
Example Files Required For This Section:
• 1-Start Planting.vwx.
Exercise 1: Explore the Planting File and Plant
Graphics
Examine the Resources
1. Open the file 1-Start Planting.vwx.
Examine the Classes
2. Click on the Home button on the right of the Resource Browser, to 1. Click on the Classes button on the Navigation palette. Take a look at
ensure you are looking at the contents of the current file. the classes in a little more detail.
3. Scroll through the Resource Browser and notice many plant symbols 2. There is a series of classes called Plants-Component-… You will
already present in the file. I have created these in advance, but you’ll use these to control the way the plant symbols look.
learn how to make your own soon.
The symbols you see on the drawing are included with Vectorworks, and
4. Notice that the symbols have their names displayed in red. This can be customized to look just as you want them. This exercise will take
means they are more “intelligent” than ordinary symbols and have an you through the different ways you can display these symbols, and the
association with a specific tool (in this case, the Plant tool). part that classes play in this process. For example, plants can display
shadows, sketchy outlines, and reduced detail. This section will introduce
you to some of those options before you learn how to create your own
Examine the Layers plant definitions.
1. On the Navigation palette, click on the Design Layers button. Notice
that there are two layers you have not worked with yet: Planting and
Green Roof Planting. Control Plant Tag Visibility
1. On the Navigation palette, click on the Classes button. Locate the
2. These layers are currently invisible. Click on the left-most column Plants-Component-Tags and make the class invisible. Make them
under the Visibility heading next to these layers, to make them visible again. Note that the class enables you to control the tags
visible. The planting plan is displayed that you will complete in this independently of the symbol.
section.
2. The plant tags, displayed by the plants can have different
3. Make Planting the active layer. configurations and you’ll see how to change them soon. I have
arranged their position previously, and as the planting beds are all the
same, I have only labelled one bed of each type.
45 | Vectorworks Landmark 2014 Getting Started Guide
Control Plant Graphics
1. Zoom the view to display the plants in the top left planting area.
2. Make the following classes invisible and notice the effect on the 3. Click Selection. Select one of the plant groups.
drawing. The use of classes make things very flexible:
4. On the Object Info palette, scroll down to the Annotation/Render
• Plants-Component-Bloom heading. Change Outline to Two Outlines. Note the different options.
• Plants Component-Canopy
• Plants-Component-Color Fill The combination of the sketchy outline render and the hidden Plants-
• Plants-Component-Interior Linework Component-Outlines class is one way to display groups of plants. Now,
we’ll explore another.
5. Make the Plants-Component-Outline class visible.
6. On the Object Info palette, check Mass Plants. This method of
massing hides everything from the symbol apart from the rear-most
polyline within the plant graphic, so you may lose background color. If
you need more control, use the class visibility method.
7. Uncheck Mass Plants to restore the graphic.
8. Select one of the “Betula lenta” trees on the plan.
9. Uncheck Plant Shadows in Plan View. Notice the shadows are no
longer displayed. Check the box again to restore the shadows.
3. Make the classes visible again. Classes within the plant symbols offer
control over what displays on the planting plan. 10. Choose File > Document Settings > Document Preferences.
Click Plan Shadows. The plants have been set up to display shadows
according to this document-wide preference. Change the following:
Manage Sketchy Outlines and Shadows
1. Make the Plants-Component-Outline class invisible. • Offset: 0.2, Factor of object height
• Angle: Slide the button to the right to place shadows at around 45º
2. The individual outlines around the plant symbols within groups have • Fill Style: Solid Color
been hidden. Notice, however, that the groups of plants have a • Color: Choose a Cool Gray from the Standard Vectorworks Colors
sketchy outline around them palette
• Opacity: 50%
• Click OK and wait for a moment while the shadows update.
(Remember, there are a lot of plants for Vectorworks to update).
The plants now display soft gray shadows, at a 45º angle, but the
shadows are also sized according to the height of each plant group.
(Remember—any changes to the plant shadows through Document
Preferences will also affect any Massing Models you have used in your
design scheme.)
11. Save your file before continuing to the following exercise.
46 | Vectorworks Landmark 2014 Getting Started Guide
Exercise 2: Placing Plants
Now that you’ve seen how the plant symbols that are included with Vectorworks Landmark are set up to make an attractive and flexible drawing, you’ll
learn how to place new plants in the scheme using the Plant tool. You are going to plant the empty bed to the right of the bottom right lawn.
Use the Plant Tool
1. Choose Text > Format Text. On the Format Text dialog, choose the 8. Click on the drawing in the upper right corner of the planting bed to
style Plant Tags Arial Narrow 10pt. Click OK. place the first plant. Move the cursor to where you would like to place
the second plant, and click again. Move the cursor to the position of
2. On the Site Planning tool set, click on the Plant tool. (The first time the third plant. Double-click to complete the group.
you click on the tool, the Plant Settings dialog will open automatically.
After that, you will need to use the Plant Tool Preferences button on
the tool bar.)
3. On the left, click Definition. Select the Betula lenta symbol. (Do not
change any other fields.) Click OK.
4. On the Tool bar, notice the different modes available for placing
plants.
5. Click the first mode: Single Plant Placement Mode.
6. Click once on the planting bed to place a single instance of the 9. Still using the Plant tool, select the third mode: Poly-Edge Spaced
Betula lenta. Notice the tag is produced automatically, on the right of Mode. On the Tool bar, to the right of the Plant Tool Preferences
the symbol, with an approach angle of 0º. button, you will find a menu listing the plants available in this file.
Select Buxus sempervirens from the list.
10. To the left of the wall and below the path, notice there is an unplanted
strip. The Buxus will be planted here. Click at one end of the strip and
then move the cursor to the other end of the strip. Double-click to
complete the row of plants. Vectorworks Landmark has spaced the
plants using the spacing value already set up in this plant. You will
see how to do this yourself soon.
7. On the Tool bar, click on the second mode button: Poly-Vertex
Placement mode. Click Plant Tool Preferences again and select
Cornus alba ‘Sibirica.’ Click OK.
47 | Vectorworks Landmark 2014 Getting Started Guide
11. On the Object Info palette, change Spacing to 550 mm [1' 10"]. You can also add plants to the scheme directly from the Resource
Notice the number of plants increases to fill the space. Browser.
12. Choose Plant and then choose Triangular Array mode on the Tool 5. Click the Home button on the Resource Browser. Scroll through the
bar. Click Plant Tool Preferences and click Definition. Choose resources and locate any of the plants. Double-click the plant symbol
Ligularia przewalskii. Click Insertion Options. Change the to make it the active symbol. Click on the plan to place the plant using
following: the appropriate mode.
• Custom Spacing: check and type 300 mm [1'] 6. Continue planting using either method to complete the scheme, and
• Notice that you can also override the Spread and Height values from although the plant tags look a mess, don’t worry about it.
the default for the plant as required for the design.
• Click OK. 7. Using the Selection tool, click on the tree—the very first tree you
placed in the scheme. Choose Modify > Send > Send to Front. This
13. Click on the planting bed where you would like to place a group of will bring the tree canopy graphic above the rest of the plants.
Ligularia. With this mode, you draw the outline of the space you want
to fill with plants. Continue to click around the area you want to plant,
returning to the start point and double-click to complete.
14. The plants are drawn automatically within the space and take on the
spacing set up within the Plant Settings.
Rectangular Array mode works in the same way as the Triangular Array
mode but places the plants on a rectangular grid instead of triangular.
Align the Plant Tags
Now that the plants are placed, you will be wondering about the tags. If
you used the Pick Up mode of the plant tool, the plant tag position (left or
right) will also be copied. Each tag can be moved individually, with the
Selection tool. However, we can also use the Align/Distribute Leader
Lines command to do the bulk of the work.
1. Click Selection. Select the row of Buxus sempervirens that you
placed earlier.
2. Click on the blue handle at the plant end of the tag (labeled 1 in the
image below). Move the cursor onto a different plant within the same
group and then click to place the handle in its new location.
Complete the Planting Plan
The easiest way to complete the plan, when you have a number of 3. Deleted text as tags are simplified.
plants in the scheme, is to use the Pick-Up Mode of the Plant tool.
4. Click on the blue handle at the text end, labeled 2 on the image
1. When placing plants, you may find it useful to suspend snapping below), move the cursor to the right, and click again.
temporarily. Hold down the Back quote key to do this.
2. Choose Plant and then choose Pick-Up Mode on the Tool bar. The
cursor changes to an eyedropper.
3. Click on another plant grouping in the scheme and look at the Tool
bar. The active plant is now the one you clicked on. The mode the
plant was placed in has also been selected. 5. Click and drag around the lower right planting bed, press Alt and
while still pressing Alt, release the mouse. All the plants in this bed
4. Click on the planting bed to place the plant in the appropriate way. will be selected.
6. Choose Modify > Align > Align/Distribute Leader Lines.
48 | Vectorworks Landmark 2014 Getting Started Guide
7. On the Align/Distribute Leader Lines dialog, change the following: 10. With the plants still selected, choose Modify > Align > Align/
Distribute Leader Lines. On the Align/Distribute Leader Lines
• Horizontal Alignment: check both options dialog, under Vertical Distribution, click Equal distance between
• Vertical Distribution: None. shoulder lines and click OK.
• Click OK.
11. Draw the alignment line again and wait for the command to complete.
The plant tags are aligned and evenly spaced. Vectorworks uses the
spacing between the top two tags as its reference when spacing the
tags.
8. Zoom so that you can see the tags of the plants in the bed above.
Click on the left of the lowest bubble of the plants. Move the cursor
down the page to create a vertical line and click again.
9. Vectorworks will take a moment to work out the tags as you’ve given To save time, we’ve moved all the tags to the right. However, you could
it a complex task. When it’s complete, the tags will be aligned to the have selected only the plants on the left of the planting bed, and used
right, but not evenly spaced. the Align/Distribute Leader Lines command. Then, you could have
repeated the process for the tags on the left.
49 | Vectorworks Landmark 2014 Getting Started Guide
Exercise 3: Define a New Plant
Now that you’ve seen many of the different options for displaying and placing plants on the plan, you’ll see how to use the Plant tool to create a new
plant definition. The process requires you to choose the symbol you would like to use for the plant, add relevant data so that the symbol knows which
plant it is representing, and, optionally, add your choice of 3D representation.
Choose a 2D Symbol
1. On the Resource Browser, click the Files menu and choose the
Plant Objects.vwx file. This file was added as a favorite in Section
1: Installation and Setup.
2. The file contains a number of different resource types including
Gradients, Symbols, and Textures. Locate the Symbols/Plugins.
From here, you can choose from a range of plant symbols.
Add the Plant Data
1. Click Schedule.
3. For the purpose of this exercise, choose the Ornamental Tree 02.
Right-click (Windows) or Control+click (Macintosh) the symbol and
choose Import to bring the plant symbol into the current file. When
prompted to preserve folder hierarchy, click OK.
4. Click the Site Planning tool set. Click Plant.
5. If the Plant Settings dialog does not open immediately, click Plant
Tool Preferences on the tool bar.
6. Click Definition. On the Plant Settings dialog, choose the
Ornamental Tree 02 symbol. Here you can see the 2D plan graphic
for the plant and a preview of the default 3D representation for this
plant. Click Duplicate to create a new plant definition based on this 2. Click on the Get Plant Data button.
generic plant.
7. Click Insertion Options and change the following fields:
• Spread: 7500 mm [25’]
• Height: 7500 mm [25’]
• Spacing: 7500 mm [25’]
50 | Vectorworks Landmark 2014 Getting Started Guide
3. Under Plant List, select Trees. The list of trees from the database is
loaded.
Set Default Outline and Shadow Effects
4. In the name box, type “Acer,” to take you directly to the Acers in the 1. Click Render.
list. Scroll through the list and locate Acer platanoides ‘Crimson
King,’ clicking on its name to highlight it. 2. Below Plant Shadows in Plan View, click Use Document
Preference Settings. By default, this plant will respond to whatever
5. The data for this plant are displayed in the pane on the right of the document preferences you have set in whichever project you use this
dialog box. Review the information, then click OK. plant.
6. The plant data have replaced some the generic information that was
present in the generic plant. You can add information here to show on
your Plant Schedule. Only add information if you need to show it at a
later date:
• Plant/Tag ID: ACrim (This can be any code you prefer, but it must be
unique.)
• Scheduled Size: 10L (This can be any text to describe the proposed
purchase size.)
• Schedule Comments: Water well until established.
7. Highlight either the Latin Name or the Common Name—whichever is
most appropriate in your geography—and copy it using Ctrl+C
(Windows) or Cmd+C (Macintosh).
8. Move the cursor onto the Plant Symbol Name field. Click and drag
the cursor to highlight the contents and then press Ctrl+V (Windows)
or Cmd+V (Macintosh) to paste the plant’s Latin Name or Common
Name into the field. This is the name by which the symbol will be
known on your Resource Browser.
Review the Plant Data
1. Click Plant Data. The data you attached earlier, from the plant
database is displayed.
2. Select Floral Color and then click Edit. Change the data to “Bright
yellow.”
3. Click OK. The base definition of the plant has been set and the above
settings have become the default for each time the plant is used.
51 | Vectorworks Landmark 2014 Getting Started Guide
4. The remaining tabs on the left of the dialog enable changes to the
default settings, as you’ll see in a moment.
5. Click OK. Click Single Plant Placement mode on the Tool bar.
6. Click once on the top right corner of the plot, at the front of the house.
The plant is placed. Press X to return to the Selection tool.
Override Insertion Options and Set Tag Options
Now we’ll look at how the default settings can be overridden whenever
this plant is placed.
7. Deleted text
1. With the plant selected, click Plant Settings on the Object Info
palette. 8. Click OK.
2. Click Insertion Options. Notice the default Height, Spread and 9. The design no longer fits on the page. Don’t worry: in Section 4, you’ll
Spacing fields are displayed. Each value can be customized so that learn how to present plans at any scale on any sheet size.
each instance of the plant can differ from the default if required.
10. Look at the Resource Browser and click on the Home button to
ensure you are looking at the contents of the current file.
11. Under Symbols/Plug-in Objects, locate the Acer symbol. Notice
also all the other plants we have used in this scheme.
Edit the 3D Plant
The 3D element of the plant can be made from:
• Modeled 3D geometry, or
• An Image Prop (Renderworks only)
3. Click Annotation. Here, you can further customize the plant An Image Prop is the most efficient method, and there are many library
annotation, adding lines to connect plants in a group, and add a cross files of image props for planting. You can also make your own if you have
into the center. Plants can also be rotated in groups or rotated along an image editing application and the skills to remove the background
a path. They can also be scaled so that each plant appears a slightly from a plant photograph.
different size. Leave the settings as they are.
Image Props are flat images, stuck onto two crossed 3D planes. They
4. Click Render. You can change the render settings from the default have a “transparent mask” around them so that their background is
also. Leave the settings as they are. obscured and they cast the correct shadows when rendered.
5. Click Tag. Change the following fields, leaving all others unchanged:
• Display: Right
• Approach Angle: 0º
• Tag Bubble: Circle (Quantity Only)
• Tag Top: Latin Name
• Tag Center: None
• Tag Bottom: None
• Enable Tag Shoulder Line: Do not check
These settings will create the same style of tags that have been used in
the remainder of this design. The tag settings are not stored with the
plant definition. Rather, they are set at the time of using the Plant tool
and it may be a good idea to set your favorite tag style within your
template.
6. Click Schedule. Here you can override any of the schedule settings The Wireframe view shows the rectangular planes on which these
that are stored within the plant definition. images are held. When the view is rendered using Renderworks, the
transparent mask will obscure anything that is not the plant itself.
52 | Vectorworks Landmark 2014 Getting Started Guide
There are libraries of Image Props added as favorites on the Resource
Browser, and some of those used in this example were made using an
image editing application before they were imported as an Image Prop
into Vectorworks.
The following steps are dependent upon Renderworks being part of your
licensed installation. If you do not have Renderworks, you can skip these
steps and move to the following exercise. 9. Click on a blank space on the drawing area to ensure nothing is
selected. Change the view to Left Isometric. On the View bar, click Fit
1. Change the view to Left Isometric. to Objects to center your scene on the screen.
2. As the plants are hybrid (2D and 3D) objects, they are now displaying 10. From the Render menu on the View bar, choose Fast Renderworks.
their 3D element. Notice the plants you placed earlier all have a 3D view which is
displayed when a Renderworks mode is used to render the drawing.
3. Deleted text
11. Save your file.
4. On the Resource Browser, navigate to the file Photo_IP Deciduous
and Broadleaf A–Ae.vwx. Under the Symbols/Plug-in Objects
heading, locate the symbol “Acer palmatum 4.0 i A.” Although this
is not the exact species we want, it is a good visual representation.
5. RIght-click the symbol and choose Import. Click OK to maintain the
folder hierarchy. A copy of the symbol is now available in the file.
6. Click the Selection tool and select the Acer. On the Object Info
palette, click Plant Settings.
7. On the Plant Settings dialog, click Edit Definition. Notice the 2D and
3D preview of the plant. Click Copy from Symbol.
8. Select the Acer palmatum symbol. Click Use only the 3D
component of the symbol. Click OK, click OK, and click OK again
to return to the drawing area.
Exercise 4: Create a Landscape Area
You’ve now learned how to place individual plants into a scheme, and to place them in groups, using classes and plant styles to change the display
options. But what if you want to plant a larger area, or a standard mix of plants? The Plant tool is not ideal for this, as it would be very laborious to have
to place each individual plant. Instead, Vectorworks offers the Landscape Area. The Landscape Area uses the same Plant definitions as the Plant tool,
so you still need to set up the plants as before, but it enables you to mix them by percentage, at specific planting rates. It’s ideal for larger areas, bulb
mixes, wildflower mixes, and much more. In this exercise, you’ll see a ready-made Landscape Area, examine its settings, and then learn to create your
own.
53 | Vectorworks Landmark 2014 Getting Started Guide
Explore a Landscape Area
1. Return to Top/Plan using either the View > Standard Views > Top/
Plan menu command or the Standard Views menu on the View bar.
2. On the Navigation palette, make Green Roof Planting the active
layer. Change Layer Options to Gray/Snap Others.
3. On top of the roof structure that you created in the Hard Landscaping
Section, you will find a green rectangle with a tag on it.
4. With the Selection tool, click on the rectangle to select it.
5. Look at the Landscape Area tag. This area contains five plant
species, 20% of each. The name of the area is shown at the top.
6. Look at the Object Info palette. This object is a Landscape Area. The
Landscape Area has a Z elevation (position in 3D space) of 2850 mm
[9’ 4¼”].
7. Click on the Layers button. The Green Roof Planting layer has a Z
elevation of 0. Click OK to dismiss the dialog. The Z elevation of the
Landscape Area is relative to 0. Elements on the Planting and Hard
Landscaping layer are relative to their Z elevation of -650 mm [2’
1⅝"]. The Landscape Area sits on top of the roof structure.
8. On the Object Info palette, click on the Landscape Area Settings
button to open the Landscape Area Settings dialog.
54 | Vectorworks Landmark 2014 Getting Started Guide
9. Take a look at the settings. This Landscape Area has a name, that • 3D Display: 3D Poly
appears in its tag. The tag is on, but it needs a separate class so it • Click OK.
can be controlled independently.
17. The 3D Plants are hidden, and replaced with a flat 3D plane. Click
10. Make the following changes: Landscape Area Settings again and return the setting to 3D
Plants. Click OK.
• Tag Class: Landscape Area-Tags
• Tag Header: Name-Area The Texture Bed option is for working with a Site Model, which is beyond
• Tag Body: Percentage-Latin Name the scope of this Getting Started Guide.
• Area Units: Choose the most appropriate for your geography
• Border Style: Plant Line
• Click OK Create a New Landscape Area
1. Return to Top/Plan View.
11. The tag now displays the area of the object as well as the name. The
border is now a pretty, wiggly, plant line. 2. Using the Navigation palette, make Landscape Area-Main the
active class.
3. From the Site Planning tool set, click on the Landscape Area tool
and then click on the Landscape Area Tool Preferences button on
the Tool bar.
4. Adjust the following settings:
• Name: Mixed Planting
• Tag Display: On
• Tag Class: Landscape Area-Tags
• Tag Header: Name-Area
• Tag Body: Percentage-Latin Name
• Area Units: Square Meters/Feet
• 3D Display: 3D Plants
12. Look at the Object Info palette. The Landscape Area is a member of • Border Style: Plant Line
the Landscape Area-Main class. Click on the Classes button on
the View bar to open the Organization dialog. 5. Now you will add plants to the area. There are three different ways
that plant quantities can be calculated. In this case, we will have
13. Click in the Landscape Area-Main class and then click Edit. Notice control over the percentage of the area that each plant will cover, and
the fill style is set to Gradient, and a green gradient has been the planting rate for each plant. Select:
selected. The Pen is a solid pale brown.
• Plant Information: Distribution Rate (custom coverage
14. Click OK and then OK again to return to the drawing area. percentage)
15. Change your view to Left Isometric. Notice that the plants are 6. To add Plants, click Add and complete the Edit Landscape Area
showing as Image Props, like the other plants in the scheme. (If you Information dialog as follows:
don’t have Renderworks, there will be no Image Props in the scene.)
• Plant Symbol: Kniphofia uvaria
16. On the Object Info palette, click on Landscape Area Settings again. • Rate: 7/sqm
Change the following: • Percentage: 30
• Click OK.
55 | Vectorworks Landmark 2014 Getting Started Guide
11. The Acer tree symbol is now behind the Landscape Area, because it
is on the layer below. Change the view to Right. Notice that the Acer
tree symbol is also 650 mm [2' 1⅝] lower than the front of the garden,
because it is on the Planting layer that is set at this level.
7. Repeat the process, adding the following plants and settings: 12. Make Planting the active layer using the Navigation palette.
• Plant Symbol: Darmera peltata; Rate: 5/sqm; Percentage: 20 13. Click the Selection tool. Select the Acer. On the Object Info palette,
• Plant Symbol: Cornus alba ‘Sibirica’; Rate: 1/sqm; Percentage: 10 change its Layer to Green Roof Planting. The tree moves to the
• Plant Symbol: Persicaria affinis ‘Superba’; Rate: 5/sqm; layer and associates itself with the elevation of the layer, thus
Percentage: 30 bringing it to the level of the house and front landscape area.
• Plant Symbol: Carex elata ‘Aurea’; Rate: 5/sqm; Percentage: 20
8. Click OK to close the Landscape Area Settings dialog.
9. Note that, like the Hardscape tool, the Landscape Area tool has all
the same drawing functions as the Polyline tool, which enables you to
draw complex shapes, by changing modes as you draw.
10. Move the cursor to the front garden. Use the Corner Vertex Mode
and then Point on Arc Mode to draw an area on the front lawn to be
planted, near the tree, similar to the one in the screenshot.
14. Return to Top/Plan view. Using the Navigation palette, change the
Layer Options to Show/Snap Others. The Acer symbol instance is
now above the Landscape Area.
Exercise 5: Create a Plant Report
Remember the Hardscape worksheet that you created earlier? The one that conveniently listed the areas of different materials used? You can do the
same with your planting plan. Many objects in Vectorworks have a “record” attached to them, and the Plant is a perfect example. Think about the
information you attached to the Plant symbol. Reports can be created to pull any of this information into a table that can be either placed on the plan, or
exported to a spreadsheet application or other project documentation. As well as providing excellent reporting, they are also a very efficient way of
updating information on the plan. In this section, you’ll learn how to generate a simple plant schedule, and use it to update the information attached to
the plants.
Choose a Schedule
1. Make Notes-Reports the active class. 3. On the Choose Schedule dialog, choose Plant List-Simple, check
Place Worksheet on Drawing, and then click OK.
2. Choose Tools > Reports > Choose Schedule.
56 | Vectorworks Landmark 2014 Getting Started Guide
6. Double-click the worksheet to open it in a separate window.
7. In the Scheduled Size column, click in the Acer platanoides ‘Crimson
King’ row. Replace the existing text with “Heavy Standard,” and
press Enter.
8. Close the worksheet window.
9. Make Green Roof Planting the active layer.
10. Select the Acer platanoides ‘Crimson King’ symbol on the plan.
On the Object Info palette, click Plant Settings.
4. The cursor changes to a small target. Click on the drawing area 11. Click Schedule. Notice Custom Scheduled Size field has been
where you would like to place the schedule. checked. The Heavy Standard text is overriding the original schedule
information from the definition. The worksheet displays the plant
5. This schedule lists all the plants used in the drawing, including those record, but it can also update it.
within the Landscape Areas.
12. Click Cancel. Make Planting the active layer.
13. Click the Selection tool, select the plant schedule and delete it. We
will place it on our presentation plans in the following section.
14. Save the file. Review my file 2-Planting Complete if you wish to
compare your results with mine.
Summary
So, that’s another section completed! You’ve covered a lot in this section and have seen how symbols can be used to represent elements of your
design, but not just visually. Elements of your design can store information, and you can retrieve this information to support your design and build
process.
As a reminder, here’s what you’ve learned how to do in this section:
• Use classes and plant settings to change the display properties of the planting plan
• Use the different modes of the Plant tool, to place plants into a design scheme
• Create a new Plant Definition
• Create a Landscape Area for calculating plant mixes
• Create a Worksheet to list the plants used in the scheme
In the next section, you’ll learn how to pull all the different elements together to create presentation plans, technical details, and perspectives. You’ll also
learn the different options for printing.
57 | Vectorworks Landmark 2014 Getting Started Guide
Section 5: Presentation and Printing
Objectives For This Section
After you complete the exercises in this chapter, you will be able to:
• Create Sheet Layers and amend their properties
• Add a Title Block to a Sheet Layer
• Create Viewports of your design, showing it in different orientations
• Render a Viewport using a Renderworks Style
• Publish your design in a variety of formats including Print, PDF and DWG
Until now, you have been working on a series of stacked design layers, used to separate different stages of the process and to provide different 3D
planes on which to place objects. You have also used Classes to distinguish between different types of objects and to apply different graphics to their
members. Now, you’ll learn how to make full use of all these elements to prepare all the project drawings you need.
Exercise Files Required For This Section:
• 1-Start Presentation.vwx
Exercise 1: Create Sheet Layers
Although we set the scale on the layer and set the page size, I’ve mentioned several times that it really doesn’t matter about page size on a Design
Layer. Ultimately, on a Sheet Layer you can present your model from any angle, at any scale with as much information visible as you choose, on a
Sheet Layer. A Sheet Layer is much more representative of a physical sheet of paper than a design layer.
Create Sheets
1. Open the file 1-Start Presentation.vwx.
2. Using the Navigation palette, make sure None is the active class.
3. Click the Layers menu on the View bar and notice you can create
new layers directly from this menu. Choose New Sheet Layer.
4. In the New Sheet Layer dialog, complete the fields as follows:
• Sheet Number: Sht-1
• Sheet Title: Layout
• Edit Properties After Creation: Check
• Click OK.
58 | Vectorworks Landmark 2014 Getting Started Guide
7. Click OK again. Return to the layers menu to create two more Sheet
Layers with the following settings:
• Sht-2 Hard Landscaping; Page Size: ISO A1 [US Arch D]
• Sht-3 Planting; Page Size: ISO A1 [US Arch D]
• Use the Layers menu, or the Navigation palette, to make Sht-1
Layout the active layer.
• Click OK.
8. Click Fit to Page. Don’t worry that you can’t see your design
anymore. It’s all still there, on the Design Layers, and we’ll return to it
soon.
9. Notice that the Sheet Layer looks a little different than a Design
Layer. It has a more distinct border and looks like a physical page. It
has a scale of 1:1 that cannot be changed. The Viewports themselves
(when we’ve created them), will display objects at a chosen
architectural scale.
Add a Sheet Border
1. Open the Dims/Notes tool set. Click on the Sheet Border tool, and
then click Sheet Border Tool Preferences on the Tool bar.
2. When the Sheet Border dialog opens, change the following:
• Sheet Size: Fit to Page
• Title Block: Click Defaults, then click the symbol preview and choose
Simple Title Block-1
5. On the Edit Sheet Layers dialog, note that you can set the DPI (dots • Click OK, and then click OK again.
per inch) for the layer. This setting affects the quality of any rendered
images. Higher values will produce higher quality images, but they
will increase rendering time. For now, leave this at 72 DPI, but be
aware that you may want to increase it later.
3. The cursor is now carrying a “ghosted” Sheet Border and Title Block.
Click once on the center of the page and again to set the rotation.
4. Press X on your keyboard to return to the Selection tool and avoid
placing further Sheet Borders on top of this one.
5. On the Object Info palette, click Border Settings and adjust all four
6. Click Page Setup. You saw this dialog at the start of this guide when of the margins of the Sheet Border to 10 mm [⅜]. Click OK.
setting up your Design Layers. Check Use Size Unavailable in
Printer Setup and then select ISO A1 [US Arch D]. Click OK.
59 | Vectorworks Landmark 2014 Getting Started Guide
6. On the Object Info palette, change the following fields: • Drawn by: Tamsin Slatter (You can add your own name if you
prefer!)
• Title Block Margin: Vertical • Date: June 2013
• Show Grids: Uncheck • CAD Filename: Getting Started.vwx
• Click OK.
9. Notice the fields have updated on the Sheet. (Don’t worry about the
color—the border is only orange because it’s selected!)
10. Choose Edit > Copy.
11. On the Navigation palette, click the Sheet Layers button. Make
Sht-2 the active layer.
12. Select Edit > Paste in Place. On the Object Info palette, click Edit
Title Block and change the following details:
• Title: Hard Landscaping Plan
• Drawing Number: GSG-002
• Click OK
13. Repeat the copy and paste process to place a sheet border on Sht-3.
Click Edit Title Block and change the following details:
• Title: Planting Plan
• Drawing Number: GSG-003
7. Choose Text > Format Text and set Style to Plant Tags Arial • Click OK
Narrow 10pt. Click OK.
The sheets are now prepared and ready to display viewports.
8. On the Object Info palette, click Edit Title Block and enter the
following information into the fields:
• Drawing Title: Layout Plan
• Drawing Number: GSG-001
60 | Vectorworks Landmark 2014 Getting Started Guide
Exercise 2: Create a Plan Viewport
Now you are going to present the Plan in a number of different ways on the same sheet of paper, using Viewports. Viewports are effectively saved
views of the drawing, with their own class and design layer visibility settings, and render settings. Viewports are a live link to the design. As the design
is amended, the Viewports will show the updated changes.
Create a Plan Viewport
1. Click the Design Layers tab and make Green Roof Planting the
active layer. The design will be displayed.
2. Ensure you are looking at your design in Top/Plan view, using the
View menu on the View bar. Use the Selection tool to click on a
blank space to ensure nothing is selected.
3. Choose View > Create Viewport.
4. On the Create Viewport dialog, complete the following fields, leaving
all other fields blank:
• Viewport Name: 1
• Drawing Title: Master Layout
• Create on Layer: Choose Sht-1 [Layout]
• Notice, but do not change, the Layers and Classes button, the Scale,
and the View menus. You’ll use these in moment to edit what’s visible in
the Viewport.
• Click OK.
5. The Viewport is created and placed on Sht-1 Layout, which is now
the active layer. The viewport is selected. The viewport scaled at 1:50
is too large for the sheet.
6. On the Object Info palette, change Scale to 1:100. The Viewport
shrinks to 1:100.
7. Using the Selection tool, click and drag on the Viewport to center it
on the main area of the page.
61 | Vectorworks Landmark 2014 Getting Started Guide
8. With the Viewport still selected, click Classes on the Object Info 9. The Viewport now shows a beautiful, overview plan of the design.
palette. Turn the Plants-Component-Tags class and the
Landscape Area-Tags class to Invisible and then click OK.
Exercise 3: Create a 3D Rendered View
Set up the View
1. Use the Navigation palette to make any design layer the active layer. 7. Choose View > Create Viewport.
2. Change the view to Left Isometric. 8. Complete the Create Viewport dialog as follows, leaving other
settings on their defaults:
3. Choose View > Perspective > Normal Distance.
• Viewport Name: 2
4. On the Render mode menu, choose OpenGL to help you choose a • Drawing Title: 3D Perspective View
pleasing view. • Create on Layer: Sht-1 [Layout]
• Click OK
5. Click the Flyover tool on the Basic palette. Click OK to dismiss the
helpful dialog. On the Tool bar, click Interactive Origin mode. The perspective viewport is displayed in Wireframe mode, on the same
sheet as the plan viewport. The Viewport will display a red striped border,
6. Click once somewhere toward the center of the garden to set the indicating that it needs updating. Rendering on a Sheet Layer only
center of rotation. Click and drag on the left mouse button to change occurs when you update the Viewport. However, we’re now going to
the view to something pleasing. Remember you can use Fit to improve the render before updating the viewport (Renderworks is
Objects to bring the scene back onto your screen and the Pan facility required for this.)
(the space bar) to move the model on the screen.
62 | Vectorworks Landmark 2014 Getting Started Guide
9. Click the Selection tool. Click and drag on the Viewports to move
them and create a pleasing layout on the sheet.
Render the 3D View
1. Choose File > Document Settings >
Document Preferences. Click on the Display tab and ensure that
Save viewport cache is checked. This will ensure that once the
viewport is rendered, it will be saved in this state so you do not have
to render each time you open the file. Click OK.
2. Select the perspective viewport. On the Object Info palette, change
the following field:
• Background Render: Renderworks Style > Realistic Exterior Rendered with Renderworks
Final.
5. You can add more text, directly onto the Sheet layer. You can also
add supporting images to the Sheet layer using File > Import >
Import Image File.
Add Drawing Labels
1. Double-click on the Plan viewport. When the Edit Viewport dialog
opens, check Annotations and then click OK.
2. Notice that the other viewport’s footprint is visible, but gray. If it is not
visible, turn on Show Other Objects in Edit Mode, on the right of
the Tool bar, above the Exit Viewport Annotation button.
3. Click the Dims/Notes tool set and click Drawing Label. There is no
need to change the preferences.
3. On the Object Info palette, click Update. The Viewport will turn black 4. Click once on the drawing to position the Drawing Label and again to
and take some time to render (this is dependent on your computer’s set its rotation. Notice that the label automatically picks up the
specification), but the result will be very pretty! If you don’t want to Viewport name, number, and scale.
wait, you can press Escape the cancel to render process, but you can
continue to work while the scene renders. Notice the teapot-shaped 5. Click Exit Viewport Annotation at the top right of the screen.
indicator that shows you rendering is processing.
6. Repeat the process to add a Drawing Label to the perspective
4. Click the Home button on the Resource Browser. This built-in viewport. Once inside the Viewport editor, you can continue to use
rendering style contains settings ideal for rendering outdoor scenes the SmartCursor to assist in aligning objects, so that your plan will
and uses the new physical sky that links the Heliodon sun object to a look well laid out.
sunny sky background. Notice the Render style and the Physical Sky
background have been imported into the file.
63 | Vectorworks Landmark 2014 Getting Started Guide
Exercise 4: Create Additional Viewports
In this exercise, you’ll duplicate the plan viewport and change the settings of the copy so that it presents only hard landscaping information. You’ll then
add the Hardscapes Budget report to the sheet.
Create a Hard Landscaping Plan
1. Click on the first viewport—the one showing the Top/Plan view. Select • View: Left Isometric
Edit > Duplicate. • Background Render: Hidden Line
2. Select the copy if it is not already selected. On the Object Info palette, 4. Double-click the viewport and select Annotations. Click OK.
change Layer to Sht-2 Hard Landscaping.
5. Use Select Similar to select the dimensions you placed in the
3. Using the Navigation palette, click the Sheet Layers tab and make viewport above and delete them as they are not appropriate to this
Sht-2 Hard Landscaping the active layer. view. Press X to return to the Selection tool.
4. Select the viewport. On the Object Info palette, change the following 6. Select the Drawing Label and use the Object Info palette to change
fields, leaving all other fields unchanged: the Drawing Number to 2. Move the label to a position beneath the
structure.
• Drawing Title: Hard Landscaping Layout
• Click the Layers button and make Green Roof Planting and 7. From the Basic palette, choose the Callout tool, next to the Text tool.
Planting invisible. Click OK.
• Click the Classes button and make Dimension visible. Click OK. 8. Click on a space to the right of the structure and then click on the top
of the structure. In the Notes Manager Callout dialog, enter the text
“Reclaimed timber.” Click OK.
9. Place another callout, labeling the Brick pillar with the text “Brick
pillar.” Click OK.
10. Click Exit Viewport Annotation again to return to the Sheet Layer.
Press X to return to the Selection tool.
11. On the Object Info palette, click Update to render the viewport.
Add Hard Landscaping Worksheet
5. The Viewport is now displaying only Hard Landscaping Information, 1. On the Resource Browser, click the Home button.
and the dimensions created earlier are visible. Double-click the
viewport and click Annotations. Click OK. 2. Scroll to the bottom of the Resource Browser and locate the
Worksheets heading. Double-click the Hardscapes Budget
6. Select the Drawing Label. On the Object Info palette, change Number worksheet. It will display on the Sheet Layer.
Style to Drawing and Sheet.
3. Using the Selection tool, click and drag the worksheet to move it
7. From the Dims/Notes Tool set, choose Constrained Linear where you want on the sheet.
Dimension. Add further dimensions to show the width of the path
and the tread depths of the steps.
8. Click Exit Viewport Annotations.
Create a 3D Construction Drawing
1. Duplicate the Hard Landscaping Layout viewport.
2. Move the copy downward on the page so it is below the original.
3. Using the Object Info palette, change the following:
• Drawing Title: Green Roof Structure Detail
• Layers: Turn off all layers except Green Roof Structure
• Scale: 1:25
64 | Vectorworks Landmark 2014 Getting Started Guide
You can add additional text to a Sheet Layer if you wish. • Plants-Component-Bloom: Invisible
• Plants-Component-Canopy: Invisible
• Plants-Component-Color Fill: Invisible
Create a Planting Plan • Plants-Component-Interior Linework: Invisible
1. Duplicate the Hard Landscaping Layout viewport as you did earlier, • Plants-Component-Outline: Invisible
using Edit > Duplicate. • Plants-Component-Tags: Visible
2. On the Object Info palette, change the layer to Sht-3 Planting to 6. On the Object Info palette, make the following changes:
move the Viewport to this layer.
• Drawing Title: Planting Plan
3. Make Sht-3 Planting the active layer. Select the Viewport. • Scale: 1:50
4. On the Object Info palette, click the Layers button. Change the 7. The viewport is, once again, too large for the sheet. Double-click the
visibility of all layers except Planting and Green Roof Planting to viewport and choose Edit Crop. Click OK.
Gray. Click OK.
8. Choose the Rectangle tool from the Basic palette. Draw a rectangle
around the rear garden planting area, including the tags. Click Exit
Viewport Crop at the top-right of the screen.
9. The Viewport now displays only the area within the cropping
rectangle.
10. Edit the annotations of the viewport and change the Drawing Label
number if you wish.
Add the Plant Schedule
1. On the Resource Browser, click the Home button to ensure you are
looking at the contents of the current file. Locate the worksheet Plant
List-Simple, and double-click it. The worksheet will be displayed on
5. On the Object Info palette, click the Classes button to change the the Sheet.
visibility of the following classes, and then click OK:
2. Using the Selection tool, click and drag on the worksheet to move it
• Dimension: Invisible to a position below the Planting Plan.
• Landscape Area-Tags: Visible
Exercise 5: Publish the Design
Once a project is completed, or has reached the stage where you need to issue the latest set of revisions, Vectorworks offers a variety of different
formats for your files. You may wish to print them, or create Portable Document Format (PDF) files. Alternatively, you may need to produce documents
in DWG format so that they can be imported into AutoCAD®. If you are printing from your own office, using your own printer, the process is simple. Your
page size for the Sheets will already have been set up correctly during the Page Setup process, and, therefore, the plan will print to scale on the chosen
media. If you don’t have a large format printer in your office, your best option is to create a PDF of your sheets and then send those to be printed via
e-mail, or a large-file transfer service. Alternatively, you could consider not printing at all, and instead share documents electronically with your clients
and project colleagues, using a service such as Vectorworks Cloud Services with the Nomad app.
Student Watermarks
Before looking at any output from Vectorworks, it’s worth spending a few If you are using a student licence, and want to see the impact of the
moments talking about watermarked documents. Files produced from an watermarks, you can view them on your screen as follows:
Educational version of Vectorworks, will have a watermark on any
output. Resources created by a student license, imported into another 1. Choose File > Page Setup.
file will also watermark a file, even if the target file was created with a
commercial license. These watermarks cannot be removed. College 2. On the left of the dialog, check Show Watermarks. Click OK.
lecturers will expect to see these and not worry about it.
65 | Vectorworks Landmark 2014 Getting Started Guide
Print the Plan
With your own printer available, printing is simple, as long as your page
area matches the page sizes available through your printer driver. It’s
important to ensure that the printer does not apply any scaling to the
document, as the drawing is already at the correct scale.
1. Choose File > Print to open the Print dialog and set the following
options:
• Printer: Choose your printer
• Settings menu: Choose the appropriate settings for your printer. Each
printer will offer different options.
• Click Print.
3. Check Export Design Layers as PDF Layers. This will allow you to
create an interactive document, where you can turn elements on and
off in your PDF, (provided that your PDF viewer application supports
this).
4. Check Open PDF in the default viewer to see the file when it has
been created.
5. Choose the Resolution setting you want for the final image.
Remember that the higher the DPI setting, the larger the file will be. If
the PDF DPI setting is higher than the current Sheet Layer, the
document will render as part of the export process.
6. Click Export.
7. Choose a file name and location for the PDF file, such as “Planting
Plan.” Click Save.
8. The PDF file will open in your default PDF viewer application.
9. Return to the Vectorworks application.
Export to PDF
PDF files can be created from either the Design Layer, with the active
visibility settings, or from a Sheet Layer. You can create a single PDF, or Publish a Set of Sheets in Different Formats
create a series of PDF files from selected sheets as a batch process. In this case, we have several sheets that make up the project. Using the
publish facility, you can export your Sheet Layers individually, or as a
1. Choose File > Export > Export PDF. single, multi-page PDF file. You can also choose a mixture of PDF, Print
and DWG as the export destination for the sheets.
2. The Export PDF dialog opens.
66 | Vectorworks Landmark 2014 Getting Started Guide
1. Choose File > Publish. Export as Separate Files if you wish to create separate PDF
documents.
7. Return to Vectorworks and click OK to dismiss the Publish dialog.
8. Choose FIle > Publish again. Click Manage Sets. Select Publish to
PDF and click Recall. The sheets are loaded with PDF as the default
publish output choice.
9. Select one of the sheets. To publish a black and white copy of a
sheet, click in the Color column to change the setting for the file.
10. Select one of the sheets on the right side of the dialog. Change
Publish To to DWG/DXF. Although the default publish choice on the
left of the dialog is PDF, it is still possible to override the settings for
individual sheets in the set.
2. At the bottom of the dialog, choose the default export type. In this
case, choose PDF. 11. Click Publish to start the export.
3. Press Shift and select each of the sheets that will be published—in 12. Choose a file name and location for the published set of files and
this case, all of them, Click the arrow button to move the selected click Open.
sheets to the right side of the dialog.
13. The PDF file will be displayed in the default PDF viewer. The DWG
4. At the top of the dialog, click Save a Set. Name the set Publish to file will be in a folder under the save location you specified in 12
PDF. Click OK. above. To view the DWG file, you would need a copy of AutoCAD®
software or a DWG viewer.
5. Click Publish. Choose the location for the exported files and click OK.
With this small project, containing only three sheets, individual exports
6. Once the files are published, they will open in your default PDF will be easy, but with more complex projects, creating files in the desired
viewer. Notice that the PDF is a multi-page PDF. By default, the batch output format can be time consuming. The Publish facility makes it easy
export process will create a single, multi-page file. However, check to create multiple types of output in a single command.
Summary
Well, that’s the final exercise in our quick tour of Vectorworks Landmark. Let’s revisit the objectives of this section. At the end of this section, using the
exercise files provided, you will be able to:
• Create Sheet Layers and amend their properties
• Add a Title Block to a Sheet Layer
• Create Viewports of your design, that allow you to show it in different orientations
• Create a sunny exterior render of a Viewport using a Renderworks Style
• Publish a PDF document and a DWG file containing your design
• Print your design
You’ve seen the value of creating a structured drawing, and building a 3D model as part of your design process. Sheet Layers and Viewports allow you
to present that information in a wide variety of formats, without having to redraw anything at all. Sheet layers are used to pull together all the aspects of
the design that you want to present. Sheet layers can include images, text, and worksheets, as well as the elements designed within Vectorworks.
67 | Vectorworks Landmark 2014 Getting Started Guide
Next Steps
So, you’ve completed this tutorial and have seen some of the wonderful things that Vectorworks Landmark can do to become the backbone of your
design practice. Of course, as the name of the guide suggests, you’ve only just started! So, what’s out there to help you move forward and look at
Landmark in a lot more depth?
Vectorworks Help
1. Choose Help > Vectorworks Help. It will open in a separate window. Once PDF files have been produced in the cloud, you can share with
Here you can search for full details on all the tools and menu your customers and colleagues. You can also view and annotate the
commands to gain a much more in-depth knowledge of Vectorworks sheets with the Vectorworks Nomad app which is available for a range of
Landmark. tablet devices, including iPad, Android and Kindle Fire HD.
The Help menu also provides access to the following services where you
will find further assistance and functionality to extend your use of Vectorworks Training Guides
Vectorworks: If you like to learn at your own pace, or want a far more detailed guide to
Vectorworks Landmark, you might find Tamsin Slatter’s “Residential
Garden Design with Vectorworks Landmark,” a good read. It’s also a
Vectorworks Service Select great resource to have with you after a training course to give you a
Vectorworks Service Select is a valuable source of information, including detailed overview of the landscape design process in Vectorworks
tech-tips and longer tutorials. There are also many more resources Landmark. To find out more, please visit:
available for use in your plans. Vectorworks Service Select is a www.vectorworks.net/training/guides.php
subscription service.
Further Training
Vectorworks Cloud Services Nemetschek Vectorworks, Inc offers training at its headquarters and at
Vectorworks Cloud Services is available to members of Vectorworks other locations. There is a wide range of classroom offerings and
Service Select. Store your Vectorworks documents in the Vectorworks one-to-one options. There are also many specialist third party trainers to
Cloud Services folder on your computer and they will upload to the help you move forward with Vectorworks.
cloud. Sheet Layers will automatically be exported to PDF and any
Viewports will be rendered in the cloud, freeing up your own computer
for design work. Cloud rendering does require a Renderworks licence.
68 | Vectorworks Landmark 2014 Getting Started Guide
About the Author: Tamsin Slatter
After a twenty year career in the IT industry, with roles spanning support,
training, sales, and marketing, Tamsin retrained as a landscape designer
in the UK. The change offered Tamsin a welcome escape from the
corporate world, the chance to work with nice people, learning about
plants and how to draw. However, throughout her training, she had a
nagging doubt about the viability of such a business. As one person,
chained to a drawing board, Tamsin realized that business growth was
limited by the amount of time dedicated to the speed of drawing and
updating as well as the inability to share work with other professionals.
Tamsin looked at a number of CAD packages before she chose to use
Vectorworks Landmark.
Thanks to the growing interest in Vectorworks across the industry and to
her mastery of Vectorworks for her own design practice, Tamsin was
asked to write a training course. This she did and thus a business was
born. Now Tamsin runs a team of trainers, to show other designers the
delights or working faster, more efficiently, and finishing drawings on
time! Her organization, Vectorworks Training, based in the UK, offers
training to individuals, large and small practices and educational
establishments. Training across the entire Vectorworks product range,
Tamsin never tires of the software, as it makes such a difference to her
clients’ businesses. Vectorworks Training runs one-to-one training, group
training, online training, and master classes that cover specific topics
in-depth. The company also supplies and implements Vectorworks
software.
Tamsin is the author of “Residential Garden Design with
Vectorworks Landmark,” (commissioned by Nemetschek Vectorworks,
Inc.), which covers the landscape design process in great detail.
69 | Vectorworks Landmark 2013 Getting Started Guide
S-ar putea să vă placă și
- SiteMap 3 - Sheet1Document17 paginiSiteMap 3 - Sheet1Muhammad Farzad100% (1)
- Electric Vehicle Dealership Education and TrainingDocument9 paginiElectric Vehicle Dealership Education and TrainingSaharsh DamaniÎncă nu există evaluări
- Manual Vectorworks 12 Ingles PDFDocument55 paginiManual Vectorworks 12 Ingles PDFMaribel Guna Parada100% (1)
- Before We Start Chopper Solidworks PDF FreeDocument11 paginiBefore We Start Chopper Solidworks PDF FreeRockerss RockerssÎncă nu există evaluări
- AutoCad SymbolsDocument8 paginiAutoCad Symbolsyaqub1979Încă nu există evaluări
- AutoCAD Architecture 2008 User GuideDocument2.268 paginiAutoCAD Architecture 2008 User GuideSanjay KumarÎncă nu există evaluări
- Tolerance Settings in RhinoDocument3 paginiTolerance Settings in RhinoLe Chinh100% (1)
- Functions - PHP File From Your Theme. If That File Doesn't Exists, Create ItDocument53 paginiFunctions - PHP File From Your Theme. If That File Doesn't Exists, Create Itgarfield137100% (1)
- Egocentrism and Risk-Taking Among AdolescentsDocument11 paginiEgocentrism and Risk-Taking Among AdolescentsAsia Pacific Journal of Multidisciplinary ResearchÎncă nu există evaluări
- Arena Basic Edition User's GuideDocument96 paginiArena Basic Edition User's GuideDaniel GonzalezÎncă nu există evaluări
- AVEVA NET Dashboard User Guide 5.0.2Document127 paginiAVEVA NET Dashboard User Guide 5.0.2jfl2096Încă nu există evaluări
- Kubernetes Threat ModelDocument56 paginiKubernetes Threat ModelSudeep BatraÎncă nu există evaluări
- English PDFDocument207 paginiEnglish PDFvjvijay88Încă nu există evaluări
- Class Handout CI123754 InfraWorks AutoCAD Civil 3D and Revit 2018 Working Together For Master Plan Design Enrique Galicia TovarDocument47 paginiClass Handout CI123754 InfraWorks AutoCAD Civil 3D and Revit 2018 Working Together For Master Plan Design Enrique Galicia TovarAbdelkrim JomaaÎncă nu există evaluări
- Getting Started in 3D With 3ds Max - Model, Texture, Rig, Animate, and Render in 3ds Max (PDFDrive) PDFDocument518 paginiGetting Started in 3D With 3ds Max - Model, Texture, Rig, Animate, and Render in 3ds Max (PDFDrive) PDFViorelÎncă nu există evaluări
- Alibre Atom3D Exercise ManualDocument203 paginiAlibre Atom3D Exercise Manualivancov catalinÎncă nu există evaluări
- FoursquareGuidebook PDFDocument50 paginiFoursquareGuidebook PDFthpedrosoÎncă nu există evaluări
- 2015 - AutoCAD Tutorial Architecture Imperial VersionDocument44 pagini2015 - AutoCAD Tutorial Architecture Imperial VersionAttila G. Horváth50% (4)
- Accenture Building Analytics Driven OrganizationDocument16 paginiAccenture Building Analytics Driven Organizationlubliner100% (1)
- DS WhitePaper Troubleshooting 3DEXPERIENCE ABEND SituationsDocument26 paginiDS WhitePaper Troubleshooting 3DEXPERIENCE ABEND SituationsSam AntonyÎncă nu există evaluări
- Keo ReportDocument22 paginiKeo ReportJoshua EvansÎncă nu există evaluări
- Vectorworks Landmark TutorialDocument20 paginiVectorworks Landmark Tutorialbobelo0% (1)
- Architect's Essentials of Cost ManagementDe la EverandArchitect's Essentials of Cost ManagementEvaluare: 5 din 5 stele5/5 (2)
- Using The Loft Feature in SolidWorks - Exercise #4 in SolidWorks - CAD ModeDocument22 paginiUsing The Loft Feature in SolidWorks - Exercise #4 in SolidWorks - CAD ModeSAMÎncă nu există evaluări
- Oracle NoSQLDB GSG TablesDocument135 paginiOracle NoSQLDB GSG TablesnageshÎncă nu există evaluări
- Architect's Essentials of Professional DevelopmentDe la EverandArchitect's Essentials of Professional DevelopmentÎncă nu există evaluări
- Innovative Vectorworks Bim Lo-ResDocument121 paginiInnovative Vectorworks Bim Lo-Resdasaffer100% (1)
- Archicad Object MakingDocument124 paginiArchicad Object MakinggithireÎncă nu există evaluări
- Quickcard RoundCorner - English - V3.0Document11 paginiQuickcard RoundCorner - English - V3.0gsa666Încă nu există evaluări
- Rhino Level2 Training V2Document198 paginiRhino Level2 Training V2Jony M. Temnikar100% (1)
- Carpentry for Boys: In a Simple Language, Including Chapters on Drawing, Laying Out Work, Designing and Architecture With 250 Original IllustrationsDe la EverandCarpentry for Boys: In a Simple Language, Including Chapters on Drawing, Laying Out Work, Designing and Architecture With 250 Original IllustrationsÎncă nu există evaluări
- NanoCAD Plus 8.0Document680 paginiNanoCAD Plus 8.0Enrique BlancoÎncă nu există evaluări
- TopSolid TG Design Surfaces v7 8 UsDocument79 paginiTopSolid TG Design Surfaces v7 8 UsrafagmailÎncă nu există evaluări
- Landmark Getting Started GuideDocument113 paginiLandmark Getting Started GuideMikeVerhaertÎncă nu există evaluări
- Fri-A7 Google SketchUp Presentation Graphics - Creating Effective Images and AnimationsDocument7 paginiFri-A7 Google SketchUp Presentation Graphics - Creating Effective Images and AnimationsKiran BasuÎncă nu există evaluări
- Solid Edge Mold ToolingDocument3 paginiSolid Edge Mold ToolingVetrivendhan SathiyamoorthyÎncă nu există evaluări
- What'sNew SWOOD2019Document16 paginiWhat'sNew SWOOD2019Muhammad Bustan100% (1)
- Brochure B SoftDocument20 paginiBrochure B SoftgoranÎncă nu există evaluări
- The Neugebauers House 1Document11 paginiThe Neugebauers House 1Mahima VishwakarmaÎncă nu există evaluări
- Manual Unigraphics NX - 13 SketchingDocument108 paginiManual Unigraphics NX - 13 SketchingWagner AndradeÎncă nu există evaluări
- CivilCAD 2012 User Manual English Rev1Document423 paginiCivilCAD 2012 User Manual English Rev1Victor Armando Muñoz PurillaÎncă nu există evaluări
- HW1.2 BC-T321WSB-3 BlueberriesDocument6 paginiHW1.2 BC-T321WSB-3 BlueberriesQuoc Anh HaÎncă nu există evaluări
- Brochure en CadWorkDocument16 paginiBrochure en CadWorkLuisMorgadoÎncă nu există evaluări
- TopSolid TT Design Basics v7 14 Us PDFDocument51 paginiTopSolid TT Design Basics v7 14 Us PDFaattafÎncă nu există evaluări
- A Guide To Capturing and Preparing Photogrammetry For UnityDocument98 paginiA Guide To Capturing and Preparing Photogrammetry For UnityNemanjaVidovicÎncă nu există evaluări
- Reference ManualDocument1.188 paginiReference Manualionescud1968Încă nu există evaluări
- Autodesk Inventor - Skill Builder-Derived Parts 2Document5 paginiAutodesk Inventor - Skill Builder-Derived Parts 2Ndianabasi UdonkangÎncă nu există evaluări
- Modeling Solidworks, Analysis Temperature Thermal Stress During Construction Intake Tower-8pgDocument8 paginiModeling Solidworks, Analysis Temperature Thermal Stress During Construction Intake Tower-8pgJhalin GutierrezÎncă nu există evaluări
- NX9.0 Manual PDFDocument240 paginiNX9.0 Manual PDFToni Pérez100% (3)
- 4+of+4+Google+SketchUp+for+Interior+Design+and+Space+Planning+ How+to+Communicate+Your+Ideas+in+a+Convincing+Way+ (Book+4+PREVIEW)Document14 pagini4+of+4+Google+SketchUp+for+Interior+Design+and+Space+Planning+ How+to+Communicate+Your+Ideas+in+a+Convincing+Way+ (Book+4+PREVIEW)Mark11311Încă nu există evaluări
- CNC Mill TutorialDocument17 paginiCNC Mill TutorialvanchiencncÎncă nu există evaluări
- Advanced CSDocument192 paginiAdvanced CSbilly dillpickerÎncă nu există evaluări
- Gumball Challenge Project DesignDocument5 paginiGumball Challenge Project Designja2ja1Încă nu există evaluări
- Reference Manual For: Civilcad 10Document440 paginiReference Manual For: Civilcad 10Relu MateiÎncă nu există evaluări
- ChairDocument47 paginiChairtoz66Încă nu există evaluări
- LF Student Workbook 05.5Document42 paginiLF Student Workbook 05.5indikumaÎncă nu există evaluări
- CrisDocument49 paginiCrisElvio Junges100% (1)
- VWG Rendering in Vectorworks v01Document40 paginiVWG Rendering in Vectorworks v01Ricardo M. DurãoÎncă nu există evaluări
- GSG 2014 RenderworksDocument29 paginiGSG 2014 RenderworksthpedrosoÎncă nu există evaluări
- Architect Tutorial Sixth Edition SampleDocument24 paginiArchitect Tutorial Sixth Edition SampleLê Minh TuấnÎncă nu există evaluări
- 702P04277 CentreWare Web 5 16 Evaluation Guide ENDocument156 pagini702P04277 CentreWare Web 5 16 Evaluation Guide ENLuis Antonio Murillo RamirezÎncă nu există evaluări
- Oracle® Weblogic Communication Services: Installation Guide 11G Release 1 (11.1.1)Document64 paginiOracle® Weblogic Communication Services: Installation Guide 11G Release 1 (11.1.1)Vijay SudarshanÎncă nu există evaluări
- 1 VectrinoDocument42 pagini1 VectrinocntÎncă nu există evaluări
- Brand ManualDocument19 paginiBrand ManualthpedrosoÎncă nu există evaluări
- Sample: Vectorworks Essential Tutorial ManualDocument26 paginiSample: Vectorworks Essential Tutorial ManualthpedrosoÎncă nu există evaluări
- GSG 2014 RenderworksDocument29 paginiGSG 2014 RenderworksthpedrosoÎncă nu există evaluări
- Manual CessnaDocument50 paginiManual Cessnathpedroso100% (1)
- STM 32 Cubef 1Document3 paginiSTM 32 Cubef 1thuandvt97Încă nu există evaluări
- Catalogo LicenciasfDocument10 paginiCatalogo LicenciasfFQ SolierÎncă nu există evaluări
- Sql4codesys enDocument3 paginiSql4codesys envonnetÎncă nu există evaluări
- PotPlayer ShortcutDocument1 paginăPotPlayer Shortcutcolorado wildernessÎncă nu există evaluări
- ThietbikhatrinhDocument104 paginiThietbikhatrinhThuy NguyenÎncă nu există evaluări
- Huawei IAD Product DatasheetDocument4 paginiHuawei IAD Product DatasheetHarjinder SinghÎncă nu există evaluări
- Oracle BIEE 12c Configuration IssuesDocument23 paginiOracle BIEE 12c Configuration Issuesjkayodeabusi_8937855Încă nu există evaluări
- Project Management Interview QuestionsDocument228 paginiProject Management Interview Questionsabhushabodele1001Încă nu există evaluări
- Clase 4 - Tutorial de MPIDocument35 paginiClase 4 - Tutorial de MPIEnzo BurgaÎncă nu există evaluări
- Windows 10 All in One RS6 1903 May 2019Document9 paginiWindows 10 All in One RS6 1903 May 2019HardcorekidÎncă nu există evaluări
- Onapsis Webcasttopnotes FinalDocument17 paginiOnapsis Webcasttopnotes FinalnizartcsÎncă nu există evaluări
- Faculty Details: Mekelle Institute of Technology (MIT) Mekelle, Tigray, EthiopiaDocument9 paginiFaculty Details: Mekelle Institute of Technology (MIT) Mekelle, Tigray, EthiopiaGemmedaMidaksoÎncă nu există evaluări
- Geeta InstituteDocument7 paginiGeeta Institutesdureja03Încă nu există evaluări
- MD 5 SumDocument3 paginiMD 5 SumAlex LourencoÎncă nu există evaluări
- APM - 9.5 - APM For Microsoft SharePoint GuideDocument106 paginiAPM - 9.5 - APM For Microsoft SharePoint Guideggen_mail.ruÎncă nu există evaluări
- Unit 4 - Object Oriented Programming / C++Document27 paginiUnit 4 - Object Oriented Programming / C++Syafiq FauziÎncă nu există evaluări
- MPS XT End of Support Flyer ENDocument1 paginăMPS XT End of Support Flyer ENPablo Martínez FernándezÎncă nu există evaluări
- Determination of Total Fat Content in Chocolate and Other Cocoa DerivativesDocument2 paginiDetermination of Total Fat Content in Chocolate and Other Cocoa DerivativesBianca BreazuÎncă nu există evaluări
- AISG Antenna Port Color Coding Paper TP PDFDocument22 paginiAISG Antenna Port Color Coding Paper TP PDFSudipto MitraÎncă nu există evaluări
- TriTank650 BrochureDocument2 paginiTriTank650 Brochurewatson123Încă nu există evaluări
- Inkjet Printer: Smart Handheld Printing PlatformDocument2 paginiInkjet Printer: Smart Handheld Printing PlatformMelahel Global SolutionsÎncă nu există evaluări
- Assam Big DataDocument26 paginiAssam Big DataSourabhAgarwalÎncă nu există evaluări
- Historical Aspects of Nursing InformaticsDocument5 paginiHistorical Aspects of Nursing InformaticsaxlzekeÎncă nu există evaluări
- Computer Basics TextbookDocument103 paginiComputer Basics Textbookapi-19727066Încă nu există evaluări