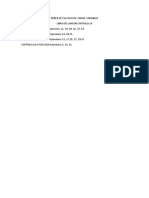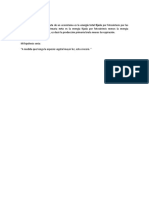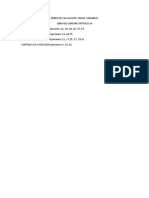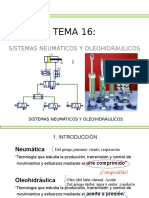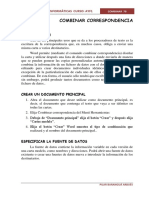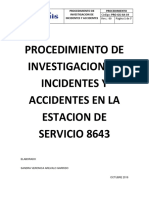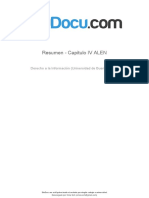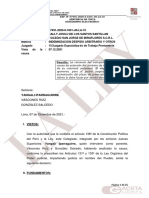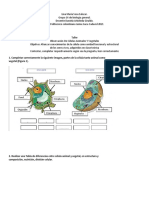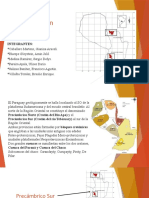Documente Academic
Documente Profesional
Documente Cultură
79 Combinar Correspondencia PDF
Încărcat de
Carlos AguileraTitlu original
Drepturi de autor
Formate disponibile
Partajați acest document
Partajați sau inserați document
Vi se pare util acest document?
Este necorespunzător acest conținut?
Raportați acest documentDrepturi de autor:
Formate disponibile
79 Combinar Correspondencia PDF
Încărcat de
Carlos AguileraDrepturi de autor:
Formate disponibile
APLICACIONES INFORMÁTICAS CURSO: AYF1 COMBINAR 79
COMBINAR CORRESPONDENCIA
INTRODUCCION
Uno de los principales usos que se da a los procesadores de texto es la
escritura de la correspondencia que, en muchos casos, obliga a enviar una
misma carta a varios destinatarios.
Word permite (mediante el comando combinar correspondencia) diseñar
la carta y utilizar después una lista de direcciones a donde enviarla de manera
que se pueden generar las copias personalizadas automáticamente. Para ello
combina la información de un fichero de datos con el documento que se está
editando para crear documentos individuales idénticos entre sí, con la
excepción de la particularización de cada uno de ellos con los datos que se
combinan. De esta forma, el usuario sólo tendrá que escribir una vez el texto y,
sin embargo, podrá producir tantos documentos como registros existan en el
fichero de datos..
CREAR UN DOCUMENTO PRINCIPAL
1. Abra el documento que desee utilizar como documento principal, es
decir, el documento que contenga el texto que vaya a ser idéntico en
todas las cartas.
2. Elija Combinar correspondencia del Menú Herramientas
3. Debajo de “Documento principal” elija el botón “Crear” y después elija
“Cartas modelo”.
4. Elija el botón “Crear” Word muestra el tipo de combinación que
realizará y el nombre del documento principal..
ESPECIFICAR LA FUENTE DE DATOS
La fuente de datos contiene la información variable en cada versión de
una carta modelo, como nombres y direcciones. Podrá abrir una fuente de datos
existente o crear una fuentes de datos nueva e introducir la información de los
destinatarios.
PILAR BARANGUÁ ARBUÉS
APLICACIONES INFORMÁTICAS CURSO: AYF1 COMBINAR 79
ABRIR UNA FUENTE DE DATOS
1. En el cuadro de diálogo Combinar Correspondencia, elija el botón
“obtener datos” situado debajo de “fuente de datos”.
2. Elija “Abrir fuente de datos”
3. En la lista de archivos del cuadro de diálogo seleccione la fuente de
datos que desee utilizar y, a continuación elija Aceptar.
4. Cuando aparezca un mensaje, elija “modificar documento principal”.
CREAR UNA FUENTE DE DATOS NUEVA
1. En el cuadro de diálogo Combinar correspondencia elija el botón
“obtener datos” situado debajo de “Fuente de datos”.
2. Elija Crear fuente de datos
3. En el cuadro “Campos en el registro inicial”, Word muestra una lista de
nombres de campo que se utilizan normalmente en una fuente de datos.
Agregue o elimine los campos que desee.
4. Cuando termine de crear los nombres elija Aceptar
5. Word mostrará un cuadro de diálogo para guardar la nueva fuente de
datos. Escriba un nombre y Acepte.
6. Word mostrará un mensaje preguntándole si desea modificar la fuente de
datos o el documento principal, elija el botón “modificar fuente de
datos” para escribir la información variable de cada versión.
AGREGAR INFORMACIÓN A UNA FUENTE DE DATOS
1. Si no está en pantalla el cuadro de diálogo Combinar correspondencia,
elegirlo en el menú Herramientas, seleccionar el botón “Editar” situado
debajo de “Fuente de Datos” y seleccione la fuente de datos de la lista.
2. En el cuadro de diálogo Ficha de datos, escriba la información que desee
para cada campo de datos en el cuadro correspondiente y, después,
presionar [Tab] para pasar al siguiente cuadro.
3. Continúe escribiendo información y elija el botón “Agregar nuevo” para
iniciar cada nuevo registro.
4. Cuando termine de agregar información, elija el botón “Aceptar”.
PILAR BARANGUÁ ARBUÉS
APLICACIONES INFORMÁTICAS CURSO: AYF1 COMBINAR 79
COMPLETAR EL DOCUMENTO PRINCIPAL
1. En el documento principal, escriba o edite el texto o los gráficos que
desee mantener en todas las versiones de la carta modelo.
2. Cada vez que llegue a un punto en el que desee insertar información
procedente de la fuente de datos, haga clic en el botón “insertar campo
combinación” de la barra de herramientas de Combinar correspondencia
y, después, elija el campo de combinación que desee insertar.
Asegúrese de escribir los espacios o los signos de puntuación que desee
entre dos campos de combinación o al final de un campo.
No es posible escribir un campo de combinación directamente en el
documento.
COMBINAR DATOS CON EL DOCUMENTO PRINCIPAL
1. Con el documento principal en la ventana activa, seleccione la opción
Combinar correspondencia del menú Herramientas.
2. En el cuadro de diálogo Combinar correspondencia, seleccione la opción
combinar
Vamos hacer un ejemplo:
En la oficina te han pasado el borrador de una circular anunciando una oferta
especial dirigida a todos aquellos clientes de la empresa que realizan más de 10
pedidos al año. Tu trabajo consiste en hacer llegar dicha circular a todos esos
clientes. Consultas la base de datos de clientes de la empresa y encuentras que
100 clientes cumplen esa condición. ¿Qué harás?; ¿escribir cien cartas
distintas?; ¿escribir una y copiarla 99 veces en otros tantos documentos,
habiendo de cambiar a mano nombres, direcciones, etc.?
No es necesario. Si dispones de una lista con todos los datos de los clientes,
bastará escribir la carta una sola vez y combinar la carta modelo con los datos
de la lista. Si no tienes esa lista, la puedes crear sin salir de Word.
Resultado: con sólo dos documentos (la carta y la lista) podemos imprimir
cuantas copias queramos de la carta en cuestión.
¿Cómo hacerlo?: con la opción Herramientas, Combinar correspondencia de
Word.
PILAR BARANGUÁ ARBUÉS
APLICACIONES INFORMÁTICAS CURSO: AYF1 COMBINAR 79
Instrucciones:
En la primera página del ejercicio aparece la carta que hemos de enviar a
cuatro clientes potenciales de un establecimiento de artículos para el hogar. En
la segunda página se incluye una tabla con los datos de dichas clientes.
Seguiremos los siguientes pasos:
1.- Abre un nuevo documento de Word y guárdalo con el nombre Circular 95.
2.- Selecciona Herramientas (menú principal), Combinar correspondencia
3.- Aparece un cuadro de diálogo en el que se reflejan los tres pasos de la
operación. En el primer paso (Documento principal) pulsa el botón Crear y, en
el menú desplegable que aparece selecciona Cartas modelo.
4.- En el cuadro de diálogo que aparece, selecciona el botón Ventana activa.
5.- En el segundo paso, pulsa sobre Obtener datos y selecciona Crear fuente de
datos. Aparecerá un cuadro de diálogo como el siguiente:
En el cuadro de diálogo se habla de registros y campos. Por lo que aquí
interesa, cada cliente representa un registro y cada dato de cada cliente
(nombre, dirección…), un campo.
En la lista Campos en el registro inicial, selecciona Título y pulsa el botón
Borrar campo. Haz lo mismo con los demás campos hasta que sólo queden:
PILAR BARANGUÁ ARBUÉS
APLICACIONES INFORMÁTICAS CURSO: AYF1 COMBINAR 79
Nombre, Dirección1, Código Postal, Ciudad, Provincia y Saludo. Pulsa
Aceptar.
6.- En el cuadro de diálogo que aparece (Guardar como) escribe Circular2
como nombre de archivo. En el cuadro de lista Guardar en selecciona el Disco
de 3 y ½ y pulsa Guardar. Aparecerá un cuadro de diálogo como éste:
Pulsa sobre Modificar origen de datos.
7.- En el cuadro de diálogo que aparece, introduce los datos correspondientes a
la primera cliente. Al acabar, pulsa Agregar nuevo e introduce los datos de la
segunda cliente; así, hasta completar las cuatro. Luego, pulsa Aceptar.
8.- El programa vuelve al documento, en cuya parte superior ha aparecido una
nueva barra de herramientas. Escribe la fecha y luego sitúa el cursor donde
quieres que aparezca el primer dato de la primera cliente. A continuación,
pulsa el botón Insertar campo de combinación y selecciona Nombre.
Haz lo mismo con los demás datos o campos.
9.- Escribe el resto de la carta. Una vez finalizada, pulsa el botón y verás
como los datos introducidos como campos se convierten en los datos de la
primera cliente. Para ver los de las demás clientes, pulsa, en la barra de
herramientas, el botón que contiene una flecha hacia la derecha
Pulsando ese botón repetidamente, pasaremos de una copia a otra de la carta.
10.- Para obtener un documento con tantas copias de la carta como
destinatarios, haz clic en el botón de la nueva barra de herramientas.
Aparecerá otra vez el cuadro de diálogo Combinar correspondencia. Haz clic
en el botón Combinar.
11.- En el cuadro de diálogo Combinar, haz clic en el botón Combinar.
Aparecerá en pantalla el nuevo documento, con tantas copias de la carta como
destinatarios (cada copia en una página distinta). Una vez realizada esta última
operación, se imprimiría este documento y ya tendríamos listas todas las copias
de la carta.
12.- Guarda el documento nuevo de Circular3.
13.- Para acabar, guarda los cambios realizados en el documento Promoción
PILAR BARANGUÁ ARBUÉS
APLICACIONES INFORMÁTICAS CURSO: AYF1 COMBINAR 79
. DATOS DE CLIENTES
1. María Jiménez Díaz Cabrales, 51, 4º D 33201 GIJON
2. Teodoro Jiménez Tapia Asturias, 4, 2º D 33206 GIJON
3. Manuel López Fernández Covadonga, 9, 5 33202 GIJON
4. José Gómez Manzanilla Langreo, 20, 1º A 33201 GIJON
5. José Gómez Gómez Constitución, 81, 3º C 33206 GIJON
6. José López García Costa, 34, 2º 33205 GIJON
7. Alberto García García Uría, 27, 4º A 33209 GIJON
8. Elsa Ramos Vega Asturias, 10, 5º 33202 GIJON
9. Isabel Carrillo López Premio Real, 4, 3º F 33206 GIJON
10. Jorge Miranda Fernández Costa, 94, 5º E 33205 GIJON
A 30 de Setiembre la Academia de Estudios Asturias envía a sus
alumnos una carta anunciándoles el comienzo del trimestre,
adjuntando la programación para dicho trimestre. Tenéis que
diseñar la carta
PILAR BARANGUÁ ARBUÉS
APLICACIONES INFORMÁTICAS CURSO: AYF1 COMBINAR 79
NOMBRE APELLIDOS DIRECCIÓN POBLACIÓN
JULIO FERNÁNDEZ LÓPEZ C/ROBLES, 35 BARCELONA
ROSA ROMERO TROPAS C/LORCA, 54 MADRID
TRINIDAD HUERTAS FORNER AV. MADRID, 12 BARCELONA
ROSA GÓMEZ PÉREZ C/LIRIO, 34 ALMERÍA
JOSÉ LLUCH REBOLLO PLAZA ROS CÁDIZ
MIGUEL GARCÍA PRADO C/OCCIDENTE, 44 BARCELONA
2.- Guardar la Base de datos y crear la siguiente carta modelo:
MIPSA, S.A.
Pº DE LA HABANA, S/N
MADRID - 16
FECHA DE HOY
(NOMBRE) (APELLIDOS)
(DIRECCIÓN)
(POBLACIÓN)
Distinguida Srta.:
Como continuación a la entrevista que tuvimos el agrado de sostener con Vd., sentimos
manifestarla que a pesar de la magnifica impresión causada en la misma en los momentos
actuales no la encontramos acoplamiento en nuestra Organización.
No obstante y habida cuenta de que nuestra Empresa se halla en continua expansión,
conservamos su solicitud por si en el futuro pudiera interesarnos su colaboración.
Mucho le agradecemos la atención que ha tenido al dirigirse a nosotros y sin otro
particular la saludamos muy atentamente.
MIPSA, S.A.
PILAR BARANGUÁ ARBUÉS
S-ar putea să vă placă și
- Metodo de Elementos Finitos-TrDocument33 paginiMetodo de Elementos Finitos-TrRoberto DavisÎncă nu există evaluări
- Ejercicios ResueltosDocument18 paginiEjercicios ResueltosPaolo Cezar Aguilar Peña100% (2)
- Libro Basico ArduinoDocument120 paginiLibro Basico ArduinoJimena AL95% (21)
- Manual SmartdfdDocument11 paginiManual SmartdfdpepenarÎncă nu există evaluări
- Edna IturraldeDocument10 paginiEdna IturraldeCarlos AguileraÎncă nu există evaluări
- Guia 1dfdDocument16 paginiGuia 1dfdRoberto HumerezÎncă nu există evaluări
- Manual Programacion ArduinoDocument70 paginiManual Programacion Arduinofaasa83% (6)
- Libro Basico ArduinoDocument120 paginiLibro Basico ArduinoJimena AL95% (21)
- Unam MEF Cap 8 FinalDocument32 paginiUnam MEF Cap 8 FinalAnonymous UmrfmlKsOnÎncă nu există evaluări
- DEBER 1 DE CALCULO DE VARIAS VARIABLES - 2do Parcial PDFDocument1 paginăDEBER 1 DE CALCULO DE VARIAS VARIABLES - 2do Parcial PDFCarlos AguileraÎncă nu există evaluări
- Analisis Elemento FinitoDocument394 paginiAnalisis Elemento FinitoMartin JuarezÎncă nu există evaluări
- Edp PDFDocument477 paginiEdp PDFAndré Cuadros MamaniÎncă nu există evaluări
- Dialnet IniciacionALosMetodosNumericos 489813Document150 paginiDialnet IniciacionALosMetodosNumericos 489813Gusta GaboayooÎncă nu există evaluări
- Algo YaDocument1 paginăAlgo YaCarlos AguileraÎncă nu există evaluări
- Excel AvanzadoDocument100 paginiExcel AvanzadoLuisFelipeUNI50% (2)
- DEBER 1 DE CALCULO DE VARIAS VARIABLES - 2do Parcial PDFDocument1 paginăDEBER 1 DE CALCULO DE VARIAS VARIABLES - 2do Parcial PDFCarlos AguileraÎncă nu există evaluări
- Sistemas NeumaticosDocument14 paginiSistemas NeumaticosAlexander EncisoÎncă nu există evaluări
- 79 Combinar Correspondencia PDFDocument7 pagini79 Combinar Correspondencia PDFCarlos AguileraÎncă nu există evaluări
- Sistemas NeumaticosDocument14 paginiSistemas NeumaticosAlexander EncisoÎncă nu există evaluări
- 79 Combinar Correspondencia PDFDocument7 pagini79 Combinar Correspondencia PDFCarlos AguileraÎncă nu există evaluări
- 2 Caso Los Candelabros SacDocument2 pagini2 Caso Los Candelabros SacOskar SarmientoÎncă nu există evaluări
- Ensayos DestructivosDocument10 paginiEnsayos DestructivosEnmanuel FloresÎncă nu există evaluări
- TransformadoresDocument12 paginiTransformadoresNavarro FredyÎncă nu există evaluări
- Ficha Equipo L.G 34.000Document2 paginiFicha Equipo L.G 34.000Paulitha AlejithaÎncă nu există evaluări
- Libro de JobDocument63 paginiLibro de JobYamil Rosario PerezÎncă nu există evaluări
- Delimitacion Del TemaDocument12 paginiDelimitacion Del TemaCynthia RodrìguezÎncă nu există evaluări
- Procedimiento de Investigacion de Incidentes y AccidentesDocument7 paginiProcedimiento de Investigacion de Incidentes y AccidentesSandra Arevalo Garrido100% (1)
- Monografia - Introducción (C)Document2 paginiMonografia - Introducción (C)Tae BbÎncă nu există evaluări
- Presentación para Proyectos Simple Rojo y NaranjaDocument16 paginiPresentación para Proyectos Simple Rojo y NaranjaAngela PazÎncă nu există evaluări
- Divorcio NethzaDocument5 paginiDivorcio Nethzamarco malaveÎncă nu există evaluări
- Fisiopatología de Psoriasis: Wilmer Guzmán Ventura Internista - NefrologoDocument53 paginiFisiopatología de Psoriasis: Wilmer Guzmán Ventura Internista - NefrologoMonica García Gutierrez100% (2)
- Evaluacion Formativa en EbrDocument29 paginiEvaluacion Formativa en EbrLuliÎncă nu există evaluări
- 3.5 y 3.6Document5 pagini3.5 y 3.6Luis TorresÎncă nu există evaluări
- Resumen Capitulo IV AlenDocument9 paginiResumen Capitulo IV AlenCaro EcheverriaÎncă nu există evaluări
- Revista Informatica Medica N 29Document56 paginiRevista Informatica Medica N 29Zombiet100% (1)
- Atencion Temprana Desde Persp EducativaDocument204 paginiAtencion Temprana Desde Persp EducativaVictoria AcostaÎncă nu există evaluări
- Expediente 7491 2020 10 JRDocument25 paginiExpediente 7491 2020 10 JRRedaccion La Ley - Perú100% (1)
- Departamento Gobernador DupuyDocument4 paginiDepartamento Gobernador Dupuywayay pu puÎncă nu există evaluări
- HISTORIA CLÍNICA - FinalDocument7 paginiHISTORIA CLÍNICA - FinalmaoldiÎncă nu există evaluări
- Caso Singapur AirlinesDocument22 paginiCaso Singapur AirlinesLalo Falcón69% (13)
- Plan de Cierre y RehabilitacionDocument12 paginiPlan de Cierre y RehabilitacionMely HilberÎncă nu există evaluări
- Taller de La Celula ResueltoDocument14 paginiTaller de La Celula ResueltoLina Maria Sosa Salazar100% (2)
- Manual de ProcedimientoDocument80 paginiManual de ProcedimientoDeisy Janeth Avila Fonseca100% (1)
- Resinas Infiltradas PDFDocument15 paginiResinas Infiltradas PDFJess AriasÎncă nu există evaluări
- Precámbrico en ParaguayDocument9 paginiPrecámbrico en ParaguayGianina Araceli Caballero MartensÎncă nu există evaluări
- Calendario Académico 2° Semestre 2022 (Estudiantes)Document1 paginăCalendario Académico 2° Semestre 2022 (Estudiantes)ROLANDO RUBÉN OSORIOÎncă nu există evaluări
- Evaluacion Neuropsicologica, Examen Abreviado de Funciones SuperioresDocument13 paginiEvaluacion Neuropsicologica, Examen Abreviado de Funciones Superiorescarlos miguel mendoza mallmaÎncă nu există evaluări
- Guía de C Sharp (C #)Document6 paginiGuía de C Sharp (C #)Norberto Rubén MárquezÎncă nu există evaluări
- Matriz QDF Casa de La CalidadDocument5 paginiMatriz QDF Casa de La CalidadMarco MolinaÎncă nu există evaluări
- Ficha de ComprensiónDocument3 paginiFicha de ComprensiónMagda Del Carpio H.Încă nu există evaluări