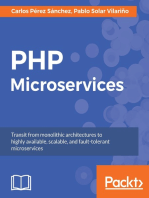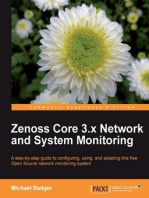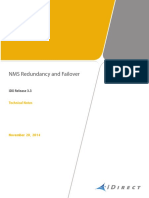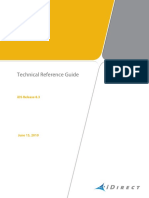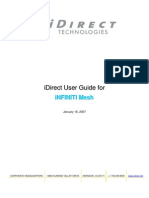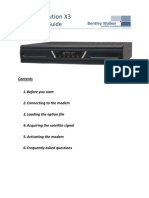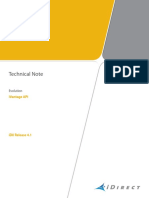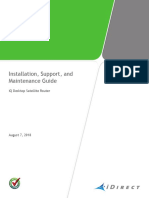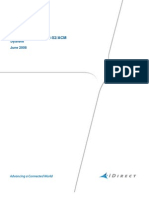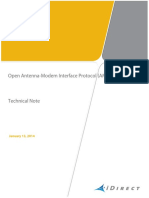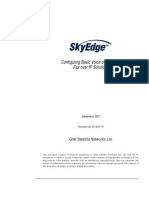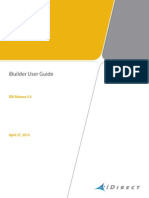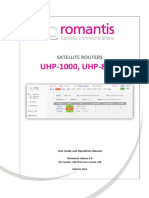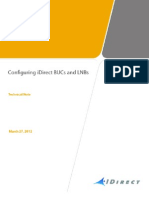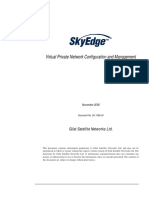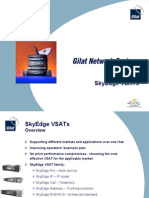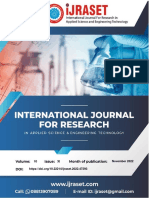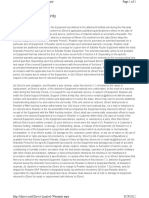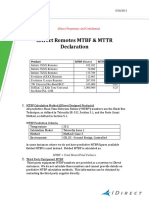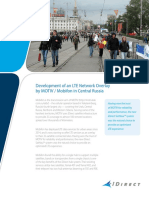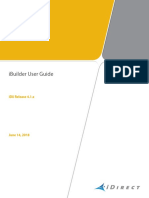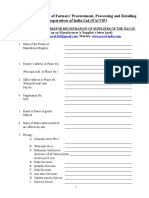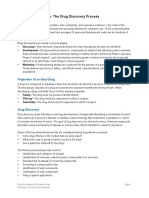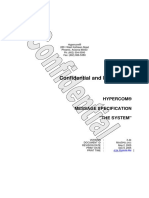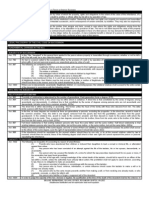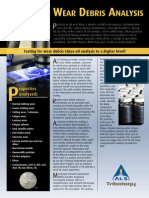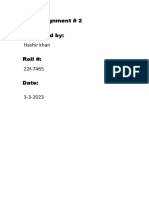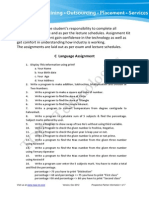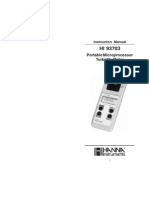Documente Academic
Documente Profesional
Documente Cultură
6 IOM - IDirect NMS IMonitor Module, V6.0, 030106
Încărcat de
Анатолий МаловDrepturi de autor
Formate disponibile
Partajați acest document
Partajați sau inserați document
Vi se pare util acest document?
Este necorespunzător acest conținut?
Raportați acest documentDrepturi de autor:
Formate disponibile
6 IOM - IDirect NMS IMonitor Module, V6.0, 030106
Încărcat de
Анатолий МаловDrepturi de autor:
Formate disponibile
Network Management System (NMS)
iMonitor User Training, iDS v6.0
Chapter 6, IOM Basic Training
March 2006
Reference: NMS iMonitor User Guide, Release 6.0.0, November 30, 2005
Copyright Notice
iDirect Technologies Technical Training Manual
Copyright © 2005 - 2006, iDirect, Inc. All rights reserved. This training material
may not be reproduced, in part or in whole, without the permission of iDirect, Inc.
All other brands or product names are trademarks or registered trademarks of
their respective holders.
Printed in the USA.
No part of this work covered by copyright may be reproduced in any form.
Reproduction, adaptation, or translation without prior written permission is
prohibited, except as allowed under the copyright laws.
This publication is provided by iDirect Technologies as-is without warranty of any
kind, either express or implied, including, but not limited to, the implied warranties
or conditions of merchantability or fitness for a particular purpose. iDirect
Technologies shall not be liable for any errors or omissions which may occur in
this publication, nor for incidental or consequential damages of any kind resulting
from the furnishing, performance, or use of this publication.
Information published here is current or planned as of the date of publication of
this document. Because we are improving and adding features to our products
continuously, the information in this document is subject to change without notice.
iMonitor User Guide, Reference Section
, Page ii ; IOM, Chapter 7, slide 2
Using the iMonitor User Guide
Intended Audience – iDirect, iDS System in Use
Network operators
Network architects
iDirect hub installation technicians
Operators otherwise monitoring an iDirect, iDS System
periodically
Not Intended for Network End Users or Field
(VSAT) Installers
Document Conventions Described and Explained
See Section 1.2.1 for more detail
Informational Conventions Details Provided
See Section 1.2.2 for more detail
iMonitor User Guide, Reference Section 1-1.2.2 ; IOM, Chapter 7, slide 3
Overview of NMS for iMonitor
iDirect Network Management System (NMS) is
Actually a Suite of Applications and Servers
Provide control and visibility into iDirect System networks
Client-Server architecture composed of three components
¾ Graphical User Interfaces (GUI)
¾ Database storage
¾ Middleware tier that manages access to the database
iMonitor Provides Complete Visibility to Real-Time
Status & Operational Characteristics of Network
Elements
Status indicates real-time State of network elements
Operational characteristics comprised of a variety of
network statistical data
Data Can Be Obtained & Viewed as Either Dynamic
(Real-Time) or Historical (Database Archived) Data
iMonitor User Guide, Reference Section 2 – 2.1 ; IOM, Chapter 7, slide 4
Advanced iMonitor Capabilities
Alarms & Warnings (Reported as ‘Conditions’), and Limit, or
Threshold Exceeded Warnings Reported
iMonitor Easy to Use Features Overview:
Workspaces and Wizards for ease of data entry
Sorting for display specific requirements
Finding things made easy with Toolbar, Search mode
Printing directly from ‘File’ menu option
Sharing data with other applications quick & easy
Maximum Historical Time Spans, Depending on Data Queried
Saving Historical Time Specification for Ease of Data Analysis
Remote Availability Report Provides ‘Up’ Time and ‘Down’ Time
on All Network Elements
Bandwidth Usage Report Available for End Customer Service
Level Agreement (SLA) Reporting
iMonitor User Guide, Reference Section 2.1 ; IOM, Chapter 7, slide 5
NMS Software Clients
iBuilder
Configuration and Control
Creates Network Components
Controls Operational
Parameters
iMonitor
Async Reporting of Events,
Alarms, Warnings
Real-time and Historical
Network Data Access
“Network Probe” for Detailed
Investigation
iSite
Site Installation Tools
Direct Connection to a Modem
GUI Client for iSCPC and
Network Accelerator
iMonitor User Guide, Reference Section 2.2.1 ; IOM, Chapter 7, slide 6
NMS Server Components
Configuration Server Control Server
Manages config database Provides probe proxy functionality
Provides element list to clients, SNMP Proxy
servers Provides iDirect MIB to interested
Generates all configuration files clients
(options files) MIB contains simple config
Applies changes, handles firmware information and real-time status of
downloads, multicast, etc. network elements
NRD Server (network real-time data) Latency Server
Collects stats and archives them Performs latency measurements and
archives them
Provides raw stats to clients (real-
time and historical) Provides latency values to clients
(real-time and historical)
Provides raw stats to event server
Provides real-time latency values to
Event Server event server
Collects raw system events and Consolidator
archives them
Consolidates and removes older
Derives conditions from raw stats records
network data; archives state
changes Consolidation parms stored in the
database; can be tuned to
Provides real-time and historical customer’s specific needs
status, conditions, events to clients
Protocol Processor Controller
NMS Monitor
Manages a group of Protocol
Restarts servers if they exit Processor Blades
abnormally
Control Server process manages the
Optionally sends mail to designated PP Controller on NMS Server
recipients (sendmail required)
One process per blade set
iMonitor User Guide, Reference Section 2.2.2 ; IOM, Chapter 7, slide 7
NMS Client-Server Architecture
Client
API
(GUI, utility,
Code
another server)
Requests,
Responses
API Server DB
Code Logic Interface
network I/F
read/write
Database
networks
iMonitor User Guide, Reference Section 2.2.2 ; IOM, Chapter 7, slide 8
NMS Process Architecture
Real-time
Database
status
Archive
Consolidator
Event
Server
SNMP Proxy
Events
elements NRD
Server IP Stats,
Hub Stats,
Remote Status,
UCP
Config Control Networks
Server
Latency
NMS Monitor Measurements
LAT
Server
parameters elements Probe
Database
Config
Control
Server
iMonitor User Guide, Reference Section 2.2.2 ; IOM, Chapter 7, slide 9
Operational Environment
/home/nms
nrd cfg snmpsvr evt utils lat ctl
executable, executable, executable, executable, startup executable, executable,
log files log files log files log files scripts log files log files
test_tools
options image set db_maint
fileoptions
dirs options
dirs stand-alone
fileoptions
dirs fileoptions
dirs db scripts
cmds
fileoptions
dirs fileoptions
dirs
file dirs file dirs
Server Process Status/Startup commands:
service idirect_nms status <server>
service idirect_nms stop <server>
service idirect_nms start <server>
service idirect_nms restart <server>
iMonitor User Guide, Reference Section 2.2.2 ; IOM, Chapter 7, slide 10
NMS Client Software Installation
Loading iDS Client Software Components
PC System Requirements
Windows NT, Windows 2000
or Windows XP
Windows 2000 Must have
Service Pack 3
Windows 98/95 are Not
Supported
NMS Client – Load Software
Uncompress Files (Using
WinZip, Pkzip, etc.)
Run NMS Clients Setup.exe to
Install NMS Clients (GUI)
¾ Creates Shortcut/Desktop Icons
for iBuilder, iMonitor, & iSite for
the Installed Version
iMonitor User Guide, Reference Section 2.3-2.3.2 ; IOM, Chapter 7, slide 11
Launching iMonitor
iMonitor Login Screen & Dialog
1
2 6
1. Open iMonitor Main Screen
2. Login Information Window Opens 3
3. Enter “User Name” and “Password”
4. Clicking “Server” Opens NMS Server
IP Address Entry Field
5. Enter “Server” IP Address or Select
a Previously Entered Address From 4
a Nested Pull-Down List
6. Select “OK” or “Cancel” 5
Login/Logout Easy Access to Multiple Servers Without Exiting
Multiple Users or PCs May Access the NMS Simultaneously
Multiple sessions on a single PC supported (same or different servers)
Multiple PCs may connect to the same server at the same time
iMonitor User Guide, Reference Section 2.4 ; IOM, Chapter 7, slide 12
Selecting Time Frames/Ranges
Time Frame is Selectable for Requests
Real-Time – Data arriving at the NMS back-end in Real-Time
¾ Dynamically refreshed
¾ No ending time period
Historical Requests Retrieve Data from
Archive Based on “Time Range” Selected
Get Past requests is a hybrid of
Real-Time and Historical
¾ Requests retrieved in fixed ‘slices’ of time
from database archive
¾ Continues request ‘til cancelled in
Real-Time mode
Save Time Range Across Multiple Displays for Ease of Use
Inactive Active
“Pin-up” a historical time range or get past value for continued use
¾ Select desired time interval Selection
¾ ‘Push’ to depress Pin icon
Activate
iMonitor User Guide, Reference Section 2.5.1-2 ; IOM, Chapter 7, slide 13
Historical Time Range Selection
“Time Range” is Further Selectable for Historical Requests
Select “Start Time” and “End Time”
Use Slide to Select Time Interval to Display from “Start Time”
Click on the “ ... “ Button to Display Analog Clock Face
Allows operator to set time range using familiar/easy entry method
3 2 1
1. Click to ‘Highlight’ Hand
2. Select/click new point on
dial to relocate hand to
4
3. Select AM or PM as
appropriate
4. Analog clock face
available for selection of
Start Time or End Time
Historical Requests Can Also Be “Saved to File” (see page 16)
Useful for large amounts of data
Option found within selection parameters dialog box
iMonitor User Guide, Reference Section 2.5.2-3 ; IOM, Chapter 7, slide 14
iMonitor - Main Window
Find Toolbar
Main Toolbar
Workspaces
Toolbar
Network Tree
Sort Dialog Box
Workspace Area
Legend
Condition Windows:
Active
Observation View
Disabled Conditions
iMonitor User Guide, Reference Section2.5.4-2.6 ; IOM, Chapter 7, slide 15
Multicolumn Details Example
Menu Options
for Window
All Multicolumn Displays Share Certain Common Characteristics
Data sorted easily (default is by ‘Time Stamp’ in ascending order, as shown)
Scroll bars function identically; latest detail appears at the bottom (default)
Data may be captured for export, or printed from File Æ Print menu
“Expand All” or “Fit to Window” options aid in data viewing
Data can be exported/copied to a file, with/without header detail
iMonitor User Guide, Reference Section 2.5.5 ; IOM, Chapter 7, slide 16
Multiple vs. Grouped Results
Teleport Level
Accessed
Total or
Selection
Individual
Options
Accessing Data from a Higher Level
Network Element ‘Grooms’ Output
Interim dialog box provides for selection of
Network Elements to be reported on
Results grouped together (totals) or displayed
individually depending on element selections
Time Ranges selected as desired for results
“Save to” File
Option (page 14)
iMonitor User Guide, Reference Section 2.5.6 ; IOM, Chapter 7, slide 17
iMonitor Interface
Single/Double
Click (+ or -) to
Expand/Contract
Tree
Remote Level
Menu Options
Network Level
Menu Options
Single Right Mouse Click Lists Menu w/Options at This Level
Menu options vary with Element selected/highlighted
Highlight menu option to select, or access submenus
Single vs. Double Left Mouse Click
Single Click (+) to expand the Network Tree, (-) to contract it
Double Click Network Element to open its “Properties” window for viewing
Double Click fully expanded Element to contract branches below it
iMonitor User Guide, Reference Section 2.6.1 ; IOM, Chapter 7, slide 18
Element Menu Options
Teleport Network Elements have
Similar, But Unique Menus
B Chassis
l
a
Protocol d
Processor e
I
n L
r i
o n
u e
t N C
e R e a
G e t r
r m w d
o o o
u t r
p e k
iMonitor User Guide, Reference Section 2.6.1 ; IOM, Chapter 7, slide 19
iMonitor Globe Functions
Collapse Tree
Menu Option
and Result
Expand Tree
Menu Option
and Result
Select “Allow Docking” to Permit
Repositioning of Window Pane
Select “Hide” to Close Accessed
Window Pane
Select “Expand Tree” or “Collapse
Tree” Menu Option as Appropriate
Note Shortcut Keys (Shift > or Shift <)
iMonitor User Guide, Reference Section 2.6.2-3 ; IOM, Chapter 7, slide 20
iMonitor Sorting Options
Main Menu
“Edit” Option
Sort Tree Menu Supports Sort
Option Opens. . .
Sort Preferences
Dialog Box
Sort Columns in Any Window by
Clicking on the Column Heading
Sort Network Tree with “Sort
Preferences” Dialog Box
Select from any menu where available
Select the order of the sort
Select the items to sort by (parameters)
Select the Element to apply sort to
iMonitor User Guide, Reference Section 2.6.2-3 ; IOM, Chapter 7, slide 21
Interface Main Title/Menu/Toolbar
Menu Bar
Title Bar
Main ÆÆ “Resume” Status Display
Toolbar
ÅToggles “Network Tree” View “Pause” Æ Status Display .
ÅToggles “Conditions” View “Help” Provides GUI VersionÆ …
Menu Bar – Typical and Specialized High-Level Functionality
Title Bar – Identifies Application and IP Address of Server
Main Toolbar – Context Sensitive Buttons/Tools Perform
Operations on Selected (Highlighted) Network Tree Elements
iMonitor User Guide, Reference Section 2.6.4 ; IOM, Chapter 7, slide 22
Main Toolbar/Audio Notification
Main
Toolbar
Toggles “Audio Notify” On/Off
Audio Notification – Tool Enables/Menu Options Select ‘When’
Menu option selects when Audio Notification should be provided
Properties menu selection allows Audio Notification configuration
iMonitor User Guide, Reference Section 2.6.4 ; IOM, Chapter 7, slide 23
View Menu Options
View Menu
Main Menu “View” Option
Enable/Disable Various Toolbars
(check/uncheck)
Enable/Disable Various View
Windows (check/uncheck)
Change Virtual Workspace
If an Network Element is pre-
selected (highlighted) in the
Network Tree, the “Properties”
option becomes available for
selection
iMonitor User Guide, Reference Section 2.6.4 ; IOM, Chapter 7, slide 24
Find Tool & Find Toolbar Options
Find Toolbar
Search
Criteria
Selected
Main
Toolbar
Opens “Find” Dialog Box …
Use “Find” Tool or “View Æ Find Toolbar” for iMonitor Search
Open “Find” dialog box for refining search criteria with ‘Tool’, or . . .
Select criteria from “Find Toolbar” pull-down menus, then . . .
Click on “Find Next” if using dialog box, or . . .
Click on the “Binoculars” icon if using the “Find Toolbar” to “Find Next”
Network Element Matching Search Criteria Highlighted in Tree
iMonitor User Guide, Reference Section 2.6.4 ; IOM, Chapter 7, slide 25
Accepting/Viewing Changes
Main
Toolbar
No Pending
Changes
Accept
Changes
“View”
Configuration
Changes
“Accept Changes” Icon Turns Red When Changes Have Been
Made By a Second Operator, via iBuilder Since Last Login
Click on This Red Icon to Open “Accept Changes” Dialog Box
Agree to “Accept Changes” to Refresh iMonitor Display Only
“Accepting Changes” does not confirm agreement or authorize changes
View current changes via “View Æ Configuration Changes” window
Without Accepting, Operator Display is ‘Stale’ and potentially inaccurate
Closing and re-opening iMonitor will refresh display and ‘accept changes’
iMonitor User Guide, Reference Section 2.6.4 ; IOM, Chapter 7, slide 26
View Menu/Workspace Toolbar
View Menu
Main “View” Menu Toggles Selections for
Options
Viewing Toolbars & ‘Views’ or ‘Windows’
Workspace
“Checked” Item Signifies Enabled Selections
Workspace Options Allow Swap from One
Workspace to Another
Can re-combine “All Workspaces” into one
Workspaces can be saved from “File Æ Save
Workspace As” selection from the main menu
Reload saved Workspaces via the “File Æ
Open Workspace” from the main menu
Workspace
Toolbar & Menu
Options
iMonitor User Guide, Reference Section 2.6.4 ; IOM, Chapter 7, slide 27
Operational Toolbar
Request “Remote Status/UCP Report”
Request “SATCOM Graph”
Request “Latency Detail”
Request “Time Plan Slot Assignment”
Request “IP Stats Graph”
Request “Sat Traffic Graph”
Request “Network Data Snapshot”
Request “Network Condition Snapshot”
Context-Sensitive Buttons/Tools Allow Operations on Selected
(Highlighted) Network Elements
iMonitor User Guide, Reference Section 2.6.4 ; IOM, Chapter 7, slide 28
Operational Toolbar (cont’d)
Request “Modem Events”
Request “Conditions”
Request “SAT Long Term BW Usage”
Request “Long Term Bandwidth Usage”
Network Element “Under Observation”
Open “Telnet Session”
Context-Sensitive Buttons/Tools Allow Operations on Selected
(Highlighted) Network Elements
iMonitor User Guide, Reference Section 2.6.4 ; IOM, Chapter 7, slide 29
Status Bar/Conditions/Legend Pane
Status Bar
‘Hover’ With Cursor to
Examine Connection
Conditions
“Status Bar” Displays GUI Status &
Session Login Detail
“Conditions” Window Visible
(Default On) When Selected from
View Menu (or Main Toolbar Icon)
“Legend” via View Menu Selection;
Provides Description of Icons
Legend
iMonitor User Guide, Reference Section 2.6.4 ; IOM, Chapter 7, slide 30
iMonitor Conditions
Alarms and Warnings are called “Conditions”
Alarms Signal Service Interruption
Warnings Signal Possible Future Service
Interruption
Warnings and Alarms Raised for:
Chassis
Protocol Processors
Remotes
Hub Line Cards
Warnings and Alarms are Self-Clearing
Warnings and Alarms Stored in Data Archive
iMonitor User Guide, Reference Section 3.1 ; IOM, Chapter 7, slide 31
Condition, Real-Time State
Create New Remote
(via iBuilder)
DEACTIVATED
Configure
INCOMPLETE
Activate
Activate
Deactivate
NEVER
NOMINAL APPLIED
Warning
Cleared Warning
Raised
Commission Remote
Alarm
Raised
WARNING
Alarm
Cleared
ALARM
Alarm
Raised
Alarm
Cleared
iMonitor User Guide, Reference Section 3.1.1 ; IOM, Chapter 7, slide 32
Main Screen Conditions View - Tabs
Conditions Window Includes Tabs for Further
Analysis
“Active Conditions” tab displays real-time conditions
reported for all elements network wide, refreshed in
real-time
Menu Option Allows Selection of Remote’s “Control
Panel” Directly from Window (or “Disable Condition”)
Selection “Observation View” tab shows all conditions for
specific network elements previously placed “ Under
Observation”
“Disabled Conditions” tab displays those conditions
‘Disabled’ and no longer reported in the ‘Active
Conditions’ tab
iMonitor User Guide, Reference Section 3.1.2 ; IOM, Chapter 7, slide 33
Multiple Conditions/Offline State
Elements May Report Multiple (Simultaneous) Conditions
No Conditions Reported – Overall State is “OK”
One or More ‘Warnings’, Overall State is “Warning”
One or More ‘Warnings’ & One or More ‘Alarms’, the Overall State is
“Alarm”
Remote Set to ‘Offline’, Overall State is “Offline” iSite Tool
“Offline” State Overrides All Other Warnings & Alarms
Special state that applies only to Remotes
Initiated by remote user (via iSite menu option, iSite ‘Offline” tool or
direct console port command) before powering the unit off
iMonitor and the back-end server ignore all subsequent alarms
“Offline” state clears automatically when remote is powered on and
acquires into the network (or commanded “Online” via remote
console port directly)
iSite Menu Option
Offline Confirmation
iMonitor User Guide, Reference Section 3.1.3-4 ; IOM, Chapter 7, slide 34
Conditions - Chassis
Name Type Condition Details
Chassis Down Alarm Down Raised when NMS
loses connection to
the EDAS Board
Fan Alert Warning Fan ‘n’ Failed Raised when any fan
malfunctions
Power Warning Power Supply Raised when any
Supply Alert ‘n’ Failed power supply
malfunctions
RCM A/B Alert Warning RCM ‘n’ Failed Raised when one of
two Reference Clock
Modules Fails
iMonitor User Guide, Reference Section 3.1.5 ; IOM, Chapter 7, slide 35
Conditions - Protocol Processor/HLC
Name Type Condition Details – Raised When . . .
PP Down Alarm Down NMS doesn’t hear from the
Protocol Processor for six
seconds
PP Server Warning N/A No ‘warnings’ currently exist
for the protocol Processor
Name Type Condition Details
Line Card Alarm Down NMS doesn’t hear from line
Down card for 30 seconds
Acquisition Warning >200 Threshold exceeded in a
CRC single hub stats message
Traffic Warning >10 Threshold exceeded in a
CRC single hub stats message
Rx Overflow Warning 0 Hub DMA overflows once
Frames
iMonitor User Guide, Reference Section 3.1.5 ; IOM, Chapter 7, slide 36
Conditions - Remote
Name Type Condition Details – Raised When . . .
LL Down or Alarm Down PP declares this remote out of network
Out-of-Network
Latency Timeout Alarm Down NMS misses three consecutive ICMP echo responses
(one sent every 5 seconds – default)
Latency Warning 2000 Response time (to ICMP ping) exceeds threshold in
milliseconds (or 2 seconds)
Downstream C/N Warning Low: 7 Remote’s perceived receive signal (Carrier-to-Noise
High: 25 Ratio) falls outside operational range
Upstream C/N Warning Low: 7 Hub’s perceived receive signal (Carrier-to-Noise
High: 25 Ratio) falls outside operational range
Temperature Warning Low: 15 Board temperature in Celsius falls outside range
High: 75
Local LAN Warning Warning Remote’s Ethernet port is detected as being
Disconnect physically disconnected
Lost Contact Warning Warning Protocol Processor loses contact with the remote
Symbol Offset Warning High: 250 Timing offset exceeds limit
Calibrated Warning >-35 dBm Transmit Power falls below -35 dBm, calibrated range
Transmit Power
GPS Signal lost Warning No Reset GPS Receiver disconnected or signal lost
Offline Normal Offline Remote is commanded offline via console or iSite
iMonitor User Guide, Reference Section 3.1.5 ; IOM, Chapter 7, slide 37
“Main” Conditions - Observation View
Network Elements can be Placed
“Under Observation”
Applies to only certain network elements
¾ Protocol Processor and Blades
¾ Hub Line Card
¾ Remote
Isolates conditions for the specific element
from other network activity
In display, right-click on row enables menu
to “Cancel” or open a “Remote Control
Panel” for remote under observation
Search for condition raised, cleared, or
both
Select Tab to View
Specific Remotes
iMonitor User Guide, Reference Section 3.2 ; IOM, Chapter 7, slide 38
Conditions/Events – Select Items
Dialog Box Opens for Input
Time Frame
“Save To”
File Option
Network
Elements
Selection
from Menu
Select “Conditions” or “Event” to View
“Select Items” Dialog Box Opens for Selections
Select Parameters for Presentation of Detail
Time Frame Requested; if Historical, “Time Range” Also
“Save to” File Name, if Desired to Save Detail to File
Network Elements to be Reported on are Selected
iMonitor User Guide, Reference Section 3.2.1 ; IOM, Chapter 7, slide 39
Historical Condition Query with Filter
Filter Available in Historical
Condition Queries Time Range
Allows Filtering on Condition
Type for Historical Queries
Search
Search Alarm or Warnings Groups
All “UCP_OUT_OF_NETWORK” Alarms,
or . . .
All “UCP_LOST_CONTACT” Warnings,
for Example
Search for Condition Raised,
Cleared, or Both
Select Type
iMonitor User Guide, Reference Section 3.2.1 ; IOM, Chapter 7, slide 40
Event Query with Text Filter
Query the Event Log with a Time Range
Text Filter
Allows “Regular Expression”
Search of Event Text
Analog Clock
Example Filters:
“MCAST” finds all multicast events
“TCP.*addr: 10.0.19.249” finds all
connections from specified address Enter regexp filter here
“Bad password” finds all aborted
telnet attempts
New Historical Time Specifier
(Described Earlier)
Analog clock simplifies entering
time ranges
Opened using ‘ . . . ‘ Button
iMonitor User Guide, Reference Section 3.2.1 ; IOM, Chapter 7, slide 41
Conditions Tab Results Pane
“Conditions” Tab Displays Multicolumn Format
Arrow indicates ‘multiple condition’ detail available
Click on arrow to ‘expand’ detail for specific ‘Condition’ sequence
Right click on any row to open menu, as shown
Conditions Tab
Open Menu
iMonitor User Guide, Reference Section 3.2.1 ; IOM, Chapter 7, slide 42
Conditions/Time Line Tab
“Time Line” Graphical Format
Right click on display for menu
Menu allows selection of viewing interval
Select “Details” for viewing
Graphical Display
“Detail” View
iMonitor User Guide, Reference Section 3.2.1 ; IOM, Chapter 7, slide 43
Conditions Interpretation
Conditions Displays are in Multicolumn Format
Sorted on Timestamp in ascending order (default)
Example below ‘walks’ through Remote reset & recovery
¾ Each “Condition” builds on the last until & unless cleared
¾ Icons are used to indicate clearly the “Condition” status
¾ Arrows ‘down-turned’ indicate an open group of related “Conditions”
Selection from
Main Menu
iMonitor User Guide, Reference Section 3.2.1 - 2 ; IOM, Chapter 7, slide 44
Event Interpretation
System “Events” Log Activity Occurring on Network Elements
Real-Time & Historical
Defaulted display in Real-Time
¾ Sorted by ascending timestamp
¾ Resort by clicking on column heading
Historical “Events” up to one week prior to current date available
Examples of system “Events” are:
¾ Telnet connectivity
¾ UCP messages from PP to Remotes
¾ SWEEP messages during acquisition
¾ Multicast Package processing
¾ Firmware image or options file written to flash
iMonitor User Guide, Reference Section 3.3 ; IOM, Chapter 7, slide 45
Snapshots
Selection
from Menu
Snapshots Selected from Network or Inroute Group Level
Tree Menus
“Network Conditions Snapshot” view current states of Elements
“Network Data Snapshot” monitor a variety of network data points
for multiple Remotes simultaneously
Network Tree Level Selected Determines Detail Displayed
& Functional Submenus Available
iMonitor User Guide, Reference Section 3.4 ; IOM, Chapter 7, slide 46
Network Conditions Snapshot
Condition Snapshot
“Hover” Detail
Network Inroute Groups & Remotes in a
Multicolumn List Viewed More Compactly
Submenu Pull-Downs Allow More Detailed
Analysis of Selected Network Elements
Snapshot Select “Network Condition Snapshot”
Options Viewing Options
Hover Pointer Over Any Snapshot Element
for Information Box
iMonitor User Guide, Reference Section 3.4.1 ; IOM, Chapter 7, slide 47
Network Conditions Snapshot (cont’d)
Condition Snapshot
Remote “Snapshot”
Menu & Selection
Multiple Right Click on any
Select Row Opens Menu
Select Multiple Elements to Report on
Snapshot
Options
Right-Click on Any Highlighted Row
Remotes Auto Selected to Open Menu for Available Options
from Snapshot ‘List’
Select Report & Dialog Box Identifies
Only Remotes Selected in Snapshot
iMonitor User Guide, Reference Section 3.4.1 ; IOM, Chapter 7, slide 48
Network Data Snapshot
Network “Snapshot”
Dialog Box Opens Results (w/Open Menu)
for Selections
Inroute Groups & Remotes in Another Format,
as a Detailed Multicolumn Spreadsheet
Allows Display of Selected Multiple Real-Time
Parameters
Provides Capability to Monitor Selected
Remotes Across a Variety of Real-Time Data
Points Simultaneously
Menu Available for Window Use as Always
iMonitor User Guide, Reference Section 3.4.2 ; IOM, Chapter 7, slide 49
Monitoring Protocol Processor Blades
“Remotes”
Tab
“Process
” Tab
“CPU Usage” Tab
Select “Blade Info” from Protocol Processor or Blade
Three ‘Tabs’ Appear to Enable Different Views
“Process” Tab – Expand the Blade’s Tree for displaying all processes
running on this blade
“Remotes” Tab – Displays those Remotes currently supported by this blade
“CPU Usage” Tab – Displays Table of CPU usage information (alternative
method described later, and in iMonitor User’s Guide Section 4.2.1)
iMonitor User Guide, Reference Section 4.1 ; IOM, Chapter 7, slide 50
iMonitor Probe
Allows Specific Tasks to be Performed on an
Individual Remote
Change Remote’s transmit power value (manually, via
UDP, & temporary)
View, save, clear and reset Remote’s statistics
View, save, clear and clear parameters
Perform LL Bounce, Acq Bounce on all protocol layers
Monitor a Remote’s temperature
Telnet to a Remote (must be “in the Network” for success)
Connect (via Telnet) to the Protocol Processor
iMonitor User Guide, Reference Section 4.2 ; IOM, Chapter 7, slide 51
iMonitor Probe
Access Protocol
Processor Stats
& Parameters
Adjust TX Power
View/Reset
Stats; View
Telnet to Remote Parameters
LL/ACQ Bounce
Reset Remote
Save to File;
Clear Display
“Probe” Pane is Available from Three
Nodes in Network Tree
Graph of Temperature Network
Inroute Group
Individual Remotes (Menu option selection or
Telnet to PP as a “Control Panel” tab)
Allows Specific Tasks to be Performed,
or Monitored on an Individual Remote
iMonitor User Guide, Reference Section 4.2 ; IOM, Chapter 7, slide 52
CPU Usage
“List View”
Detail
“CPU Usage”
Selections
“Chart View”
Graphical Display
Selectable for the Blade Element Only (by Blade)
“Chart View” shows a plot of CPU Utilization Graphically
“List View” gives a tabular format with slightly more detail
iMonitor User Guide, Reference Section 4.2.1 ; IOM, Chapter 7, slide 53
Time Plan
Time Plan Provides Detail on Time Slot Usage
“Timeplan” Tab shows a graphical display of time slots
“Slot Assignment” gives a tabular format dynamically
iMonitor User Guide, Reference Section 4.2.2 ; IOM, Chapter 7, slide 54
Inroute Distribution
Inroute Distribution
1. Right Click on Network Icon
Shows distribution of remote sites in slots-per-frame
2. Select “Bandwidth Usage” or “Inroute Distribution” from Menu
Detail includes each configured Inroute
3. Displays Associated Data in Tabular Form (Dynamic)
Totals for all Inroutes, per remote
Individual Inroute ‘averages’ are displayed (averaged over one
second; essentially displays % of utilization)
iMonitor User Guide, Reference Section 4.2.3; IOM, Chapter 7, slide 55
Hub Stats
Line Card Stats
Hub Stats Record Important Link Data
HLC ‘Tx’ and ‘CRC’ errors should all report 0 (zero) errors
‘Rx Power (dBm)’ reports analog composite power
¾ Entire 500 MHz receive spectrum
¾ Value between -5 and -60 dBm required for normal operation
iMonitor User Guide, Reference Section 4.3.1 ; IOM, Chapter 7, slide 56
Control Panel – General Tab
Remote Control Panel – General Tab
Includes detail from iBuilder configuration
Arrows indicate additional detail, seen with arrow selection
iMonitor User Guide, Reference Section 4.3.3 ; IOM, Chapter 7, slide 57
Control Panel – Events/Conditions Tab
Remote Control Panel – Events/Conditions Tab
Upper Window displays “Events” detail for remote selected
Lower window displays “Conditions” detail
Can retrieve “Historical” and “Real-Time” detail
iMonitor User Guide, Reference Section 4.3.3 ; IOM, Chapter 7, slide 58
Control Panel - SATCOM Detail
Remote Control Panel – SATCOM Tab
Graphical Display for “Downstream SNR”
Graphical Display for “Upstream SNR”
Graphical Display for “Symbol and
Frequency Offsets”
All iMonitor Graphs are ‘Auto-Ranging’
iMonitor User Guide, Reference Section 4.3.3 ; IOM, Chapter 7, slide 59
Control Panel - SAT Traffic Tab
Remote Control Panel – SAT Traffic Tab
“Downstream” Traffic displayed graphically
“Upstream” Traffic displayed graphically
iMonitor User Guide, Reference Section 4.3.3; IOM, Chapter 7, slide 60
Control Panel - IP Traffic Tab
Remote Control Panel – IP Traffic Tab
“Downstream” IP Traffic displayed graphically
“Upstream” IP Traffic displayed graphically
iMonitor User Guide, Reference Section 4.3.3; IOM, Chapter 7, slide 61
Control Panel – Probe Tab
Remote Control Panel – Probe Tab
See previous discussion on “Probe” functions
(page 51-51) for detailed
Probe Tab Allows Access to Limited Commands
“Remote Power” Reported and Can Be Changed
“Telnet Remote” Opens a Telnet Session to the
Remote Console Port
“Reset Remote” Allows Soft Reset from iMonitor
“Remote Temperature” Graphical Format
“Telnet Protocol Processor” Allows a Telnet
Session to Be Established on the Network PP
“Protocol Processor” Allows Operator to Gather
and Display/Manipulate PP Stats
iMonitor User Guide, Reference Section 4.3.3; IOM, Chapter 7, slide 62
Control Panel – Remote Status Tab
Remote Control Panel – Remote Status Tab
Reports Valuable Remote Operational Detail
“Historical” or “Get Past” (Real-Time) Possible
“Time” & “Date” Stamped Entries
“Downstream C/N” Value, in dB
“Tx Pwr”, in dBm, Reports Remote Current Transmit Power Value
“Rx Pwr”, in dBm, Indicates Remote Receive Composite Power Value
“Digital Rx Pwr”, in dBm, Remote Digital Receive Power Value (Debug)
“FLL DAC”, in Hex, Reported (Debug)
“Rx COF”, in Hz, Reported (Debug)
“Temp”, in Degrees Centigrade
“TDM Lost” Reports TDM Frame Lock Loss Since Last Reset
“Time Ticks” Reported
LAN Port Configuration Detail Reported
iMonitor User Guide, Reference Section 4.3.3; IOM, Chapter 7, slide 63
Control Panel – UCP Info Tab
Remote Control Panel – UCP Info Tab
“Historical” or “Get Past” (Real-Time) Possible
“Time” & “Date” Stamped Entries
“Up C/N” Value, in dB, Reports Upstream C/N
“Power Adjustment”, in dB, Reports Adjustment
of Transmit Power at Remote
“Symbol Offset” Indicates Symbol Offset Value
“Freq Offset” Indicates Frequency Offset Value
iMonitor User Guide, Reference Section 4.3.3; IOM, Chapter 7, slide 64
Control Panel – Latency Tab
Remote Control Panel – UCP Info Tab
“Historical” or “Get Past” (Real-Time) Possible
“Time” & “Date” Stamped Entries
“Remote” Gives the Remote ‘Name’
“Mgmt IP Address” Reports Management IP
“Latency”, in ms Indicates Amount of Latency on This Link
“ID” is the MySQL Database Identifier (Internal)
“SN” is the Remote Unique Serial Number
“Network” is the Network This Remote is Assigned to
iMonitor User Guide, Reference Section 4.3.3; IOM, Chapter 7, slide 65
Control Panel – QoS Tab
Remote Control Panel – UCP Info Tab
Displays “Downstream QoS” or “Upstream QoS” Configured
With QoS Filter and Traffic Profiles for Each
“Service Level” and “Rules” as Configured for Each
Segmentation and Reassembly Detail for Each
iMonitor User Guide, Reference Section 4.3.3; IOM, Chapter 7, slide 66
Bandwidth Usage - Selection
Bandwidth Usage Report (Dynamic/Real-Time)
Right Click on Level of Report in Tree
Select Devices to Report on Dialog Box Opens
iMonitor User Guide, Reference Section 5.3.4 ; IOM, Chapter 7, slide 67
Bandwidth Usage - Results
Bandwidth Usage Results
Report Generated Based on Selection
Results Displayed Dynamically, Refreshing in Real-Time
iMonitor User Guide, Reference Section 5.3.4 ; IOM, Chapter 7, slide 68
Long-Term Bandwidth Reporting
User-specified parameters:
Remotes to report on
Direction (upstream, downstream, both)
Time range (defaults to 1 week from current time)
Total Remotes or report individually
Total IP types or report individually
Interval for each report entry
IP Report Outputs:
Total traffic in Kbytes
Average kbps
percentage of theoretical maximum channel capacity
¾ (bytes per slot) * (slots per frame) * (1000 / frame length in ms)
SAT Report Outputs:
Total traffic in Kbytes
Average kbps
See tech note entitled Long-Term Bandwidth Usage
iMonitor User Guide, Reference Section 6.1.1-2 ; IOM, Chapter 7, slide 69
IP Long Term BW Usage - Selection
IP Long Term Bandwidth Usage
Report
Right Click on Level of Report in Tree
Select Devices to Report on When
Dialog Box Opens
iMonitor User Guide, Reference Section 6.1.1; IOM, Chapter 7, slide 70
IP Long Term BW Usage - Results
IP Long Term Bandwidth Usage Results
Report Generated Based on Selection
Results Displayed can be Printed, Saved to File, etc.
iMonitor User Guide, Reference Section 6.1.1; IOM, Chapter 7, slide 71
SAT Long Term BW Usage - Selection
SAT Long Term Bandwidth
Usage Report
Right Click on Level of Report in Tree
Select Devices to Report on When
Dialog Box Opens
iMonitor User Guide, Reference Section 6.1.1; IOM, Chapter 7, slide 72
SAT Long Term BW Usage - Results
SAT Long Term Bandwidth Usage Results
Report Generated Based on Selection
Results Displayed can be Printed, Saved to File, etc.
iMonitor User Guide, Reference Section 6.1.1; IOM, Chapter 7, slide 73
Remote Availability Reporting
Data derived from state changes in archive database
User-specified parameters:
Remotes to report on
Time range (defaults to 1 week from current time)
Outputs:
Up hours in time range
Percentage of uptime in time range
Down hours in time range
Percentage of down time in time range
iMonitor User Guide, Reference Section 6.2 ; IOM, Chapter 7, slide 74
Remote Availability -Selection
Remote Availability Report
Right Click on Level of Report in Tree
Select Devices to Report on When
Dialog Box Opens
iMonitor User Guide, Reference Section 6.2 ; IOM, Chapter 7, slide 75
Remote Availability -Results
Remote Availability Results
Report Generated Based on Selection
Results Displayed can be Printed, Saved to File, etc.
iMonitor User Guide, Reference Section 6.2 ; IOM, Chapter 7, slide 76
Sharing Data w/Other Applications & People
Printing from all list controls
Click on a list control window in iMonitor
Select File ⇨ Print from main menu
Copy/Paste from all list controls
Select one or more lines from a list control using standard Windows
selection keys
Using right mouse, select “Copy”
Paste into Excel or any other Windows application
Save to File from Probe Tab
From Probe window, select protocol layer and view stats or params
Press “Save to File” to save
Direct Database Access via ODBC
See tech note entitled Accessing the NMS Stats Archive
iMonitor User Guide, Reference SectionAppendix; IOM, Chapter 7, slide 77
*** Thank You ***
Reference: NMS iMonitor User Guide, Release 6.0.0, November 30, 2005
S-ar putea să vă placă și
- Configuring RemotesDocument92 paginiConfiguring RemotesAnonymous xDk2LLin5lÎncă nu există evaluări
- Broadband Satellite Router: Tdm/Tdma SCPC Rx-OnlyDocument26 paginiBroadband Satellite Router: Tdm/Tdma SCPC Rx-Onlynaranjito100% (1)
- 13 Designing ATDMA Networks 2018-04-20Document118 pagini13 Designing ATDMA Networks 2018-04-20Fernando RodriguezÎncă nu există evaluări
- Link Budget Analysis Guide: November 21, 2014Document19 paginiLink Budget Analysis Guide: November 21, 2014Анатолий МаловÎncă nu există evaluări
- Idirect HandbookDocument1 paginăIdirect HandbookRudy's ChannelÎncă nu există evaluări
- Idirect COTM Design Considerations - White PaperDocument9 paginiIdirect COTM Design Considerations - White Paperkira019Încă nu există evaluări
- Product Brochure Idirect HubDocument6 paginiProduct Brochure Idirect HubNauman AliÎncă nu există evaluări
- Tdma Vs SCPCDocument13 paginiTdma Vs SCPCmiguelsanchezvzÎncă nu există evaluări
- NUP iDX35xx To iDX41 Non TRANSEC T0000954 RevF 07262018Document102 paginiNUP iDX35xx To iDX41 Non TRANSEC T0000954 RevF 07262018Asad VakiliÎncă nu există evaluări
- NMS Redudancy and Failover - IDX 3.3 Rev BDocument30 paginiNMS Redudancy and Failover - IDX 3.3 Rev Btuantuthan0% (1)
- REFTechnical Reference Guide iDS 83rev E061510Document122 paginiREFTechnical Reference Guide iDS 83rev E061510Анатолий МаловÎncă nu există evaluări
- 3 IOM - Idirect DataComm, 030106 PDFDocument60 pagini3 IOM - Idirect DataComm, 030106 PDFАнатолий МаловÎncă nu există evaluări
- Technical Reference Guide - IDX 3.3 Rev EDocument284 paginiTechnical Reference Guide - IDX 3.3 Rev EtuantuthanÎncă nu există evaluări
- Newtec Overview PDFDocument88 paginiNewtec Overview PDFJames RogersÎncă nu există evaluări
- Quality of Service Qos: Setup Guide Document Version 3.4 May 2017Document21 paginiQuality of Service Qos: Setup Guide Document Version 3.4 May 2017Jean-Franco Acosta0% (1)
- Idirect MeshUserGuide Jan 18 2007Document33 paginiIdirect MeshUserGuide Jan 18 2007Stergios Tourtouropoulos100% (1)
- VSAT Gateway and RF Infrastructure RFP SummaryDocument15 paginiVSAT Gateway and RF Infrastructure RFP SummaryconsolateÎncă nu există evaluări
- White Paper MaritimeDocument12 paginiWhite Paper MaritimeAmirul Syakilla AOÎncă nu există evaluări
- IDX 3.3 - Release NotesDocument152 paginiIDX 3.3 - Release NotesArmandcolin Armand Colin100% (1)
- 8 TAC Training Presentation, V6.0,020106Document42 pagini8 TAC Training Presentation, V6.0,020106Toma Kazashim PreciousÎncă nu există evaluări
- IDIRECT Technical Reference Guide PDFDocument118 paginiIDIRECT Technical Reference Guide PDFToma Kazashim Precious100% (1)
- Idirect Evolution GuideDocument7 paginiIdirect Evolution GuidebebebrendaÎncă nu există evaluări
- ASG Idirect TopologyDocument22 paginiASG Idirect TopologyLongo LaurisÎncă nu există evaluări
- Configure IP Addresses Hypervisor VMsDocument1 paginăConfigure IP Addresses Hypervisor VMsSandro Omar Lizano GuzmanÎncă nu există evaluări
- TN iVantageAPI T0000960 RevC 12 11 18Document176 paginiTN iVantageAPI T0000960 RevC 12 11 18Asad VakiliÎncă nu există evaluări
- PROCSatellite Router IC Guide IDX 33rev A07312014Document130 paginiPROCSatellite Router IC Guide IDX 33rev A07312014Анатолий МаловÎncă nu există evaluări
- Installation, Support, and Maintenance Guide: Iq Desktop Satellite RouterDocument48 paginiInstallation, Support, and Maintenance Guide: Iq Desktop Satellite RouterSandro Omar Lizano GuzmanÎncă nu există evaluări
- Idirect Evolution Tech OverviewDocument6 paginiIdirect Evolution Tech OverviewThierry KafunÎncă nu există evaluări
- TN OpenAMIP Implementation RevD 01132014Document32 paginiTN OpenAMIP Implementation RevD 01132014rowinsitum4676Încă nu există evaluări
- Basic VoIPDocument134 paginiBasic VoIPDamián MarésÎncă nu există evaluări
- Idirect Security Best Practices Technical NoteDocument12 paginiIdirect Security Best Practices Technical Notekira019Încă nu există evaluări
- UGiBuilder User Guide IDX 33rev C04242015Document556 paginiUGiBuilder User Guide IDX 33rev C04242015Анатолий Малов100% (1)
- INST BHI8x10x InstStd Guide 080109 Rev1Document145 paginiINST BHI8x10x InstStd Guide 080109 Rev1Анатолий МаловÎncă nu există evaluări
- Spec HLC Revb 09302013Document46 paginiSpec HLC Revb 09302013gandalf thegreyÎncă nu există evaluări
- Romantis User Guide Ops ManualDocument70 paginiRomantis User Guide Ops ManualAhmadHambaliÎncă nu există evaluări
- Romantis UHP Overview MAR13eDocument26 paginiRomantis UHP Overview MAR13ePravesh Kumar Thakur100% (1)
- IDirect LBA GuideDocument34 paginiIDirect LBA GuideMuditha Harshana දසනායකÎncă nu există evaluări
- Idirect 13 Installation Guide iDX 3-1 PDFDocument92 paginiIdirect 13 Installation Guide iDX 3-1 PDFcrispix2000Încă nu există evaluări
- Software Installation Guide For New Hubs: iDX 3.5.x.xDocument56 paginiSoftware Installation Guide For New Hubs: iDX 3.5.x.xM Tanvir Anwar0% (1)
- Configuration Guide - IDirect 4.3Document9 paginiConfiguration Guide - IDirect 4.3MohaTraoÎncă nu există evaluări
- Newtec MDM5010 Satellite Modem DatasheetDocument2 paginiNewtec MDM5010 Satellite Modem DatasheetarzeszutÎncă nu există evaluări
- Idirect MIB PDFDocument9 paginiIdirect MIB PDFJean-Franco AcostaÎncă nu există evaluări
- Idirect User Manual W2ADocument35 paginiIdirect User Manual W2AAlexander LouisÎncă nu există evaluări
- Manual de IdirectDocument18 paginiManual de Idirectmelissa_aragon_1100% (2)
- Romantis Manual UHP - ugo.EN3.0Document70 paginiRomantis Manual UHP - ugo.EN3.0jayÎncă nu există evaluări
- iDirect-Product Portfolio Presentation-RascomDocument52 paginiiDirect-Product Portfolio Presentation-RascomAbdulhalim KhalifaÎncă nu există evaluări
- TDMA Vs SCPC Technical NoteDocument13 paginiTDMA Vs SCPC Technical Notevsharma26Încă nu există evaluări
- UGiBuilder IDX Release 3.5.xDocument614 paginiUGiBuilder IDX Release 3.5.xSandro Omar Lizano Guzman67% (3)
- Idirect Hub PDFDocument6 paginiIdirect Hub PDFM Tanvir AnwarÎncă nu există evaluări
- SkyEdge VPN Configuration and Management - 1106 PDFDocument124 paginiSkyEdge VPN Configuration and Management - 1106 PDFbinod hadaÎncă nu există evaluări
- VSAT Configuration and Installation: Gilat Satellite Networks LTDDocument49 paginiVSAT Configuration and Installation: Gilat Satellite Networks LTDaarnulfoÎncă nu există evaluări
- 2-3 - SkyEdge VSATSDocument23 pagini2-3 - SkyEdge VSATSapi-3775524100% (3)
- 5 IOM - Idirect NMS Ibuilder Module, v6.0, 030106Document90 pagini5 IOM - Idirect NMS Ibuilder Module, v6.0, 030106jangoÎncă nu există evaluări
- 6 IOM - Idirect NMS Ibuilder Module, v7.0, 061407Document44 pagini6 IOM - Idirect NMS Ibuilder Module, v7.0, 061407francescoli80Încă nu există evaluări
- Loop-iNET Intelligent Network Management System: Features DescriptionDocument9 paginiLoop-iNET Intelligent Network Management System: Features DescriptionamhtetÎncă nu există evaluări
- Analysis of SNMP Based Protocols in IoT and Real - World ScenariosDocument7 paginiAnalysis of SNMP Based Protocols in IoT and Real - World ScenariosIJRASETPublicationsÎncă nu există evaluări
- The Computing Center Management System (CCMS) Allows You To Monitor, Control, and Configure Your SAP SystemDocument12 paginiThe Computing Center Management System (CCMS) Allows You To Monitor, Control, and Configure Your SAP SystemDevender5194Încă nu există evaluări
- iVMS-5200 Mobile Surveillance DatasheetDocument5 paginiiVMS-5200 Mobile Surveillance DatasheetCORAL ALONSO JIMÉNEZÎncă nu există evaluări
- INST BHI8x10x InstStd Guide 080109 Rev1Document145 paginiINST BHI8x10x InstStd Guide 080109 Rev1Анатолий МаловÎncă nu există evaluări
- Idirect Evolution XLC 10 Data SheetDocument1 paginăIdirect Evolution XLC 10 Data SheetАнатолий МаловÎncă nu există evaluări
- Abis Over IP Tuning GL EsonTemplate-libreDocument50 paginiAbis Over IP Tuning GL EsonTemplate-libreHakim KassimiÎncă nu există evaluări
- REFTechnical Reference Guide iDS 83rev E061510Document122 paginiREFTechnical Reference Guide iDS 83rev E061510Анатолий МаловÎncă nu există evaluări
- IDirect Evolution X3 BrochureDocument2 paginiIDirect Evolution X3 BrochureAsim Penkar PenkarÎncă nu există evaluări
- Idirect InstallerLineupProcedure Rev1.3 PDFDocument2 paginiIdirect InstallerLineupProcedure Rev1.3 PDFАнатолий МаловÎncă nu există evaluări
- Idirect Series 5000 Data Sheet PDFDocument2 paginiIdirect Series 5000 Data Sheet PDFАнатолий МаловÎncă nu există evaluări
- Series 15100 Universal Satellite Hub: Smart Design With Great ScalabilityDocument2 paginiSeries 15100 Universal Satellite Hub: Smart Design With Great ScalabilityhasanmuskaanÎncă nu există evaluări
- I Direct LImited WarrantyDocument2 paginiI Direct LImited WarrantyАнатолий МаловÎncă nu există evaluări
- Idirect Evolution XLC M Data SheetDocument1 paginăIdirect Evolution XLC M Data SheetАнатолий МаловÎncă nu există evaluări
- Idirect ParametersDocument24 paginiIdirect ParametersАнатолий МаловÎncă nu există evaluări
- Idirect Evolution - X1 - OutDoor Data SheetDocument1 paginăIdirect Evolution - X1 - OutDoor Data SheetАнатолий МаловÎncă nu există evaluări
- Idirect PLLLNB Data Sheet PDFDocument3 paginiIdirect PLLLNB Data Sheet PDFАнатолий МаловÎncă nu există evaluări
- Idirect Remotes MTBF & MTTR DeclarationDocument3 paginiIdirect Remotes MTBF & MTTR DeclarationАнатолий МаловÎncă nu există evaluări
- Idirect Evolution XLC 11 Data SheetDocument1 paginăIdirect Evolution XLC 11 Data SheetАнатолий МаловÎncă nu există evaluări
- Evolution X5 Series Satellite Router: High-Speed, High-Performance IP Broadband ConnectivityDocument2 paginiEvolution X5 Series Satellite Router: High-Speed, High-Performance IP Broadband ConnectivityАнатолий МаловÎncă nu există evaluări
- 2 IOM - Idirect RF Basics, 030106 PDFDocument58 pagini2 IOM - Idirect RF Basics, 030106 PDFАнатолий МаловÎncă nu există evaluări
- 3 IOM - Idirect DataComm, 030106 PDFDocument60 pagini3 IOM - Idirect DataComm, 030106 PDFАнатолий МаловÎncă nu există evaluări
- 2 IOM - Idirect RF Basics, 030106 PDFDocument58 pagini2 IOM - Idirect RF Basics, 030106 PDFАнатолий МаловÎncă nu există evaluări
- 1 IOM - Introduction, 030106Document20 pagini1 IOM - Introduction, 030106Анатолий МаловÎncă nu există evaluări
- Idirect Evolution - X1 Data SheetDocument1 paginăIdirect Evolution - X1 Data SheetАнатолий МаловÎncă nu există evaluări
- 3 IOM - Idirect DataComm, 030106 PDFDocument60 pagini3 IOM - Idirect DataComm, 030106 PDFАнатолий МаловÎncă nu există evaluări
- UGiMonitor iDX 41T0000931RevC121318Document303 paginiUGiMonitor iDX 41T0000931RevC121318Анатолий МаловÎncă nu există evaluări
- 1 IOM - Introduction, 030106Document20 pagini1 IOM - Introduction, 030106Анатолий МаловÎncă nu există evaluări
- WKBK Bhi 8xand10x 080109 Rev1Document119 paginiWKBK Bhi 8xand10x 080109 Rev1Анатолий МаловÎncă nu există evaluări
- INST BHI8x10x InstStd Guide 080109 Rev1Document145 paginiINST BHI8x10x InstStd Guide 080109 Rev1Анатолий МаловÎncă nu există evaluări
- UGiMonitor iDX 41T0000931RevB061318 PDFDocument302 paginiUGiMonitor iDX 41T0000931RevB061318 PDFАнатолий МаловÎncă nu există evaluări
- IDirect CaseStudy Motiv 192017Document4 paginiIDirect CaseStudy Motiv 192017Анатолий МаловÎncă nu există evaluări
- UGi Builderi DX41 T0000926 Rev D061118Document657 paginiUGi Builderi DX41 T0000926 Rev D061118Анатолий Малов100% (1)
- For Mail Purpose Performa For Reg of SupplierDocument4 paginiFor Mail Purpose Performa For Reg of SupplierAkshya ShreeÎncă nu există evaluări
- DrugDocument2 paginiDrugSaleha YounusÎncă nu există evaluări
- 04 Dasmarinas Vs Reyes GR No 108229Document2 pagini04 Dasmarinas Vs Reyes GR No 108229Victoria Melissa Cortejos PulidoÎncă nu există evaluări
- MsgSpec v344 PDFDocument119 paginiMsgSpec v344 PDFqweceÎncă nu există evaluări
- Introduction To Succession-1Document8 paginiIntroduction To Succession-1amun dinÎncă nu există evaluări
- Advanced Real-Time Systems ARTIST Project IST-2001-34820 BMW 2004Document372 paginiAdvanced Real-Time Systems ARTIST Project IST-2001-34820 BMW 2004كورسات هندسيةÎncă nu există evaluări
- Gary Mole and Glacial Energy FraudDocument18 paginiGary Mole and Glacial Energy Fraudskyy22990% (1)
- Abra Valley College Vs AquinoDocument1 paginăAbra Valley College Vs AquinoJoshua Cu SoonÎncă nu există evaluări
- Analyze Oil Wear DebrisDocument2 paginiAnalyze Oil Wear Debristhoma111sÎncă nu există evaluări
- Leases 2Document3 paginiLeases 2John Patrick Lazaro Andres100% (1)
- Bentone 30 Msds (Eu-Be)Document6 paginiBentone 30 Msds (Eu-Be)Amir Ososs0% (1)
- 5.0 A Throttle Control H-BridgeDocument26 pagini5.0 A Throttle Control H-Bridgerumellemur59Încă nu există evaluări
- Weka Tutorial 2Document50 paginiWeka Tutorial 2Fikri FarisÎncă nu există evaluări
- CST Jabber 11.0 Lab GuideDocument257 paginiCST Jabber 11.0 Lab GuideHải Nguyễn ThanhÎncă nu există evaluări
- CASE DigeSTDocument2 paginiCASE DigeSTZepht BadillaÎncă nu există evaluări
- Circular 09/2014 (ISM) : SubjectDocument7 paginiCircular 09/2014 (ISM) : SubjectDenise AhrendÎncă nu există evaluări
- ADSLADSLADSLDocument83 paginiADSLADSLADSLKrishnan Unni GÎncă nu există evaluări
- Compilation of CasesDocument121 paginiCompilation of CasesMabelle ArellanoÎncă nu există evaluări
- Oop Assignment # 2 Submitted By: Hashir Khan Roll #: 22f-7465 Date: 3-3-2023Document14 paginiOop Assignment # 2 Submitted By: Hashir Khan Roll #: 22f-7465 Date: 3-3-2023Hashir KhanÎncă nu există evaluări
- C.C++ - Assignment - Problem ListDocument7 paginiC.C++ - Assignment - Problem ListKaushik ChauhanÎncă nu există evaluări
- HI - 93703 Manual TurbidimetroDocument13 paginiHI - 93703 Manual Turbidimetrojesica31Încă nu există evaluări
- Pig PDFDocument74 paginiPig PDFNasron NasirÎncă nu există evaluări
- Fundamentals of Marketing NotebookDocument24 paginiFundamentals of Marketing NotebookMorrisa AlexanderÎncă nu există evaluări
- Ju Complete Face Recovery GAN Unsupervised Joint Face Rotation and De-Occlusion WACV 2022 PaperDocument11 paginiJu Complete Face Recovery GAN Unsupervised Joint Face Rotation and De-Occlusion WACV 2022 PaperBiponjot KaurÎncă nu există evaluări
- MSBI Installation GuideDocument25 paginiMSBI Installation GuideAmit SharmaÎncă nu există evaluări
- BAR Digest MenuDocument4 paginiBAR Digest MenuFloila Jane YmasÎncă nu există evaluări
- Complaint Handling Policy and ProceduresDocument2 paginiComplaint Handling Policy and Proceduresjyoti singhÎncă nu există evaluări
- Notes On Lesson: Faculty Name Code Subject Name CodeDocument108 paginiNotes On Lesson: Faculty Name Code Subject Name CodeJeba ChristoÎncă nu există evaluări
- De Thi Chuyen Hai Duong 2014 2015 Tieng AnhDocument4 paginiDe Thi Chuyen Hai Duong 2014 2015 Tieng AnhHuong NguyenÎncă nu există evaluări
- Question Paper Code: 31364Document3 paginiQuestion Paper Code: 31364vinovictory8571Încă nu există evaluări