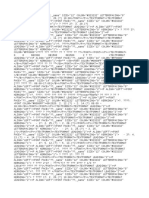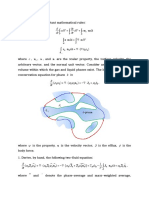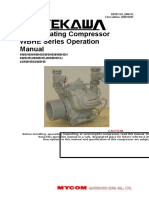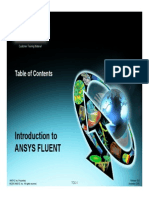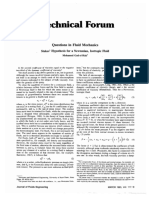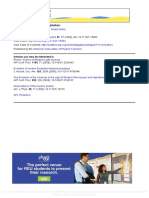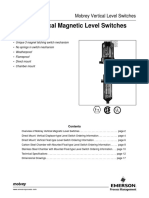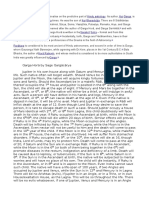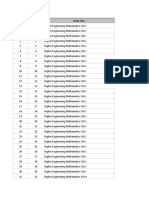Documente Academic
Documente Profesional
Documente Cultură
Intro Tuto
Încărcat de
Toàn Nguyễn0 evaluări0% au considerat acest document util (0 voturi)
11 vizualizări8 paginiintro tuto
Titlu original
intro Tuto
Drepturi de autor
© © All Rights Reserved
Formate disponibile
TXT, PDF, TXT sau citiți online pe Scribd
Partajați acest document
Partajați sau inserați document
Vi se pare util acest document?
Este necorespunzător acest conținut?
Raportați acest documentintro tuto
Drepturi de autor:
© All Rights Reserved
Formate disponibile
Descărcați ca TXT, PDF, TXT sau citiți online pe Scribd
0 evaluări0% au considerat acest document util (0 voturi)
11 vizualizări8 paginiIntro Tuto
Încărcat de
Toàn Nguyễnintro tuto
Drepturi de autor:
© All Rights Reserved
Formate disponibile
Descărcați ca TXT, PDF, TXT sau citiți online pe Scribd
Sunteți pe pagina 1din 8
hello everybody and welcome to our new
tutorial today in which we will be
dealing with flow in 2d pipe but before
entering into the tutorial let me
introduce you to user-defined function
or simply saying UDF because we will be
using it in our tutorial so what's a UDF
file IO D a file or a user-defined
function as a function that you write as
a program and can be dynamically loaded
with the fluent solver in order to
enhance the standard features of the
code so why do we use IDF file because
it allows us to customize fluent to fit
our particular modeling needs but what
does all this mean for example if you
want to assign a sinusoidal velocity for
a sinusoidal pressure to your Inlet
boundary instead of the constant value
which is the only value offered by
fluent you will be writing a PDF file
and simply to write the UDF file you
will need to know the basics of the C
programming language and after you have
written your UDF file you will either
interpret it or compile it now I'll not
get deep into this but I'll tell you
when to use each one interpret your file
when you have small straightforward
functions however compile it when you
use complex functions now this is what
the UDF file looks like and in a moment
I will be explaining each statement on
each line what it means now you can
write the UDF file in a text editor such
as notepad but when you save it don't
forget to put dot C as you see here the
name is unsteady dot C now here this is
a note if you want to write a note in
you're inside your code you should put
it in this manner and the following
manner in order not to affect your code
so this is a note specifying what the
code is about what the UDF file is about
and as you see it's a transient velocity
profile boundary condition coming to the
first statement it already identifies
itself every DF file must start with it
include you DF - coming to the second
statement define underscore profile
means that you are defining a function
that varies with respect to space
coordinates such as X or Y or with
respect to time now define alone as you
see here define alone is a macro which
must be used to define your EDF but
what's a macro macro is just a fragment
of code which has been given a name now
coming to the arguments in parentheses
the first one is the UDF name unsteady
underscore velocity and this is the name
that you will choose when you are
assigning the boundary condition at the
inlet now the next argument is a past
time variable thread thread which means
here it is the boundary condition zone
ID you can think of it as a boundary
maybe a wall for example the third
argument and which is the second
variable the second passed and variable
is the index that identifies the
variable that is to be defined in this
case it is the position now the third
statement is the face thread index keep
in mind that each control volume of a
solid or a fluid is called a cell in
fluent
and the data structure for cell phases
is typed as follows it is face
underscore t f which is the face thread
index the fourth statement is as simple
as it looks like it's defining a real
number for the current time flow and
seconds and it's written in the
following manner
real T equal current underscore time
current underscore time it is a
statement known for ANSYS fluent coming
to the fifth statement our objective is
to assign our equation or our function
to every face and the thread therefore
we will we will want to calculate the
equation at every face of the boundary
therefore we open a loop which is begin
underscore f underscore loop and we give
it an argument F comma thread F is the
face and thread is the whole boundary
now the sixth statement exists inside
the loop and it stores a boundary
condition in memory for every face and
our tutorial this is the function or the
equation of the velocity that we will
use and here we arrive at the last
statement which is closing the loop we
began so we close it in this manner now
let's take a look here at this section
of the 2-d pipe that we will see in our
tutorial this is the meshed part this is
a mesh the part of the 2d pipe now what
the UDF is exactly doing it is
calculating for each face the equation
we assigned for it so here is the inlet
boundary we are calculate the UDF is
calculating on each face
the equation we assigned to it so these
are the faces and as you see they are
parts of the whole cell this is a cell
and this is a node and we will all see
this in the tutorial now let's move on
to start our tutorial for 2d pipe flow
simulation okay so now let's start our
analysis by going to a fluid flow fluent
and dragging it to our workbench let's
call it I will call it tutorial don't
forget to change the analysis type to 2d
right click on geometry and let's go to
design modular to sketch our domain so
here we click on XY plane then we click
on Zed and don't forget the unit's put
it in meter and go to sketch we will
just make a simple sketch and let's give
it dimension so here let's give it 15
meters and let's give it a width of
[Music]
let's say 0.5 meters let's go to concept
surface from sketches you can click on
one of these or you can click on this
sketch here and apply generate save and
let's go to mesh and we will not we will
not take much time in meshing because
this tutorial is not about meshing so we
will just generate an acceptable mesh
and proceed with our analysis so here
let's go to the global mesh let's put it
let's say 60 millimeters let's go to
geometry and let's let's click on edges
and assign names create named selection
for each edge now this one is the inlet
the back one is the
outlet the upper one is the PI pole or
just simply call it wall and the bottom
is the axis since we are dealing with a
symmetric problem now let's generate
measure you can just click on mesh and
update so that it will the mesh will be
generated and it will be taken directly
to fluent okay it's successfully sent to
fluent now go to setup let's choose
double precision processes for and let's
go and start our analysis now here in
general we must choose transient since
the velocity is changing with time okay
now in setting up physics so you can put
energy equation if you are dealing with
heat transfer or temperature and for the
boundary conditions now for the
materials I will leave the same default
air and aluminum and for the boundary
conditions you can double click on Inlet
and it is by default assigned to be
velocity Inlet but you as you can see as
I told you it's only constant values
that is offered by the software so what
we do here is we go to parameters and
customization we right click on
user-defined functions and we go to
interpret the duty FS in order to browse
and to select our file here is the C
file I call it the unsteady click okay
and interpret and you will see four
lines that looks the same as this when
it's interpreted and when it's
interpreted here it is just click close
go back to boundary conditions inlet and
the choose here it is the UDF unsteady
velocity which is the UDF name click OK
and let's go to initialization let's
initialize from
Inlet okay and let's click on initialize
okay and now for solving let's choose
the number of steps to be let's say 50
and let's go to create an animation and
let's make it contour and let's make it
velocity and let's see what it looks
like on the in the interior surface body
make it filled and smooth okay this is
at first and let's close click again on
contour and click OK and start your
before we start your calculation if you
want some reports which are related to
time you can go to surface reports area
weighted average and you can see that
you can make the velocity where's the
velocity here mm-hmm just keep it area
weighted and the field variable u here
you put velocity and for example you
choose to monitor the velocity on the
inlet for example let's say choose
report file report block and print the
console in order to see it when you are
generating the when you are calculating
when you are performing calculations now
click OK and let's go to calculate okay
now here you see it's being calculated
with the and here is the default plot
and here you see it's taking a
sinusoidal shape well not so perfect not
a perfect shape but it's taking us
inside the one and this is the unlit
velocity this is what it looks like and
this is the function that we assigned to
the velocity here is the velocity
magnitude meter per second and it is and
with respect to time and here are the
contours that are being generated by
calculation and here are the magnitudes
of the velocity now you can wait for it
all at the ends I will stop here and
thank you very much for watching and see
you in later tutorials
thank you so much for watching I hope
you benefited from this video and please
subscribe if you like my videos
S-ar putea să vă placă și
- The Subtle Art of Not Giving a F*ck: A Counterintuitive Approach to Living a Good LifeDe la EverandThe Subtle Art of Not Giving a F*ck: A Counterintuitive Approach to Living a Good LifeEvaluare: 4 din 5 stele4/5 (5794)
- The Gifts of Imperfection: Let Go of Who You Think You're Supposed to Be and Embrace Who You AreDe la EverandThe Gifts of Imperfection: Let Go of Who You Think You're Supposed to Be and Embrace Who You AreEvaluare: 4 din 5 stele4/5 (1090)
- Never Split the Difference: Negotiating As If Your Life Depended On ItDe la EverandNever Split the Difference: Negotiating As If Your Life Depended On ItEvaluare: 4.5 din 5 stele4.5/5 (838)
- Hidden Figures: The American Dream and the Untold Story of the Black Women Mathematicians Who Helped Win the Space RaceDe la EverandHidden Figures: The American Dream and the Untold Story of the Black Women Mathematicians Who Helped Win the Space RaceEvaluare: 4 din 5 stele4/5 (895)
- Grit: The Power of Passion and PerseveranceDe la EverandGrit: The Power of Passion and PerseveranceEvaluare: 4 din 5 stele4/5 (588)
- Shoe Dog: A Memoir by the Creator of NikeDe la EverandShoe Dog: A Memoir by the Creator of NikeEvaluare: 4.5 din 5 stele4.5/5 (537)
- The Hard Thing About Hard Things: Building a Business When There Are No Easy AnswersDe la EverandThe Hard Thing About Hard Things: Building a Business When There Are No Easy AnswersEvaluare: 4.5 din 5 stele4.5/5 (344)
- Elon Musk: Tesla, SpaceX, and the Quest for a Fantastic FutureDe la EverandElon Musk: Tesla, SpaceX, and the Quest for a Fantastic FutureEvaluare: 4.5 din 5 stele4.5/5 (474)
- Her Body and Other Parties: StoriesDe la EverandHer Body and Other Parties: StoriesEvaluare: 4 din 5 stele4/5 (821)
- The Sympathizer: A Novel (Pulitzer Prize for Fiction)De la EverandThe Sympathizer: A Novel (Pulitzer Prize for Fiction)Evaluare: 4.5 din 5 stele4.5/5 (120)
- The Emperor of All Maladies: A Biography of CancerDe la EverandThe Emperor of All Maladies: A Biography of CancerEvaluare: 4.5 din 5 stele4.5/5 (271)
- The Little Book of Hygge: Danish Secrets to Happy LivingDe la EverandThe Little Book of Hygge: Danish Secrets to Happy LivingEvaluare: 3.5 din 5 stele3.5/5 (399)
- The World Is Flat 3.0: A Brief History of the Twenty-first CenturyDe la EverandThe World Is Flat 3.0: A Brief History of the Twenty-first CenturyEvaluare: 3.5 din 5 stele3.5/5 (2259)
- The Yellow House: A Memoir (2019 National Book Award Winner)De la EverandThe Yellow House: A Memoir (2019 National Book Award Winner)Evaluare: 4 din 5 stele4/5 (98)
- Devil in the Grove: Thurgood Marshall, the Groveland Boys, and the Dawn of a New AmericaDe la EverandDevil in the Grove: Thurgood Marshall, the Groveland Boys, and the Dawn of a New AmericaEvaluare: 4.5 din 5 stele4.5/5 (266)
- A Heartbreaking Work Of Staggering Genius: A Memoir Based on a True StoryDe la EverandA Heartbreaking Work Of Staggering Genius: A Memoir Based on a True StoryEvaluare: 3.5 din 5 stele3.5/5 (231)
- Team of Rivals: The Political Genius of Abraham LincolnDe la EverandTeam of Rivals: The Political Genius of Abraham LincolnEvaluare: 4.5 din 5 stele4.5/5 (234)
- Physics Report PROJECTILE MOTIONDocument9 paginiPhysics Report PROJECTILE MOTIONHulwan Mukhlis76% (25)
- On Fire: The (Burning) Case for a Green New DealDe la EverandOn Fire: The (Burning) Case for a Green New DealEvaluare: 4 din 5 stele4/5 (73)
- The Unwinding: An Inner History of the New AmericaDe la EverandThe Unwinding: An Inner History of the New AmericaEvaluare: 4 din 5 stele4/5 (45)
- Kanthal Handbook PDFDocument100 paginiKanthal Handbook PDFAutomatizando SASÎncă nu există evaluări
- FWEFJLNIY4QKLQXDocument13 paginiFWEFJLNIY4QKLQXSoldan MihaiÎncă nu există evaluări
- NonameDocument2 paginiNonameToàn NguyễnÎncă nu există evaluări
- Code 2222Document2 paginiCode 2222Toàn NguyễnÎncă nu există evaluări
- NonameDocument3 paginiNonameToàn NguyễnÎncă nu există evaluări
- Code 2Document1 paginăCode 2Toàn NguyễnÎncă nu există evaluări
- Subject Aerosol & Particle Technology Professor Weon-Gyu Shin Date 2020.05.19 Student No. 201960373 Name Nguyen Van ToanDocument1 paginăSubject Aerosol & Particle Technology Professor Weon-Gyu Shin Date 2020.05.19 Student No. 201960373 Name Nguyen Van ToanToàn NguyễnÎncă nu există evaluări
- NonameDocument1 paginăNonameToàn NguyễnÎncă nu există evaluări
- 0 Syllabus PDFDocument4 pagini0 Syllabus PDFToàn NguyễnÎncă nu există evaluări
- HW#3 Aerosol PDFDocument1 paginăHW#3 Aerosol PDFToàn NguyễnÎncă nu există evaluări
- NonameDocument5 paginiNonameToàn NguyễnÎncă nu există evaluări
- Homework 2Document2 paginiHomework 2Toàn NguyễnÎncă nu există evaluări
- 0 Syllabus PDFDocument4 pagini0 Syllabus PDFToàn NguyễnÎncă nu există evaluări
- WBHE ManualDocument192 paginiWBHE ManualToàn Nguyễn100% (1)
- Properties of Nichrome WireDocument2 paginiProperties of Nichrome WireToàn NguyễnÎncă nu există evaluări
- 0 Syllabus PDFDocument4 pagini0 Syllabus PDFToàn NguyễnÎncă nu există evaluări
- Open Positions Emqm Lab Cnu 2020Document2 paginiOpen Positions Emqm Lab Cnu 2020Toàn NguyễnÎncă nu există evaluări
- Admissions Guide For International Students, Fall 2019 GraduateDocument38 paginiAdmissions Guide For International Students, Fall 2019 GraduateToàn NguyễnÎncă nu există evaluări
- Pp-Fluent 13.0 TOCDocument2 paginiPp-Fluent 13.0 TOCMining HarsantiÎncă nu există evaluări
- Homework 3Document8 paginiHomework 3Toàn NguyễnÎncă nu există evaluări
- Outlet Profile PressureDocument1 paginăOutlet Profile PressureToàn NguyễnÎncă nu există evaluări
- Advaned Heat - Chap 1 - ProessDocument48 paginiAdvaned Heat - Chap 1 - ProessToàn NguyễnÎncă nu există evaluări
- Chemistry ReportDocument7 paginiChemistry ReportAlasdair McFadzeanÎncă nu există evaluări
- Cleaning Validation MACO Swab Rinse Ovais v1.1Document8 paginiCleaning Validation MACO Swab Rinse Ovais v1.1Mit PatelÎncă nu există evaluări
- Short RCC Column Performances in Different ConditionsDocument16 paginiShort RCC Column Performances in Different ConditionssjmorabadÎncă nu există evaluări
- Evolution PhotonDocument10 paginiEvolution PhotonAutharioÎncă nu există evaluări
- Enthalpimetric TitulationDocument3 paginiEnthalpimetric TitulationAlessandra Stangherlin OliveiraÎncă nu există evaluări
- Chem 112 Oxidation-Reduction Experiment SummaryDocument2 paginiChem 112 Oxidation-Reduction Experiment SummaryNefliÎncă nu există evaluări
- Ashrae D RP 1682 20170103Document80 paginiAshrae D RP 1682 20170103Simoncarter LawÎncă nu există evaluări
- Astrology CourseDocument152 paginiAstrology CourseDoug Ohnemus100% (3)
- Lecture 04 Atomic ArrangementsDocument22 paginiLecture 04 Atomic Arrangementsantoine demeireÎncă nu există evaluări
- AcidBase Equilibrium WorksheetDocument4 paginiAcidBase Equilibrium WorksheetAmirah SyahirahÎncă nu există evaluări
- Beta Regression Modeling: Recent Advances in Theory and ApplicationsDocument51 paginiBeta Regression Modeling: Recent Advances in Theory and ApplicationsmuralidharanÎncă nu există evaluări
- Consumer Choice: 2.1 Utility Functions and Marginal Utility FunctionsDocument7 paginiConsumer Choice: 2.1 Utility Functions and Marginal Utility FunctionsLaxman KeshavÎncă nu există evaluări
- Mobrey Vertical Magnetic Level SwitchDocument24 paginiMobrey Vertical Magnetic Level SwitchVishnu Viswanadan VÎncă nu există evaluări
- Isotropichardening UMATDocument16 paginiIsotropichardening UMATMAIKEL ANDRES VINCES MENDOZAÎncă nu există evaluări
- Barbie Bungee JumpDocument4 paginiBarbie Bungee JumpReeja MathewÎncă nu există evaluări
- Algebra Cheat Sheet: Basic Properties & FactsDocument4 paginiAlgebra Cheat Sheet: Basic Properties & FactsAnonymous wTQriXbYt9Încă nu există evaluări
- The Purpose of The Euler Number in Vedic PhysicsDocument12 paginiThe Purpose of The Euler Number in Vedic PhysicsRiki SaputraÎncă nu există evaluări
- WashingtonDocument18 paginiWashingtonmaqbool ur rehmanÎncă nu există evaluări
- Imbibition PressureDocument11 paginiImbibition PressureMinette EmmanuelÎncă nu există evaluări
- 51 Industrial CrystallizationDocument23 pagini51 Industrial CrystallizationBoris DiazÎncă nu există evaluări
- 78903567-Garga by GargacharyaDocument55 pagini78903567-Garga by GargacharyaGirish BegoorÎncă nu există evaluări
- Chapter12 - Testing of Cement 1Document7 paginiChapter12 - Testing of Cement 1piratekAÎncă nu există evaluări
- Adatlap PDFDocument12 paginiAdatlap PDFAnuradha SivakumarÎncă nu există evaluări
- A Parametric Optimization Using Taguchi Method - Inconel 825Document6 paginiA Parametric Optimization Using Taguchi Method - Inconel 825Kalam SreePrakashNarayanaÎncă nu există evaluări
- Library Book ListDocument1.011 paginiLibrary Book ListKundan SavaliyaÎncă nu există evaluări
- Flyer ChameleoBoost ConsolDocument26 paginiFlyer ChameleoBoost ConsolAnchita MitraÎncă nu există evaluări
- Isi Mtech Qror 08Document36 paginiIsi Mtech Qror 08api-26401608Încă nu există evaluări