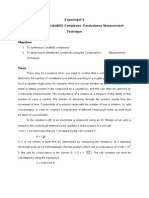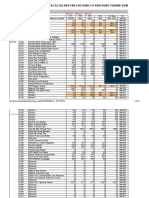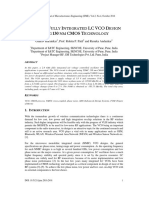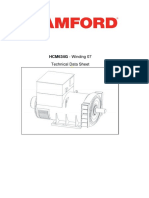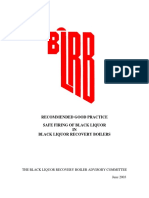Documente Academic
Documente Profesional
Documente Cultură
Cru Wiebetech Forensic Ultradock: User Manual
Încărcat de
SOPORTE REMOTOTitlu original
Drepturi de autor
Formate disponibile
Partajați acest document
Partajați sau inserați document
Vi se pare util acest document?
Este necorespunzător acest conținut?
Raportați acest documentDrepturi de autor:
Formate disponibile
Cru Wiebetech Forensic Ultradock: User Manual
Încărcat de
SOPORTE REMOTODrepturi de autor:
Formate disponibile
Protecting Your Digital Assets
TM
CRU® WiebeTech® Forensic UltraDock
User Manual
Features
• Provides write-blocked access to attached drives
• Four separate host attachment options (USB 3.0, USB 2.0, FireWire 800, and eSATA) for
compatibility with virtually any computer
• Multiple LEDs indicate operational status, including disk activity, hidden area detection,
error state, and the status of power input and output
• LCD menu allows user to configure settings and view information on attached drives
• Detects and indicates hidden areas (HPAs or DCOs) found on hard drives
• Able to temporarily or permanently unhide HPAs and DCOs
• Aluminum case for rugged durability and excellent heat dissipation
• Compatible with forensic acquisition and analysis software
Wiebetech Branding
ABCDEFGHIJKLMNOPQRSTUVWXYZ
abcdefghijklmnopqrstuvwxyz
Product Name: 2c85m76y 66c7m7y
Univers 73 Black Extended PMS 711C PMS 299C
2 CRU WiebeTech Forensic UltraDock User Manual
TABLE OF CONTENTS 1.2 IDENTIFYING PARTS
1 Pre-Installation 2 Take a moment to familiarize yourself with the parts of the Forensic
1.1 Package Contents 2 UltraDock. This will help you to better understand the following
1.2 Identifying Parts 2 instructions.
1.3 LED Behavior 3
1.4 Warnings and Notices 3 TOP VIEW
1 Installation Steps 3 Write-Block Power Output
Indicator Error LED LCD Screen Status LED
2 How to Use the LCD Interface 3
3 HPA/DCO Handling 4
4 Updating Firmware 4
5 Forensic Software Utility 5
6 Technical Specifications 6
1 PRE-INSTALLATION
1.1 PACKAGE CONTENTS Fan Fail
Indicator
The following list contains the items that are included in the
complete configuration for this device. Please contact CRU if
any items are missing or damaged:
Accessories Quantity
Forensic UltraDock 1
HPA/DCO Drive Access Navigation Power Input
AC adapter and power cord 1 Indicator LED buttons Power Switch Status LED
USB 3.0 cable 1
FireWire 800 cable 1
eSATA cable 1
FRONT VIEW
SATA drive attachment cable 1
Admin FireWire 800 USB 3.0 eSATA
IDE cable 1 Config Port Connectors Connector Connector
Molex Mini-Fit to legacy power cable 1
Metal drive plate 1
Packet of screws and bumpers 1
Quick Start Guide and Warranty Info 1
REAR VIEW
eSATA Molex Mini-Fit IDE/PATA
Connector Power Connector Connector
Protecting Your Digital Assets TM
3 CRU WiebeTech Forensic UltraDock User Manual
SIDE VIEW • Remove the drives before transporting the Forensic
DC Power SATA Power UltraDock to prevent damage to the drive interfaces.
Connector Connector
FORENSIC DEVICE USER ADVISORY
Before using this tool for accessing sensitive data, verify the write-
blocking function of the product. You can do so by downloading and
installing the Forensic Software Utility and following the instruc-
tions in its User Manual for performing a write-block test. See Sec-
tion 5 for download and setup instructions.
1.3 LED BEHAVIOR 1 INSTALLATION STEPS
LED COLOR STATE DESCRIPTION a. Use the provided screws to attach the protective metal plate
The Forensic UltraDock is to the bottom of your 3.5” hard drive. This step is optional. The
Power Out Green Solid powered on and outputting
purpose of the bottom plate is to provide protection to the
power.
drive electronics of your hard drive.
The Forensic UltraDock is
Power In Green Solid
connected to power. b. If you’re attaching an IDE/PATA drive, configure the jumpers on
Write-Blocked mode is the rear of the drive to Master. Consult the instructions on your
Write-Block Green Solid
enabled.
hard drive’s label.
There is a problem with the
Error Red Solid Forensic UltraDock. Please c. Connect the Forensic UltraDock to the drive (or adapter), using
contact Technical Support.
the IDE ribbon and the Molex Mini-Fit to legacy power cable
Data is currently being
Solid or for IDE/PATA drives or the unified SATA data/power cable for
Drive Access Amber accessed from the attached
Blinking
drive. SATA drives.
A host protected area (HPA)
d. If you’re using an adapter, connect the drive to the adapter.
or device configuration overlay
HPA/DCO Green Solid
(DCO) has been detected on e. Connect the eSATA, FireWire, or USB cable from your
the attached drive.
computer to the corresponding port on the Forensic UltraDock.
1.4 WARNINGS AND NOTICES f. Provide power to the Forensic UltraDock. Connect the included
Please read the following before beginning installation. AC adapter or a SATA power cable from the inside of your
computer case.
General Care
g. Turn on the power switch.
• The main circuit board of the Forensic UltraDock is susceptible to
static electricity. Proper grounding is strongly recommended to You are now ready to use the Forensic UltraDock to access the
prevent electrical damage to the enclosure or other connected drive.
devices, including the computer host. Avoid all dramatic move-
ment, tapping on the unit, and vibration. 2 HOW TO USE THE LCD INTERFACE
Use the LCD and 4-button navigation interface to view informa-
• Avoid placing the hard drives close to magnetic devices, high
tion about the attached drive and the Forensic UltraDock. On
voltage devices, or near a heat source. This includes any place
the 4-button interface, Up and Down allow you to scroll through
where the product will be subject to direct sunlight. Do NOT
options, while Enter selects an option and Back goes back to the
allow water to make contact with the drive or the Forensic Lab-
previous screen. The contents of the menu are listed on the fol-
Dock.
lowing page.
Protecting Your Digital Assets TM
4 CRU WiebeTech Forensic UltraDock User Manual
MENU ITEM SUBMENU ITEM ACTION
View Drive Info Disk Temp Displays the temperature of the attached drive, displayed in °C.
Capacity (MB) Displays the capacity of the attached drive, measured in megabytes.
Manufacturer Displays the manufacturer of the attached drive.
Model number Displays the model number of the attached drive.
Serial number Displays the serial number of the attached drive.
Firmware rev Displays the firmware revision of the attached drive.
HPA size (MB) Displays the size of the host protected area, if any, on the attached
drive. Measured in megabytes.
DCO size (MB) Displays the size of the device configuration overlay, if any, on the
attached drive. Measured in megabytes.
Disk health Displays the S. M. A. R. T. status of the attached drive.
Start/Stops Displays how many times the attached drive has spun up and spun
down.
Power cycles Displays how many power on/off cycles the attached drive has
undergone.
Bad sectors Displays the number of bad sectors reported by the attached drive.
View Dock Info Product Name Displays the brand name of the product (e.g. Forensic UltraDock)
Unique ID# Displays the specific, unique number assigned to the unit for
identification, akin to a serial number.
Firmware Ver. # Displays the version of the firmware currently installed on the
Forensic UltraDock.
Create HPA/DCO Set DCO Size This option is only available if no HPA exists on the drive. It allows
you to set a new size for the DCO. Press Up or Down to set a new
size for the HPA, and Enter to confirm the choice. The disk capacity
available to a computer will be reduced by this amount. Set the value
to 0 to have no DCO. Values exceeding the available capacity will not
be accepted.
Set HPA Size Allows you to set a new size for an HPA. Press Up or Down to set
a new size for the HPA, and Enter to confirm the choice. The disk
capacity available to a computer will be reduced by this amount.
Set the value to 0 to have no HPA. Values exceeding the available
capacity will not be accepted.
3 HPA/DCO HANDLING
The Forensic UltraDock will check to see if any HPAs (host protected areas) or DCOs (device configuration over-
lays) are present on startup. If an HPA or DCO is detected, the Forensic UltraDock will indicate that one has been
found and ask what you want to do with it. Use the Up and Down buttons to scroll through the options, shown
below, and then press Enter to select an option.
DCO FOUND HPA FOUND
Keep DCO – Leaves the DCO in place Keep HPA – Leaves the HPA in place
Remove DCO – Permanently removes the DCO, Remove HPA Temp – Temporarily bypasses the HPA
so that data within it can be accessed
exposing any hidden data within that area
Remove HPA Perm – Permanently unhides the HPA
Protecting Your Digital Assets TM
5 CRU WiebeTech Forensic UltraDock User Manual
4 UPDATING FIRMWARE
CRU provides free firmware updates for the Forensic UltraDock through our Configurator application.
Download it here: www.cru-inc.com/support/software-downloads/configurator-software-download/
Setup Instructions
Connect a USB micro-B cable to the “Admin” port on the Forensic UltraDock and connect the other end to your
computer. Then, turn on the Forensic UltraDock. Finally, open the Configurator application.
If your product is running outdated firmware, you will see a prompt asking you to update once you open the Con-
figurator application. Follow the instructions on the prompt to update the firmware.
5 FORENSIC SOFTWARE UTILITY
The Forensic UltraDock is compatible with CRU’s Forensic Software Utility application. This software allows you
to perform a write-block test on your Forensic UltraDock, display details about attached drives, and save that data
to a file for easy inclusion in a case report.
Download it here: www.cru-inc.com/support/software-downloads/forensic-software-utility/
Setup Instructions
Connect the Forensic UltraDock to your computer with an attached drive as you normally would and turn the
Forensic UltraDock on. Then open the Forensic Software Utility.
For information on HPA/DCO handling, see Section 3.
Protecting Your Digital Assets TM
6 TECHNICAL SPECIFICATIONS
Product Models Forensic UltraDock (Model: FUDv5.5)
U.S. Patent No. 8,090,904
Drive Interface Types & PATA/IDE: up to 133 MB/s
Speeds SATA (with eSATA cable): up to 6 Gbps
Host Interface Types & eSATA: up to 6 Gbps
Speeds USB 3.0: up to 5 Gbps
FireWire 800: up to 800 Mbps
USB Micro-B: up to 480 Mbps (Admin configuration only)
Drive Types Supported 2.5” and 3.5” rotational and solid state SATA drives
3.5” rotational IDE/PATA drives
2.5” rotational IDE/PATA drives*, Hitachi 1.8” drives*, Toshiba 1.8” drives*, MacBook Air 2010*,
MacBook Air 2011*, mSATA*, mini PCIe PATA*, mini PCIe SATA*, mini PCIe USB*
*Requires the appropriate CRU SATA or PATA adapter
Host Data Connectors One (1) USB 3.0 connector (backwards compatible with USB 2.0)
One (1) eSATA connector
Two (2) FireWire 800 connectors
Supported Operating Windows 10, 8, 7, and Vista
Systems Windows Server 2012 and 2008 product families
Mac OS X 10.4.x or higher (USB 3 requires 10.8 or later)
Linux distributions that support the connection type used
Compliance EMI Standard: FCC Part 15 Class A, CE
EMC Standard: EN55022, EN55024
RCM
Product Weight 0.4 pounds (0.18 kg)
Product Dimensions 2.95” x 4.33” x 1.06” (75mm x 110mm x 27mm)
Technical Support Your investment in CRU products is backed up by our free technical support for the lifetime of the
product. Contact us through our website, cru-inc.com/support or call us at 1-800-260-9800 or +1-360-
816-1800.
© 2015, 2017 CRU Acquisition Group, LLC. ALL RIGHTS RESERVED.
This User Manual contains proprietary content of CRU Acquisition Group, LLC (“CRU”) which is protected by copyright, trademark, and other intellectual property rights.
Use of this User Manual is governed by a license granted exclusively by CRU (the “License”). Thus, except as otherwise expressly permitted by that License, no part of
this User Manual may be reproduced (by photocopying or otherwise), transmitted, stored (in a database, retrieval system, or otherwise), or otherwise used through any
means without the prior express written permission of CRU.
Use of the full Forensic UltraDock product is subject to all of the terms and conditions of this User Manual and the above referenced License.
CRU® and WiebeTech® (collectively, the “Trademarks”) are trademarks owned by CRU and are protected under trademark law. This User Manual does not grant any user
of this document any right to use any of the Trademarks.
Product Warranty
CRU warrants this product to be free of significant defects in material and workmanship for a period of two years from the original date of purchase. CRU’s warranty is
nontransferable and is limited to the original purchaser.
Limitation of Liability
The warranties set forth in this agreement replace all other warranties. CRU expressly disclaims all other warranties, including but not limited to, the implied warranties
of merchantability and fitness for a particular purpose and non-infringement of third-party rights with respect to the documentation and hardware. No CRU dealer, agent,
or employee is authorized to make any modification, extension, or addition to this warranty. In no event will CRU or its suppliers be liable for any costs of procurement
of substitute products or services, lost profits, loss of information or data, computer malfunction, or any other special, indirect, consequential, or incidental damages
arising in any way out of the sale of, use of, or inability to use any CRU product or service, even if CRU has been advised of the possibility of such damages. In no case
shall CRU’s liability exceed the actual money paid for the products at issue. CRU reserves the right to make modifications and additions to this product without notice
or taking on additional liability.
FCC Compliance Statement: “This device complies with Part 15 of the FCC rules. Operation is subject to the following two conditions: (1) This device may not cause
harmful interference, and (2) this device must accept any interference received, including interference that may cause undesired operation.”
This equipment has been tested and found to comply with the limits for a Class A digital device, pursuant to Part 15 of the FCC Rules. These limits are designed to
provide reasonable protection against harmful interference when the equipment is operated in a commercial environment. This equipment generates, uses, and can
radiate radio frequency energy and, if not installed and used in accordance with the instruction manual, may cause harmful interference to radio communications. Opera-
tion of this equipment in a residential area is likely to cause harmful interference in which case the user will be required to correct the interference at this own expense.
In the event that you experience Radio Frequency Interference, you should take the following steps to resolve the problem:
1) Ensure that the case of your attached drive is grounded.
2) Use a data cable with RFI reducing ferrites on each end.
3) Use a power supply with an RFI reducing ferrite approximately 5 inches from the DC plug.
4) Reorient or relocate the receiving antenna.
FOR OFFICE OR COMMERCIAL USE
Protecting Your Digital Assets TM
For more information,
visit the CRU web site.
www.cru-inc.com
Part Number: A9-000-0057 Rev 1.2 1000 SE Tech Center Drive, Suite 160, Vancouver, WA 98683
S-ar putea să vă placă și
- Hidden Figures: The American Dream and the Untold Story of the Black Women Mathematicians Who Helped Win the Space RaceDe la EverandHidden Figures: The American Dream and the Untold Story of the Black Women Mathematicians Who Helped Win the Space RaceEvaluare: 4 din 5 stele4/5 (895)
- The Subtle Art of Not Giving a F*ck: A Counterintuitive Approach to Living a Good LifeDe la EverandThe Subtle Art of Not Giving a F*ck: A Counterintuitive Approach to Living a Good LifeEvaluare: 4 din 5 stele4/5 (5794)
- Shoe Dog: A Memoir by the Creator of NikeDe la EverandShoe Dog: A Memoir by the Creator of NikeEvaluare: 4.5 din 5 stele4.5/5 (537)
- Grit: The Power of Passion and PerseveranceDe la EverandGrit: The Power of Passion and PerseveranceEvaluare: 4 din 5 stele4/5 (588)
- The Yellow House: A Memoir (2019 National Book Award Winner)De la EverandThe Yellow House: A Memoir (2019 National Book Award Winner)Evaluare: 4 din 5 stele4/5 (98)
- The Little Book of Hygge: Danish Secrets to Happy LivingDe la EverandThe Little Book of Hygge: Danish Secrets to Happy LivingEvaluare: 3.5 din 5 stele3.5/5 (400)
- Never Split the Difference: Negotiating As If Your Life Depended On ItDe la EverandNever Split the Difference: Negotiating As If Your Life Depended On ItEvaluare: 4.5 din 5 stele4.5/5 (838)
- Elon Musk: Tesla, SpaceX, and the Quest for a Fantastic FutureDe la EverandElon Musk: Tesla, SpaceX, and the Quest for a Fantastic FutureEvaluare: 4.5 din 5 stele4.5/5 (474)
- A Heartbreaking Work Of Staggering Genius: A Memoir Based on a True StoryDe la EverandA Heartbreaking Work Of Staggering Genius: A Memoir Based on a True StoryEvaluare: 3.5 din 5 stele3.5/5 (231)
- The Emperor of All Maladies: A Biography of CancerDe la EverandThe Emperor of All Maladies: A Biography of CancerEvaluare: 4.5 din 5 stele4.5/5 (271)
- Devil in the Grove: Thurgood Marshall, the Groveland Boys, and the Dawn of a New AmericaDe la EverandDevil in the Grove: Thurgood Marshall, the Groveland Boys, and the Dawn of a New AmericaEvaluare: 4.5 din 5 stele4.5/5 (266)
- The Hard Thing About Hard Things: Building a Business When There Are No Easy AnswersDe la EverandThe Hard Thing About Hard Things: Building a Business When There Are No Easy AnswersEvaluare: 4.5 din 5 stele4.5/5 (345)
- On Fire: The (Burning) Case for a Green New DealDe la EverandOn Fire: The (Burning) Case for a Green New DealEvaluare: 4 din 5 stele4/5 (74)
- The World Is Flat 3.0: A Brief History of the Twenty-first CenturyDe la EverandThe World Is Flat 3.0: A Brief History of the Twenty-first CenturyEvaluare: 3.5 din 5 stele3.5/5 (2259)
- Team of Rivals: The Political Genius of Abraham LincolnDe la EverandTeam of Rivals: The Political Genius of Abraham LincolnEvaluare: 4.5 din 5 stele4.5/5 (234)
- The Unwinding: An Inner History of the New AmericaDe la EverandThe Unwinding: An Inner History of the New AmericaEvaluare: 4 din 5 stele4/5 (45)
- The Gifts of Imperfection: Let Go of Who You Think You're Supposed to Be and Embrace Who You AreDe la EverandThe Gifts of Imperfection: Let Go of Who You Think You're Supposed to Be and Embrace Who You AreEvaluare: 4 din 5 stele4/5 (1090)
- The Sympathizer: A Novel (Pulitzer Prize for Fiction)De la EverandThe Sympathizer: A Novel (Pulitzer Prize for Fiction)Evaluare: 4.5 din 5 stele4.5/5 (121)
- Her Body and Other Parties: StoriesDe la EverandHer Body and Other Parties: StoriesEvaluare: 4 din 5 stele4/5 (821)
- Experiment 5Document4 paginiExperiment 5idaayudwitasariÎncă nu există evaluări
- Woodward 2301A 9905 9907 Series Technical ManualDocument52 paginiWoodward 2301A 9905 9907 Series Technical Manualtimipl2100% (5)
- Truck Adblue Emulator For MAN INSTRUCTIONS PDFDocument4 paginiTruck Adblue Emulator For MAN INSTRUCTIONS PDFobd2worksÎncă nu există evaluări
- Parker Hyd PDFDocument460 paginiParker Hyd PDFAugusto RezendeÎncă nu există evaluări
- UMTS Deployment Issues and EconomicsDocument24 paginiUMTS Deployment Issues and Economicsjaysingh12Încă nu există evaluări
- Bloch. Nuclear Induction Experiment 1946 PDFDocument16 paginiBloch. Nuclear Induction Experiment 1946 PDFEdward Ventura BarrientosÎncă nu există evaluări
- 2N4403 General Purpose Transistors: PNP SiliconDocument7 pagini2N4403 General Purpose Transistors: PNP Siliconkeyboard2014Încă nu există evaluări
- Thông Số Cài Đặt VFD CTK3Document84 paginiThông Số Cài Đặt VFD CTK3Nguyen Hai DangÎncă nu există evaluări
- 85TO3GHDocument6 pagini85TO3GHVictor BondarenkoÎncă nu există evaluări
- 02 - Resistor, Inductor, Capacitor, and Their CircuitsDocument107 pagini02 - Resistor, Inductor, Capacitor, and Their CircuitsccsingÎncă nu există evaluări
- Ford Fiesta Sport 1.6L Ti-VCT Sapphire XTR - Pen Msia - Sept-12Document2 paginiFord Fiesta Sport 1.6L Ti-VCT Sapphire XTR - Pen Msia - Sept-12Paul TanÎncă nu există evaluări
- Walkthrought Brigandine GEDocument14 paginiWalkthrought Brigandine GEPF05Încă nu există evaluări
- A 2.4 GHZ Fully Integrated LC Vco Design Using 130 NM Cmos TechnologyDocument9 paginiA 2.4 GHZ Fully Integrated LC Vco Design Using 130 NM Cmos TechnologyAdam HernandezÎncă nu există evaluări
- "Final Year Ece Projects in Chennai, Bangalore, Vijayawada, Kakinada." GoodDocument18 pagini"Final Year Ece Projects in Chennai, Bangalore, Vijayawada, Kakinada." Goodwondi BETÎncă nu există evaluări
- Error Warning 20225 or No PDF Printer AppearsDocument2 paginiError Warning 20225 or No PDF Printer AppearsTraciÎncă nu există evaluări
- HCM634G - Winding 07: Technical Data SheetDocument7 paginiHCM634G - Winding 07: Technical Data SheetAtanasio PerezÎncă nu există evaluări
- (Electronic Texts For Engineers and Scientists) J B Gosling - Simulation in The Design of Digital Electronic Systems-Cambridge University Press (1993)Document289 pagini(Electronic Texts For Engineers and Scientists) J B Gosling - Simulation in The Design of Digital Electronic Systems-Cambridge University Press (1993)dinotronÎncă nu există evaluări
- N Female Connector For 1/2" Coaxial Cable, OMNI FIT StandardDocument2 paginiN Female Connector For 1/2" Coaxial Cable, OMNI FIT StandardLuciano Silvério LeiteÎncă nu există evaluări
- BLRBACDocument78 paginiBLRBACJabulani2010100% (1)
- SX 36 ManualDocument16 paginiSX 36 ManualAndreyna BreaÎncă nu există evaluări
- RRU 4G &5G Heatsink Design and Experimental EvaluationDocument13 paginiRRU 4G &5G Heatsink Design and Experimental EvaluationAnonymous P8Bt46mk5I100% (1)
- Study of Commercial RTOSDocument16 paginiStudy of Commercial RTOSnespijorziÎncă nu există evaluări
- Valleylab ForceTriad - User Manual PDFDocument100 paginiValleylab ForceTriad - User Manual PDFPaulina LekszyckaÎncă nu există evaluări
- Crown's IOC Circuit:) Input-Output ComparatorDocument2 paginiCrown's IOC Circuit:) Input-Output ComparatorStefan MitroiÎncă nu există evaluări
- Intermusic - Synth Programming - 2Document2 paginiIntermusic - Synth Programming - 2vioguitar100% (1)
- Jurnal Packing MachineDocument9 paginiJurnal Packing Machineterry liÎncă nu există evaluări
- How To Assemble An Electrical SwitchboardDocument310 paginiHow To Assemble An Electrical SwitchboardGdfjj100% (1)
- Electronic Devices and Circuit An Introduction by Allen Mottershead 1356Document1 paginăElectronic Devices and Circuit An Introduction by Allen Mottershead 1356DHAMODHARAN0% (7)
- Surge Protection 1-Port Poe Injector: Pt-Pse106Gw-ArDocument16 paginiSurge Protection 1-Port Poe Injector: Pt-Pse106Gw-ArNuman AminÎncă nu există evaluări
- PV-System SizingDocument38 paginiPV-System Sizingdastan989Încă nu există evaluări