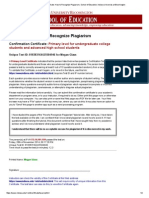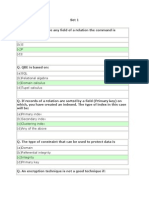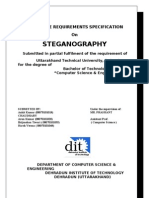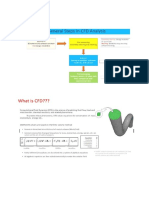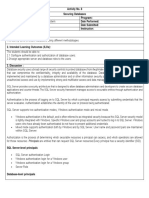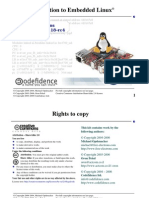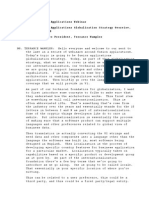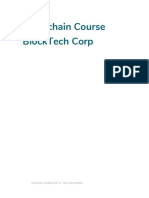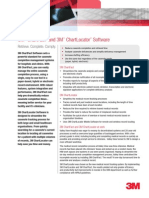Documente Academic
Documente Profesional
Documente Cultură
OO10.10 Installation Guide
Încărcat de
Karthik RamaswamyDrepturi de autor
Formate disponibile
Partajați acest document
Partajați sau inserați document
Vi se pare util acest document?
Este necorespunzător acest conținut?
Raportați acest documentDrepturi de autor:
Formate disponibile
OO10.10 Installation Guide
Încărcat de
Karthik RamaswamyDrepturi de autor:
Formate disponibile
HP Operations Orchestration
For the Windows and Linux
Software Version: 10.10
Installation Guide
Document Release Date: May 2014
Software Release Date: May 2014
Installation Guide
Legal Notices
Warranty
The only warranties for HP products and services are set forth in the express warranty statements accompanying such products and services. Nothing herein should be
construed as constituting an additional warranty. HP shall not be liable for technical or editorial errors or omissions contained herein.
The information contained herein is subject to change without notice.
Restricted Rights Legend
Confidential computer software. Valid license from HP required for possession, use or copying. Consistent with FAR 12.211 and 12.212, Commercial Computer
Software, Computer Software Documentation, and Technical Data for Commercial Items are licensed to the U.S. Government under vendor's standard commercial
license.
Copyright Notice
© Copyright 2005-2014 Hewlett-Packard Development Company, L.P.
Trademark Notices
Adobe™ is a trademark of Adobe Systems Incorporated.
This product includes an interface of the 'zlib' general purpose compression library, which is Copyright © 1995-2002 Jean-loup Gailly and Mark Adler.
AMD and the AMD Arrow symbol are trademarks of Advanced Micro Devices, Inc.
Google™ and Google Maps™ are trademarks of Google Inc.
Intel®, Itanium®, Pentium®, and Intel® Xeon® are trademarks of Intel Corporation in the U.S. and other countries.
Java is a registered trademark of Oracle and/or its affiliates.
Microsoft®, Windows®, Windows NT®, Windows® XP, and Windows Vista® are U.S. registered trademarks of Microsoft Corporation.
Oracle is a registered trademark of Oracle Corporation and/or its affiliates.
UNIX® is a registered trademark of The Open Group.
Documentation Updates
The title page of this document contains the following identifying information:
l Software Version number, which indicates the software version.
l Document Release Date, which changes each time the document is updated.
l Software Release Date, which indicates the release date of this version of the software.
To check for recent updates or to verify that you are using the most recent edition of a document, go to: http://h20230.www2.hp.com/selfsolve/manuals
This site requires that you register for an HP Passport and sign in. To register for an HP Passport ID, go to: http://h20229.www2.hp.com/passport-registration.html
Or click the New users - please register link on the HP Passport login page.
You will also receive updated or new editions if you subscribe to the appropriate product support service. Contact your HP sales representative for details.
Support
Visit the HP Software Support Online web site at: http://www.hp.com/go/hpsoftwaresupport
This web site provides contact information and details about the products, services, and support that HP Software offers.
HP Software online support provides customer self-solve capabilities. It provides a fast and efficient way to access interactive technical support tools needed to manage
your business. As a valued support customer, you can benefit by using the support web site to:
l Search for knowledge documents of interest
l Submit and track support cases and enhancement requests
l Download software patches
l Manage support contracts
l Look up HP support contacts
l Review information about available services
l Enter into discussions with other software customers
l Research and register for software training
Most of the support areas require that you register as an HP Passport user and sign in. Many also require a support contract. To register for an HP Passport ID, go to:
http://h20229.www2.hp.com/passport-registration.html
To find more information about access levels, go to:
http://h20230.www2.hp.com/new_access_levels.jsp
HP Operations Orchestration (10.10 ) Page 2 of 53
Installation Guide
HP Software Solutions Now accesses the HPSW Solution and Integration Portal Web site. This site enables you to explore HP Product Solutions to meet your
business needs, includes a full list of Integrations between HP Products, as well as a listing of ITIL Processes. The URL for this Web site is
http://h20230.www2.hp.com/sc/solutions/index.jsp
HP Operations Orchestration (10.10 ) Page 3 of 53
Installation Guide
Contents
Contents
Contents 4
Introduction 6
Installing HP Operations Orchestration 9
Installing HP OO Central Using the Installation Wizard (Windows) 9
Installing HP OO Central Using the Installation Wizard (Linux) 21
Installing an HP OO RAS Server Using the Installation Wizard 32
Installing HP OO Studio Using the Installation Wizard 34
Installing HP OO Silently 39
Installing a Load Balancer 40
Starting HP OO 41
Starting HP OO on Windows 41
Starting HP OO on Linux 41
Backing Up the Central Security Files 42
Uninstalling HP Operations Orchestration 42
Uninstalling HP OO on Windows 43
Uninstalling HP OO on Linux 44
Uninstalling HP OO Silently 44
System Requirements 46
Software Requirements 46
Software Requirements for Central and RAS 46
Software Requirements for the Database Server 47
Software Requirements for Studio 47
Hardware Requirements 48
Hardware Requirements for HP OO Central and Database Servers 48
Hardware Requirements for RAS Installations 49
Hardware Requirements for the Central Client 49
Hardware Requirements for HP OO Studio Installed on its Own Machine 49
Virtual Systems 51
Cloud Deployments 51
HP Operations Orchestration (10.10 ) Page 4 of 53
Installation Guide
Contents
Appendix 52
Changing the Database Settings 52
Using JRE From OpenJDK 7 52
HP Operations Orchestration (10.10 ) Page 5 of 53
Installation Guide
Introduction
This document describes how to install and configure HP Operations Orchestration version 10.10
using the Installation and Configuration wizard. It also includes instructions for silent installations.
This document is relevant for customers who are:
l Installing a new installation of HP OO, on a machine where it was not previously installed.
l Installing HP OO after having installed the HP OO Community Edition.
l Upgrading from HP OO 9.x. For more information about upgrading from HP OO 9.x, see
Upgrading to HP OO 10.x from HP OO 9.x.
This document is not relevant for customers who are upgrading from an earlier version of HP OO
10.x. See Upgrading to a New Version of HP OO 10.x.
Prerequisites and Installation Notes
l Before installing Central, Studio, or RAS, check with your system administrator that you have
administrator permission on the system where you are installing HP OO. In addition, make sure
that the database has the appropriate permissions set. See the Release Notes for details on
exceptions and special cases.
l Before installing Studio, download and install Microsoft Visual C++ 2008 SP1 redistributable
package (x86), from:
http://www.microsoft.com/en-us/download/details.aspx?id=29
Note: You need to download and install the version for the x86 platform, regardless of your
Windows version (for example, if it is Windows x64).
l The upgrade procedure does not modify the HP OO 9.x database and file system.
HP OO version 10.10 or later requires a new schema during installation.
l In a clustered environment, you need to synchronize the computers' clock times. The clocks
must be synchronized with each other, to the second. It is recommended to use NTP sync to
regularly maintain an accurate system time between all nodes (Central and Rases).
l Before installing or upgrading the software, make sure to back up your system. Consult with
your system administrator.
l If you want to install HP OO on a secured environment, see the HP OO System Configuration
and Hardening Guide.
HP Operations Orchestration (10.10 ) Page 6 of 53
Installation Guide
l LWSSO: If you choose to upgrade the LWSSO settings from HP OO 9.x, these LWSSO
settings will be migrated, but LWSSO will be disabled in HP OO 10.10 (even if it was previously
enabled in HP OO 9.x).
l See the Concepts Guide for a detailed overview of deploying a RAS behind a firewall.
SQL Scripts
If, for security reasons, the HP OO database user lacks the ability to create objects such as tables,
indexes, sequences, and so on, you can use SQL scripts from the ISO image to manually create
the database objects using an elevated privileges database connection.
Before using these scripts, you need to have the database or schema already created. The scripts
to create the database or schema can be found in the "Manually Creating an HP OO Database"
sections of the HP OO Database Guide document.
The SQL scripts are located at \docs\sql on the ISO image. They include:
l mssql.sql
l mysql.sql
l oracle.sql
l postgres.sql
Database-specific Adaptations
This section describes several key database-specific adaptations and requirements. For detailed
instructions, see the HP OO Database Guide.
l MySQL: If you are deploying HP OO using a MySQL database, you need to configure the
MySQL server configuration file my.ini (Windows) or my.cnf (Linux) with the following options:
transaction-isolation = READ-COMMITTED
default-storage-engine = INNODB
character-set-server = utf8
max_allowed_packet = 250M
innodb_log_file_size = 256M
max_connections = 1000
l Postgres: If you are deploying HP OO using a Postgres database, you need to configure the
Postgres server configuration file postgresql.conf with the following options:
default_transaction_isolation = 'read committed'
autovacuum = on
HP Operations Orchestration (10.10 ) Page 7 of 53
Installation Guide
track_counts = on
max_connections = 1000
l Oracle:
If you are deploying HP OO using an Oracle database, you need to configure the Oracle server
PROCESSES and OPEN_CURSORS to guarantee up to 1000 concurrent connections for HP
OO and up to 900 open cursors per session.
l SQL Server
If you are deploying HP OO using an SQL Server database, you need to set the following options
for the database:
ALLOW_SNAPSHOT_ISOLATION ON
READ_COMMITTED_SNAPSHOT ON
AUTO_CREATE_STATISTICS ON
AUTO_SHRINK OFF
HP Operations Orchestration (10.10 ) Page 8 of 53
Installation Guide
Installing HP Operations Orchestration
This section describes how to install HP Operations Orchestration version 10.10. See "System
Requirements" on page 46 to verify that your system meets the minimum system requirements.
Make sure that the person running the installation has Administrator privileges, in order to avoid
UAC (user access control) errors. If you are not sure about your UAC settings, you can also right-
click on the installer and choose to run it as an Administrator.
Note: Special characters, except the underscore (_), cannot be used for the database name or
SID field. You can enter up to 30 characters for the database name or SID.
There are different ways that you can install HP OO:
l Using the Installation Wizard – see "Installing HP OO Central Using the Installation Wizard
(Windows)" below or "Installing HP OO Central Using the Installation Wizard (Linux)" on page
21
l Silently, via the command line – see "Installing HP OO Silently" on page 39
Installing HP OO Central Using the Installation Wizard
(Windows)
There are three components that can be installed: Central, Studio, and RAS (optional). This topic
discusses how to install Central.
For instructions about installing a RAS, see "Installing an HP OO RAS Server Using the Installation
Wizard" on page 32.
For instructions about installing Studio only, see "Installing HP OO Studio Using the Installation
Wizard " on page 34.
To install Central on Windows:
1. Download the ISO file from the HP SSO Portal and extract it into a local drive on your
computer.
Note: To run the installer from the HP Operations Orchestration DVD, insert the DVD and
copy the installation file to a local drive on your computer.
2. To start the installer, double-click the installer-win64.exe installation file.
3. After you start the installer, the installation package is extracted, and the HP Operations
Orchestration Installation and Configuration Wizard automatically appears. Click Next.
HP Operations Orchestration (10.10 ) Page 9 of 53
Installation Guide
4. In the License step, select I Agree, and then click Next.
5. In the Location step, select the location for the installation root directory, and then click Next.
If the directory does not exist, the directory will be created automatically. You are prompted to
confirm the creation of the new location.
Note: The default path is C:\Program Files\Hewlett-Packard\HP Operations
Orchestration. Valid characters for the installation path include English letters, digits,
spaces, hyphens (-) and underscores (_).
6. In the Options step, select Central, and then click Next.
Note: You can install Central without setting up a RAS server. If you install a RAS Server,
it is recommended that you install this on a separate server to Central. See "Installing an
HP OO RAS Server Using the Installation Wizard" on page 32. See the Architecture Guide
HP Operations Orchestration (10.10 ) Page 10 of 53
Installation Guide
for more information.
7. In the Central Cluster step, you can add a node to an existing Central cluster. Clustering
provides high availability and scalability to enhance throughput.
To create a cluster, run the Installation wizard the first time to create the first Central. Then run
it again on the other machine to create the next node and, during this second installation, make
it point to same database schema.
For more information about clustering, see "Configuring High Availability" in the HP OO
Architecture Guide.
HP Operations Orchestration (10.10 ) Page 11 of 53
Installation Guide
8. In the Connectivity step, configure the ports for the Central Server as required. The default
values appear next to each port.
9. (Optional) In the Connectivity step, you can import a secure SSL certificate. Select Provide a
secure SSL certificate, and then click Browse to select the secure SSL certificate.
If you leave this check box cleared, HP OO uses the default self-signed certificate that is valid
for 10 years.
HP Operations Orchestration (10.10 ) Page 12 of 53
Installation Guide
Note: Do not use a network path for the location of the certificates.
10. Enter the Central SSL/TLS certificate password, and enter it again for confirmation.
11. If you are installing both Central and RAS at the same time, the CA root certificate location
field is available and you will need to specify the location of the CA root certificate. If you are
only installing Central and not RAS, this field is grayed out.
Click Browse to select the CA root certificate that will be imported into the RAS truststore.
Note: Do not use a network path for the location of the certificates.
For more information about installing HP OO on a secured environment, see the HP OO
System Configuration and Hardening Guide.
12. If you are configuring HP OO to be compliant with FIPS 140-2, you must select the Do not
start Central server after installation check box.
HP Operations Orchestration (10.10 ) Page 13 of 53
Installation Guide
If you are installing a new Central in cluster mode and the installer version is older than the
current Central, make sure to select the Do not start Central server after installation check
box, because the installer will fail when trying to start Central.
13. Click Test ports availability. If the ports are available, a Success check mark appears. If you
encounter an error, adjust the ports accordingly.
14. Click Next to continue.
15. In the Database Connection step, configure and create the database schema.
a. The first step is to select the database vendor, and then enter the connection properties.
Note: When the Connect to existing database/schema option is selected, be
careful not to use administrative user accounts in the Username and Password
fields. Doing so will install HP OO under the administrative account.
You will need to provide a user with elevated privileges when the Create the
database/schema option is used, in the Admin username and Admin password
fields.
You can select from the following database types:
HP Operations Orchestration (10.10 ) Page 14 of 53
Installation Guide
o Oracle: Do not use SYS, SYSTEM, or other administrative accounts credentials in the
Username and Password fields.
o Microsoft SQL Server: Do not use sa or other administrative account credentials in the
Username and Password fields.
o Oracle MySQL: Do not use the root credential in the Username and Password fields.
o PostgreSQL: Do not use the postgres credential in the Username and Password
fields.
Note: PostgreSQL database names are case-sensitive.
o Internal database: This uses an H2 local database. This should not be used for
production.
o Other database: (use to enable advanced features in supported databases). If you
select Other database, you can only use a database type that is supported for use with
HP OO. See "System Requirements" on page 46 for more information.
Note: The Other database option also supports any valid JDBC URL.
b. After selecting the database type, select one of the following:
o Connect to existing database/schema: Connect to an existing schema, user, or
database. The installer verifies that the schema, user, or database exist.
o Create the database/schema: Enables you to create a new database or schema.
Information in the Database, Username and Password fields will be used in order to
create the new schema, user, or database for HP OO.
Confirm the password by typing it again in the Confirm Password field.
Provide existing database user credentials in the Admin username and Admin
password fields. This elevated-privileges user must be able to connect to the database
and create the new schema, user, or database for HP OO.
c. Enter the hostname or IP address and other connection details.
Make sure to use the FQDN (Fully Qualified Domain Name).
If you want to use IPv6, put the IPv6 address in brackets, for example, [3fff::20].
Otherwise, errors will occur.
HP Operations Orchestration (10.10 ) Page 15 of 53
Installation Guide
Note: If you are upgrading from a 9.x version that is installed on Oracle, you must
enter the SID of this database in the SID field, and not the database name.
d. Click Test Connection. If you are unable to connect to the database, you will not be able
to proceed to the next steps in the wizard.
The installer checks for non-empty schemas/databases, and shows a warning message if
the schema or database is not empty. If the installation fails during schema validation, the
installation process is stopped.
Note: This test only verifies the connection between HP OO and the selected
database, and does not verify the conditions required by the database, like the user's
read/write permissions on the provided schema.
Note: For all the database vendors, if you select to create a new database, the created
database uses case-sensitive collation as follows:
o MySQL: utf8_bin collation is used for the new database.
o Postgres: Case-sensitive by design. No need for specific settings. UTF-8 encoding
is supported
o Oracle: Case-sensitive by default. No need for specific settings. UTF-8 encoding is
supported.
o MS SQL: Use only the following database collations per your required language:
o English: SQL_Latin1_General_CP1_CS_AS
o Japanese: Japanese_Unicode_CS_AS
o Simplified Chinese: Chinese_Simplified_Stroke_Order_100_CS_AS
o German: SQL_Latin1_General_CP1_CS_AS
o French: French_100_CS_AS
o Spanish: SQL_Latin1_General_CP1_CS_AS
However, if you already have a database installed, HP OO creates the tables using
the database specific collation. It is important to note that using other collations can
cause characters to appear in gibberish in the user interface for localized installations.
In addition, other collations are not officially supported in Microsoft SQL Server for
localized installations.
HP Operations Orchestration (10.10 ) Page 16 of 53
Installation Guide
If the installer is used in order to create a new SQL Server database, selecting your
language in the language selection page sets the correct collation for the new
database.
Using one of the above collations enables using the varchar datatype for textual
columns instead of the nvarchar data type. Using the varchar data type is more
efficient and reduces overall database size.
Selecting a specific language also means that an HP OO system that uses SQL
Server is limited to the set of languages supported by that specific collation. For
example, if the SQL_Latin1_General_CP1_CS_AS collation is used, English,
German, and Spanish characters may be used, but Japanese characters may not. If
Japanese_Unicode_CS_AS is used, French accent characters will not be presented
properly. For the complete specification of each collation, see the Microsoft SQL
Server documentation.
For more information about setting up the database schema, see the HP OO Database Guide.
16. In the Content Packs step, you can import an existing content pack. Browse to the location
where the content pack is located, and then click OK.
Note: The installation folder and DVD include the released content packs.
The available content packs located in the selected folder appear in the list. Select the content
pack (or packs) that you want to import, and then click Next.
Note: You can use the Ctrl or Shift keys for multiple selection.
HP Operations Orchestration (10.10 ) Page 17 of 53
Installation Guide
Note: You can download additional and updated content packs on HPLN, using the link in
the lower part of the wizard.
17. If you are upgrading from HP OO version 9.x, you can set the upgrade settings in the Upgrade
step.
If you select Upgrade from HP Operations Orchestration 9.x:
a. From the Upgrade source list, select how to identify the 9.x installation.
b. Enter the locations to the required files or paths, or the 9.x database properties, depending
on the case.
This extracts and loads the system configuration information, such as users, LDAP,
LWSSO, security data, system properties, and system accounts.
c. Click Validate to verify your 9.x version.
For more information about upgrading from HP OO 9.x, see Upgrading to HP OO 10.x from
HP OO 9.x.
HP Operations Orchestration (10.10 ) Page 18 of 53
Installation Guide
18. In the Language step, select a supported language for HP Operations Orchestration, in
addition to English, and then click Next.
This language support will be used for:
n The MS SQL collation language, if relevant
n The central-wrapper.conf language for content. This language support may be required if,
for example, you need to ping a server that is configured in Japanese.
Note: You can change the language support choice after installation, by editing the
central-wrapper.conf file, located in the installation directory under central/conf.
HP Operations Orchestration (10.10 ) Page 19 of 53
Installation Guide
19. The Summary page displays the installation and configuration settings that you selected and
entered in the wizard. Check that the settings are correct. If you want to correct one of the
items, click Back.
HP Operations Orchestration (10.10 ) Page 20 of 53
Installation Guide
20. Click Install. The installation begins, and the wizard displays a check mark next to each
successfully installed item on the Progress page. When the installation is complete, click
Next.
Note: If there is a problem with one of the installation or configured items, the installation
attempts to continue with the rest of the items regardless of that error. Check the
installer.log file, located in C:\HP\oo (or selected installation folder), to check for errors.
21. (Optional) In the Finish page, select Open Welcome Page to display the HP OO Welcome
page in your default web browser, in the language that was selected on the Language page.
22. Click Finish to close the Installation and Configuration wizard.
Central is installed and menu shortcuts are created on your system. See "Starting HP OO" on page
41.
Installing HP OO Central Using the Installation Wizard
(Linux)
There are three components that can be installed: Central, Studio, and RAS (optional). But note that
Studio (the flow authoring tool) only works on Windows. So if you are installing HP OO on Linux,
note that you will have to run the installer again on Windows, in order to install Studio.
For instructions about installing a RAS, see "Installing an HP OO RAS Server Using the Installation
Wizard" on page 32.
For instructions about installing Studio, see "Installing HP OO Studio Using the Installation Wizard
" on page 34.
To install Central on Linux:
1. Download the ISO file from the HP SSO Portal and extract it into a local drive on your
computer.
To run the installer from the HP Operations Orchestration DVD, insert the DVD, copy the
installation file to a local drive on your computer. Then, run this command from an X Window
terminal:
bash installer-linux64.bin
2. To start the installer, double-click the installer-linux64.bin installation file .
3. After you start the installer, the installation package is extracted, and the HP Operations
Orchestration Installation and Configuration Wizard automatically appears. Click Next.
HP Operations Orchestration (10.10 ) Page 21 of 53
Installation Guide
4. In the License step, select I Agree, and then click Next.
5. In the Location step, select the location for the installation root directory, and then click Next.
If the directory does not exist, the directory will be created automatically. You are prompted to
confirm the creation of the new location.
Note:
The default path is /opt/hp/oo. Valid characters for the installation path include English
letters, digits, spaces, hyphens (-) and underscores (_).
6. In the Options step, select Central and then click Next.
Note: You can install Central without setting up a RAS server. If you install a RAS Server,
it is recommended that you install this on a separate server to Central. See "Installing an
HP OO RAS Server Using the Installation Wizard" on page 32. See the Architecture Guide
HP Operations Orchestration (10.10 ) Page 22 of 53
Installation Guide
for more information.
7. In the Central Cluster step, you can add a node to an existing Central cluster. Clustering
provides high availability and scalability to enhance throughput.
To create a cluster, run the Installation wizard the first time to create the first Central. Then run
it again on the other machine to create the next node and, during this second installation, make
it point to same database schema.
For more information about clustering, see "Configuring High Availability" in the HP OO
Architecture Guide.
8. In the Connectivity step, configure the ports for the Central Server as required. The default
values appear next to each port.
9. (Optional) In the Connectivity step, you can import a secure SSL certificate. Select Provide a
secure SSL certificate, and then click Browse to select the secure SSL certificate.
If you leave this check box cleared, HP OO uses the default self-signed certificate that is valid
for 10 years.
HP Operations Orchestration (10.10 ) Page 23 of 53
Installation Guide
Note: Do not use a network path for the location of the certificates.
10. Enter the Central SSL/TLS certificate password, and enter it again for confirmation.
11. If you are installing both Central and RAS at the same time, the CA root certificate location
field is available and you will need to specify the location of the CA root certificate. If you are
only installing Central and not RAS, this field is grayed out.
Click Browse to select the CA root certificate that will be imported into the RAS truststore.
Note: Do not use a network path for the location of the certificates.
For more information about installing HP OO on a secured environment, see the HP OO
System Configuration and Hardening Guide.
12. If you are configuring HP OO to be compliant with FIPS 140-2, you must select the Do not
start Central server after installation check box.
HP Operations Orchestration (10.10 ) Page 24 of 53
Installation Guide
If you are installing a new Central in cluster mode and the installer version is older than the
current Central, make sure to select the Do not start Central server after installation check
box, because the installer will fail when trying to start Central.
13. Click Test ports availability. If the ports are available, a Success check mark appears. If you
encounter an error, adjust the ports accordingly.
14. Click Next to continue.
15. In the Database Connection step, configure and create the database schema.
a. The first step is to select the database vendor, and then enter the connection properties.
Note: When the Connect to existing database/schema option is selected, be
careful not to use administrative user accounts in the Username and Password
fields. Doing so will install HP OO under the administrative account.
You can use an elevated privileges user connection only when the Create the
database/schema option is used, in the Admin username and Admin password
fields.
You can select from the following database types:
HP Operations Orchestration (10.10 ) Page 25 of 53
Installation Guide
o Oracle: Do not use SYS, SYSTEM, or other administrative accounts credentials in the
Username and Password fields.
o Microsoft SQL Server: Do not use sa or other administrative account credentials in the
Username and Password fields.
o Oracle MySQL: Do not use the root credential in the Username and Password fields.
o PostgreSQL: Do not use the postgres credential in the Username and Password
fields.
Note: PostgreSQL database names are case-sensitive.
o Internal database : This uses an H2 local database. This should not be used for
production.
o Other database (use to enable advanced features in supported databases). If you
select Other database, you can only use a database type that is supported for use with
HP OO. See "System Requirements" on page 46 for more information.
Note: The Other database option also supports any valid JDBC URL.
b. After selecting the database type, select one of the following:
o Connect to existing database/schema: Connect to an existing schema, user, or
database. The installer verifies that the schema, user, or database exist.
o Create the database/schema: Enables you to create a new database or schema.
Information in the Database, Username and Password fields will be used in order to
create the new schema, user, or database for HP OO.
Confirm the password by typing it again in the Confirm Password field.
Provide existing database user credentials in the Admin username and Admin
password fields. This elevated-privileges user must be able to connect to the database
and create the new schema, user, or database for HP OO.
c. Enter the hostname or IP address and other connection details.
Make sure to use the FQDN (Fully Qualified Domain Name).
If you want to use IPv6, put the IPv6 address in brackets, for example, [3fff::20].
Otherwise, errors will occur.
HP Operations Orchestration (10.10 ) Page 26 of 53
Installation Guide
Note: If you are upgrading from a 9.x version that is installed on Oracle, you must
enter the SID of this database in the SID field, and not the database name.
d. Click Test Connection. If you are unable to connect to the database, you will not be able
to proceed to the next steps in the wizard.
The installer checks for non-empty schemas/databases, and shows a warning message if
the schema or database is not empty. If the installation fails during schema validation, the
installation process is stopped.
Note: This test only verifies the connection between HP OO and the selected
database, and does not verify the conditions required by the database, like the user's
read/write permissions on the provided schema.
Note: For all the database vendors, if you select to create a new database, the created
database uses case-sensitive collation as follows:
o MySQL: utf8_bin collation is used for the new database.
o Postgres: Case-sensitive by design. No need for specific settings. UTF-8 encoding
is supported
o Oracle: Case-sensitive by default. No need for specific settings. UTF-8 encoding is
supported.
o MS SQL: Use only the following database collations per your required language:
o English: SQL_Latin1_General_CP1_CS_AS
o Japanese: Japanese_Unicode_CS_AS
o Simplified Chinese: Chinese_Simplified_Stroke_Order_100_CS_AS
o German: SQL_Latin1_General_CP1_CS_AS
o French: French_100_CS_AS
o Spanish: SQL_Latin1_General_CP1_CS_AS
However, if you already have a database installed, HP OO creates the tables using
the database specific collation. It is important to note that using other collations can
cause characters to appear in gibberish in the user interface for localized installations.
HP Operations Orchestration (10.10 ) Page 27 of 53
Installation Guide
In addition, other collations are not officially supported in Microsoft SQL Server for
localized installations.
If the installer is used in order to create a new SQL Server database, selecting your
language in the language selection page sets the correct collation for the new
database.
Using one of the above collations enables using the varchar datatype for textual
columns instead of the nvarchar data type. Using the varchar data type is more
efficient and reduces overall database size.
Selecting a specific language also means that an HP OO system that uses SQL
Server is limited to the set of languages supported by that specific collation. For
example, if the SQL_Latin1_General_CP1_CS_AS collation is used, English,
German, and Spanish characters may be used, but Japanese characters may not. If
Japanese_Unicode_CS_AS is used, French accent characters will not be presented
properly. For the complete specification of each collation, see the Microsoft SQL
Server documentation.
For more information about setting up the database schema, see the HP OO Database Guide.
16. If you are upgrading from HP OO version 9.x, you can set the upgrade settings in the Upgrade
step.
If you select Upgrade from HP Operations Orchestration 9.x:
a. From the Upgrade source list, select how to identify the 9.x installation.
b. Enter the locations to the required files or paths, or the 9.x database properties, depending
on the case.
This extracts and loads the system configuration information, such as users, LDAP,
LWSSO, security data, system properties, system accounts.
c. Click Validate to verify your 9.x version.
For more information about upgrading from HP OO 9.x, see Upgrading to HP OO 10.x from
HP OO 9.x.
HP Operations Orchestration (10.10 ) Page 28 of 53
Installation Guide
17. In the Language step, select a supported language for HP Operations Orchestration, in
addition to English, and then click Next.
This language support will be used for:
n The MS SQL collation language, if relevant
n The central-wrapper.conf language for content. This language support may be required if,
for example, you need to ping a server that is configured in Japanese.
Note: You can change the language support choice after installation, by editing the
central-wrapper.conf file, located in the installation directory under central/conf.
HP Operations Orchestration (10.10 ) Page 29 of 53
Installation Guide
18. The Summary page displays the installation and configuration settings that you selected and
entered in the wizard. Check that the settings are correct. If you want to correct one of the
items, click Back.
HP Operations Orchestration (10.10 ) Page 30 of 53
Installation Guide
19. Click Install. The installation begins, and the wizard displays a check mark next to each
successfully installed item on the Progress page. When the installation is complete, click
Next.
Note: If there is a problem with one of the installation or configured items, the installation
attempts to continue with the rest of the items regardless of that error. Check the
installer.log file, located in /HP/oo (or selected installation folder), to check for errors.
20. (Optional) In the Finish page, select Open Welcome Page to display the HP OO Welcome
page in your default web browser, in the language that was selected on the Language page.
21. Click Finish to close the Installation and Configuration wizard.
Central is installed and menu shortcuts are created on your system.See "Starting HP OO" on page
41.
HP Operations Orchestration (10.10 ) Page 31 of 53
Installation Guide
Installing an HP OO RAS Server Using the Installation
Wizard
1. Run the Installation Wizard for your operating system as described in "Installing HP OO
Central Using the Installation Wizard (Windows)" on page 9 or "Installing HP OO Central Using
the Installation Wizard (Linux)" on page 21.
2. In the Options step, select Remote Access Server (RAS), and then click Next.
3. In the Register RAS step, in the Central URL box, enter the properties and location of the
Central.
Make sure to use the FQDN (Fully Qualified Domain Name) for the Central URL.
If you want to use IPv6, put the IPv6 address in brackets, for example, [3fff::20]. Otherwise,
errors will occur.
HP Operations Orchestration (10.10 ) Page 32 of 53
Installation Guide
4. (Optional) Select the Central user capable of registering a RAS check box and enter the
user name and password of this user.
5. (Optional) Select the HTTP proxy definition for connecting to the Central and enter the
HTTP proxy definition.
6. Click Test Connection.
7. If you are installing Central and a RAS at the same time, if you provided a certificate for
Central, you must provide the root CA certificate for the RAS. This certificate will be imported
to the RAS truststore:
a. Select the Provide the CA root certificate of Central check box.
b. Click Browse to select the relevant CA root certificate.
c. Click Test Connection.
If the default certificates were used in Central, you should leave this check box cleared, to
automatically use the self-signed certificate.
HP Operations Orchestration (10.10 ) Page 33 of 53
Installation Guide
For more information about using SSL certificates, see the HP OO System Configuration and
Hardening Guide.
8. If Central requires an X.509 certificate from the client, follow these steps:
a. Click the Provide an X.509 client certificate of the RAS check box. A UUID for the
RAS is automatically generated.
b. Create the client certificate using this RAS UUID. The client certificate must be in PKCS
format and must be with a .pfx or .p12 extension.
c. Click Browse to select the X.509 client certificate that you created.
d. Enter the password of the X.509 client certificate that you created.
e. Click Test Connection.
9. Click Next. A summary of the installation is displayed. Click Install.
10. Click Finish to complete the installation.
Installing HP OO Studio Using the Installation Wizard
This topic discusses how to install Studio via the Installation Wizard.
Note: Studio only works on Windows, so it cannot be installed on Linux.
For instructions about installing a RAS, see "Installing an HP OO RAS Server Using the Installation
Wizard" on page 32.
For instructions about installing Central, see "Installing HP OO Central Using the Installation
Wizard (Windows)" on page 9.
To install Studio:
1. Download the ISO file from the HP SSO Portal and extract it into a local drive on your
computer.
Note: To run the installer from the HP Operations Orchestration DVD, insert the DVD and
copy the installation file to a local drive on your computer.
HP Operations Orchestration (10.10 ) Page 34 of 53
Installation Guide
2. To start the installer, double-click the installer-win64.exe installation file.
3. After you start the installer, the installation package is extracted, and the HP Operations
Orchestration Installation and Configuration Wizard automatically appears. Click Next.
4. In the License step, select I Agree, and then click Next.
5. In the Location step, select the location for the installation root directory, and then click Next.
Note: The default path is C:\Program Files\Hewlett-Packard\HP Operations
Orchestration . Valid characters for the installation path include English letters, digits,
spaces, hyphens (-) and underscores (_).
If the directory does not exist, the directory will be created automatically. You are prompted to
confirm the creation of the new location.
6. In the Options step, select Studio, and then click Next.
HP Operations Orchestration (10.10 ) Page 35 of 53
Installation Guide
7. In the Content Packs step, you can import an existing content pack. Browse to the location
where the content pack is located, and then click OK.
Note: The installation folder and DVD include the released content packs.
The available content packs located in the selected folder appear in the list. Select the content
pack (or packs) that you want to import, and then click Next.
HP Operations Orchestration (10.10 ) Page 36 of 53
Installation Guide
Note: You can download additional and updated content packs on HPLN, using the link in
the lower part of the wizard.
8. In the Language step, select a supported language for HP Operations Orchestration, in
addition to English, and then click Next.
This language support will be used for the Studio UI.
Note: You can change the language support choice after installation, by editing the
Studio.properties file, located in the installation directory under and studio/conf.
HP Operations Orchestration (10.10 ) Page 37 of 53
Installation Guide
9. The Summary page displays the installation and configuration settings that you selected and
entered in the wizard. Check that the settings are correct. If you want to correct one of the
items, click Back.
10. Click Install. The installation begins, and the wizard displays a check mark next to each
successfully installed item on the Progress page. When the installation is complete, click
Next.
Note: If there is a problem with one of the installation or configuration items, the
installation attempts to continue with the rest of the items regardless of that error. Check
the installer.log file, located in C:\HP\oo (or selected installation folder), to check for
errors.
11. (Optional) In the Finish page, select Launch Studio to start Studio.
12. Click Finish to close the Installation and Configuration wizard.
Studio is now installed and menu shortcuts are created on your system.
HP Operations Orchestration (10.10 ) Page 38 of 53
Installation Guide
Installing HP OO Silently
A silent installation is one that is started from the command line and completes without any input
from the person who started it. There is no need to provide input through a wizard or dialog boxes.
The silent installation receives its input from a text input file.
You can install and configure HP Operations Orchestration silently from a command line.
To install HP Operations Orchestration silently:
1. Open the sample-silent.properties text file (located in the docs folder, under the HP OO
installation folder and in the docs folder on the ISO), with the required installation and
configuration settings.
For more details about these settings, see the descriptions in the sample-silent.properties
text file.
2. Save a copy of the text file as silent.properties.
3. Remove the comment sign (#) from the properties that you need, and add the value for each of
these properties.
4. From a command line, type the following:
installer-win64.exe -s c:\\temp\my-silent.properties
To disable the extracting installation files progress bar, add to the command line -gm2.
Use the -n option if you don't want to start Central after the installation has completed.
Note: gm2 is not supported with Linux.
Note: The -s property accepts either a full or relative path depending on the operating
system:
n Windows: Relative to the location of the .exe file.
For example: dirA, is the current directory, and dirB, is located under dirA and
contains the installer and the silent.properties file. Open a Command window in dirA
and enter the following:
dirB\\installer.exe -s silent.properties
Important: Make sure you add two backslashes \\ and not one backslash \. The
installation folder to which you download the installation file must not contain any
spaces in the name.
n Linux: Relative to the location of the directory where the installer is launched.
HP Operations Orchestration (10.10 ) Page 39 of 53
Installation Guide
Important Notes About Silent Installation
l Be careful not to put trailing spaces in your property values (especially when pasting).
Otherwise, values that contain spaces at the end will not be read correctly and installation might
fail.
l Oracle: Do not use SYS, SYSTEM, or other administrative account credentials in the
db.username/db.password properties.
l PostgreSQL: Do not use postgres credentials in the db.username/db.password properties.
Note: PostgreSQL database names are case-sensitive.
l db.type=H2: This uses an H2 local database. This should not be used for production.
l db.type=other: Use to enable advanced features in supported databases. If you select other,
you can only use a database type that is supported for use with HP OO. See the System
Requirements for more information.
l Special characters, except the underscore (_), cannot be used for the database name or SID. In
addition, you can enter up to 30 characters for the database name or SID.
l When you are upgrading from a remote 9.x Central that has localhost as the database in the
Central.properties file using a silent installation, installation and upgrade do not complete
successfully. This problem does not exist for wizard installations.
l All property values that contain a backslash ('\') in the silent.properties file need to be escaped
(with a double-backslash instead of a single one).
Places where this might be needed:
n On Japanese environments, in all the paths given. In Japanese environments, the path
separator is the Yen sign and it needs to be escaped. For example, C:¥¥folder
n For RAS installations with a LDAP user given in form of 'domain\user'. For example,
domain\\user
n For a database user, if the database is set up with Windows system account authentication
n For any other user that contains a backslash in the name
Installing a Load Balancer
HP OO, it is possible to install any load balancing solution that you choose. This is a third party
product, which is not part of HP OO.
For information about how to install your specific load balancer, see the documentation provided by
your vendor.
HP Operations Orchestration (10.10 ) Page 40 of 53
Installation Guide
For information about how to configure the load balancer, see "Configuring High Availability" in the
HP OO Configuration and Hardening Guide.
After you have configured the load balancer to your environment, check that your RASes point to
the new load balancer URL or modify this accordingly. For more information on how to configure the
RASes, see the HP OO Configuration and Hardening Guide
Starting HP OO
Starting HP OO on Windows
Starting Central
After Central is installed, the Central service on Windows is started automatically. Open a browser
window, and enter the URL to the Central server that was set in the Installation and Configuration
wizard.
For example:
http://<host>:8080/oo
https://<host>:8443/oo
Starting the Central service manually
If you need to start the Central service manually, the procedure is:
1. On the server that hosts HP OO, navigate to Control Panel > Administrative Tools >
Services.
2. Start the HP Operations Orchestration Central service.
Starting Studio
Windows: From the Start menu, select All Programs > HP Operations Orchestration > Studio.
Starting RAS
After a RAS is installed, the Windows service is started automatically.
Starting HP OO on Linux
Starting Central
After Central is installed, the Central service is started automatically.
In order to access the Central user interface from the Linux machine, you need an X server with a
web browser installed. It can also be accessed from any machine that has access to the Linux
server that you installed, using the Central URL.
Note: Make sure the Linux machine has the ports opened in the iptables.
Open a browser window, and enter the URL to the Central server that was set in the Installation and
Configuration wizard.
HP Operations Orchestration (10.10 ) Page 41 of 53
Installation Guide
For example:
http://<host>:8080/oo
https://<host>:8443/oo
Starting or stopping the Central service manually
To start or stop Central:
<Install-dir>/central/bin/central start
<Install-dir>/central/bin/central stop
Note: These scripts are located in the bin folder.
Starting RAS
To start or stop the RAS service:
<Install-dir>/ras/bin/ras start
<Install-dir>/ras/bin/ras stop
Backing Up the Central Security Files
Some data on the database schema is encrypted and the keys for decryption are stored locally on
the file system. If the file system becomes corrupted or deleted, the schema will be useless,
because there will be no way to decrypt the data.
After installing HP OO, make sure to back up the central\var\security folder and the
central/conf/database.properties file, so that it will be possible to recover from this scenario.
To recover:
1. Install a new Central with an existing schema. The installation will fail on the Start Central
step.
2. Stop the Central service and verify that Central is not running.
3. Override the central/var/security folder with the backed up folder.
4. Override the central/conf/database.properties file with the backed up file.
Uninstalling HP Operations Orchestration
Before uninstalling HP OO, make sure you back up your version of HP OO.
HP Operations Orchestration (10.10 ) Page 42 of 53
Installation Guide
Uninstalling HP OO on Windows
1. In the HP OO installation directory, for example, C:\Program Files\Hewlett-Packard\HP
Operations Orchestration, double-click uninstall.exe, and then click Next.
2. Select the HP OO options that you want to uninstall, and then click Next. When prompted
whether to continue, click Yes.
3. During the uninstall process, the following items are deleted and removed:
n Remove Central Service
n Delete Central directory
n Delete Studio directory
n Remove uninstaller control panel programs entry
Note: The database and database user are not removed or dropped.
HP Operations Orchestration (10.10 ) Page 43 of 53
Installation Guide
4. Click Finish. The HP Operations Orchestration selected options are removed from your
computer.
Note: Uninstalling a RAS/remote worker does not remove the entry from the database. You
need to also remove the RAS from Central UI, by selecting the worker in the Topology >
Workers tab and using the Delete button. For more information, see "Setting Up Topology –
Workers" in the HP OO Central User Guide.
Uninstalling HP OO on Linux
To uninstall HP Operations Orchestration in Linux, enter the following:
export DISPLAY=<ip address>
./uninstall
After the uninstall completes successfully, you can delete the installation directory.
Uninstalling HP OO Silently
A silent uninstallation is one that is started from the command line and completes without any input
from the person who started it. You can uninstall silently from either Windows or Linux.
To uninstall HP Operations Orchestration silently, type the following from a command line:
uninstall -s <components>
HP Operations Orchestration (10.10 ) Page 44 of 53
Installation Guide
In the <components> placeholder, enter a comma-separated list of components to remove.
Possible components are: all, central, ras, and studio.
For example: uninstall -s central,ras
HP Operations Orchestration (10.10 ) Page 45 of 53
Installation Guide
System Requirements
This section describes the system requirements for HP OO 10.10.
Software Requirements
Software Requirements for Central and RAS
The Central application requires a dedicated database schema.
Component Requirement
Supported operating l Microsoft Windows Server 2008 64 bit
systems
l Microsoft Windows Server R2 2008 64 bit
l Microsoft Windows Server 2012 64 bit
l Microsoft Windows Server R2 2012 64 bit
l RedHat Enterprise Linux 5.x 64 bit
l RedHat Enterprise Linux 6.x 64 bit
l Ubuntu 12.04.x LTS
Supported databases l Oracle 11g R2
l Oracle 11g R2 RAC
l Oracle MySQL 5.5.x
l Oracle MySQL 5.6.x
l PostgreSQL 9.1.x
l PostgreSQL 9.2.x
l PostgreSQL 9.3.x
l Microsoft SQL R2 Server 2008
l Microsoft SQL Server 2012
HP Operations Orchestration (10.10 ) Page 46 of 53
Installation Guide
Supported browsers l Microsoft Internet Explorer 9.x, 10.x, 11.x (latest)
l Mozilla FireFox (latest + the two latest legacy versions)
l Google Chrome (latest + the two latest legacy versions)
Recommended screen resolution: 1280 x 1024 or 1920 x 1080
.NET Framework Microsoft .NET Framework 4.5 or later, full installation. This is also
required for RAS installations.
Software Requirements for the Database Server
Operating system support for database servers is according to the recommendations of the
database vendor.
Software Requirements for Studio
Component Requirement
Supported operating l Microsoft Windows 8 64 bit
systems
l Microsoft Windows 8.1 64 bit
l Microsoft Windows Server 2012 64 bit
l Microsoft Windows Server R2 2012 64 bit
l Microsoft Windows Server 2008 64 bit
l Microsoft Windows Server R2 2008 64 bit
l Microsoft Windows 7 64 bit
.NET Framework Microsoft .NET Framework 4.5 or later, full installation.
This is also required for debugging flows with .NET operations. If you
don't have .NET 4.5, any flows or operations with .NET will be marked
as invalid in Studio.
Service packs Microsoft Visual C++ 2008 SP1 redistributable package (x86).
You need to download and install the version for the x86 platform,
regardless of your Windows version (for example, if it is Windows x64).
http://www.microsoft.com/en-us/download/details.aspx?id=29
HP Operations Orchestration (10.10 ) Page 47 of 53
Installation Guide
Hardware Requirements
The hardware requirements described here are the minimal supported configuration.
Many customers may require more powerful hardware, depending on their load and usage of the
system. In some cases, scaling out (adding nodes) is preferable to scaling up (stronger hardware).
Hardware Requirements for HP OO Central and Database Servers
The minimum hard-drive space requirements differ depending on whether you install Central and the
database on the same machine.
These requirements are for on-premise installations where the key components (central servers,
RAS) are installed at the customer’s site.
Component Requirement per server (minimum)
CPU 3 Gigahertz (GHz) for single-processor systems or 2 GHz for multi-
processor systems
Database server:
l According to the database vendor’s recommendations and
requirements, but no less than 2 CPU cores
Central server:
l Minimum: 1 CPU core
l Recommended: 4 CPU cores
Memory (RAM) Database server:
l As specified by the vendor, but no less than 4 Gigabyte (GB)
Central server:
l Minimum: 2 GB
l Recommended: 4 GB
HP Operations Orchestration (10.10 ) Page 48 of 53
Installation Guide
Hard-drive space Database server:
l 2 GB for HP OO installation and base content pack deployment
l Minimum of 48 GB for HP OO operations
(minimum of 50 GB table space)
Central server:
l 2 GB
For off-premise installations, where the key components are installed on a cloud-based virtualized
machine, the hardware requirements are:
l Central/RAS: For Cloud systems, an extra small machine
l Database: According to the database vendor’s recommendations and requirements, but no less
than a small machine.
Hardware Requirements for RAS Installations
Component Requirement (minimum)
CPU 2 GHz for single- or multi-processor systems
Minimum: 1 CPU core
Recommended: 4 CPU cores
Memory (RAM) 1 GB
Hard-drive space 2 GB (this includes room for the flows and operations that are included in
the installation)
Hardware Requirements for the Central Client
Web client machines for Central must meet the minimum hardware requirements for their web
browser.
Hardware Requirements for HP OO Studio Installed on its Own
Machine
Machines on which you install Studio must meet the minimum hardware requirements for their web
browser or the following, whichever is higher.
Component Requirement (minimum)
HP Operations Orchestration (10.10 ) Page 49 of 53
Installation Guide
CPU 2 Gigahertz (GHz) for single- or multi-processor systems
1 CPU core
Memory (RAM) 2 GB (this is the amount of memory that the Studio process requires)
Hard-drive space 4 GB (this includes room for the flows and operations that are included in
the installation)
HP Operations Orchestration (10.10 ) Page 50 of 53
Installation Guide
Virtual Systems
Installation of the HP OO components on guest systems hosted by the following hypervisors is
supported, as long as the guest systems meet the requirements described in this System
Requirements document:
l VMware ESX Server, version 3.x or later
l Microsoft Hyper-V (for all supported Windows versions)
Cloud Deployments
HP Operations Orchestration can be installed on cloud computer units. On HP Cloud Services, the
server components (Central, RAS) require a small machine, and the database should follow the
database vendor’s recommendations and requirements, but no less than a small machine.
HP Operations Orchestration (10.10 ) Page 51 of 53
Installation Guide
Appendix
Changing the Database Settings 52
Using JRE From OpenJDK 7 52
Changing the Database Settings
1. Stop the Central cluster, or single node.
2. (Optional) generate an encrypted password using the following command:
<install-dir>/central/bin/encrypt-password --password <plain-text-pass>
3. On each node, change the user name or password values in the following file:
<install_dir>/central/conf/database.properties
Note: The password is stored encrypted, so make sure you include the {ENCRYPTED}
prefix.
4. Restart the Central cluster.
Using JRE From OpenJDK 7
If you want to use the JRE from the OpenJDK 7 project, instead of the standard JRE that was
provided in your HP OO installation, you can do so using the following procedure.
Note: The OpenJDK you use must be for Java SE 7.
The upgrade to HP OO 10.10 replaces the installed JRE. Therefore, the procedure must be
done after upgrading to 10.10.
1. Stop Central/RAS and close Studio.
2. Back up and delete the java directory under the main HO OO installation directory.
3. Locate the jre directory in your OpenJDK package. Copy it to the HP OO installation directory
and rename it to java.
4. Restart Central/RAS.
HP Operations Orchestration (10.10 ) Page 52 of 53
S-ar putea să vă placă și
- The Sympathizer: A Novel (Pulitzer Prize for Fiction)De la EverandThe Sympathizer: A Novel (Pulitzer Prize for Fiction)Evaluare: 4.5 din 5 stele4.5/5 (121)
- A Heartbreaking Work Of Staggering Genius: A Memoir Based on a True StoryDe la EverandA Heartbreaking Work Of Staggering Genius: A Memoir Based on a True StoryEvaluare: 3.5 din 5 stele3.5/5 (231)
- Grit: The Power of Passion and PerseveranceDe la EverandGrit: The Power of Passion and PerseveranceEvaluare: 4 din 5 stele4/5 (588)
- Devil in the Grove: Thurgood Marshall, the Groveland Boys, and the Dawn of a New AmericaDe la EverandDevil in the Grove: Thurgood Marshall, the Groveland Boys, and the Dawn of a New AmericaEvaluare: 4.5 din 5 stele4.5/5 (266)
- Never Split the Difference: Negotiating As If Your Life Depended On ItDe la EverandNever Split the Difference: Negotiating As If Your Life Depended On ItEvaluare: 4.5 din 5 stele4.5/5 (838)
- The Emperor of All Maladies: A Biography of CancerDe la EverandThe Emperor of All Maladies: A Biography of CancerEvaluare: 4.5 din 5 stele4.5/5 (271)
- The Little Book of Hygge: Danish Secrets to Happy LivingDe la EverandThe Little Book of Hygge: Danish Secrets to Happy LivingEvaluare: 3.5 din 5 stele3.5/5 (400)
- The Subtle Art of Not Giving a F*ck: A Counterintuitive Approach to Living a Good LifeDe la EverandThe Subtle Art of Not Giving a F*ck: A Counterintuitive Approach to Living a Good LifeEvaluare: 4 din 5 stele4/5 (5794)
- The World Is Flat 3.0: A Brief History of the Twenty-first CenturyDe la EverandThe World Is Flat 3.0: A Brief History of the Twenty-first CenturyEvaluare: 3.5 din 5 stele3.5/5 (2259)
- Shoe Dog: A Memoir by the Creator of NikeDe la EverandShoe Dog: A Memoir by the Creator of NikeEvaluare: 4.5 din 5 stele4.5/5 (537)
- The Gifts of Imperfection: Let Go of Who You Think You're Supposed to Be and Embrace Who You AreDe la EverandThe Gifts of Imperfection: Let Go of Who You Think You're Supposed to Be and Embrace Who You AreEvaluare: 4 din 5 stele4/5 (1090)
- The Hard Thing About Hard Things: Building a Business When There Are No Easy AnswersDe la EverandThe Hard Thing About Hard Things: Building a Business When There Are No Easy AnswersEvaluare: 4.5 din 5 stele4.5/5 (344)
- Team of Rivals: The Political Genius of Abraham LincolnDe la EverandTeam of Rivals: The Political Genius of Abraham LincolnEvaluare: 4.5 din 5 stele4.5/5 (234)
- Her Body and Other Parties: StoriesDe la EverandHer Body and Other Parties: StoriesEvaluare: 4 din 5 stele4/5 (821)
- Hidden Figures: The American Dream and the Untold Story of the Black Women Mathematicians Who Helped Win the Space RaceDe la EverandHidden Figures: The American Dream and the Untold Story of the Black Women Mathematicians Who Helped Win the Space RaceEvaluare: 4 din 5 stele4/5 (895)
- The Unwinding: An Inner History of the New AmericaDe la EverandThe Unwinding: An Inner History of the New AmericaEvaluare: 4 din 5 stele4/5 (45)
- Elon Musk: Tesla, SpaceX, and the Quest for a Fantastic FutureDe la EverandElon Musk: Tesla, SpaceX, and the Quest for a Fantastic FutureEvaluare: 4.5 din 5 stele4.5/5 (474)
- On Fire: The (Burning) Case for a Green New DealDe la EverandOn Fire: The (Burning) Case for a Green New DealEvaluare: 4 din 5 stele4/5 (74)
- The Yellow House: A Memoir (2019 National Book Award Winner)De la EverandThe Yellow House: A Memoir (2019 National Book Award Winner)Evaluare: 4 din 5 stele4/5 (98)
- Adv. C MCQDocument52 paginiAdv. C MCQSubrat Kumar PradhanÎncă nu există evaluări
- Plagiarism CertificateDocument2 paginiPlagiarism Certificateapi-27238552933% (3)
- Basic ComputerDocument115 paginiBasic ComputerAnteneh WalleÎncă nu există evaluări
- CISA Domain 3Document3 paginiCISA Domain 3DangerÎncă nu există evaluări
- Easily Bypass Kyc VerificationDocument4 paginiEasily Bypass Kyc Verificationpanesah991Încă nu există evaluări
- DBMS MCQ'SDocument19 paginiDBMS MCQ'SGuruKPO100% (1)
- Advantages of UNM2000Document49 paginiAdvantages of UNM2000João LimaÎncă nu există evaluări
- DpidDocument6 paginiDpidibrokorbiÎncă nu există evaluări
- Steganography SrsDocument41 paginiSteganography SrsBmt .........100% (2)
- 2 Granta5 Start GBDocument64 pagini2 Granta5 Start GBTristen Cipher JohnÎncă nu există evaluări
- ICEM CFD Introduction To Lab Meshing and SoftwareDocument17 paginiICEM CFD Introduction To Lab Meshing and SoftwareParkash SinghÎncă nu există evaluări
- MAC Excel Shortcuts: Apple Icon System Preferences Keyboard Check "Use All F1, F2, Etc."Document1 paginăMAC Excel Shortcuts: Apple Icon System Preferences Keyboard Check "Use All F1, F2, Etc."gdbdgbd xc v xvÎncă nu există evaluări
- Chandan ProjectDocument25 paginiChandan Projectchandan kumar sahuÎncă nu există evaluări
- DRAFT BRS MobileDocument27 paginiDRAFT BRS MobileEka Prasetia HusenÎncă nu există evaluări
- Comparison of CLIST Language and REXXDocument10 paginiComparison of CLIST Language and REXXRevathi JayachandranÎncă nu există evaluări
- How To Create or Move A Global Catalog in Windows Server 2003Document5 paginiHow To Create or Move A Global Catalog in Windows Server 2003Kiran KadriÎncă nu există evaluări
- Enes Özbek: Cyprus, 2004-2009Document2 paginiEnes Özbek: Cyprus, 2004-2009Enes OzbekÎncă nu există evaluări
- Laboratory 8 - Securing DatabasesDocument15 paginiLaboratory 8 - Securing DatabasesCassie CutieÎncă nu există evaluări
- Chess Game Software DesignDocument7 paginiChess Game Software Designfasiha thathiÎncă nu există evaluări
- Embedded Linux Course SlidesDocument571 paginiEmbedded Linux Course SlidesKuan Xing Li100% (2)
- Reliability Upgrade Field InstructionsDocument12 paginiReliability Upgrade Field InstructionsRiaz ul Quran 5Încă nu există evaluări
- EHSAN ALI Software Engineer ResumeDocument8 paginiEHSAN ALI Software Engineer ResumeEhsan AliÎncă nu există evaluări
- Fusion Applications Foundation Oracle Fusion Applications Globalization Strategy Overview TranscriptDocument7 paginiFusion Applications Foundation Oracle Fusion Applications Globalization Strategy Overview TranscriptThambi DuraiÎncă nu există evaluări
- CICS Web SupportDocument130 paginiCICS Web SupportluizvivianiÎncă nu există evaluări
- Blockchain Course Blocktech Corp: Exercises Marked With A Are IntermediateDocument6 paginiBlockchain Course Blocktech Corp: Exercises Marked With A Are IntermediatebbkbkukbÎncă nu există evaluări
- Assignment 2 Server MaintenanceDocument6 paginiAssignment 2 Server MaintenanceChristopher DemetriusÎncă nu există evaluări
- Sumaili - Creating Tools PipelineDocument119 paginiSumaili - Creating Tools Pipeliner2d23Încă nu există evaluări
- Galactic GamingDocument5 paginiGalactic GamingabhastrivediÎncă nu există evaluări
- Hm-1000: Getting Started With Hypermesh: ToolsDocument4 paginiHm-1000: Getting Started With Hypermesh: Toolsakash_raikwar_2Încă nu există evaluări
- 3M ChartFact ChartLocator DatDocument2 pagini3M ChartFact ChartLocator DatprasanjeetbÎncă nu există evaluări