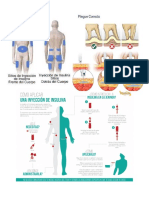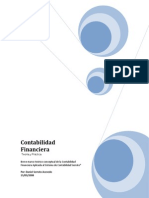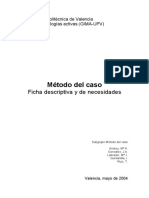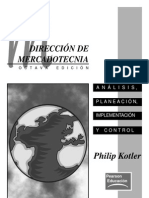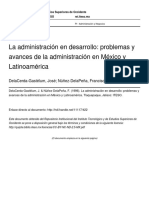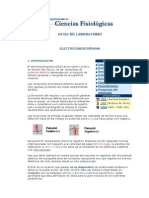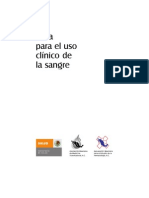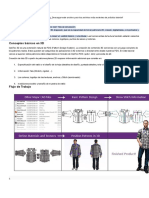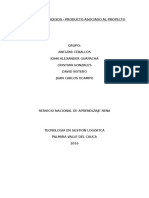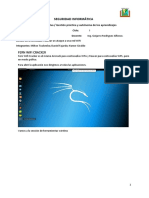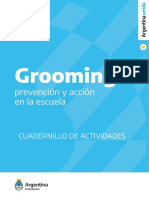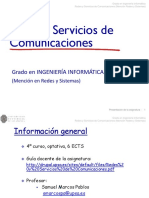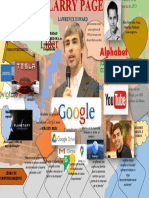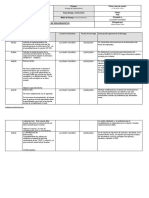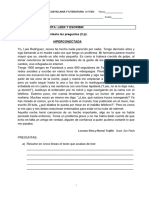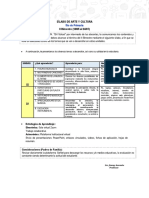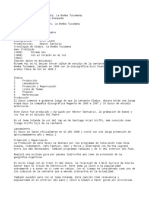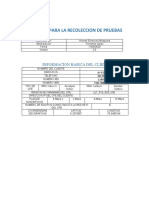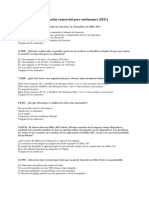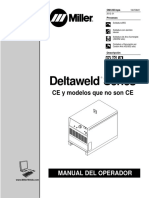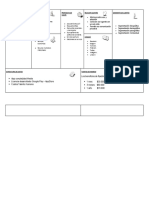Documente Academic
Documente Profesional
Documente Cultură
Manual Excel
Încărcat de
Med_angelDrepturi de autor
Formate disponibile
Partajați acest document
Partajați sau inserați document
Vi se pare util acest document?
Este necorespunzător acest conținut?
Raportați acest documentDrepturi de autor:
Formate disponibile
Manual Excel
Încărcat de
Med_angelDrepturi de autor:
Formate disponibile
1 Excel 2010 - Avanzado
Índice
RECORDANDO LO BÁSICO .................................................................................................................. 3
1. CINTA DE OPCIONES........................................................................................................................ 3
1.1. Ficha Inicio ............................................................................................................................ 3
1.2. Ficha Insertar......................................................................................................................... 7
1.3. Ficha Diseño de página....................................................................................................... 10
1.4. Ficha Fórmulas.................................................................................................................... 13
1.5. Ficha Datos ......................................................................................................................... 15
1.6. Ficha Revisar....................................................................................................................... 17
1.7. Ficha Vista ........................................................................................................................... 19
2. BARRA DE FÓRMULAS.................................................................................................................... 21
3. TABLAS DE CÓDIGOS DE FORMATO DE NÚMERO .............................................................................. 22
4. FÓRMULAS. OPERADORES............................................................................................................. 22
4.1. Operadores de cálculo: ....................................................................................................... 22
5. LISTA DE FUNCIONES DE USO FRECUENTE ...................................................................................... 23
TRABAJO CON TABLAS ...................................................................................................................... 26
1. INSERTAR UNA TABLA .................................................................................................................... 26
2. FORMATO AUTOMÁTICO A UNA TABLA ............................................................................................. 27
3. DISEÑO DE UNA TABLA................................................................................................................... 27
3.1. Cambiar el nombre de la tabla ............................................................................................ 27
3.2. Cambiar tamaño a una tabla ............................................................................................... 28
3.3. Quitar duplicados................................................................................................................. 28
3.4. Cambiar estilo de una tabla................................................................................................. 29
3.5. Operar con los datos de una tabla ...................................................................................... 30
3.6. Función SUBTOTALES ....................................................................................................... 30
4. INSERTAR / ELIMINAR FILAS O COLUMNAS A UNA TABLA ................................................................... 30
4.1. Insertar filas o columnas ..................................................................................................... 30
4.2. Eliminar filas o columnas.................................................................................................... 31
5. CONVERTIR TABLA EN RANGO NORMAL ........................................................................................... 31
6. MINIGRÁFICOS .............................................................................................................................. 31
6.1. Insertar minigráfico .............................................................................................................. 31
6.2. Herramientas de diseño de minigráfico............................................................................... 33
TRABAJO CON FILTROS ..................................................................................................................... 35
1. FILTROS AUTOMÁTICOS ................................................................................................................. 35
1.1. Filtros de texto ..................................................................................................................... 35
1.2. Filtros de número................................................................................................................. 36
1.3. Filtros de fecha .................................................................................................................... 37
2. FILTROS AVANZADOS..................................................................................................................... 37
FORMATO CONDICIONAL................................................................................................................... 39
1. RESALTAR REGLAS DE CELDAS ...................................................................................................... 39
2. REGLAS SUPERIORES O INFERIORES .............................................................................................. 41
3. BARRAS DE DATOS ........................................................................................................................ 41
4. ESCALAS DE COLOR ...................................................................................................................... 42
5. CONJUNTOS DE ICONOS ................................................................................................................ 42
6. NUEVA REGLA APLICANDO FÓRMULA .............................................................................................. 43
7. ADMINISTRAR REGLAS ................................................................................................................... 44
8. ELIMINAR TODAS LAS REGLAS DE UN RANGO O DE LA HOJA ACTIVA ................................................... 44
ORDENACIÓN ,VALIDACIÓN DE DATOS Y ESQUEMAS .................................................................. 45
1. ORDENAR UNA LISTA ..................................................................................................................... 45
2. VALIDACIÓN DE DATOS .................................................................................................................. 45
3. RODEAR CON UN CÍRCULO LOS DATOS NO VÁLIDOS ......................................................................... 47
Prof. Jacquelin Mariza Solís Laredo Hernández
2 Excel 2010 - Avanzado
4. BORRAR CÍRCULOS DE VALIDACIÓN ................................................................................................ 47
5. ELIMINAR VALIDACIÓN DE UN RANGO DE DATOS............................................................................... 47
6. ESQUEMAS ................................................................................................................................... 48
6.1. Esquema automático........................................................................................................... 48
6.2. Agrupar ................................................................................................................................ 49
6.3. Desagrupar .......................................................................................................................... 49
6.4. Eliminar un esquema........................................................................................................... 49
7. SUBTOTALES. ............................................................................................................................... 50
HERRAMIENTAS DE DATOS............................................................................................................... 52
1. OBTENER DATOS EXTERNOS .......................................................................................................... 52
2. TEXTO EN COLUMNAS.................................................................................................................... 52
3. CONSOLIDAR DATOS ..................................................................................................................... 53
4. INTRODUCCIÓN AL ANÁLISIS Y SI..................................................................................................... 55
4.1. Uso de escenarios............................................................................................................... 55
4.2. Búsqueda de objetivo .......................................................................................................... 57
TABLAS DINÁMICAS ............................................................................................................................ 58
1. ELEMENTOS DE UNA TABLA DINÁMICA ............................................................................................. 58
2. CREAR TABLA DINÁMICA DE LISTA DE EXCEL ................................................................................... 59
3. CAMBIAR LAS OPCIONES DE LA TABLA DINÁMICA.............................................................................. 61
4. ACTUALIZAR UNA TABLA DINÁMICA.................................................................................................. 62
5. CREAR TABLA DINÁMICA DE FUENTE DE DATOS EXTERNA ................................................................. 62
6. FÓRMULAS ................................................................................................................................... 63
6.1. Elemento calculado ............................................................................................................. 63
6.2. Campo calculado................................................................................................................. 64
6.3. Cambiar el formato del informe de tabla dinámica.............................................................. 64
6.4. Gráfico dinámico.................................................................................................................. 65
AUDITORÍA DE FÓRMULAS ................................................................................................................ 66
1. RASTREAR PRECEDENTES ............................................................................................................. 66
2. RASTREAR DEPENDIENTES ............................................................................................................ 66
3. QUITAR FLECHAS .......................................................................................................................... 67
4. MOSTRAR FÓRMULAS .................................................................................................................... 67
5. COMPROBACIÓN DE ERRORES ....................................................................................................... 67
6. EVALUAR FÓRMULA ....................................................................................................................... 68
7. VENTANA INSPECCIÓN ................................................................................................................... 69
SEGURIDAD ......................................................................................................................................... 70
1. PROTEGER PARCIALMENTE UNA HOJA ............................................................................................ 70
1.1. Desproteger una hoja .......................................................................................................... 71
2. PROTEGER / DESPROTEGER LIBRO ................................................................................................ 71
3. COMPARTIR UN LIBRO CON VARIOS USUARIOS................................................................................. 72
4. PERMITIR QUE DETERMINADOS USUARIOS MODIFIQUEN RANGOS EN UNA HOJA DE CÁLCULO .............. 73
5. ESTABLECER CONTRASEÑA PARA LA APERTURA DEL LIBRO Y/O PARA LA ESCRITURA ......................... 75
MACROS ............................................................................................................................................... 76
1. PERSONALIZAR LA BARRA DE HERRAMIENTAS DE ACCESO RÁPIDO ................................................... 76
2. GRABAR UNA MACRO..................................................................................................................... 77
3. EJECUTAR UNA MACRO.................................................................................................................. 78
4. AGREGAR UN BOTÓN A LA BARRA DE HERRAMIENTAS DE ACCESO RÁPIDO ASOCIADO A UNA MACRO ... 78
5. ELIMINAR/MODIFICAR MACRO ........................................................................................................ 80
Prof. Jacquelin Mariza Solís Laredo Hernández
3 Excel 2010 - Avanzado
Recordando lo básico
1. Cinta de opciones
Contiene fichas, donde se organizan los comandos por grupos lógicos. No es posible sustituir la
cinta de opciones por las barras de herramientas y menús de las versiones anteriores, aunque sí
es posible minimizar la cinta de opciones. En el desplegable de la barra de herramientas de
acceso rápido seleccione Minimizar la cinta de opciones.
A continuación se describen las diferentes fichas de esta cinta:
1.1. Ficha Inicio
Contiene los siguientes grupos:
Portapapeles
Cortar: Mueve la selección de la hoja activa, colocándola en el Portapapeles.
Copiar: Copia la selección de la hoja activa en el Portapapeles.
Pegar: Inserta el contenido del Portapapeles en el punto de inserción y reemplaza cualquier
selección. Este comando sólo está disponible si se ha cortado o copiado un objeto, texto o
contenido de una celda. Para opciones de pegado especiales, haga clic en la flecha abajo que hay
junto al botón.
Copiar formato: Copia el formato de un objeto seleccionado y lo aplica al objeto en el que haga clic.
Para copiar el formato a más de un elemento haga doble clic en esta herramienta y haga clic en
cada uno de los elementos a los que desee dar formato. Pulse ESC o vuelva a hacer clic en esta
herramienta para desactivar Copiar formato.
La flecha que se muestra en la parte inferior derecha, le permite acceder al panel del
portapapeles.
Fuente
Fuente: Cambia el tipo de letra (fuente) al texto seleccionado
Tamaño de fuente: Cambia el tamaño al texto seleccionado. Depende de la fuente
seleccionada y de la impresora activa.
Negrita: Pone el texto seleccionado en negrita. Se quita con la misma herramienta.
Cursiva: Pone el texto seleccionado en cursiva. Se quita con la misma herramienta.
Prof. Jacquelin Mariza Solís Laredo Hernández
4 Excel 2010 - Avanzado
Subrayado: Subraya el texto seleccionado. Se quita con la misma herramienta.
Aumentar / Disminuir tamaño de fuente.
Bordes: Agrega un borde a la celda o al rango seleccionados. Para dar formato a una celda
o a un rango con el último borde seleccionado, haga clic en el botón Borde exterior. Para
especificar otro tipo de borde, haga clic en la flecha situada junto al botón y seleccione un
estilo de borde en la paleta.
Color de relleno: Agrega, modifica o quita el color o efecto de relleno del objeto
seleccionado. Los efectos de relleno incluyen degradado, textura, trama e imágenes.
Color de fuente: Aplica al texto seleccionado el formato de color elegido.
El iniciador del grupo, le permite acceder al cuadro de diálogo de Formato de celdas, en la
página Fuente.
Alineación
Alinear en la parte superior
Alinear en el medio
Alinear en la parte inferior
Orientación: Gira el texto de la celda seleccionada un ángulo
Alinear a la izquierda: Alinea el texto a la izquierda en la celda seleccionada.
Centrar: Centra el texto en la celda seleccionada.
Alinear a la derecha: Alinea el texto a la derecha en la celda seleccionada.
Prof. Jacquelin Mariza Solís Laredo Hernández
5 Excel 2010 - Avanzado
Disminuir sangría: Disminuye la sangría izquierda del párrafo seleccionado lo equivalente a
una marca de tabulación.
Aumentar sangría: Aumenta la sangría izquierda del párrafo seleccionado lo equivalente a
una marca de tabulación.
Ajustar texto: Hace que todo el contenido sea visible dentro de una celda, mostrándolo en
varias líneas.
Combinar y centrar: Combina dos o más celdas contiguas seleccionadas para crear una
única celda. La celda resultante contiene sólo los datos situados en la parte superior
izquierda de la selección, centrados en la celda. La referencia de celda de una celda
combinada es la celda situada en la parte superior izquierda del rango original
seleccionado..
El iniciador del grupo le permite acceder al cuadro de diálogo de Formato Celdas, en la página
Alineación
Número
Número de contabilidad: Selecciona un formato de moneda alternativo.
Estilo porcentual: Aplica el Estilo porcentual a las celdas seleccionadas. Para cambiar dicho
estilo, utilice el comando Estilo del menú Formato.
Estilo millares: Aplica el Separador de miles a las celdas seleccionadas. Para cambiar dicho
estilo, utilice el comando Estilo del menú Formato.
Aumentar decimales: Aumenta el número de dígitos que se muestran tras la coma decimal
en las celdas seleccionadas.
Disminuir decimales: Disminuye el número de dígitos que se muestran tras la coma decimal
en las celdas seleccionadas.
Prof. Jacquelin Mariza Solís Laredo Hernández
6 Excel 2010 - Avanzado
El iniciador del grupo le permite acceder al cuadro de diálogo de Formato Celdas, en la página
Número.
Estilos
Formato condicional: Resalta celdas interesantes, enfatiza valores poco usuales y visualiza
datos usando barras de datos, escalas de color y conjuntos de iconos basados en criterios.
Dar formato como tabla: Da formato rápidamente a un conjunto de celdas y lo convierte en
una tabla seleccionando un estilo de tabla predefinido.
Estilos de celda: Aplica rápidamente un formato a una celda con los estilos predefinidos.
También puede definir estilos propios para las celdas.
Celdas
Insertar celdas: Inserta celdas, filas o columnas en la hoja o tabla.
Eliminar celdas: Elimina celdas, filas o columnas de la hoja o tabla.
Formato: Cambia el alto de las filas o el ancho de las columnas, organiza las hojas, o
protege y oculta las celdas.
Prof. Jacquelin Mariza Solís Laredo Hernández
7 Excel 2010 - Avanzado
Modificar
Suma: Muestra la suma de las celdas seleccionadas directamente después de las
celdas seleccionadas.
Rellenar: Continua un modelo en una o más celdas adyacentes.
Borrar: Elimina todo de la celda o quita de manera selectiva el formato, el contenido, los
comentarios.
Ordenar y filtrar: Organiza los datos para facilitar el análisis.
Puede ordenar los datos seleccionados en orden ascendente o descendente, o filtrar
temporalmente valores específicos.
Buscar y seleccionar: Busca y selecciona un texto, un formato o un tipo de información
específico dentro del libro.
También puede reemplazar la información con nuevo texto o formato.
1.2. Ficha Insertar
Contiene los siguientes grupos:
Tablas
Insertar tabla dinámica: Resume los datos con una tabla dinámica, organizando y
resumiendo datos complicados, profundizando en los detalles.
Tabla: Crea una tabla para administrar y analizar datos relacionados. Las tablas permiten
ordenar, filtrar y dar formato a los datos de una hoja o más, fácilmente.
Ilustraciones
Insertar imagen desde archivo
Imágenes prediseñadas: Inserta imágenes prediseñadas, incluyendo dibujos, películas,
sonidos almacenados para ilustrar un concepto específico.
Prof. Jacquelin Mariza Solís Laredo Hernández
8 Excel 2010 - Avanzado
Formas: Inserta formas, previamente diseñadas como rectángulos, círculos, flechas, líneas,
símbolos de diagrama de flujo y llamadas.
Insertar gráfico SmartArt: Inserta un gráfico SmartArt para comunicar información
visualmente. Estos gráficos incluyen listas gráficas y diagramas de procesos, así como
gráficos más complejos, como por ejemplo diagramas de Venn y organigramas.
Captura. Inserta una imagen de los programas que no están minimizados en la barra de
tareas. Permite recortar partes de la pantalla.
Gráficos
Columna: Inserta un gráfico de columna. Estos gráficos se utilizan para comparar valores de
categorías.
Línea: Inserta un gráfico de línea. Estos gráficos se utilizan para mostrar tendencias en el
tiempo.
Circular: Inserta un gráfico circular. Estos gráficos muestran la contribución de cada valor al
total.
Barra: Inserta un gráfico de barras. Estos gráficos son los mejores para comparar varios
valores.
Área: Inserta un gráfico de área. Estos gráficos enfatizan las diferencias entre diferentes
conjuntos de datos en un periodo de tiempo.
Dispersión: Inserta un gráfico de dispersión, conocido como XY. Estos gráficos comparan
pares de valores
Otros gráficos: Inserta un gráfico de cotización, de superficie, de anillos, de burbuja o radial.
El iniciador del grupo le permite acceder al cuadro de diálogo Insertar Gráfico
Prof. Jacquelin Mariza Solís Laredo Hernández
9 Excel 2010 - Avanzado
Minigráficos
Inserta minigráfico de línea, de columna o de pérdida y de ganancia.
Filtro
Inserta una segmentación de datos para filtrar datos de manera interactiva
Vínculos
Inserta hipervínculo, creando un vínculo a una página web, una imagen, una dirección de correo
electrónico o un programa.
Texto
Cuadro de texto: Inserta un cuadro de texto para colocarlo en cualquier lugar de la página.
Encabezado y pie de página: Edita el encabezado o pie de página del documento.
WordArt: Inserta un texto decorativo en el documento.
Línea de firma: Inserta una línea de firma que especifica la persona que debe firmar.
Insertar objeto: Inserta un objeto incrustado.
Prof. Jacquelin Mariza Solís Laredo Hernández
10 Excel 2010 - Avanzado
Símbolos
Ecuación. Inserta ecuaciones matemáticas comunes o permite crear ecuaciones propias con
la biblioteca de símbolos matemáticos.
Símbolo: Inserta caracteres que no existen en el teclado, marcas de párrafo, etc..
1.3. Ficha Diseño de página
Contiene los siguientes grupos
Temas
Temas: Cambia el diseño general de todo el documento, incluidos los colores, los efectos y
las fuentes.
Colores del tema: Cambia los colores del tema actual.
Fuentes del tema: Cambia las fuentes del tema actual.
Efectos del tema: Cambia los efectos del tema actual.
Configurar página
Márgenes: Selecciona los tamaños de los márgenes para todo el documento o para la
sección actual.
Orientación de página: Cambia la orientación de la página entre horizontal y vertical.
Tamaño de página: Elige un tamaño de papel para la sección actual.
Área de impresión: Marca un área específica de la hoja para imprimirla.
Prof. Jacquelin Mariza Solís Laredo Hernández
11 Excel 2010 - Avanzado
Saltos: Especifica el inicio de una nueva página en la copia impresa. Los saltos de página se
insertan arriba y a la izquierda de la selección.
Fondo: Elige una imagen para el fondo de la hoja.
Imprimir títulos: Especifique las filas y columnas que se repetirán en cada página impresa.
El iniciador del grupo le permite acceder al cuadro de diálogo Configurar página
Ajustar área de impresión
Ancho: reduce el ancho del resultado de impresión, para ajustarlo a un número máximo de
páginas.
Alto: reduce el alto del resultado de impresión, para ajustarlo a un número máximo de
páginas.
Escala: aumenta o disminuye el resultado de impresión en un porcentaje de su tamaño real.
El ancho y el alto deben estar en automático para que funcione esta característica.
El iniciador del grupo le permite acceder al cuadro de diálogo Configurar página.
Prof. Jacquelin Mariza Solís Laredo Hernández
12 Excel 2010 - Avanzado
Opciones de hoja
Ver líneas de cuadrícula: Muestra las líneas entre filas y columnas de la hoja para facilitar la
edición y la lectura.
Imprimir cuadrículas: Imprime las líneas entre filas y columnas de la hoja para facilitar la
lectura.
Ver encabezados: Muestra los encabezados de fila (los números) y de columna (las letras).
Imprimir encabezados: Imprime los encabezados de fila y de columna.
El iniciador del grupo le permite acceder al cuadro de diálogo Configurar página, en la página
Hoja
Organizar
Traer adelante: Trae el objeto seleccionado delante del resto de los objetos, para que
ninguna parte quede oculta debajo de otros objetos. Puede elegir adelantar un nivel el objeto
seleccionado.
Enviar atrás: Envía el objeto seleccionado detrás del resto de los objetos. Puede elegir llevar
un nivel hacia atrás el objeto seleccionado.
Prof. Jacquelin Mariza Solís Laredo Hernández
13 Excel 2010 - Avanzado
Panel de selección: Muestra el panel de selección para ayudarle a seleccionar objetos
individuales y para cambiar el orden y la visibilidad.
Alinear: Alinea los bordes de varios objetos seleccionados. Puede centrarlos o distribuirlos de
manera uniforme en la página.
Agrupar: Agrupa los objetos seleccionados para que puedan ser considerados un único
objeto.
Girar: Gira o voltea el objeto seleccionado.
1.4. Ficha Fórmulas
Contiene los siguientes grupos:
Biblioteca de funciones
Insertar función: Edita la fórmula de la celda actual, seleccionando las funciones y editando
los argumentos.
Suma: Muestra la suma de las celdas seleccionadas directamente después de las celdas
seleccionadas.
Usadas recientemente: Busca y selecciona de la lista de funciones usadas recientemente.
Financieras: Examina y selecciona de una lista de funciones financieras.
Lógicas: Examina y selecciona de una lista de funciones lógicas.
Texto: Examina y selecciona de una lista de funciones de texto.
Fecha y hora: Examina y selecciona de una lista de funciones de fecha y hora.
Búsqueda y referencia: Examina y selecciona de una lista de funciones de búsqueda y
referencia.
Matemáticas y trigonométricas: Examina y selecciona de una lista de funciones matemáticas
y trigonométricas.
Más funciones: Examina y selecciona de una lista de funciones estadísticas, del cubo, de
información y de ingeniería.
Prof. Jacquelin Mariza Solís Laredo Hernández
14 Excel 2010 - Avanzado
Nombres definidos
Administrador de nombres: Crea, edita, elimina y busca todos los nombres utilizados
en el libro. Los nombres se pueden utilizar en fórmulas, como sustitutos para
referencias a celdas.
Definir nombre: Asigna nombres a celdas para referirse a ellas por sus nombres en las
fórmulas.
Utilizar en la fórmula: Elige un nombre utilizado en este libro y lo inserta en la fórmula
actual.
Crear desde la selección: Genera automáticamente nombres desde las celdas
seleccionadas.
Auditoría de fórmulas
Rastrear precedentes: Muestra flechas que indican las celdas que afectan al valor de
la celda seleccionada actualmente.
Rastrear dependientes: Muestra flechas que indican las celdas afectadas por el valor
de la celda seleccionada actualmente.
Quitar flechas: Quita las flechas trazadas por rastrear precedentes o por rastrear
dependientes.
Mostrar fórmulas: Muestra la fórmula en cada celda, en lugar del valor resultante.
Comprobación de errores: Busca errores comunes en fórmulas.
Evaluar fórmula: Inicia el cuadro de diálogo Evaluar fórmula, para depurar una
fórmula, evaluando cada parte de la fórmula individualmente.
Ventana inspección: Supervisa los valores de determinadas celdas al mismo tiempo
que se realizan cambios en la hoja.
Los valores se muestran en una ventana separada, que se mantiene visible
independientemente del área que se muestre del libro.
Prof. Jacquelin Mariza Solís Laredo Hernández
15 Excel 2010 - Avanzado
Cálculo
Opciones para el cálculo: Especifica cuándo se calcularán las fórmulas.
Calcular ahora: Calcula todo el libro ahora.
Calcular Hoja: Calcula la hoja actual ahora.
1.5. Ficha Datos
Contiene los siguientes grupos:
Obtener datos externos
Desde Access: Importa datos desde una base de datos de Microsoft Access.
Desde web: Importa datos desde una página web.
Desde texto: Importa datos desde un archivo de texto.
De otras fuentes: Importa datos de otros orígenes de datos.
Conexiones existentes: Conecta a un origen de datos externo seleccionado de una lista de
orígenes de datos usados frecuentemente.
Conexiones
Actualizar todo: Actualiza la información del libro que provenga de una fuente de datos.
Prof. Jacquelin Mariza Solís Laredo Hernández
16 Excel 2010 - Avanzado
Conexiones: Muestra todas las conexiones de datos para el libro. Las conexiones de datos
son vínculos a datos externos al libro que se pueden actualizar si los datos de origen
cambian.
Propiedades del rango de datos: Especifica la manera en que se actualizarán las celdas
conectadas a un origen de datos, los contenidos del origen que se mostrarán y la manera en
la que se controlarán los cambios en el número de filas o de columnas del origen de datos.
Editar vínculos: Muestra todos los archivos a los que está vinculado esta hoja de cálculo,
para que actualice o quite los vínculos.
Ordenar y filtrar
Orden ascendente: Ordena la selección, para que los valores más bajos se encuentren en la
parte superior de la columna.
Orden descendente: Ordena la selección, para que los valores más altos se encuentren en
la parte superior de la columna.
Ordenar: Inicia el cuadro de diálogo Ordenar, para ordenar los datos basados en varios
criterios a la vez.
Filtro: Habilita el filtrado de celdas seleccionadas. Una vez activado el filtro haga clic en la
flecha del encabezado de columna para elegir un filtro.
Borrar: Borra el filtro y el estado de ordenación del rango actual de datos.
Volver a aplicar: Vuelve a aplicar el filtro y ordenar en el intervalo actual. No se filtrarán ni
ordenarán los datos nuevos o modificados en la columna hasta que haga clic en Volver a
aplicar,
Avanzadas: especifica criterios complejos para limitar los registros que se incluirán en el
conjunto de resultados de una columna.
Herramientas de datos
Texto en columnas: Divide el contenido de una celda de Excel en varias columnas.
Quitar duplicados: Elimina filas duplicadas de una hoja.
Validación de datos: Evita la entrada de datos no válidos en una celda. También puede
forzar que los datos se elijan entre los valores especificados en una lista desplegable.
Prof. Jacquelin Mariza Solís Laredo Hernández
17 Excel 2010 - Avanzado
Consolidar: Combina valores de varios rangos en un nuevo rango.
Análisis Y si: Prueba varios valores para las fórmulas de la hoja. El Administrador de
escenarios le permite crear y guardar diferentes grupos de valores y cambiar entre ellos.
Buscar objetivo buscará la entrada correcta cuando sepa el resultado que desea. Tablas de
datos le permite ver los resultados de las diferentes entradas posibles al mismo tiempo.
Esquema
Agrupar: Agrupa un rango de celdas para comprimirlas o expandirlas.
Desagrupar: Desagrupa un rango de celdas agrupadas anteriormente.
Subtotal: Obtiene el total de varias filas de datos relacionados, insertando automáticamente
subtotales y totales para las celdas seleccionadas.
Mostrar detalle: Expande un grupo de celdas contraído.
Ocultar detalle: Contrae un grupo de celdas.
1.6. Ficha Revisar
Contiene los siguientes grupos:
Revisión
Ortografía: Comprueba la ortografía del texto.
Referencia: Abre el panel de tareas de Referencia y busca en los materiales de referencia
como enciclopedias, diccionarios y servicios de traducción.
Sinónimos: Sugiere otras palabras con un significado parecido a las palabras que ha
seleccionado.
Prof. Jacquelin Mariza Solís Laredo Hernández
18 Excel 2010 - Avanzado
Idioma
Traduce el texto seleccionado a un idioma diferente
Comentarios
Nuevo comentario: Agrega un nuevo comentario sobre la sección.
Eliminar comentario: elimina el comentario seleccionado.
Anterior: Selecciona el comentario anterior en la hoja.
Siguiente: Selecciona el comentario siguiente en la hoja.
Mostrar u ocultar comentarios: Muestra u oculta el comentario adjunto a la celda
seleccionada.
Mostrar todos los comentarios: Muestra todos los comentarios de la hoja.
Mostrar entradas manuscritas: Muestra u oculta cualquier anotación manuscrita de la hoja.
Cambios
Proteger hoja: Impide que se realicen cambios no deseados en los datos de una
hoja, especificando la información que se puede cambiar. Puede especificar una
contraseña para desproteger la hoja y permitir esos cambios.
Proteger libro: Restringe el acceso al libro, impidiendo que se creen nuevas hojas
u otorgando acceso sólo a determinadas personas.
Compartir libro: Permite que varias personas trabajen sobre un mismo libro al
mismo tiempo. El libro se debe guardar en una ubicación de red, donde varias
personas pueden abrirlo. Los libros que contienen tablas no se pueden compartir.
Prof. Jacquelin Mariza Solís Laredo Hernández
19 Excel 2010 - Avanzado
Proteger y compartir libro: Comparte un libro y lo protege al mismo tiempo con una
Contraseña.
Permitir que los usuarios modifiquen rangos: Permite que personas concretas
editen rangos de celdas en un libro u hoja protegidos. Antes de utilizar este
comando, establezca la seguridad en la hoja con Proteger hoja.
Control de cambios: Selecciona el comentario siguiente en la hoja.
1.7. Ficha Vista
Vistas de libro
Vista normal. Muestra el documento en vista normal.
Diseño de página. Muestra el documento tal y como aparecerá en la página
impresa. Desde esta vista puede ver donde comienzan y donde terminan las
páginas, así como los encabezados y pies de página.
Ver saltos de página. Muestra una vista preliminar donde se interrumpen las
páginas para imprimir el documento.
Vistas personalizadas. Guarda un conjunto de valores de configuración de
presentación y de impresión, como una vista personalizada.
Pantalla completa. Muestra el documento en modo de pantalla completa. Puede
volver a la vista normal pulsando la tecla ESC.
Mostrar u ocultar
Regla. Muestra las reglas para medir y alinear objetos en el documento.
Líneas de cuadrícula. Muestra las líneas entre filas y columnas de la hoja, para
facilitar la edición y la lectura.
Prof. Jacquelin Mariza Solís Laredo Hernández
20 Excel 2010 - Avanzado
Barra de fórmulas. Muestra la barra de fórmulas, en la que puede escribir texto y
fórmulas en las celdas.
Ver encabezados. Muestra los encabezados de fila y columna. Los encabezados
de fila son los números que aparecen al comienzo de la fila y los encabezados de
columna son las letras que aparecen en la parte superior de la columna.
Zoom
Zoom. Abre el cuadro de diálogo de zoom, para especificar el nivel de zoom del
documento. Generalmente se utilizan los botones de control de zoom que
aparecen e n la parte inferior derecha de la pantalla.
100%. Pulse este botón para ver el documento al 100%.
Ampliar selección. Se aplica un zoom automático, para que el rango de celdas
seleccionado rellene toda la ventana.
Ventana
Nueva ventana. Abre una ventana que contenga una vista del documento actual.
Organizar todo. Coloca en mosaico todas las ventanas de los programas abiertos
en paralelo en la pantalla.
Inmovilizar paneles. Mantiene una parte de la hoja visible durante el
desplazamiento por la hoja.
Dividir. Divide la ventana en varios paneles ajustables que contengan las vistas
del libro. Se utiliza para ver distintas partes de un libro a la vez.
Ocultar. Oculta la ventana actual para que no se vea.
Mostrar ventana. Muestra las ventanas que se han ocultado con el botón Ocultar
ventana.
Ver en paralelo. Ver dos hojas de cálculo en paralelo para poder comparar su
contenido.
Desplazamiento sincrónico. Sincroniza el desplazamiento de los dos documentos
para que para que se desplacen juntos.
Restablecer posición de la ventana. Restablece la posición de la ventana que se
está comparando.
Prof. Jacquelin Mariza Solís Laredo Hernández
21 Excel 2010 - Avanzado
Guardar área de trabajo. Guarda el diseño actual de todas las ventanas como
área de trabajo, para que se pueda restaurar más adelante.
Cambiar ventanas. Cambia a una ventana abierta diferente.
Macros
Macros. Despliega el menú que le permite grabar nuevas macros, ver las macros
ya creadas o cambiar el tipo de referencia que se empleará en la grabación de
macro.
2. Barra de fórmulas
La parte izquierda muestra la posición del cursor en el área de trabajo, columna y fila. (En la
figura es la celda A1).
En la parte derecha muestra el valor constante o fórmula utilizada en la celda activa.
Para escribir o modificar valores o fórmulas, seleccione una celda, escriba los datos y, a
continuación, presione ENTRAR. También puede hacer doble clic en una celda para modificar
directamente los datos en ella. En el desplegable de la derecha puede
expandir el área de la barra de fórmulas.
Para introducir una fórmula, sitúe el cursor en la celda donde quiera ver el resultado. Teclee el
símbolo = (igual), y escriba la fórmula.
Si quiere introducir una función pulse el botón que se encuentra en la barra de fórmulas.
También se utiliza la barra de fórmulas para modificar el contenido de una celda:
Seleccione la celda y haga clic sobre la barra de fórmulas y escriba una d entre la a y la o.
Si pulsa este botón , habrá cancelado la edición. Seguirá apareciendo Valladolid en la celda.
Si pulsa este botón habrá validado la edición. Mostrará Valladolid.
Si no visualiza la barra de fórmulas, utilice la ficha Vista, y active la casilla Barra de fórmulas.
Prof. Jacquelin Mariza Solís Laredo Hernández
22 Excel 2010 - Avanzado
3. Tablas de códigos de formato de número
Código Significado Ejemplo
Nº Formato Se ve
# Muestra únicamente los dígitos significativos y no muestra los 0
ceros sin valor #.###
1230 1.230
0 Muestra dígitos no significativos 12 0012
0000
124 0124
? Agrega los espacios de los ceros sin valor a cada lado del 5,3 # ?/?? 5 3/10
separador, para alinear los decimales con formato de fuente de
8,25 8 1/4
ancho fijo,
% Porcentaje 0,12 0% 12%
@ Texto 012 @ 012
. Separador de miles 12000 #. 12
, Separador de decimales 56,12 0,0 56,1
D Días del 1 al 31 d/mm/aa 2/08/00
Dddd Días de lunes a domingo Dddd/mm Miércoles/08
M Meses de 1 a 12 D/m/aa 2/8/00
Mmmm Meses de Enero a Diciembre Mmmm/aa Agosto/00
Aaaa Año con 4 dígitos de 1900 a 9999
H Horas de 0 a 23
M Minutos de 0 a 59
S Segundos de 0 a 59
[h]:mm Tiempo transcurrido en horas
[mm]:ss Tiempo transcurrido en minutos
[ss] Tiempo transcurrido en segundos
4. Fórmulas. Operadores
Una fórmula es una ecuación que realiza operaciones con los datos de una hoja de cálculo. La
fórmulas pueden realizar operaciones matemáticas, como suma y multiplicación, o pueden
comparar los valores de una hoja de cálculo o combinar texto. Las fórmulas pueden hacer
referencia a otras celdas en la misma hoja de cálculo, a celdas en otras hojas de cálculo del
mismo libro o a celdas en hojas de otros libros.
Para introducir una fórmula, debe comenzar su escritura con el símbolo = / + , a continuación
están los operandos separados por diferentes operadores.
4.1. Operadores de cálculo:
Operador Significado
+ Suma
- Resta
ARITMÉTICOS
* Multiplicación
/ División
^ Exponente
% Porcentaje
= Igual a
O
Ó
A
A
M
C
N
P
Prof. Jacquelin Mariza Solís Laredo Hernández
23 Excel 2010 - Avanzado
> Mayor que
< Menor que
>= Mayor o igual que
<= Menor o igual que
<> Distinto de
& Concatena dos valores (de texto)
OTROS
: Genera una referencia a todas las celdas entre dos referencias, éstas
incluidas
; Operador de unión que combina varias referencias en una sola.
Los paréntesis se utilizan para indicar la prioridad en el cálculo de unos elementos sobre otros en
la misma fórmula.
5. Lista de funciones de uso frecuente
Matemáticas y trigonométricas
Función Resultado
=ABS(número) Valor absoluto del número.
=ALEATORIO.ENTRE(inferior;superior) Devuelve un número aleatorio que se encuentra entre los
dos números dados.
=COMBINAT(número;tamaño) Número de combinaciones para un número determinado de
elementos.
=ENTERO(número) Redondea un número hasta el entero inferior más próximo.
=EXP(número) Número e elevado a la potencia del número dado.
=FACT(número) Factorial del número dado.
=GRADOS(ángulo) Convierte radianes en grados.
=LN(número) Logaritmo natural (neperiano) de un número.
=LOG(número;base) Logaritmo de un número en la base especificada.
=M.C.D(número1;número2;...) Máximo común divisor.
=M.C.M(número1;número2;...) Mínimo común múltiplo.
=PI() Valor pi: 3,1416... con 15 dígitos de precisión.
=POTENCIA(número;potencia) Eleva el número a la potencia.
=PRODUCTO(número1;número2) Multiplica los números.
=RADIANES(ángulo) Convierte grados en radianes.
=RAIZ(número) Raiz cuadrada del número.
=REDONDEAR(número;nº decimales) Redondea un número al número de decimales dado.
=RESIDUO(número;divisor) Resto de la división del número por el divisor.
=SUBTOTALES( Devuelve un subtotal dentro de una lista o una base de
datos.
=SUMA(número1;número2) Suma los números dados.
=SUMAR.SI(rango;criterio;rango_suma) Suma las celdas del rango que coinciden con el criterio.
=SUMAR.SI.CONJUNTO(rango_suma;rang Suma las celdas que cumplen un conjunto de criterios.
o_criterio1;criterio1;rango_criterio2;criterio2
;…)
=TRUNCAR(número;nº decimales) Recorta el número con el nº de decimales dado.
Estadísticas
Función Resultado
=CONTAR(ref1;ref2;...) Número de celdas que contienen valores numéricos.
=CONTAR.BLANCO(rango) Nº de celdas en blanco del rango
Prof. Jacquelin Mariza Solís Laredo Hernández
24 Excel 2010 - Avanzado
=CONTAR.SI(rango;criterio) Nº de celdas del rango que coinciden con el criterio.
=CONTAR.SI.CONJUNTO(rango1;criterio1; Nº de celdas que cumplen un conjunto de criterios.
rango2;criterio2;…)
=CONTARA(valor1;valor2;...) Nº de celdas no vacías de la lista.
=DESVEST(número1;número2, ...) Desviación estándar de una muestra.
=DESVIA2(número1;número2;...) Suma de los cuadrados de las desviaciones de los puntos
dados respecto al promedio de la muestra.
=MAX(número;número2;...) Valor máximo de la lista de valores
=MEDIA.ARMO(número;número2;...) Media armónica de un conjunto de números positivos.
=MEDIA.GEOM(número;número2;...) Devuelve la media geométrica de un conjunto de números
positivos.
=MEDIANA(número;número2;...) Mediana o número central de un conjunto de números.
=MIN(número;número2;...) Valor mínimo de una lista de valores.
=MODA(número;número2;...) Valor más frecuente de un rango de datos
=PERMUTACIONES(número1;tamaño) Número de permutaciones para un número de objetos que
pueden ser seleccionados del número de objetos total.
=PROMEDIO(número;número2;...) Media aritmética de los argumentos dados, cuando
contienen valores numéricos.
=VAR(número;número2;...) Varianza de la muestra
Búsqueda y referencia
Función Resultado
=BUSCAR(valor_buscado;vector_comparaci Busca el valor buscado en el rango del vector_comparación,
ón;vector _resultado) devolviendo el valor que se encuentra en la intersección con
el rango vector_resultado.
=BUSCARH(valor_buscado;matriz_buscar_ Busca en la primera fila de la matriz_buscar y devuelve el
en;indicador_filas;ordenado) valor en la misma columna desde una fila especificada.
=BUSCARV(valor_buscado;matriz_buscar_ Busca en la primera columna de la matriz_buscar y devuelve
en;indicador_columnas;ordenado) el valor en la misma fila desde una columna especificada.
=COINCIDIR(valor_buscado;matriz_busca Posición relativa de un elemento en una matriz que coincide
da;tipo_coincidencia) con un valor dado en un orden especificado.
Texto
Función Resultado
=CONCATENAR(texto1;texto2;…) Une varios elementos de texto en uno sólo.
=DERECHA(texto;num_caracteres) Extrae los últimos caracteres de una cadena de texto.
=ENCONTRAR(texto_buscado;dentro_del_t Busca una cadena de texto dentro de otra cadena y
exto;num_inicial) devuelve el nº de posición inicial de la cadena hallada.
=EXTRAE(texto;24osición_inicial;num_cara Número de caracteres de una cadena de texto, comenzando
cteres) en la posición especificada.
=IZQUIERDA(texto;num_caracteres) Extrae los primeros caracteres de una cadena de texto.
=LARGO(texto) Número de caracteres de una cadena de texto
=MAYUSC(texto) Convierte una cadena de texto en mayúsculas.
=MINUSC(texto) Convierte una cadena de texto en minúsculas.
=TEXTO(valor;formato) Convierte a texto un valor, con el formato especificado.
Lógicas
Función Resultado
=O(valor_logico1;valor_logico2;…) Devuelve VERDADERO si alguno de los argumentos es
VERDADERO. Devuelve FALSO si todos los argumentos son
FALSO.
=SI(prueba_logica;valor_si_verdadero;valor Devuelve el valor_si_verdadero si la prueba_lógica es
_si_falso) VERDADERO. Devuelve el valor_si_falso si la prueba_logica
es FALSO.
Prof. Jacquelin Mariza Solís Laredo Hernández
25 Excel 2010 - Avanzado
=Y(valor_logico1;valor_logico2;…) Devuelve VERDADERO si todos los argumentos son
VERDADERO. Devuelve FALSO si algún argumento es
FALSO.
Información
Función Resultado
=ESBLANCO(valor) Devuelve VERDADERO si la celda está vacía.
=ESNOD(valor) Devuelve VERDADERO si la celda contiene el valor #N/A.
=NOD(valor) Devuelve el valor de error #N/A.
Fecha y hora
=AHORA() Nº de serie correspondiente a la fecha y hora actuales.
=AÑO(num_serie) Los 4 dígitos del año correspondiente a la fecha dada por el
número de serie.
=DIA(num_serie) Número entre 1 y 31, correspondiente a la fecha dada por el
número de serie.
=DIA.LAB(fecha inicial; días; vacaciones) Número que representa una fecha que es el número de días
laborables antes o después de una fecha (la fecha inicial).
Los días laborables excluyen los días de fin de semana y
cualquier fecha identificada en el argumento vacaciones.
=DIAS.LAB(fecha inicial; fecha final; Número que representa los días laborables transcurridos
vacaciones) entre fecha_inicial y fecha_final. Los días laborables no
incluyen los fines de semana ni otras fechas que se
identifiquen en el argumento vacaciones.
=DIASEM(num_serie) Número entre 1 y 7 que corresponde al día de la semana de
la fecha dada por el número de serie.
=FECHA.MES(fecha inicial; meses) Fecha correspondiente al número de meses transcurridos
antes o después de la fecha inicial.
=FIN.MES(fecha inicial; meses) Fecha correspondiente al último día de mes, anterior o
posterior a la fecha inicial del número de meses indicado.
=FRAC.AÑO(fecha inicial;fecha final; base) Calcula la fracción de año que representa el número de días
enteros entre la fecha_inicial y fecha_final.
=HOY() Fecha actual en código de fecha
=NUM.DE.SEMANA(num_serie;tipo) Número de la semana en que se encuentra la fecha dada por
el número de serie.
Prof. Jacquelin Mariza Solís Laredo Hernández
26 Excel 2010 - Avanzado
Trabajo con tablas
En este capítulo se describe cómo manejar tablas (listas de datos) al modo de una base de
datos.
1. Insertar una tabla
Si desea trabajar con una lista de datos al modo de una tabla con filtros y características que
faciliten el cálculo con esos datos, seleccione el rango de celdas donde desee incluir la tabla y en
la ficha Insertar, grupo Tablas, haga clic en Tabla.
En el cuadro de diálogo que muestra indique si tendrá o no encabezados y pulse el botón
Aceptar.
Rellene los datos de la tabla.
Si tuviese los datos en celdas y escritos anteriormente, puede seleccionar las celdas y utilizar
Insertar Tabla, obteniendo un resultado idéntico.
Prof. Jacquelin Mariza Solís Laredo Hernández
27 Excel 2010 - Avanzado
2. Formato automático a una tabla
Si ya tiene los datos escritos en un rango de celdas, otro modo de obtener una tabla consiste en
aplicar formato de tabla a esos datos, basándose en unos modelos incorporados. Seleccione las
celdas que forman su lista de datos y utilice ficha Inicio, comando Estilos, herramienta Dar
formato como tabla.
NOTA: Para
seleccionar
una tabla
sitúe el
cursor en
una celda y
pulse
CTRL + E
En el desplegable incluye varias muestras correspondientes a los diferentes modelos incluidos.
3. Diseño de una tabla
Cuando el cursor se encuentra en una celda de la tabla Excel muestra la ficha Diseño de
Herramientas de tabla.
3.1. Cambiar el nombre de la tabla
Las tablas en Excel tienen un nombre asignado automático, que servirá entre otros, para
seleccionar de forma rápida las celdas que la conforman.
Si desea cambiar el nombre, sitúe el cursor en la tabla y en la ficha Diseño de Herramientas de
tabla, en el grupo Propiedades cambie el nombre en el cuadro Nombre de la tabla
Prof. Jacquelin Mariza Solís Laredo Hernández
28 Excel 2010 - Avanzado
Ese nombre le encontrará en la lista del cuadro de nombres de la barra de fórmulas
3.2. Cambiar tamaño a una tabla
Si desea cambiar el tamaño, sitúe el cursor en la tabla y en la ficha Diseño de Herramientas de
tabla, en el grupo Propiedades haga clic sobre Cambiar tamaño de la tabla.
3.3. Quitar duplicados
Si desea cambiar eliminar filas duplicadas en una hoja, entendiendo por tales las que repiten
datos en una o varias columnas que indique de una tabla, sitúe el cursor en una celda de la tabla
y en la ficha Diseño de Herramientas de tabla, en el grupo Herramientas haga clic sobre
Quitar duplicados.
En el ejemplo mostrado se repiten por completo los datos de dos filas de la tabla
Prof. Jacquelin Mariza Solís Laredo Hernández
29 Excel 2010 - Avanzado
El botón Anular selección desmarca las casillas de cada uno de los campos de la tabla.
El botón Seleccionar todo marca las casillas de todos los campos de la tabla.
Si no marca todos los campos, se eliminarán las filas donde únicamente los campos marcados
se repitan.
3.4. Cambiar estilo de una tabla
Si desea cambiar el estilo de una tabla sitúe el cursor en una celda de la misma y en la ficha
Diseño de Herramientas de tabla, en el grupo Estilos de tabla haga clic sobre el estilo que
desee.
También puede cambiar alguna de las características relacionadas con el estilo:
1. Activar o desactivar la fila de encabezado,
2. Activar o desactivar la fila de totales.
3. Mostrar o no las filas con bandas, de modo que las pares tengan un formato diferente a las
impares, lo que facilita su lectura.
4. Mostrar o no un formato especial para la primera columna.
5. Mostrar o no un formato especial para la última columna.
6. Mostrar o no las columnas con bandas, de modo que las pares tengan un formato diferente a
las impares, para facilitar su lectura.
Prof. Jacquelin Mariza Solís Laredo Hernández
30 Excel 2010 - Avanzado
3.5. Operar con los datos de una tabla
Cuando en una tabla realiza una operación entre diferentes columnas en una celda
correspondiente al primer registro, al validar se extiende automáticamente al resto de filas de la
tabla.
3.6. Función SUBTOTALES
Esta función realiza un cálculo sobre datos de una lista o base de datos. Se escribe siguiendo
esta pauta:
=SUBTOTALES(Número_de_función;rango_de_celdas)
Número de función Número de función Función
(incluye valores ocultos) (No incluye los valores ocultos)
1 101 PROMEDIO
2 102 CONTAR
3 103 CONTARA
4 104 MÁX
5 105 MÍN
6 106 PRODUCTO
7 107 DESVEST
8 108 DESVESTP
9 109 SUMA
10 110 VAR
11 111 VARP
Cuando tiene una lista filtrada y utiliza la herramienta de autosuma en una celda contigua a la
lista, en lugar de la función SUMA, PROMEDIO, … utiliza SUBTOTALES.
4. Insertar / Eliminar filas o columnas a una tabla
Seleccione una celda de la fila o columna donde desee
4.1. Insertar filas o columnas
En la ficha Inicio, haga clic en Insertar del grupo Celdas
Haga clic en Insertar filas de tabla encima /
Haga clic en Insertar columnas de tabla a la
izquierda.
(No son filas/columnas completas de la hoja)
Si hay cálculos en alguna de las columnas, cuando
inserta filas, se insertan con las fórmulas.
Prof. Jacquelin Mariza Solís Laredo Hernández
31 Excel 2010 - Avanzado
4.2. Eliminar filas o columnas
En la ficha Inicio, haga clic en Eliminar del grupo Celdas
Haga clic en Eliminar filas de tabla /
Haga clic en Eliminar columnas de tabla.
(No son filas / columnas completas de la hoja)
5. Convertir tabla en rango normal
Si desea cambiar convertir la tabla en un rango normal de celdas, conservando el aspecto de
colores, fuentes y bordes del estilo aplicado, sitúe el cursor en una celda de la tabla y en la ficha
Diseño de Herramientas de tabla, en el grupo Herramientas haga clic sobre Convertir en
rango. (Le pedirá confirmación en un cuadro de diálogo).
6. Minigráficos
Un minigráfico se inserta en una celda para analizar rápidamente una serie de valores.
Bajo el rótulo Gráfica se desea mostrar mediante gráfico las notas de cada alumno
6.1. Insertar minigráfico
Seleccione el rango de celdas donde desea mostrar los minigráficos.
Prof. Jacquelin Mariza Solís Laredo Hernández
32 Excel 2010 - Avanzado
En la ficha Insertar, en el grupo Minigráficos, seleccione el tipo que desee para los mismos.
En el ejemplo, seleccione el rango de celdas donde se encuentran las notas de los alumnos.
Prof. Jacquelin Mariza Solís Laredo Hernández
33 Excel 2010 - Avanzado
6.2. Herramientas de diseño de minigráfico
Cuando el cursor se encuentra en la celda de un minigráfico tiene acceso a la ficha Herramientas
para minigráfico Diseño.
En los tres primeros grupos
Puede cambiar los datos de origen, en Editar datos
Eligiendo entre cambiar la ubicación para el grupo de
minigráficos, o sólo para el de la celda en la que se
encuentra.
También puede controlar en Celdas ocultas y vacías… si
se mostrarán en el minigráfico los valores de las filas /
columnas ocultas, y cómo se mostrarán las celdas vacías.
Puede cambiar el tipo de minigráfico, en el grupo Tipo
Puede mostrar de forma más llamativa determinados puntos, en el grupo Mostrar.
En el grupo Estilo puede cambiar el aspecto del minigráfico
Eligiendo un estilo de la galería, cambiando el color del minigráfico y eligiendo colores
determinados para ciertos elementos.
Prof. Jacquelin Mariza Solís Laredo Hernández
34 Excel 2010 - Avanzado
En el grupo Agrupar encontrará las siguientes opciones:
Eje, para cambiar los valores mínimo y máximo del eje vertical o dejarlo en automático.
También encontrará opciones para desagrupar los minigráficos y tratarlos así de forma
independiente cada uno de ellos, o por el contrario agruparlos para que el cambio en uno, suponga
un cambio en todos ellos.
Para borrar un minigráfico o el grupo completo utilice el comando Borrar.
Prof. Jacquelin Mariza Solís Laredo Hernández
35 Excel 2010 - Avanzado
Trabajo con filtros
En este capítulo se describe cómo filtrar listas de datos en Excel.
1. Filtros automáticos
Aplicar filtros es una forma rápida y fácil de buscar y trabajar con un subconjunto de datos de
una lista. Una lista filtrada muestra sólo las filas que cumplen el criterio que se especifique para
una columna. Esos criterios pueden tener que ver con los valores de los datos o con el color.
Sitúe el cursor en una celda de la lista sobre la que quiere aplicar filtros y siga estos pasos ficha
Datos en el grupo Ordenar y filtrar haga clic en Filtro.
Aparecerán las flechas de Autofiltro a la derecha de los rótulos de columna de la lista filtrada.
Haciendo clic en una de las flechas se muestra una lista de todos los elementos visibles y únicos
de la columna. Si selecciona un elemento de una lista de una
columna específica, puede ocultar instantáneamente todas las
filas que no contengan el valor seleccionado.
Excel indica los elementos filtrados con algunas pistas visuales: la
flecha de Autofiltro se transforma en un embudo. Los números de
las filas filtradas son azules.
1.1. Filtros de texto
Cuando la columna sobre la que aplica un filtro contiene valores
de texto, puede elegir entre:
Prof. Jacquelin Mariza Solís Laredo Hernández
36 Excel 2010 - Avanzado
Cuando elige la opción Filtro personalizado le muestra el siguiente cuadro de diálogo
1.2. Filtros de número
Cuando la columna sobre la que aplica un filtro contiene valores numéricos, puede elegir entre:
Diez mejores
Muestra las n entradas de valor más alto o de valor más bajo de esa columna.
Superior / Inferior del promedio
Muestra las entradas de valor superior / inferior a la media aritmética de los valores de esa
columna.
Prof. Jacquelin Mariza Solís Laredo Hernández
37 Excel 2010 - Avanzado
1.3. Filtros de fecha
Cuando la columna sobre la que aplica un filtro contiene valores de numéricos con formato de
fecha, puede elegir entre:
Si elige Todas las fechas en el período, podrá filtrar:
De manera que si elige Trimestre 1, le mostrará aquellos cuya
fecha se corresponda con el primer trimestre, independientemente
del año.
2. Filtros avanzados
Permiten aplicar varios criterios a varias columnas y aplicar criterios con fórmulas.
Para aplicar filtros avanzados los criterios se escriben de forma ordenada en celdas, y permiten
un número indeterminado de criterios sobre el mismo campo, además de poder obtener el
resultado filtrado en un lugar diferente a la lista de datos.
Defina los criterios en un lugar aparte de la lista de datos, de manera que en una fila están los
nombres de los campos a los que aplicará filtro y en la fila inmediata hacia abajo escribirá los
criterios que desee para cada campo.
Todos los criterios que escriba en la misma fila se entiende que están ligados por el operador Y,
se tienen que cumplir cada uno de ellos en un registro para que quede filtrado.
Si se utilizan filas diferentes para los criterios se entiende que están ligados por el operador O,
se tiene que cumplir alguno de ellos o todos ellos a la vez.
Si desea obtener el resultado filtrado en un lugar diferente a la lista de datos inicial, debe copiar
los nombres de los campos que desee visualizar en otro lugar, no tienen que ser todos los de la
Prof. Jacquelin Mariza Solís Laredo Hernández
38 Excel 2010 - Avanzado
lista inicial, ni tampoco tienen que estar colocados en el mismo orden, pero si es de vital
importancia que los nombres de los campos sean iguales en ambos, con la misma escritura. Lo
mismo en el caso de los criterios.
Sitúe finalmente el cursor en una celda de la lista y en la ficha Datos, dentro del grupo Ordenar
y filtrar, haga clic en Avanzadas…
El resultado será el siguiente
Ejemplos de criterios:
A B C D
PAÍS PAÍS PARTIC. PAÍS PARTIC. =B3>PROMEDIO($B$2:$B$15)
ITALIA ITALIA ITALIA >10
FRANCIA >12 FRANCIA <8
Prof. Jacquelin Mariza Solís Laredo Hernández
39 Excel 2010 - Avanzado
Formato condicional
El formato condicional le ayudará a resaltar celdas o rangos de celdas en función de una
condición, de modo que si ésta es verdadera se aplica el formato y si es falsa no se aplica.
En el formato condicional sólo puede hacer referencia a celdas de la misma hoja de cálculo.
Excel 2007 permite añadir barras de datos y gradientes junto a los datos para reflejar tendencias
y límites. También puede utilizar grupos de iconos que consiguen un mayor impacto visual.
BARRAS
GRADIENTE
GRUPOS DE
ICONOS
1. Resaltar reglas de celdas
Se aplica de acuerdo a los valores de las celdas a las que se aplicará el formato. Seleccione el
rango de celdas y en la herramienta Formato condicional seleccione Resaltar reglas de
celdas.
Seleccione Duplicar valores para resaltar los valores
duplicados o los valores únicos.
Seleccione si desea marcar duplicados o únicos y a
continuación seleccione un formato.
Si selecciona Más reglas le mostrará el siguiente
cuadro de diálogo
Prof. Jacquelin Mariza Solís Laredo Hernández
40 Excel 2010 - Avanzado
Que le permite dar formato únicamente las celdas con
Valor de la celda
Texto específico
Fechas
Celdas en blanco
Sin espacios en blanco
Errores
Sin errores
Prof. Jacquelin Mariza Solís Laredo Hernández
41 Excel 2010 - Avanzado
2. Reglas superiores o inferiores
Identifica los valores superiores, inferiores, por encima o por debajo del promedio del rango de
celdas seleccionadas. En el desplegable de Formato condicional seleccione Reglas
superiores e inferiores.
3. Barras de datos
Aplica a cada dato de las celdas seleccionadas una barra de un tamaño en función del valor de
la celda.
Si marca la casilla Mostrar sólo la barra se ocultan los valores de las celdas
Prof. Jacquelin Mariza Solís Laredo Hernández
42 Excel 2010 - Avanzado
4. Escalas de color
Aplica a cada dato de las celdas seleccionadas una barra de un color, dentro del gradiente
definido en el cuadro de diálogo, en función del valor de la celda.
5. Conjuntos de iconos
Aplica a cada dato de las celdas seleccionadas un icono, dentro de los definidos en el cuadro de
diálogo, en función del valor de la celda.
Prof. Jacquelin Mariza Solís Laredo Hernández
43 Excel 2010 - Avanzado
6. Nueva regla aplicando fórmula
Se utiliza esta opción cuando se desea aplicar formato variable a unas celdas en función de los
resultados de una fórmula en la que pueden formar parte otras celdas diferentes.
Por ejemplo, en las celdas de la columna Concepto, se desea reflejar con color de relleno rojo
aquellos cuyo tipo de IVA sea 0,21.
Seleccione el rango de celdas de los conceptos
(B4:B9) y utilice Nueva regla en el desplegable del
formato condicional
Prof. Jacquelin Mariza Solís Laredo Hernández
44 Excel 2010 - Avanzado
7. Administrar reglas
Si precisa añadir varias reglas a un rango, editar las reglas existentes, eliminar alguna de ellas, o
cambiar el orden en el que se aplican puede hacer uso del Administrador de reglas, que se
encuentra al final del desplegable de Formato condicional.
Podemos utilizarle para que el rango de celdas seleccionado -los conceptos B4:B9 -, tomen otros
colores para los diferentes tipos de IVA: verde para 0,16 y azul para los de 0,08
En ese caso agregaremos dos reglas, empleando cada vez el botón Nueva regla, se empleará
una fórmula similar a la del apartado anterior, sólo que en una de las nuevas se igualará a 0,16 y
en el botón formato aplicaremos el color verde, y para la segunda nueva regla igualaremos a
0,08 y aplicaremos con el botón formato el color azul.
El botón Aplicar, hace que se comprueben las reglas aplicando los formatos definidos con ellas,
manteniendo abierto el cuadro de diálogo del Administrador de reglas. El botón Aceptar, además
cierra este cuadro de diálogo.
Para modificar una de las reglas, sitúe el cursor sobre ella y pulse el botón Editar regla.
Para eliminar una de las reglas, sitúe el cursor sobre ella y pulse el botón Eliminar regla
8. Eliminar todas las reglas de un rango o de la hoja activa
Si desea eliminar todas las reglas de formato condicional aplicadas a un rango de celdas,
seleccione ese rango y utilice la opción Borrar reglas.Borrar reglas de las celdas
seleccionadas.
Si desea eliminar todas las reglas de formato condicional aplicadas en una hoja, sitúe el cursor
en esa hoja y utilice la opción Borrar reglas.Borrar reglas de toda la hoja.
Prof. Jacquelin Mariza Solís Laredo Hernández
45 Excel 2010 - Avanzado
Ordenación ,validación de datos y esquemas
1. Ordenar una lista
Sitúe el cursor en una celda de la lista que quiere ordenar y en la ficha Datos, dentro del grupo
Ordenar y filtrar, haga clic sobre Ordenar.
Seleccione la columna por las que quiere ordenar en primer lugar en el cuadro Ordenar por. Para
utilizar otro criterio más de ordenación pulse el botón Agregar nivel.
En Ordenar según, encontrará nuevas posibilidades además de valores: Color de celda, color de
fuente, icono de celda.
Haga clic en el botón Opciones, para ordenar columnas en función del contenido de las filas o
cuando el primer criterio de ordenación que utiliza, tiene valores que forman parte de una lista
personalizada y quiera emplear ese orden personalizado.
2. Validación de datos
Define qué datos son válidos para celdas
individuales o rangos de celdas; restringe la
entrada de datos a un tipo particular como
números enteros, números decimales o texto y
establece límites para las entradas válidas.
Seleccione las celdas que tendrán los mismos
criterios de validación y en la ficha Datos en el
grupo Herramientas de datos, haga clic en
Prof. Jacquelin Mariza Solís Laredo Hernández
46 Excel 2010 - Avanzado
Validación de datos.
En la ficha Configuración seleccione en el cuadro Permitir el tipo de datos que admitirá (Fecha,
Hora, Número entero, decimal) o bien otro tipo de restricción:
Lista para que admita exclusivamente un valor de la lista dada, mostrando en cada celda
seleccionada un cuadro combinado. En este caso deberá indicar el rango de celdas en el que se
encuentra esa lista de valores, que debe estar en la misma hoja que las celdas a las que aplica
esta regla.
Longitud del texto, para limitar el número de caracteres que se introducen en la celda.
Personalizada, para determinar entradas de celda válidas utilizando una fórmula.
Para que aparezcan mensajes que describan cómo debe introducir los datos utilice las opciones
de la ficha Mensaje de entrada.
Para que aparezcan mensajes que describan el error cometido cuando no haya cumplido las
reglas de validación, utilice las opciones de la ficha Mensaje de error.
Prof. Jacquelin Mariza Solís Laredo Hernández
47 Excel 2010 - Avanzado
Ejemplo: en la hoja siguiente se desea establecer una regla de validación a las celdas donde
escribirá las cantidades que lleva, de modo que la cantidad que lleva, sea inferior al 80% de la
diferencia entre los que ingresa y lo que lleva.
Para ello, seleccione el rango de celdas correspondiente a
Lleva y utilice Validación de datos seleccione personalizada
y escriba la siguiente fórmula:
3. Rodear con un círculo los datos no válidos
Cuando aplicó reglas de validación sobre celdas que ya
tenían datos, es posible que algunas de ellas no cumplan
las reglas impuestas, puede resaltarlas con un círculo.
En la ficha Datos en el grupo Herramientas de datos
haga clic en Validación de datos, Rodear con un
círculo datos no válidos.
4. Borrar círculos de validación
Para borrar los círculos de comprobación de la validación,
en la ficha Datos en el grupo Herramientas de datos
haga clic en Validación de datos, Borrar círculos de
validación.
5. Eliminar validación de un rango de datos
Para eliminar la validación seleccione las celdas.
Seleccione las celdas que tendrán los mismos criterios de validación y siga estos pasos Datos
Herramientas de datos Validación de datos y en el cuadro de diálogo pulse el botón
Borrar todos.
Prof. Jacquelin Mariza Solís Laredo Hernández
48 Excel 2010 - Avanzado
6. Esquemas
Cuando los datos están en forma de lista, Microsoft Excel puede crear un esquema que le
permita ocultar o mostrar niveles de detalle con un solo clic. Un esquema permite ver
rápidamente sólo las filas o las columnas que proporcionan resúmenes o títulos de la hoja, o bien
mostrar las áreas de datos detallados adyacentes a una fila o columna de resumen.
Un esquema puede tener varios niveles de detalle, cada uno de los cuales proporciona datos
sobre el nivel inmediatamente superior.
Encontrará los comandos correspondientes en la ficha Datos en el grupo Esquemas
6.1. Esquema automático
Le realizará correctamente si ha resumido datos mediante fórmulas que contienen funciones
como SUMA o SUBTOTALES.
Sitúe el cursor en una celda de la lista de datos que desee esquematizar y utilice el comando
Agrupar Autoesquema :
Prof. Jacquelin Mariza Solís Laredo Hernández
49 Excel 2010 - Avanzado
En el ejemplo ha generado un esquema con tres niveles en filas y 2 niveles en columnas.
Si pincha en el nivel 1 de filas
Si pincha en el nivel 2 de filas
6.2. Agrupar
Agrupando las filas o columnas de detalle, que su momento ocultará / mostrará.
Seleccione las filas o columnas que contienen datos de detalle. Por ejemplo, las filas del mismo
tipo (a )
Utilice el comando AgruparAgrupar.
Haga lo mismo con cada tipo: filas 2 y 3. Después con las filas 5 a 8.
Después repita esta operación con todo: filas 2 a 9. Columnas C y D.
6.3. Desagrupar
Para desagrupar filas o columnas, seleccione esas filas o columnas y utilice el comando
Desagrupar Desagrupar.
6.4. Eliminar un esquema
Sitúe el cursor sobre cualquier celda de la lista de datos y utilice el comando Desagrupar
Borrar esquema.
Prof. Jacquelin Mariza Solís Laredo Hernández
50 Excel 2010 - Avanzado
7. Subtotales.
Los subtotales permiten presentar la información de una lista de manera resumida, porque
al tiempo que realiza cálculos parciales y globales por los grupos que se indican, realiza un
esquema automático de la hoja.
Para crear un subtotal ordene la lista por la columna por la que desee agrupar la información.
Seleccione una celda de la lista y en la ficha Datos , dentro del grupo Esquema, haga clic en
Subtotal.
Para cada cambio en, seleccione la columna que contenga
los grupos cuyos subtotales desee calcular. Deberá ser la
misma columna por la que se haya ordenado la lista.
Usar función, seleccione la función que desee emplear para
calcular los subtotales.
Agregar subtotal a, active las casillas de verificación
correspondientes a las columnas que contengan los valores
cuyos subtotales desee extraer.
Reemplazar subtotales actuales, debe desmarcar esta
casilla si desea anidar varios subtotales.
Salto de página entre grupos, inserta un salto de página
para cada cambio de grupo.
Resumen debajo de los datos, Sitúa las filas de títulos y la
fila del total debajo de los datos asociados.
Quitar todos, elimina todos los subtotales de la lista, sin que ello afecte a los datos originales
de la lista.
Se pueden agregar subtotales a otros existentes. Para ello deberá ordenar previamente la lista
por las columnas correspondientes a esos agrupamientos y en el mismo orden aplicará los
Prof. Jacquelin Mariza Solís Laredo Hernández
51 Excel 2010 - Avanzado
subtotales, por esas columnas, teniendo especial cuidado en desmarcar la casilla Reemplazar
subtotales actuales en el segundo.
Si en esta lista desea obtener subtotales por cada localidad y dentro de cada localidad por juego,
debe ordenar en ese mismo orden.
Tras aplicar subtotales, se observa que Excel ha empleado la función SUBTOTALES para
realizar los cálculos.
Prof. Jacquelin Mariza Solís Laredo Hernández
52 Excel 2010 - Avanzado
Herramientas de datos
1. Obtener datos externos
Este comando permite convertir datos con estructura de texto a una estructura de tabla.
2. Texto en columnas
Este comando permite convertir datos con estructura de texto a una estructura de tabla.
margarita;26;valladolid
ana;12;leon
juan;32;mucientes
pedro;24;meneses
La estructura de texto es una lista donde los campos pueden ser de ancho fijo o llevar un
símbolo de separación, y en la hoja se muestran en diferentes filas en una única columna.
Seleccione las celdas que desee transformar y utilice el comando Texto en columnas que
encontrará en la ficha Datos en el grupo Herramientas de datos.
Prof. Jacquelin Mariza Solís Laredo Hernández
53 Excel 2010 - Avanzado
En el asistente indique cómo son los datos originales y pulse el botón Siguiente. Si en el primer
paso marcó Delimitados, en la segunda ventana deberá indicar el separador. A continuación el
tipo de datos que se obtendrá en cada columna.
El resultado es que el texto se distribuye en el mismo número de filas y en tantas columnas como
el número de datos separado con delimitadores de una de las celdas originales.
3. Consolidar datos
Consolidar consiste en resumir la información de una o más áreas de origen y mostrarla en una
tabla.
En el proceso de consolidación intervienen:
Áreas de origen, son los rangos de celda consolidados en el área de destino que se especifique.
Las áreas de origen pueden estar en cualquier hoja de cálculo de un libro o en otros libros
abiertos o cerrados.
Área de destino, es el rango de celdas que se seleccionan para contener los datos resumidos en
una consolidación. El área de destino puede estar en la misma hoja de cálculo que los datos de
origen o en otra hoja de cálculo. Una hoja de cálculo solamente puede contener una
consolidación.
Prof. Jacquelin Mariza Solís Laredo Hernández
54 Excel 2010 - Avanzado
La función de resumen que desea que utilice Microsoft Excel para consolidar los datos. Podrá
elegir entre: Suma, Contar, Promedio, Máx, Mín, Producto, Contar números, Desvest, Desvestp,
Var y Varp.
Los datos de estas dos hojas (año-2005, año-2006) se quieren consolidar en una hoja nueva
Situe el curso en la hoja nueva y utilice el comando Consolidar que encontrará en la ficha
Datos, en el grupo Herramientas de datos.
Seleccione la función de cálculo con la que desea resumir los datos de las hojas que consolida.
Por cada área de origen, indique el rango de celdas en Referencia y pulse el botón Agregar.
Si consolida por posición es porque los datos ocupan las mismas posiciones en todas las áreas
de origen. En la hoja de destino puede tener escritos los mismos rótulos y el cursor debería estar
inicialmente en la celda del primer resultado. En referencia basta con que seleccione el rango de
celdas de valores.
Prof. Jacquelin Mariza Solís Laredo Hernández
55 Excel 2010 - Avanzado
Si cambia los valores de alguna de las hojas de origen, debe repetir el proceso, aunque
encontrará que aparecen definidos los rangos de las áreas de origen.
Si consolida por categoría es porque los datos ocupan diferentes posiciones en las áreas de
origen.
En ese caso, la hoja de destino no tendrá rótulos y en referencia seleccionará rótulos y valores.
Además marcará Usar rótulos de fila y columna.
Si cambian los datos de origen tampoco cambiaría el resultado en la hoja resultante.
En el momento de crear la consolidación debe marcar Crear vínculos con los datos de origen
para que se actualice.
4. Introducción al análisis y si
El proceso de cambiar los valores de celdas para ver el modo en que afectan al resultado de las
fórmulas se conoce como análisis y sí.
Excel brinda diferentes herramientas para ello. A continuación se describen algunas de ellas.
4.1. Uso de escenarios
Un escenario es un conjunto de valores que Excel guarda asociándoles a un rango de celdas, de
modo que si tiene varios escenarios para dicho rango, Excel podrá reemplazar de forma
automática en esas celdas los valores de uno u otro escenario para ver el modo en que afectan
al resultado de determinadas fórmulas.
Se definen dos escenarios para las celdas C2:C5, uno con gastos_reales y otro con
gastos_minimos.
El resultado de la fórmula de beneficios en B9 es diferente si se utiliza uno u otro.
Para definir un escenario se seleccionan las celdas que lo integran, siempre celdas cambiantes
que no contengan fórmulas y un máximo de 32.
Prof. Jacquelin Mariza Solís Laredo Hernández
56 Excel 2010 - Avanzado
Utilice el comando Datos Herramientas de datos Análisis y si Administrador de
escenarios. Pulse el botón Agregar y escriba el nombre del escenario.
Cambie los valores de las celdas cambiantes y repita el proceso para definir el escenario de
gastos_minimos.
Desde el administrador de escenarios puede seleccionar uno de ellos y utilizar el botón Mostrar,
de manera que las celdas correspondientes reemplazan sus valores por los del nuevo escenario.
Si más adelante elige le otro escenario y pulsa Mostrar vuelven a reemplazarse los valores de
las celdas, con lo que el resultado de los beneficios ha cambiado.
Puede elaborar un informe, para ello pulse el botón Resumen en el administrador de escenarios
Prof. Jacquelin Mariza Solís Laredo Hernández
57 Excel 2010 - Avanzado
La celda resultado es la que desea observar cómo cambia al cambiar el escenario, en nuestro
ejemplo es la de los beneficios C9. El informe lo muestra en una hoja nueva.
4.2. Búsqueda de objetivo
La búsqueda de objetivo se utiliza cuando sabe el resultado que desea obtener en una fórmula
pero no está seguro de los valores que deben tener las celdas de las que depende esa fórmula.
Sólo funciona con una variable.
En el ejemplo la búsqueda de objetivo la realizaremos con la variable de los ingresos.
Prof. Jacquelin Mariza Solís Laredo Hernández
58 Excel 2010 - Avanzado
Tablas dinámicas
En este capítulo se describe cómo crear, modificar, eliminar, actualizar, ... gráficos dinámicos e
informes de tabla dinámica.
Un informe de tabla dinámica es una tabla interactiva que resume, o ejecuta una comprobación
cruzada, de grandes volúmenes de datos. Podrá girar sus filas y columnas para ver diferentes
resúmenes de los datos originales, filtrar los datos mostrando diferentes páginas, o ver en
pantalla los detalles de determinadas áreas de interés.
1. Elementos de una tabla dinámica
PÁGINA COLUMNA
FILA DATOS
Campo de Página, es una campo de una lista que se utiliza para filtrar los datos resumidos por el
elemento seleccionado en ese campo. Al seleccionar otro elemento de un campo de página, la
tabla dinámica cambiará para mostrar los datos resumidos asociados a ese elemento.
Campos de fila se utilizan para agrupar los datos de la lista por ese campo, mostrando el
resultado de esa agrupación como encabezados de fila.
Campos de columna se utilizan para agrupar los datos de la lista por ese campo, mostrando el
resultado de esa agrupación como encabezados de columna.
Campo de datos, generalmente resumen datos numéricos, pero también puede contener texto.
De forma predeterminada se resumen con la función Contar, aunque se puede cambiar a otra
función. Las funciones de resumen a utilizar en una tabla dinámica:
Suma Suma de valores.
Contar El número de elementos. Funciona como la función CONTARA de la hoja de cálculo.
Promedio Media aritmética de los valores
Máx Valor máximo
Mín Valor mínimo
Producto Producto de los valores
Contar núm El número de filas que tienen datos numéricos. Funciona como la función CONTAR de
la hoja de cálculo.
Desvest Estimación de la desviación estándar de una población, donde la muestra son todos los
datos que van a resumirse.
Desvestp Estimación de la desviación estándar de una población, donde la muestra son todos los
datos que van a resumirse y éstos son el total de la población.
Var Estimación de la varianza de una población, donde la muestra son todos los datos que
van a resumirse.
Varp Varianza de una población, donde la muestra son todos los datos que van a resumirse
y estos son el total de la población.
Prof. Jacquelin Mariza Solís Laredo Hernández
59 Excel 2010 - Avanzado
2. Crear tabla dinámica de lista de Excel
Utilice el comando InsertarTablas Tabla dinámicaTablas dinámica.
Mostrará en pantalla el cuadro de diálogo, donde deberá indicar la procedencia de los datos a
resumir y analizar. Especifique el rango de la lista, donde están los datos que pretende resumir.
Como Microsoft Excel utiliza los datos de la primera fila de la lista para los nombres del campo,
esa lista deberá contener rótulos de columna.
Indique dónde desea colocar la tabla dinámica. (Se recomienda en hoja nueva).
Le llevará a una hoja nueva donde le mostrará el esquema de los elementos de la tabla dinámica
y la lista de campos a la derecha, con diferentes paneles que le ayudarán a diseñarla.
Si arrastra un campo de la lista al área de filtro de informe, será para obtener un campo de
página, que le permitirá filtrar la tabla por dicho campo.
Si arrastra un campo de la lista al área de Rótulos de columna, será para obtener en la tabla
tantas etiquetas de columna como grupos diferentes se puedan hacer por ese campo.
Si arrastra un campo de la lista al área de Rótulos de fila, será para obtener en la tabla tantas
etiquetas o campos de fila, como grupos se puedan hacer en ese campo.
Prof. Jacquelin Mariza Solís Laredo Hernández
60 Excel 2010 - Avanzado
Si arrastra un campo de la lista al área de valores, será para que en la tabla, para cada grupo
originado por el cruce de columna y fila realice un cálculo con los valores que encuentre para ese
campo.
Por omisión, en DATOS, suma los valores existentes en ese campo para cada cruce, excepto si
el campo es texto que cuenta. Para cambiar el cálculo y el rótulo haga clic en el desplegable que
presenta ese campo en el área de valores y en el menú seleccione Configuración de campo de
valor.
En Mostrar valores como, podrá elegir el modo de realizar el cálculo:
Diferencia de Muestra todos los datos en el área de datos como la diferencia entre el valor del
Campo base y el Elemento base especificados.
% de Muestra todos los datos del área de datos como un porcentaje del valor del Campo
base y del elemento base especificados.
% de la diferencia de Presenta todos los datos en el área de datos como la diferencia entre el valor del
Campo base y del Elemento base, como un porcentaje de los datos base.
Total en Presenta los datos de elementos sucesivos como un total actual.
% de la fila Presenta los datos en cada fila como un porcentaje del total de cada fila.
% de la columna Presenta los datos en cada columna como un porcentaje del total de cada columna.
% del total Presenta los datos en el área de datos como un porcentaje del total general de todos
los datos de la tabla dinámica.
Índice Presenta los datos utilizando los siguientes cálculos: ((valor en celda) x (Suma total de
sumas totales)) / ((Suma total de fila) x (Suma total de columna)
Prof. Jacquelin Mariza Solís Laredo Hernández
61 Excel 2010 - Avanzado
3. Cambiar las opciones de la tabla dinámica
Con el cursor situado en la tabla dinámica, siga estos pasos:
Herramientas de tabla dinámicaOpcionesTabla dinámica Opciones
Le mostrará un cuadro de diálogo con varias fichas, donde podrá establecer características de
formato, cálculo, etc.
Prof. Jacquelin Mariza Solís Laredo Hernández
62 Excel 2010 - Avanzado
4. Actualizar una tabla dinámica
Si realiza cambios en la lista origen de datos, sin agregar más campos ni más registros, deberá
actualizar la tabla dinámica para que los cambios se manifiesten en este informe.
Para ello, sitúe el cursor sobre la tabla dinámica y siga estos pasos:
Herramientas de tabla dinámicaOpcionesDatosActualizarActualizar
Si agregar más campos o más registros, deberá cambiar el origen de datos.
Para ello, sitúe el cursor sobre la tabla dinámica y siga estos pasos:
Herramientas de tabla dinámica Opciones Datos Cambiar origen de datos
Cambiar origen de datos
En el cuadro de diálogo seleccione el nuevo rango o aumente el anterior, según corresponda.
5. Crear tabla dinámica de fuente de datos externa
Los datos están almacenados en un archivo o base de datos que no está en un libro de Excel.
Utilice el comando InsertarTablas Tabla dinámica Tablas dinámica.
En el cuadro de diálogo marque la opción Utilice una fuente de datos externa, y pulse el botón
Elegir conexión.
Prof. Jacquelin Mariza Solís Laredo Hernández
63 Excel 2010 - Avanzado
Pulse el botón Examinar en busca de más, si no tiene ninguna conexión establecida con el libro
actual, y en el cuadro de diálogo siguiente localice el archivo de base de datos al que desee
conectarse.
Le mostrará un cuadro de diálogo similar al anterior para que seleccione la tabla a la que desee
conectarse.
Después le mostrará el esquema de tabla dinámica y la lista de campos a la derecha, para que
haga su diseño
6. Fórmulas
6.1. Elemento calculado
Elemento de una tabla que utiliza una fórmula
creada por el usuario. Los elementos
calculados pueden realizar cálculos utilizando
el contenido de otros elementos del informe de
tabla dinámica, y se pueden incorporar en filas
o columnas.
Para insertar un elemento calculado en una
tabla dinámica, seleccione el campo o un elemento del campo al que desee agregar el elemento
Prof. Jacquelin Mariza Solís Laredo Hernández
64 Excel 2010 - Avanzado
calculado y siga estos pasos: Herramientas de Tabla dinámica
OpcionesHerramientasFórmulas Elemento calculado.
En el cuadro Nombre, escriba un nombre para el elemento calculado. En el cuadro Fórmula,
escriba la fórmula para el elemento. Para utilizar los datos de un elemento en la fórmula, haga
clic en el campo en el cuadro Campos, elija un elemento en la lista Elementos y, a continuación,
haga clic en Insertar elemento. Pueden incluirse únicamente los elementos del mismo campo en
que se cree el elemento calculado.
Para eliminar un elemento calculado en una tabla dinámica, seleccione el elemento calculado o
cualquier otro elemento del campo del que desee eliminar el elemento calculado y Herramientas
de Tabla dinámica Opciones HerramientasFórmulas Elemento calculado.
Seleccione el elemento en el cuadro Nombre, y pulse el botón Eliminar
Para modificar un elemento calculado en una tabla dinámica, seleccione el elemento o un
elemento cualquiera del campo del desee modificar el elemento calculado y Herramientas de
Tabla dinámica Opciones HerramientasFórmulas Elemento calculado.
Seleccione el elemento en el cuadro Nombre, realice los cambios necesarios en la fórmula y
pulse el botón Modificar.
6.2. Campo calculado
Para insertar un campo calculado1 en una
tabla dinámica, sitúe el cursor sobre la tabla
dinámica y siga estos pasos: Herramientas
deTabla dinámica Opciones
Herramientas Fórmulas Campo
calculado.
En el cuadro Nombre, escriba un nombre
para el campo calculado. En el cuadro
Fórmula, escriba la fórmula para el campo.
Para utilizar los datos de un campo en la
fórmula, elija un campo en la lista Campos, e y, a continuación, haga clic en Insertar campo.
Para modificar un campo calculado, utilice el mismo comando y en el cuadro Nombre, seleccione
el campo; realice las modificaciones en la fórmula y pulse el botón Modificar.
Para eliminar un campo calculado, utilice el mismo comando y en el cuadro Nombre, seleccione
el campo y pulse el botón Eliminar.
6.3. Cambiar el formato del informe de tabla dinámica
Sitúe el cursor sobre la tabla dinámica y siga estos pasos Herramientas de Tabla dinámica
DiseñoDiseño Diseño de informe
1
Campo de una tabla que utiliza una fórmula creada por el usuario. Pueden realizar cálculos utilizando otros campos de la
tabla dinámica.
Prof. Jacquelin Mariza Solís Laredo Hernández
65 Excel 2010 - Avanzado
6.4. Gráfico dinámico
Cree una tabla dinámica, teniendo en cuenta que los campos de fila serán campos de categoría
en el gráfico y los campos de columna serán campos de serie en el gráfico – sólo existen estos
campos si el informe de tabla dinámica tiene un formato sin sangría -.
Con el cursor sobre la tabla dinámica siga estos pasos: Herramientas de Tabla dinámica
Opciones HerramientasGráfico dinámico.
Seleccione el tipo y el subtipo de gráfico. Puede cualquier tipo excepto el de XY (Dispersión), de
burbujas y de cotizaciones.
El resultado es similar a cualquier otro gráfico, salvo que muestra un panel de filtros del gráfico
dinámico, que le permite:
En los campos de leyenda (series), mostrar / ocultar series.
En los campos de eje (categorías), mostrar / ocultar puntos de las series.
En Filtro de informe, aplica el filtro sobre el gráfico.
Prof. Jacquelin Mariza Solís Laredo Hernández
66 Excel 2010 - Avanzado
Auditoría de fórmulas
En la ficha Fórmulas encontrará el grupo Auditoría de fórmulas.
Con las herramientas que brinda podrá realizar una revisión sobre los cálculos realizados en la
hoja activa.
1. Rastrear precedentes
Muestra flechas que indican las celdas que afectan al valor de la celda seleccionada
actualmente. Para rastrear las celdas que proporcionan directamente valores a la fórmula de la
celda activa, haga clic de nuevo en el botón Rastrear precedentes.
2. Rastrear dependientes
Muestra flechas que indican las celdas afectadas por el valor de la celda seleccionada
actualmente. Para agregar niveles adicionales de dependientes indirectos, haga clic de nuevo en
el botón Rastrear dependientes.
Prof. Jacquelin Mariza Solís Laredo Hernández
67 Excel 2010 - Avanzado
3. Quitar flechas
Quita las flechas trazadas por rastrear precedentes o por rastrear dependientes.
4. Mostrar fórmulas
Muestra la fórmula en cada celda, en lugar del valor resultante.
5. Comprobación de errores
Busca errores comunes en fórmulas.
Si pulsa sobre el botón Mostrar pasos de cálculo:
Prof. Jacquelin Mariza Solís Laredo Hernández
68 Excel 2010 - Avanzado
Si pulsa sobre el botón Modificar en la barra de fórmulas:
6. Evaluar fórmula
Inicia el cuadro de diálogo Evaluar fórmula, para depurar una fórmula, evaluando cada parte de
la fórmula individualmente.
A medida que pulsa el botón Evaluar sustituye la referencia subrayada por el valor
correspondiente.
A medida que pulsa el botón Paso a paso para entrar va mostrando las fórmulas de las celdas
precedentes
Prof. Jacquelin Mariza Solís Laredo Hernández
69 Excel 2010 - Avanzado
7. Ventana inspección
Supervisa los valores de determinadas celdas al mismo tiempo que se realizan cambios en la
hoja.
Los valores se muestran en una ventana separada, que se mantiene visible independientemente
del área que se muestre del libro.
Prof. Jacquelin Mariza Solís Laredo Hernández
70 Excel 2010 - Avanzado
Seguridad
Para asegurar el trabajo realizado en Excel, evitando cambios indeseables, puede emplear
diferentes herramientas que encontrará en la ficha Revisar
1. Proteger parcialmente una hoja
De una hoja en la que hay que realizar cambios en datos de celdas delas que dependen ciertos
cálculos, la protección que se realiza es parcial, de modo que queda toda la hoja protegida
excepto las celdas cuyos datos habrá que cambiar con el tiempo.
El primer paso es desbloquear las celdas en las que desea teclear valores libremente.
Seleccione esas celdas y en la ficha Inicio, en el iniciador de grupo Fuente, pase en el cuadro de
diálogo de Formato de Celdas a la ficha Proteger
Desmarque la casilla Bloqueada y pulse el botón Aceptar.
Segundo paso proteger la hoja. Para ello en la ficha Revisar pulse sobre el comando Proteger
hoja.
Prof. Jacquelin Mariza Solís Laredo Hernández
71 Excel 2010 - Avanzado
Marque las casillas correspondientes a las acciones
que permitirá realizar a los usuarios sobre esa hoja,
una vez protegida.
Escriba una contraseña si no quiere que pueda
desprotegerla cualquiera y pulse el botón Aceptar.
A partir de ahora, en la hoja sólo podrá realizar
cambios en las celdas que había desbloqueado
anteriormente. En el resto, si trata de hacer cambios le
mostrará el siguiente cuadro de diálogo
1.1. Desproteger una hoja
Para desproteger una hoja protegida, en la ficha Revisar, encontrará la herramienta
Desproteger hoja. Sólo si tenía contraseña, le mostrará un cuadro de diálogo solicitándola.
2. Proteger / Desproteger libro
Si lo que desea es proteger la totalidad del libro, evitando modificaciones en su estructura utilice
el comando Proteger libro.
Cuando marca la casilla Estructura, impide cambios en las propiedades de las hojas que
componen el libro, tales como:
Insertar o eliminar hojas
Cambiar nombre de las hojas
Mover o Copiar hojas
Cambiar el color de las etiquetas
Si hubiese hojas ocultas, no podrá mostrarlas.
Prof. Jacquelin Mariza Solís Laredo Hernández
72 Excel 2010 - Avanzado
Si marca la casilla Ventanas, no muestra los iconos del borde superior derecho de la ventana,
con el fin de impedir acciones como: Maximizar, restaurar, minimizar o cerrar.
Debe escribir contraseña. Le mostrará un segundo cuadro de diálogo para confirmar la
contraseña
Para desproteger un libro ya protegido utilice el mismo comando. Solicitará la contraseña.
3. Compartir un libro con varios usuarios
Si hay varios usuarios que tienen que trabajar con diferentes datos de un mismo libro, guarde el
libro en un servidor común a esos usuarios. Después en la ficha Revisar, utilice el comando
Compartir libro. Marque la casilla Permitir la modificación por varios usuarios a la vez.
En la ficha Avanzados, puede Guardar un informe historial de cambios, del tiempo que
establezca, así como establecer un tiempo automático para las actualizaciones y definir el modo
de resolver conflictos entre diferentes usuarios a la hora de guardar los cambios.
No se puede compartir un libro si incluye tablas.
Prof. Jacquelin Mariza Solís Laredo Hernández
73 Excel 2010 - Avanzado
4. Permitir que determinados usuarios modifiquen rangos en una
hoja de cálculo
Si hay varios usuarios que tienen que trabajar con diferentes datos de un mismo libro, tal vez
precise de una protección parcial para cada usuario, de modo que cada uno de ellos, sólo pueda
cambiar un rango de celdas concreto. Para ello utilice el comando Permitir que los usuarios
modifiquen rangos de la ficha Revisar.
Pulse el botón Nuevo para indicar el rango que se desbloqueará con contraseña cuando la hoja
esté protegida. Debe confirmar la contraseña.
Después puede seguir definiendo nuevos rangos para desbloquear con otras contraseñas
Prof. Jacquelin Mariza Solís Laredo Hernández
74 Excel 2010 - Avanzado
En este ejemplo, pueden definirse rangos para los diferentes profesores que imparten las
asignaturas. Una vez definidos todos, pulse el botón Aplicar.
Después pulse el botón Proteger hoja, para que sólo el que ha diseñado la hoja pueda cambiar
estas características definidas.
Guarde el libro y cierre. Cuando abra el libro de nuevo, si trata de modificar una celda incluida en
alguno de esos rangos, le solicitará contraseña.
De ese modo se asegurará que las notas sólo las escribirá el profesor de esa asignatura y no
puede escribir en cualquier otra por error.
Para eliminar estos rangos que se desbloquean de forma restringida debe desproteger la hoja.
Después, utilice el mismo comando que empleó para definirlos y en el cuadro de diálogo
seleccione cada rango por su nombre y pulse el botón Eliminar.
Prof. Jacquelin Mariza Solís Laredo Hernández
75 Excel 2010 - Avanzado
5. Establecer contraseña para la apertura del libro y/o para la
escritura
Esta contraseña es para el libro entendiéndolo como archivo.
Utilice el comando Guardar como de la ficha Archivo.
Si marca la casilla Se recomienda sólo lectura, cuando abra el archivo le mostrará un cuadro de
diálogo similar a éste
Prof. Jacquelin Mariza Solís Laredo Hernández
76 Excel 2010 - Avanzado
Macros
Una macro consiste en una serie de comandos y funciones que se almacenan en un módulo de
Visual Basic y que puede ejecutarse siempre que sea necesario ejecutar la tarea. Cada vez que
se grabe una macro, ésta se almacenará en un nuevo módulo adjunto a un libro. En definitiva es
un conjunto de instrucciones que sirven para automatizar procesos.
Puede crear macros con el Editor de Visual Basic y/o con la grabadora de macros. Esta última
permite crear la macro, grabando cada acción que realiza desde el momento que se pone en
funcionamiento. Con frecuencia se comienzan las macros con la grabadora y se complementan
con el Editor de Visual Basic.
1. Personalizar la barra de herramientas de acceso rápido
Puede incluir botones en la barra de herramientas de acceso rápido pr Botón de Office
opciones, en la categoría Personalizar seleccione la Ficha programador
Agregue los botones que le faciliten el trabajo.
Prof. Jacquelin Mariza Solís Laredo Hernández
77 Excel 2010 - Avanzado
2. Grabar una macro
Antes de grabar o escribir una macro, planifique los pasos y los comandos que desea que
ejecute la macro. A continuación siga Vista Macros Macro Grabar macro
En el cuadro Nombre de la macro, escriba un nombre para la macro.
El primer carácter del nombre de la macro debe ser una letra. Los demás caracteres pueden ser
letras, números o caracteres de subrayado. No se permiten espacios en un nombre de macro;
puede utilizarse un carácter de subrayado como separador de palabras.
La tecla de Método abreviado que se utilice no puede ser ni un número ni un carácter especial.
La tecla de método abreviado suplantará a cualquier tecla de método abreviado predeterminada
en Microsoft Excel mientras esté abierto el libro que contiene la macro.
En el cuadro Guardar macro en, seleccione:
Este libro. Guarda la macro en el libro actual.
Libro nuevo. La macro se guarda en un libro nuevo y que puede ser ejecutada en cualquier
libro creado durante la sesión actual de Excel.
Libro de macros personal. Esta opción permite utilizar la macro en cualquier momento sin
importar el libro de Excel que se esté utilizando..
Puede incluir una descripción de la macro, en el cuadro Descripción.
Una vez que pulsa Aceptar, comienza la grabación de todas las acciones que lleve a cabo. Se
mostrará en la barra de estado el botón Detener grabación.
Si selecciona celdas mientras está grabando una macro, ésta graba referencias absolutas de
celda.
Utilice Vista Macros Macros Usar referencias relativas.
Si desea visualizar el código de la macro, utilice el Editor de Visual Basic.
Prof. Jacquelin Mariza Solís Laredo Hernández
78 Excel 2010 - Avanzado
3. Ejecutar una macro
En la ficha Vista Macros Macros Ver macros.
En el cuadro Nombre de la macro, seleccione la macro y pulse el botón Ejecutar.
Puede interrumpir la ejecución de la macro presionando ESC.
4. Agregar un botón a la barra de herramientas de acceso rápido
asociado a una macro
Para agregar un botón a la barra de herramientas de acceso rápido asociado a una macro.
Prof. Jacquelin Mariza Solís Laredo Hernández
79 Excel 2010 - Avanzado
1. En Comandos disponibles en, seleccione Macros.
Prof. Jacquelin Mariza Solís Laredo Hernández
80 Excel 2010 - Avanzado
2. Seleccione la macro.
3. Pulse el botón Agregar.
Si desea otra imagen para el botón, seleccione la macro en el cuadro derecho pulse Modificar
Para cambiar el nombre que mostrará al posicionar el cursor sobre el botón, escriba en el
cuadro Nombre para mostrar.
5. Eliminar/Modificar macro
Para eliminar o modificar una macro siga Vista Macro Ver macros
Seleccione la macro y pulse el botón Eliminar para eliminar la macro, o el botón Modificar para
acceder a la ventana del editor de Visual Basic, donde modificar el código de la macro.
Prof. Jacquelin Mariza Solís Laredo Hernández
S-ar putea să vă placă și
- Drucker La Gerencia Tareas Responsabilidades y Practicas PDFDocument19 paginiDrucker La Gerencia Tareas Responsabilidades y Practicas PDFgrind29120% (2)
- Catálogo Nacional de Planes de Cuidado de Enfermería MexicoDocument322 paginiCatálogo Nacional de Planes de Cuidado de Enfermería MexicoLiliana Herrera75% (24)
- Foro 4.1Document2 paginiForo 4.1Amy Denisse Morales100% (2)
- Simbolos Diagrama de Flujo PDFDocument1 paginăSimbolos Diagrama de Flujo PDFMijail Villanueva EscalanteÎncă nu există evaluări
- Aplicación de InsulinaDocument5 paginiAplicación de InsulinaMed_angelÎncă nu există evaluări
- Desarrollo Del Capital Humano en Las Org PDFDocument144 paginiDesarrollo Del Capital Humano en Las Org PDFAnnie HFÎncă nu există evaluări
- French+y+Bell+Cap+1+Al+8+Desarrollo Organizacional 1Document166 paginiFrench+y+Bell+Cap+1+Al+8+Desarrollo Organizacional 1Wilfredorh64% (11)
- Gestion Del Talento en La Empresa EspañolaDocument16 paginiGestion Del Talento en La Empresa EspañolaMed_angelÎncă nu există evaluări
- Contabilidad Financiera. Teoría y Práctica-Libro PDFDocument23 paginiContabilidad Financiera. Teoría y Práctica-Libro PDFJimmy Auris CastillejosÎncă nu există evaluări
- Ferrer Guia DODocument21 paginiFerrer Guia DObabysagitarioÎncă nu există evaluări
- Metodo de Casos PDFDocument22 paginiMetodo de Casos PDFgenaro zebesÎncă nu există evaluări
- Manual Practico de Contabilidad Financiera PDFDocument152 paginiManual Practico de Contabilidad Financiera PDFmagicsbpÎncă nu există evaluări
- Manual Practico de Contabilidad Financiera PDFDocument152 paginiManual Practico de Contabilidad Financiera PDFmagicsbpÎncă nu există evaluări
- Dirección de Mercadotecnia 8a Ed. - KotlerDocument84 paginiDirección de Mercadotecnia 8a Ed. - KotlerOscar Castro Muñoz75% (32)
- Lectura - La Gestión Del TalentoDocument3 paginiLectura - La Gestión Del TalentojoselechusaÎncă nu există evaluări
- Artículo Sobre Gestión Del TalentoDocument11 paginiArtículo Sobre Gestión Del TalentoTinoco YudyÎncă nu există evaluări
- Metodo de Casos PDFDocument22 paginiMetodo de Casos PDFgenaro zebesÎncă nu există evaluări
- Libro 02 PDFDocument257 paginiLibro 02 PDFNinive Tellez CarbajalÎncă nu există evaluări
- La Administracion en Desarrollo en MEXICO Y LATINOAMERICADocument442 paginiLa Administracion en Desarrollo en MEXICO Y LATINOAMERICAMed_angel0% (1)
- Desarrollo Del Capital Humano en Las Org PDFDocument144 paginiDesarrollo Del Capital Humano en Las Org PDFAnnie HFÎncă nu există evaluări
- 1 Electrocardiograma PDFDocument11 pagini1 Electrocardiograma PDFKely Jhovana Niño SotoÎncă nu există evaluări
- Guia Uso SangreDocument172 paginiGuia Uso Sangreeduardo100% (3)
- Trasfusión de Sangre y Sus Componentes Riesgos, Beneficios e IndicacionesDocument23 paginiTrasfusión de Sangre y Sus Componentes Riesgos, Beneficios e IndicacionesMed_angelÎncă nu există evaluări
- Manual Optitex 3d Opt 11Document43 paginiManual Optitex 3d Opt 11Laureano Modelista Mastropaolo83% (6)
- Manual de Procesos Producto Asociado Al Proyecto Grupo Ramo OccidenteDocument8 paginiManual de Procesos Producto Asociado Al Proyecto Grupo Ramo Occidentejuan carlos ocampoÎncă nu există evaluări
- Ataque A Red Wifi Diccionarios FinalDocument12 paginiAtaque A Red Wifi Diccionarios FinalHamer Giraldo100% (1)
- Virus y AntivirusDocument21 paginiVirus y AntivirusDiego VilladiegoÎncă nu există evaluări
- Estrategia SECUNDARIA Formando Lectores y Escritores FuertesDocument19 paginiEstrategia SECUNDARIA Formando Lectores y Escritores Fuertesibarra777100% (1)
- Google - Wikipedia, La Enciclopedia LibreDocument14 paginiGoogle - Wikipedia, La Enciclopedia LibreAnonymous p5b9FUXhÎncă nu există evaluări
- Exportar Datatable A Diferentes FormatosDocument16 paginiExportar Datatable A Diferentes FormatosDiego Flores SanchezÎncă nu există evaluări
- Lab 1 de ComunicacionesDocument5 paginiLab 1 de ComunicacionesEiverPaltaÎncă nu există evaluări
- Grooming - Escuela ActividadesDocument15 paginiGrooming - Escuela ActividadesEvelin Gimena GorondonaÎncă nu există evaluări
- Analisis DofaDocument2 paginiAnalisis DofaSANDRA SANCHEZ100% (1)
- f206 ManualDocument15 paginif206 ManualJavier PintosÎncă nu există evaluări
- Influencia e Impacto Dentro Del Hogar Por Las Redes SocialesDocument8 paginiInfluencia e Impacto Dentro Del Hogar Por Las Redes SocialesDavid Pacassi Ramirez100% (1)
- Tema 0 Presentacion AsignaturaDocument8 paginiTema 0 Presentacion AsignaturaÁlvaro Panero QuirogaÎncă nu există evaluări
- Larry Page InfografiaDocument1 paginăLarry Page InfografiaYessenia HuancaÎncă nu există evaluări
- Como Se Clasifican Los Usuarios de Equipos de CómputoDocument4 paginiComo Se Clasifican Los Usuarios de Equipos de CómputoJuan Daniel Sanchez PerezÎncă nu există evaluări
- Formato Entrega de Requerimiento BorradorDocument2 paginiFormato Entrega de Requerimiento BorradorSteven SotoÎncă nu există evaluări
- Prueba Inicial 3r ESO Castellano 2023-24Document5 paginiPrueba Inicial 3r ESO Castellano 2023-24Davinia MartinezÎncă nu există evaluări
- ASBVDocument1 paginăASBVRayTapiaArevaloÎncă nu există evaluări
- Mirame AsiDocument3 paginiMirame Asichaptain blueÎncă nu există evaluări
- Glayer de Jesus 29 AgostoDocument9 paginiGlayer de Jesus 29 AgostoVicenteÎncă nu există evaluări
- Mapa Mental E-CommerceDocument1 paginăMapa Mental E-CommerceLuisa BlancoÎncă nu există evaluări
- Design Thinking IntroDocument38 paginiDesign Thinking IntroDiego Rodríguez Bastías89% (9)
- Preguntas Sobre M365Document7 paginiPreguntas Sobre M365ScribdTranslationsÎncă nu există evaluări
- Tarea Sobre Direcciones IpDocument4 paginiTarea Sobre Direcciones IpAhael MosquezÎncă nu există evaluări
- KiwixDocument3 paginiKiwixAdemir Zevallos AlvaradoÎncă nu există evaluări
- Plano ElectricoDocument40 paginiPlano ElectricoJj RojitasÎncă nu există evaluări
- CANVASDocument2 paginiCANVASFabian RamirezÎncă nu există evaluări
- Administración de Servidores.Document11 paginiAdministración de Servidores.ozdarkÎncă nu există evaluări