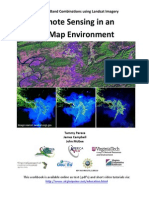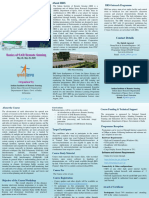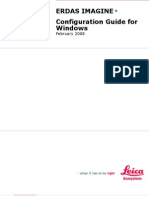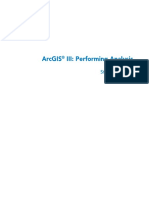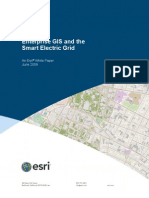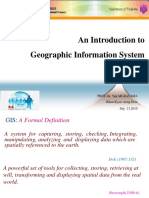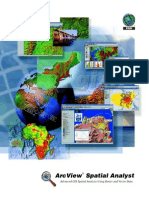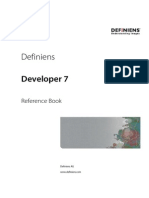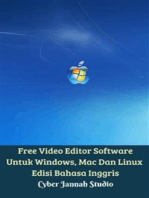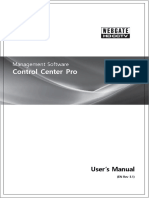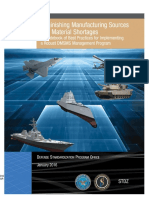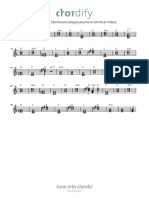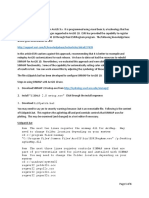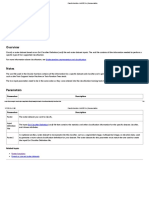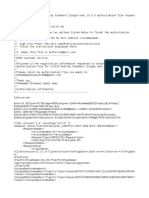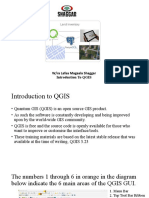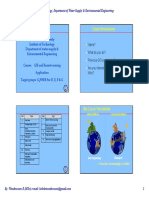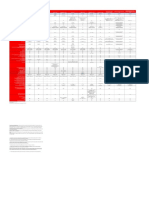Documente Academic
Documente Profesional
Documente Cultură
ArcGIS FMV
Încărcat de
dkissamDrepturi de autor
Formate disponibile
Partajați acest document
Partajați sau inserați document
Vi se pare util acest document?
Este necorespunzător acest conținut?
Raportați acest documentDrepturi de autor:
Formate disponibile
ArcGIS FMV
Încărcat de
dkissamDrepturi de autor:
Formate disponibile
Using the ArcGIS Full Motion
Video 1.3.1 Add-In
Using the ArcGIS Full Motion Video 1.3.1 Add-In
Table of Contents
Full Motion Video 3
System Requirements 4
Release Notes 5
Installing the ArcGIS FMV Add-In 10
Using the ArcGIS FMV Add-In 14
Using the FMV Geoprocessing Tools 32
Summary 47
Version notice: FMV 1.3.1 is no longer the current version.
If you are seeking the most current software, please go to
http://esriurl.com/fmv.
For the most current documentation, please see resources in
http://esriurl.com/FMVPublicResources
Copyright © 1995-2015 Esri. All rights reserved. 2
Using the ArcGIS Full Motion Video 1.3.1 Add-In
Full Motion Video
ArcGIS Desktop supports capabilities for working with full motion video. These capabilities
help a broad range of customers visualize and analyze full motion video (FMV), and integrate
them with traditional GIS datasets and analysis.
This User’s Manual is organized into 7 sections. The first sections address installing the FMV
1.3.1 Add-In application properly. The next sections focus on usability of the different
functional components of the FMV Add-In, and address optimum settings and techniques to
best exploit the functionality in operation environments. This is followed by the Menu Map
which contains a list of all the buttons and functions contained in the FMV 10.3.1 Add-In.
These include the FMV Toolbar, Video Manager, Video Player, Metadata Viewer, Properties
Viewer, and Geoprocessing tools.
This Users’ Manual is designed to be used in conjunction with the FMV Tutorial which serves
to exemplify the functionality described in this document. The FMV 1.3.1 Tutorial is addressed
in a separate document, which you can download from here.
Copyright © 1995-2015 Esri. All rights reserved. 3
Using the ArcGIS Full Motion Video 1.3.1 Add-In
System requirements
System requirements
The system requirements for Full Motion Video are the same as the version of ArcGIS Desktop.
ArcGIS 10.2.x Desktop System Requirements
ArcGIS 10.3 Desktop System Requirements
ArcGIS 10.4 Desktop System Requirements
Licensing and software requirements
ArcGIS 10.2.x, 10.3.x or 10.4.x Desktop must be installed.
The FMV add-in and geoprocessing tools will work with a Basic, Standard, or Advanced license.
Mosaicking requires a Standard or Advanced license.
The ArcGIS Full Motion Video Add-In is now available here.
Your video stream and files must have metadata that is Motion Industry Standards Board compliant. It
is highly recommended that you review the latest MISB description which can be downloaded by
going to http://www.gwg.nga.mil/misb/zip_pubs.html and downloading the latest Composite
Documents Zip File > Opening ST0601.9.pdf.
You must have installed an extraction utility, such as 7-Zip. You can download 7-Zip for free at
http://www.7-zip.org/
Copyright © 1995-2015 Esri. All rights reserved. 4
Using the ArcGIS Full Motion Video 1.3.1 Add-In
Release notes
New Features
More efficient video playback, panning and zooming
Improved multiplexing giving users the ability to customize bit rate
Full support for TIFF and JP2 image format for video mosaics, including full image map
transformations for more accuracy
New geoprocessing tools for mosaicking archived and live video streams, and video frames
New Zoom to Frame tool making it easier to find your videos on the map
UI Updates
Full support for ArcGIS Desktop 10.3.x and 10.4.x
New time shift template to be used in the video multiplexer geoprocessing tool. This and the field
mapping file is in C:\Program Files (x86)\ArcGIS 10.4 Full Motion Video Geoprocessing Tools\Video
Multiplexer Templates
Images from a live stream can be captured and mosaicked.
Tips and Best Practices
Recording, mosaicking, time-syncing, and displaying map features on the video are all
computationally intensive operations.
Please keep this in mind when running these operations on multiple videos at the
same time or when using other computationally intensive ArcMap tasks.
Positional accuracy of digitized features declines with increasingly oblique angles of video. For
best accuracy, digitize over video collected at near nadir or vertical angles (e.g. from as directly
above as possible).
High video frame-to-metadata ratios will typically result in smoother map geometry and more
accuracy when running full motion video functions, such as digitizing or measuring.
To digitize features on a video, start an edit session and use a feature template.
Known Issues
Bookmarks may need to be clicked more than once in order to zoom to their locations. Each
additional time a bookmark is clicked a larger search is run for the closest metadata packet
to the requested frame. This is required because metadata packets may either be in front or
behind the requested frame.
On some systems a video player window may resize very slowly, in small increments. To
prevent this, activate the Manually resize player windows option from the Video Manager.
This option is off by default.
When playing videos with minimal metadata and using the 'Display features from the map on
the video' tool features may appear 'choppy'. To prevent this, enable the Check to maintain
smooth playback option under the General tab of the video properties. This will animate the
features using a built-in timer for a smoother display.
Existing Features
Use the video search capability to create search indexes and perform targeted video searches.
Search based on location, time, and selected features as filters. Sort search results to create a video
Copyright © 1995-2015 Esri. All rights reserved. 5
Using the ArcGIS Full Motion Video 1.3.1 Add-In
queue and export clips complete with full metadata. Export search results to share within your
organization.
The Video Multiplexer geoprocessing tool enables users to create motion industry standards board
(MISB) compliant video data from synchronous or asynchronous video and accompanying IMU data.
UNIX time stamp values are now displayed across the UI using MISB 0601.5 7.2 Tag 2: UNIX Time
Stamp Conversion format (e.g. Jun. 24, 2015. 00:11:12.775)
Pan and zoom while videos are paused, playing, or streaming live.
Create video clips directly from the Video Player to one of 12 different video formats
by positioning the time sliders and clicking the export button (e.g. h264, mpg, mp4, ts,
etc.).
Create video clips by using bookmarks to create beginning and end times.
Record live streams to new video files with support for 12 different video formats (e.g.
h264, mpg, mp4, ts, etc.).
Snap video frames from both zoomed and panned states while paused or playing.
Frames can be saved as jp2, jpg, tif, ntf, png. jp2 and tif Images are georeferenced
and automatically added to the map.
PowerPoint integration for capturing the current video frame, the map with all graphics
and features, associated MISB metadata, key MGRS coordinates, and bookmarks.
Slow motion playback, which allows more detailed analysis of high frame-rate videos
Measure distances directly on a video in metric or imperial units
Map features can be displayed on a video while playing, panning, and in a zoomed
state.
Slow-motion slider allows fine grained control of slow motion play
Marks can be displayed on a video while playing, panning, and in a zoomed state.
Play videos using Key Frames only playback, which allows full metadata parsing, so
no details are missed. Using Key Frame only playback frees up resources allowing
more videos to be played simultaneously.
The Accuracy option, which includes DEM, DTED, and elevation constant integration,
increases locational accuracy while displaying map features, editing, and marking on
the video. Accuracy also supports increased accuracy while panning and zooming the
video.
Video graphics are drawn more efficiently and are now updated while stepping
forward and time sliding (marks, frame outline, platform, frame center, and field of
view).
Follow options allow following video graphics at full extent, full extent expanded, and
with a manual option. There are also options for Follow All Videos and Stop Following
All Videos.
Video Player windows automatically resize. There is a manual resize option for users
with Windows Classic or Windows High Contrast.
Improvements to the video marking tool, including save and remove marks options in
the context menu. Marks also remain until explicitly cleared by the user.
Copyright © 1995-2015 Esri. All rights reserved. 6
Using the ArcGIS Full Motion Video 1.3.1 Add-In
The ‘Refresh Graphics Tool’ allows users to clear platform trails, frame outlines, and
frame centers that are “off” due to bad data or video resets while leaving Marks in
place.
Shortcuts have been added to context menus allowing users quicker access to key
functionality.
Copy and paste values directly from the metadata viewer
The FMV geoprocessing tools include a ‘Full Motion Video Tools.tbx’ file installed with
the toolset. The toolbox can be found under ArcCatalog > Toolboxes > System
Toolboxes > Full Motion Video Tools.
Right-click the clip and ship slider handles or use CTRL + E for a video export
shortcut.
Performance improvements and tools including:
o Key frame only playback
o Hardware Acceleration and Software Only modes for better performance
allowing users to customize their FMV for their CPU/GPU configurations.
o Linear resampling and High Resolution modes have been added allowing
users to further customize their FMV performance environment.
o Easy to use on/off video graphics controls allowing users to manually reduce
the load incurred from graphics rendering. Users can turn graphics on and off
from the Video Manager and from each individual video.
Video metadata recording is supported in both file and enterprise geodatabases
(Oracle, SQL Server, DB2, Informix, Netezza, PostgreSQL).
FMV geoprocessing tools with support for metadata recording, mosaicking, and video
extent extraction allow for data capture at over 25x normal play speed.
Metadata can now be recorded at user defined rates.
Video frames can be mosaicked at user defined rates.
The FMV add-in projects video metadata on the fly to any projected or geographic
coordinate system. Base maps can be any coordinate system.
The Intersect tool supports interaction with feature classes in any geographic or
projected coordinate system.
Increased support for dropped or interrupted live streams, videos no longer have to be
removed and re-added if a live stream is lost.
Customizable field-of-view graphic showing the relationship between the camera and
the frame outline on the map.
Increased metadata accuracy improves calculations during video digitizing, marking,
and intersecting.
The Add Live Video Stream tool is supported by auto-complete functionality, which
remembers frequently used streams.
Improved bookmarking with a new elapsed time field and XML import and export,
which allows commas in the Description field. Bookmarks can be imported or exported
as CSV or XML.
Copyright © 1995-2015 Esri. All rights reserved. 7
Using the ArcGIS Full Motion Video 1.3.1 Add-In
The zoom tool zooms to the extent of all open videos with a single click.
The follow tool lets the user set, adjust, and maintain a custom map scale while
following.
Automatically follow more than one video at a time by simply selecting videos of
interest and unselecting them to stop.
Updated the player window with improved on-open scaling. The player window now
opens to an optimal height and width ratio for each video.
An improved UI with Intersecting Features and Time Query shortcuts in the Video
Manager window.
An improved video editing UI with cursors and vector and line graphics that emulate
an ArcMap edit session.
Feature Intersect can be enabled and disabled from an individual video’s context
menu.
Easily sketch Map-to-Video and Video-to-Map points and save them using the new
Mark Map and Video tools.
Increased accuracy and improved graphics when digitizing polygons directly on a
video.
The accuracy of the video player clock has been greatly improved.
Video player controls are sized proportionally when the video player window resizes.
It is easier to resize the video player with the set initial display size, fit player to video,
and fit player to display tools. The video can be resized with a single click while
preserving aspect ratio and max display and video resolution.
The Maximum Player Size calculations account for a Windows task bar.
The Bookmark Manager shows Elapsed Time and UNIXTimeStamp making it easier
to find the time and place you’re looking for.
A video’s source, archive or live stream address, can be copied directly from the
Video Manager dockable window to the clipboard.
The video player window automatically resizes to fit the user-defined window size and
the aspect ratio of the video. There are also tools that help the user maximize the
video to best fit its recorded resolution.
Full Motion Video Toolbar with Live Stream, Archive Play, and Video Manager tools
Built on the easy to install, uninstall, and share Microsoft Add-in technology
Recognizes and plays ps, ts, mpg, mpeg, mp2, mpg2, mpeg2, mp4, mpg4, mpeg4,
H.264, vob, and mt2s videos
Supports the MISB video standards http://www.gwg.nga.mil/misb/
Supports STANAG 4609 http://www.nato.int/structur/ac/224/standard/4609/4609.htm
Full DVR control set
Full support for live video streaming (UDP and RTSP streams over IPv4)
Time synced playback with time-aware layers
Easily create and load raster mosaics by simply playing a video
Image snap shot recorder for. ntf, .tif, .png, and .jpg recording
Copyright © 1995-2015 Esri. All rights reserved. 8
Using the ArcGIS Full Motion Video 1.3.1 Add-In
KLV (key-length value) parsing and Metadata recording with the ability to save
platform, footprint, and target vector information to feature classes
KLV/metadata viewer and recorder lets the user see and record metadata streams as
videos play in real-time
Video to Map digitizing for points, lines, and polygons using feature templates and
feature classes
Automatic map follow and refresh capability for platform, footprint, and frame center
objects
Video bookmarking for taking notes and saving and returning to locations within a
video
Ability to set symbology for individual videos using the Esri symbol set, as well as,
custom symbols
Ability to play and manage multiple videos simultaneously
Easily manage videos in the Video Manager dockable window
Videos and custom properties are saved within your .mxd’s and are easily accessible
for later use
ESD Metadata Support
o The ESD metadata standard is fully supported along with MISB 0601.5 and MISB
0104.5.
Live Streams
o Full support for live video streaming (UDP and RTSP streams over IPv4)
Smart Metadata Parsing
o Users no longer have to explicitly define a single metadata standard. The
application will now automatically figure out the video's standard or standards and
parse them accordingly.
Feature Scan
o Point, line, and polygon map features are shown on the video, in real-time as the
video plays.
o Complex geometries, such as multi-points, multi-lines, and polygons with donut
holes and islands are fully supported.
o Show Map Geometry on Video and Clear Map Geometry from Video tools: These
tools let the user query all point, line, and polygon features contained within the
current video frame and show them on the video with a single click.
Display x/y on Video Tool
o This tool lets the user click on the map and see a corresponding point show up on
the video giving the user a quick look at relative accuracy and location.
Digitizing
o Digitized features can be added with full Esri template support.
o Geometry can be immediately seen after sketching on the video using Feature
Scan
Copyright © 1995-2015 Esri. All rights reserved. 9
Using the ArcGIS Full Motion Video 1.3.1 Add-In
o Finish and delete sketch items have been added to the context menus
o Digitized geometries can be completed by right-clicking and selecting Finish
Sketch from the context menu or by double-clicking the video
Bookmarking
o Bookmarking is supported by a dedicated Bookmark Manager
o Support for export and import via .csv file
o Support for add, remove, delete, and search using the name, and description
fields
o Bookmarking is also supported by tick marks on the time-slider and a dedicated
menu with individual search capabilities
o Bookmarks can be added by using the Ctrl+B shortcut
Drag Drop Support
o Drag/Drop is supported within the Video Manager dockable window for easy
organization of videos
o Drag/Drop is supported from ArcCatalog and Windows Explorer for adding videos
to the Video Manager
Shortcut Buttons
o Record, Mosaic, and Time-Sync all have single-click-to-start buttons on the Video
Manager dockable window for ease of use
Menus
o Menus have been simplified and reorganized to support improved workflow
Metadata Viewer
o Accuracy and performance have been improved and items are now shown
alphabetically
Copyright © 1995-2015 Esri. All rights reserved. 10
Using the ArcGIS Full Motion Video 1.3.1 Add-In
Installing the FMV Add-In
There are two ways to install the FMV Add-In. If you are updating from a previous version of FMV,
you will need to uninstall it first.
Installing FMV for the first
time: Steps:
1. In the Windows file manager, navigate to the location where you downloaded the zip file
package containing the Add-In.
2. Unzip the package.
3. Double-click the Add-In file, named
"ESRI.ArcGIS.Video.FullMotionVideoAddin.esriAddIn".
4. Click the Install Add-In button to confirm the file installation of the ArcGIS Full
Motion Video Add-In 1.3.1. The utility copies the Add-In file to your default ArcGIS
Add-In folder.
5. Click OK.
6. Open ArcMap.
7. Click the Customize menu in ArcMap and click Extensions. The Full Motion Video
check box should be selected. If it isn't, close and restart ArcMap to ensure that the
add-in is recognized.
8. Click Close.
The Add-In is now ready to use.
Updating a previous version
Removing a previous version of FMV from the Add-In Manager:
Steps:
1. Open ArcMap.
2. Click Customize > Add-In Manager
3. Under My Add-ins select the previous version of Full Motion Video that needs to be
removed.
4. Select Delete this Add-in.
The previous version of FMV will be removed
Copyright © 1995-2015 Esri. All rights reserved. 11
Using the ArcGIS Full Motion Video 1.3.1 Add-In
5. From the Add-In Manager, click Customize.
6. On the Customize dialog box click Add From File
7. Browse to the "ESRI.ArcGIS.Video.FullMotionVideoAddIn.esriAddIn" Add-In file, click the
file to select it, and click Open.
8. Click the Install Add-In button to confirm the file installation. The utility copies the
Add-In file to your default ArcGIS Add-In folder. A list of the added objects is
displayed.
9. Click OK.
10. On the Toolbars tab of the Customize dialog box check the ArcGIS Full Motion Video
toolbar.
11. Click Close.
The ArcGIS Full Motion Video toolbar will appear.
12. Click the Customize menu in ArcMap and click Extensions.
13. ArcGIS Full Motion Video should now be listed and checked on. If it is not, close and
restart ArcMap.
14. Click Close.
15. Full Motion Video will now be listed under Add-Ins in the Add-In Manager.
16. Click Close.
The Add-In should be ready to use.
Add video file types in ArcCatalog
The ArcGIS Full Motion Video 1.3.1 Add-In is now ready for use. The first step is to add the
recognized video file formats.
Steps:
1. Open ArcCatalog.
2. To see what video file types are currently supported open the Customize menu and click
ArcCatalog Options.
3. Navigate to the File Type tab.
The File Types tab lists supported file types and allows the user to specify new file types
that will be shown in Catalog.
4. Click the New Type button.
5. In the File Type dialog box type the file extension, as well as a description of the file
type.
Note: in this example an MPEG-2 Transport Stream, which has a '.ts' file extension, is
being added.
Copyright © 1995-2015 Esri. All rights reserved. 12
Using the ArcGIS Full Motion Video 1.3.1 Add-In
6. Click OK.
The file type is added and will now be visible in ArcCatalog.
7. Click the Apply.
8. Add any other video file types that need to be displayed in ArcMap using steps 4 - 7.
The following is a comprehensive list of the supported file types:
Description Extension
H.264 Video File H264
MPEG File MPG
MPEG File MPEG
MPEG-2 File MP2
MPEG-2 File MPG2
MPEG-2 File MPEG2
MPEG-4 File MP4
MPEG-4 File MPG4
MPEG-4 File MPEG4
MPEG-2 Program Stream PS
Copyright © 1995-2015 Esri. All rights reserved. 13
Using the ArcGIS Full Motion Video 1.3.1 Add-In
MPEG-2 Transport Stream TS
ESD File VOB
9. Click OK to close the ArcCatalog Options dialog box.
Copyright © 1995-2015 Esri. All rights reserved. 14
Using the ArcGIS Full Motion Video 1.3.1 Add-In
Add the Full Motion Video Toolbar to ArcMap
The ArcGIS Full Motion Video 1.3 Add-In provides a toolbar for working with video files in
ArcMap. If it is not visible, add the toolbar to
ArcMap. To do so:
Steps:
1. In ArcMap, click Customize, point to Toolbars, and click ArcGIS Full Motion Video to
show the toolbar.
Installing the FMV geoprocessing tools
The geoprocessing tools that come with the Full Motion Video Add-In are designed to
extent the utility of the FMV functionality. These tools extract or properly prepare metadata
for use in the Add-In, search video archives depending on feature, time and/or location,
and mosaic datasets from your videos. The tools can be used independently, in python
scripts or in geoprocessing models. To install the tools:
Steps:
1. If you are updating a previous version of the FMV geoprocessing tools, you must first explicitly
uninstall the previous version:
a. Control Panel > Programs > Programs and Features > Uninstall or change a program
b. Right click on ArcGIS 10.x Full Motion Video Geoprocessing Tools and select Uninstall
c. The program asks if you are sure you want to uninstall the program, select yes
2. Navigate to the software subfolder where FMV was installed. Here you will see a folder
containing the geoprocessing tools specific to the version of ArcGIS that you requested.
3. Double click setup.exe to start the installation, and follow the steps on the wizard.
The installation package now creates a toolbox on the user's behalf. The toolbox is located in
ArcCatalog under Toolboxes > System Toolboxes > Full Motion Video Tools.tbx. The toolbox
is installed to the user's install directory.
For example, C:\program files (x86)\arcgis\desktop10.3\ArcToolbox\Toolboxes\Full Motion Video
Tools.tbx.
4. After installation, click on the Customize tab and select Extension to ensure the Full Motion Video
extension is added and checked on.
5. If the Full Motion Video extension is not visible in the list of available extensions, exit ArcMap and
restart the ArcMap application. Click on the Customize tab and select Extension to ensure the Full
Motion Video extension is added and checked on.
Note: The multiplexing field mapping and time shift templates are available after the
Geoprocessing tools are installed. Go to your install directory and look for a folder called
Video Multiplexer Templates. A typical location is C:\Program Files (x86)\ArcGIS 10.3.1 Full
Motion Video Geoprocessing Tools\VideoMultiplexerTemplates. The files are titled
Video_Multiplexer_MISB_Field_Mapping_Template.csv and
Video_Multiplexer_TimeShift_Template.csv. ”
Copyright © 1995-2015 Esri. All rights reserved. 15
Using the ArcGIS Full Motion Video 1.3.1 Add-In
Using the ArcGIS Full Motion Video 1.3.1 Add-In
Overview
The FMV Add-In is comprised of 3 main functional components, the Video Manager, Video Player
and Geoprocessing tools designed to extend the utility of the FMV application to accommodate
common real-world operational scenarios. These functional components are integrated to work
together, and result in a robust Full Motion Video experience. Each of these components are
addressed in turn according to a generic workflow.
Play an archived video file
To play an archived video file, you need to know its
location.
Steps:
1. From the toolbar click the Add An Archived Video File button.
2. Navigate to the video file, highlight it, and click
Add.
Copyright © 1995-2015 Esri. All rights reserved. 16
Using the ArcGIS Full Motion Video 1.3.1 Add-In
The ArcGIS Full Motion Video Player opens.
The lower part of the ArcGIS Full Motion Video Player has buttons to control the
playback of the video. The following table describes what each of the buttons on the
interface do.
Button Functionality
Create a bookmark (Ctrl + B)
Take a screenshot of the current frame
Start/Stop displaying features from the map on the video
Enable/Disable marking
Measure
Start/Stop querying time-aware layers
Clip the video
Export to Power Point
The ArcGIS Full Motion Video Player displays the recording status, where it
is white for not recording, and red for recording.
3. Click the up arrow to hide the ArcGIS Full Motion Video Player buttons while viewing a
video. Click the down arrow to show the buttons again.
Copyright © 1995-2015 Esri. All rights reserved. 17
Using the ArcGIS Full Motion Video 1.3.1 Add-In
4. To play the video at a rate less or more than normal playback, use the slow motion
control at the bottom of the video player. The slow motion control allows fine-grained
control over playback speed. The range of values extends from 0.00x to 3x play
speed. The tick in the middle of the control is 1x speed, or normal playback speed.
Some key points about slow motion control:
• Values below 1x can be changed in increments of 0.01 by using the left and right
arrows on the keyboard.
Copyright © 1995-2015 Esri. All rights reserved. 18
Using the ArcGIS Full Motion Video 1.3.1 Add-In
• 0.00x is the equivalent of pause.
• Double click the slow motion slider to automatically return to a playback speed of
1x.
• The slow motion playback rate is reset to 1x whenever any of the time slider
or standard DVR controls are used.
• The slow motion control can be used with live streams by clicking the Review
the previous 30 seconds of live stream button. If you are watching a live
stream, but not reviewing the previous thirty seconds then the slow motion
control will have no impact.
Play a live video stream
To play a live video stream, you will need either the UDP, RTSP, or MJPG address of the video
stream.
Note: The Full Motion Video player currently supports Internet Protocol
version 4 (IPv4) addresses and both the User Datagram Protocol (UDP)
and the Real Time Streaming Protocol (RTSP). MPEG TS streams can
be broadcast as UDP unicast or multicast and can include MPEG-1,
MPEG-2, and H.264 video decoding, and KLV metadata parsing. RTSP
playback is supported for live RTSP streams that use any of the
following video codecs: MPEG-1 Video, MPEG-2 Video, H.264, and
MJPEG.
The interface when streaming a video is different that when playing an archived video.
The following table describes the functionality of each button when streaming a video.
Button Functionality
Copyright © 1995-2015 Esri. All rights reserved. 19
Using the ArcGIS Full Motion Video 1.3.1 Add-In
Take a screenshot of the current frame
Start/Stop displaying features from the map on the video
Enable/Disable marking
Measure
Start/Stop querying time-aware layers
Start/Stop recording
Resume stream
Export the previous 30 seconds of the stream
Export frame to Power Point
Steps:
1. Click the Add A Video Stream button.
2. The Add Video Stream dialog box opens.
3. Type the address of the video stream in the dialog box.
4. Click Open.
Manage Videos
The ArcGIS Full Motion Video Manager window lets you set properties and control the videos in
your map.
Steps:
Copyright © 1995-2015 Esri. All rights reserved. 20
Using the ArcGIS Full Motion Video 1.3.1 Add-In
1. Click the ArcGIS Full Motion Video Manager
button.
The ArcGIS Full Motion Video Manager
opens.
Using the ArcGIS Full Motion Video Manager menus
You can drag and drop videos from ArcCatalog and Windows Explorer onto the Full Motion
Video Manager.
The File menu allows you to stream, add, and remove videos from the video manager.
The Edit menu lets you remove all marks from the map and each video.
The View menu lets you zoom to the extent of all videos, follow what the video is
recording on the map, control graphics, enable key frames, and set the refresh rate.
The Bookmarks menu provides quick access to any frames in any of the videos that you have
bookmarked.
The Search menu allows you to search for videos based on location, time, and intersection with
selected features. You can also import search criteria.
The Customize menu lets you add an elevation model to enhance positional accuracy.
Additionally, you can resize the video player, set the properties for exporting to Power Point,
and you can reset the time extent for ArcMap to its default. From this menu, you can set the
units of measurement to metric or imperial.
Note: The options on the Edit, View, and Customize menus apply to all
videos.
Note: Set the following options to increase performance.
• Stop following videos. View > Follow > Stop Following Videos
• Hide graphics. View > Graphics > Hide Graphics. This hides video frame
footprints, ground track and other graphical information associated with the video
• Try both Software rendering and Hardware acceleration
to see which works best for your system. View > Graphics >
Software rendering/Hardware acceleration
• Use linear resampling. View > Graphics > Linear resampling
Copyright © 1995-2015 Esri. All rights reserved. 21
Using the ArcGIS Full Motion Video 1.3.1 Add-In
• Use key frames only View > Key frames > Enable key frames
Accessing the Property Pages
To view and configure the properties associated with an individual video, use the property
pages. The capabilities of each page are described in the following section.
Steps:
1. From the manager, right click on a video and select Properties from the context menu
to launch the Properties dialog box.
The Properties dialog box opens.
Accuracy
Use the Accuracy tab to enhance to positional accuracy of features and graphics on both
the video and map using an elevation model. The increased accuracy applies to video
digitizing, video marking, and displaying features from the map on the video. The dataset
must be a single band elevation dataset, such as the Esri elevation image service.
Bookmarks
The Bookmarks tab shows all of the bookmarks that you have created for this video and
allows you to manage them. The menu is empty until you add a bookmark to capture a
specific time within the video. Check the Display description in the bookmark menu box to
show or hide long descriptions in the bookmark menu. Use the Import bookmarks button to
import bookmarks from a .csv file or from an .xml file. To clip part of a video using bookmarks,
select the bookmarks that represent the beginning and end points and click the
Select two bookmarks to export a video clip button.
Copyright © 1995-2015 Esri. All rights reserved. 22
Using the ArcGIS Full Motion Video 1.3.1 Add-In
Note: You can add a bookmark from the bookmark button in the video
player window, from the button in the Bookmarks properties dialog
box, and by using the Ctrl + B shortcut when the video properties
window is in focus. Bookmarks are indicated by tick marks on the time-
slider of the video player.
The following table describes the functionality of the buttons on the Bookmarks property page.
Button Functionality
Create new bookmark
Delete bookmark
Export bookmarks
Import bookmarks
Clip using bookmarks
Search
General
The General tab gives you options for adjusting the duration of each step forward and backward
increment.
Copyright © 1995-2015 Esri. All rights reserved. 23
Using the ArcGIS Full Motion Video 1.3.1 Add-In
Imagery
The Imagery tab is where you set the properties of video frame images saved to disk. There are
two sub tabs for setting properties of the 2 modes of capturing imagery; either as single frames or
as groups of images. Each mode has specific property setting options for capturing video frames.
Capture Single Images
Copyright © 1995-2015 Esri. All rights reserved. 24
Using the ArcGIS Full Motion Video 1.3.1 Add-In
The Capture Single Images is invoked when the camera icon button is pressed on the video
player. The camera button captures single digital video frames to disk, either when the video is in
the pause state, or during video playing an archived video or a live stream video. Several popular
image formats are included, and georeferencing information is included for formats that inherently
handle it. For example .tif and .JP2 support georeferencing data while .png and .jpg do not.
Properties
Images may be saved in any of the supported image formats including:
Supported Image
Notes
file formats
.tif TIFF files without metadata will be saved as PNG and are not added to the map
.jp2 JP2 files without metadata will be saved as PNG and are not added to the map
.jpg JPG files are not georeferenced or added to the map.
NTF files are georeferenced, but not map projected
.ntf NTF file format is not supported while panning and zooming in the video
player. The video player must be in Pause mode to capture NTF files.
.png PNG files are not georeferenced or added to the map.
Output Directory:
Specify the directory for the captured images to be saved to disk. The default directory is
D:\Documents\ArcGIS
Captured georeferenced imagery may be added to the map as they are saved to disk by checking
the checkbox.
Capture Groups of Images
Capturing groups of images is the workflow where multiple video frames are captured at a
specified interval as the video player is playing an archived or live streaming video. These groups
of images usually have good overlap and are conducive to generating mosaic datasets via
integrated geoprocessing tools. Since these collections of images are georeferenced and can be
saved in standard formats they can also be easily imported into other image processing
environments such as orthorectification and exploitation applications.
To start capturing digital video frames to disk, go to the Video Manger and click the Capture
button associated with the video. The video may be a live streaming of archived video. Video
frames are only captured while the video is playing. Capture stops when the video player is in
pause or stop modes, or the capture button on the Video Manager is deselected with a click.
When video frame capture is turned on in the Video Manager, the Recording Status in the Video
Player is turned to red (i.e., active, see below).
Copyright © 1995-2015 Esri. All rights reserved. 25
Using the ArcGIS Full Motion Video 1.3.1 Add-In
The group of video frames are captured in the NTF format and saved to the specified directory.
The first step is to set the video frame capture rate. This value determines how often NTF files are
captured while a video plays. For example, if your video is recorded at 30 frames per second and
you specify a capture rate of .500 milliseconds, 2 video frames per second will be captured to
disk. High capture rates resulting in large numbers of digital video frames saved to disk may
decrease performance of the video player playback.
The output directory of the collection of video frames is specified via the output file browser. If no
directory is specified, the default capture directory is
D:\Documents\ArcGIS\Input_Video_File_Name
After video frames are captured, you can add them to a mosaic dataset straightforwardly by using
the Full Motion Video Tools > Mosaic Video Frames geoprocessing Tool. The mosaic dataset
workflow is addressed in the section following this Property Page section.
Metadata
The Metadata tab controls where you save the platform, frame center and frame outline when
recording metadata. You can either use the default feature classes, select an existing feature
class or create a new one. When recording you have the option to add the layers to the map
as they are captured.
Copyright © 1995-2015 Esri. All rights reserved. 26
Using the ArcGIS Full Motion Video 1.3.1 Add-In
When capturing metadata, you can change the rate at which data is collected. Think of this as a
sampling technique. It is recommended that you start with the default and increase the frequency if
there are gaps between overlapping images.
Symbology
The Symbology tab allows you to change the symbol color and style for the field of view, platform, frame
center, and frame outline. You can add a trail following the platform, and you can set its length. You can
check boxes here to make the map automatically pan to follow the platform, the center of the video frame,
or the outline of the video frame. The follow capability is also available by right-clicking on the video in
the video player and clicking Follow.
Copyright © 1995-2015 Esri. All rights reserved. 27
Using the ArcGIS Full Motion Video 1.3.1 Add-In
Time
The Time tab lets you determine how often to query time-aware layers. Use the Query
Forward and Query Backward options to create a time window before and after each
Copyright © 1995-2015 Esri. All rights reserved. 28
Using the ArcGIS Full Motion Video 1.3.1 Add-In
frame. This is useful if you want to see if features occupy the current video frame at a given
time.
Note: For each time-aware layer that will be queried, it is important to enable time.
Steps:
1. From the ArcMap table of contents, right-click on a time-aware layer to open the
Properties dialog.
2. Click the Time tab.
3. Check Enable time on this layer
4. Click the Calculate button to create a valid time step interval.
In the video manager, the Time Query button allows you to query time-aware layers.
Note: Time querying may require significant resources depending on the
number of time-aware layers and features. After running a single time
query, ArcMap will be left in a queried state. At this point it may be
necessary to use the Reset Time Extent button on the Customize
menu of the Video Manager to view the full time extent of all of the
layers in ArcMap.
Workflow to create a mosaic dataset from video frames
The video frame image mosaicking workflow in this FMV 1.3.1 Add-In release is different than previous
FMV Add-In releases. This new workflow accommodates the newly supported file formats such as .tif and
jp2, and thus supports more flexible and robust workflows and easy integration with different applications.
Copyright © 1995-2015 Esri. All rights reserved. 29
Using the ArcGIS Full Motion Video 1.3.1 Add-In
Two different workflows are supported for processing video frames into a mosaic dataset. The first workflow
is interactive while the second method is a “batch mode” workflow. The interactive workflow is addressed
first.
Interactive Mosaic Dataset
Interactively mosaicking digital video frames is a two-step process. The first step is to capture groups of
video frames in .ntf format to an output directory described above in the Imagery Tab of the Property Page
section. When viewing a video, a user decides to generate a mosaic dataset of a segment of the video as it
plays in the Video Player. The video frames are stored in an output directory staged for creating the mosaic
in the second step. The next step is to create the image mosaic dataset using the Mosaic Video Frames
geoprocessing Tool.
In the second step, the Mosaic Video Frames geoprocessing tool is used to mosaic the captured video
images staged in the output directory in .ntf format. Video Frames geoprocessing Tool is designed to easily
mosaic the captured video frames into a mosaic dataset. When completed, the tool will automatically build
footprints, boundaries, and overviews for the mosaic dataset.
The geoprocessing tool for creating the mosaic dataset is simple and robust. There are four required input
to the Mosaic Video Frames tool as follows:
Input Video frames and Metadata Directory - this is typically the directory specified when capturing
video frames, specified in the video’s Property Pages, Imagery Tab > Mosaic Groups of Images. Of course
it can be changed as long as the directory contains all the video frames and associated metadata.
Output Location – the name and location for saving the created Mosaic Dataset. This must be a
Geodatabase (.gdb).
Output image Directory – The video frames are originally stored in native .ntf format. Video frames stored
as .ntf are georeferenced, but not warped to a map projection. In order to create a mosaic using video
frame images in a map projection, they must be converted to .tif or .jp2 format using the georeferencing
metadata contained in the .ntf files. This conversion is done automatically; thus simply specify the output
directory where the map projected .tif or jp2 files are to be stored.
Output Image Type – specify your choice of two types of image formats; .tif or jp2.
Click on the OK button to create the mosaic dataset and write it to disk. The Mosaic Video Frames
geoprocessing tool automatically creates the mosaic and associated statistics, and builds footprints,
boundaries, and overviews for the mosaic dataset. Load the mosaic dataset into ArcMap.
Copyright © 1995-2015 Esri. All rights reserved. 30
Using the ArcGIS Full Motion Video 1.3.1 Add-In
The graphic above illustrates the mosaic dataset created from the captured video frames and loaded into
the ArcMap display. In the Table of Contents shows the mosaic dataset including the .gdb, the boundary,
footprints and imagery contained in the mosaic dataset. The attribute table of the mosaic dataset is
displayed along with the property page of an individual video frame image in the mosaic; item 2 of the
mosaic dataset in this example. Please refer to the Desktop help.
The mosaic dataset is created according to the tool’s parameter settings as follows.
Copyright © 1995-2015 Esri. All rights reserved. 31
Using the ArcGIS Full Motion Video 1.3.1 Add-In
Input Video File – The video must be one of the supported video file types; i.e., .ps, .ts, .mpg, .mpeg,
.mp2, .mpg2, .mpeg2, .mp4, .mpg4, .mpeg4, .h264, .vob, or .mt2s.
Output Location - The geodatabase where the mosaic dataset will be saved.
Output Image Directory - The directory where the map projected image files used in the mosaic dataset
will be saved.
Output Image Type – choose .tif or jp2 image format. The images in the specified format will be written to
the Output Image Directory described above.
Start Time - This optional value sets the recording start time from the beginning of the video. The input
format is d.hh:mm:ss and the default start time is 0.00:00:00. This parameter allows you to specify the
desired segment of video data from the whole video file.
End Time – This optional value sets the recording end time. The input format is d.hh:mm:ss. If left unset,
the value will default to the end of the video. This parameter allows you to specify the desired segment of
video data taken from the whole video file
Image Capture Interval – This optional parameter sets the rate of image capture from the video. A value of
1 means that an image will be captured once every second. If left unset, the value will default to an interval
of one video frame captured every two seconds. The minimum capture interval is 0.1 seconds
Click OK to create the mosaic dataset containing the specified video frames. Load the mosaic dataset
specified in the “Output Location” above.
After the mosaic dataset is created, it is highly recommended that the user generates statistics of the
mosaic dataset, then builds footprints of the video frame images and generates overviews, in that order. For
more information about the mosaic dataset workflow, please refer to the Desktop help.
Automatically Follow Videos
The follow tool allows the map extent to automatically refresh around the metadata of one or more
videos. Follow can be set on a video- by-video basis or for all videos at once.
To set Follow on an individual video right-click on the video player and select Follow.
To set Follow for all videos, from the Video Manager View > Follow > Follow Videos. To stop following all
videos, from the Video
Manager View > Follow > Stop Following Videos.
Follow can be customized from the Video Manager View > Follow. There are three choices:
• Full Extent - automatically zooms the map into the metadata for each enabled video at a ratio of 1.2
• Full Extent Expanded - automatically zooms the map into the metadata for each enabled video at a
ratio of 2.2
• Manually Set Extent - allows the user to customize the envelope around the video metadata
by using ArcMap's built in zoom controls and settings
Note: This can be a computationally intensive process if you have a large amount
of data on your map or slower service-based layers.
Copyright © 1995-2015 Esri. All rights reserved. 32
Using the ArcGIS Full Motion Video 1.3.1 Add-In
Manually Resize Video Players
By default, when a video player window is resized, the player window snaps to the video's default
aspect ratio. This capability is on by default and can be turned off and on by going to the Video
Manager
Recording Metadata
The Metadata dialog box allows you to view and record the video's metadata stream and export it
as a .csv file. Open the Metadata dialog box by right-clicking on the video in the video player and
selecting Metadata.
You can specify where to save the recorded metadata as a CSV file. Click the red Record button to start
recording metadata while your video is playing. The video metadata is shown in the Metadata dialog box as the
video plays.
Record and save the previous 30 seconds of a live stream
As a live stream plays it is buffered and the last 30 seconds are constantly saved to memory. Click the Review
previous 30 seconds button to playback and review the buffer at your own pace. Once in playback mode you
can review the video, take image snaps, save metadata, mosaic, and watch in slow motion. You can also save
the clip to a new file by clicking the Export the previous 30 seconds to a video clip button. The naming
convention is the current date and time the recording is started in UNIX time. For example, November 11, 2014 at
2:34:23 pm is expressed as 20141110T143423.mpg.
Clipping an archived video
Steps:
1. Grab the handle that is at the beginning of the time slider and move it to the point in the
video when you want to begin the export.
2. Grab the handle at the end of the time slider and position it where you want to end the clip.
3. Click the Export Clip button on the Full Motion Video Player.
Additionally, you can right-click on one of the handles or use the Ctrl + E shortcut to export.
The portion of the video between the two handles will be saved. The naming convention is the
name of the original video_start clip time_end clip time. For example, if a video called
Copyright © 1995-2015 Esri. All rights reserved. 33
Using the ArcGIS Full Motion Video 1.3.1 Add-In
MyVideo.mpg is 10 minutes long and the clip starts at three minutes forty seven seconds
(00:03:47) and ends at 00:07:42 then the name of the clip will be MyVideo_00-03-47_00-07-
42.mpg.
Note: To return the handles to their original position, double click on one of the
handles. Alternatively, you can drag both handles to the beginning and end
of the original video.
Video Search tool
The video search tool is designed to search through a video collection and quickly identify the
segments of videos that have recorded an area, time, or feature of interest. For instance, you
may have identified a feature of interest and want to see which segments of all videos have
recordings of that feature, or a subset of attribute fields. You can select the fields you are
interested in and then use this tool to create video clips of the segments when those fields are in
view. You can also create segments based on time, and a geographic coordinate.
First, you need to limit the scope of your search.
Copyright © 1995-2015 Esri. All rights reserved. 34
Using the ArcGIS Full Motion Video 1.3.1 Add-In
Steps:
1. Open the Search Video tool from the Full Motion Video toolbar, or from the Video Manager.
This opens the Video Search dialog.
Copyright © 1995-2015 Esri. All rights reserved. 35
Using the ArcGIS Full Motion Video 1.3.1 Add-In
2. Use the options in the first section to define your search terms. To limit the extent of the search,
you can constrain it to only videos that have recorded what is currently displayed in the map.
Alternatively, you can draw a bounding box to limit the search area.
3. If you want to identify video segments that have recorded a feature of interest, make the selection
from the map, and then check on Search by selected features.
4. To find videos that have recorded during a specific time range, use the Search by time range
option and input the correct starting and ending time and date. You can use any or all of these
options to limit the search.
Second, you need to tell the tool which videos to search.
Steps:
1. Use the second section of the Video Search tool to search either one video or multiple videos.
Remember that this tool is not just identifying which videos meet the search criteria; it will create
clips of the video segments based on that criteria.
2. Start with saving a toolbox and geoprocessing model to index multiple videos. This will prompt
you to save the toolbox to a location. Once you have done so, use the ArcCatalog pane to
navigate to that toolbox. Right-click on extract metadata from multiple videos and Edit the model.
This will open up the Model Builder view.
3. Populate the fields for the location of videos. You can navigate to the folder or drag and drop from
the ArcCatalog Pane.
4. The output workspace must be a file geodatabase or an enterprise geodatabase. Save and close
the model.
By creating this model, you have set up a workflow where you can easily manage the regular
arrival of new videos. To use this model, you either save new videos into this folder, or you can
update the folder that the model looks for.
5. To create new indexes, select Open Existing Geoprocessing Model or use the geoprocessing tool
(if you are working with a singular video) and browse to the model that you want to edit. Note that
indexes are created quickly. It’s encouraged to create them as often as you see fit.
6. From ArcCatalog, navigate to the geodatabase where the indexes were written to. At the top of
the ArcCatalog pane there is an icon for a tree structure, click on this and at the bottom of the
pane you will see all of the feature classes that were indexed.
7. Create a new feature dataset, following all of the defaults, and add all of the existing feature
classes into that feature dataset. Once complete, use the plus button at the bottom of the Video
Search tool to add the feature dataset.
8. Click Search.
Copyright © 1995-2015 Esri. All rights reserved. 36
Using the ArcGIS Full Motion Video 1.3.1 Add-In
Finally, you want to view the results of your search.
Steps:
1. When the search is complete, open the Results window.
2. If you have multiple segments, it is encouraged to sort the segments by their length. Usually, the
videos that spend the most time over the feature or area of interest have the best video.
3. To view a particular segment, right click on it, and select Queue Video.
4. If you used a selection as part of your search, check on the Display features from the map on
the video box. The videos will play with the selected feature highlighted.
5. You can save the results of your search as an .xml file. This is useful when working with
colleagues and all videos are stored in a shared location.
Marking and digitizing features
The Mark Map and Video button lets you click a point on the map within the video footprint, and see
where that point is on the video. It also lets you click a point on the video and see where that point is
on the map. The point that is created is temporary. To save points, right click on the video and select
Save Marks. Marks are useful for determining relative accuracy. When enabled, you can mark points
directly from the video window or from the map document.
Steps:
To mark point features directly from the map or video:
1. Click the Mark Map and Video button to start using the tool.
2. Click once on the map and a corresponding point will appear on the video. You can click
on the map again to see additional points on the video. If you have several videos, the tool
will detect each video's footprint and add points to each video for which the point falls
within the video footprint.
a. Once you've completed using the tool, you can save the points as a feature class.
Copyright © 1995-2015 Esri. All rights reserved. 37
Using the ArcGIS Full Motion Video 1.3.1 Add-In
3. Right-click on the video and click Save Marks.
4. To clear the graphics from a selected video, right-click the video and click Remove Marks
and Graphics.
5. To clear the graphics from all of the videos, select Remove Marks and Graphics from the
Edit menu in the Full Motion Video Manager
Digitizing features is a more robust workflow that integrates seamlessly with the ArcGIS editing tools
and feature templates. Whereas marking allows you to create points, digitizing allows you to create
points, lines, and polygons. When you digitize features you can add values to the attribute table of the
features.
Features digitized in the video are displayed on the map, and features displayed and digitized in
the map are displayed on the video in a seamless bi-directional manner.
To digitize point, line, polyline or polygon features, you will need to open an editing session. Learn more
about editing features.
Make measurements from video
Measure distances as well as the perimeters of features with this tool directly from the video. At
this time, measuring areas is not supported. To make a measurement from the video:
Steps:
Copyright © 1995-2015 Esri. All rights reserved. 38
Using the ArcGIS Full Motion Video 1.3.1 Add-In
1. Start playing the video and pause it when the feature perimeter or distance you want to measure
is on the screen.
Accuracy will be improved if the sensor is looking directly down at the feature and if you
have incorporated an elevation dataset.
2. Click the measure button.
3. Click once at the point where you want to begin the measurement from. Click again at the
second point.
4. To measure a perimeter, click on the corners of the feature until you get to the original
point. Double click to finalize the measurement.
Export to PowerPoint
Video content, such as the current frame, current video player extent (zoom/pan), full extent of the frame
outline, and full extent of the frame center, frame outline, and platform, can be exported to PowerPoint.
New PowerPoint slides are first created in any open and active PowerPoint presentation by default. If there are
no open presentations, a new presentation is created using the default directory and filename. This allows you
to push data to any active presentation by first clicking on the PowerPoint to make it active and then clicking on
the Create PowerPoint slide from the current video frame button. By default, a slide is created showing the
current frame without pan and zoom. To add additional slides to the PowerPoint, go to Video Manager >
Customize > PowerPoint Presentations and include the Current video player extent, Full extent of the
frame outline, or Full extent of the frame center, frame outline, and platform.
Metadata pertaining to the video clip is also exported to the PowerPoint presentation. This includes the source
video name and file location, UNIX time stamp, Platform latitude and longitude, Frame Center, and Frame
Corner location in latitude/longitude.
Copyright © 1995-2015 Esri. All rights reserved. 39
Using the ArcGIS Full Motion Video 1.3.1 Add-In
Copyright © 1995-2015 Esri. All rights reserved. 40
Using the ArcGIS Full Motion Video 1.3.1 Add-In
Using the FMV Geoprocessing Tools
There are five tools that come with the Full Motion Video add-in: Extract Video Extent, Extract Metadata from
Video, Mosaic Video, Mosaic Video Frames and Video Multiplexer. These tools enable you to manage and
prepare your video data for use in the video player and manager. The “Mosaic Video” and Mosaic Video
Frame” geoprocessing tools were previously described in the Mosaic Workflow section of this document. The
remaining three tools are summarized below. The video multiplexer geoprocessing tool is described in more
detail because it enables you to format your video data into MISB-compliant data that can be fully exploited in
the FMV Add-In.
Extract Video Extent Geoprocessing Tool
Use this tool to extract the spatial extent and related attributes from a video which can be displayed on a map.
Input Video File (e.g. video.ts)
The video must be one of the supported file types: .ps, .ts, .mpg, .mpeg, .mp2, .mpg2, .mpeg2, .mp4,
.mpg4, .mpeg4, .h264, .vob, or .mt2s.
Input Feature Class
Select an existing polygon feature class to record the spatial extent from the video. This feature class
must have a WGS84 Geographic map projection.
Start Time (d.hh:mm:ss) (optional)
This value sets the recording start time from the beginning of the video. The input format is d.hh:mm:ss
and the default start time is 0.00:00:00. Metadata time stamps are not used in this field.
End Time (d.hh:mm:ss) (optional)
This value sets the recording end time. The input format is d.hh:mm:ss. If left unset, the value will default
to the end of the video. Metadata time stamps are not used in this field.
Video Playback Rate (optional)
This value represents the playback rate of the video during extraction. A value of 1 is normal playback
speed, 2 is equal to 2x normal speed, and 10 is equal to 10x normal speed. Faster playback rates result
in shorter extraction times and less recorded metadata. The default is to play at normal speed.
Metadata Extraction Rate (optional)
This value represents the metadata extraction rate. Enter a value of 1 to record all available metadata
packets, 2 to record every second packet, and N to record every Nth packet. The default is to record all
metadata packets.
Copyright © 1995-2015 Esri. All rights reserved. 41
Using the ArcGIS Full Motion Video 1.3.1 Add-In
Extract Metadata from Video Geoprocessing tool
Data management quickly becomes an issue with users who collect video data on a regular basis. This
tool allows you to quickly extract video metadata and create feature classes that represent the platform,
frame center, and frame outline. This tool is particularly useful because it can be run at high speeds. For
example, one of the input variables is called Video Playback Rate. This variable allows you to fast
forward your video at high speeds, such as 50 or 75 times the normal play rate, thus making it easy to
quickly archive large amounts of metadata. Experiment with the Video Playback Rate and other
variables. Extremely fast playback rates may result in less metadata per video time. Most users have
success with a 50x playback rate with videos of 30 frames per second with metadata collection speeds at
2-3x per second.
Once the metadata is archived you use it with the FMV Search Tool as the required indexes. The video
FrameOutline feature class is used in the video search tool to determine intersection with the extent of the
ArcMap display or location of features. Or you can use it to do post-flight analysis using ArcGIS.
Input Video File (e.g. video.ts)
The video must be one of the supported file types: .ps, .ts, .mpg, .mpeg, .mp2, .mpg2, .mpeg2, .mp4,
.mpg4, .mpeg4, .h264, .vob, or .mt2s.
Output Workspace
The workspace where the output feature classes will be saved. This location must be an SDE or File
Geodatabase.
Start Time (d.hh:mm:ss) (optional)
This value sets the recording start time from the beginning of the video. The input format is d.hh:mm:ss
and the default start time is 0.00:00:00. Metadata time stamps are not used in this field.
End Time (d.hh:mm:ss) (optional)
This value sets the recording end time. The input format is d.hh:mm:ss. If left unset, the value will default
to the end of the video. Metadata time stamps are not used in this field.
Copyright © 1995-2015 Esri. All rights reserved. 42
Using the ArcGIS Full Motion Video 1.3.1 Add-In
Video Playback Rate (optional)
This value represents the playback rate of the video during metadata extraction. A value of 1 is normal
playback speed, 2 is equal to 2x normal speed, and 10 is equal to 10x normal speed. Faster playback
rates result in shorter metadata extraction times and less recorded metadata. The default is to play at
normal speed.
Metadata Extraction Rate (optional)
This value represents the metadata extraction rate. Enter a value of 1 to record all available metadata
packets, 2 to record every second packet, and N to record every Nth packet. The default is to record all
metadata packets.
Extracting Metadata in Batch Mode
Extracting metadata can be a time consuming activity and challenging to organize, especially if you collect video
data on a regular basis. This activity can be done iteratively in batch mode using a GP model, and the extracted
metadata can be used immediately in your video searching.
Every time you collect a set of new videos simply put them into the Iterators folder and run the tool. An example
of the model is shown below.
Add a new model > Edit > Insert > Iterators > Files
Copyright © 1995-2015 Esri. All rights reserved. 43
Using the ArcGIS Full Motion Video 1.3.1 Add-In
Video Multiplexer
The Video Multiplexer takes metadata, in a CSV format, and combines it with video data into any one of twelve
supported video file types. The resulting video file is then fully MISB compliant and ready for Esri FMV.
One of the major components of FMV data is calculation and/or display of the four corners of the video image
frame, also called the frame outline, as shown on the map in the image above. Once you have four corner data
you can perform many useful activities such as digitize a video, mark a video, measure distance on a video,
create and georeference images, and more. Often videos from drones, pole mounted cameras, or other sources
do not have four corner data. The FMV Video Multiplexer can create the four corner data assuming the metadata
contains the proper information from an Inertial Measurement Unit (IMU) which records the orientation of the
platform and sensor, and GPS which records the position of the platform and sensor. The minimum metadata
requirements, and formatting into a CSV file ready for ingest into the Video Multiplexer tool are discussed in this
section.
The multiplexing field mapping and time shift templates are available after the geoprocessing tools are installed.
Go to your install directory and look for a folder called Video Multiplexer Templates. A typical location is
C:\Program Files (x86)\ArcGIS 10.3.1 Full Motion Video Geoprocessing Tools\VideoMultiplexerTemplates.”
Copyright © 1995-2015 Esri. All rights reserved. 44
Using the ArcGIS Full Motion Video 1.3.1 Add-In
The Need for the FMV Multiplexer tool
Multiplexing is a technical term that in the context of Full Motion Video is a process that combines your flight data,
sensor metadata, and video stream into a single MISB-compliant video. Only videos that meet the MISB standard
can be used within the Esri FMV Add-in. High-end sophisticated camera sensors are able to collect and combine
the GPS, timestamps, metadata and video in real time as it is collected. However, the vast majority of cameras
available today do not collect or multiplex all of the flight, time and sensor metadata that you need to include with
the video stream. In order to work with this latter kind of video, you will need to interpolate the flight, time and
sensor metadata and then combine it with the video stream into a single MISB-compliant video file. To do this
this, you will be working with the Video Multiplexer geoprocessing tool.
How do I know if my video needs to be multiplexed?
The easiest way is to start playing the video and either zoom into it or start following the video track on a map in
the ArcMap display. If the video is not in the right location (often it will be where the prime meridian and equator
meet) it either does not include the proper metadata, or the metadata needs to be corrected via the multiplexer.
Another common scenario is that the timing in your video is off by a few seconds. There may have been an issue
with the clock on the camera and the GPS not being synchronized that caused a delay. This may be constant if
the aircraft is moving at a constant speed, or the time shift may increase and decrease if the velocity of the aircraft
is not consistent.
Description of the Multiplexer Tool
Input Video File (e.g. in_video.ts)
The video must be one of the supported file types: .ps, .ts, .mpg, .mpeg, .mp2, .mpg2, .mpeg2, .mp4,
.mpg4, .mpeg4, .h264, .vob, or .mt2s.
Copyright © 1995-2015 Esri. All rights reserved. 45
Using the ArcGIS Full Motion Video 1.3.1 Add-In
Input Metadata File (e.g. in_video_metadata.csv)
This is a CSV file containing metadata about video frames for individual times. Each column represents one
metadata field, and one of the columns must be a time reference. The time reference is Unix Time Stamp
(seconds past 1970) multiplied by one million (i.e., microseconds), stored as an integer with no decimal
places. This is done so any instant in time (down to one millionth of a second) can be referenced with an
integer. Consequently a time difference between two entries of 500,000 represents one half of a second in
elapsed time. The first row contains the field names for the metadata columns. These field names can be
matched to their corresponding MISB field names using a MISB Field Mapping CSV file, if needed. Each
subsequent row contains the metadata values for the time indicated in the time field. A template file called
Video_Multiplexer_MISB_Field_Mapping_Template.csv is included with installation software and is
discussed below in the Metadata Field Mapping File section. See example of a CSV metadata file
containing the minimum metadata parameters needed to calculate the 4 corners and thus the outline of the
video frame footprint and display it on the map.
Output Video File (e.g. out_video.ts)
Must be specified with a file suffix, which must match one of the supported types: .ps, .ts, .mpg, .mpeg,
.mp2, .mpg2, .mpeg2, .mp4, .mpg4, .mpeg4, .h264, .vob, or .mt2s. The new video file will be the same
duration as the original video, but the size will likely be different depending on the bit rate settings (see
below).
Metadata Field Mapping File (e.g. MISB_field_mapping.csv) (optional)
This is a CSV (comma separated values) file containing 5
columns and 95 rows, based on a template file included
with the original software
(Video_Multiplexer_MISB_Field_Mapping_Template.csv).
Each row represents one of the standard MISB metadata
tags (e.g., sensor latitude). The first two columns contain
the MISB index and MISB tag name and the third column
contains the field name as it appears in the Metadata CSV
file (if present). The fourth and fifth columns represent the
units and any notes associated with the tag. When the third
column is populated the program can match the CSV
metadata field names to the proper MISB metadata tags.
See an example of the field mapping file.
Time Shift Observations File (e.g. time_shifts.csv)
(optional)
Ideally the video images and the metadata are well
synchronized in time. When this is the case the image
footprint in FMV surrounds features that can be seen in the
video image. However, sometimes there is a mismatch
between the timing of the video and the timing in the
metadata. This leads to an apparent time delay between
when a ground feature is surrounded by the image footprint
and when that ground feature is visible in the video image. If this time shift is observable and consistent the
multiplexer can adjust the timing of the metadata to match the video. The time shift observations file is a
CSV (comma separated values) file containing two columns (elapsed time and time shift) and one or two
data rows. A row for column names is optional.
Copyright © 1995-2015 Esri. All rights reserved. 46
Using the ArcGIS Full Motion Video 1.3.1 Add-In
Calculate Corner Coordinates
Use the Calculate corner coordinates using sensor information (optional) checkbox to compute the corner
coordinates, and thus the video frame outline.
Average elevation (optional)
If calculating the frame corner coordinates, an average ground elevation or average ocean depth is
required. The accuracy of the frame coordinates depends on the accuracy of the average elevation. In order
to calculate frame corner coordinates, the average elevation value must be less than the elevation value in
the metadata. For example, if the video was filmed at an elevation of 10 meters and higher the valid
average elevation could be 9 meters or less. If a video was filmed underwater at a depth of -10 meters and
deeper the valid average elevation (relative to sea level) could be -11 or deeper. If the Sensor Altitude value
is less than the average elevation value, the four corner coordinates will not be calculated for that record.
The data range of the Average Elevation is a number between -900m and 19,000m.
Set Bit Rate
Bit rate options
Bit rate is the number of bits that are conveyed or processed per unit of time. A video's bit rate is related to
its quality and file size. In general, a lower bit rate will result in a higher rate of compression, require more
time to multiplex, and output a smaller file with potentially lower quality. A higher bit rate will typically result
in less compression, less processing time, and bigger files with potentially higher quality. When deciding
whether to multiplex a video at a lower or higher bit rate, one may consider whether they want to stream
and share their videos (lower bit rate) or archive their videos at maximum quality (higher bit rate).
There are four different ways to enter bit rate for multiplexing:
1. Custom bit rate - Manually input a bit rate value into the “Use a custom bit rate field”.
2. Use input video bit rate - Use the same bit rate as the Input Video File.
3. Use video dimensions - Use the Input Video File's height and width to estimate the new bit rate. Values
calculated this way will tend towards lower bit rates relative to the original video. This method may be
more appropriate for streaming or sharing a video after multiplexing.
4. Low, medium, and high action level - These values help to automatically calculate an optimized bit rate
based on the Kush Gauge equation. The Kush Gauge equation can be helpful if you plan to stream or
share your video after multiplexing and you don't know your user's exact bandwidth. Low, medium, and
high action levels refer to how much things “move” within a video and help to calculate an optimized bit
rate. For example, a video of a car race would have a high action level, a person walking may have a
medium level, and a static façade of a building might be low.
Use a custom bit rate (megabits per second) (optional)
When Custom bit rate is selected under Bit rate options, a bit rate in megabits per second (mbps) must be
entered. This bit rate must be equal to or greater than 1.5 mbps. A value of -1 indicates that the custom bit
rate will be ignored during processing. If a custom bit rate is entered, the Bit rate options parameter is
disabled.
Multiplexing Background
The following graphic highlights a typical onboard multiplexing process using a flight computer. This is an
example where the Esri FMV Video Multiplexer is not needed. This graphic workflow illustrates what the
multiplexer replicates in a ground processing system.
In summary, the GPS, Inertial Motion Unit (IMU) or other metadata sources, and video capture systems are
all initiated. The Flight Computer then combines the different metadata sources and video into time-
stamped metadata. The time-stamped metadata is then combined with the video data to create a single
transport stream.
Copyright © 1995-2015 Esri. All rights reserved. 47
Using the ArcGIS Full Motion Video 1.3.1 Add-In
The Video Multiplexer plays the role of the Packet MUX compressor in the image below. The goal of this
geoprocessing tool is to combine your metadata and video data into a single MISB compliant video file for
use in the FMV add-in.
Image Courtesy of http://www.gwg.nga.mil/misb
FMV Video Multiplexer
If your video imaging system does not employ an onboard computer that captures and multiplexes the
proper metadata into the video stream to create a MISB-compliant video, you can utilize the Esri FMV
Multiplexer tool to properly combine the metadata with the video stream.
The multiplexer tool utilizes the metadata and timestamp from a GPS, IMU, video, other metadata sources
and combines or multiplexes them together into a single MISB-compliant file. It is assumed that your system
captures the sensor orientation information from an Inertial Measurement Unit (IMU) or similar, platform
positional information from airborne GPS or similar, linked to a time stamp, camera field of view, focal
length and other pertinent metadata information. This information is often stored in a CSV (comma
separated values) file or spreadsheet. This metadata needs to be stored in a CSV or excel spreadsheet for
input into the multiplexer tool. Please refer to the MISB Field Mappings section for more details about
preparing metadata files for ingest into the multiplexer tool.
The Video Multiplexer tool ingests all of the location information about the position and attitude of the
aircraft and sensor, together with the timestamp information, and inserts this information into the proper
location in the video transport stream to estimate where each video frame footprint should lay on the map. It
is common that this metadata is inserted at intervals into the video stream, determined by the timestamp.
For example, metadata is inserted after every 5th video frame, and the position of the video frame footprint
on the map is interpolated from the metadata interval.
The multiplexer uses video frame corner information from the metadata to display the video frame on the
map. If video frame information is not available in the metadata, the Video Multiplexer calculates the size,
shape and position of the video frame footprint projected onto the map utilizing a minimum set or sensor
and collection platform position and orientation information.
Copyright © 1995-2015 Esri. All rights reserved. 48
Using the ArcGIS Full Motion Video 1.3.1 Add-In
Required fields to calculate the video frame outline
In order to see the relative corner points of the video frame footprint as a frame outline on the map you will
need data from the following fields. If you collect the following metadata, the FMV Video Multiplexer will
calculate the video frame corners, and thus the size, shape and position of the video frame outline and
display it on the map.
UNIX Time Stamp: Coordinated Universal Time (UTC) represented in the number of microseconds elapsed
since midnight (00:00:00), January 1, 1970. Derived from the POSIX IEEE 1003.1 standard. Resolution: 1
microsecond.
PlatformHeading: Aircraft heading angle. Relative between longitudinal axis and True North measured in
the horizontal plane.
PlatformPitch: Aircraft pitch angle determined by the rotation around the side-to-side axis of the collection
platform, also described as nose up or nose down.
Copyright © 1995-2015 Esri. All rights reserved. 49
Using the ArcGIS Full Motion Video 1.3.1 Add-In
PlatformRoll: Aircraft roll angle determined by the rotation around the front-to-back axis of the collection
platform. This occurs when one airplane wing is higher or lower relative to the other wing.
SensorLatitude: The latitudinal position of the sensor aboard the aircraft. Based on WGS84 ellipsoid.
SensorLongitude: The longitudinal position of the sensor aboard the aircraft. Based on WGS84 ellipsoid
SensorAltitude: The height above mean sea level of the sensor aboard the aircraft.
Graphic courtesy of http://www.gwg.nga.mil/misb
HorizontalFOV: Horizontal field of view of selected imaging sensor, in milli degrees.
SensorRelativeAzimuth: Relative rotation angle of sensor to platform longitudinal axis. Rotation angle
between platform longitudinal axis and camera pointing direction as seen from above the platform, in nano
degrees.
SensorRelativeElevation: Relative Elevation Angle of sensor to platform longitudinal-transverse plane.
Negative angles down, in nano degrees.
SensorRelativeRoll: Relative roll angle of sensor to aircraft platform. Twisting angle of camera about lens
axis. Top of image is zero degrees. Positive angles are clockwise when looking from behind the camera.
Copyright © 1995-2015 Esri. All rights reserved. 50
Using the ArcGIS Full Motion Video 1.3.1 Add-In
The graphic on the left serves to describe the relative sensor orientation while the graphic on the right
illustrates the how the video corners are projected onto a map. Graphic courtesy of
http://www.gwg.nga.mil/misb
MISB Field Mappings
Because commercial full motion video is a nascent industry, there is not one standard that sensor
manufacturers adhere to. The result is that while Esri Full Motion Video needs videos to be MISB compliant,
the camera you are using may not have organized the data to this standard. To assist you with getting your
CSV fields in the proper structure, there is a field mapping template
(FMV_MISB_Field_Mappings_Template.csv) which is included in the Add-In. Use this file to cross-
reference your column headings in your metadata CSV file to the MISB-compliant field names. An example
of how to prepare your metadata for input to the multiplexer tool follows.
Metadata from different sensors can take many forms depending on manufacturers of IMU and GPS
instruments. Most output the metadata into a CSV file, XML or another file format that can be easily
imported into a spreadsheet application such as Excel to generate a CSV file. Once the metadata is in a
spreadsheet in CSV format it is ready to be cross referenced to the field mapping template. Getting the
myriad of different metadata types into the proper format and mapped to the template is based on the
procedures outlined in this document, as well as knowledge, art and intuition. With a little practice, users
have become adept at using all these qualities to map a large variety of metadata schemes to the field
mapping template to generate MISB-compliant video data.
As mentioned previously, the minimum MISB fields needed to project the four corners of the video frame
onto a map are shown in the Esri field mapping template below. Having the video frame corners enables
you to more fully exploit the robust functionality of the FMV Add-In.
Minimum metadata information needed to project the four corners of the video frame onto a
georeferenced map
Copyright © 1995-2015 Esri. All rights reserved. 51
Using the ArcGIS Full Motion Video 1.3.1 Add-In
A summary of the steps to multiplex a typical asynchronous metadata file with the associated video data
stream are listed below. These steps may vary according to the type and format of your recorded metadata
information.
Steps:
1. Convert GPX to CSV (https://www.gps-data-team.com/convert.php), or
2. Convert from CSV to XML (http://www.convertcsv.com/csv-to-xml.htm)
3. Use Excel and open the file specifically as type XML
4. Open the MISB 0601.8 document for reference
5. Rename columns as needed or use the Esri field mapping spreadsheet so that the column names are
MISB compatible and ready for the Multiplexer.
6. Convert time to Epoch time if needed. Use a website such as http://www.epochconverter.com/ to do the
initial conversion and then use Excel to increase time values in equal increments (e.g. 1 second).
7. Cross check and make sure you have the minimum required fields for four corner offset calculation, if
needed: UnixTimeStamp, PlatformHeading, PlatformPitch, PlatformRoll, SensorLatitude,
SensorLongitude, SensorAltitude, HorizontalFOV, SensorRelativeAzimuth, SensorRelativeElevation,
SensorRelativeRoll
8. Run the FMV multiplexer tool.
9. Check your video with the FMV Add-in and make adjustments to the multiplexer as needed: time shifts,
field mappings, etc.
Each of these steps is explained in detail using the example case below.
The example below is metadata in GPX format, or GPS Exchange Format, which is an XML schema
designed as a common GPS data format for software applications, see
https://en.wikipedia.org/wiki/GPS_Exchange_Format for more details. Since GPX is a XML format, and
XML is imported into a spreadsheet straightforwardly, the GPX file was renamed to have an .XML file
extension. This file was then imported to excel using the defaults to create a CSV file shown below.
Sample of metadata in GPS Exchange Format (GPX), which is an XML file
The first thing to notice is that most of the basic information needed is available, and is described below. The
MISB field names are in bold text
Sensor Latitude information – contained under the lat field
Sensor Longitude information – contained under the long field
Copyright © 1995-2015 Esri. All rights reserved. 52
Using the ArcGIS Full Motion Video 1.3.1 Add-In
Sensor True Altitude information – contained under the ns1:ele field. These values looks to be the
altitude of the platform, but we are not yet sure if this is height about ground or height above mean sea
level, and the units (e.g., meters, feet).
When viewing the video, it commenced with a close-up view of grass where the individual blades of grass
were visible; thus it is likely that the Altitude values are above mean sea level. Sorting the ns1_ele field
for the lowest value provides the ground elevation value used in the Video Multiplexer tool to establish the
datum. This was verified by displaying the Esri WorldElevation - TerrainMap for the latitude/longitude
location in ArcMap using the “Identify” tool in ArcMap.
UNIX Time Stamp information – is contained in the ns1:time field. The time is not in Epoch, or UNIX,
time so it needs to be converted. Use a website like http://www.epochconverter.com/ to do the initial
conversion from readable time to Epoch (UNIX) time.
Steps:
1. Type the first timestamp record value from the spreadsheet into the Epoch time converter.
2. Notice the timestamp on the spreadsheet – it gives an 8 hour offset from Greenwich Mean Time,
so when you enter the date and time values into the converter, add 8 hours.
3. The converter gives the time in milliseconds, whereas the MISB standard requires time in micro-
seconds. Add three zeros to the converter time stamp value to transform milliseconds into
microseconds. Enter this value into a new field (column) in the spreadsheet with the field heading
name “UNIX Time Stamp”.
4. Select the entire UNIX Time Stamp column in the spreadsheet (without including the column
heading, “UNIX Time Stamp”) and format the cells to “Number” with zero decimal places. You will
see a time stamp that looks similar to 1421690042746890.
5. Convert the last time stamp in the spreadsheet to Epoch time as described above and enter it in
the appropriate cell (i.e., last record, new UNIX Time Stamp field). Thus, you now have the first
and last Epoch UNIX timestamp values for the video.
6. Select the entire UNIX Time Stamp column in the spreadsheet and format the cells to “Number”
with zero decimal places.
7. Subtract the first record UNIX Time Stamp value from the last time stamp value to derive the
length of time of the video in Epoch UNIX time.
8. It is common that the IMU records metadata at a regular interval. If the metadata is not
recorded at a regular interval, use the “batch convert” option
in http://www.epochconverter.com/
9. In a separate blank cell in the spreadsheet, divide the time length of the video above by the
number of data records to get the average time span between records.
10. In a different blank cell in the spreadsheet, add the average time span number to the UNIX time
stamp value in the first record. This yields the incremental time increase between the first and
second records (i.e., metadata packets). The next step is necessary due to one of those quirky
Excel things:
11. Copy the UNIX Time Stamp value you just computed and copy it into a new cell in the
spreadsheet with a right click, select “paste special” and choose “paste values”. This copies the
value of the computation rather than the formula for the value. Next, copy this value (not the
formula) and paste it into second record in the UNIX Time Stamp field.
12. You now have 3 time stamp records in the UNIX Time Stamp field; the first 2 records and the last
record. Use the last record as a check by copying it and pasting it into a blank field.
13. Select the first 2 records in the UNIX Time Stamp field, then select the lower right corner of your
selection and drag all the way to the bottom of the column to the last UNIX Time Stamp record.
This will populate the entire column with each record increased by the average time increment.
14. Verify that the last record in the UNIX Time Stamp column is the same or very close to the value
that you copied and pasted for verification.
Copyright © 1995-2015 Esri. All rights reserved. 53
Using the ArcGIS Full Motion Video 1.3.1 Add-In
Platform Heading Angle information – is contained under the metadata field name of ns1:course
Platform Pitch Angle information – is contained under the metadata field name of ns1:pitch
Platform Roll Angle information – is contained under the metadata field name of ns1:roll
Save the CSV file, which now looks like the example below.
The metadata information above is the minimum needed to display the sensor position and heading on the
ArcMap map display. Input the metadata field names from the spreadsheet into the MISB metadata
mapping template.
Graphic shows the sensor heading (i.e., the direction the arrow is pointing) and sensor ground track.
In order to display the 4 corners of the video frame onto the map, cross reference the sensor field of view
and relative orientation information from the CSV file to the MISB field mapping template.
Sensor Horizontal Field of View – This information is usually available from the camera manufacturer. In
this case it is 64.4. Add this value to the spreadsheet and copy it to all cells for all records. Name the field
(i.e., column heading) Sensor Horizontal Field of View
Sensor Vertical Field of View – The multiplexer can compute this value from the file properties of the
video file, so it is often not necessary to input this value.
Copyright © 1995-2015 Esri. All rights reserved. 54
Using the ArcGIS Full Motion Video 1.3.1 Add-In
Sensor Relative Azimuth Angle – is the direction the sensor is pointing relative to the heading of the
platform. In this case the camera was nadir looking, i.e., pointed vertically down, so this value is 0. Add this
value to the spreadsheet and copy it to all cells for all records. Name the field (i.e., column heading) Sensor
Relative Azimuth Angle
Sensor Relative Elevation Angle – Since the camera was pointing down, this value is -90. Add this value
to the spreadsheet and copy it to all cells for all records. Name the field (i.e., column heading) Sensor
Relative Elevation Angle
Sensor Relative Roll Angle – Since the sensor was fixed to the imaging platform, (the sensor was not
mounted on a gimbal) there is no relative sensor roll angle and the value is 0.
Once the metadata CSV file is updated with this information and the MISB field mapping template updated
with the information above, multiplex the video and metadata again. Once the video and metadata is
multiplexed play the new video. If multiplexing was successful, you will see the sensor position, heading
and four corners of the video frame displayed on the map.
FMV video multiplexed with metadata used to derive the 4 corners of the video frame on the map
Time Shifts
Ideally the video images and the metadata are time-synchronous. When this is the case the image footprint
in FMV surrounds features that can be seen in the video image. However, sometimes there is a mismatch
between the timing of the video and the timing in the metadata. This leads to an apparent time delay
between when a ground feature is surrounded by the image footprint and when that ground feature is visible
in the video image. If this time shift is observable and consistent, the multiplexer can adjust the timing of the
metadata to match the video. The time shift observations file is a CSV file, FMV_Time_Shift_Template.csv,
containing columns for elapsed time and time shift, and two data rows. A row for column names is optional.
Example 1: The video image seems to lag the FMV image footprint by 5 seconds. This can be noticed near
the beginning of the video and also near the end. The observation file would contain one line:
Elapsed Time into video (days.hours:minutes:seconds) Time Shift (seconds).
0.00:00:13 -5
The entire video is shifted 5 seconds.
Note: Video relative to metadata. If video lags footprint, use negative values
Copyright © 1995-2015 Esri. All rights reserved. 55
Using the ArcGIS Full Motion Video 1.3.1 Add-In
Example 2: There is a 5 second lag at 0:18 into the video and a 9 second lag at 2:21 into the video. The
time observation file would contain two lines.
Elapsed Time into video (days.hours:minutes:seconds) Time Shift (seconds).
0.00:00:13 -5
0.00:02:13 -9
In this case the video is shifted differently at the beginning and end.
Note: Video relative to metadata. If video lags footprint, use negative values.
Summary
The Esri FMV 1.3 Add-In User’s Manual addressed many aspects of the software, including new features,
how to uninstall older versions, installation instructions for the Add-In and the associated geoprocessing
tools, menu map for all the functionality, and details on how to use the three main components; the video
player, video manager and the geoprocessing tools. A few of the more noteworthy enhancements in this
release include the working with realtime video, the video search capability and the video multiplexer. A lot
of attention was given to the Multiplexer Geoprocessing Tool with special focus on the field mapping of
metadata because it enables many types of video data with accompanying metadata to be converted for
use in FMV Add-in.
The core capability, coupled with the new FMV 1.3 features, results in a robust full motion video experience
that is unparalleled in the commercial geospatial video industry today.
For more information about Esri’s Full Motion Video Add-In, please visit the FMV Page at
http://www.esri.com/landing-pages/full-motion-video . This FMV resource site includes, but is but not limited
to,
Free Trial software
Order FMV 1.3 Add-In
GeoNet correspondence and info
User’s Manual
Blogs
Tutorials and data
FAQ and other customer service information
Presentations
Your feedback on the software capability and functionality, user experience, user help, documentation and
customer support is much appreciated.
Copyright © 1995-2015 Esri. All rights reserved. 56
S-ar putea să vă placă și
- Arc Gis 2 Training ManualDocument197 paginiArc Gis 2 Training Manualadhiefatmaraga50% (2)
- Topic 2Document60 paginiTopic 2Syiera Md SaadÎncă nu există evaluări
- ArcGIS2 3.0 Lecture1Document270 paginiArcGIS2 3.0 Lecture1rajaanwar100% (1)
- GIS TutorialDocument144 paginiGIS TutorialAngelo Horta Abreu100% (2)
- GIS Teaching ManualDocument50 paginiGIS Teaching ManualBinyam BeyeneÎncă nu există evaluări
- Training Manual 2019Document107 paginiTraining Manual 2019kibr zewduÎncă nu există evaluări
- ArcGIS Training NEADocument161 paginiArcGIS Training NEAraghurmi100% (1)
- Chapter - 12 - Band Combinations Using Landsat ImageryDocument18 paginiChapter - 12 - Band Combinations Using Landsat ImageryRicardo Javier Garnica PeñaÎncă nu există evaluări
- ArcGIS Toolbar Manual V8iDocument9 paginiArcGIS Toolbar Manual V8iLuca BrandiÎncă nu există evaluări
- Basics of SAR Remote Sensing: Organised byDocument2 paginiBasics of SAR Remote Sensing: Organised byumesh soniÎncă nu există evaluări
- Erdas Book by - Hassan MohamedDocument116 paginiErdas Book by - Hassan Mohamedomer1243Încă nu există evaluări
- Tutorial Arcgis 10 Eng VersionDocument66 paginiTutorial Arcgis 10 Eng VersionIndra Setiawan SunarjaÎncă nu există evaluări
- ArcGIS Pro Terminology GuideDocument6 paginiArcGIS Pro Terminology GuideaizzatÎncă nu există evaluări
- ARC3 1.1 Jun12 StudentWorkbookDocument255 paginiARC3 1.1 Jun12 StudentWorkbookQuimicos ColombiaÎncă nu există evaluări
- Geographic Information System (GIS)Document27 paginiGeographic Information System (GIS)AishaZebÎncă nu există evaluări
- ERDAS IMAGINE 2013 Product DescriptionDocument30 paginiERDAS IMAGINE 2013 Product DescriptionHendro SubagioÎncă nu există evaluări
- How To Edit in ArcGIS 10Document24 paginiHow To Edit in ArcGIS 10Ini ChitozÎncă nu există evaluări
- Introduction To Geoprocessing Scripts Using PythonDocument257 paginiIntroduction To Geoprocessing Scripts Using PythonGeomar Perales50% (2)
- 2018 Book ArcGISForEnvironmentalAndWater PDFDocument363 pagini2018 Book ArcGISForEnvironmentalAndWater PDFalemeruviaÎncă nu există evaluări
- By Himanshu Panwar Asst. Prof. Civil Engineering Department AkgecDocument34 paginiBy Himanshu Panwar Asst. Prof. Civil Engineering Department AkgecAlok0% (1)
- Gis Analysis and ModellingDocument16 paginiGis Analysis and ModellingAndreas TariganÎncă nu există evaluări
- Enterprise Gis Smart Electric GridDocument11 paginiEnterprise Gis Smart Electric GridAbdulkhadir Suhair100% (1)
- ArcGis ConceptsDocument60 paginiArcGis Conceptssri_charan100% (1)
- DEM ArcGisDocument13 paginiDEM ArcGisClaudiu OneaÎncă nu există evaluări
- Using Lidar For Forest and Fuel Structure Mapping FinalDocument36 paginiUsing Lidar For Forest and Fuel Structure Mapping FinalIvan Rancic100% (1)
- Making A Geologic Map in ArcGIS 10 PDFDocument39 paginiMaking A Geologic Map in ArcGIS 10 PDFRonald AthallahÎncă nu există evaluări
- Google Earth EngineDocument14 paginiGoogle Earth EngineAkash Gourav100% (1)
- DCEP 1.0 Lecture1Document286 paginiDCEP 1.0 Lecture1Mihaela Vasiliu100% (1)
- An Intorduction To GISDocument26 paginiAn Intorduction To GISprimo_tech100% (1)
- PYTH 5.1 WKBK 1625208 PDFDocument241 paginiPYTH 5.1 WKBK 1625208 PDFadrianoduarte_bio100% (2)
- Course 2Document111 paginiCourse 2andenetÎncă nu există evaluări
- Introduction To Arcgis ProDocument32 paginiIntroduction To Arcgis ProLuwin Eska100% (1)
- Training - ArcGIS Training Manual - Advance-2011Document146 paginiTraining - ArcGIS Training Manual - Advance-2011CDMP Bangladesh100% (12)
- ArcGIS Tutorials PDFDocument3 paginiArcGIS Tutorials PDFVaneet GuptaÎncă nu există evaluări
- Spatial Analyst BroDocument4 paginiSpatial Analyst Brosasa.vukojeÎncă nu există evaluări
- GIS Tutorial 1 Basic WorkbookDocument417 paginiGIS Tutorial 1 Basic WorkbookJuan95% (21)
- GisDocument6 paginiGisJohn Tejada IIIÎncă nu există evaluări
- Chap 2 GISDocument86 paginiChap 2 GISLayani KatinÎncă nu există evaluări
- Intro To Spatial Data Analysis in Python - FOSS4G NA 2015Document27 paginiIntro To Spatial Data Analysis in Python - FOSS4G NA 2015jeedÎncă nu există evaluări
- Arc GisDocument5 paginiArc GisAlvaro FelipeÎncă nu există evaluări
- ECognition Reference BookDocument195 paginiECognition Reference BookYoniarHufanRamadhaniÎncă nu există evaluări
- Object Base Image Classifications BangladeshDocument58 paginiObject Base Image Classifications BangladeshMohd Razif Sumairi100% (1)
- GisDocument29 paginiGisYogesh SinghÎncă nu există evaluări
- Orthorectification Using Erdas ImagineDocument14 paginiOrthorectification Using Erdas ImagineArga Fondra OksapingÎncă nu există evaluări
- A Guide To GIS ApplicationsDocument128 paginiA Guide To GIS ApplicationshcsrecsÎncă nu există evaluări
- Soil ResistivityDocument6 paginiSoil ResistivityAnonymous EP0GKhfÎncă nu există evaluări
- Leica Infinity v3.6.1 - enDocument7 paginiLeica Infinity v3.6.1 - enLuis AliagaÎncă nu există evaluări
- Andover Continuum Software and Pelco Video Compatibility Matrix Versions 1.7 Through 1.9Document4 paginiAndover Continuum Software and Pelco Video Compatibility Matrix Versions 1.7 Through 1.9johnatanflorezÎncă nu există evaluări
- Free Video Editor Software Untuk Windows, Mac Dan Linux Edisi Bahasa InggrisDe la EverandFree Video Editor Software Untuk Windows, Mac Dan Linux Edisi Bahasa InggrisÎncă nu există evaluări
- Full Motion Video 1.4 User Manual PDFDocument74 paginiFull Motion Video 1.4 User Manual PDFmiftahus siddiqÎncă nu există evaluări
- What's New For Avid Media Composer - Software v8.3.1Document9 paginiWhat's New For Avid Media Composer - Software v8.3.1Prasanna VadhananÎncă nu există evaluări
- Control Center Pro Users Manual - EN - REV3.1 PDFDocument83 paginiControl Center Pro Users Manual - EN - REV3.1 PDFmarcelo diazÎncă nu există evaluări
- IVMS-4200 v2.5.0.5 Release NotesDocument7 paginiIVMS-4200 v2.5.0.5 Release NotesjoviunicoÎncă nu există evaluări
- ACS 3 10 Evaluation NVC 081212Document22 paginiACS 3 10 Evaluation NVC 081212Emin bojecÎncă nu există evaluări
- Free & Opensource Video Editor Software For Windows, Ubuntu Linux & MacintoshDe la EverandFree & Opensource Video Editor Software For Windows, Ubuntu Linux & MacintoshÎncă nu există evaluări
- MotionGuide3x1x20 - Motion - FoswikiDocument90 paginiMotionGuide3x1x20 - Motion - FoswikiBruno VasconcelosÎncă nu există evaluări
- Hnp17ce V405r02ceDocument5 paginiHnp17ce V405r02cejoe abdulÎncă nu există evaluări
- FusionMPT DevMgrUG PDFDocument218 paginiFusionMPT DevMgrUG PDFElie El MasryÎncă nu există evaluări
- Mastering Camtasia: Mastering Software Series, #5De la EverandMastering Camtasia: Mastering Software Series, #5Evaluare: 1 din 5 stele1/5 (1)
- A Christmas Carol PreviewDocument21 paginiA Christmas Carol PreviewdkissamÎncă nu există evaluări
- 2016 BIOLOGY EOC Study Guide ANSWER KEY and Content Focus PDFDocument9 pagini2016 BIOLOGY EOC Study Guide ANSWER KEY and Content Focus PDFMelisa Anne CanilangÎncă nu există evaluări
- 2015 Biology Eoc Study GuideDocument99 pagini2015 Biology Eoc Study GuidedkissamÎncă nu există evaluări
- Curriculum-Vitae March2020 PDFDocument6 paginiCurriculum-Vitae March2020 PDFdkissamÎncă nu există evaluări
- DMSMS GuidebooDocument191 paginiDMSMS GuideboodkissamÎncă nu există evaluări
- Tune Into Chords!: Billie Eilish - Idontwannabeyouanymore (Vertical Video)Document1 paginăTune Into Chords!: Billie Eilish - Idontwannabeyouanymore (Vertical Video)dkissamÎncă nu există evaluări
- Modelling Transport - Cube GuidebookDocument159 paginiModelling Transport - Cube Guidebookonyxgroup100% (4)
- FocusDocument477 paginiFocusHades12 DotÎncă nu există evaluări
- Exercise: Making Predictions: Particulate Matter ExposureDocument66 paginiExercise: Making Predictions: Particulate Matter ExposureMOHIT JANIÎncă nu există evaluări
- Next Gis WebDocument140 paginiNext Gis Webadamdewa10Încă nu există evaluări
- A Brief Overview of Maps: A Powerful Way To Represent Your DataDocument125 paginiA Brief Overview of Maps: A Powerful Way To Represent Your DataClement AileÎncă nu există evaluări
- Transportation AnalyticsDocument47 paginiTransportation AnalyticsVivek KumarÎncă nu există evaluări
- Sinmap 10Document6 paginiSinmap 10picochulo17Încă nu există evaluări
- Spatial Data Mining Approaches For GIS - A Brief Review: January 2015Document15 paginiSpatial Data Mining Approaches For GIS - A Brief Review: January 2015Casey Ips AspirantÎncă nu există evaluări
- Arcgis Schematics ConnectivityDocument22 paginiArcgis Schematics ConnectivityYudi ZulkarnaenÎncă nu există evaluări
- Classify function-ArcGIS Pro - DocumentationDocument2 paginiClassify function-ArcGIS Pro - DocumentationRonald AthallahÎncă nu există evaluări
- Spatial Analyst TutorialDocument64 paginiSpatial Analyst TutorialDolores FigueroaÎncă nu există evaluări
- Lsvgm401 Gis Software in MappingDocument130 paginiLsvgm401 Gis Software in MappingJEAN DE DIEU MUVARAÎncă nu există evaluări
- Why GIS PetroleumDocument49 paginiWhy GIS PetroleumAqeel Tariq100% (2)
- Randall ResumeDocument3 paginiRandall Resumeapi-341174915Încă nu există evaluări
- Authorize ProoDocument2 paginiAuthorize ProoIkhsan KamilÎncă nu există evaluări
- ESA - End User Information SheetDocument1 paginăESA - End User Information Sheethelmy muktiÎncă nu există evaluări
- Development of A SWMM-GIS Flood Model For New Orleans Drainage PuDocument160 paginiDevelopment of A SWMM-GIS Flood Model For New Orleans Drainage PuEBA AJEMAÎncă nu există evaluări
- Gis Sols For AgricultureDocument8 paginiGis Sols For Agriculturethirumangai6100% (1)
- R12 - Oracle Asset Tracking User's GuideDocument128 paginiR12 - Oracle Asset Tracking User's Guidewalid shomanÎncă nu există evaluări
- W/ra Lafaa Magaala Shaggar Introduction To QGISDocument24 paginiW/ra Lafaa Magaala Shaggar Introduction To QGISDuromi IntalaÎncă nu există evaluări
- Latest CV - Geomatics Engineer (Survey Engineer)Document7 paginiLatest CV - Geomatics Engineer (Survey Engineer)ramkrishna regmiÎncă nu există evaluări
- D2.5.1 Overview of GIS Applications, Risk Assessment and Risk Management of Climate Change Hazards PDFDocument60 paginiD2.5.1 Overview of GIS Applications, Risk Assessment and Risk Management of Climate Change Hazards PDFRosana AlmeidaÎncă nu există evaluări
- GIS Chap 1Document14 paginiGIS Chap 1spicezhackÎncă nu există evaluări
- Polylepis Incana Kunth and Polylepis Racemosa Ruiz Pav ReforestedDocument15 paginiPolylepis Incana Kunth and Polylepis Racemosa Ruiz Pav Reforestedca.lalamaÎncă nu există evaluări
- EIGAP Data Sheet April 2018 PDFDocument3 paginiEIGAP Data Sheet April 2018 PDFnishantÎncă nu există evaluări
- Point Pattern Analysis in An ArcGIS EnvironmentDocument17 paginiPoint Pattern Analysis in An ArcGIS Environmentapi-3788255Încă nu există evaluări
- UGBU - Product Support MatrixDocument89 paginiUGBU - Product Support MatrixKalaiÎncă nu există evaluări
- Arcgis Enterprise: Functionality MatrixDocument11 paginiArcgis Enterprise: Functionality Matrixjonnydeep1970virgilio.itÎncă nu există evaluări
- ArcGis Manual 9.3Document113 paginiArcGis Manual 9.3Elias100% (1)
- Amy Rock - Ryan Malhoski - Mapping With ArcGIS Pro - Design Accurate and User-Friendly Maps To Share The Story of Your Data-Packt Publishing LTD (2018)Document259 paginiAmy Rock - Ryan Malhoski - Mapping With ArcGIS Pro - Design Accurate and User-Friendly Maps To Share The Story of Your Data-Packt Publishing LTD (2018)Kaye ViancaÎncă nu există evaluări