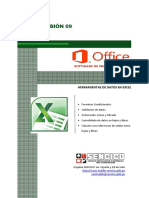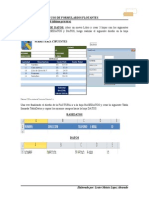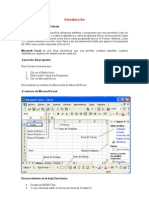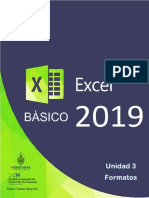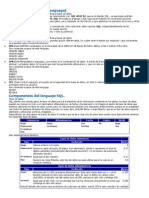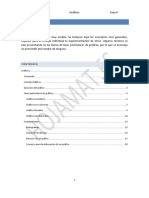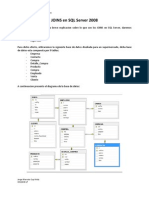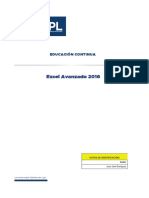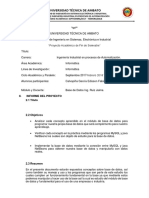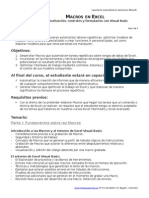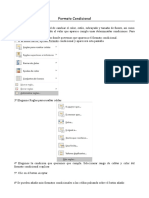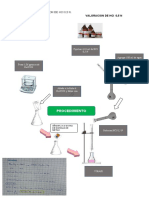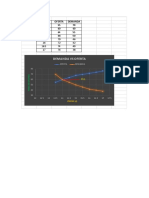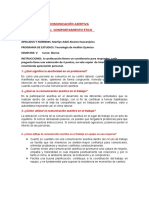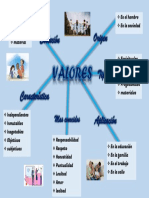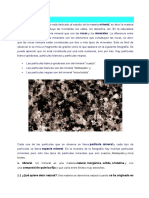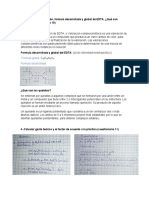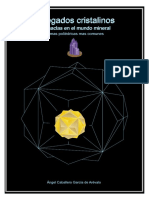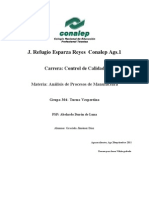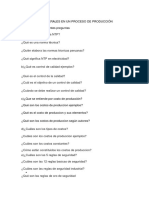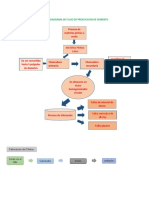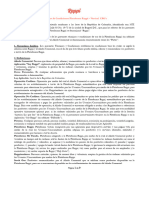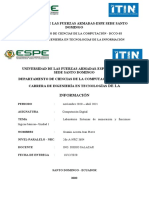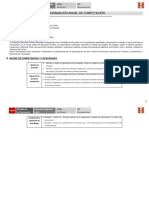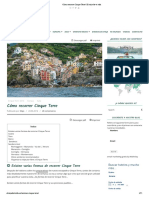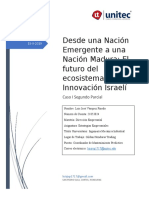Documente Academic
Documente Profesional
Documente Cultură
CONDICIONAL
Încărcat de
adeli alvarezDrepturi de autor
Formate disponibile
Partajați acest document
Partajați sau inserați document
Vi se pare util acest document?
Este necorespunzător acest conținut?
Raportați acest documentDrepturi de autor:
Formate disponibile
CONDICIONAL
Încărcat de
adeli alvarezDrepturi de autor:
Formate disponibile
Formato condicional en Excel
Cuando tienes demasiados datos, puede ser difícil ver las tendencias que los datos
representan, por lo que el formato condicional es una excelente herramienta para que puedas
entender mejor la información desde la tabla. Al aplicar el formato condicional en una hoja
de cálculo verás algo como:
Te permite añadir automáticamente algún color o icono a las celdas, dependiendo del valor.
Por ejemplo, en la hoja de cálculo que te mostramos anteriormente establecimos que si una
cifra es mayor de 4,000 la celda se tornará de color verde, y si es menor de 3,500, de color
rojo.
Cómo crear un formato condicional:
Paso 1:
Selecciona todas las celdas a las que desees añadir el formato condicional.
Paso 2:
En la pestaña Inicio, haz clic en el comando Formato condicional.
Paso 3:
Se desplegará un menú desde el cual podrás escoger que tipo de formato deseas aplicar.
En nuestro caso, seleccionaremos la opción Resaltar reglas de celdas.
Paso 4:
Se abrirá otro menú en el podrás elegir la regla conforme a la cual se aplicará el formato
elegido. Por ejemplo, al elegir la opción Es mayor que, se marcarán las celdas que tengan
un valor más alto del que le indiques al programa
Paso 5:
Aparecerá un cuadro de diálogo donde podrás especificar la regla. En nuestro ejemplo le
diremos que rellene las celdas que tengan un valor mayor de 4500 con un color verde
oscuro.
Al terminar, haz clic en el botón Aceptar
Si quieres añadir un formato adicional para, por ejemplo, resaltar las cifras menores de cierto
rango, simplemente debes repetir los pasos anteriores.
Además, existen muchos otros tipos de formatos condicionales, por ejemplo:
Cómo quitar el formato condicional:
Si quieres desactivar el formato condicional en una hoja de cálculo, sigue estos pasos:
Paso 1:
Selecciona las celdas en donde deseas desactivar el formato condicional.
Paso 2:
Haz clic en el comando Formato condicional, que estará en la Cinta de opciones en la
pestaña Inicio.
Paso 3:
Se desplegará un menú. Allí selecciona la opción Borrar reglas.
Paso 4:
Verás que se abrirá un nuevo menú con las opciones Borrar reglas de las celdas
seleccionadas y Borrar reglas de toda la hoja. Haz clic sobre la opción que se acomode
al resultado que desees obtener y el formato será eliminado.
EJERCUTA LOS SIGUIENTES EJERCICIOS
Ejercicio 4
Crea una hoja de cálculo donde aparezca el número de ejemplares vendidos de los diferentes periódicos por
trimestre, calcula el total por anual.
A la celda que contenga el total anual se le tiene que dar el siguiente formato condicional:
Si es mayor de 2.500.000, formato cursiva color rojo, fondo de celda azul celeste
Si está entre 2.000.000 y 2.500.000, negrita azul oscuro, fondo lavanda.
Si es inferior a 2.000.000, formato negrita ciruela
Guarda el ejercicio como FORMATO CONDICIONAL 1
Ejercicio 5
Crea una hoja de cálculo para obtener la nota media de los alumnos en la primera evaluación. Debes dar el
siguiente formato condicional al rango (D4:D13):
Si tiene una nota igual o superior a un 7 azul oscuro negrita,borde color rojo oscuro, color fondo amarillo
Si tiene una nota comprendida entre 5 y 7 verde negrita
Si tiene menor que 5 color verde negrita, borde discontínuo (----), color fondo lavanda
Ordena los datos por orden alfabético
Guarda la hoja con el título FORMATO CONDICIONAL 2
S-ar putea să vă placă și
- Introducción a los Algoritmos y las Estructuras de Datos 2: Introducción a los Algoritmos y las Estructuras de Datos, #2De la EverandIntroducción a los Algoritmos y las Estructuras de Datos 2: Introducción a los Algoritmos y las Estructuras de Datos, #2Încă nu există evaluări
- Manual Excel 2016 09 PDFDocument36 paginiManual Excel 2016 09 PDFSheysokeÎncă nu există evaluări
- Conexión A Una Base de Datos de MYSQLDocument6 paginiConexión A Una Base de Datos de MYSQLDavid J. CastilloÎncă nu există evaluări
- Normalizacion de Base de DatosDocument26 paginiNormalizacion de Base de DatosRony H. AparicioÎncă nu există evaluări
- Fundamentos de SQL EJEMPLOSDocument33 paginiFundamentos de SQL EJEMPLOScintya100% (1)
- Lista de EjerciciosDocument3 paginiLista de EjerciciosshackbrayÎncă nu există evaluări
- Graficos en ExcelDocument11 paginiGraficos en ExcelVerito B ValerÎncă nu există evaluări
- Función SI AnidadaDocument7 paginiFunción SI AnidadaOmar Ospino CaicedoÎncă nu există evaluări
- Formularios Flotantes en ExcelDocument7 paginiFormularios Flotantes en ExcelOmier AlejandroÎncă nu există evaluări
- Funciones ExcelDocument16 paginiFunciones ExcelJulio Jin Ricaldi ArzapaloÎncă nu există evaluări
- Curso Excel 2007 AvanzadoDocument68 paginiCurso Excel 2007 AvanzadoleninpugaÎncă nu există evaluări
- Balotario ExcelDocument37 paginiBalotario ExcelAlex Castillon100% (2)
- Introducción de ExcellDocument29 paginiIntroducción de ExcellcacereslulÎncă nu există evaluări
- Tablas DinamicasDocument26 paginiTablas DinamicasFrancisco Javier SabathÎncă nu există evaluări
- Vectores UnidimensionalesDocument2 paginiVectores Unidimensionalescamilo prieto manosalva100% (1)
- Manual Oracle Hyperion Usuario DesarrolladorDocument27 paginiManual Oracle Hyperion Usuario DesarrolladormanuÎncă nu există evaluări
- Manual ExcelDocument44 paginiManual ExcelErnesto Lucio ArengoÎncă nu există evaluări
- PolimorfismoDocument113 paginiPolimorfismoray_hinoÎncă nu există evaluări
- ExcelDocument21 paginiExcelMarycela OsorioÎncă nu există evaluări
- 04 Ejercicios HTML PreguntasDocument27 pagini04 Ejercicios HTML PreguntasSynthex El Puto AmoÎncă nu există evaluări
- Semana 1 - Excel Basico - 2023Document37 paginiSemana 1 - Excel Basico - 2023Lhuana EstradaÎncă nu există evaluări
- Curso de Excel Nivel AvanzadoDocument32 paginiCurso de Excel Nivel AvanzadoADOLFO380Încă nu există evaluări
- Graficos en ExcelDocument6 paginiGraficos en ExcelJORGEÎncă nu există evaluări
- My SQLDocument74 paginiMy SQLwilly_acÎncă nu există evaluări
- Creacion de Tablas en WordDocument20 paginiCreacion de Tablas en Wordmariangelcen5797Încă nu există evaluări
- Tablas y Graficos DinamicosDocument15 paginiTablas y Graficos DinamicosPedro SalazarÎncă nu există evaluări
- Unidad 3 - FormatosDocument20 paginiUnidad 3 - FormatosMartha BarahonaÎncă nu există evaluări
- SQL ApuntesDocument60 paginiSQL Apuntesrmacjus100% (1)
- ¿Qué Es Un ETLDocument11 pagini¿Qué Es Un ETLLele SolmÎncă nu există evaluări
- Graficos en Excel PDFDocument21 paginiGraficos en Excel PDFHislerÎncă nu există evaluări
- Manual Power Point 2013Document7 paginiManual Power Point 2013Santiago100% (1)
- 0166 Excel AvanzadoDocument61 pagini0166 Excel AvanzadoOscar BatistaÎncă nu există evaluări
- Metodos C#Document34 paginiMetodos C#Leonel Vladimir Orellana Huanca100% (1)
- Ejercicios SQL 2Document4 paginiEjercicios SQL 2kaiser ChannelÎncă nu există evaluări
- SQL FuncionesDocument33 paginiSQL FuncionesKenny GpzÎncă nu există evaluări
- Las 17 Formas Esenciales de Usar AxelDocument11 paginiLas 17 Formas Esenciales de Usar AxelJose Gonzalez PadillaÎncă nu există evaluări
- Joins en SQL Server 2008Document4 paginiJoins en SQL Server 2008Jorge CupiÎncă nu există evaluări
- ACCESS - Guias para Crear Una Base de DatosDocument86 paginiACCESS - Guias para Crear Una Base de DatosMeryLucyÎncă nu există evaluări
- Bases de Datos en Excel (Curso Excel V) PDFDocument12 paginiBases de Datos en Excel (Curso Excel V) PDFRaul Flores SanchezÎncă nu există evaluări
- Excel AvanzadoDocument24 paginiExcel AvanzadoMiguel Angel Lizarraga MezaÎncă nu există evaluări
- ExcelDocument74 paginiExcelPedro SalazarÎncă nu există evaluări
- Trabajo Excel BasicoDocument30 paginiTrabajo Excel BasicoDayana Pineda0% (1)
- Subconsultas en El Lenguaje SQLDocument9 paginiSubconsultas en El Lenguaje SQLDianitaPrincesÎncă nu există evaluări
- 6b9d8f - Consultas Complejas SQLDocument17 pagini6b9d8f - Consultas Complejas SQLJesús AraujoÎncă nu există evaluări
- Ejercicio SQLDocument16 paginiEjercicio SQLAnthony Roque IgredaÎncă nu există evaluări
- Excel Macros Controles Teoria PDFDocument5 paginiExcel Macros Controles Teoria PDFCristian MartinezÎncă nu există evaluări
- Slides Del Curso de Pensamiento Logico Algoritmos y Diagramas de Flujo - PDFDocument70 paginiSlides Del Curso de Pensamiento Logico Algoritmos y Diagramas de Flujo - PDFcamilo ortegaÎncă nu există evaluări
- Codificacion PDFDocument12 paginiCodificacion PDFAlcira ZamoraÎncă nu există evaluări
- Tipos de Datos Abstractos - TDADocument4 paginiTipos de Datos Abstractos - TDAAnonymous zf4BvgÎncă nu există evaluări
- Tutorial ExcelDocument14 paginiTutorial ExcelRamon Angel VegaÎncă nu există evaluări
- Proyecto Final Base de Datos.Document26 paginiProyecto Final Base de Datos.edissonÎncă nu există evaluări
- AlgoritmoDocument5 paginiAlgoritmotitisqui100% (18)
- Temario Macros en ExcelDocument3 paginiTemario Macros en ExcelZ Mary MoonÎncă nu există evaluări
- Lectur Sugerida - Base de Datos en AccessDocument12 paginiLectur Sugerida - Base de Datos en AccesslauraÎncă nu există evaluări
- Curso Básico de ReporteadorV14Document42 paginiCurso Básico de ReporteadorV14EstefannyMarÎncă nu există evaluări
- Guia Instalacion Actualizacion 350 PDFDocument23 paginiGuia Instalacion Actualizacion 350 PDFandreclÎncă nu există evaluări
- 3 Formato CondicionalDocument9 pagini3 Formato CondicionalalexÎncă nu există evaluări
- Formato CondicionalDocument7 paginiFormato CondicionalAndreita Saab CanoÎncă nu există evaluări
- Formato CondicionalDocument3 paginiFormato CondicionalEmely velascoÎncă nu există evaluări
- Formato Condicional 595fa1b2575eab0Document6 paginiFormato Condicional 595fa1b2575eab0Alexander OtakuÎncă nu există evaluări
- Tarea Clase 16 RESUELTODocument2 paginiTarea Clase 16 RESUELTOadeli alvarezÎncă nu există evaluări
- Cuestionario 3Document1 paginăCuestionario 3adeli alvarezÎncă nu există evaluări
- Guias de Practicas 10-11Document4 paginiGuias de Practicas 10-11adeli alvarezÎncă nu există evaluări
- Tarea #4Document9 paginiTarea #4adeli alvarezÎncă nu există evaluări
- 4 Cuestionario 6Document1 pagină4 Cuestionario 6adeli alvarezÎncă nu există evaluări
- Demanda Vs OfertaDocument1 paginăDemanda Vs Ofertaadeli alvarezÎncă nu există evaluări
- Tarea Actividad Comunicación AsertivaDocument1 paginăTarea Actividad Comunicación Asertivaadeli alvarezÎncă nu există evaluări
- Cálculo - VDocument1 paginăCálculo - Vadeli alvarezÎncă nu există evaluări
- Organizador de Los Valores-Marilyn Adeli AlvarezDocument1 paginăOrganizador de Los Valores-Marilyn Adeli Alvarezadeli alvarezÎncă nu există evaluări
- Material de Estudios Los Minerales (PDF - Io)Document6 paginiMaterial de Estudios Los Minerales (PDF - Io)adeli alvarezÎncă nu există evaluări
- Cuestio10 La 1 y Cuestio 11 La 4Document1 paginăCuestio10 La 1 y Cuestio 11 La 4adeli alvarezÎncă nu există evaluări
- Material de Estudios Los Minerales (PDF - Io)Document6 paginiMaterial de Estudios Los Minerales (PDF - Io)adeli alvarezÎncă nu există evaluări
- Dulses: Halloween-NegocioDocument1 paginăDulses: Halloween-Negocioadeli alvarezÎncă nu există evaluări
- 03 DestilacionDocument12 pagini03 Destilacionadeli alvarezÎncă nu există evaluări
- Cristalografia 2021Document55 paginiCristalografia 2021adeli alvarezÎncă nu există evaluări
- Material de LecturaDocument4 paginiMaterial de Lecturaadeli alvarezÎncă nu există evaluări
- Material de LecturaDocument2 paginiMaterial de Lecturaadeli alvarezÎncă nu există evaluări
- Articulo KiebDocument12 paginiArticulo KiebRoger Moina VillegasÎncă nu există evaluări
- Proceso Realizacion de VidrioDocument18 paginiProceso Realizacion de VidrioGreizy Kuzt Jimenez100% (1)
- Demandadeoxigeno 151209151613 Lva1 App6892Document31 paginiDemandadeoxigeno 151209151613 Lva1 App6892adeli alvarezÎncă nu există evaluări
- Clase 10 Caracteres OrganolepticasDocument11 paginiClase 10 Caracteres Organolepticasadeli alvarezÎncă nu există evaluări
- Herramientas Del Control de CalidadDocument16 paginiHerramientas Del Control de Calidadadeli alvarezÎncă nu există evaluări
- Semana #11 - Helados: MG - Sc.Ing. Rosalinda Gaby Canchucaja ValdiviesoDocument15 paginiSemana #11 - Helados: MG - Sc.Ing. Rosalinda Gaby Canchucaja Valdiviesoadeli alvarezÎncă nu există evaluări
- MineralesDocument1 paginăMineralesadeli alvarezÎncă nu există evaluări
- Conceptos Generales en Un Proceso de Producción PreguntasDocument1 paginăConceptos Generales en Un Proceso de Producción Preguntasadeli alvarezÎncă nu există evaluări
- Tarea 2 ''Antecedentes de Calidad''Document4 paginiTarea 2 ''Antecedentes de Calidad''adeli alvarezÎncă nu există evaluări
- Diagrama de FlujosDocument3 paginiDiagrama de Flujosadeli alvarezÎncă nu există evaluări
- Personalidad 2Document26 paginiPersonalidad 2adeli alvarezÎncă nu există evaluări
- Primer Informe de ConcretoDocument6 paginiPrimer Informe de Concretoalcides gonzales crisoloÎncă nu există evaluări
- Triptico SaachiDocument2 paginiTriptico SaachiJanelly LozanoÎncă nu există evaluări
- Manual Librerias BIM - LastigamaDocument59 paginiManual Librerias BIM - LastigamaangeloÎncă nu există evaluări
- AdhesivosDocument22 paginiAdhesivosEnrique De La Hoz CastellarÎncă nu există evaluări
- Estudio Topografico Cerro El CastilloDocument18 paginiEstudio Topografico Cerro El CastilloRosas Cruz David HenryÎncă nu există evaluări
- Fabian Gonzalez Fisica S2Document5 paginiFabian Gonzalez Fisica S2Fabian Gonzalez GonzalezÎncă nu există evaluări
- Contrato RappiDocument9 paginiContrato RappiPaisajes HermososÎncă nu există evaluări
- Informe 1. Sistemas de Numeración y Lógica Básica-Guanin JeanDocument21 paginiInforme 1. Sistemas de Numeración y Lógica Básica-Guanin JeanJean-Pierre GuaninÎncă nu există evaluări
- Tornero Omar La CenaDocument3 paginiTornero Omar La CenaGuadalupe RomeroÎncă nu există evaluări
- Flash Cards Acuarela y Actividades de Escritura Tiburones en Espanol e InglesDocument21 paginiFlash Cards Acuarela y Actividades de Escritura Tiburones en Espanol e InglesClaudia BeltranÎncă nu există evaluări
- Fortalezas-Debilidades Edgar VelasquezDocument1 paginăFortalezas-Debilidades Edgar VelasquezEdgar VelasquezÎncă nu există evaluări
- 01 - 1 - Descriptor Del Curso Estructura y Función WA900-3 EO Versión 2.0Document6 pagini01 - 1 - Descriptor Del Curso Estructura y Función WA900-3 EO Versión 2.0MARIO DEL PINO MUÑOZÎncă nu există evaluări
- Programación Anual 3° Primaria 2016Document6 paginiProgramación Anual 3° Primaria 2016Mely Mahi Tolentino CamarenaÎncă nu există evaluări
- Identificación de Oportunidades de Negocio - 1Document8 paginiIdentificación de Oportunidades de Negocio - 1EDUARDO XAVIER DEMERA COCHANCELA100% (1)
- Caso Numa PDFDocument13 paginiCaso Numa PDFLincol DiazÎncă nu există evaluări
- El Procedimiento Administrativo Sancionador - Caracteres y Etapas - Autor José María Pacori CariDocument14 paginiEl Procedimiento Administrativo Sancionador - Caracteres y Etapas - Autor José María Pacori CariJOSÉ MARÍA PACORI CARIÎncă nu există evaluări
- Diseño Construcción y Mantenimiento de Gasoductos y Oleoductos4Document1 paginăDiseño Construcción y Mantenimiento de Gasoductos y Oleoductos4Anonymous 7PI9vu1rÎncă nu există evaluări
- Cómo Recorrer Cinque Terre (Italia) - El Viaje de Tu VidaDocument22 paginiCómo Recorrer Cinque Terre (Italia) - El Viaje de Tu VidaSalvador Matas BorrutÎncă nu există evaluări
- Reglamento Interno de Segutidad y Salud en El TrabajoDocument16 paginiReglamento Interno de Segutidad y Salud en El TrabajothaniaÎncă nu există evaluări
- 02-04-0105-43 ALE Normal 1 4537287 EPEREZJ 20-02-2024061204 PDFDocument17 pagini02-04-0105-43 ALE Normal 1 4537287 EPEREZJ 20-02-2024061204 PDFRené VargasÎncă nu există evaluări
- Mercado VitivinícolaDocument27 paginiMercado VitivinícolaAlejandro RavazzaniÎncă nu există evaluări
- Energia SolarDocument8 paginiEnergia SolarLuis R. Galarza AscuiÎncă nu există evaluări
- Práctica 5Document8 paginiPráctica 5IsabelÎncă nu există evaluări
- Pensum de Estudios Auditoria USACDocument1 paginăPensum de Estudios Auditoria USACAndrea Rodriguez100% (1)
- CCN-STIC-574 - Implementación de Seguridad en Internet Information Services 10 Sobre Microsoft Windows Server 2016Document43 paginiCCN-STIC-574 - Implementación de Seguridad en Internet Information Services 10 Sobre Microsoft Windows Server 2016gabo1114524Încă nu există evaluări
- Stephany Zapata Semejanzas y Diferencias Entre LOSEP y Código de TrabajoDocument1 paginăStephany Zapata Semejanzas y Diferencias Entre LOSEP y Código de TrabajoStephy Zapata100% (1)
- Contabilidad PublicaDocument104 paginiContabilidad Publicaaaa0% (1)
- 1264-Texto Del Artículo-2117-1-10-20200303Document12 pagini1264-Texto Del Artículo-2117-1-10-20200303marielaÎncă nu există evaluări
- Caso Innovacion IsraeliDocument9 paginiCaso Innovacion IsraeliLuis Jose Vasquez PinedaÎncă nu există evaluări
- (Ex) Une-En Iso 11426 2021Document4 pagini(Ex) Une-En Iso 11426 2021Oscar Hdz CocaÎncă nu există evaluări