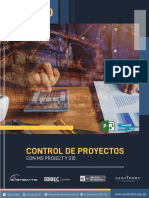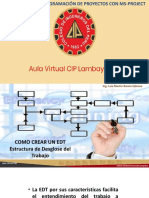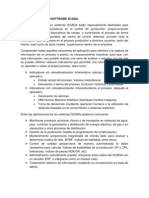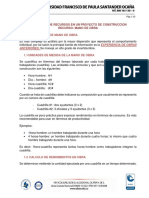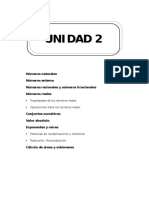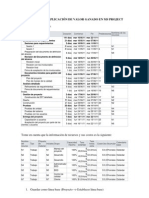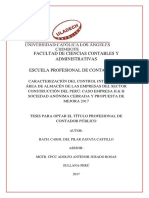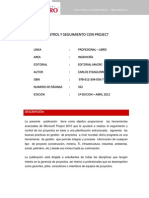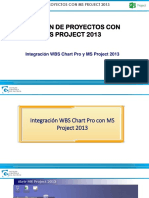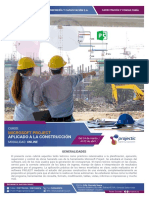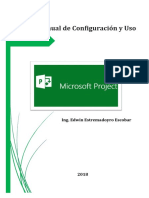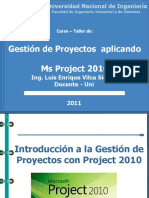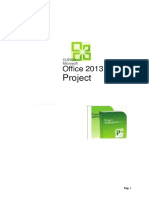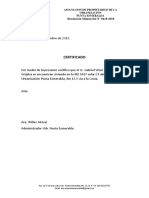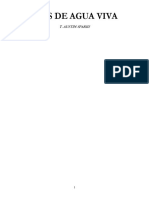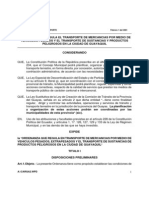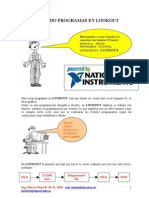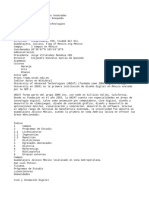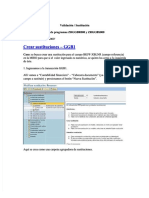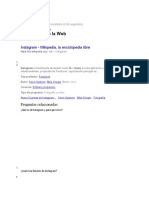Documente Academic
Documente Profesional
Documente Cultură
Manual Project 2016
Încărcat de
Sabanera MaldonadoDrepturi de autor
Formate disponibile
Partajați acest document
Partajați sau inserați document
Vi se pare util acest document?
Este necorespunzător acest conținut?
Raportați acest documentDrepturi de autor:
Formate disponibile
Manual Project 2016
Încărcat de
Sabanera MaldonadoDrepturi de autor:
Formate disponibile
MANUAL
MICROSOFT PROJECT
Instructora del Seminario:
Iris Soledispa Garofalo
Licenciada en Sistemas de Información
E-mail: irissg@yahoo.com
Móvil: 0994765748
Telf. Of. 6037289
Microsoft Project
INTRODUCCIÓN
Microsoft Project, es una aplicación de gestión de proyectos, que nos
ayudara a organizar un proyecto en diferentes tareas y en un tiempo
determinado.
Microsoft Project, permite:
Planificar: Planificar y programar tareas así como asignar recursos a dichas
tareas de manera adecuada y sencilla.
Control: Realizar un control, organización y seguimiento, así como coordinar
toda la información que conlleva los requisitos del proyecto, la duración y los
recursos asignados a las diferentes tareas.
Visualización e Impresión: Visualizar el Plan de Proyecto en formatos estándar
y con un diseño de diagramas muy apropiados y fáciles de interpretar.
Valoraciones: Valorar con costos las diferentes fases de un proyecto.
Para realizar una adecuada gestión de planificación de proyecto, se
requiere:
Definir la lista de tareas e hitos
Estimar la duración de cada tarea
Determinar las relaciones o vínculos entre las tareas
Construir una estructura de descomposición de trabajo (WBS o EDT)
Evaluación de los recursos del proyecto
Asignación de recursos a las tareas
Optimizar la estructura del proyecto
Preparado por: Lcda. Iris Soledispa Garófalo
Página - 1
Microsoft Project
QUÉ ES UN PROYECTO?
Es una secuencia bien definida de eventos con un principio y un final,
dirigidos a alcanzar un objetivo claro, y realizados por personas dentro de
unos parámetros establecidos, tales como tiempo, costos, recursos y calidad.
Un proyecto es algo diferente de lo que hacemos todos los días, porque el
objetivo de un proyecto es un evento específico y no rutinario.
ALGUNOS CONCEPTOS DE PROJECT
Tareas: son las acciones, pasos o actividades necesarias para completar o
lograr el fin del proyecto.
Duración: las tareas tienen una duración que se la puede estimar en
unidades como horas, días, semanas, etc.
Relaciones: las relaciones especifican que tareas deben empezar o finalizar
para que otras tareas pueden empezar o finalizar.
Limitantes de tareas: pueden ser una fecha específica en que una tarea
debe empezar o finalizar.
Hitos o puntos de control: tareas que no consumen tiempo. Se usan como
eventos de control del proyecto.
Tareas de grupo o resumen: aquellas que agrupan otras tareas o subtareas.
Tareas repetitivas: aquellas que se repiten periódicamente como reuniones o
informes que se realizan semanalmente.
Camino crítico: conjunto de tareas que si se atrasan afectan el final del
proyecto.
Preparado por: Lcda. Iris Soledispa Garófalo
Página - 2
Microsoft Project
Recursos: son personas, equipos y materiales que se usan para cumplir las
tareas.
Calendarios: existen calendarios de proyecto, de tareas y de recursos que
especifican días laborables y no laborables.
Vistas: Son las diversas “pantallas” que muestra Project para ingresar o
mostrar información de proyectos.
Diagrama de Gantt: es la vista más común de Project, permite ingresar las
tareas y observar gráficamente las duraciones y las relaciones entre tareas.
DEFINICIÓN DE LAS TAREAS DEL PROYECTO
Los pasos requeridos para completar un proyecto recibe el nombre de
TAREAS. Las tareas se llevan a cabo en una secuencia determinada por la
naturaleza del proyecto. Algunas tareas ocurren secuencialmente, mientras
que otras se pueden llevar a cabo de forma paralela con otra.
La lista de tareas y el tiempo necesario para su realización es el PLAN DEL
PROYECTO. El plan dice cuando se espera que empiece y acabe cada tarea,
y cuanto tiempo va a emplear. La cantidad de tiempo que tarda en
realizarse una tarea se denomina DURACIÓN. Project permite especificar la
duración en semanas, días, horas o minutos.
DURACIÓN DE TAREAS
La DURACIÓN es el período total de tiempo que es necesario para completar
una tarea. Normalmente es la cantidad de tiempo de trabajo desde el
Preparado por: Lcda. Iris Soledispa Garófalo
Página - 3
Microsoft Project
comienzo hasta el fin de una tarea, definido en el calendario del proyecto y
de recursos. Recuerde que trabajo no equivale a duración de la tarea.
¿CÓMO INGRESAR A PROJECT?
Utilizando el botón INICIO, ubicado en la barra de tareas que permite
acceder a varias opciones, a continuación seleccione MICROSOFT
POJECT.
También puede realizarlo por medio del ICONO de acceso directo de
MICROSOFT PROJECT ubicado en el ESCRITORIO DE WINDOWS.
Project le da la bienvenida con la siguiente pantalla de presentación:
VISTAS GENERADAS POR MICROSOFT PROJECT
A continuación una breve descripción de cada tipo de vista:
Preparado por: Lcda. Iris Soledispa Garófalo
Página - 4
Microsoft Project
Calendario: Un calendario mensual que muestra las tareas y sus duraciones.
Utilice esta vista de tareas para mostrar las tareas programadas en una
semana o en un intervalo de semanas concretos.
Diagrama de Gantt: Una lista de tareas e información relacionada y un
diagrama que muestra tareas y duraciones en función del tiempo. Utilice esta
vista de tareas para introducir y programar una lista de tareas.
Gantt de redistribución: Una lista de tareas, información sobre los retrasos y las
demoras de las tareas y un diagrama de barras que muestra los efectos
anteriores y posteriores a la redistribución. Utilice esta vista de tareas para
comprobar la magnitud del retraso de la tarea.
Gantt esperado: Un diagrama de Gantt que muestra los resultados de un
caso esperado en su programación. Utilice esta vista cuando realice un
análisis PERT de una duración de tareas o de una programación de proyecto.
Gantt optimista: Un diagrama de Gantt que muestra los resultados del mejor
caso posible de la programación. Utilice esta vista cuando realice un análisis
PERT de una duración de tareas o de una programación de proyecto.
Gantt pesimista: Un diagrama de Gantt que muestra los resultados del peor
caso de la programación. Utilice esta vista cuando realice un análisis PERT de
una duración de tareas o de una programación de proyecto.
Preparado por: Lcda. Iris Soledispa Garófalo
Página - 5
Microsoft Project
¿CÓMO INGRESAR UNA TAREA O SUBTAREA?
Clic en la celda correspondiente a la columna NOMBRE DE TAREA
Escriba el nombre de la TAREA o SUBTAREA
Presione la tecla ENTER ()
HITOS O PUNTOS DE CONTROL
Los hitos son eventos significativos que sirven como puntos de control del
proyecto. Los hitos son tareas que no consumen tiempo, es decir su duración
es 0. Se usan los hitos para realizar seguimientos de pasos importantes que
ocurren en el proyecto. Para crear el hito, simplemente ingrese 0d en la
duración de una tarea. Un hito aparece en Gantt como un robo.
¿CÓMO BORRAR UNA TAREA O SUBTAREA?
Seleccione la Tarea que desee eliminar
Preparado por: Lcda. Iris Soledispa Garófalo
Página - 6
Microsoft Project
Botón DERECHO DEL MOUSE, elija ELIMINAR UNA TAREA
¿CÓMO INGRESAR UNA DURACIÓN?
Clic en la celda correspondiente a la columna DURACIÓN, escriba un
número para la longitud de duración seguido de una abreviatura de
unidad de duración (d, m, h, s).
Presione la tecla ENTER ()
Repita los pasos 1 y 2 para ingresar las duraciones de todas las tareas
Preparado por: Lcda. Iris Soledispa Garófalo
Página - 7
Microsoft Project
RELACIONES ENTRE TAREAS
Las tareas de los proyectos se realizan en determinado orden. Por lo general
las tareas empiezan tan pronto otras terminan. Ejemplo: Pintar la pared y
luego colgar los cuadros.
Estas dos tareas tienen una relación de Fin a Comienzo (FC), ya que primero
debe finalizar la pintura, para luego empezar a colgar los cuadros. Se le llama
tarea predecesora a aquella que antecede o empieza antes de las que
dependen de la misma. Y se le llama tarea sucesora a aquella que ocurre
luego de la tarea de que depende.
– Tarea 1: Pintar pared - Predecesora de tarea 2
– Tarea 2: Colgar cuadros - Sucesora de tarea 1
Existen 4 tipos de relaciones de tareas:
– FC: Fin a comienzo (más común)
– CC: Comienzo a comienzo
Preparado por: Lcda. Iris Soledispa Garófalo
Página - 8
Microsoft Project
– FF: Fin a fin
– CF: Comienzo a fin
En resumen:
TIPO DE RELACIÓN ENTRE DESCRIPCIÓN
TAREAS
La tarea comienza cuando su
Fin a Comienzo (FC) predecesora finaliza
La tarea comienza cuando su
Comienzo a Comienzo (CC) predecesora comienza
La tarea finaliza cuando su predecesora
Fin a Fin (FF) finaliza
La tarea comienza cuando su
Comienzo a Fin (CF) predecesora finaliza
En el Menú VER, elija DIAGRAMA DE GANTT
En la Tabla de Gantt, SELECCIONE las tareas que desea vincular
Preparado por: Lcda. Iris Soledispa Garófalo
Página - 9
Microsoft Project
Haga clic en el botón VINCULAR TAREAS de la Barra de Herramientas o
presione CRTL+F2, siempre que desee vincular dos tareas FC
Caso contrario de doble clic a la tarea que desea agregar un vínculo y del
menú desplegable de la opción tipo seleccione la relación que deberá tener
esta tarea.
¿CÓMO INGRESAR LA FECHA DE COMIENZO DE UN PROYECTO?
En el Menú PROYECTO, elija INFORMACIÓN DEL PROYECTO
Preparado por: Lcda. Iris Soledispa Garófalo
Página - 10
Microsoft Project
En FECHA DE COMIENZO, escriba la fecha de comienzo a partir de la que
se programará el proyecto
Seleccione el tipo de CALENDARIO, con el que guste programar
Clic botón ACEPTAR
Preparado por: Lcda. Iris Soledispa Garófalo
Página - 11
Microsoft Project
CALENDARIO DEL PROYECTO
El CALENDARIO DEL PROYECTO define los días y horas laborables de todo el
proyecto.
Microsoft Project, solamente programara tareas en los días y horas laborables
establecidas en el CALENDARIO DEL PROYECTO. Cuando abre un nuevo
proyecto Project utilizara automáticamente un calendario de proyecto
predeterminado en la siguiente configuración:
Días laborables: Lunes a Viernes
Horas laborables: 9:00 a 13:00 y 15:00 a 17:00
No hay días no laborables programados
Preparado por: Lcda. Iris Soledispa Garófalo
Página - 12
Microsoft Project
CREAR CALENDARIO DEL PROYECTO
En el Menú PROYECTO, elija CAMBIAR TIEMPO DE TRABAJO
Preparado por: Lcda. Iris Soledispa Garófalo
Página - 13
Microsoft Project
Clic botón CREAR CALENDARIO, para modificar el calendario de un
proyecto específico.
Escriba el NOMBRE de su nuevo calendario.
Clic botón ACEPTAR
CREAR EXCEPCIONES DEL CALENDARIO DEL PROYECTO
En el Menú PROYECTO, elija CAMBIAR TIEMPO DE TRABAJO
Seleccione su calendario personalizado
Preparado por: Lcda. Iris Soledispa Garófalo
Página - 14
Microsoft Project
Clic en una FECHA ESPECÍFICA DEL CALENDARIO
Clic en la celda NOMBRE de la pestaña de EXCEPCIONES
Escriba el nombre de la EXCEPCIÓN
Clic en la celda COMIENZO
Agregue cuantas EXCEPCIONES, usted considere necesaria
Clic botón ACEPTAR
ESTABLECER HORAS YDÍAS LABORABLES Y NO LABORABLES
En el Menú PROYECTO, elija CAMBIAR TIEMPO DE TRABAJO
Clic en la pestaña SEMANA LABORAL
Preparado por: Lcda. Iris Soledispa Garófalo
Página - 15
Microsoft Project
Clic en el botón DETALLES
Desde esta opción puede cambiar los horarios preestablecidos en las
columnas DESDE, HASTA; especificando las opciones ESTABLECER DIAS
COMO PERIODO NO LABORABLE o ESTABLECER DIAS EN ESTOS PERIODOS
LABORABLES ESPECIFICOS.
Clic botón ACEPTAR
Preparado por: Lcda. Iris Soledispa Garófalo
Página - 16
Microsoft Project
CAMPO EDT (Estructura de Descomposición de Trabajo)
Recuerde que una EDT (estructura de descomposición del trabajo) es una
presentación simple y organizada del trabajo requerido para completar el
proyecto, y hay muchas maneras de organizar la presentación de este
trabajo. Esta también conocida por su nombre en inglés Work Breakdown
Structure (WBS), es una herramienta fundamental que consiste en la
descomposición jerárquica.
Para ver los EDT de todas las actividades, presione el BOTON DERECHO DEL
MOUSE, sobre una COLUMNA
Seleccione INSERTAR COLUMNA
Inserte la columna EDT
FORMATOS PARA LA VISUALIZACIÓN DE TAREAS
Seleccione la opción FORMATO
Active las casillas, según sea su requerimiento de visualización
Preparado por: Lcda. Iris Soledispa Garófalo
Página - 17
Microsoft Project
Opción NÚMERO DE ESQUEMA y TAREA DE RESUMEN
Opción TAREA DE RESUMEN DEL PROYECTO y TAREA DE RESUMEN
FORMATOS PARA ESTILOS DE BARRA
Seleccione la opción FORMATO
Active las casillas, según sea su requerimiento de estilos de barra
Preparado por: Lcda. Iris Soledispa Garófalo
Página - 18
Microsoft Project
Opción TAREAS CRÍTICAS
Todas las tareas son importantes en un PROYECTO, pero solo algunas de ellas
son críticas. La RUTA CRÍTICA es una cadena de tareas vinculadas que
afectan directamente a la fecha de finalización del proyecto. Si una tarea
de la ruta crítica está retrasada, se retrasa todo el proyecto.
SUGERENCIAS PARA EL USO DERECURSOS
La asignación de recursos es una parte importante en la administración de
proyectos y está motivada por varias circunstancias:
Preparado por: Lcda. Iris Soledispa Garófalo
Página - 19
Microsoft Project
Permite llevar a cabo un seguimiento del trabajo realizado por el personal
y el equipamiento asignado a las tareas.
Asegura una buena descripción y comprensión del proyecto; si las
responsabilidades están claras, el riesgo de que una tarea se pase por alto
disminuirá.
Aumenta la flexibilidad en la planificación de cómo y cuándo deben estar
terminadas las tareas.
Permite observar que recursos están siendo sobre asignados y cuales están
infrautilizados.
Permite realizar un seguimiento de los costes de los recursos
RECURSOS
Los recursos son personas, equipos, materiales, equipos o lugares y en general
elementos necesarios para realizar las tareas.
Al asignar recursos a las tareas se podrá controlar el costo y la duración del
proyecto. Existen 3 tipos de recursos:
Trabajo: personas,
Costos: equipos, lugares.
Materiales: artículos que se consumen como papel, clavos, cinta.
Además será posible agregar dos o más RECURSOS a una TAREA, dando
doble clic sobre una TAREA específica.
Preparado por: Lcda. Iris Soledispa Garófalo
Página - 20
Microsoft Project
ASIGNAR UN RECURSO A UNA TAREA
En la BARRA DE VISTAS, active la opción DIAGRAMA DE GANTT
De doble clic sobre la tarea a signar el o los Recursos
Clic en la pestaña RECURSOS
En el campo NOMBRE, escriba el nombre del recurso que desee asignar a
las tareas de su proyecto.
INGRESAR UN RECURSO
En la BARRA DE VISTAS, elija HOJA DE RECURSO
Escriba los NOMBRE DE LOS RECURSO, TIPO, TASA ESTÁNDAR u COSTO USO,
según sea el caso
Después de digitar el valor correspondiente presione la tecla ENTER ()
TIPOS DE TAREAS A LA PROGRAMACIÓN
Los tipos de tarea solo se aplican a las tareas programadas
automáticamente y se dividen en tres categorías: de unidades fijas, de
trabajo fijo y de duración fija. Project analizará el tipo de tarea para
determinar cómo se comportarán la duración, el trabajo y las unidades a
medida que Project programe su proyecto.
Preparado por: Lcda. Iris Soledispa Garófalo
Página - 21
Microsoft Project
Para cambiar un tipo de tarea, haga doble clic en el NOMBRE DE LA TAREA
dentro DE LA HOJA DE TRABAJO
Clic en la pestaña AVANZADA.
Seleccione el TIPO DE TAREA, según su criterio
Clic botón ACEPTAR
Preparado por: Lcda. Iris Soledispa Garófalo
Página - 22
Microsoft Project
Puntos a tomar en consideración:
Unidades fijas: Una tarea del tipo unidades fijas es una tarea en la cual las
unidades asignadas (o recursos) son un valor fijo y cualquier cambio en la
cantidad de trabajo o en la duración de la tarea no afectan a las unidades
de asignación de la tarea. Se calcula según la fórmula: Trabajo = Duración X
Unidades.
Trabajo fijo: Una tarea del tipo trabajo fijo es una tarea en la que la cantidad
de trabajo es un valor fijo y cualquier cambio en la duración de la tarea o en
el número de unidades de asignación asignadas a esa tarea (o recursos) no
afectan al trabajo de la tarea. Se calcula según la fórmula: T = D x U
Duración fija: Una tarea de duración fija es una tarea en la cual la duración
es un valor fijo y cualquier cambio en el trabajo o en las unidades de
asignación (esto es, recursos) no afectan a la duración de la tarea. Se
calcula según la fórmula: T = D x U. Este es el tipo de tarea predeterminada
por Project.
RECURSOS
Los RECURSOS, en MICROSOFT PROJECT, son el conjunto de PERSONAS,
EQUIPAMIENTO, GASTOS ECONOMICOS Y/O MATERIALES empleados en la
realización de las tareas.
Preparado por: Lcda. Iris Soledispa Garófalo
Página - 23
Microsoft Project
DETALLES DE RECURSOS
Tipos de recursos: materiales y de trabajo (personas y equipos). Los recursos
materiales son aquellos productos que se consumen durante el proyecto:
combustible, clavos, rollos de película, etc.
Etiqueta solo los recursos materiales tienen etiquetas como unidad, docena,
metro, galón, tonelada, etc.
Grupo es una manera de organizar los recursos, por ejemplo se agrupan por
estado, función, tiempo. Ejemplo: turno noche, técnicos, departamento
ventas, asesores, gerentes, etc.
Capacidad máxima: Define el máximo número de unidades de un recurso
disponibles para asignarlas al mismo tiempo en el proyecto. El valor estándar
es 100% es decir 1 unidad. Significa que el recurso está disponible a tiempo
completo, si ingresa un 50% significa que está disponible medido tiempo.
Tasa estándar es un valor por periodo de tiempo. Ejemplo: 2/h, 200/mes, 20/d.
Si no ingresa el periodo asume hora.
Tasa horas extras se usa para valores en horarios no laborables que suelen
tener un recargo. Aunque sea igual a la tasa estándar se la debe ingresar si
van a pagarse horas extras.
Costo/uso de recurso para recursos cuyo costo no es por tiempo, sino por uso.
Por ejemplo, el alquiler de un salón puede tener un costo por hora, pero
además podría tener un costo por limpieza, independiente a las horas
Preparado por: Lcda. Iris Soledispa Garófalo
Página - 24
Microsoft Project
usadas. La suma de los 3 costos: estándar, extra y por uso forman el costo
variable que sumado al costo fijo de la tarea dan el costo total. Acumular
puede ser comienzo, prorrateo o fin, indica cómo aplicar el costo. Por
ejemplo alquilar un equipo puede requerir un pago adelantado. Los sueldos
son prorrateados es decir conforme se van usando los recursos y algunos
servicios se pagan al final. Esto es útil para flujos de dinero.
SEGUIMIENTO DEL PROYECT
Para hacer el seguimiento con Project se deben hacer 2 pasos:
1. Guardar la información prevista del proyecto (línea base).
2. Escribir la información del progreso (campo duración).
Como opciones para realizar seguimiento de un PROYECTO, se pueden
ejecutar acciones como:
MOVER PROYECTO
ACTUALIZAR PROYECTO
Preparado por: Lcda. Iris Soledispa Garófalo
Página - 25
Microsoft Project
LÍNEA BASE
Permite comparar la información con que se planeó el proyecto y la forma
como se está ejecutando. Al guardar una línea base se guarda una copia de
la siguiente información:
Costo
Duración
Comienzo
Fin
Trabajo.
CREAR UNA LINEA BASE
En la banca de opciones seleccione el menú PROYECTO,
Clic en el botón ESTABLECER LÍNEA BASE del grupo programación, luego
clic en la opción ESTABLECER LÍNEA BASE.
Preparado por: Lcda. Iris Soledispa Garófalo
Página - 26
Microsoft Project
En la ventana activa selección la opción: PROYECTO COMPLETO o TAREAS
SELECCIONADAS
Finalmente clic en el botón ACEPTAR
TAREAS REPETITIVAS O PERIÓDICAS
Las tareas repetitivas son actividades que se desarrollan a intervalos regulares
de tiempo.
Preparado por: Lcda. Iris Soledispa Garófalo
Página - 27
Microsoft Project
3. En el campo NOMBRE TAREA, seleccione una celda
4. Clic en el menú TAREA
5. Del menú desplegable TAREA PERIÓDICA
6. Especifique el nombre de la tarea, la duración y el patrón de repetición,
así como el calendario a utilizarse.
TIPOS DE TAREAS
Posteriormente después de resumir la planificación, es vital determinar la
estructura de la programación del proyecto.
Preparado por: Lcda. Iris Soledispa Garófalo
Página - 28
Microsoft Project
DIVIDIR TAREAS
Project gestiona estas interrupciones de manera distinta a lo que se espera.
Prácticamente no queda registro de las divisiones y no trata esas subdivisiones
como subtareas, sirve únicamente para una representación gráfica, pero no
es operativo. La utilización de ese botón podría servir básicamente para
hacer un esquema gráfico en determinadas situaciones pero sin ser
recomendable cuando se quiere operar con las porciones gráficas de la
barra.
Preparado por: Lcda. Iris Soledispa Garófalo
Página - 29
Microsoft Project
CREAR TABLAS PERSONALIZADAS
En vez de abrir una vista de plantilla, puede establecer una tabla y una vista
predeterminadas con el propósito de visualizar campos requeridos.
7. Clic en el menú VISTA
8. Del menú desplegable TABLAS, más tablas
9. Clic botón NUEVA
Preparado por: Lcda. Iris Soledispa Garófalo
Página - 30
Microsoft Project
10. Escriba el nombre de la NUEVA TABLA
11. Inserte los campos que desee visualizar en su nueva Tabla, clic botón
ACEPTAR
CAMPOS PERSONALIZADOS
Microsoft Project permite la configuración de campos (columnas)
personalizados para almacenar información específica de la organización.
Preparado por: Lcda. Iris Soledispa Garófalo
Página - 31
Microsoft Project
Pueden crearse campos de tareas y de recursos, de los siguientes campos:
Costo, Número, Texto y Duración
Preparado por: Lcda. Iris Soledispa Garófalo
Página - 32
S-ar putea să vă placă și
- Modelación y análisis de edificio en SAP2000Document28 paginiModelación y análisis de edificio en SAP2000CSTubaraoÎncă nu există evaluări
- Controly SupervisionDocument36 paginiControly SupervisionPercy Farfan EncisoÎncă nu există evaluări
- Evaluación Metrados Estructuras IDocument7 paginiEvaluación Metrados Estructuras IFaustho Arce GomezÎncă nu există evaluări
- MS 4 - 8 Calculo Del IFEDocument5 paginiMS 4 - 8 Calculo Del IFEMario Carmelo Gamarra MendozaÎncă nu există evaluări
- Proyectos WBS (EDT)Document40 paginiProyectos WBS (EDT)Jimena Pino AbrilÎncă nu există evaluări
- Drenaje en Túneles. Errores Habituales - FullDocument7 paginiDrenaje en Túneles. Errores Habituales - FullJavier_GLÎncă nu există evaluări
- 5.especialista en Ms Project & S10 TEMARIODocument8 pagini5.especialista en Ms Project & S10 TEMARIORolando Girao GarcésÎncă nu există evaluări
- 07 - IANC Interagua CapacitaciónDocument96 pagini07 - IANC Interagua Capacitaciónhenry acevedo100% (1)
- MS Project 01Document67 paginiMS Project 01Milagros PeñaÎncă nu există evaluări
- Manual Ms ProjectDocument74 paginiManual Ms ProjectNor MoncadaÎncă nu există evaluări
- C.V. Ing Miriam de La Cruz Lucho - Mar 18'Document12 paginiC.V. Ing Miriam de La Cruz Lucho - Mar 18'Jack Enciso ValderramaÎncă nu există evaluări
- Edt PDFDocument23 paginiEdt PDFJesúsEnriqueGarciaÎncă nu există evaluări
- Manual Project I 2017 PDFDocument100 paginiManual Project I 2017 PDFRaul Veliz50% (2)
- Sistema de Números Reales 24 - 09 - 2021Document10 paginiSistema de Números Reales 24 - 09 - 2021IVAN JOSE YANA ZENTENOÎncă nu există evaluări
- NCh1360 2010 046Document33 paginiNCh1360 2010 046Alejandro Antonio Hidalgo GomezÎncă nu există evaluări
- Ingeniero muere, mejora infierno con ISODocument2 paginiIngeniero muere, mejora infierno con ISORené Luis Perez MagneÎncă nu există evaluări
- Productividad en ObraDocument80 paginiProductividad en ObraGiomar Ozaita0% (1)
- (Presentation) La Familua de Productos Primavera - Luisa Frare - 11pgDocument11 pagini(Presentation) La Familua de Productos Primavera - Luisa Frare - 11pgsurchgÎncă nu există evaluări
- Ingeniería Industrial: Introducción y Unidad 1Document16 paginiIngeniería Industrial: Introducción y Unidad 1David Nilton Cerron VilcaÎncă nu există evaluări
- Aplicaciones Del Software ScadaDocument9 paginiAplicaciones Del Software ScadaJorge Chavez100% (1)
- Macros y Reportes Visuales en Project 2013Document18 paginiMacros y Reportes Visuales en Project 2013JohanFICÎncă nu există evaluări
- Tesis UPV3310Document531 paginiTesis UPV3310Juan Pablo Quispe TaipeÎncă nu există evaluări
- Temario - Curso AVANZADO Ms ProjectDocument7 paginiTemario - Curso AVANZADO Ms ProjectCivilCoronel Ing. CivilÎncă nu există evaluări
- Estimacion de Recursos en Un Proyecto de Construccion-Mano de Obra PDFDocument4 paginiEstimacion de Recursos en Un Proyecto de Construccion-Mano de Obra PDFLISETH PINEDAÎncă nu există evaluări
- 10 Diseno de Lagunas de EstabilizacionDocument254 pagini10 Diseno de Lagunas de EstabilizacionHeiler Armas100% (1)
- Introduccion RO - Dayana RomeroDocument95 paginiIntroduccion RO - Dayana Romerodeby_dsa_84100% (1)
- Brochure Power BI para ConstructoresDocument5 paginiBrochure Power BI para ConstructoresAlejandro Túllume UcedaÎncă nu există evaluări
- Walterrcastillejo1 Gerencia de ProyectosDocument0 paginiWalterrcastillejo1 Gerencia de Proyectosficsa20Încă nu există evaluări
- AAI - ELDP03 - Presentación Proyectos de Instalaciones EléctricasDocument20 paginiAAI - ELDP03 - Presentación Proyectos de Instalaciones Eléctricassebastian garciaÎncă nu există evaluări
- Diapositivas de AguasDocument18 paginiDiapositivas de AguasDaisuke NuñezÎncă nu există evaluări
- Memoria Calculo BiodigestorDocument8 paginiMemoria Calculo BiodigestorRoberto Torres100% (1)
- 01revision de Numeros RealesDocument53 pagini01revision de Numeros RealesRocio ScherpaÎncă nu există evaluări
- Impermeabilización túneles - Sistemas PVC y VLDPEDocument24 paginiImpermeabilización túneles - Sistemas PVC y VLDPEARNOLD QUISPE PALPAÎncă nu există evaluări
- Ejercicio de Valor Ganado en ProjectDocument3 paginiEjercicio de Valor Ganado en ProjectNormita PS100% (1)
- Diseño y Construcción de Un Parque Eólico OffshoreDocument46 paginiDiseño y Construcción de Un Parque Eólico OffshoreandyÎncă nu există evaluări
- Examen Final - Pregunta 2Document4 paginiExamen Final - Pregunta 2Mónica MedinaÎncă nu există evaluări
- Microsoft Project 2019 - SESIÓN 2Document36 paginiMicrosoft Project 2019 - SESIÓN 2César Sánchez100% (1)
- Gestión Riesgos ProyectoDocument24 paginiGestión Riesgos ProyectoMaria Fernanda ColmenaresÎncă nu există evaluări
- Nic 11 Construccion FinalDocument71 paginiNic 11 Construccion FinalMaria Magdalena Portilla LinaresÎncă nu există evaluări
- Diseño residencia estudiantil UNTRM con BIMDocument5 paginiDiseño residencia estudiantil UNTRM con BIMJack-Zhito Puerta MasÎncă nu există evaluări
- Sistema de Gestión de Proyectos y Actividades Del Sector Publico FinalDocument42 paginiSistema de Gestión de Proyectos y Actividades Del Sector Publico FinalHector Lopez SanchezÎncă nu există evaluări
- Tesis para Optar A Titulo de Contador PublicoDocument115 paginiTesis para Optar A Titulo de Contador PublicoceciliaÎncă nu există evaluări
- Control y seguimiento de proyectos con Microsoft Project 2010Document3 paginiControl y seguimiento de proyectos con Microsoft Project 2010Henry ValverdeÎncă nu există evaluări
- MS Project 2013-Moduol I-Sesion 1 - Integracion WBS Chart ProDocument13 paginiMS Project 2013-Moduol I-Sesion 1 - Integracion WBS Chart ProalexisÎncă nu există evaluări
- Inscripción curso gestión valor ganado proyectosDocument7 paginiInscripción curso gestión valor ganado proyectosAlex Frances CañiÎncă nu există evaluări
- Brochure - Project Aplicado La Construcción PDFDocument3 paginiBrochure - Project Aplicado La Construcción PDFKami Reyes RiveraÎncă nu există evaluări
- Ultimo Informe de Practica Pari HectorDocument65 paginiUltimo Informe de Practica Pari HectorJohn Franklin Ramos MamaniÎncă nu există evaluări
- Proj 6-2021Document10 paginiProj 6-2021JhonÎncă nu există evaluări
- MS Project gestión proyectosDocument16 paginiMS Project gestión proyectosViviana Escobar MedranoÎncă nu există evaluări
- Introduccion Project 2016Document8 paginiIntroduccion Project 2016Maria R ChÎncă nu există evaluări
- Manual Project Version 2016Document84 paginiManual Project Version 2016Maria R Ch100% (1)
- Configura y usa ProjectDocument84 paginiConfigura y usa ProjectEDUALPR100% (3)
- Manual ProjectDocument56 paginiManual ProjectJYEINER MANUEL LAMUS RAMIREZÎncă nu există evaluări
- Libro - Programación y Control de ObrasDocument35 paginiLibro - Programación y Control de ObrasEder RamosÎncă nu există evaluări
- Gestión proyectos MS ProjectDocument11 paginiGestión proyectos MS ProjectYeisy Paola Ordoñez MadariagaÎncă nu există evaluări
- Gestión de proyectos con MS Project 2010Document25 paginiGestión de proyectos con MS Project 2010Claudia RodriguezÎncă nu există evaluări
- Manual Project - Ing Richard - Parte 1Document22 paginiManual Project - Ing Richard - Parte 1Kevin RodríguezÎncă nu există evaluări
- Material de Lectura - Project Parte 1Document7 paginiMaterial de Lectura - Project Parte 1pedro vizcondeÎncă nu există evaluări
- Manual de ProyectDocument25 paginiManual de ProyectLuisGrandaÎncă nu există evaluări
- El Proceso de Desarrollo de Software: 2ª EdiciónDe la EverandEl Proceso de Desarrollo de Software: 2ª EdiciónÎncă nu există evaluări
- Certificado 17-01Document1 paginăCertificado 17-01Sabanera MaldonadoÎncă nu există evaluări
- SinopticosDocument2 paginiSinopticosSabanera MaldonadoÎncă nu există evaluări
- Leccion-Principios Enfrentar Las TentacionesDocument3 paginiLeccion-Principios Enfrentar Las TentacionesSabanera MaldonadoÎncă nu există evaluări
- ZeigeisDocument47 paginiZeigeisSabanera MaldonadoÎncă nu există evaluări
- ZR CDocument2 paginiZR CSabanera MaldonadoÎncă nu există evaluări
- AUSTIN SPARKS - La Casa Espiritual de DiosDocument158 paginiAUSTIN SPARKS - La Casa Espiritual de Diosmairton_meloÎncă nu există evaluări
- Rios de Agua Viva T.AUSTIN SPARKS PDFDocument44 paginiRios de Agua Viva T.AUSTIN SPARKS PDFjulioadolfoÎncă nu există evaluări
- Anexos de La Ordenanza Que Regula El Transporte de Mercancías Por Medio de Vehículos Pesados, ExtrapesadDocument18 paginiAnexos de La Ordenanza Que Regula El Transporte de Mercancías Por Medio de Vehículos Pesados, ExtrapesadSabanera Maldonado100% (2)
- Anexos de La Ordenanza Del Plan ReguladorDocument74 paginiAnexos de La Ordenanza Del Plan ReguladorCarlos MenendezÎncă nu există evaluări
- Ordenanzas GuayaquilDocument2.273 paginiOrdenanzas GuayaquilDavid Guerrero Minga89% (9)
- TVCABLEDocument26 paginiTVCABLEFer CarrascoÎncă nu există evaluări
- 03 Preguntas y RespuestasDocument158 pagini03 Preguntas y RespuestasDidier Castro RengifoÎncă nu există evaluări
- 1 - Informe Del Trabajo Final - Grupo 3Document57 pagini1 - Informe Del Trabajo Final - Grupo 3elvis martinezÎncă nu există evaluări
- Manual de Lookout A DistanciaDocument10 paginiManual de Lookout A DistanciaMarco Viteri BarreraÎncă nu există evaluări
- 8 Alternativas A Quedelibros. Si No Te Funciona en 2021Document15 pagini8 Alternativas A Quedelibros. Si No Te Funciona en 2021Fátima OteroÎncă nu există evaluări
- UATDocument5 paginiUATestebanÎncă nu există evaluări
- Informatica 10º A y B, II ParcialDocument3 paginiInformatica 10º A y B, II ParcialKATERIN MARIA AGUILAR ESPINOZAÎncă nu există evaluări
- Módulo ComprasDocument88 paginiMódulo ComprasJesica Aldana GamesÎncă nu există evaluări
- SICFE Sistema de Facturacin ElectronicaDocument5 paginiSICFE Sistema de Facturacin ElectronicaWilly TimenÎncă nu există evaluări
- Stop Motion Guia de Trabajo.Document2 paginiStop Motion Guia de Trabajo.profemixÎncă nu există evaluări
- Redes de transmisión de datos: conceptos y componentesDocument11 paginiRedes de transmisión de datos: conceptos y componentesMaxwell AlfredoÎncă nu există evaluări
- Modelos de DesarrolloDocument5 paginiModelos de Desarrollodaissy yantasÎncă nu există evaluări
- tallerTecnicasOptimizacion C1 2024-IDocument6 paginitallerTecnicasOptimizacion C1 2024-IKaren NonzoqueÎncă nu există evaluări
- Guía para Nuevos Usuarios REDCap - UChDocument16 paginiGuía para Nuevos Usuarios REDCap - UChCristóbal Salas OrtízÎncă nu există evaluări
- Herramientas Case de ProgramaciónDocument28 paginiHerramientas Case de ProgramaciónJosé FloreÎncă nu există evaluări
- Proyecto Luis FloresDocument15 paginiProyecto Luis FloresLuis Angel Flores VallejosÎncă nu există evaluări
- Clase DSW 3SDocument58 paginiClase DSW 3SwohavÎncă nu există evaluări
- Excel 2016 For Windows Pivot Tables - Tim HillDocument69 paginiExcel 2016 For Windows Pivot Tables - Tim HillSandraÎncă nu există evaluări
- Protocolo FTP - Tafur Cajan JanizDocument10 paginiProtocolo FTP - Tafur Cajan JanizAaron Brian Robledo SolorzanoÎncă nu există evaluări
- OrdenRapidaAlgoritmosDocument8 paginiOrdenRapidaAlgoritmosAdrián NúñezÎncă nu există evaluări
- Aplicacion Exel IngenieriaDocument120 paginiAplicacion Exel IngenieriaYessica Aylen GFÎncă nu există evaluări
- Validaciones y Sustituciones de Finanzas PDFDocument10 paginiValidaciones y Sustituciones de Finanzas PDFmrsilva551Încă nu există evaluări
- GO Tecnologia Noveno 2pDocument6 paginiGO Tecnologia Noveno 2pD.Milena BaronÎncă nu există evaluări
- Olagarro Bat Garajean: Testua Irakurri Eta Ulermen Galderak ErantzunDocument6 paginiOlagarro Bat Garajean: Testua Irakurri Eta Ulermen Galderak ErantzunManex EtxeberriaÎncă nu există evaluări
- Simulador de balance de masa en procesos alimentariosDocument5 paginiSimulador de balance de masa en procesos alimentariosangela maria hidalgo diazÎncă nu există evaluări
- Novedades de Los Sistemas OperativosDocument7 paginiNovedades de Los Sistemas OperativosMariaÎncă nu există evaluări
- SeparataDocument8 paginiSeparataFader BedoyaÎncă nu există evaluări
- Practica Programación IIDocument6 paginiPractica Programación IILUISMIÎncă nu există evaluări
- Instructivo NAPSE VPN FortiClientDocument8 paginiInstructivo NAPSE VPN FortiClientAlejandro LagorioÎncă nu există evaluări
- InstagramDocument9 paginiInstagramcristianÎncă nu există evaluări