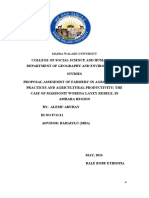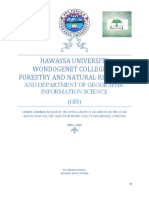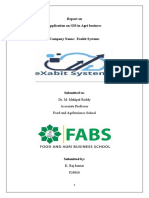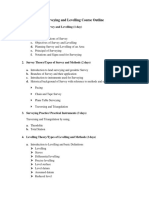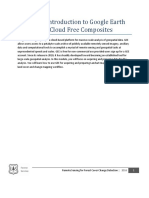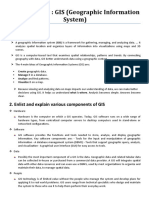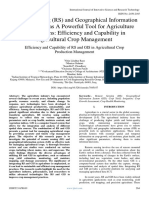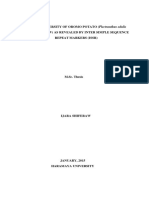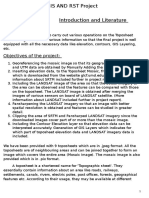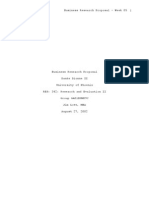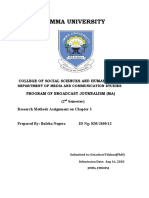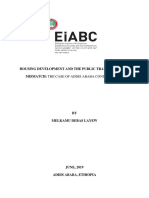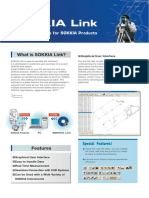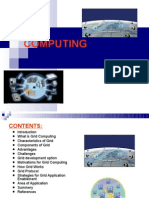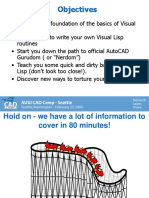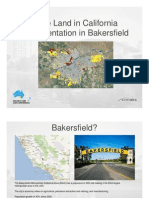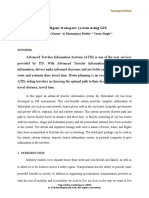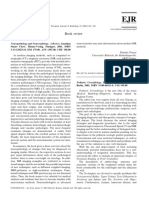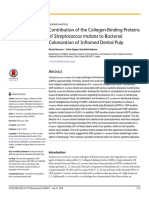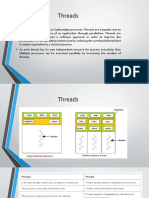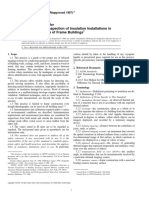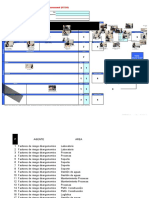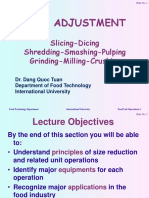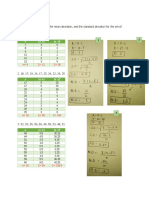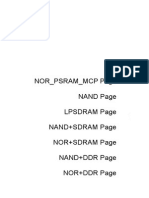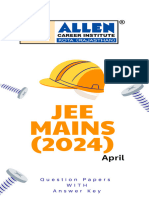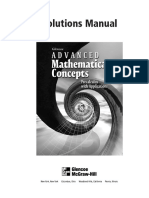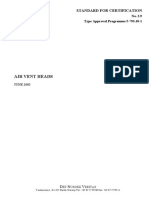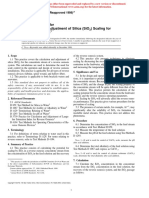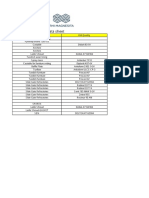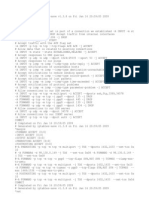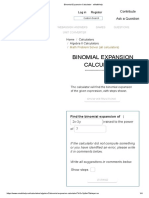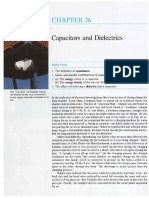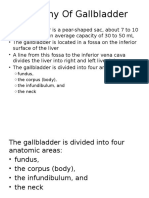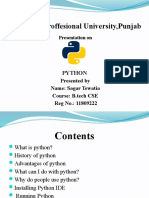Documente Academic
Documente Profesional
Documente Cultură
Mapping Field Data With Epicollect5 & Google Maps
Încărcat de
kib240309Descriere originală:
Titlu original
Drepturi de autor
Formate disponibile
Partajați acest document
Partajați sau inserați document
Vi se pare util acest document?
Este necorespunzător acest conținut?
Raportați acest documentDrepturi de autor:
Formate disponibile
Mapping Field Data With Epicollect5 & Google Maps
Încărcat de
kib240309Drepturi de autor:
Formate disponibile
Mapping Field Data with
Epicollect5 & Google Maps
Viewing Form Responses on the Epicollect Website .............................................................. 2
Viewing EpiCollect Project Data in a Web Browser ............................................................... 2
Viewing Data on a Map .......................................................................................................... 3
Adding Field Form Data to Google Maps ................................................................................. 5
Exporting Form Data from EpiCollect .................................................................................... 5
Working with Comma Separated Values (.CSV) Data ........................................................... 6
Import EpiCollect .CSV into Google Maps ............................................................................. 6
Customizing Your Google Map .............................................................................................. 8
Format the Pop-up Window ................................................................................................... 9
Clean Up Your Map ............................................................................................................. 11
Mapping Field Data with Epicollect5 - 1
Mapping Field Data on the Web
Field data can be viewed, edited (depending on user permissions) and exported from the
Epicollect website. This exercise will showcase methods for interacting with form responses and
exporting the data to a .CSV file which can be imported into Google Maps.
Viewing Form Responses on the Epicollect Website
Once you start collecting data in the field using the Epicollect5 mobile app, the data will be
stored on the Epicollect website.
Viewing Epicollect Project Data in a Web Browser
1. To begin viewing a project’s data, navigate to http://five.epicollect.net in your web
browser.
2. On the upper right side of your screen select Find Project and click on Search.
3. In the search window where it says “filter projects by name,”
type in “Water Quality Monitoring.” You will see the NRCA
Water Quality Monitoring project appear below the search.
Click on the View button below the NRCA logo.
Note: This project is listed as public and unhidden so it can
be found in this way. If it was listed as private or hidden it
would not appear in the project gallery and you would need
the project web address to view the data. The direct url for
this project is: https://five.epicollect.net/project/water-quality-
monitoring
4. The Water Quality Monitoring project page will open. To
view the data collected using this form, select View
Data.
5. A table will open displaying all of the data collected using this project form.
6. You can view the data by scrolling to the right or view an individual record by clicking on
the eyeball. Pick one to view.
Mapping Field Data with Epicollect5 - 2
Viewing Data on a Map
7. To view the data geographically, select Map at the top of the screen.
8. All data collection points will then appear on a map, grouped by location.
9. To view individual data points, click on one of the dot. A column will open on the left
with the data collected at that point.
Note: If you collected data points close
together, you will see a bigger dot with a
number in it. This means there are
several data points collected in the same
area. Click on the number dot to open
the individual points and then click on
each of the individual dots to view the
data collected.
10. To change your basemap, select the
layers button.
11. Explore the different basemap options and select one that suits your fancy.
12. The Epicollect map also allows you to filter your data. This can be useful if you have
multiple data points, but only want to see ones with a certain characteristic. To filter your
Mapping Field Data with Epicollect5 - 3
points, select the filter button. Note, you may have to close the Entry Details panel if it
is open to see the filter icon.
13. Note that you can select different locations or different dates.
14. Under Distribution in the filter menu, use the dropdown arrow to select one of the
survey questions to filter the data by.
15. Note that once you select a question to filter the data, a pie chart will appear and the
dots on the map will change based on the answers to the question selected.
16. Note that this map is public so anyone with the project url can view or download (but not
edit) the data. To share the data with friends, send them the project website url.
The data map in Epicollect may be good enough for your purposes. However in some cases
you may want to combine this data with other data or customize how it is displayed. In the
next step you will learn how to do this by importing your data into Google Maps. For the next
steps, keep your current browser window open.
Mapping Field Data with Epicollect5 - 4
Adding Field Form Data to Google Maps
If a project is listed as public on the Epicollect website, anyone can download the data.
Exporting Form Data from Epicollect
1. Click on the Download icon in the upper right corner of the screen.
2. A “Download” panel will expand from the left side of the screen.
3. Under Mapping, select “Customized” from download menu.
4. Set the Format to CSV and click Download.
5. A download window will appear. Save the file to your USB flash
drive or hard drive of your computer. The name of the file will be
the form name. The file is a compressed (.zip) comma separated
values (.CSV) file. Before we can bring it into Google Maps, you
will need to unzip it. Select Save File. Click OK.
6. On your computer, view/navigate to the folder where you saved the .zip file. Right
click on it and unzip to in the same location. Mac people…just double click!
Note: Your extract tool may look different than this! Mac people…just double click!
Mapping Field Data with Epicollect5 - 5
Working with Comma Separated Values (.CSV) Data
Comma separated values (.CSV) files allow data to be saved in a table structured format within
a text file. The file contains the tabular data separated by commas. Each line of the file is a data
record. Each record consists of one or more fields, separated by commas. The CSV file you just
downloaded can be opened in a text editor or in as a spreadsheet in Excel. It can also be
imported into a number of other programs – including Google Maps!
.CSV in a
text editor .CSV in
(Notepad) Excel
Pro Tip: For this exercise, we will import the .CSV file directly into Google Maps. However, it
may be handy to know that the file can be edited in Excel BEFORE you import it into Google
Maps. You may want to try this in the future (i.e. when you have more time). That’s because
editing .CSV tables in Google Maps is somewhat restricted. You’ll see this in a minute.
Import EpiCollect .CSV into Google Maps
7. Open Google Maps (http://maps.google.com) in a web browser.
8. Sign into your Google account, if necessary.
9. Click on the Menu icon in the Search bar and select Your Places.
10. In the Your places panel, click on MAPS. You should see any previously saved map(s)
listed. Let’s create a new one.
11. Click CREATE MAP at the bottom of the Your places panel. Google My Maps will open
a blank, untitled map.
Mapping Field Data with Epicollect5 - 6
12. Click on “Untitled Map.” In the box that opens give your map a name and description.
We can call it “NRCA Field Data Training Map.” Click Save when you are done.
13. To add our data, click Import under Untitled layer.
14. In the Choose a file to import window, click on “Select a file from your computer”
and browse to the location where you saved your Epicollect .CSV file.
Before Google Maps can add the layer to the map, it will need to know which fields in the
spreadsheet contain the geographic coordinates of your form data, as well as what field will be
used as the pop-up title. We’ll specify that next.
15. In the “Choose columns to position your
placemarks”, check the box next to
“lat_Location” and click the radio button next to
Latitude.
16. Next, check the box below it, “long_Location”
and click the radio button next to Longitude.
17. Click Continue.
18. In the “Choose a column to title your markers” (title for the placemarks), select the
radio button next to “StreamName”. This will give a simple title to each of your
placemarks based on the stream name.
19. Click Finish. Once the import is complete, you should see the locations of the form
entries on the map.
Mapping Field Data with Epicollect5 - 7
Customizing Your Google Map
Your form data will be added to your map using a uniform style. We can customize how the data
appears. Let’s take a look.
20. Click on Uniform Style under the layer name.
21. Change the Group places by to “Stream_Shape” and change Set labels to “Land
Use”. Close style window by clicking the x in the upper left. This will color our points
based on the type of stream shape and switch the labels of each point to their
surrounding land use type.
22. If you’d like to change the color of any of the classes, hover over the waypoint class
name and click on the paint can icon that appears to select different colors/icons.
Mapping Field Data with Epicollect5 - 8
Format the Pop-up Window
23. Click on a marker on the map. The pop-up window will open. Notice the field names
and values come directly from the EpiCollect5 table.
Unfortunately, there is currently no way to edit the names of the fields in Google Maps. If the
field names bother you, you can edit them in Epicollect5 when you set up your data collection
form or in Excel before you import the .CSV file into Google Maps.
24. Notice there is a web link to the photographs you
took in the pop-up. Try clicking on one. You should
see the photo open in a new tab of your browser. This
is helpful, but maybe not entirely ideal. Let’s add
those photos directly into the pop-up window instead.
25. Return to your map. Click on the point again,
if necessary, to view the pop-up window. Click
on the pencil icon to edit the contents of the
pop-up.
26. With your mouse, select the entire text string
in the “Shape_Photo” field. Pro tip: double-
click on the text in the box to select all.
27. With the text string selected, right-click and copy it.
28. Click on the camera icon at the bottom of the pop-up.
29. In the “Choose an image or a video” window that appears, click on Image URL at the
top of the window. Right-click and paste in the image URL. The photo should appear.
Click Select.
Mapping Field Data with Epicollect5 - 9
30. Once the window closes, you should see the image
embedded at the top of the pop-up window. If you like
uncheck the box next to “Shape_Photo”. This will hide
the ugly photo URL text in the pop-up.
31. Click Save to save the changes you made to the pop-up.
32. If you’re feeling adventurous, repeat the process with the
photo URL in the “Land_Use_Photo” field. Be sure to click
the Save button at the bottom of the pop-up each time you
make a change.
33. If you’re feeling REALLY adventurous (and you have time
to spare), go ahead and add photos to the pop-ups for
other points using the process you just learned.
Mapping Field Data with Epicollect5 - 10
Clean Up Your Map
Now that you’re a pro at editing and customizing a Google Map, use your new skills to clean up
your map. Some suggestions:
34. Update the layer name
35. Add other layers
36. Change the marker style
37. Format the pop-ups further
o Note that you can uncheck the box next to the name of a field in the pop-up. This
will hide it so that it will not show. It may be helpful to do this for some of the
fields that are not necessary to display in the pop-up. Don’t hide the photo link
fields until AFTER you are done embedding photographs (or else you will not
have access to the URL).
Have fun. Go forth and make beautiful maps!
Mapping Field Data with Epicollect5 - 11
S-ar putea să vă placă și
- An Introduction To Geographical Information Systems: Training ManualDocument34 paginiAn Introduction To Geographical Information Systems: Training ManualBranislav JurišićÎncă nu există evaluări
- AAAA 6.doc..bakDocument30 paginiAAAA 6.doc..bakzelalem wegayehu100% (1)
- QGIS Lab 1 ExerciseDocument6 paginiQGIS Lab 1 Exercisesaravanaganesh18Încă nu există evaluări
- Report On ArcMapDocument25 paginiReport On ArcMapYogesh BillaÎncă nu există evaluări
- Land Suitability Analysis For Wheat Crop by Using Multi-Criteria and Gis Technology in Case of South Gondar, EthiopiaDocument14 paginiLand Suitability Analysis For Wheat Crop by Using Multi-Criteria and Gis Technology in Case of South Gondar, Ethiopiaiaset123Încă nu există evaluări
- Agricultural Transformation Agency (ATA) Office of Human ResourceDocument2 paginiAgricultural Transformation Agency (ATA) Office of Human ResourceRedwanÎncă nu există evaluări
- Use of Computer in AgricultureDocument5 paginiUse of Computer in AgricultureAhmad BajwaÎncă nu există evaluări
- 2.TECHNICAL PROPOSAL For Scope Study of Compensation For Survivors of Sexual and GBVDocument32 pagini2.TECHNICAL PROPOSAL For Scope Study of Compensation For Survivors of Sexual and GBVTaufiq Us Samad TonmoyÎncă nu există evaluări
- 2021 Introduction To Basic Statistics-1 PDFDocument125 pagini2021 Introduction To Basic Statistics-1 PDFAbdullah KashmiriÎncă nu există evaluări
- Hawassa University Wondogenet College of Forestry and Natural ResourceDocument16 paginiHawassa University Wondogenet College of Forestry and Natural ResourceSisay Bishaw100% (1)
- TsigeDocument47 paginiTsigesasaÎncă nu există evaluări
- Report On GIS Application in AgribusinessDocument19 paginiReport On GIS Application in Agribusinessraj kumarÎncă nu există evaluări
- Detailed Course Outline of Survey and Levelling Course (2 Weeks Course)Document3 paginiDetailed Course Outline of Survey and Levelling Course (2 Weeks Course)Sagheer AhmedÎncă nu există evaluări
- Plant Disease Identification Using Convolutional Neural Network and Transfer LearningDocument10 paginiPlant Disease Identification Using Convolutional Neural Network and Transfer LearningIJRASETPublicationsÎncă nu există evaluări
- Using GIS To Predict Corn Yields in ColombiaDocument83 paginiUsing GIS To Predict Corn Yields in ColombiaEduardo VasquezÎncă nu există evaluări
- Module2 Intro Google Earth Engine ExerciseDocument51 paginiModule2 Intro Google Earth Engine ExerciseAnonymous l80EcuÎncă nu există evaluări
- Building Web Based Gis Applications With GeoExtDocument10 paginiBuilding Web Based Gis Applications With GeoExtgerardoarielcÎncă nu există evaluări
- Assignment 3 Rs & GisDocument6 paginiAssignment 3 Rs & GisShreyas PatelÎncă nu există evaluări
- Revised Syllabus For GisDocument4 paginiRevised Syllabus For GisMantu RnÎncă nu există evaluări
- Remote Sensing (RS) and Geographical Information System (GIS) As A Powerful Tool For Agriculture Applications: Efficiency and Capability in Agricultural Crop ManagementDocument11 paginiRemote Sensing (RS) and Geographical Information System (GIS) As A Powerful Tool For Agriculture Applications: Efficiency and Capability in Agricultural Crop ManagementInternational Journal of Innovative Science and Research TechnologyÎncă nu există evaluări
- Module 3 LabDocument26 paginiModule 3 LabIbro HodzicÎncă nu există evaluări
- Graphpad Prism 8.3Document3 paginiGraphpad Prism 8.3Ezzadin N BabanÎncă nu există evaluări
- GENETIC DIVERSITY OF OROMO POTATO (Plectranthus Edulis (Vatke) Agnew) As Revealed by Inter Simple Sequence Repeat Markers (Issr)Document71 paginiGENETIC DIVERSITY OF OROMO POTATO (Plectranthus Edulis (Vatke) Agnew) As Revealed by Inter Simple Sequence Repeat Markers (Issr)mohammed abdella100% (1)
- Geospatial Mapping of Health Facilities in Nangere Local Government Area of Yobe State, NigeriaDocument7 paginiGeospatial Mapping of Health Facilities in Nangere Local Government Area of Yobe State, NigeriaEditor IJTSRDÎncă nu există evaluări
- 28 EthiopiaDocument241 pagini28 EthiopiaAnonymous QJ15GHiA4H100% (1)
- Remote Sensing and GIS ProjectDocument25 paginiRemote Sensing and GIS Projectsumitpai01Încă nu există evaluări
- National Index of Ranking Framework 2017Document36 paginiNational Index of Ranking Framework 2017patrodeskÎncă nu există evaluări
- TR&D Proposal TeleSurgical Robot SimulatorDocument76 paginiTR&D Proposal TeleSurgical Robot SimulatorShamyl BMÎncă nu există evaluări
- Research ProposalDocument19 paginiResearch ProposalMuhammad Mazhar JavedÎncă nu există evaluări
- My Thesis Masters PDFDocument83 paginiMy Thesis Masters PDFAlex MuyanjaÎncă nu există evaluări
- Development Studies SyllabusDocument4 paginiDevelopment Studies SyllabusShirin Sajjina SereneÎncă nu există evaluări
- 3rd Year Internship Report Final-1Document33 pagini3rd Year Internship Report Final-1david NickywoodsÎncă nu există evaluări
- Decision Support System (Farm Management)Document12 paginiDecision Support System (Farm Management)shankari24381Încă nu există evaluări
- FinalThesis - Adugna GessesseDocument114 paginiFinalThesis - Adugna Gessesseemunkiros100% (1)
- Jimma University:) (2 Semester) Research Methods Assignment On Chapter 3Document5 paginiJimma University:) (2 Semester) Research Methods Assignment On Chapter 3Bulcha NegeraÎncă nu există evaluări
- IT223 Assignment #4Document8 paginiIT223 Assignment #4Fatima FreemanÎncă nu există evaluări
- Final Thesis (Melkamu Debas)Document144 paginiFinal Thesis (Melkamu Debas)MINALACHEW TAYEÎncă nu există evaluări
- Spatial Data Infrastructure (SDI) in China Some Potentials and Shortcomings PDFDocument36 paginiSpatial Data Infrastructure (SDI) in China Some Potentials and Shortcomings PDFchokbingÎncă nu există evaluări
- Tafete Cherkos InternshipDocument18 paginiTafete Cherkos InternshipMelkamu AmusheÎncă nu există evaluări
- Revised Undergraduate Project Report Template-1Document8 paginiRevised Undergraduate Project Report Template-1mayowaÎncă nu există evaluări
- Project Report PigeryDocument11 paginiProject Report PigeryCA Devangaraj GogoiÎncă nu există evaluări
- Feasibility Study (Economic) - 1st DraftDocument4 paginiFeasibility Study (Economic) - 1st DraftasyrafmuhddÎncă nu există evaluări
- Sokkia LinkDocument2 paginiSokkia LinkAntonio Lzana Tenorio0% (1)
- GridDocument51 paginiGridapi-3741442Încă nu există evaluări
- Sta301 Final Quizz by SarfrazDocument67 paginiSta301 Final Quizz by SarfrazSarfraz AliÎncă nu există evaluări
- Assignt On Computer Application in AgricultureDocument11 paginiAssignt On Computer Application in AgricultureK.A. Law Nominee LTDÎncă nu există evaluări
- Building Urban Land Information Management SystemDocument14 paginiBuilding Urban Land Information Management SystemPRINCEÎncă nu există evaluări
- Basic GIS Operations: Review of Data Formats in GISDocument20 paginiBasic GIS Operations: Review of Data Formats in GISanogusÎncă nu există evaluări
- Statement of PurposeDocument9 paginiStatement of PurposeDeveshÎncă nu există evaluări
- Unit I Fundamentals of Gis 9Document53 paginiUnit I Fundamentals of Gis 9GokulÎncă nu există evaluări
- Lisp Auto CadDocument44 paginiLisp Auto CadHKRajeshÎncă nu există evaluări
- 2.1 - Cube Land in CaliforniaDocument16 pagini2.1 - Cube Land in Californiacitilabs100% (1)
- Letter of EligibilityDocument1 paginăLetter of EligibilityJaime FurstÎncă nu există evaluări
- Sectorial Planning VS Integrated PlanningDocument3 paginiSectorial Planning VS Integrated PlanningMuhammad IDREES KHANÎncă nu există evaluări
- Intelligent Transport System Using GIS: DR Praveen Kumar & Dhanunjaya Reddy Varun SinghDocument22 paginiIntelligent Transport System Using GIS: DR Praveen Kumar & Dhanunjaya Reddy Varun SinghSai DattaÎncă nu există evaluări
- GIS Applications in LogisticsDocument3 paginiGIS Applications in LogisticsSiddhant.Bhalla Btech2019Încă nu există evaluări
- DEA2013 Proceedings PDFDocument443 paginiDEA2013 Proceedings PDFГалина Йорданова-ЧавговаÎncă nu există evaluări
- Spatial Analysis Using ArcGIS 10.1Document33 paginiSpatial Analysis Using ArcGIS 10.1Eddie Syamsir100% (2)
- Publishing Feature Service - Fellowship MentoringDocument16 paginiPublishing Feature Service - Fellowship MentoringKordas PgtlÎncă nu există evaluări
- Introduction To ArcGIS Pro - Manual - EditedDocument104 paginiIntroduction To ArcGIS Pro - Manual - EditedBronx BxiusÎncă nu există evaluări
- NuropathologyDocument1 paginăNuropathologykib240309Încă nu există evaluări
- Tuberculosis InfectionDocument17 paginiTuberculosis Infectionkib240309Încă nu există evaluări
- Contribution of The Collagen-Binding Proteins of Streptococcus Mutans To Bacterial Colonization of Inflamed Dental PulpDocument13 paginiContribution of The Collagen-Binding Proteins of Streptococcus Mutans To Bacterial Colonization of Inflamed Dental Pulpkib240309Încă nu există evaluări
- Simple Estimates For Local Prevalence of Latent Tuberculosis Infection, United States, 2011-2015Document4 paginiSimple Estimates For Local Prevalence of Latent Tuberculosis Infection, United States, 2011-2015kib240309Încă nu există evaluări
- MH ScreeningChartDocument22 paginiMH ScreeningChartkib240309Încă nu există evaluări
- Oxidative Stress Mechanisms and Their Modulation PDFDocument183 paginiOxidative Stress Mechanisms and Their Modulation PDFkib240309Încă nu există evaluări
- Stem Cell Research GuidelinesDocument5 paginiStem Cell Research Guidelineskib240309Încă nu există evaluări
- This Sample Document May Not Conform To The Standards of Your Local Research Ethics BoardDocument7 paginiThis Sample Document May Not Conform To The Standards of Your Local Research Ethics Boardkib240309Încă nu există evaluări
- ThreadsDocument9 paginiThreadsVatsal GhoghariÎncă nu există evaluări
- Astm c1060Document6 paginiAstm c1060jorgeÎncă nu există evaluări
- Data Model and ER Diagram QuestionsDocument2 paginiData Model and ER Diagram QuestionsMoses MushinkaÎncă nu există evaluări
- Registro Evaluacion Ergonomica ROSADocument6 paginiRegistro Evaluacion Ergonomica ROSAEryade Grace ValenzuelaÎncă nu există evaluări
- Convergence and Divergence of SequencesDocument12 paginiConvergence and Divergence of SequencesUnexpected TheoryÎncă nu există evaluări
- U2 Lec4 SizeAdjustmentDocument69 paginiU2 Lec4 SizeAdjustmentVy NguyenÎncă nu există evaluări
- Assignment 2 DCNDocument4 paginiAssignment 2 DCNkainat KhalidÎncă nu există evaluări
- Educ 75 Activity 7Document3 paginiEduc 75 Activity 7Gliecy OletaÎncă nu există evaluări
- Optimization of AirfoilsDocument9 paginiOptimization of AirfoilsMD SHAHRIARMAHMUDÎncă nu există evaluări
- NSSCO Chemistry SyllabusDocument52 paginiNSSCO Chemistry SyllabusEbic GamerÎncă nu există evaluări
- Danyar Et Al., 2020 - FinalDocument24 paginiDanyar Et Al., 2020 - FinalSardar SaleemÎncă nu există evaluări
- Memory Validation List ExternalDocument135 paginiMemory Validation List ExternalVlad CasuneanuÎncă nu există evaluări
- JEE Mains (2024) AprilDocument129 paginiJEE Mains (2024) Aprilsophos408Încă nu există evaluări
- Tactical Missile Design Presentation FleemanDocument422 paginiTactical Missile Design Presentation Fleemanfarhadi100% (16)
- Advanced Mathematical ConceptsDocument568 paginiAdvanced Mathematical ConceptsSi Mi83% (6)
- Condenser & Heater PerformanceDocument116 paginiCondenser & Heater PerformanceGaurav Singh100% (2)
- Air Vent Heads DNV 2003 PDFDocument7 paginiAir Vent Heads DNV 2003 PDFBhargav PatelÎncă nu există evaluări
- Calculation and Adjustment of Silica (Sio) Scaling For Reverse OsmosisDocument3 paginiCalculation and Adjustment of Silica (Sio) Scaling For Reverse OsmosismerksssÎncă nu există evaluări
- Tundish RefractoryDocument15 paginiTundish RefractoryMashiur RahmanÎncă nu există evaluări
- Franks 2009Document11 paginiFranks 2009bhanu0% (1)
- IptablesDocument3 paginiIptablessoomalikÎncă nu există evaluări
- Solutions Manual 4th EditionDocument57 paginiSolutions Manual 4th Editionabdul5721100% (6)
- Chapter Two Second Order Ordinary Differential Equation (SOODE)Document11 paginiChapter Two Second Order Ordinary Differential Equation (SOODE)BennyÎncă nu există evaluări
- Binomial Expansion Calculator - EMathHelpDocument4 paginiBinomial Expansion Calculator - EMathHelpjerome_weirÎncă nu există evaluări
- Kitchen Improvised FertilizerDocument68 paginiKitchen Improvised Fertilizerjohn smith100% (1)
- Capacitors and Dielectrics: Major PointsDocument18 paginiCapacitors and Dielectrics: Major Points陳慶銘Încă nu există evaluări
- Anatomy of GallbladderDocument14 paginiAnatomy of GallbladderSamridhi DawadiÎncă nu există evaluări
- Regular Expressions in Perl::-KLK Mohan, 200841011, M.Tech, VLSIDocument18 paginiRegular Expressions in Perl::-KLK Mohan, 200841011, M.Tech, VLSISudheer PrasadÎncă nu există evaluări
- 1.0 Intro To Aircon (Properties of Moist Air) With Sample ProblemDocument10 pagini1.0 Intro To Aircon (Properties of Moist Air) With Sample ProblemRenneil De PabloÎncă nu există evaluări
- Python PPTDocument13 paginiPython PPTSagar Tewatia63% (8)