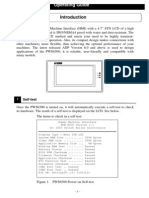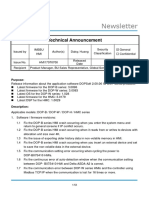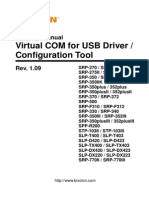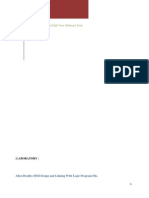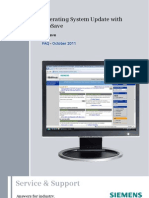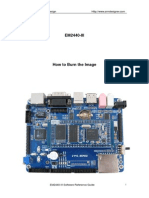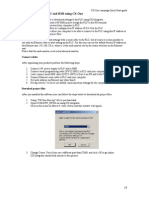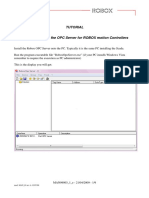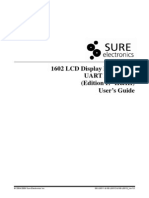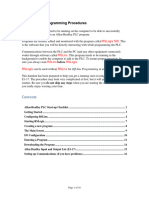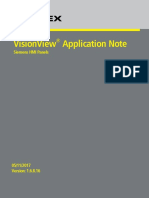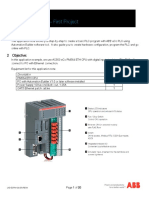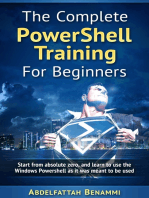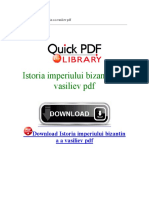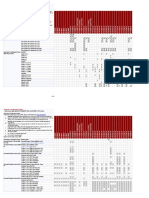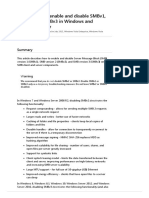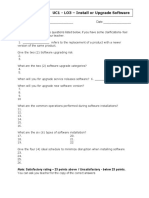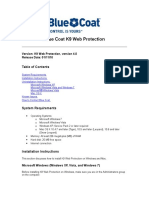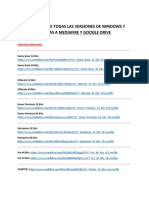Documente Academic
Documente Profesional
Documente Cultură
Code Sysop C
Încărcat de
RajeeshDescriere originală:
Titlu original
Drepturi de autor
Formate disponibile
Partajați acest document
Partajați sau inserați document
Vi se pare util acest document?
Este necorespunzător acest conținut?
Raportați acest documentDrepturi de autor:
Formate disponibile
Code Sysop C
Încărcat de
RajeeshDrepturi de autor:
Formate disponibile
OPC-HMI Communication
Version 1.0
Customer :
HH order number :
Machine type :
Machine number :
CoDeSys OPC-Server
CODESYS OPC-SERVER SETUP
Author/document owner: Reinhard Stadel 2007-02-21
Harro Höfliger GmbH Date
Checked: Volker Scheub 2007-02-21
Harro Höfliger GmbH Date
Cleared
Customer
OPC_HMI_INTERFACE_Setup_Instructions_V1_0 (4).doc Page 1 / 39
OPC-HMI Communication
Version 1.0
Version history
Version Date Description Author
1.0 2007-02-21 First edition Volker Scheub
Change the configuration of the Buffer-
1.1 2009-01-22 Oesterle
size
OPC_HMI_INTERFACE_Setup_Instructions_V1_0 (4).doc Page 2 / 39
OPC-HMI Communication
Version 1.0
1. Preface
Both, the delivered CoDeSys Gateway (OPC-) Server and the OPC-Client must be installed on
the same PC / Laptop.
2. Setup
After successful installation of the CoDeSys OPC-Server Software Package move to the
OPC-Configurator as shown in Figure 1 and start it.
Figure 1
OPC_HMI_INTERFACE_Setup_Instructions_V1_0 (4).doc Page 3 / 39
OPC-HMI Communication
Version 1.0
Select File from the taskbar and mark “Single PLC” as your choice as shown in Figure 2
Figure 2
OPC_HMI_INTERFACE_Setup_Instructions_V1_0 (4).doc Page 4 / 39
OPC-HMI Communication
Version 1.0
Accept the change by clicking “Yes” as shown in Figure 3
Figure 3
OPC_HMI_INTERFACE_Setup_Instructions_V1_0 (4).doc Page 5 / 39
OPC-HMI Communication
Version 1.0
Create a new config file by clicking on New in the same drop-down menu as shown in Figure 4
Figure 4
OPC_HMI_INTERFACE_Setup_Instructions_V1_0 (4).doc Page 6 / 39
OPC-HMI Communication
Version 1.0
Click “Yes” in the follwing dialogue-box as shown in Figure 5
Figure 5
OPC_HMI_INTERFACE_Setup_Instructions_V1_0 (4).doc Page 7 / 39
OPC-HMI Communication
Version 1.0
No need to make any changes on the next screen (Figure 6)
Figure 6
OPC_HMI_INTERFACE_Setup_Instructions_V1_0 (4).doc Page 8 / 39
OPC-HMI Communication
Version 1.0
By clicking on PLC, the following screen will be presented – please configure your OPC-Server
as shown in Figure 7 :
Figure 7
Please note the checkbox “No Login-Service”
OPC_HMI_INTERFACE_Setup_Instructions_V1_0 (4).doc Page 9 / 39
OPC-HMI Communication
Version 1.0
Next step : Click on “Connection” and hit the Edit-Button to get to the follwoing screen
(Figure 8) :
Figure 8
OPC_HMI_INTERFACE_Setup_Instructions_V1_0 (4).doc Page 10 / 39
OPC-HMI Communication
Version 1.0
Set up a New connection, name it and mark the TCP/IP-interface as active –
see Figure 9 below – then hit OK
Figure 9
OPC_HMI_INTERFACE_Setup_Instructions_V1_0 (4).doc Page 11 / 39
OPC-HMI Communication
Version 1.0
Fill in the correct IP-address of the PLC (overwrite localhost) and hit “Enter” on your key-
board ! (Do NOT just click on OK, otherwise the changes will have no effect !) – see Figure 10 :
Figure 10
No need to make any other changes ! Now – click OK and you´re all done !
Your OPC-Server is now ready for use and you can exit the setup program.
Next step is to set up your own OPC-Client and establish a connection with the OPC-Server !
OPC_HMI_INTERFACE_Setup_Instructions_V1_0 (4).doc Page 12 / 39
OPC-HMI Communication
Version 1.0
3. OPC-Client Configuration
(We use the ELAU-DiagnosticOPCClient.exe in this example !)
Remember : OPC-Server and OPC-Client are running on the same machine !
Start your OPC-Client and connect it to the running OPC-Server.
Complete the text-fields as shown below : (Fugure 11)
(Please use the appropriate machine name !)
Figure 11
OPC_HMI_INTERFACE_Setup_Instructions_V1_0 (4).doc Page 13 / 39
OPC-HMI Communication
Version 1.0
The next screen shows an active connection and lets you define some “Private groups”
As illustrated in Figure 12
Figure 12
OPC_HMI_INTERFACE_Setup_Instructions_V1_0 (4).doc Page 14 / 39
OPC-HMI Communication
Version 1.0
Right-click on “Private Groups” and name your group :
In Figure 13 we used the name “TEST” as the group name. Hit OK
Figure 13
OPC_HMI_INTERFACE_Setup_Instructions_V1_0 (4).doc Page 15 / 39
OPC-HMI Communication
Version 1.0
The newly created group appears in the “Private Groups”-box a shown in Figure 14
Figure 14
OPC_HMI_INTERFACE_Setup_Instructions_V1_0 (4).doc Page 16 / 39
OPC-HMI Communication
Version 1.0
Right-Click the “TEST”-Group and select “Add all items” from the pulldown menu.
(Figure 14)
Figure 14
OPC_HMI_INTERFACE_Setup_Instructions_V1_0 (4).doc Page 17 / 39
OPC-HMI Communication
Version 1.0
All the variables (and therefore values) available on the PLC will be shown underneath the
“TEST”-Group (Figure 15)
Figure 15
OPC_HMI_INTERFACE_Setup_Instructions_V1_0 (4).doc Page 18 / 39
OPC-HMI Communication
Version 1.0
Select a variable of your choice, right-click and read it´s value as shown below :
Figure 16
OPC_HMI_INTERFACE_Setup_Instructions_V1_0 (4).doc Page 19 / 39
OPC-HMI Communication
Version 1.0
4. OPC-Server DCOM-Configuration
(OPC-Server and OPC-Client NOT running on the same machine)
Please SHARE the OPC-Server-Installation-Folder on the OPC-Server-PC !
For the complete tutorial use the following link :
http://www.opcactivex.com/Support/DCOM_Config/DCOM_XP/dcom_xp.html
OPC_HMI_INTERFACE_Setup_Instructions_V1_0 (4).doc Page 20 / 39
OPC-HMI Communication
Version 1.0
DCOM Configuration Tutorial for Windows XP & 2003 Editions
This section is intended to provide general guidance on configuring DCOM settings for Windows XP and
2003 Operating Systems, which do differ slightly from Windows NT and 2000 Operating Systems.
This article will simply outline the steps to configure DCOM. If you would like to know and understand the
reasons WHY some of these settings are so, then please read:
· NT/2000 User Security Permissions/Considerations
· Special considerations in multiple domain settings.
We will configure DCOM in 3 steps:
1. Configuring the general/default settings
2. Configuring the settings for OPCENUM
3. Configuring the settings for your OPC Server
OPC_HMI_INTERFACE_Setup_Instructions_V1_0 (4).doc Page 21 / 39
OPC-HMI Communication
Version 1.0
Starting DCOM Configuration
The DCOM Configuration utility does not have an associated icon in either the Windows Control Panel,
nor the Windows START button.. so you have to start it manually:
1. Click on the Windows START button
2. Click on the RUN option
3. Type "DCOMCNFG" (without the quotes) and press ENTER. (case does not matter)
This will load the Windows "Component Services", which is shown below:
OPC_HMI_INTERFACE_Setup_Instructions_V1_0 (4).doc Page 22 / 39
OPC-HMI Communication
Version 1.0
Step 1 - Configuring Default DCOM Security Options for Windows XP &
2003 Operating Systems
The following screen is opened by:
1. Right-clicking on the "My Computer" node in the "Component Services" screen.
2. Choosing "Properties" from the menu.
This particular screen is not 100% identical to that of Windows NT, 2000 as there are more options in
some areas, and fewer options in others...
Once in this Properties screen, do click on the "Default Properties" tab first.
The options available in this screen
should be configured as:
The Enable Distributed COM on
this computer MUST be checked.
The Default Authentication Level
should be set to Connect.
The Default Impersonation Level
should be set to Identity
OPC_HMI_INTERFACE_Setup_Instructions_V1_0 (4).doc Page 23 / 39
OPC-HMI Communication
Version 1.0
The next step is to click on the "Default COM Security" tab, which is shown below:
There are only 2 buttons in this screen, whereas there are 3 in Windows NT and 2000 Operating Sys-
tems.
Click on the "Edit Default" button within the "Access Permissions" area and make sure that the following
accounts exist with the "Allow Access" permissions:
· Everyone
· Interactive
· System
· Network
Once that is complete, do the same
with the "Edit Default" button in the
"Launch Permissions" section and
give the right "Allow Launch" to the
same accounts as mentioned in the
bullet-points above.
Now click the OK button to save and
close the window.
OPC_HMI_INTERFACE_Setup_Instructions_V1_0 (4).doc Page 24 / 39
OPC-HMI Communication
Version 1.0
Step 2 - Configuring DCOM Security Options for OPCENUM for Windows
XP & 2003 Operating Systems
The next step is to locate OPCEnum in the list of COM components. Simply click on, or expand the
"DCOM Config" section to show the objects available to configure:
Locate OPCEnum, and then open it's properties by simply right-clicking on it, and choosing "Properties"
from the menu.
OPC_HMI_INTERFACE_Setup_Instructions_V1_0 (4).doc Page 25 / 39
OPC-HMI Communication
Version 1.0
General Tab
The General Tab has only one
option, and that is the "Authentica-
tion level".
For each of use, you can select
"None" as your option.
OPC_HMI_INTERFACE_Setup_Instructions_V1_0 (4).doc Page 26 / 39
OPC-HMI Communication
Version 1.0
Location Tab
OPCEnum is a program that
scans your registry for a list of
OPC Servers on your computer.
OPCEnum needs to run on the
computer where it resides..
therefore the option of choice
here is to check "Run applica-
tion on this computer ".
OPC_HMI_INTERFACE_Setup_Instructions_V1_0 (4).doc Page 27 / 39
OPC-HMI Communication
Version 1.0
Security Tab
There are 3 options in the Security tab that need to be set.
Launch Permissions:
Select the option "Use Default".
Access Permissions:
Select the option "Use Default".
Configuration Permissions:
Select the option "Customize",
and then click the "Edit" button.
A window will open allowing to
specify the accounts that do/don't
have configuration permissions,
simply add the same "Network,
Interactive, System and Everyone"
groups as we have previously, and
make sure that they have "Full
Control" rights.
Identity Tab
Use either the Interactive or System account.
Click OK to save and close the OPCENUM options window.
OPC_HMI_INTERFACE_Setup_Instructions_V1_0 (4).doc Page 28 / 39
OPC-HMI Communication
Version 1.0
Last Step - Configuring DCOM Security Options for the OPC Server, for
Windows XP & 2003 Operating Systems
This step should only be followed if your computer has an OPC Server on it that you wish to allow OPC
Clients to connect to.
At the "Component Services" window, click on or expand the "DCOM Config" node and locate your OPC
Server from the list.
When you have found your OPC Server in this list, simply right-click on it and open it's properties. Then
follow the same steps as those listed for configuring OPCENUM
OPC_HMI_INTERFACE_Setup_Instructions_V1_0 (4).doc Page 29 / 39
OPC-HMI Communication
Version 1.0
After completing the above configuration steps you should be able to access all variables on the
Target-PLC with your OPC-Client.
OPC_HMI_INTERFACE_Setup_Instructions_V1_0 (4).doc Page 30 / 39
OPC-HMI Communication
Version 1.0
4. Example of a working OPC-Server DCOM-Configuration
Start the dcomcnfg-Program and navigate to the following screen :
OPC_HMI_INTERFACE_Setup_Instructions_V1_0 (4).doc Page 31 / 39
OPC-HMI Communication
Version 1.0
Configured users (COM-Security)
OPC_HMI_INTERFACE_Setup_Instructions_V1_0 (4).doc Page 32 / 39
OPC-HMI Communication
Version 1.0
OPC_HMI_INTERFACE_Setup_Instructions_V1_0 (4).doc Page 33 / 39
OPC-HMI Communication
Version 1.0
OPCEnum
OPC_HMI_INTERFACE_Setup_Instructions_V1_0 (4).doc Page 34 / 39
OPC-HMI Communication
Version 1.0
OPC_HMI_INTERFACE_Setup_Instructions_V1_0 (4).doc Page 35 / 39
OPC-HMI Communication
Version 1.0
OPC_HMI_INTERFACE_Setup_Instructions_V1_0 (4).doc Page 36 / 39
OPC-HMI Communication
Version 1.0
OPC-Server CoDeSys v2.0
OPC_HMI_INTERFACE_Setup_Instructions_V1_0 (4).doc Page 37 / 39
OPC-HMI Communication
Version 1.0
OPC_HMI_INTERFACE_Setup_Instructions_V1_0 (4).doc Page 38 / 39
OPC-HMI Communication
Version 1.0
OPC_HMI_INTERFACE_Setup_Instructions_V1_0 (4).doc Page 39 / 39
S-ar putea să vă placă și
- Windows Operating System: Windows Operating System (OS) Installation, Basic Windows OS Operations, Disk Defragment, Disk Partitioning, Windows OS Upgrade, System Restore, and Disk FormattingDe la EverandWindows Operating System: Windows Operating System (OS) Installation, Basic Windows OS Operations, Disk Defragment, Disk Partitioning, Windows OS Upgrade, System Restore, and Disk FormattingÎncă nu există evaluări
- PWS6500 Operating GuideDocument8 paginiPWS6500 Operating GuideFabiano BertucheÎncă nu există evaluări
- Chapter 1. Easybuilder500 InstallationDocument242 paginiChapter 1. Easybuilder500 InstallationCarlos CajalÎncă nu există evaluări
- DELTA - IA-HMI - DOPSoft-2-00-06 - Technical Announcement - UM-EN - 20170808Document53 paginiDELTA - IA-HMI - DOPSoft-2-00-06 - Technical Announcement - UM-EN - 20170808Hector Jahir Silva RuizÎncă nu există evaluări
- GE Proficy Programming Software RX3i PDFDocument19 paginiGE Proficy Programming Software RX3i PDFThanh BaronÎncă nu există evaluări
- Cables PLCsDocument292 paginiCables PLCsCarlos RedrovánÎncă nu există evaluări
- Xycom Automation™ Openhmi™: Getting StartedDocument62 paginiXycom Automation™ Openhmi™: Getting StartedRICH1Încă nu există evaluări
- Lec-Om05102 - Manual de Instalación Software - Driver SMCDocument6 paginiLec-Om05102 - Manual de Instalación Software - Driver SMCFrancisco EspinozaÎncă nu există evaluări
- Easy Builder MT 500Document242 paginiEasy Builder MT 500Vang NguyenÎncă nu există evaluări
- ReadmeDocument10 paginiReadmevitor4santos_6Încă nu există evaluări
- NCPCOMCommanderUserManualv1 0Document12 paginiNCPCOMCommanderUserManualv1 0Ross SheÎncă nu există evaluări
- Manual - VCOM4USB Manual - English - Rev - 1 - 09 PDFDocument17 paginiManual - VCOM4USB Manual - English - Rev - 1 - 09 PDFStas RăuÎncă nu există evaluări
- Controller Setting Kit Install Manual (Bundled With CD-ROM) : Product NameDocument5 paginiController Setting Kit Install Manual (Bundled With CD-ROM) : Product NameRenato Lorenzo VicenteÎncă nu există evaluări
- CoDesys Installation and StartDocument19 paginiCoDesys Installation and StartRoger PerdomoÎncă nu există evaluări
- Introduction To Factorytalk View Software Tool.: LaboratoryDocument24 paginiIntroduction To Factorytalk View Software Tool.: LaboratoryArvind KumarÎncă nu există evaluări
- DELTA - IA-HMI - DOPSoft-2-00-07 - Technical Announcement - UM-EN - 20171124 PDFDocument32 paginiDELTA - IA-HMI - DOPSoft-2-00-07 - Technical Announcement - UM-EN - 20171124 PDFLio SnÎncă nu există evaluări
- Sysmac CP Series Cp1l Cpu UnitDocument9 paginiSysmac CP Series Cp1l Cpu UnitMinh TuanÎncă nu există evaluări
- Service & Support: Operating System Update With ProsaveDocument19 paginiService & Support: Operating System Update With ProsaveDavid MartinÎncă nu există evaluări
- IPMI Firmware Update - NEWDocument8 paginiIPMI Firmware Update - NEWjhonatan martinezÎncă nu există evaluări
- Websphere Message Broker Version 6: Installation Launchpad For WindowsDocument15 paginiWebsphere Message Broker Version 6: Installation Launchpad For WindowspnrajuÎncă nu există evaluări
- GMWIN 01 The StartDocument9 paginiGMWIN 01 The StartmidahsÎncă nu există evaluări
- User Guide English PowCom 4Document34 paginiUser Guide English PowCom 4Chau TriÎncă nu există evaluări
- How To Burn The ImageDocument51 paginiHow To Burn The ImageBhaskar Devan100% (1)
- Quick Start GuideDocument8 paginiQuick Start GuideEva SuárezÎncă nu există evaluări
- ABB Celda CargaDocument9 paginiABB Celda CargajglunaÎncă nu există evaluări
- DE-LD011 Ver1.0 ENDocument22 paginiDE-LD011 Ver1.0 ENliv_ovidiuÎncă nu există evaluări
- Readme clj3500fw 01.000.4Document9 paginiReadme clj3500fw 01.000.4Mbongiseni KhanyileÎncă nu există evaluări
- Cxcom CX CXN EnglishDocument34 paginiCxcom CX CXN EnglishJoaquin Efrain RamosÎncă nu există evaluări
- CX ONE V2.0 FuncionesDocument5 paginiCX ONE V2.0 FuncionesOmar CortesÎncă nu există evaluări
- Unity Programming Software Telemecanique Modicon M340 ProgrammingDocument17 paginiUnity Programming Software Telemecanique Modicon M340 ProgrammingWilliam WolfeÎncă nu există evaluări
- ProComSol HM-USB-ISO User ManualDocument3 paginiProComSol HM-USB-ISO User ManualJesus RodriguezÎncă nu există evaluări
- Compair Manual 312278518500Document13 paginiCompair Manual 312278518500zeewox100% (1)
- Fiery User GuideDocument36 paginiFiery User GuideCraig MusgravesÎncă nu există evaluări
- Allen Bradley Programming ProceduresDocument16 paginiAllen Bradley Programming ProceduresYhony Gamarra VargasÎncă nu există evaluări
- OmniCom Quick Start GuideDocument6 paginiOmniCom Quick Start GuideRam GaneshÎncă nu există evaluări
- Configuración OPC WinCCDocument5 paginiConfiguración OPC WinCCApolinar Arista MuñizÎncă nu există evaluări
- Manual OM08601 (E)Document9 paginiManual OM08601 (E)Ale TÎncă nu există evaluări
- DCOM TutorialDocument9 paginiDCOM Tutorialidham jpaÎncă nu există evaluări
- Wincc Tia Portal enDocument18 paginiWincc Tia Portal enarunagiriarunÎncă nu există evaluări
- Getting Started CoDeSys Program - EN PDFDocument12 paginiGetting Started CoDeSys Program - EN PDFSayak BoseÎncă nu există evaluări
- Connecting Uniop To K-M Profibus DP: Tech-NoteDocument21 paginiConnecting Uniop To K-M Profibus DP: Tech-NotesifboudÎncă nu există evaluări
- ERLPhase USB Driver InstructionsDocument9 paginiERLPhase USB Driver InstructionscacobecoÎncă nu există evaluări
- Hurco/Hurco Ultimax: CNC Communications Setup RS-232 or Networked EthernetDocument8 paginiHurco/Hurco Ultimax: CNC Communications Setup RS-232 or Networked EthernetjezloiÎncă nu există evaluări
- Configuración OPC ServerDocument11 paginiConfiguración OPC ServerWalter Medina LopezÎncă nu există evaluări
- MT8000UserManual PDFDocument428 paginiMT8000UserManual PDFQuang NguyenÎncă nu există evaluări
- Pruebas y ProcedimientoDocument5 paginiPruebas y ProcedimientoAnonymous OYLvnCxÎncă nu există evaluări
- CommDocument287 paginiCommHernan Romero QuirozÎncă nu există evaluări
- VCO-Setup Document PDFDocument28 paginiVCO-Setup Document PDFvikram singh thakurÎncă nu există evaluări
- PHC-D08 - USB Driver Installation Manual (En)Document34 paginiPHC-D08 - USB Driver Installation Manual (En)Mallikharjuna OfficialÎncă nu există evaluări
- EZOPCDocument19 paginiEZOPCcarlos.otiniano9811Încă nu există evaluări
- VisionView Application NoteDocument18 paginiVisionView Application NoteTrương Thế LinhÎncă nu există evaluări
- English HP48-USB-Drivers-&-Installation-GuideDocument10 paginiEnglish HP48-USB-Drivers-&-Installation-GuideJesus VilcaÎncă nu există evaluări
- Simatic PDM V6.0Document16 paginiSimatic PDM V6.0Do Van LongÎncă nu există evaluări
- Omnicom Quick Start GuideDocument6 paginiOmnicom Quick Start GuideRoger Danilo FiglieÎncă nu există evaluări
- Web Operating Panel - AP ManualDocument26 paginiWeb Operating Panel - AP Manualthang doanÎncă nu există evaluări
- LVD Eotn112u en RevaDocument20 paginiLVD Eotn112u en RevaSiyanda QhumayoÎncă nu există evaluări
- PLC Programming Using SIMATIC MANAGER for Beginners: With Basic Concepts of Ladder Logic ProgrammingDe la EverandPLC Programming Using SIMATIC MANAGER for Beginners: With Basic Concepts of Ladder Logic ProgrammingEvaluare: 4 din 5 stele4/5 (1)
- The Complete Powershell Training for BeginnersDe la EverandThe Complete Powershell Training for BeginnersÎncă nu există evaluări
- Vasiliev PDF Istoria Imperiului Bizantin A A Imperiului Bizantin A A VasilievDocument4 paginiVasiliev PDF Istoria Imperiului Bizantin A A Imperiului Bizantin A A VasilievSimona Hochmuth0% (1)
- Secugen RD Service Help File For HU20HU20AHU20APDocument5 paginiSecugen RD Service Help File For HU20HU20AHU20APTejas GÎncă nu există evaluări
- Fujitsu Internet Site: x86 Servers and Operating SystemsDocument6 paginiFujitsu Internet Site: x86 Servers and Operating SystemsAnonymous W7u3qzaO0PÎncă nu există evaluări
- How To Detect, Enable and Disable Smbv1, Smbv2, and Smbv3 in Windows and Windows ServerDocument13 paginiHow To Detect, Enable and Disable Smbv1, Smbv2, and Smbv3 in Windows and Windows ServerAndry RAQAÎncă nu există evaluări
- JPT License ManualDocument3 paginiJPT License Manualduc phamÎncă nu există evaluări
- IR520UK ManualDocument2 paginiIR520UK ManualnmkgmkÎncă nu există evaluări
- Resolve Missing Gateway Caused by The Copy Protection BugDocument2 paginiResolve Missing Gateway Caused by The Copy Protection BugSallie ChaitÎncă nu există evaluări
- Process ListDocument6 paginiProcess ListŢîbuleac OliviuÎncă nu există evaluări
- USB To Serial ConverterDocument1 paginăUSB To Serial ConverterAnonymous LwH2t4Încă nu există evaluări
- Xbox Gift Codes - Google SearchDocument1 paginăXbox Gift Codes - Google SearchPatrick MahoneyÎncă nu există evaluări
- Update The Mcu or Cluster Program PDFDocument2 paginiUpdate The Mcu or Cluster Program PDFSumitomo Laos Sumitomo LaosÎncă nu există evaluări
- How To Boot Windows Into Safe ModeDocument4 paginiHow To Boot Windows Into Safe ModegrungeshoesÎncă nu există evaluări
- Any Windows Desktop OS - Version 1 Any Windows Desktop OS - Version 2 (Better For Win7 Sometimes)Document4 paginiAny Windows Desktop OS - Version 1 Any Windows Desktop OS - Version 2 (Better For Win7 Sometimes)Emarson AnandÎncă nu există evaluări
- Windows Update Cleanup For Windows 7 and Windows 8 - TweakHoundDocument8 paginiWindows Update Cleanup For Windows 7 and Windows 8 - TweakHoundkumar95rahulÎncă nu există evaluări
- Crash InfoDocument11 paginiCrash InfoJosué BrowmÎncă nu există evaluări
- Free Key Win 10Document5 paginiFree Key Win 10Udéos OfficielÎncă nu există evaluări
- Self-Check, Lap Test, Answer KeyDocument3 paginiSelf-Check, Lap Test, Answer KeymulugetaÎncă nu există evaluări
- CookiesDocument4 paginiCookiesPablo FrankurtÎncă nu există evaluări
- Shop Control 8 Setup LogDocument17 paginiShop Control 8 Setup LogCreative-engenharia Anapolis-GoiasÎncă nu există evaluări
- Combo FixDocument206 paginiCombo FixIO Soy Miguel PozoÎncă nu există evaluări
- Install Sophos Central EndpointDocument9 paginiInstall Sophos Central Endpointnageshwar reddyÎncă nu există evaluări
- MNFSTDocument7 paginiMNFSTLucian FotbalistulÎncă nu există evaluări
- Bio DataDocument2 paginiBio Datasudheer vishwakarmaÎncă nu există evaluări
- HPE Version Control Repository Manager - HPE SupportDocument2 paginiHPE Version Control Repository Manager - HPE SupportSandip AjaniÎncă nu există evaluări
- Blue Coat K9 Web ProtectionDocument3 paginiBlue Coat K9 Web Protectionpacometal8Încă nu există evaluări
- Imagenes Iso de Windows 7Document2 paginiImagenes Iso de Windows 7Carlos ParadaÎncă nu există evaluări
- Remove Windows Not Genuine Watermark Without Using Any Patches and Cracks - Make Windows 7 Genuine Without Using Crack Bench3Document22 paginiRemove Windows Not Genuine Watermark Without Using Any Patches and Cracks - Make Windows 7 Genuine Without Using Crack Bench3Venkatesh RajaÎncă nu există evaluări
- Code To Activate Windows 10Document2 paginiCode To Activate Windows 10MohanrajÎncă nu există evaluări
- Brothertu - Automatic Configuration of Outlook Profile When User Logins In.Document2 paginiBrothertu - Automatic Configuration of Outlook Profile When User Logins In.AlexandarÎncă nu există evaluări
- Windows NT Startup ProcessDocument4 paginiWindows NT Startup ProcessDennisÎncă nu există evaluări