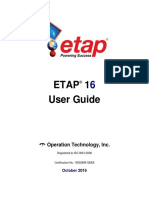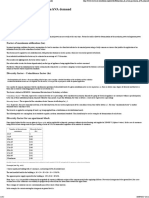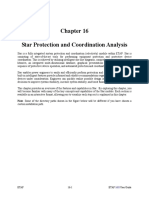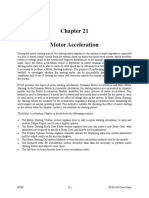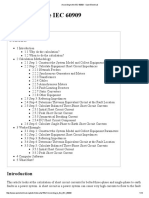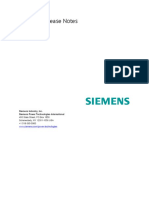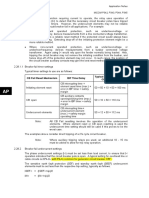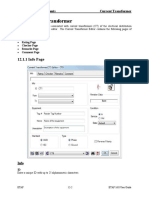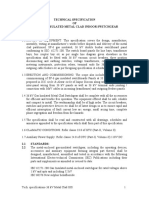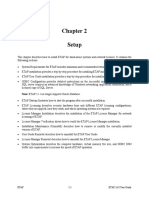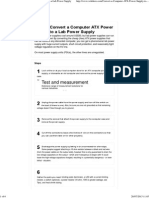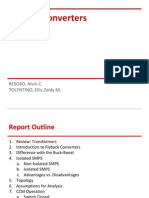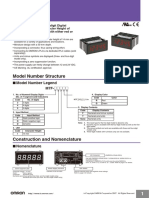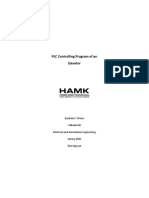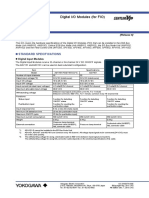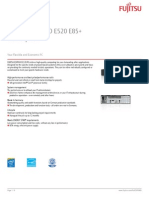Documente Academic
Documente Profesional
Documente Cultură
AC-DC Elements Chapter
Încărcat de
Manohar PotnuruTitlu original
Drepturi de autor
Formate disponibile
Partajați acest document
Partajați sau inserați document
Vi se pare util acest document?
Este necorespunzător acest conținut?
Raportați acest documentDrepturi de autor:
Formate disponibile
AC-DC Elements Chapter
Încărcat de
Manohar PotnuruDrepturi de autor:
Formate disponibile
Chapter 13
AC-DC Elements
Editors are available for each element type in the one-line diagram and in the underground raceway
system. Except for the element IDs, bus connections, and status, all other data that appear in the editors
are considered engineering properties.
One-Line Diagram Element Editors
Each element available on the One-Line Diagram toolbar has a customized editor. This chapter addresses
the AC-DC Element Editors:
Uninterruptible Power Supply (UPS) Variable Frequency Drive (VFD)
AC-DC Elements
Charger Inverter
ETAP 13-1 ETAP 18.0 User Guide
AC-DC Elements UPS
13.1 UPS (Uninterruptible Power Supply)
The properties associated with an UPS (Uninterruptible Power Supply) of the electrical system can be
entered in this editor. A UPS consists of two AC terminals (input & output) and one DC terminal. The
DC terminal is located on the side and can be connected to a DC bus (node).
The UPS Editor contains the following pages of information:
Info Page
Rating Page
Loading Page
SC Imp Page
Duty Cycle Page
Harmonic Page
Reliability Page
Remarks Page
Comment Page
ETAP 13-2 ETAP 18.0 User Guide
AC-DC Elements UPS
13.1.1 Info Page
Within the Info page, specify the UPS ID, connected Bus, In/Out of Service, Equipment Tag #, Name,
Description, Data Type, Load Priority, Configuration Status, AC Connections, and Demand Factor.
Info
ID
Enter a unique alphanumeric ID with a maximum of 25 characters. ETAP automatically assigns a unique
ID to each UPS. The default IDs consist of the word UPS plus an integer, starting with the number one
and increasing as the number of UPS increases.
The default ID (UPS) for UPS elements can be changed from the Defaults menu in the menu bar or from
the System Manager.
ETAP 13-3 ETAP 18.0 User Guide
AC-DC Elements UPS
In Bus, Out Bus and DC Bus
These are the IDs of the connecting buses for the UPS. If the terminal is not connected to any bus, a blank
entry will be shown for the bus ID. To connect or reconnect a UPS to a bus, select a bus from the list
box. The one-line diagram will be updated to show the new connection after you click on OK.
Note: You can connect the terminals of the UPS to AC & DC buses that reside in the same view where it
resides, or you can connect to buses that reside in other views by connecting the external and internal pins
of the composite networks. You cannot connect to buses that reside in the Dumpster.
If a UPS is connected to a bus through a number of protective devices, reconnection of the UPS to a new
bus in this editor will reconnect the last existing protective device to the new bus, as shown below where
Ups1 is reconnected from Bus10 to Bus4.
ETAP displays the nominal kV in AC terminal buses and nominal V in DC terminal buses next to the bus
ID for your convenience.
Condition
Service
The operating condition can be set by clicking on the radio buttons for either In Service or Out of Service.
The engineering properties within the editor of an Out of Service element can be edited like an In Service
element; however, an Out of Service element will not be included in any system studies. When the
continuity check is activated, an Out of Service element is automatically color coded with the deenergized
color (theme manager). The default color for a deenergized element is grey.
Note: The In/Out of Service option is independent of the configuration status. Therefore, you can set a
branch to be In Service for the Base Data and Out of Service in Revision Data.
State
State is used to describe the service status of an element. Certain states have flexible service status like
As-Built, New, Future, Moved and Modified can be both In or Out of Service. Certain states have fixed
service status like Removed, Warehouse, Abandoned, Repair Shop and Other are out of service states.
ETAP 13-4 ETAP 18.0 User Guide
AC-DC Elements UPS
Configuration
Select the operating status of the UPS(s) for the selected configuration status from the list box. Options
for operating status include:
Continuous Continuously operating load
Intermittent Intermittently operating load
Spare Spare load (no short-circuit contribution)
Depending on the demand factor specified for each operating status, the actual loading of the UPS is
determined for Load Flow Studies.
Note: Status is not a part of the UPS engineering properties. For this reason, the name of the
configuration status is shown, indicating the UPS status under the specific configuration, i.e., you can
have a different operating status under each configuration. In the following example, status of a UPS is
shown to be Continuous under Normal configuration and Spare under Emergency configuration.
Equipment
Tag #
Enter the feeder tag in this field, using up to 25 alphanumeric characters.
Name
Enter equipment name, using up to 50 alphanumeric characters.
Description
Enter equipment description, using up to 100 alphanumeric characters.
Data Type
This field provides a convenient way to track data entry. Select one of the data types (such as estimate,
typical, vendor, final, etc.) from the list box. As the data is updated, this field can be changed to reflect
the source of the latest data. There are a total of 10 load types and you can change their name from the
Project menu under Settings and Data Type.
Priority
Select the load priority of this UPS from the list box. This field can be used for load priority, operating
priority, load shedding priority, etc. Ten different priorities are provided to select from. Priority names
can be changed from the Project menu under Settings and Load Priority.
Lock / Unlock
Click to lock / unlock the editor properties of the current element. When the editor properties are locked,
all engineering data is displayed as read-only expect condition information. The user can change
condition information (service & state) even though the element properties are locked.
ETAP 13-5 ETAP 18.0 User Guide
AC-DC Elements UPS
AC Connection
3-Phase
For this release of ETAP, the connection type for the AC input is set to 3-Phase.
Demand Factor
Modify the demand factors for Continuous, Intermittent, and Spare status in the provided entry fields.
The Demand factor is the amount of time the UPS is actually operating. The Demand factor affects the
calculation of UPS loads for different Loading Categories.
Load kW = Rated kW * % Loading * Demand Factor
The Demand factors for Continuous, Intermittent, and Spare status have a range from 0% to 100%. Since
demand factors are a part of engineering properties, ETAP uses the same factors for all configurations.
ETAP 13-6 ETAP 18.0 User Guide
AC-DC Elements UPS
13.1.2 Rating Page
You can specify the UPS ratings and select the UPS Operating Mode and type in this page.
AC Rating
kW
Enter the kW rating of the UPS (output power at full load). Click on the kW/MW button to choose either
kW or MW units for entering and displaying output power ratings of the UPS. When the kW rating is
modified, the rated power factor (including the operating load and losses for all Loading Categories) is
recalculated in order to keep the rated kVA fixed. ETAP limits the entry of kW/MW in such a way that
the power factor cannot exceed 100% or be below 1%.
ETAP 13-7 ETAP 18.0 User Guide
AC-DC Elements UPS
kVA
Enter the rated output kVA (or MVA) of the UPS. When the kVA rating is modified, the rated kW and
full load current of the UPS are recalculated.
% Eff
Enter the rated efficiency of the UPS in percent. When the efficiency is modified, the full load currents
for the AC input and DC sides are recalculated. Efficiency cannot exceed 100% or be below 10%. It
defaults to 90%.
% PF
Enter the rated power factor of the UPS output power. When the power factor is modified, the rated kW
is recalculated. Power factor cannot exceed 100%. It defaults to 85%.
Output
kV
Enter the rated AC output voltage of the UPS in kV. The rated AC output full load current is calculated
based on this value.
FLA
The rated AC output full load current of the UPS in amperes is displayed here.
Input
kV
Enter the rated AC input voltage of the UPS in kV. The rated AC input full load current is calculated
based on this value.
FLA
The rated AC input full load current of the UPS in amperes is displayed here.
DC Rating
V
Enter the rated DC input voltage of the UPS in volts. The rated DC full load current is calculated based
on this value.
FLA
The rated DC full load current of the UPS in amperes is displayed here.
Imax
Enter the maximum DC output current of the UPS in percentage of the rated DC full load current. The
UPS becomes a constant current source when the DC load current exceeds the Imax in DC Load Flow
Studies. ETAP uses Imax as the constant current source value. Imax defaults to 150%.
ETAP 13-8 ETAP 18.0 User Guide
AC-DC Elements UPS
DC Operating Voltage
When you select this option, the rated DC voltage is used as the regulated voltage source of the UPS for
DC Load Flow Studies. With these options, the user can use rated DC voltage or define a value by
selecting User-Defined.
DC System Charging
Blocked by Auction Diode
When the Auction Diode option is selected, the UPS is treated as a DC load in the DC system, i.e., DC
power can only flow into the UPS. In this case, the UPS will not provide power to the DC system for
Load Flow , Short-Circuit, or Shock Protection studies.
Without the auction diode, DC power can flow in or out of the UPS.
Bypass Switch Status
When the Bypass Switch status is selected as Closed, the UPS is treated as a shorted branch crossed
between AC input and output terminals. If Bypass Switch is selected as Open, the UPS is not treated as
bypassed.
Load Flow Analysis
The Bypass Switch affects all AC Load Flow type studies.
Short Circuit Analysis
The Bypass Switch only affects all AC Short-Circuit type studies.
Note: In the editor mode, if any bypass switch is selected as closed, the bypass switch will be displayed in
the One Line Diagram. In any load flow type study mode, the bypass switch will be displayed only when
the bypass switch is selected as closed for Load Flow Analysis. In any short circuit type study mode, the
bypass switch will be displayed only when the bypass switch is selected as closed for Short Circuit
Analysis.
Bypass Switch displayed in One Line Diagram
ETAP 13-9 ETAP 18.0 User Guide
AC-DC Elements UPS
13.1.3 Loading Page
In this page, specify the percent output loading of the UPS for all Loading Categories. The kW and kvar
input load of the UPS based on the specified efficiency and power factor are calculated and displayed
here. Also, the DC operating load and losses in kW are displayed here.
UPS Load Based on
This section is used to specify the loading at UPS input side. When Loading Category is selected, the
UPS will be treated as a pure constant load and its output side will be de-energized.
UPS Output Side Is De-energized
ETAP 13-10 ETAP 18.0 User Guide
AC-DC Elements UPS
Loading Category
This selection is used to assign a percent loading to each one of the ten Loading Categories for AC
loading and DC loading of this UPS, i.e., each UPS can be set to have a different operating loading level
for each Loading Category. To edit the values of the percent loading, click on any one of the edit fields
under the % Loading column.
Note that you can select any of these Loading Categories when conducting AC or DC Load Flow Studies.
To edit the Loading Category names, select Loading Category from the Project menu.
Connected Load
This selection is used to reflect UPS output loading onto the UPS input side. Refer to Chapter 19.4 for
details of modeling of UPS.
Operating Input PF
Rated
The UPS rated input power factor will be used to reflect the UPS output loading to its input side.
User-Defined
This selection is used for user to enter the power factor to reflect the UPS output loading to its input side.
Connected Load
The reactive power of the UPS output loading will be reflected to the UPS input side directly.
ETAP 13-11 ETAP 18.0 User Guide
AC-DC Elements UPS
13.1.4 SC Imp Page
Within the SC Imp page, specify the AC and DC short-circuit multiplication factors and the grounding
resistance of the UPS, and view calculated AC and DC short-circuit contribution currents.
SC Contribution to AC System
Kac
Enter the AC short-circuit multiplication factor in percent of the output FLA. ETAP uses this value to
calculate short-circuit current contribution from the UPS to the AC output side. The AC multiplication
factor defaults to 150%.
Isc
The AC short-circuit current contribution from the UPS to the output side is calculated and displayed here
in amperes.
ETAP 13-12 ETAP 18.0 User Guide
AC-DC Elements UPS
SC Contribution to DC System
Kdc
Enter the DC short-circuit multiplication factor in percent of DC FLA. ETAP uses this value to calculate
short-circuit current contribution from the UPS in DC Short-Circuit Studies. The DC multiplication
factor defaults to 150%.
Isc
The DC short-circuit current contribution from the UPS is calculated and displayed here in amperes.
AC Secondary Grounding
Grounded
Check if the UPS offers grounding to the AC system.
Note: In unbalanced load flow studies, the grounding check box is ignored and the UPS is always
considered grounded.
Earthing Type
Select a system earthing type. The available earthing types are listed based on the system grounding type.
Distributed Neutral
Check this box if neutral is distributed for the IT earthing type.
Resistance to Ground/Earth
Enter the resistance to ground in Ohms
DC Grounding
Grounded
Check if the UPS offers grounding to the DC system
Earthing Type
Select a system earthing type. The available earthing types are listed based on the system grounding type.
Distributed Neutral
Check this box if neutral is distributed for the IT earthing type.
Resistance to Ground/Earth
Enter the resistance between the element’s chassis and ground in Ohms.
ETAP 13-13 ETAP 18.0 User Guide
AC-DC Elements UPS
13.1.5 Duty Cycle Page
Within the Duty Cycle page, specify the Duty Cycle Category and load profile for each duty cycle.
ETAP displays the load profile for random and non-random loads for viewing and printing. The data in
this page are used in Battery Sizing Studies.
Duty Cycle
This section is used to specify load profile for each one of the five Duty Cycle Categories.
Based on Amp/%Loading
This option specifies how the duty cycle is specified. When the Amp option is selected, the duty cycle is
specified as amperes and the %Load will be calculated. When the %Load option is selected, the duty
cycle is specified as percentage of FLA and the ampere values will be calculated.
ETAP 13-14 ETAP 18.0 User Guide
AC-DC Elements UPS
The selection of this option also determines the column to be updated when the load FLA is changed.
When the Amp option is selected, if the load FLA is changed, the %Load column will be updated
according to the Amp values specified. In contrast, when the %Load option is selected, if the load FLA is
changed, the Amp column will be updated according to the %Load values specified.
Duty Cycle Category
Select a Duty Cycle Category from the list box and view the load profile for it in this page. Each load can
have up to five Duty Cycle Categories with independent load profiles. You can name the Duty Cycle
Categories from the Project menu bar.
Load Profile
To add a load to the load profile, click on either the Ins or Add button, or click the Insert key to create a
row in the load profile table. Each row represents a segment of the load profile for this duty cycle.
To edit the load profile, click on the button under the Active column, and this segment of load will be
considered in studies. Click on the button under the Random column, and this segment of load will be
treated as a random load in studies. Click on the field under the Type column and pick one of the seven
types in the list box. Enter a load name, current in amperes, start time in seconds, and duration in seconds
for this segment of load. After the data of a row is entered, this segment of load curve will be drawn on
the Non-Random or Random window.
To delete a row of data, highlight the row by clicking the number of the row, then click on the Del button
or click the Delete key.
Click on either the <-Print or Print-> button, and the displayed load profile curve (random & non-
random) for the selected duty cycle will be printed out.
Note: You can select any of the Duty Cycle Categories when conducting Battery Sizing Studies. To edit
the Loading Category names, select Duty Cycle Category from the Project menu.
ETAP 13-15 ETAP 18.0 User Guide
AC-DC Elements UPS
13.1.6 Harmonic Page
Within the Harmonic page, specify the harmonic source type of the UPS and view the harmonic source
waveform and frequency spectrum of the UPS.
Harmonic Library
Select this option to define the content of the harmonics of this device by selecting a model from the
library (by clicking the Library button). When this option is selected, the Library group is activated while
the Parameters group is grayed out.
Library
This group displays the properties of the library selected such as type, manufacturer, and model.
IEEE 519 Equation
Select this option to define the content of harmonics of this device by the pulse level and the rectifier
injection angle of the device. When this option is selected, the Library group is grayed out and the
Parameters group is active.
Parameters
Pulse #
Select the converter pulse modulation.
Shift Angle
Enter the transformer shift phase angle. ETAP enters the standard shift angles for different pulse
modulation when the pulse number is selected:
ETAP 13-16 ETAP 18.0 User Guide
AC-DC Elements UPS
Pulse Shift Angle
12 30
24 15
48 7.5
Note: The phase shift is not taken into consideration for the harmonic generation model for 6 pulse.
Alpha
Enter the rectifier’s firing angle.
Beta
Enter the advance angle in degrees.
Xc%
Enter the commutation reactance in percent of the rated reactance.
Max Order
Maximum harmonic order to be modeled
ETAP 13-17 ETAP 18.0 User Guide
AC-DC Elements UPS
13.1.7 Time Domain Page
The Time Domain page allows you to specify the data type of the UPS used in Time Domain Unbalanced
Load Flow calculation. The available time domain data types include Fixed Category / Constant, Sector,
External Data, and Composite Sector.
Note: UPS time domain data type would only apply if: (1) UPS Load is selected as based on Loading
Category at Loading page of UPS editor, and (2) UPS is not converting power between AC and DC.
Fix Category/Constant
This is a default option for a device, which means loading category in loading page of study case is used
in calculation just like Unbalanced Load Flow.
Sector
This option specify a sector profile for UPS to use in load flow calculation. Sector was set in Sector
Library before using. For details on profile and sector library, refer to Section 58.8.1 – Profile Library and
Section 58.8.2 – Sector Library.
ETAP 13-18 ETAP 18.0 User Guide
AC-DC Elements UPS
If this option is selected, the Multi-Year Forecasting section is shown for user to specify the Energize date
and Out of Service date.
Multi-Year Forecasting
Energize: when did/will this UPS be in service.
Out of Service: when did/will this UPS be out of service.
External Data
This option allows user to use an External Data file as data entry for the UPS. When External Data type is
selected, the data in an excel sheet with the path specified in Time Domain Loading page of the study
case will be used in calculation.
For examples of external data format, refer to Section 58.8.3 - External Data.
ETAP 13-19 ETAP 18.0 User Guide
AC-DC Elements UPS
Data Gap Options
Data gap options specify how to handle the missed data in external file. If the data in external file is
inconsistent with Time Step, the extra data will be ignored, while the missed data can be selected as one
of the following data gap options.
Maintain and use the last value.
Switch to study case loading category.
Composite Sector
This option allows users to select a composite sector from the pull-down menu. The composite sectors
should be set in Sector Library, with the Sector Type “Composite”. Composite sector can be
combinations of multiple single sectors.
ETAP 13-20 ETAP 18.0 User Guide
AC-DC Elements UPS
ETAP 13-21 ETAP 18.0 User Guide
AC-DC Elements UPS
13.1.8 Reliability Page
Reliability Parameters
A
This is the Active Failure Rate in number of failures per year. The Active Failure Rate is associated with
the Component Failure Mode that causes the operation of the primary protection zone around the failed
component and can therefore cause the removal of other healthy components and branches from service.
It should be noted that the failed component itself (and those components that are directly connected to it)
could be restored to service only after repair or replacement of the failed component.
This is Mean Repair Rate in number of repairs per year is automatically calculated and based on MTTR
( = 8760/MTTR).
ETAP 13-22 ETAP 18.0 User Guide
AC-DC Elements UPS
FOR
This is the Forced Outage Rate (i.e., unavailability) calculated based on MTTR, A
(FOR = MTTR/(MTTR+8760/ A).
MTTF
This is the Mean Time To Failure in years is automatically calculated and based on A (MTTF = 1.0/ ).
A
MTTR
This is the Mean Time To Repair in hours is the expected time necessary for a crew to repair a failed
component and/or restore the system to its normal operating state.
Alternative Supply
Switching Time
This is time in hours necessary to isolate a failure. It is the period of time starting from the moment a
switching operation is requested until the operation is completed.
Replacement
Available
Check this box to enable rP
rP
This is the replacement time in hours needed to replace a failed component with a spare.
Library
Library
Click on the Library button to bring up the Library Quick Pick Editor for reliability data.
Interruption Cost
Load Sector
Select the Load Sector name for the load. The Load Sector information is used to obtain interruption cost
information from the Reliability Cost library in order to calculate Expected Interruption Costs.
ETAP 13-23 ETAP 18.0 User Guide
AC-DC Elements UPS
13.1.9 Remarks Page
User-Defined Info
These fields allow you to keep track of extra data associated with this component. The names of the
User-Defined (UD) fields can be changed from the Settings option in the Project menu in the menu bar.
UD Field 1 (Eq. Ref.)
This is a number field with the default name Eq. Ref. You can change the name of this field and enter the
equipment reference number or any other number here, using up to five digits.
UD Field 2 (Last Maint.)
This is an alphanumeric field with the default name Last Maint. You can change the name of this field
and enter any extra data for this element here, using up to 12 alphanumeric characters.
ETAP 13-24 ETAP 18.0 User Guide
AC-DC Elements UPS
UD Field 3 (Next Maint.)
This is an alphanumeric field with the default name Next Maint. You can change the name of this field
and enter any extra data for this element here, using up to 12 alphanumeric characters.
UD Field 4 (Tests Req.)
This is an alphanumeric field with the default name Tests Req. You can change the name of this field and
enter any additional data for this element here, using up to 12 alphanumeric characters.
UD Field A5
This is an alphanumeric field with the default name UD Field A5. You can change the name of this field
and enter any additional data for this element here, using up to 12 alphanumeric characters.
UD Field A6
This is an alphanumeric field with the default name UD Field A6. You can change the name of this field
and enter any additional data for this element here, using up to 12 alphanumeric characters.
UD Field A7
This is an alphanumeric field with the default name UD Field A7. You can change the name of this field
and enter any additional data for this element here, using up to 18 alphanumeric characters.
Drawing/Diagram
One-Line
Enter the name or ID of a one-line drawing or diagram associated with this element, using up to 50
alphanumeric characters. An example is the manufacturer diagram or specifications for this element.
Reference
Enter the name or ID of a reference drawing or document for this element, using up to 50 alphanumeric
characters.
Manufacturer
Name
Enter the manufacturer’s name for this element here, using up to 25 alphanumeric characters.
Purchasing Date
Enter the date of purchase for this element here, using up to 8 alphanumeric characters.
ETAP 13-25 ETAP 18.0 User Guide
AC-DC Elements UPS
13.1.10 Comment Page
Enter any additional data or comments regarding condition, maintenance, tests, or studies, associated with
this element. This field can be up to 64kb with a default size of 4kb. To increase the size of this field,
refer to the entries in the ETAPS.INI file.
When entering information in the page, use Ctrl+Enter to start a new paragraph. Standard key
combinations such as Ctrl+X, Ctrl+C, and Ctrl+V can be used to cut, copy, and paste information.
ETAP 13-26 ETAP 18.0 User Guide
AC-DC Elements VFD
13.2 VFD (Variable Frequency Drive)
The properties associated with VFDs (Variable Frequency Drive) of the electrical system can be entered
in this editor.
The Variable Frequency Drive Editor contains the following pages of information:
Info Page
Rating Page
Loading Page
Start Device Page
Control Page
Harmonic Page
Reliability Page
Remarks Page
Comment Page
13.2.1 VFD Connection and Phase Type
VFD Connection
ETAP allows flexible connection between a VFD and other elements. Some typical VFD connections are
shown in the figure below. On the input side, it can be connected to a bus or a branch, such as a cable, a
2-winding transformer, a line, or an impedance, etc. In order to represent connection of 12, 18 and 24
pulse VFD, the input of a VFD can be directly connected to the secondary and tertiary of a 3-winding
transformer or be directly connected to 2, 3 or 4 2-wingding transformers.
The output side of a VFD can be directly connected to a bus or a two-terminal branch. When you attempt
to connect an induction motor directly to the output side of a VFD, a node will be inserted automatically.
Please note that in the previous version of ETAP, it was allowed to connect a VFD between a motor and a
bus. When a project with such connections is converted to the current version of ETAP, the original
connection will be maintained as it is. However, if you disconnect the load and reconnect it to the VFD, a
node will be inserted.
In some industrial applications, such as submerged oil drilling, VFDs provide electric power to a sub-
system that includes power distribution elements. These types of systems can also be easily represented
in ETAP. As shown in the picture below, you may set up a radial system on the output side of VFD with
buses and branches. The only elements that are not allowed are 3-winding transformer and power sources
(power grid, generator, etc). In the current version of ETAP, it also limits loads in a VFD-powered sub-
system to only one energized motor for system studies.
VFD Phase Type
Most of VFDs for industrial applications are 3-phase VFD. Single phase VFD exists only for very small
ratings, in the range of fraction of horse power. When a VFD is directly connected to a single-phase load,
it becomes a single-phase VFD. In this version of ETAP, VFD editor pages are designed specifically for
3-phase VFDs. When a VFD is connected to a single-phase load, many fields in the VFD editor do not
apply. In the Rating page, only the rated capacity, output kV and rated efficiency are applicable. The
parameters in the Loading, Start Dev, and Control pages are not used in the calculations.
ETAP 13-27 ETAP 18.0 User Guide
AC-DC Elements VFD
In system calculations, ETAP handles a single-phase VFD the same way as the previous version. In all
load flow types of calculations, only the VFD rated efficiency is considered in the calculations. In short-
circuit types of calculations, if the bypass switch for short-circuit analysis is closed, the connected
motor/lump load will make short-circuit contributions to a fault. If the bypass switch is open, the
motor/lump load will be excluded in the short-circuit calculations.
ETAP 13-28 ETAP 18.0 User Guide
AC-DC Elements VFD
13.2.2 Info Page
Within the Info page, specify the VFD ID, Connected Bus, branch and Load IDs, In/Out of Service, State,
Equipment FDR (feeder) Tag, Name, Description, Data Type, and Load Priority.
Info
ID
Enter a unique alphanumeric ID with a maximum of 25 characters. ETAP automatically assigns a unique
ID to each VFD. The assigned IDs consist of the default ID plus an integer, starting with the number one
and increasing as the number of VFDs increases.
ETAP 13-29 ETAP 18.0 User Guide
AC-DC Elements VFD
The default ID (VFD) for VFD elements can be changed from the Defaults menu in the menu bar or from
the System Manager.
Input/Output Element
These are the IDs of the connecting elements for the VFD. If the terminal is not connected to any
element, a blank entry will be shown for the ID. If the input of a VFD is connected to a bus, it can be
changed by selecting a different bus from the list box. The one-line diagram will be updated to show the
new connection after you click on OK. If the input of a VFD is connected to one or multiple branches,
the connected branches are displayed in the list and the connection cannot be modified from the editor.
The element connected on the output side is also displayed in the section and it cannot be changed from
the editor either.
Note: You can connect the terminals of the VFD to AC buses that reside in the same view where it
resides, or you can connect to buses that reside in other views by connecting the external and internal pins
of the composite networks. You cannot connect to buses that are in the Dumpster.
If the input side of a VFD is connected to a bus through a number of protective devices, reconnection of
the VFD to a new bus in this editor will reconnect the last existing protective device to the new bus, as
shown below where Vfd1 is reconnected from Bus10 to Bus4.
ETAP displays the nominal kV next to the bus ID for your convenience.
Revision Data
The name of the currently selected revision is displayed in the field. All parameters, except configuration
related ones, shown in the editor are for the revision. Note that if a record has not been created for the
element in the revision, its revision data will be identical to the Base. The displayed revision should be
the same as the revision selected from the Revision Data list box.
Condition
Service
The operating condition can be set by clicking on the radio buttons for either In Service or Out of Service.
The engineering properties within the editor of an Out of Service element can be edited like an In Service
element; however, an Out of Service element will not be included in any system studies. When the
ETAP 13-30 ETAP 18.0 User Guide
AC-DC Elements VFD
continuity check is activated, an Out of Service element is automatically color coded with the deenergized
color (theme manager). The default color for a deenergized element is grey.
Note: The In/Out of Service option is independent of the configuration status. Therefore, you can set a
branch to be In Service for the Base Data and Out of Service in Revision Data.
State
State is used to describe the service status of an element. Certain states have flexible service status like
As-Built, New, Future, Moved and Modified can be both In or Out of Service. Certain states have fixed
service status like Removed, Warehouse, Abandoned, Repair Shop and Other are out of service states.
Equipment
Tag #
Enter the feeder tag in this field, using up to 25 alphanumeric characters.
Name
Enter equipment name, using up to 50 alphanumeric characters.
Description
Enter equipment description, using up to 100 alphanumeric characters.
Data Type
This field provides a convenient way to track data entry. Select one of the data types (such as estimate,
typical, vendor, final, etc.) from the list box. As the data is updated, this field can be changed to reflect
the source of the latest data. There are a total of ten load types and you can change their name from the
Project menu under Settings and Data Type.
Priority
Select the load priority of this VFD from the list box. This field can be used for load priority, operating
priority, load shedding priority, etc. Ten different priorities are provided to select from. Priority names
can be changed from the Project menu under Settings and Load Priority.
Lock / Unlock
Click to lock / unlock the editor properties of the current element. When the editor properties are locked,
all engineering data is displayed as read-only expect condition information. The user can change
condition information (service & state) even though the element properties are locked.
ETAP 13-31 ETAP 18.0 User Guide
AC-DC Elements VFD
13.2.3 Rating Page
In this page, you can specify the VFD input and output ratings, short-circuit contribution and select the
VFD bypass switch.
Output Rating
HP/kW
Enter the VFD output rating in horsepower (HP) or kW. You can choose from these two options by
clicking on the HP/kW button. The output HP/kW is also related to input kVA through input power factor
and efficiency
ETAP 13-32 ETAP 18.0 User Guide
AC-DC Elements VFD
kVA
Enter the rated output kVA. This rated kVA is related to HP/kW, FLA, and PF by certain binding
equations. When a new kVA value is entered, the FLA and PF will be recalculated while the HP/kW
value stays unchanged.
kV
Enter the rated output voltage in kV.
Max Voltage
Enter the maximum operating output voltage in percent of rated output kV.
Frequency
Enter the rated output frequency in Hz. This value is the base of operating frequency values entered from
other pages.
Max Frequency
Enter the maximum operating frequency in percent of the rated output frequency.
Min Frequency
Enter the minimum operating frequency in percent of the rated output frequency.
FLA
Enter the output full load ampere of the VFD. Once a new value is entered, the output kVA and PF
values will be recalculated.
PF
The rated output power factor of the VFD is displayed in this field. This only reflects the power factor
under rated condition and the actual operating power factor is determined by loads connected to the VFD.
Max Output Current
Enter the maximum output current in percent of the output FLA. This value is used to calculate threshold
for VFD over-current alert in load flow calculations.
Input Rating
kVA
Enter the rated Input kVA. This rated kVA is related to kV, FLA, and PF by certain binding equations.
When a new kVA value is entered, the FLA and PF will be recalculated. The input kVA is also related to
output HP/kW through input power factor and efficiency.
kV
Enter the rated input voltage in kV. The rated input and output kV values do not have to be the same.
When they are not equal to each other, it is assumed that a dedicated transformer is located on the input
or output side of the VFD and the transformer loss is included in the VFD efficiency.
Frequency
The rated input frequency of VFD is displayed in this field. The value is always equal to the project
frequency specified from the Project Standards dialog.
ETAP 13-33 ETAP 18.0 User Guide
AC-DC Elements VFD
FLA
Enter the input full load ampere of the VFD. Once a new value is entered, the input kVA and PF values
will be recalculated.
PF
Enter the rated input power factor of VFD in percent. Once a new value is entered, the input kVA and
FLA values will be recalculated
EFF
Enter overall efficiency of VFD in percent. The output HP/kV and rated input real power are related by
the efficiency value. If there is a dedicated transformer within the VFD unit, its loss is also included in
this efficiency.
Bypass Switch
The Bypass Switch only affects AC Studies. When Bypass Switch is closed, the VFD is treated as a
shorted switch crossed between input and output terminals of a VFD as shown in the one-line diagram. If
the input and output rated kV values are not equal, the bypass switch option will be hidden, since a direct
bypass switch will not be applicable in the case.
There are two bypass switch status flags used for load flow and short circuit type of studies respectively.
Load Flow Analysis Bypass Switch Flag
This flag applies to the Edit mode and the modes for load flow type of studies, including Load Flow,
Motor Starting, Harmonic Analysis, Transient Stability, Unbalanced Load Flow, Optimal Power Flow,
Reliability, Optimal Capacitor Placement, and Switching Sequence Management, etc.
Short Circuit Analysis Bypass Switch Flag
This flag applies to the modes for short circuit type of studies, including Short Circuit and STAR –
Protective Device Coordination.
SC Contribution to Output Terminal
In the current version of ETAP, it considers VFD short circuit contributions to only a fault on the output
side of the VFD.
K
Enter the AC short-circuit multiplication factor in percent of the output FLA. ETAP uses this value to
calculate short-circuit current contribution from the VFD to the output side. This factor defaults to 150%.
Isc
The AC short-circuit current contribution from the VFD to the output side is calculated and displayed
here in amperes. This is the short circuit contribution to a fault at the output terminal of the VFD and the
contribution decreases as the fault location moves away from the VFD terminal.
Output Grounding
Check if the VFD offers grounding to the system
Note: In unbalanced load flow studies, the grounding check box is ignored and the VFD is always
considered grounded.
ETAP 13-34 ETAP 18.0 User Guide
AC-DC Elements VFD
Earthing Type
Select a system earthing type. The available earthing types are listed based on the system grounding type.
Distributed Neutral
Check this box if neutral is distributed for the IT earthing type.
Rg
Enter the resistance between the element’s chassis and ground in Ohms.
13.2.4 Loading Page
You can specify VFD operating parameters from the Load page, including VFD output frequency, V/Hz
ratio, and input operating power factor. The operating load of the VFD is also displayed in this page after
load flow calculations. These parameters apply to normal operating VFD in load flow type calculations.
ETAP 13-35 ETAP 18.0 User Guide
AC-DC Elements VFD
Operating Input Power Factor
The VFD operating input power factor is specified in this section. The option selected will determine the
VFD input reactive power which can be very different from the output reactive power. There are three
options: Rated PF, User-Defined PF, and Connected Load PF.
Rated PF
Select this option to use the rated input power factor defined in the Rating page as the input operating
power factor. When this option is selected, the rated input power factor is displayed in the section.
User-Defined PF
Select this option to specify an operating input power factor. When this option is selected, the Operating
Input PF field is enabled for you to enter a value.
Connected Load PF
Select this option to determine VFD input reactive power based on the output reactive power. When this
option is selected, the input reactive power will be equal to the output reactive power, while the input real
power will be equal to the output real power divided by the VFD rated efficiency.
Operating Input PF
This field is enabled when the User-Defined option is selected. The range for the input PF is from -100%
to 100%.
VFD Loading (Output)
The VFD operating output frequency and voltage for the 10 loading categories are specified in this
section. It also displays the VFD connected loads under the specified operating frequency values.
V/Hz %
Specify operating V/Hz in percent for calculation of operating output voltage of the VFD. This value is
defined as 100 multiplied by the ratio of output voltage over output frequency, both in per unit based on
the rated output voltage or output frequency specified in the Rating page.
This value is used together with the operating frequency defined in each loading category to establish the
operating output voltage of VFD. In Load Flow studies, a VFD will maintain its output voltage at the
specified value.
% Frequency
Specify operating output frequency in percent based on VFD rated output frequency. This value will be
used to determine load power based on load frequency characteristics.
%V
This column displays VFD output operating voltage in percent based on rated output voltage, calculated
using the V/Hz and operating frequency specified for each category. This is the voltage that VFD
maintains in Load Flow studies.
%Load on VFD Base
This column displays VFD connected load in percent based on VFD output rated kVA.
%Load on Connected Load Base
This column displays VFD connected load in percent based on the rated kVA of the connected loads.
ETAP 13-36 ETAP 18.0 User Guide
AC-DC Elements VFD
Load kW & kvar
These two columns display the real and reactive power of all energized connected loads powered by
VFD. The calculated load considers the operating frequency, but does not include any losses for any
branch elements involved in the sub-system powered by the VFD.
VFD Loading Calculation Method
The load kW and kvar displayed in the loading page of the VFD editor include the effect of the operating
frequency on the VFD. The motor load equipment cable loss is considered in this calculation, but losses
on other branches in the sub-network powered by the VFD are not included. If a load is directly
connected to a VFD, the equipment cable loss is calculated based on the rated VFD output voltage. If a
load is connected to a bus, the initial voltage entered in the Bus editor is used in the loss calculation.
Motor Load Calculation --Frequency Factor
As the frequency of voltage applied on a motor load is changed, the motor operating speed and output
power will change accordingly. The motor load at different operating frequency values is calculated
based on the motor load curve. In VFD load calculation, if a motor has a load torque curve specified in
the editor, this load curve will be used. If no load torque curve is specified, the quadratic load torque
curve will be used as default.
The figure below shows a typical motor load curve. As shown in the figure, at the operating speed op , the
output torque is op and the output power will be op* op. When calculating the motor load at a different
operating frequency, the frequency factor is used to consider operating frequency. In determining the
frequency factor, the load torque curve is first adjusted so that at the synchronous speed the torque value
is equal to 100%. This adjustment is needed only if on the given curve the load torque value at
synchronous speed, syn is not equal to 100%. The curve is adjusted by multiplying every point on the
curve by syn/100. Then based on the adjusted curve the frequency factor for an operating frequency op is
calculated as
Frequency Factor = op,pu* op, pu
where both frequency and torque values are in per unit and op, pu is the load torque in per unit at op,pu on
the load torque curve.
Once the frequency factor is calculated, it is multiplied to the load percent for a loading category to give
the actual operating load in percent under the specified operating frequency. The rest of the calculation
for motor input power is the same as under the rated frequency. Note that the rated operating frequency is
the system frequency defined in ETAP Project Standard. It can be seen that if the operating frequency is
the same as the rated frequency, the frequency factor is equal to 1.
ETAP 13-37 ETAP 18.0 User Guide
AC-DC Elements VFD
Lump Load Calculation
The load under different operating frequency from a lump load is calculated based on the Model Type of
a lump load specified in the Nameplate page to the lump load. For the Conventional model type, the
constant Z portion is adjusted based on the operating frequency, while the constant kVA portion is not
adjusted. For Unbalanced motor type, the Constant Z portion is adjusted for the applied operating
frequency, while the Constant kVA and Constant I portions are not adjusted. For the Exponential,
Polynomial, and Comprehensive model types, the operating frequency is applied in the load model
directly to calculate the load power. Note that the rated operating frequency is the system frequency
defined in ETAP Project Standard.
ETAP 13-38 ETAP 18.0 User Guide
AC-DC Elements VFD
13.2.5 Starting Device Page
The Start Device page provides parameters used for VFD control during motor starting. You can select
VFD control type and specify the control curve. Note that in the current version of ETAP, a VFD can be
used to start only one motor and parameters entered in this page are related to motor started using the
VFD.
Type of VFD Start Device
This group allows you to specify VFD control type for motor starting.
Type
Select the control type for VFD during motor starting. Currently the list includes two types: None and
Frequency Control. When the Frequency Control type is selected, you can specify VFD output frequency
ETAP 13-39 ETAP 18.0 User Guide
AC-DC Elements VFD
and voltage as function of time. During motor starting simulations, the VFD output will follow the curve
specified. If the option None is selected, in motor starting simulations, the VFD output will maintain at
the rated output frequency and voltage. When the option None is selected, all other fields will be hidden
in the page because they are not applicable anymore.
Note that one special handling related to the option “None” is when a motor is connected to a bus through
a VFD, that is, there is no bus between the motor and VFD. This is the only connection allowed for VFD
in previous versions of ETAP and users may have entered starting device parameters in the motor editor
for motor acceleration. In order to provide the same simulation results as in the previous version of
ETAP, if a motor is connected to a bus through a VFD, in motor acceleration simulation, the starting
device specified in the motor editor will be considered. In other cases, the starting device in the motor
editor is considered in motor acceleration simulations only when the VFD bypass switch is closed.
V/Hz
The Volt per Hz ratio of the VFD for motor starting can be specified in one of the two options. When the
Fixed V/Hz option is selected, the ratio is entered in the first line of Control Scheme section and the same
value will be displayed in the rest of lines. If the Variable V/Hz option is selected, you can specify V/Hz
ratio for each line in the Control Scheme.
Current Limit
This field is for you to enter the current limit permitted by the starting motor. The value is in percent
based on the FLA of the starting motor. During motor starting simulation, the motor current will be
limited to this value. In case the limit will be violated if VFD would be operating based on the specified
control scheme, the VFD output voltage will be reduced to limit motor current. In other words, the VFD
frequency curve will be followed, but the V/Hz curve will be compromised to meet the current limit
requirement.
Control Scheme
This section allows you to specify the VFD control curve used for motor acceleration.
Active
Check (or uncheck) the field to indicate whether the corresponding line will (or will not) be used in
studies. The uncheck line will keep the data, but will not be included in the simulations.
Time
Enter the time in seconds for the control parameters to apply. Note that the first line always has a value
of zero. The last time is only used to have a cut-off point to show the control curve in the graph and there
will be no change in VFD output frequency and voltage beyond this time.
Frequency in Percent
Enter the VFD output frequency in percent based on the VFD rated output frequency.
V/Hz in Percent
Specify V/Hz in percent in this column. It is defined as 100% multiplied by the ratio of VFD per unit
output voltage over per unit output frequency. The per unit voltage and frequency values are based on
VFD rated output voltage and frequency respectively. Note that if Fixed V/Hz is selected, only the first
row is editable.
ETAP 13-40 ETAP 18.0 User Guide
AC-DC Elements VFD
Control Type
Two options can be selected from the list: Fixed and Ramp. When the Fixed option is selected, the
frequency and V/Hz values will be constant from the time in the current control step to the time in the
next control step. When the Ramp option is selected, the frequency and V/Hz values will be linearly
changed from the value in the current control step to the value in the next control step.
Add
Click the button to add a new line to the control scheme list.
Insert
Click the button to insert a new row above the currently highlighted row.
Delete
Click the button to delete the currently selected line.
Print
Click the button to print the waveform of the control scheme.
ETAP 13-41 ETAP 18.0 User Guide
AC-DC Elements VFD
13.2.6 Control Page
This page is only used by Transient Stability analysis module, when VFD Frequency Change is selected
as an action in study case.
Control
Control block diagram of the VFD is shown below.
ETAP 13-42 ETAP 18.0 User Guide
AC-DC Elements VFD
Control Type
Represents type of control that the block diagram represents.
Kp
Represents proportional gain of VFD’s PI controller in per unit.
Ki
Ki is integral gain of VFD’s PI controller in per unit.
Tr
Tr is the speed sensor time constant in second.
Wref
Wref represents the reference speed.
dw High/dw Low
dw High and dw Low are high and low limits of the wind-up limiter on PI controller.
DC Line
R
Losses of VFD can be entered into the DC Link resistance of R. Unit of this parameter is Ohm.
ETAP 13-43 ETAP 18.0 User Guide
AC-DC Elements VFD
13.2.7 Harmonic Page
You can specify the harmonic source type of the VFD, and display the harmonic source waveform and
frequency spectrum of the UPS within the Harmonic page.
Harmonic Library
Select this option to define the content of the harmonics of this device by selecting a model from the
library (by clicking the Library button). When this option is selected, the Library group is activated while
the Parameters group is grayed out.
Library
This group displays the properties of the library selected such as type, manufacturer, and model.
Library Button
Click on the Library button to pick up the VFD harmonic source data including harmonic source type,
device type, and manufacture/model.
ETAP 13-44 ETAP 18.0 User Guide
AC-DC Elements VFD
Type
This area displays the VFD harmonic source type picked up from the Harmonic Library.
Manufacturer
This area displays the VFD device type picked up from the Harmonic Library.
Model
This area displays the VFD Manufacturer/model picked up from the Harmonic Library.
Waveform
This area displays the harmonic source waveform of the VFD.
Spectrum
This area displays the harmonic frequency spectrum of the VFD.
Print Buttons
Click on the Print buttons to print out the waveform or frequency spectrum of the VFD.
IEEE 519 Equation
Select this option to define the content of harmonics of this device by the pulse level and the rectifier
injection angle of the device. When this option is selected the Library group is grayed out and the
Parameters group is active.
Parameters
Pulse #
Select the converter pulse modulation.
Shift Angle
Enter the transformer shift phase angle. ETAP enters the standard shift angles for different pulse
modulation when the pulse number is selected:
ETAP 13-45 ETAP 18.0 User Guide
AC-DC Elements VFD
Pulse Shift Angle
12 30
24 15
48 7.5
For 6 pulse, the phase shift is not taken into consideration for the harmonic generation model.
Alpha
Enter the rectifier’s firing angle.
Beta
Enter the advance angle in degrees.
Xc%
Enter the commutation reactance in percent of the device rating.
Max Order
Maximum harmonic order to be modeled
ETAP 13-46 ETAP 18.0 User Guide
AC-DC Elements VFD
13.2.8 Reliability Page
Reliability Parameters
A
This is the Active Failure Rate in number of failures per year. The Active Failure Rate is associated with
the Component Failure Mode that causes the operation of the primary protection zone around the failed
component and can therefore cause the removal of other healthy components and branches from service.
It should be noted that the failed component itself (and those components that are directly connected to it)
can be restored to service only after repair or replacement of the failed component.
ETAP 13-47 ETAP 18.0 User Guide
AC-DC Elements VFD
P
This is the Passive Failure Rate in number of failures per year. The Passive Failure Rate is associated with
a Component Failure Mode that does not cause the operation of the primary protection zone around the
failed component, and therefore, does not have an impact on the remaining healthy components and
branches of the system. Repairing or replacing the failed component will restore service.
This is the Mean Repair Rate in number of repairs per year is automatically calculated and based on
MTTR ( = 8760/MTTR).
FOR
This is the Forced Outage Rate (i.e., unavailability) calculated based on MTTR, A
(FOR = MTTR/(MTTR+8760/ A).
MTTF
This is the Mean Time To Failure in years is automatically calculated and based on A (MTTF = 1.0/ ).
A
MTTR
This is the Mean Time To Repair in hours is the expected time necessary for a crew to repair a failed
component and/or restore the system to its normal operating state.
Alternative Supply
Switching Time
This is the time in hours necessary to isolate a failure. It is the period of time starting from the moment a
switching operation is requested until the operation is completed.
Replacement
Available
Check this box to enable rP
rP
This is the replacement time in hours needed to replace a failed component with a spare.
Library
Library
Click on the Library button to bring up the Library Quick Pick Editor for reliability data.
ETAP 13-48 ETAP 18.0 User Guide
AC-DC Elements VFD
13.2.9 Remarks Page
User-Defined Info
These fields allow you to keep track of additional data associated with this component. The names of the
User-Defined (UD) fields can be changed from the Settings option in the Project menu in the menu bar.
UD Field 1 (Eq. Ref.)
This is a number field with the default name Eq. Ref. You can change the name of this field and enter the
equipment reference number or any other number here, using up to five digits.
ETAP 13-49 ETAP 18.0 User Guide
AC-DC Elements VFD
UD Field 2 (Last Maint.)
This is an alphanumeric field with the default name Last Maint. You can change the name of this field
and enter any additional data for this element here, using up to 12 alphanumeric characters.
UD Field 3 (Next Maint.)
This is an alphanumeric field with the default name Next Maint. You can change the name of this field
and enter any additional data for this element here, using up to 12 alphanumeric characters.
UD Field 4 (Tests Req.)
This is an alphanumeric field with the default name Tests Req. You can change the name of this field and
enter any additional data for this element here, using up to 12 alphanumeric characters.
UD Field A5
This is an alphanumeric field with the default name UD Field A5. You can change the name of this field
and enter any additional data for this element here, using up to 12 alphanumeric characters.
UD Field A6
This is an alphanumeric field with the default name UD Field A6. You can change the name of this field
and enter any additional data for this element here, using up to 12 alphanumeric characters.
UD Field A7
This is an alphanumeric field with the default name UD Field A7. You can change the name of this field
and enter any additional data for this element here, using up to 18 alphanumeric characters.
Drawing/Diagram
One-Line
Enter the name or ID of a one-line drawing or diagram associated with this element, using up to 50
alphanumeric characters. An example is the manufacturer diagram or specifications for this element.
Reference
Enter the name or ID of a reference drawing or document for this element, using up to 50 alphanumeric
characters.
Manufacturer
Name
Enter the manufacturer’s name for this element here, using up to 25 alphanumeric characters.
Purchasing Date
Enter the date of purchase for this element here, using up to 8 alphanumeric characters.
ETAP 13-50 ETAP 18.0 User Guide
AC-DC Elements VFD
13.2.10 Comment Page
Enter any additional data or comments regarding condition, maintenance, tests, or studies, associated with
this element. This field can be up to 64kb with a default size of 4kb. To increase the size of this field,
refer to the entries in the ETAPS.INI file.
When entering information in the page, use Ctrl+Enter to start a new paragraph. Standard key
combinations such as Ctrl+X, Ctrl+C, and Ctrl+V can be used to cut, copy, and paste information.
ETAP 13-51 ETAP 18.0 User Guide
AC-DC Elements Charger
13.3 Charger
The properties associated with DC chargers of the electrical system can be entered in this editor.
The Charger Editor contains the following pages of information:
Info Page
Rating Page
Loading Page
Regulation Page (Only for Rectifier)
SC Page
Harmonic Page
Reliability Page
Remarks Page
Comment Page
ETAP 13-52 ETAP 18.0 User Guide
AC-DC Elements Charger
13.3.1 Info Page
Within the Info page, specify the Charger ID, Connected Bus, In/Out of Service, Equipment FDR (feeder)
Tag, Name, Description, Data Type, Load Priority, Configuration Status, Operating Type, and Demand
Factor.
Info
ID
Enter a unique alphanumeric ID with a maximum of 25 characters. ETAP automatically assigns a unique
ID to each charger. The default IDs consist of the word charger plus an integer, starting with the number
one and increasing as the number of chargers increases.
The default ID (Charger) for chargers can be changed from the Defaults menu in the menu bar or from
the System Manager.
ETAP 13-53 ETAP 18.0 User Guide
AC-DC Elements Charger
AC Bus and DC Bus
These are the IDs of the connecting buses for the charger. If the terminal is not connected to any bus, a
blank entry will be shown for the bus ID. To connect or reconnect a charger to a bus, select a bus from
the list box. The one-line diagram will be updated to show the new connection after you click on OK.
Note: You can connect the terminals of the charger to AC & DC buses that reside in the same view where
it resides, or you can connect to buses that reside in other views by connecting the external and internal
pins of the composite networks. You cannot connect to buses that are in the Dumpster.
If a charger is connected to a bus through a number of protective devices, reconnection of the charger to a
new bus in this editor will reconnect the last existing protective device to the new bus, as shown below
where Charger1 is reconnected from Bus10 to Bus4.
ETAP displays the nominal kV of the AC terminal bus and nominal V of the DC terminal bus next to the
bus ID for your convenience.
Condition
Service
The operating condition can be set by clicking on the radio buttons for either In Service or Out of Service.
The engineering properties within the editor of an Out of Service element can be edited like an In Service
element; however, an Out of Service element will not be included in any system studies. When the
continuity check is activated, an Out of Service element is automatically color coded with the deenergized
color (theme manager). The default color for a deenergized element is grey.
Note: The In/Out of Service option is independent of the configuration status. Therefore, you can set a
branch to be In Service for the Base Data and Out of Service in Revision Data.
State
State is used to describe the service status of an element. Certain states have flexible service status like
As-Built, New, Future, Moved and Modified can be both In or Out of Service. Certain states have fixed
service status like Removed, Warehouse, Abandoned, Repair Shop and Other are out of service states.
ETAP 13-54 ETAP 18.0 User Guide
AC-DC Elements Charger
Configuration
Select the operating status of the charger(s) for the selected configuration status from the list box.
Options for operating status include:
Continuous Continuously operating load
Intermittent Intermittently operating load
Spare Spare load (no short-circuit contribution)
Depending on the demand factor specified for each operating status, the actual loading of the charger is
determined for AC Load Flow Studies.
Note: Status is not a part of the charger engineering properties. For this reason, the name of the
configuration status is shown, indicating the charger status under the specific configuration, i.e., you can
have a different operating status under each configuration. In the following example, status of a charger
is shown to be Continuous under Normal configuration and Spare under Emergency configuration.
Connection
3-Phase
For this release of Power Station the 3-phase connection type cannot be selected by the user, but it used
by ETAP to model the device.
1-Phase
For this release of Power Station the 1-phase connection type cannot be selected by the user.
Tag #
Enter the feeder tag in this field, using up to 25 alphanumeric characters.
Name
Enter equipment name, using up to 50 alphanumeric characters.
Description
Enter equipment description, using up to 100 alphanumeric characters.
Data Type
This field provides a convenient way to track data entry. Select one of the data types (such as estimate,
typical, vendor, final, etc.) from the pull-down list. As the data is updated, this field can be changed to
reflect the source of the latest data. There are a total of 10 load types and you can change their name from
the Project menu under Settings and Data Type.
Priority
Select the load priority of this inverter from the pull-down list. This field can be used for load priority,
operating priority, load shedding priority, etc. Ten different priorities are provided to select from.
Priority names can be changed from the Project menu under Settings and Load Priority.
ETAP 13-55 ETAP 18.0 User Guide
AC-DC Elements Charger
Lock / Unlock
Click to lock / unlock the editor properties of the current element. When the editor properties are locked,
all engineering data is displayed as read-only expect condition information. The user can change
condition information (service & state) even though the element properties are locked.
Type
Select operating type as charger, converter or rectifier.
Demand Factor
Modify the demand factors for Continuous, Intermittent, and Spare status in the provided entry fields.
Demand factor is the amount of time the charger is actually operating. Demand factors affect the
calculation of the charger load.
Load kW = Rated kVA * PF * % Loading * Demand Factor
Load kvar = Rated kVA * RF * % Loading * Demand Factor
Where the PF & RF are rated power factor and reactive factor of the charger.
Demand factors for Continuous, Intermittent, and Spare status have a range from 0% to 100%. Since
demand factors are a part of engineering properties, ETAP uses the same factors for all configurations.
ETAP 13-56 ETAP 18.0 User Guide
AC-DC Elements Charger
13.3.2 Rating Page
Charger and Converter
In this page, you can specify the charger ratings and DC voltage limits, and select the Charger Operating
Mode.
AC Rating
kVA
Enter the kVA rating of the charger. Click on the kVA/MVA button to choose from kVA and MVA units
for entering and displaying kW/MW and kvar/Mvar data of the charger. When the value of the kVA is
modified, the rated DC power, rated DC full load current, rated AC full load current and the operating
load and losses for all Loading Categories of the charger are recalculated.
ETAP 13-57 ETAP 18.0 User Guide
AC-DC Elements Charger
kV
Enter the rated AC voltage of the charger in kV. The rated AC full load current is calculated based on
this value.
FLA
Enter the rated AC full load current of the charger in amperes. When the rated AC full load current is
modified, the rated kVA, rated efficiency and the operating load and losses for all Loading Categories of
the charger are recalculated. ETAP limits the entry of rated AC full load current in such a way that the
rated efficiency cannot exceed 100% or be below 10%.
% Eff
Enter the rated efficiency of the charger in percent. The rated kVA, rated AC full load current, and the
operating load and losses for all Loading Categories of the charger are recalculated when the efficiency is
modified. Efficiency cannot exceed 100% or be below 10%. It defaults to 90%.
% PF
Enter the rated power factor of the charger in percent. When the power factor is modified, the rated kVA,
rated AC full load current, rated firing angle, and the operating load and losses for all Loading Categories
of the charger are recalculated. Power factor cannot exceed 100%. It defaults to 85%.
Alpha
The rated firing angle of the charger is calculated based on the rated power factor is displayed here in
degrees.
DC Rating
kW
Enter the DC kW rating of the charger. When the rated kW is modified, the rated kVA, rated AC full load
current, rated DC full load current, and the operating load and losses for all Loading Categories of the
charger are recalculated.
V
Enter the rated DC voltage of the charger in volts. The rated DC full load current is calculated.
FLA
Enter the rated DC full load current of the charger in amperes. When the rated DC full load current is
modified, the rated DC kW, rated kVA, rated AC full load current, and the operating load and losses for
all Loading Categories of the charger are recalculated.
Imax
Enter the maximum DC output current of the charger in percentage of the rated DC full load current. The
charger becomes a constant current source when DC load current exceeds the Imax in DC load flow
study. ETAP uses Imax as the constant current source value. Imax defaults to 150%.
Operating Mode
Constant Voltage
When you select this option, a constant voltage is used as the voltage source value of the charger in DC
Load Flow Studies. The constant voltage Vdc is calculated as follows:
ETAP 13-58 ETAP 18.0 User Guide
AC-DC Elements Charger
Select Float: Vdc = V * %Vfloat/100
Select Equalize: Vdc = V * %Veq/100
Fixed Firing Angle
When you select this radio button, the voltage source value of the charger in DC Load Flow Studies is
calculated using a fixed firing angle (Alpha) and the input bus voltage.
DC Voltage
Vdc
Displays the voltage source value of the charger in volts.
Max Limit
The Max Limit Equalize voltage threshold of the charger in percent or volts can be entered when
Equalize is selected. ETAP limits the entry of Vequalize in such a way that Vequalize cannot exceed the
Max. Limit threshold.
The Max Limit Float voltage threshold of the charger in percent or volts can be entered when Float is
selected. ETAP limits the entry of Vfloat in such a way that Vfloat cannot exceed the Max. Limit
threshold.
Min Limit
When Equalize is selected, the Min. Limit Equalize voltage threshold of the charger in percent or volts
can be entered. ETAP limits the entry of Vequalize in such a way that Vequalize cannot be less than the
Min. Limit threshold.
When Float is selected, the Min. Limit Float voltage threshold of the charger in percent or volts can be
entered. ETAP limits the entry of Vfloat in such a way that Vfloat cannot be less than the Min. Limit
threshold.
Rectifier
In this page, you can specify the rectifier rating.
ETAP 13-59 ETAP 18.0 User Guide
AC-DC Elements Charger
Standard
The standard will be based on model selected from the library.
Library
ETAP 13-60 ETAP 18.0 User Guide
AC-DC Elements Charger
To select rectifiers from the Power Rectifier Library, click on the Library button and the Power Rectifier
Quick Pick will appear. From the Library Quick Pick select the Rectifier Library manufacturer and
model.
AC Rating
kVA
Enter the kVA rating of the rectifier. Click on the kVA/MVA button to choose from kVA and MVA
units for entering and displaying kW/MW and kvar/Mvar data of the charger. When the value of the kVA
is modified, the rated DC power, rated DC full load current, rated AC full load current and the operating
load and losses for all Loading Categories of the rectifier are recalculated.
kV
Enter the rated AC voltage of the rectifier in kV. The rated AC full load current is calculated based on
this value.
FLA
Enter the rated AC full load current of the rectifier in amperes. When the rated AC full load current is
modified, the rated kVA, rated efficiency and the operating load and losses for all Loading Categories of
ETAP 13-61 ETAP 18.0 User Guide
AC-DC Elements Charger
the rectifier are recalculated. ETAP limits the entry of rated AC full load current in such a way that the
rated efficiency cannot exceed 100% or be below 10%.
% PF
Enter the rated power factor of the rectifier in percent. When the power factor is modified, the rated
kVA, rated AC full load current, rated firing angle, and the operating load and losses for all Loading
Categories of the rectifier are recalculated. Power factor cannot exceed 100%. It defaults to 85%.
Alpha
The rated firing angle of the rectifier is calculated based on the rated power factor is displayed here in
degrees.
DC Rating
kW
Enter the DC kW rating of the rectifier. When the rated kW is modified, the rated kVA, rated AC full
load current, rated DC full load current, and the operating load and losses for all Loading Categories of
the rectifier are recalculated.
Vdc
Enter the rated DC voltage of the rectifier in volts. The rated DC full load current is calculated.
FLA
Enter the rated DC full load current of the rectifier in amperes. When the rated DC full load current is
modified, the rated DC kW, rated kVA, rated AC full load current, and the operating load and losses for
all Loading Categories of the rectifier are recalculated.
Imax
Enter the maximum DC output current of the rectifier in percentage of the rated DC full load current. The
charger becomes a constant current source when DC load current exceeds the Imax in DC load flow
study. ETAP uses Imax as the constant current source value. Imax defaults to 150%.
Max
Enter the maximum float voltage in percent.
Min
Enter the minimum float voltage in percent.
ETAP 13-62 ETAP 18.0 User Guide
AC-DC Elements Charger
13.3.3 Loading Page
You can specify loading percentage of the charger for all Loading Categories, and view updated AC and
DC operating load from DC Load Flow Studies in this page.
Loading Category
Loading Category
This section is used to assign a percent loading to each one of the ten Loading Categories for the loading
of this charger, i.e., each charger can be set to have a different operating loading level for each Loading
Category. To edit the values of the percent loading, click on any one of the edit fields under the %
Loading column. Note that you can select any of these Loading Categories when conducting AC Load
Flow Studies. Select Loading Category from the Project menu to edit the Loading Category names.
ETAP 13-63 ETAP 18.0 User Guide
AC-DC Elements Charger
Operating Load
AC
Updated AC operating load of the charger in kW/kvar or MW/Mvar is displayed here when Update
Operating Load is checked in the DC Load Flow Study Case Editor.
DC
Updated DC operating load of the charger in kW or MW is displayed here when Update Operating Load
is checked in the DC Load Flow Study Case Editor.
ETAP 13-64 ETAP 18.0 User Guide
AC-DC Elements Charger
13.3.4 Regulation Page
Output Volts-Output Amps Curve
This is the characteristic curve of the rectifier of the model selected from the library.
Click to print the curve.
ETAP 13-65 ETAP 18.0 User Guide
AC-DC Elements Charger
13.3.5 SC Page
You can select the charger short-circuit model, specify AC system short-circuit capacity and impedance
of the charger, and the grounding data within the SC page.
SC Contribution to DC System
Fixed SC Contribution
When you select the Fixed SC Contribution option, the charger is treated as an ideal constant current
source (K * FLAdc/100) in DC Short-Circuit Studies.
Based on AC System Z
When you select the Based on AC System Z option, the charger is treated as a constant voltage source in
DC Short-Circuit Studies.
ETAP 13-66 ETAP 18.0 User Guide
AC-DC Elements Charger
K
Enter the short-circuit multiplication factor in percent. ETAP uses this value to calculate the constant
current source value for DC Short-Circuit Studies. The multiplication factor defaults to 150%.
Isc (k*FLAdc)
The constant current source (short-circuit contribution) of the charger is calculated and displayed here in
amperes.
AC System Z
MVAsc
When you enter the AC system short-circuit capacity of the charger in MVA, the system short-circuit
impedance, including %R and %X in 100MVA base, are calculated.
X/R
Enter the X/R ratio of the system short-circuit impedance for calculation of the %R and %X.
%R
Enter the resistance R of the system short-circuit impedance in percent (100 MVA base). When R is
modified, the X/R ratio of the system short-circuit impedance is recalculated.
%X
Enter the reactance X of the system short-circuit impedance in percent (100MVA base). When X is
modified, the X/R ratio of the system short-circuit impedance and the system short-circuit capacity are
recalculated.
DC Grounding
Check if the charger offers grounding to the system
Earthing Type
Select a system earthing type. The available earthing types are listed based on the system grounding type.
Distributed Neutral
Check this box if neutral is distributed for the IT earthing type.
Rg
Enter the resistance between the element’s chassis and ground in Ohms.
ETAP 13-67 ETAP 18.0 User Guide
AC-DC Elements Charger
13.3.6 Harmonic Page
You can specify the harmonic source type of the charger and view the harmonic source waveform and
frequency spectrum of the charger within the Harmonic page.
Harmonic Library
Select this option to define the content of the harmonics of this device by selecting a model from the
library (by clicking the Library button). When this option is selected, the Library group is activated while
the Parameters group is grayed out.
Library
This group displays the properties of the library selected such as type, manufacturer, and model.
Library Button
Click on the Library button to pick up the charger harmonic source data including harmonic source type,
device type, and manufacture/model.
ETAP 13-68 ETAP 18.0 User Guide
AC-DC Elements Charger
Type
This area displays the charger harmonic source type picked up from the Harmonic Library.
Manufacturer
This area displays the charger device type picked up from the Harmonic Library.
Model
This area displays the charger manufacturer/model picked up from the Harmonic Library.
Waveform
This displays the harmonic source waveform of the charger.
Spectrum
This displays the harmonic frequency spectrum of the charger.
Print Buttons
Click on the Print buttons to print out the waveform or frequency spectrum of the charger.
IEEE 519 Equation
Select this option to define the content of harmonics of this device by the pulse level and the rectifier
injection angle of the device. When this option is selected the Library group is grayed out and the
Parameters group is active.
Parameters
Pulse #
Select the converter pulse modulation.
Shift Angle
Enter the transformer shift phase angle. ETAP enters the standard shift angles for different pulse
modulation when the pulse number is selected:
ETAP 13-69 ETAP 18.0 User Guide
AC-DC Elements Charger
Pulse Shift Angle
12 30
24 15
48 7.5
Note: For 6 pulse, the phase shift is not taken into consideration for the harmonic generation model.
Alpha
Enter the rectifier’s firing angle.
Xc%
Enter the commutation reactance in percent of the rated reactive reactance.
Max Order
Maximum harmonic order to be modeled
ETAP 13-70 ETAP 18.0 User Guide
AC-DC Elements Charger
13.3.7 Time Domain Page
The Time Domain page allows you to specify the data type of the charger used in Time Domain
Unbalanced Load Flow calculation. The available time domain data types include Fixed Category /
Constant, Sector, External Data, and Composite Sector.
Note: When “AC & DC Simultaneous Solution” checkbox is checked at Info page of Time Domain Load
Flow Study Case editor, and charger is connected with an active DC bus, then the charger would be
converting AC power to DC power, and time domain data type would not apply.
Fix Category/Constant
This is a default option for a device, which means loading category in loading page of study case is used
in calculation just like Unbalanced Load Flow.
ETAP 13-71 ETAP 18.0 User Guide
AC-DC Elements Charger
Sector
This option specify a sector profile for charger to use in load flow calculation. Sector was set in Sector
Library before using. For details on profile and sector library, refer to Section 58.8.1 – Profile Library and
Section 58.8.2 – Sector Library.
If this option is selected, the Multi-Year Forecasting section is shown for user to specify the Energize date
and Out of Service date.
Multi-Year Forecasting
Energize: when did/will this charger be in service.
Out of Service: when did/will this charger be out of service.
ETAP 13-72 ETAP 18.0 User Guide
AC-DC Elements Charger
External Data
This option allows user to use an External Data file as data entry for the charger. When External Data
type is selected, the data in an excel sheet with the path specified in Time Domain Loading page of the
study case will be used in calculation.
For examples of external data format, refer to Section 58.8.3 - External Data.
Data Gap Options
Data gap options specify how to handle the missed data in external file. If the data in external file is
inconsistent with Time Step, the extra data will be ignored, while the missed data can be selected as one
of the following data gap options.
Maintain and use the last value.
Switch to study case loading category.
ETAP 13-73 ETAP 18.0 User Guide
AC-DC Elements Charger
Composite Sector
This option allows users to select a composite sector from the pull-down menu. The composite sectors
should be set in Sector Library, with the Sector Type “Composite”. Composite sector can be
combinations of multiple single sectors.
ETAP 13-74 ETAP 18.0 User Guide
AC-DC Elements Charger
13.3.8 Reliability Page
Reliability Parameters
A
This is the Active Failure Rate in number of failures per year. The Active Failure Rate is associated with
the Component Failure Mode that causes the operation of the primary protection zone around the failed
component and can therefore cause the removal of other healthy components and branches from service.
It should be noted that the failed component itself (and those components that are directly connected to it)
could be restored to service only after repair or replacement of the failed component.
This is the Mean Repair Rate in number of repairs per year is automatically calculated and based on
MTTR
( = 8760/MTTR).
ETAP 13-75 ETAP 18.0 User Guide
AC-DC Elements Charger
FOR
This is the Forced Outage Rate (i.e., unavailability) calculated based on MTTR, A
(FOR = MTTR/(MTTR+8760/ A).
MTTF
This is the Mean Time To Failure in years is automatically calculated and based on A (MTTF = 1.0/ ).
A
MTTR
This is the Mean Time To Repair in hours is the expected time necessary for a crew to repair a failed
component and/or restore the system to its normal operating state.
Alternative Supply
Switching Time
This is the time in hours necessary to isolate a failure. It is the period of time starting from the moment a
switching operation is requested until the operation is completed.
Replacement
Available
Check this box to enable rP
rP
This is the replacement time in hours needed to replace a failed component with a spare.
Library
Library
Click on the Library button to bring up the Library Quick Pick Editor for reliability data.
Interruption Cost
Load Sector
Select the Load Sector name for the load. The Load Sector information is used to obtain interruption cost
information from the Reliability Cost library in order to calculate Expected Interruption Costs.
ETAP 13-76 ETAP 18.0 User Guide
AC-DC Elements Charger
13.3.9 Remarks Page
User-Defined Info
These fields allow you to keep track of additional data associated with this component. The names of the
User-Defined (UD) fields can be changed from the Settings option in the Project menu in the menu bar.
UD Field 1 (Eq. Ref.)
This is a number field with the default name Eq. Ref. You can change the name of this field and enter the
equipment reference number or any other number here, using up to five digits.
UD Field 2 (Last Maint.)
This is an alphanumeric field with the default name Last Maint. You can change the name of this field
and enter any additional data for this element here, using up to 12 alphanumeric characters.
ETAP 13-77 ETAP 18.0 User Guide
AC-DC Elements Charger
UD Field 3 (Next Maint.)
This is an alphanumeric field with the default name Next Maint. You can change the name of this field
and enter any additional data for this element here, using up to 12 alphanumeric characters.
UD Field 4 (Tests Req.)
This is an alphanumeric field with the default name Tests Req. You can change the name of this field and
enter any additional data for this element here, using up to 12 alphanumeric characters.
UD Field A5
This is an alphanumeric field with the default name UD Field A5. You can change the name of this field
and enter any extra data for this element here, using up to 12 alphanumeric characters.
UD Field A6
This is an alphanumeric field with the default name UD Field A6. You can change the name of this field
and enter any additional data for this element here, using up to 12 alphanumeric characters.
UD Field A7
This is an alphanumeric field with the default name UD Field A7. You can change the name of this field
and enter any additional data for this element here, using up to 18 alphanumeric characters.
Drawing/Diagram
One-Line
Enter the name or ID of a one-line drawing or diagram associated with this element, using up to 50
alphanumeric characters. An example is the manufacturer diagram or specifications for this element.
Reference
Enter the name or ID of a reference drawing or document for this element, using up to 50 alphanumeric
characters.
Manufacturer
Name
Enter the manufacturer’s name for this element here, using up to 25 alphanumeric characters.
Purchasing Date
Enter the date of purchase for this element here, using up to 8 alphanumeric characters.
ETAP 13-78 ETAP 18.0 User Guide
AC-DC Elements Charger
13.3.10 Comment Page
Enter any additional data or comments regarding condition, maintenance, tests, or studies, associated with
this element. This field can be up to 64kb with a default size of 4kb. To increase the size of this field,
refer to the entries in the ETAPS.INI file.
When entering information in the page, use Ctrl+Enter to start a new paragraph. Standard key
combinations such as Ctrl+X, Ctrl+C, and Ctrl+V can be used to cut, copy, and paste information.
ETAP 13-79 ETAP 18.0 User Guide
AC-DC Elements Inverter
13.4 Inverter
The properties associated with inverters of the electrical system can be entered in this editor.
The DC Inverter Editor contains the following pages of information:
Info Page
Rating Page
AC Loading Page
DC Generation Page
Duty Cycle Page
Harmonic Page
Reliability Page
Remarks Page
Comment Page
ETAP 13-80 ETAP 18.0 User Guide
AC-DC Elements Inverter
13.4.1 Info Page
You can specify the ID, Connected Buses, In/Out of Service, Equipment FDR (feeder) Tag, Name,
Description, Data Type, Load Priority, and Status within the Info page.
Info
ID
Enter a unique alphanumeric ID with a maximum of 25 characters. ETAP automatically assigns a unique
ID to each inverter. The default IDs consist of the word Inv plus an integer, starting with the number one
and increasing as the number of inverters increases.
The default ID (Inv) for inverters can be changed from the Defaults menu in the menu bar or from the
System Manager.
ETAP 13-81 ETAP 18.0 User Guide
AC-DC Elements Inverter
DC Bus and AC Bus
These are the IDs of the connecting buses for the inverter. If the terminal is not connected to any bus, a
blank entry will be shown for the bus ID. To connect or reconnect an inverter to a bus, select a bus from
the list box. The one-line diagram will be updated to show the new connection after you click on OK.
Note: You can connect the terminals of the inverter to AC & DC buses that reside in the same view where
it resides, or you can connect to buses that reside in other views by connecting the external and internal
pins of the composite networks. You cannot connect to buses that are in the Dumpster.
If an inverter is connected to a bus through a number of protective devices, reconnection of the inverter to
a new bus in this editor will reconnect the last existing protective device to the new bus, as shown below
where Inv1 is reconnected from DCBus10 to DCBus4.
ETAP displays the nominal voltage of DC terminal buses and nominal kV of AC terminal bus next to the
bus ID for your convenience.
Condition
Service
The operating condition can be set by clicking on the radio buttons for either In Service or Out of Service.
The engineering properties within the editor of an Out of Service element can be edited like an In Service
element; however, an Out of Service element will not be included in any system studies. When the
continuity check is activated, an Out of Service element is automatically color coded with the deenergized
color (theme manager). The default color for a deenergized element is grey.
Note: The In/Out of Service option is independent of the configuration status. Therefore, you can set a
branch to be In Service for the Base Data and Out of Service in Revision Data.
State
State is used to describe the service status of an element. Certain states have flexible service status like
As-Built, New, Future, Moved and Modified can be both In or Out of Service. Certain states have fixed
service status like Removed, Warehouse, Abandoned, Repair Shop and Other are out of service states.
ETAP 13-82 ETAP 18.0 User Guide
AC-DC Elements Inverter
Configuration
DC Load Status
Select the DC load status of the inverter for the selected configuration status from the list box. Options
for DC load status include:
Continuous Continuously operating load
Intermittent Intermittently operating load
Spare Spare load (no short-circuit contribution)
Depending on the demand factor specified for each operating status, the actual loading of the inverter is
determined for DC Load Flow Studies.
Note: Status is not a part of the inverter engineering properties. For this reason, the name of the
configuration status is shown, indicating the inverter status under the specific configuration, i.e., you can
have a different operating status under each configuration. In the following example, the status of an
inverter is shown to be Continuous under Normal configuration and Spare under Emergency
configuration.
AC Operating Mode
Specify the AC operation mode of the inverter for the selected configuration status from the list box. The
available options include: Swing, Voltage Control, Mvar Control and PF Control. In order to be able to
flexibly model inverter operating conditions for all possible applications, ETAP provides AC operation
modes similar to a generator. For example, when an inverter is powering an isolated sub-system, it can be
set in the Swing or Voltage Control mode. For power grid connected inverters used in solar farms, they
can be set in the Mvar or PF Control mode.
Swing
For load flow studies, a swing inverter will take up the slack of the power flows in the system, i.e., the
voltage magnitude and angle of the generator terminals will remain at the specified operating values.
For motor acceleration studies, an initial load flow study is conducted to determine initial conditions. For
the initial load flow, a swing inverter is represented as an infinite source. At time 0+, the inverter is
modeled as a voltage source behind its equivalent internal impedance.
Voltage Control
An inverter can be selected as a voltage control (regulated) source, which means that the inverter will
adjust its var output to control the voltage. Therefore, the inverter’s terminal voltage magnitude,
operating real power (kW), and minimum and maximum allowable reactive power supply (Max Q and
Min Q) must be specified for voltage control inverters. During load flow studies, if the calculated
inverter kvar falls outside the inverter kvar capability limits (Max Q or Min Q limit), the value of the kvar
will be set equal to the limit and the Operation Mode is changed to Mvar control.
ETAP 13-83 ETAP 18.0 User Guide
AC-DC Elements Inverter
Mvar Control
Using this option you can specify the amount of fixed kW and kvar generation in the Generation page of
the Inverter Editor.
PF Control
In this mode, the kW output is fixed to the kW setting. The generator’s kW and %PF settings must be
entered on the Generation page for the generation category selected when modeled in this mode.
Equipment
Tag #
Enter the feeder tag in this field, using up to 25 alphanumeric characters.
Name
Enter equipment name, using up to 50 alphanumeric characters.
Description
Enter equipment description, using up to 100 alphanumeric characters.
Data Type
This field provides a convenient way to track data entry. Select one of the data types (such as estimate,
typical, vendor, final, etc.) from the pull-down list. As the data is updated, this field can be changed to
reflect the source of the latest data. There are a total of 10 load types and you can change their name from
the Project menu under Settings and Data Type.
Priority
Select the load priority of this inverter from the pull-down list. This field can be used for load priority,
operating priority, load shedding priority, etc. Ten different priorities are provided to select from.
Priority names can be changed from the Project menu under Settings and Load Priority.
Lock / Unlock
Click to lock / unlock the editor properties of the current element. When the editor properties are locked,
all engineering data is displayed as read-only expect condition information. The user can change
condition information (service & state) even though the element properties are locked.
Demand Factor
Modify the demand factors for Continuous, Intermittent, and Spare status in the provided entry fields.
Demand factor is the amount of time the inverter is actually operating. Demand factor affects the
following calculations:
Operating kW = Rated kW * % Loading * Demand Factor
Demand factors for Continuous, Intermittent, and Spare status have a range from 0% to 100%. Since
demand factors are a part of engineering properties, ETAP uses the same factors for all configurations.
ETAP 13-84 ETAP 18.0 User Guide
AC-DC Elements Inverter
Output Connection
Phase
The phase type of an inverter can be either a 3-phase or 1-Phase. When the 1-Phase type is selected, it is
defaulted as Phase A.
ETAP 13-85 ETAP 18.0 User Guide
AC-DC Elements Inverter
13.4.2 Rating Page
You can specify the inverter ratings, short-circuit current to a fault in the AC system, and AC grounding
parameter in this page.
DC Rating
kW
Enter the kW rating of the inverter. Click on the kW/MW button to choose between kW and MW units
for entering rated DC power and displaying data for the inverter. When kW rating is modified, the rated
AC kVA, rated DC full load current, rated AC full load current, and the operating load and losses for all
Loading Categories of the inverter are recalculated.
ETAP 13-86 ETAP 18.0 User Guide
AC-DC Elements Inverter
FLA
Enter the rated DC full load current of the inverter in amperes. When the rated DC full load current is
modified, the rated DC power, rated efficiency, and the operating load and losses for all Loading
Categories of the inverter are recalculated. ETAP limits the entry of rated DC full load current in such a
way that the rated efficiency cannot exceed 100% or be below 10%.
V
Enter the rated DC voltage of the inverter in volts. The rated DC full load current is calculated from this
value.
Vmax
Enter the maximum DC voltage of the inverter in percent of the rated voltage. It defaults to 110%.
Vmin
Enter the minimum DC voltage of the inverter in percent of the rated voltage. It defaults to 90%.
Eff
%Load
There are four %load fields to define inverter efficiency. The first field is fixed at 100% for the rated
efficiency of the inverter. The second field can be a specified value larger than 100% and the other two
fields must have values less than 100%. Note that the inverter load level is defined as its output AC kW
divided by the rated kW, which is calculated based on rated AC kVA and power factor.
%Eff
Enter the efficiency value in percent for the corresponding load level. These efficiency values affect
inverter power calculations in the Loading and Generation pages. When the efficiency for 100% load is
modified, the rated DC power, and rated DC full load current are recalculated. Efficiency cannot exceed
100% or be below 10%. The default value is 90%.
Imax
Enter the maximum current of the inverter in percentage of the rated full load current. Imax defaults to
150%.
AC Rating
kVA
Enter the rated AC kVA of the inverter. When the rated AC kVA is modified, the rated AC full load
current, rated DC power, rated DC full load current, and the operating load and losses for all Loading
Categories of the inverter are recalculated.
kV
Enter the rated AC voltage of the inverter in volts. The rated AC full load current is calculated.
FLA
Enter the rated AC full load current of the inverter in amperes. When the rated AC full load current is
modified, the rated DC power, rated AC kVA, rated DC full load current, and the operating load and
losses for all Loading Categories of the inverter are recalculated.
ETAP 13-87 ETAP 18.0 User Guide
AC-DC Elements Inverter
%PF
Enter the rated power factor of the inverter in percent. The rated DC power, rated DC full load current,
and the operating load and losses for all Loading Categories of the inverter are recalculated when the
power factor is modified. ETAP limits the entry of power factor in such a way that it cannot exceed Max.
PF or be below Min. PF. It defaults to 85%.
Min. PF
Enter the minimum power factor in percent. It defaults to 80%. This value is used to calculate Qmax and
Qmin when the inverter AC operation mode is Voltage Control.
Max. PF
Enter the maximum power factor in percent. It defaults to 100%. This value is used to calculate Qmax
and Qmin when the inverter AC operation mode is Voltage Control.
SC Contribution to AC System
K
Enter the short-circuit multiplication factor in percent. ETAP uses this value to calculate the short-circuit
current contribution from the inverter for AC Short-Circuit Studies. The multiplication factor defaults to
150%.
Isc
The short-circuit current contribution from the inverter (Isc = K * FLAac/100) is calculated and displayed
here in amperes.
AC Grounding
Check if the transformer offers grounding to the system.
Earthing Type
Select a system earthing type. The available earthing types are listed based on the system grounding type.
Distributed Neutral
Check this box if neutral is distributed for the IT earthing type.
Rg
Enter the resistance between the element’s chassis and ground in Ohms.
ETAP 13-88 ETAP 18.0 User Guide
AC-DC Elements Inverter
13.4.3 AC Loading Page
You can specify the loading percent of the inverter for all Loading Categories, and view updated DC and
AC operating load from Load Flow Studies in this page.
Loading Category
Loading Category
This section is used to assign a percent loading to each one of the ten Loading Categories for the loading
of this inverter, i.e., each inverter can be set to have a different operating loading level for each Loading
Category. To edit the values of the percent loading, click on any one of the edit fields under the %loading
column.
ETAP 13-89 ETAP 18.0 User Guide
AC-DC Elements Inverter
Note that the inverter loading is defined as its output AC kW divided by the rated kW, which is calculated
based on rated AC kVA and power factor. The kW loss is calculated based on the specified loading and
the efficiency values from the Nameplate page.
Note: You can select any of these Loading Categories when conducting AC Load Flow Studies.
To edit the Loading Category names, select Loading Category from the Project menu.
Operating Load
AC
This area displays the updated AC voltage, current, and operating load of the inverter in kW/kvar or
MW/Mvar when the Update Operating Load is checked in the AC Load Flow Study Case Editor.
DC
This area displays the updated DC operating load of the inverter in kW or MW when Update Operating
Load is checked in the AC Load Flow Study Case Editor.
MPPT Control for PV Array System
These set of options include Maximum Peak Power Tracking (MPPT) Control assigned to the inverter or
the PV Array System based on the MPPT control device you are utilizing for your Solar System.
MPPT Control at Inverter
When this option is selected, you can specify the inverter MPPT voltage correction range, step size and as
well as the number of steps available. This is the typical option for a central inverter configuration.
Initial Voltage
Initial terminal voltage for inverter MPPT control in percent of rated DC voltage.
Min Voltage
Minimum terminal voltage for inverter MPPT to operate in percent of rated DC voltage.
Max Voltage
Maximum terminal voltage for inverter MPPT to operate in percent of rated DC voltage.
Step
Inverter MPPT control voltage step size in percent of rated DC voltage.
# of Steps
Number of steps of inverter MPPT control from minimum to maximum voltage.
MPPT Control at PV Array
When this option is selected, the MPPT control is available at the PV Arrays rather than at the inverter.
This is typically the case for a non-central inverter configuration.
ETAP 13-90 ETAP 18.0 User Guide
AC-DC Elements Inverter
13.4.4 Generation Page
The Generation page allows you to specify operating parameters for inverter AC operation mode used in
AC system calculations.
AC Operation Mode – Swing AC Operation Mode – Voltage Control
Generation Categories
This group is used to assign the different operating parameters to each of the ten generation categories for
this inverter. Each inverter can be set to have a different operating generation level for each generation
category. The list has several columns, including %V, Angle, kWac, kvar, %PF, Qmax, Qmin, kWdc,
and kWloss. Depending on the AC operation mode selected from the Info page, these fields may be
editable for user to enter operating parameters, “Display” only presenting calculated values, or “Not
Applicable” (greyed-out), as summarized in the table below.
Mode %V Angle kWac kvar %PF Qmax Qmin kWdc kWloss
Swing Edit Edit N/A N/A N/A N/A N/A N/A N/A
Voltage Control Edit N/A Edit N/A N/A Display Display Display Display
Mvar Control N/A N/A Edit Edit Display Display Display Display Display
PF Control N/A N/A Edit Display Edit Display Display Display Display
Edit – The field is editable for the mode.
Display – The field displays calculated values for the mode.
N/A – The fields are not applicable for the mode and is blanked out.
Note: You can select any of the generation categories from the load flow settings in the Study Cases such
as load flow, motor starting, transient stability and others.
ETAP 13-91 ETAP 18.0 User Guide
AC-DC Elements Inverter
Gen. Cat.
Displays the names of the generation categories. To modify these names, from the Project Menu, point at
Settings and then select Generation Categories. Modify the names in the Generation Category dialog box.
% V (Voltage Magnitude)
Enter the voltage magnitude setting of the regulated bus at the inverter terminal as a percentage of the
inverter rated kV. This % operating voltage is used as the control (regulated) value for swing and voltage
control modes. This value is used as an initial operating voltage for Mvar controlled power grids.
Vangle (Voltage Angle)
Enter the voltage angle setting for the swing bus at the inverter terminal in degrees. This value is used as
a reference angle for inverters in swing mode. This value is used as an initial operating voltage angle for
Mvar control generators.
MW
Enter the operating megawatt generation (real power supply) of the inverter. This field is provided for
voltage controlled and Mvar controlled inverter types. This value will be held fixed for load flow
solutions.
Mvar
Enter the megavar generation (reactive power supply) of the synchronous generator. This field is
provided for Mvar controlled inverter types only. This value will be held fixed for load flow solutions.
%PF
Power factor setting of the inverter. This column is editable for PF Controlled inverter type only. This
value is fixed for load flow solutions.
Min and Max Q (Minimum and Maximum kvar)
These entries display the minimum and maximum limits for reactive power output of inverters. These
limits are required for voltage controlled inverter types only, but they are also displayed for the Mvar or
PF Control types. The Qmax and Qmin values are calculated based on inverter rated kVA, Maximum PF,
Minimum PF, and the specified operating kWac. If the value of the calculated operating kvar falls
outside this range, the value is fixed at the limit and the inverter type is changed to Mvar control.
kWdc
Displays the calculated inverter DC input power based on the output real power and efficiency.
kWloss
Displays the calculated inverter loss, which is the difference between input DC power and output AC real
power.
Operating Load
AC
This area displays the updated AC voltage, current, and operating load of the inverter in kW/kvar or
MW/Mvar when the Update Operating Load is checked in the AC Load Flow Study Case Editor.
DC
This area displays the updated DC operating load of the inverter in kW or MW when Update Operating
Load is checked in the AC Load Flow Study Case Editor.
ETAP 13-92 ETAP 18.0 User Guide
AC-DC Elements Inverter
13.4.5 Duty Cycle Page
Within the Duty Cycle page, specify the Duty Cycle Category and load profile for each duty cycle.
ETAP displays the load profile for random and non-random loads for viewing and printing. The data in
this page are used in Battery Sizing Studies.
Duty Cycle
This section is used to specify load profile for each one of the five Duty Cycle Categories.
Based on Amp/%Loading
This option specifies how the duty cycle is specified. When the Amp option is selected, the duty cycle is
specified as amperes and the %Load will be calculated. When the %Load option is selected, the duty
cycle is specified as percentage of FLA and the ampere values will be calculated.
ETAP 13-93 ETAP 18.0 User Guide
AC-DC Elements Inverter
The selection of this option also determines the column to be updated when the load FLA is changed.
When the Amp option is selected, if the load FLA is changed, the %Load column will be updated
according to the Amp values specified. In contrast, when the %Load option is selected, if the load FLA is
changed, the Amp column will be updated according to the %Load values specified.
Duty Cycle Category
Select a Duty Cycle Category from the list box and view the load profile for it in this page. Each load can
have up to five Duty Cycle Categories with independent load profiles. You can name the Duty Cycle
Categories from the Project menu bar.
Load Profile
To add a load to the load profile, click on either the Ins or Add button, or click the Insert key to create a
row in the load profile table. Each row represents a segment of the load profile for this duty cycle.
To edit the load profile, click on the button under the Active column, and this segment of load will be
considered in studies. Click on the button under the Random column, and this segment of load will be
treated as a random load in studies. Click on the field under the Type column and pick one of the seven
types in the list box.
Enter a load name, current in amperes, start time in seconds, and duration in seconds for this segment of
load. After the data of a row is entered, this segment of load curve will be drawn on the Non-Random or
Random window.
To delete a row of data, highlight the row by clicking the number of the row, then click on the Del button
or click the Delete key.
Click on either the <-Print or Print-> button, and the displayed load profile curve (random & non-
random) for the selected duty cycle will be printed out.
Note: You can select any of the Duty Cycle Categories when conducting Battery Sizing Studies. To edit
the Loading Category names, select Duty Cycle Category from the Project menu.
ETAP 13-94 ETAP 18.0 User Guide
AC-DC Elements Inverter
13.4.6 Harmonic Page
You can specify the harmonic source type of the inverter, and view the harmonic source waveform and
frequency spectrum of the inverter within the Harmonic page.
Harmonic Library
Select this option to define the content of the harmonics of this device by selecting a model from the
library (by clicking the Library button). When this option is selected, the Library group is activated while
the Parameters group is grayed out.
Library
This group displays the properties of the library selected such as type, manufacturer, and model.
Library Button
Click on the Library button to pick up the inverter harmonic source data including harmonic source type,
device type, and manufacture/model.
ETAP 13-95 ETAP 18.0 User Guide
AC-DC Elements Inverter
Manufacturer
This area displays the inverter device type picked up from the Harmonic Library.
Model
This area displays the inverter Manufacturer/model picked up from the Harmonic Library.
Type
This area displays the inverter harmonic source type picked up from the Harmonic Library.
Waveform
This area displays the harmonic source waveform of the inverter.
Spectrum
This area displays the harmonic frequency spectrum of the inverter.
Print Buttons
Click on the Print buttons to print out the waveform or frequency spectrum of the inverter.
IEEE 519 Equation
Select this option to define the content of harmonics of this device by the pulse level and the rectifier
injection angle of the device. When this option is selected the Library group is grayed out and the
Parameters group is active.
Parameters
Pulse #
Select the converter pulse modulation.
ETAP 13-96 ETAP 18.0 User Guide
AC-DC Elements Inverter
Shift Angle
Enter the transformer shift phase angle. ETAP enters the standard shift angles for different pulse
modulation when the pulse number is selected:
Pulse Shift Angle
12 30
24 15
48 7.5
Note: The phase shift is not taken into consideration for the harmonic generation model for 6
pulse
Beta
Enter the advance angle in degrees.
Xc%
Enter the commutation reactance in percent of the rated reactive reactance.
Max Order
Maximum harmonic order to be modeled.
ETAP 13-97 ETAP 18.0 User Guide
AC-DC Elements Inverter
13.4.7 Time Domain Page
The Time Domain page allows you to specify the data type of the inverter used in Time Domain
Unbalanced Load Flow calculation. The available time domain data types include Fixed Category /
Constant, Sector, and External Data.
Note: When “AC & DC Simultaneous Solution” checkbox is checked at Info page of Time Domain Load
Flow Study Case editor, and inverter is converting power from DC to AC, then time domain data type
would not apply.
Fix Category/Constant
This is a default option for a device, which means generation category in loading page of study case is
used in calculation just like Unbalanced Load Flow.
ETAP 13-98 ETAP 18.0 User Guide
AC-DC Elements Inverter
Sector
This option specify a sector profile for inverter to use in load flow calculation. Sector was set in Sector
Library before using. For details on profile and sector library, refer to Section 58.8.1 – Profile Library and
Section 58.8.2 – Sector Library.
If this option is selected, the Multi-Year Forecasting section is shown for user to specify the Energize date
and Out of Service date.
Multi-Year Forecasting
Energize: when did/will this inverter be in service.
Out of Service: when did/will this inverter be out of service.
ETAP 13-99 ETAP 18.0 User Guide
AC-DC Elements Inverter
External Data
This option allows user to use an External Data file as data entry for the inverter. When External Data
type is selected, the data in an excel sheet with the path specified in Time Domain Loading page of the
study case will be used in calculation.
For examples of external data format, refer to Section 58.8.3 - External Data.
Data Gap Options
Data gap options specify how to handle the missed data in external file. If the data in external file is
inconsistent with Time Step, the extra data will be ignored, while the missed data can be selected as one
of the following data gap options.
Maintain and use the last value.
Switch to study case loading category.
ETAP 13-100 ETAP 18.0 User Guide
AC-DC Elements Inverter
13.4.8 Reliability Page
Reliability Parameters
A
This is the Active Failure Rate in number of failures per year. The Active Failure Rate is associated with
the Component Failure Mode that causes the operation of the primary protection zone around the failed
component and can therefore cause the removal of other healthy components and branches from service.
It should be noted that the failed component itself (and those components that are directly connected to it)
could be restored to service only after repair or replacement of the failed component.
P
This is the Passive Failure Rate in number of failures per year. The Passive Failure Rate is associated
with a Component Failure Mode that does not cause the operation of the primary protection zone around
ETAP 13-101 ETAP 18.0 User Guide
AC-DC Elements Inverter
the failed component, and therefore, does not have an impact on the remaining healthy components and
branches of the system. Repairing or replacing the failed component will restore service.
This is the Mean Repair Rate in number of repairs per year is automatically calculated and based on
MTTR
( = 8760/MTTR).
FOR
This is the Forced Outage Rate (i.e., unavailability) calculated based on MTTR, A
(FOR = MTTR/(MTTR+8760/ A).
MTTF
This is the Mean Time To Failure in years is automatically calculated and based on A (MTTF = 1.0/ ).
A
MTTR
The Mean Time To Repair in hours is the expected time necessary for a crew to repair a failed component
and/or restore the system to its normal operating state.
Alternative Supply
Switching Time
This is the time in hours necessary to isolate a failure. It is the period of time starting from the moment a
switching operation is requested until the operation is completed.
Replacement
Available
Check this box to enable rP
rP
This is the replacement time in hours needed to replace a failed component with a spare.
Library
Library
Click on the Library button to bring up the Library Quick Pick Editor for reliability data.
ETAP 13-102 ETAP 18.0 User Guide
AC-DC Elements Inverter
13.4.9 Remarks Page
User-Defined Info
These fields allow you to keep track of additional data associated with this component. The names of the
User-Defined (UD) fields can be changed from the Settings option in the Project menu in the menu bar.
UD Field 1 (Eq. Ref.)
This is a number field with the default name Eq. Ref. You can change the name of this field and enter the
equipment reference number or any other number here, using up to five digits.
UD Field 2 (Last Maint.)
This is an alphanumeric field with the default name Last Maint. You can change the name of this field
and enter any additional data for this element here, using up to 12 alphanumeric characters.
ETAP 13-103 ETAP 18.0 User Guide
AC-DC Elements Inverter
UD Field 3 (Next Maint.)
This is an alphanumeric field with the default name Next Maint. You can change the name of this field
and enter any additional data for this element here, using up to 12 alphanumeric characters.
UD Field 4 (Tests Req.)
This is an alphanumeric field with the default name Tests Req. You can change the name of this field and
enter any additional data for this element here, using up to 12 alphanumeric characters.
UD Field A5
This is an alphanumeric field with the default name UD Field A5. You can change the name of this field
and enter any additional data for this element here, using up to 12 alphanumeric characters.
UD Field A6
This is an alphanumeric field with the default name UD Field A6. You can change the name of this field
and enter any additional data for this element here, using up to 12 alphanumeric characters.
UD Field A7
This is an alphanumeric field with the default name UD Field A7. You can change the name of this field
and enter any additional data for this element here, using up to 18 alphanumeric characters.
Drawing/Diagram
One-Line
Enter the name or ID of a one-line drawing or diagram associated with this element, using up to 50
alphanumeric characters. An example is the manufacturer diagram or specifications for this element.
Reference
Enter the name or ID of a reference drawing or document for this element, using up to 50 alphanumeric
characters.
Manufacturer
Name
Enter the manufacturer’s name for this element here, using up to 25 alphanumeric characters.
Purchasing Date
Enter the date of purchase for this element here, using up to 8 alphanumeric characters.
ETAP 13-104 ETAP 18.0 User Guide
AC-DC Elements Inverter
13.4.10 Comment Page
Enter any additional data or comments regarding condition, maintenance, tests, or studies, associated with
this element. This field can be up to 64kb with a default size of 4kb. To increase the size of this field,
refer to the entries in the ETAPS.INI file.
When entering information in the page, use Ctrl+Enter to start a new paragraph. Standard key
combinations such as Ctrl+X, Ctrl+C, and Ctrl+V can be used to cut, copy, and paste information.
ETAP 13-105 ETAP 18.0 User Guide
AC-DC Elements Inverter
13.4.11 Inverter Embedded in PV Array
A PV Array element has an embedded Inverter element and its editor can be accessed by clicking on the
Inverter Editor button from the Inverter page. You can also navigate to a PV Array inverter from the
regular Inverter editor. As an embedded element, the Loading and Duty Cycle pages are hidden and the
Generation page is slightly different from a regular inverter.
Generation Page
The difference in the Generation page between a regular inverter and one from a PV array are kWac,
kWmpp fields.
kWac
For an inverter embedded in a PV Array, the kWac filed is display only. The value in this field is
calculated based on the kWmpp value and losses in the inverter and DC cable. This kWmpp is the DC
output power at the maximum power point from PV panels for the same generation category. When the
ETAP 13-106 ETAP 18.0 User Guide
AC-DC Elements Inverter
inverter is set as Swing mode, the actual output AC real power is calculated from the connected load, but
the kWac is used for alert in the load flow calculation when the operating value larger than it.
kWmpp
This is the DC output power at the maximum power point from PV panels for the same generation
category. The values should be the same as the MPP kW column in the PV Array page of the PV Array
editor.
kW Loss
This calculated loss includes inverter loss as well as the DC cable from the PV Array to the inverter.
ETAP 13-107 ETAP 18.0 User Guide
Chapter 14
DC Elements
This chapter addresses editors for DC elements. Except for the elements’ ID, bus connections, and status,
all other data that appear in the editors are considered engineering properties. Each element available on
the One-Line Diagram toolbar has a customized editor.
Bus Pointer DC Bus
DC Cable DC Impedance
Branches
DC-DC Converter
Battery DC PV Array
Sources & Loads DC Motor DC Static Load
DC Lumped Load DC Composite CSD
Composites DC Composite Motor DC Composite Network
DC Circuit Breaker DC Fuse
Protective Devices
DC Switch, Single-Throw DC Switch, Double-Throw
ETAP 14-1 ETAP 18.0 User Guide
DC Elements DC Bus
14.1 DC Bus
The properties associated with DC buses (nodes) of the electrical system can be entered in this Data
Editor.
The DC Bus Editor helps to model different types of buses in an electrical system. The data entered in
the Bus Editor is used when running all types of System Studies. DC Branches, batteries, converters,
motors, static loads, and DC sides of chargers, UPS, and inverters can be graphically connected to any
desired DC bus. ETAP displays all loads that are directly connected to the bus from the Bus Editor.
Note: Protective devices are ignored when ETAP determines the connections to buses.
A bus is defined as a point (node) where one or more branches are connected. A branch can be a cable,
impedance, converter, etc. The minimum amount of data required to define a bus is the bus nominal
voltage, which can be entered in the Info page of the DC Bus Editor.
Buses have two types of graphical presentation, i.e., Bus or Node. You can change a bus to a node or a
node to a bus at any time. This option gives you the flexibility to display the annotations of buses and
nodes differently.
The DC Bus Editor includes the following pages of properties:
Info Page
AF Parameters Page
Arc Flash Page
Loading Page
Remarks Page
Comment Page
ETAP 14-2 ETAP 18.0 User Guide
DC Elements DC Bus
14.1.1 Info Page
You can specify the Bus ID, In/Out of Service, Nominal kV, Initial/Operating Voltage, Diversity Factors
(Maximum & Minimum), Tag #, and Equipment Name and Description within the Info page.
Info
ID
Enter a unique alphanumeric ID with a maximum of 25 characters. ETAP automatically assigns a unique
ID to each impedance branch element. The assigned IDs consist of the default ID dcBus plus an integer,
starting with the number one and increasing as the number of buses increases.
ETAP 14-3 ETAP 18.0 User Guide
DC Elements DC Bus
The default ID (dcBus) for the DC bus can be changed from the Defaults menu in the menu bar or from
the System Manager by entering a new name with up to 25 alphanumeric characters.
Nominal V
Enter the nominal voltage of the bus in DC volts (V) in this field. This is a required input entry, which is
used by ETAP to convert the final bus voltages to the percent values for graphical display and output
reports, i.e., bus Nominal V is used as the base voltage for the reported percent values.
Note: The nominal voltage and actual base voltage of a bus can be different values. ETAP calculates
base voltages of buses internally.
Condition
Service
The operating condition can be set by clicking on the radio buttons for either In Service or Out of Service.
The engineering properties within the editor of an Out of Service element can be edited like an In Service
element; however, an Out of Service element will not be included in any system studies. When the
continuity check is activated, an Out of Service element is automatically color coded with the deenergized
color (theme manager). The default color for a deenergized element is grey.
Note: The In/Out of Service option is independent of the configuration status. Therefore, you can set a
branch to be In Service for the Base Data and Out of Service in Revision Data.
State
State is used to describe the service status of an element. Certain states have flexible service status like
As-Built, New, Future, Moved and Modified can be both In or Out of Service. Certain states have fixed
service status like Removed, Warehouse, Abandoned, Repair Shop and Other are out of service states.
Initial Voltage
%V
Enter the initial bus voltage in percent of the bus nominal voltage. This value is used as the initial voltage
for Load Flow Studies including Short-Circuit and Battery Sizing Studies. For unregulated buses which
do not have any charger or UPS connected to them, the operating voltage is calculated during Load Flow
Analysis using the value entered here as a first guess or initial value. Regulated buses that have a charger
or UPS connected to them do not use this value. Voltage defaults to 100%.
If you select the Update Initial Bus Voltage option from the DC Load Flow Study Case Editor, this value
reflects the study result, i.e., it is updated with the operating voltage of the bus after you run a DC Load
Flow Study.
Operating Voltage
After you run Load Flow Studies, the operating voltage of the bus is displayed here. This value will not
change until you run a new Load Flow Study, i.e., the operating voltage of the bus for the last load flow
run are displayed.
ETAP 14-4 ETAP 18.0 User Guide
DC Elements DC Bus
Load Diversity Factor
Minimum & Maximum
The minimum and maximum diversity factors (loading limits) of each individual bus may be specified as
a percentage of the bus loading. These values are used when the Minimum or Maximum Loading option
is selected from the Study Case Editor for Load Flow Studies. When the Minimum or Maximum Loading
option is used for a study, all loads directly connected to each bus will be multiplied by their diversity
factors.
Equipment
Tag #
Enter the feeder tag in this field, using up to 25 alphanumeric characters.
Name
Enter equipment name in this field, using up to 50 alphanumeric characters.
Description
Enter equipment description in this field, using up to 100 alphanumeric characters.
Lock / Unlock
Click to lock / unlock the editor properties of the current element. When the editor properties are locked,
all engineering data is displayed as read-only expect condition information. The user can change
condition information (service & state) even though the element properties are locked
14.1.2 AF Paramters Page
Refer to Chapter 34 – DC Arc Flash Parameters for detailed information.
14.1.3 Arc Flash Page
Refer to Chapter 34 – DC Arc Flash Parameters for detailed information.
ETAP 14-5 ETAP 18.0 User Guide
S-ar putea să vă placă și
- ETAP FAQ - Governor Limit Checking in Transient Stability StudiesDocument1 paginăETAP FAQ - Governor Limit Checking in Transient Stability StudiesAtabat AduduÎncă nu există evaluări
- Sample For Solution Manual For Power Generation, Operation, and Control, 3rd Edition by Wood & WollenbergDocument9 paginiSample For Solution Manual For Power Generation, Operation, and Control, 3rd Edition by Wood & Wollenbergsalam alhadedeÎncă nu există evaluări
- APN-063 End Fault Protection PDFDocument20 paginiAPN-063 End Fault Protection PDFRafael Motta VazÎncă nu există evaluări
- Manual HitakeDocument46 paginiManual HitakeYudi Widodo Louser100% (1)
- Install ETAP 12.6.0 without license keyDocument3 paginiInstall ETAP 12.6.0 without license keyM-Aulan Niam Aunim100% (1)
- Interlocking Scheme Transmission Dept PDFDocument40 paginiInterlocking Scheme Transmission Dept PDFSergio Henrique F. CArniettoÎncă nu există evaluări
- Etap FinalDocument27 paginiEtap FinalJaya Rajesh Raaj100% (1)
- Ieee C37.109-1988 Protection of Shunt ReactorsDocument22 paginiIeee C37.109-1988 Protection of Shunt ReactorsKunik SwaroopÎncă nu există evaluări
- Relay Burden - ABBDocument2 paginiRelay Burden - ABBsrinivasaphanikiranÎncă nu există evaluări
- Etap 16Document150 paginiEtap 16FaVCM100% (2)
- Electrical Systems Designsecond Edition by M K Giridharan 9384588393 PDFDocument5 paginiElectrical Systems Designsecond Edition by M K Giridharan 9384588393 PDFRobin monteiroÎncă nu există evaluări
- ETAP 16 User Manual Pag 500-750Document251 paginiETAP 16 User Manual Pag 500-750FaVCMÎncă nu există evaluări
- ETAP-database and Project ManagmentDocument99 paginiETAP-database and Project ManagmentManohar PotnuruÎncă nu există evaluări
- ETAP-user Access ManagmentDocument23 paginiETAP-user Access ManagmentManohar PotnuruÎncă nu există evaluări
- Canon CXDI-50 X-Ray - Service Manual (2003)Document179 paginiCanon CXDI-50 X-Ray - Service Manual (2003)Luis Fernando Garcia S100% (1)
- Delta Clave Series 410 Service ManualDocument28 paginiDelta Clave Series 410 Service ManualPdero Alberto Chacon Redonavich100% (5)
- Jupiter EngDocument34 paginiJupiter EngakukauakuÎncă nu există evaluări
- ETAP Instrumentation ElementsDocument148 paginiETAP Instrumentation ElementsManohar PotnuruÎncă nu există evaluări
- 4-ETAP - Instrumentation Elements PDFDocument165 pagini4-ETAP - Instrumentation Elements PDFManohar PotnuruÎncă nu există evaluări
- Design of Electrical System Based On Load Flow Analysis Using ETAP For IEC ProjectsDocument6 paginiDesign of Electrical System Based On Load Flow Analysis Using ETAP For IEC ProjectsAlejandro Palacios100% (1)
- Load-Flow-Analysis Etap PDFDocument5 paginiLoad-Flow-Analysis Etap PDFAndres AuzaÎncă nu există evaluări
- ABB REL 316 4 Numerical Line ProtectionDocument44 paginiABB REL 316 4 Numerical Line Protectiontin_gabby4876100% (2)
- Estimation of Actual Maximum KVA Demand - Electrical Installation GuideDocument2 paginiEstimation of Actual Maximum KVA Demand - Electrical Installation GuideHansika RajapakshaÎncă nu există evaluări
- Sizing Transformers With Large Motor LoadsDocument6 paginiSizing Transformers With Large Motor LoadsRajendra Prasad Shukla50% (2)
- Short Circuit Calculation Using MVA MethodDocument3 paginiShort Circuit Calculation Using MVA MethodMazmur IrwÎncă nu există evaluări
- Upf MythDocument3 paginiUpf MythgurbachansainiÎncă nu există evaluări
- Etap - Relay CoordinationDocument311 paginiEtap - Relay CoordinationManohar Potnuru100% (1)
- Motor Acceleration AnalysisDocument67 paginiMotor Acceleration AnalysisManohar Potnuru100% (2)
- Dynamic Modelling DSL WorkshopDocument5 paginiDynamic Modelling DSL WorkshopDavor JunušićÎncă nu există evaluări
- Etap Tip 010Document9 paginiEtap Tip 010Michael Calizo PacisÎncă nu există evaluări
- Motor Starting Study Exercise ETAP PDFDocument5 paginiMotor Starting Study Exercise ETAP PDFGilberto Mejía100% (1)
- TS Calculation Aborted Error PDFDocument1 paginăTS Calculation Aborted Error PDFgilbertomjcÎncă nu există evaluări
- Load Flow Analysis Using ETAP SoftwareDocument3 paginiLoad Flow Analysis Using ETAP SoftwarevijayamargaretÎncă nu există evaluări
- Etap Validation Cases and Comparison Results: Load FlowDocument68 paginiEtap Validation Cases and Comparison Results: Load FlowMahfudz FauziÎncă nu există evaluări
- Load Flow Analysis PDFDocument5 paginiLoad Flow Analysis PDFDhiren PrajapatiÎncă nu există evaluări
- QICC LV Catalogue New PDFDocument146 paginiQICC LV Catalogue New PDFSnzy DelÎncă nu există evaluări
- Short Circuit According To The IEC 60909 - Open ElectricalDocument14 paginiShort Circuit According To The IEC 60909 - Open ElectricalDoly Damanik100% (1)
- Chapter-7 Bus P.T. Voltage Selection SchemeDocument2 paginiChapter-7 Bus P.T. Voltage Selection Schemerashid rahman100% (1)
- Switching Sequencies in EtapDocument50 paginiSwitching Sequencies in EtapManohar Potnuru100% (1)
- Overcome Unwanted Tripping of Delta Star TransformerDocument4 paginiOvercome Unwanted Tripping of Delta Star Transformers_banerjeeÎncă nu există evaluări
- PSSE ReleaseNotesDocument44 paginiPSSE ReleaseNotesramag253100% (1)
- Short-Circuit ANSI Examples: DescriptionDocument6 paginiShort-Circuit ANSI Examples: DescriptionNikola ZherÎncă nu există evaluări
- Per Unit System PPDocument15 paginiPer Unit System PPfatank04100% (1)
- Etap Tip 008Document6 paginiEtap Tip 008yetignr0% (1)
- Load Flow AnalysisDocument36 paginiLoad Flow AnalysisRajashekher Goud Koyyeda100% (1)
- ETAP ERRor MessageDocument2 paginiETAP ERRor Messageabhijit_wceÎncă nu există evaluări
- Vector Group of Transformer - Electrical Notes & Articles Vector Grop ChangeDocument26 paginiVector Group of Transformer - Electrical Notes & Articles Vector Grop Changehizbi750% (4)
- Tutorial: Starting ETAPDocument20 paginiTutorial: Starting ETAPelenildo6509Încă nu există evaluări
- One-Line Diagram - Study View (Edit Mode) : Network Feeder 500 Mvasc 33 KV Network Feeder 500 Mvasc 33 KVDocument1 paginăOne-Line Diagram - Study View (Edit Mode) : Network Feeder 500 Mvasc 33 KV Network Feeder 500 Mvasc 33 KVBhavik PrajapatiÎncă nu există evaluări
- Calculate Voltage Drop and Select Cable SizeDocument31 paginiCalculate Voltage Drop and Select Cable SizeCharlotte WilkinsonÎncă nu există evaluări
- Steady State IEC Current (Ik) Results PDFDocument2 paginiSteady State IEC Current (Ik) Results PDFgilbertomjcÎncă nu există evaluări
- p345 Technical ManualDocument1 paginăp345 Technical ManualabhayambujÎncă nu există evaluări
- 03 - Load Flow and Panel PDFDocument75 pagini03 - Load Flow and Panel PDFChang NgốcÎncă nu există evaluări
- Options (Preferences) : Etap 4-1 Etap User GuideDocument30 paginiOptions (Preferences) : Etap 4-1 Etap User GuideManohar PotnuruÎncă nu există evaluări
- SIPROTEC 7SJ66 multifunction protection relay descriptionDocument28 paginiSIPROTEC 7SJ66 multifunction protection relay descriptionKripalu Commercial100% (2)
- Design of Electrical System Based On Short Circuit PDFDocument6 paginiDesign of Electrical System Based On Short Circuit PDFDeri Rio HeryantoÎncă nu există evaluări
- Guide to One-Line Diagram Element Editors in ETAPDocument594 paginiGuide to One-Line Diagram Element Editors in ETAPKrishnan KrishÎncă nu există evaluări
- Instrumentation ElementsDocument30 paginiInstrumentation ElementsManohar PotnuruÎncă nu există evaluări
- Short Circuit AnalysisDocument4 paginiShort Circuit AnalysisAprilian Sandi100% (1)
- ETAP PresentationDocument63 paginiETAP Presentationwaleed jan0% (1)
- Load Flow Analysis of 66 KV Substation Using ETAP SoftwareDocument4 paginiLoad Flow Analysis of 66 KV Substation Using ETAP SoftwareAnonymous CUPykm6DZ100% (1)
- Load Flow AnalysisDocument5 paginiLoad Flow AnalysisKelvin LiewÎncă nu există evaluări
- Generator Circuit Breaker Example: DescriptionDocument7 paginiGenerator Circuit Breaker Example: DescriptionFrancisco AndradeÎncă nu există evaluări
- Computer Methods in Power Systems Analysis with MATLABDe la EverandComputer Methods in Power Systems Analysis with MATLABÎncă nu există evaluări
- 3 ETAP DC ElementsDocument225 pagini3 ETAP DC ElementsManohar PotnuruÎncă nu există evaluări
- BESS Energy Management System - ApdiscommDocument3 paginiBESS Energy Management System - ApdiscommManohar PotnuruÎncă nu există evaluări
- Design Resistance of Grounding System WTG YardDocument8 paginiDesign Resistance of Grounding System WTG YardManohar PotnuruÎncă nu există evaluări
- Cable Instalation MethodsDocument9 paginiCable Instalation MethodsManohar PotnuruÎncă nu există evaluări
- 36kV Metal Clad GIS Switchgear SpecificationDocument17 pagini36kV Metal Clad GIS Switchgear SpecificationManohar PotnuruÎncă nu există evaluări
- 33KV Indooe SpecDocument39 pagini33KV Indooe SpecManohar PotnuruÎncă nu există evaluări
- Medium-Voltage Switchgear: Type 8DA Extendable Fixed-Mounted Circuit-Breaker Switchgear Up To 40.5 KVDocument146 paginiMedium-Voltage Switchgear: Type 8DA Extendable Fixed-Mounted Circuit-Breaker Switchgear Up To 40.5 KVManohar PotnuruÎncă nu există evaluări
- Boq Preparation considerations module switch regulator socketDocument2 paginiBoq Preparation considerations module switch regulator socketManohar PotnuruÎncă nu există evaluări
- 33kv WTG 2673-Rwppl-rk-104 ModelDocument1 pagină33kv WTG 2673-Rwppl-rk-104 ModelManohar PotnuruÎncă nu există evaluări
- 33KV WTG Switchyard BOMDocument4 pagini33KV WTG Switchyard BOMManohar Potnuru100% (1)
- List of Government Hospitals in TelanganaDocument4 paginiList of Government Hospitals in TelanganaChandra MohanÎncă nu există evaluări
- 36 kV Gas Insulated SwitchgearDocument15 pagini36 kV Gas Insulated SwitchgearManohar PotnuruÎncă nu există evaluări
- Technical Specification For 33 KV GisDocument20 paginiTechnical Specification For 33 KV GisAp kowshikÎncă nu există evaluări
- L01 Introduction To Deregulation 1Document28 paginiL01 Introduction To Deregulation 1Samarendu BaulÎncă nu există evaluări
- Technical Specification for 36kV GAS INSULATED SWITCHGEARDocument21 paginiTechnical Specification for 36kV GAS INSULATED SWITCHGEARManohar PotnuruÎncă nu există evaluări
- DX F (%,T)Document25 paginiDX F (%,T)Manohar PotnuruÎncă nu există evaluări
- IITK Derivatives Market in Electricity 25042018-Akhilesh Awasthy SirDocument33 paginiIITK Derivatives Market in Electricity 25042018-Akhilesh Awasthy SirSanjay SatyajitÎncă nu există evaluări
- Unit-II: Different Stability LimitsDocument9 paginiUnit-II: Different Stability LimitsManohar PotnuruÎncă nu există evaluări
- Power System DeregulationDocument12 paginiPower System DeregulationManohar PotnuruÎncă nu există evaluări
- Psds Unit1Document18 paginiPsds Unit1Manohar PotnuruÎncă nu există evaluări
- BHEL EDN-Charger-MGR30 - Rev02 PDFDocument152 paginiBHEL EDN-Charger-MGR30 - Rev02 PDFManohar PotnuruÎncă nu există evaluări
- 9 Vol VI Schedules and Annexures TR-39-16 - 31012017Document99 pagini9 Vol VI Schedules and Annexures TR-39-16 - 31012017Manohar PotnuruÎncă nu există evaluări
- ETAP-product DescriptionDocument38 paginiETAP-product DescriptionManohar PotnuruÎncă nu există evaluări
- 24V 40AH Battery and Charger Technical SpecsDocument10 pagini24V 40AH Battery and Charger Technical Specsramana3339Încă nu există evaluări
- Options (Preferences) : Etap 4-1 Etap User GuideDocument30 paginiOptions (Preferences) : Etap 4-1 Etap User GuideManohar PotnuruÎncă nu există evaluări
- ETAP-Battery DocumentDocument206 paginiETAP-Battery DocumentManohar Potnuru100% (1)
- Setup: Etap 2-1 Etap 1 - User GuideDocument59 paginiSetup: Etap 2-1 Etap 1 - User GuideManohar Potnuru100% (1)
- Motor Acceleration AnalysisDocument67 paginiMotor Acceleration AnalysisManohar Potnuru100% (2)
- ETAP Engineering Library Utility ToolsDocument397 paginiETAP Engineering Library Utility ToolsManohar Potnuru100% (2)
- RH850 Users Manual HardwareDocument4.535 paginiRH850 Users Manual HardwaregezgegÎncă nu există evaluări
- Plastic Pipe Saw: BSM 450, BSM 630, BSM 631 A, BSM 800, BSM 1000, BSM 1200, BSM 1600Document2 paginiPlastic Pipe Saw: BSM 450, BSM 630, BSM 631 A, BSM 800, BSM 1000, BSM 1200, BSM 1600jamppajoo2Încă nu există evaluări
- Laser Distance and Level Sensor: Speed SensingDocument8 paginiLaser Distance and Level Sensor: Speed SensingSaraÎncă nu există evaluări
- 1 OIML R 49-1 New TemplateDocument60 pagini1 OIML R 49-1 New TemplatepurwantoÎncă nu există evaluări
- Datasheeta6259h PDFDocument13 paginiDatasheeta6259h PDFEsteban MaryoryÎncă nu există evaluări
- Seca 374,375,376 - Service ManualDocument19 paginiSeca 374,375,376 - Service ManualmurifuÎncă nu există evaluări
- Rafale EV 30: Service ManualDocument135 paginiRafale EV 30: Service ManualAbdalhakeem AlturkyÎncă nu există evaluări
- (Eastron) DC Energy MeterDocument2 pagini(Eastron) DC Energy MeterKelvin LiewÎncă nu există evaluări
- 45plmag PDFDocument48 pagini45plmag PDFbagopercyÎncă nu există evaluări
- Convert an ATX Power Supply into a Lab Power SupplyDocument6 paginiConvert an ATX Power Supply into a Lab Power SupplyJenny YongÎncă nu există evaluări
- Pressure Sensor Single Output ModelDocument3 paginiPressure Sensor Single Output ModelBiswanath LenkaÎncă nu există evaluări
- Flyback Converters: RESOSO, Alvin C. TOLENTINO, Ellis Zaldy MDocument33 paginiFlyback Converters: RESOSO, Alvin C. TOLENTINO, Ellis Zaldy MBrandee Williams50% (2)
- Model Number Structure: Digital DisplayDocument16 paginiModel Number Structure: Digital Displayวรพงษ์ กอชัชวาลÎncă nu există evaluări
- FY2200S User's Manual - V2.0Document48 paginiFY2200S User's Manual - V2.0Arief KurniawanÎncă nu există evaluări
- Series AVUL Air Velocity Transmitter: Specifications - Installation and Operating InstructionsDocument12 paginiSeries AVUL Air Velocity Transmitter: Specifications - Installation and Operating InstructionsMINH NHHUT LUUÎncă nu există evaluări
- Design of A Low-Cost and Simple Solar Emulator For Laboratory StudiesDocument4 paginiDesign of A Low-Cost and Simple Solar Emulator For Laboratory StudiesdeemahhwÎncă nu există evaluări
- Altronics DE-3000 IOM 09-2008 PDFDocument85 paginiAltronics DE-3000 IOM 09-2008 PDFSMcÎncă nu există evaluări
- PLC Controlling Program of An ElevatorDocument64 paginiPLC Controlling Program of An ElevatorRohit BarmanÎncă nu există evaluări
- 1718 Ex I/O: Intrinsically Safe Distributed I/O For Zone 1 ApplicationsDocument3 pagini1718 Ex I/O: Intrinsically Safe Distributed I/O For Zone 1 Applicationscnrk777Încă nu există evaluări
- BANANA LEAF SHEATH DISPOSABLE PLATE MACHINEDocument7 paginiBANANA LEAF SHEATH DISPOSABLE PLATE MACHINEEmmanuelReyesIII100% (1)
- YOKO I-O Module Specification GS33K50F70-50EDocument13 paginiYOKO I-O Module Specification GS33K50F70-50ENiyi AdetunjiÎncă nu există evaluări
- 42wkn-7si Carrier CassetteDocument44 pagini42wkn-7si Carrier CassetteDel MoralesÎncă nu există evaluări
- Sandia Guideline 2005Document22 paginiSandia Guideline 2005Bruno MaresÎncă nu există evaluări
- Design Example Report: Title Specification Application Author Document Number Date RevisionDocument40 paginiDesign Example Report: Title Specification Application Author Document Number Date RevisionJose Benavides100% (1)
- Ds ESPRIMO E520 E85Document9 paginiDs ESPRIMO E520 E85conmar5mÎncă nu există evaluări