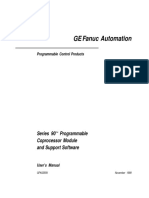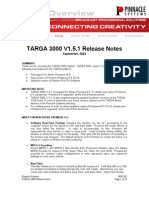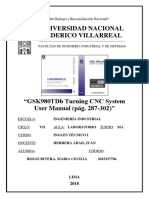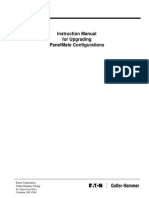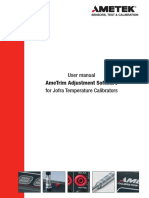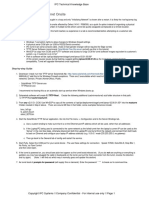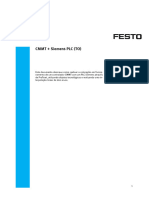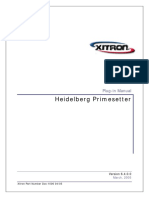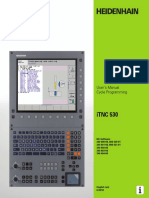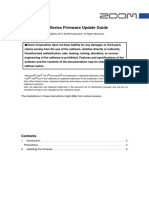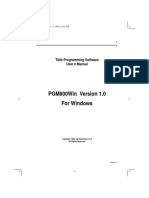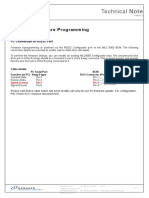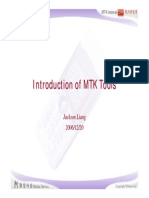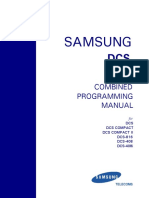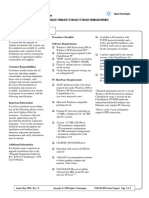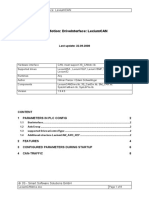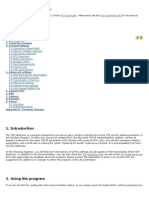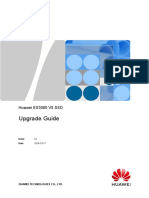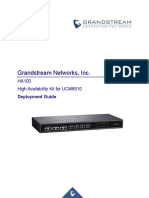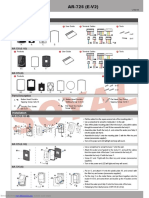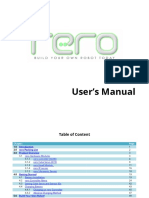Documente Academic
Documente Profesional
Documente Cultură
Plasma Software Setup and Usage Guide v0005
Încărcat de
M. Rizki SahrudiDrepturi de autor
Formate disponibile
Partajați acest document
Partajați sau inserați document
Vi se pare util acest document?
Este necorespunzător acest conținut?
Raportați acest documentDrepturi de autor:
Formate disponibile
Plasma Software Setup and Usage Guide v0005
Încărcat de
M. Rizki SahrudiDrepturi de autor:
Formate disponibile
CNC Router Parts
Plasma Software Setup and Usage Guide
Software Setup for the TMC3in1
Mach3
If your control PC is not currently set up with Mach3 software, follow the CNC Router
Parts CNC Software Setup Guide to install the correct version of Mach3 and configure
your PC for CNC use. Note – Skip Step 2. Steps 3-8 still apply. The most recent plasma
compatible ESS Plugin will be downloaded directly from CNC Router Parts as part of the
TMC3in1 Merge File Set. (See next page).
Copyright©2015 CNC Router Parts LLC. All Rights Reserved.
CNC Router Parts Plasma Setup and
Usage Guide
Copyright©2015 CNC Router Parts LLC. All Rights Reserved. 1
CNC Router Parts
Plasma Software Setup and Usage Guide
Merging the TMC3in1 File Set and Installing Plugins
A zip folder of the current TMC3in1 Merge File Set should be downloaded from the CNC
Router Parts website. The zip includes:
a. Bitmaps required by the TMC3in1 Screen Set
b. Macro scripts specific to TMC3in1 features
c. Latest TMC3in1 Plugin and corresponding ESS Plugin in the Plugins folder
d. TMC3in1 Screenset Scripts Folder with Files
e. The TMC3in1 Screen Set
When you open the Zip file, it will look like this:
Figure 1 – Zip File Contents
Highlight and select all of the files inside the Zip file, and then drop or paste then into
your “C:\Mach3\” folder. It may ask you if you want to overwrite some files, and click
yes.
The macros in the macros folder will need to be moved into your profile’s macro folder
if you wish to run them.
The required ESS version may or may not be the current release on the Warp9TD.com
website.
The TMC3in1 plugin will alert you if the required ESS plugin version is not being used:
Figure 2 – ESS Plugin Error Message
Copyright©2015 CNC Router Parts LLC. All Rights Reserved.
CNC Router Parts Plasma Setup and
Usage Guide
Copyright©2015 CNC Router Parts LLC. All Rights Reserved. 2
CNC Router Parts
Plasma Software Setup and Usage Guide
Start Mach3, and select the ESS Plugin:
Figure 3 - Select ESS Plugin
Copyright©2015 CNC Router Parts LLC. All Rights Reserved.
CNC Router Parts Plasma Setup and
Usage Guide
Copyright©2015 CNC Router Parts LLC. All Rights Reserved. 3
CNC Router Parts
Plasma Software Setup and Usage Guide
Enabling the TMC3in1 Screenset
Go into Mach3’s Menu -> View -> Load Screens.
Now select the screnset file TMC3in1_v4.2.x.x (It should be a SET type file) which you already
merged into your Mach3 directory (pg 2).
Copyright©2015 CNC Router Parts LLC. All Rights Reserved.
CNC Router Parts Plasma Setup and
Usage Guide
Copyright©2015 CNC Router Parts LLC. All Rights Reserved. 4
CNC Router Parts
Plasma Software Setup and Usage Guide
Enabling the TMC3in1 Plugin
Go into Mach3’s Menu -> Config -> Config Plugins.
In the Plugin Control and Activation window, enable the TMC3in1 plugin by changing
the RED X to a GREEN check.
Figure 4 – TMC3in1 Plugin is Disabled
Figure 5 – TMC3in1 Plugin is Enabled
Copyright©2015 CNC Router Parts LLC. All Rights Reserved.
CNC Router Parts Plasma Setup and
Usage Guide
Copyright©2015 CNC Router Parts LLC. All Rights Reserved. 5
CNC Router Parts
Plasma Software Setup and Usage Guide
Changing the Port and Pin Assignments
When using an XML downloaded from the CNC Router Parts website, it will be
necessary to change the following pin assignments:
The M3 and M4 commands must be assigned to Output #6 as above. The spin up and spin
down delays must all be set to 0 seconds.
Note: If you are not using the most recent XML recommended for your machine from the CNC
Router Parts website, please make the additional Port and Pin assignment changes outlined in
the Plasma Retrofit Guide.
Copyright©2015 CNC Router Parts LLC. All Rights Reserved.
CNC Router Parts Plasma Setup and
Usage Guide
Copyright©2015 CNC Router Parts LLC. All Rights Reserved. 6
CNC Router Parts
Plasma Software Setup and Usage Guide
TMC3in1 Firmware Update Screen
Figure 6– Firmware Update Screen
If the firmware in the Master, Spindle and THC processors, on the TMC3in1, is not the same
version as required by the TMC3in1 plugin, the plugin will automatically update your
firmware. This screen will appear and then go away after the firmware update is complete,
on each processor. Depending on which plugin version you were using, when you switch
to a new version, you may need to update the firmware on 1, 2, all 3 or none of the
processors. Each ‘g’ represents a good line of data being transmitted. If there is a
corrupted data packet, the transmission will be aborted and the restarted. This may take
several minutes to update, so it may be best to ignore the computer during that time.
a. Updating - This indicates which processor is being updated.
b. Percentage Complete - The current firmware update percentage. Once you reach 100% this
window will disappear. (A new window may appear for a different processor’s firmware).
c. Serial Number - The serial number of your TMC3in1
Copyright©2015 CNC Router Parts LLC. All Rights Reserved.
CNC Router Parts Plasma Setup and
Usage Guide
Copyright©2015 CNC Router Parts LLC. All Rights Reserved. 7
CNC Router Parts
Plasma Software Setup and Usage Guide
TMC3in1 Mach3 Screen
There are many changes, mostly additions, to include the THC functions on the Mach screen
set. Below is a screenshot of the new TMC3in1 Mach3 screen and below that are definitions of
each new function.
Figure 7 - TMC3in1 Mach3 Screen New Controls and Indicators
Definition of New TMC3in1 Mach3 Screen Controls and Indicators
a. Mach Screen Version – “4.2.x.x” indicates that this screen is required for any TMC3in1 plugin
versions of 4.2.x.x or possibly higher.
b. Actual Tip Volts – This is the actual plasma arc tip voltage received after being multiplied by
the divider ratio selected in the THC Config plugin. When active, the TMC3in1 will try to bring
the Z axis (torch) arc to match the Target Tip Volts.
c. Target Tip Volts – This is the target voltage set by the operator that the TMC3in1 will adjust
the Z axis (torch) to while cutting. To change the number, click in the box and type in the target
voltage and press the “Enter” key.
d. Increment/Decrement Arrows – Clicking on either of these arrows will increment or
decrement the Target Tip Voltage by 1 volt. This can be done when cutting is active to fine tune
cut height.
e. Tip Voltage Overlimit – The overlimit indicator will turn Red when the Actual Tip Voltage
exceeds the measurable voltage range for your divider ratio. The overlimit indicator may turn
Copyright©2015 CNC Router Parts LLC. All Rights Reserved.
CNC Router Parts Plasma Setup and
Usage Guide
Copyright©2015 CNC Router Parts LLC. All Rights Reserved. 8
CNC Router Parts
Plasma Software Setup and Usage Guide
on when a torch is fired for piercing, but should disappear once Arc Ok is detected. The
overlimit indicator may also turn on and stay on if the system is miswired or misconfigured.
f. Tip Voltage Underlimit – The underlimit indicator will turn Yellow when the Actual Tip
Voltage is lower than the allowed voltage. This will usually turn on if your plasma unit is turned
off. This indicator should turn off as soon as your torch fires.
g. V In Reversed – This indicator will turn Yellow when the Divided Tip Voltage wires are
Reversed, based on your “Tip Voltage Source” selection in THC Configuration. Please correct
your wiring. This may turn on if your plasma unit is turned off.
Figure 8 - TMC3in1 Mach3 Screen New Controls and Indicators
h. Mark Log File – This button is pressed when the user sees a possible failure occurring. It puts a
special mark in the log file to help specify where a problem occurs in the log.
i. Torch Button: This will turn the torch On or Off manually. The Red LED above it will indicate
torch activity.
j. THC ON/OFF Button: This will Enable/Disable Torch Height Control for your system. If the
Green LED above it will not turn on, then you are likely in demo mode. You must have Mach3
licensed for this to turn on. If it is not on, your Z axis will not respond to simulation mode or
actual commands to move the Z axis while cutting.
k. ARC OK: This Green LED will illuminate when the Arc Okay signal is being received.
l. THC Active – This indicator reflects when the THC is actively running in the TMC3in1. There
are various reasons that the TMC3in1 will shut off THC control (M11, no Arc Okay, stopping Z
axis THC response or Delay after Arc Okay).
m. THC Up Indicator – This indicator shows the presence of a Torch Up signal sent to Mach3 from
the TMC3in1. The box to the right indicates the commanded Z velocity issued by the TMC3in1.
The ESS and Mach3 will not honor the commanded Z velocity if THC ON/OFF is not lit or if the
THC Z Max value has been exceeded.
n. THC Down Indicator – This indicator shows the presence of a Torch Down signal sent to
Mach3 from the TMC3in1. The box to the right indicates the commanded Z velocity issued by
the TMC3in1. The ESS and Mach3 will not honor the commanded Z velocity if THC ON/OFF is
not lit or if the THC Z Min value has been exceeded.
o. THC Config – Clicking this button will open the THC Config window to make temporary changes
to the THC Configuration. To make permanent changes, you will need to go Menu -> Config->
Config Plugins, and click on the Yellow Config in the TMC3in1’s row.
p. Monitor – Clicking this button will display the Monitor screen. These are extra indicators
showing more detailed THC function and is mostly used when debugging and installation.
q. Pierce Count – Every time the torch is fired, this indicator increments by 1 showing total
number of pierces. The indicator will turn Red to show the operator that this number is at or
past the limit set by the operator in the THC Config. No action is taken by the TMC3in1 on this
indicator. It is for operator display only and has no effect on plasma operations. Clicking on the
Reset Pierce Count button to the right will reset the Pierce counter.
r. TMC3in1 Status
Copyright©2015 CNC Router Parts LLC. All Rights Reserved.
CNC Router Parts Plasma Setup and
Usage Guide
Copyright©2015 CNC Router Parts LLC. All Rights Reserved. 9
CNC Router Parts
Plasma Software Setup and Usage Guide
•
Active Communications– Green These 2 indicators (Green/Yellow) reflect the
operational status of the TMC3in1. The Green LED indicates that the TMC3in1 Hardware
and the TMC3in1 Mach3 plugin are communicating correctly.
• No Communications – Yellow The Yellow LED indicates that the TMC3in1 hardware
and the TMC3in1 Mach3 plugin are not currently communicating. Releasing Mach3 from
Reset or changing the target voltage (see numbers 3 and 4) should start the TMC3in1,
and turn the status LED Green.
• Updating Firmware – Flashing Red This indicator reflects the TMC3in1 is updating its
firmware, and is accompanied by a log window showing the update progress. Updates
should only happen when changing to a different version of the TMC3in1 plugin. The
user should wait until updating is finished and the TMC3in1 Status light (letter h) is
Green indicating TMC3in1 is running.
• Simulation Active – This indicator shows when the TMC3in1 is in Simulator Mode.
More about this later in this document. THC CFG – Clicking this button will display the
THC Configuration screen. Details of the THC CFG screen will be explained later in this
document. Any changes to the configuration will be used for this instance of Mach and
not stored in the XML. To store in the XML for later use, go to Mach Config > Config
Plugins > Config beside the TMC3in1 plugin. Information on what is displayed is later in
this document.
• THC Z MAX – This will illuminate when you have exceeded your Z Max elevation, and
will prevent the Z axis from going any higher via THC. The value is controlled in the box
to the right.
• THC Z MIN – This will illuminate when you have exceeded your Z Min elevation, and
will prevent the Z axis from going any lower via THC. The value is controlled in the box
to the right.
s. Using Mode Indicators -These LEDs will illuminate when you are using the corresponding
Mode in the THC Config:
• Using M11/M10 Affects THC – This indicator shows when the M11/M10 functions are
enabled (but not necessarily active) in the THC Configuration.
• Using Delay after Arc Ok – This indicator shows when the THC Delay after Arc Ok has
been enabled (but not necessarily active) in the THC Configuration.
• Using X-Y Velocity Affects THC – This indicator shows when the THC Configuration
has enabled the Anti-Dive feature of “% Cutout Mode”.
• Using Voltage Mode AntiDive – This indicator shows when the Voltage Mode AntiDive
has been enabled (but not necessarily active) in the THC Configuration.
t. Inhibiting Indicators - These LEDs will light up when the corresponding mode is actively
INHIBITING Torch Height Control.
Copyright©2015 CNC Router Parts LLC. All Rights Reserved.
CNC Router Parts Plasma Setup and
Usage Guide
Copyright©2015 CNC Router Parts LLC. All Rights Reserved. 10
CNC Router Parts
Plasma Software Setup and Usage Guide
Configuring the TMC3in1 Plugin
While you are still in the Plugin Control and Activation window, press CONFIG in the yellow
area.
This is the TMC3in1 Config window. These configuration values will be saved to the XML when
you press OK, only when you get here from the Plugin Control and Activation window.
Click on “THC CFG” to open the THC Configuration window. These parameters are used to
determine the operation of the TMC3in1. Below, each parameter is marked with a number and
below that are short and detailed definitions.
Copyright©2015 CNC Router Parts LLC. All Rights Reserved.
CNC Router Parts Plasma Setup and
Usage Guide
Copyright©2015 CNC Router Parts LLC. All Rights Reserved. 11
CNC Router Parts
Plasma Software Setup and Usage Guide
Figure 9 – TMC3in1 Config Window
Copyright©2015 CNC Router Parts LLC. All Rights Reserved.
CNC Router Parts Plasma Setup and
Usage Guide
Copyright©2015 CNC Router Parts LLC. All Rights Reserved. 12
CNC Router Parts
Plasma Software Setup and Usage Guide
Short Description of THC Configuration Parameters
a. ‘Reset’ Turns off TMC3in1 – TMC3in1 state controlled by “Reset” button on Mach3 screen
b. Tip Voltage Divider – This is the divider ratio matching the one set in the plasma power supply
c. Tip Voltage Source – The TMC3in1 has two tip voltage polarities. Choose “Positive Tip Volts” or
“Negative Tip Volts” based upon your plasma system.
d. Pierce Count Limit – Threshold of pierce counts before the red pierce count exceeded warning light
comes on
e. Target Tip Volts – This is the default set by the user and displays on the Mach screen.
f. Target Band – This is the +/- voltage band that no THC action occurs within.
g. Linear Response Band – This is the +/- voltage band that uses proportionally reduces the Z axis
commanded velocity response
h. THC Offset – Used to “trim” THC tip volts to better match with cut height. This is normally not
needed.
i. Mode: Run Simulator – This will cause the TMC3in1 to simulate up and down motion 30 times with
the Z axis. It is used to make sure your configuration settings will allow the ESS and Mach3 to
respond to THC commands from the hardware and also to make sure your Z axis is responding
smoothly.
j. Mode: M11/M10 – When enabled, the TMC3in1 will need to receive a M11 commands in G-Code
before THC response is allowed and an M10 command will disable THC response.
k. Mode: Delay after Arc Ok – Enabling delay after Arc Ok received. The field to the right is the length
of delay in seconds after Arc Okay is received before THC control start, when ‘k’ is enabled.
l. Enable Velocity Based Anti-Dive Mode – This is a velocity based Antidive feature to prevent the
torch from diving due to slow velocities at the beginning of a cut, the end of a cut, and in corners. The
field to the right allows you to specify the lower end velocity % at which point THC will be inhibited if ‘i’
is enabled.
m. Enable Voltage Based Anti-Dive – Enable the “anti-dive” parameters in this group.
n. Average Tip Volts – Average (1 to 128) tip voltage data points.
o. % Change in ATV – % change in ATV before anti-dive engages
p. % THC Response – % THC response rate when anti-dive active
q. Volts Above Target Tip Volts – voltage point above target tip volts when THC is inhibited.
r. Volts Below Target Tip Volts – voltage point below target tip volts when THC is inhibited.
s. Open Logs – Opens log folder specified by path shown
t. When Changes are Stored – Shows when changes are store in XML and when not
Copyright©2015 CNC Router Parts LLC. All Rights Reserved.
CNC Router Parts Plasma Setup and
Usage Guide
Copyright©2015 CNC Router Parts LLC. All Rights Reserved. 13
CNC Router Parts
Plasma Software Setup and Usage Guide
Detailed Description of THC Configuration Parameters
i. Selecting the Tip Voltage Divider Ratio
Note: All Hypertherm Powermax units use a 50:1 ratio by default.
While you are still in the TMC3in1 Config window: For the Arc Voltage Divider,
select whichever one your machine uses:
Figure 10 – Voltage Divider Selection
The Voltage Divider Ratio is used to provide the arc voltage to the THC in a form that
is not dangerous. The raw tip volts can be anywhere from 100v to over 300v in
some models. This voltage can be very dangerous. The voltage divider circuit divides
this voltage per a ratio provided by the plasma manufacturer. The output is directly
proportional to the raw tip voltage but at a reduced level to provide safe voltages at
the THC. It is very important that the divider selection in the THC Configuration
window matches that chosen at the plasma cutter so the THC can operate properly.
If your machine allows you to choose a value based on jumper or switch settings, we
would recommend using them in this order of preference:
• 50:1
• 40:1
• 30:1
• 20:1
• 16.67:1
• 15:1
• DO NOT USE STRAIGHT (RAW) TIP VOLTS, IT WILL DAMAGE THE
TMC3IN1.
ii. Selecting the Tip Voltage Source
The Tip Voltage is polarized. Installing reversed may cause damage to the TMC3in1 or
your plasma unit. Please make sure you select the appropriate Tip Voltage Source in the
THC Config window.
Figure 11 – Tip Voltage Source Selection
Copyright©2015 CNC Router Parts LLC. All Rights Reserved.
CNC Router Parts Plasma Setup and
Usage Guide
Copyright©2015 CNC Router Parts LLC. All Rights Reserved. 14
CNC Router Parts
Plasma Software Setup and Usage Guide
iii. Selecting the Desired Pierce Count
The Pierce Count feature counts a pierce every time Arc Ok is established. Many
users want to know how many pierces have occurred since the plasma tip and/or
electrode was last changed. This helps them determine when next to change the
tip/electrode instead of having it “blow out” during a cut because of extended use.
While you are still in the TMC3in1 Config window: The Desired Pierces section is
optional, but will keep track of the number of pierces performed. This will help with
maintenance of consumables.
Figure 27 - Pierce Counter Selection
The left box lets you set the desired number of pierces to perform before the
warning light turns on, flashing Red on the main Mach3 Screen like this:
Figure 28 – Reset Pierce Counter
The Reset Pierces button will allow you to reset your current pierces count to 0.
iv. Selecting the Default Target Tip Volts
While you are still in the TMC3in1 Config window: Target Tip Volts is the tip voltage
you want to cut at. This is material and speed dependent. Setting the Default Tip
Volts here will cause it to show this setting each time you start Mach3. However, the
tip volts can be set or changed on the Mach3 screen by selecting the Target Tip
Volts, entering a number, and pressing Enter.
Figure 12 – Default Target Tip Volts Selection
As stated above, the Target Tip Volts can also be specified on the main Mach screen.
Figure 13 - Target Tip Volts Display
Copyright©2015 CNC Router Parts LLC. All Rights Reserved.
CNC Router Parts Plasma Setup and
Usage Guide
Copyright©2015 CNC Router Parts LLC. All Rights Reserved. 15
CNC Router Parts
Plasma Software Setup and Usage Guide
vi. Selecting the Target Band Volts
While you are still in the TMC3in1 Config window: Target Band (Volts) is the voltage
band you want to stay within, above your Target Tip Volts or Below Your Target Tip
Volts. 0.25V is the recommended value to use, but you may modify it. Example: 0.25
is plus and minus 0.25 for total band width of 0.5 volts. This means that the THC will
try and keep the tip voltage at the desired Target Tip Volts, but will give leeway
within this band. If the THC did not have this band, it’s possible that the THC would
ALWAYS be giving the Z axis commands and “see-sawing” or oscillating.
Figure 14 - Target Band Volts Selection
When you are within the target band, the TMC3in1 will not issue any THC UP or
THC DOWN signals.
Changing the Target Band Volts Parameter:
• The default and minimum value is 0.25 V
• Larger values may cause the Z axis not to respond as quickly to changes in material
height (i.e. warping). Also you may have rougher cuts
• Small values may cause the Z axis to oscillate if you have a slow Z axis
vii. Selecting the Linear Response Band Volts
While you are still in the TMC3in1 Config window: The Linear Response Band
(Volts) is the area that the THC UP and THC DOWN signals will be generated at less
than full strength. One way to think of this is as the nudging region. When you are
only a little bit away from your Target Band, you just want to nudge the voltage
back. If you are farther away, you move a little harder. If you are outside of the
Linear Response Band, you push with full force.
Example: A setting of “20.1” is plus and minus 20.1 volts for total bandwidth of 40.2
volts.
Figure 15 - Linear Response Band Selection
Changing the Linear Response Band Parameter:
• 20V is the default value.
• If your system responds too aggressively or begins to oscillate, increase this
value.
• If your system does not follow close enough to the target voltage, decrease this
value. Not tracking the target voltage may also be related to Z axis acceleration
settings
Examples of various voltage settings:
Copyright©2015 CNC Router Parts LLC. All Rights Reserved.
CNC Router Parts Plasma Setup and
Usage Guide
Copyright©2015 CNC Router Parts LLC. All Rights Reserved. 16
CNC Router Parts
Plasma Software Setup and Usage Guide
• Voltage Band Example A
o Target Tip Volts = 120.0
o Target Band (Volts) = 0.25
o Linear Response Band (Volts) = 20.1
Figure 16 - Voltage Band Example A
• Voltage Band Example B
o Target Tip Volts = 120.0
o Target Band (Volts) = 2.0
o Linear Response Band (Volts) = 5
Figure 17 - Voltage Band Example B
In these images, the green line represents the Target Band (Volts) above and below
our Target Tip Volts. There will be NO THC UP or DOWN signals generated when
our Actual Tip Volts is in this region.
The yellow areas represent the Linear Response Band (Volts). When the Actual Tip
Volts is near the green line, (but in the yellow area), the THC UP or DOWN signals
will just start turning on, weak signals at first. As the Actual Tip Volts moves farther
away from the green line, the THC UP or DOWN signals will be stronger. As the
Actual Tip Volts approaches the red area (but while it is still in the yellow area), the
THC UP or DOWN signals will be very strong.
Once the Actual Tip Volts is outside of the yellow area and in the red area, the THC
UP or DOWN signals will be fully on.
Copyright©2015 CNC Router Parts LLC. All Rights Reserved.
CNC Router Parts Plasma Setup and
Usage Guide
Copyright©2015 CNC Router Parts LLC. All Rights Reserved. 17
CNC Router Parts
Plasma Software Setup and Usage Guide
viii. Selecting the THC Offset Volts
While you are still in the TMC3in1 Config window: THC Offset. This provides an
offset adjust for the Actual Tip Voltage. In testing, measurements, and operation, it
is not needed, which is why we set it to 0.001 V (1 mV). It is provided merely as a
courtesy. The most common usage is to “match” the plasma manufacture user guide
on tip voltage/cut height.
Figure 18 - THC Offset Volts
ix. Selecting the Mode Run Simulator
While you are still in the TMC3in1 Config window: Mode Run Simulator will allow
you to test your TMC3in1 Hardware to see if the THC Up and THC Down signals are
being received and processed by Mach and the ESS correctly. Your Z axis should
respond to the movement they request. If there are any issues with the movement
of your Z axis, please adjust your Z Velocity and Z Acceleration settings in Mach’s
Motor Tuning. If there is no response whatsoever, then there is likely a problem
with your configuration of THC Up, THC Down and THC On pins in Mach3’s Menu ->
Ports and Pins -> Inputs.
Figure 19 - Run Simulator Mode
You will need to:
• Make sure Mach is released from Reset
• In the THC Config window, check in the Run Simulator box, and press OK to close
the Config window to start the Simulator Mode.
• Make sure your equipment can move up and down at least 2 inches in each
direction
• Have all of your other settings properly configured.
• Press ok to start the simulation.
• Simulator Mode will exit automatically after it completes its simulation.
x. Selecting the M11/M10 Mode
While you are still in the TMC3in1 Config window: Using M11 to Enable THC
Up/Down signals from the TMC3in1 and using M10 to Disable THC Up/Down
signals from the TMC3in1.
In your G-Code file you would then use the commands M11P3 or M10P3 (P3 is for
port 3) followed by a move command (G0, G1 etc…).
Figure 20 – M11/M10 Mode
Copyright©2015 CNC Router Parts LLC. All Rights Reserved.
CNC Router Parts Plasma Setup and
Usage Guide
Copyright©2015 CNC Router Parts LLC. All Rights Reserved. 18
CNC Router Parts
Plasma Software Setup and Usage Guide
xi. Selecting the Delay THC Active after Arc Ok Mode
While you are still in the TMC3in1 Config window: Delay THC output signals from
the TMC3in1 for X.Y seconds after the Arc Ok is received. This will allow your torch
time to move away from the pierce location before THC Up or THC Down signals are
generated. This helps to prevent head crashes and to resolve other pierce related
issues. The parameter is measured in seconds. (i.e. 0.6 seconds or 600 milliseconds)
Figure 21 - Delay After Arc Ok
If you are using Anti-Dive correctly, you will most likely not need this delay function,
but it may prove helpful when cutting very thin materials at high speed.
xii. Selecting the RESET TMC3in1 Off Mode
While you are still in the TMC3in1 Config window: Reset Turns off the TMC3in1.
This is typically the desired mode.
Figure 22 - RESET THC Run Option
xiii. Selecting Velocity Based Anti-Dive Mode
While you are still in the TMC3in1 Config window: This is the simplest Anti-dive
mode, and a very good starting value to use is 97%.
This means that if the requested Feedrate is 100 ipm and the current velocity is less
than 97 ipm, then there will be no THC Up and THC Down signals generated. While
the current velocity is 97 ipm or greater, then THC Up and THC Down signals would
be generated.
Figure 23 - Cutout Below %
xiv. Selecting the Anti-Dive Mode based on Averaged Tip Volts Settings
While you are still in the TMC3in1 Config window: This is the more advanced Anti-
dive mode. To select and use any of the Voltage Based Anti-Dive features, you must
check this box.
Figure 24 - Enable Anti-Dive Mode based on Averaged Tip Volts
xv. Selecting the ATV Data Points
While you are still in the TMC3in1 Config window: Using the ATV (Average Tip
Volts) is a method of smoothing out short spikes in the Arc Voltage readings that can
Copyright©2015 CNC Router Parts LLC. All Rights Reserved.
CNC Router Parts Plasma Setup and
Usage Guide
Copyright©2015 CNC Router Parts LLC. All Rights Reserved. 19
CNC Router Parts
Plasma Software Setup and Usage Guide
make the torch seem to dive unnecessarily. The “smoothing” takes an average of the
rolling number of samples from 1 to 128, averages them and uses that number for
the Arc Voltage sample. A smaller number (2 or more) will smooth very narrow
spikes where a larger number (64 or more) will smooth wider spikes. Since the
original sampling is performed hundreds of times a second, no significant response
will be lost.
Figure 25 – ATV Data Points
xvi. Selecting the % Change in ATV before Anti-Dive Engages
This number is the percentage change from the ATV number that must occur before
the Anti-Dive action engages.
Figure 26 - Change in ATV before Anti-Dive Engages
xvii. Selecting % THC Response when ATV Anti-Dive is Active
This number (when less than 100), is the percentage of the X/Y motion that the Z
axis will move when the ATV Anti-Dive is active. Look at it as THC Rate when Anti-
Dive is active. Typically you would set this to 0.0 in order to prevent the tip from
crashing.
Figure 27 - %THC Response when Anti-Dive Active
xviii. Selecting the Ceiling above the Target Volts to Disable THC
The “Ceiling” is a voltage level ABOVE the target volts that, when crossed, will
disable the THC. For example, if the target voltage is 115v and the ceiling is 20v,
then if a Tip Volts spike occurs that is 135v (115v + 20v) then the THC will become
inactive until the Tip Volts comes below the 135v level, then THC will be active
again.
Figure 28 – Ceiling Above Target Volts to Disable THC
xix. Selecting the Floor below the Target Volts to Disable THC
The “Floor” is a voltage level BELOW the target volts that, when crossed, will disable
the THC. For example, if the target voltage is 115v and the floor is 20v, then if a Tip
Volts instantaneous drop occurs that is 95v (115v - 20v) then the THC will become
inactive until the Tip Volts comes back above the 95v level, then THC will be active
again.
Figure 29 – Floor Below Target Volts to Disable THC
Copyright©2015 CNC Router Parts LLC. All Rights Reserved.
CNC Router Parts Plasma Setup and
Usage Guide
Copyright©2015 CNC Router Parts LLC. All Rights Reserved. 20
CNC Router Parts
Plasma Software Setup and Usage Guide
xx. Open Logs
The “Open Logs” button is used to open the folder (specified by the path in the box
to the right of the button) that contains the logs for the operation of the THC during
a Mach3 run. Though the log is in an Excel “csv” format, it is difficult to examine by
the normal user. Special Analyzing software is used by the support people (either
the OEM manufacturer or Texas MicroCircuits) to analyze the log and provide
insight into any problems reported by the user. A log is produced from the time Arc
Ok is acknowledged until the end of the g-code run or Stop has been pressed, even if
there are no problems cutting. In the future, we expect the logs will give us
predictive information about the operation so that potential problems can be
trended before they happen.
Figure 30 – Open Logs Button and Path
xxi. Explanation of When Changes are Stored and When they are not
Though the explanation below may be obvious to some, a little more detail will help.
When the THC Config screen is invoked by pressing the “THC CFG” button below the
“THC On/Off” button on the Mach3 screen, any changes will ONLY be used for that
invocation of Mach3. Once Mach3 is closed, those changes will disappear.
However, is the THC Config screen is invoked via the Mach3 Menu->Config->Config
Plugins->TMC3in1 CONFIG selection; any changes will be stored to the profile (XML)
and will be available next time Mach3 is started.
Figure 31 - When Changes are Stored
Copyright©2015 CNC Router Parts LLC. All Rights Reserved.
CNC Router Parts Plasma Setup and
Usage Guide
Copyright©2015 CNC Router Parts LLC. All Rights Reserved. 21
CNC Router Parts
Plasma Software Setup and Usage Guide
TMC3in1 Monitor Screen
Figure 32 – Monitor Screen
The TMC3in1 Monitor Screen is invoked by pressing the “Monitor” button on the Mach3 screen just below the
“THC CFG” button. The screen above will pop up. This screen gives more data to the user when Mach3 is in
operation.
a. TMC3in1 Status Indicator - This is a multipurpose LED, with the following color codes:
• Black – No Communications are present with the TMC3in1
• Red – The voltage is currently Overlimit
• Yellow – The Input Tip Voltage is Reversed
• Green – The TMC3in1 is ‘Active’ and communicating properly with none of the
above exceptions.
b. THC Active – This is Green when THC (Torch Height Control) is allowed, and Grey when
THC is not allowed by the TMC3in1.
c. Torch On – Black when the Torch relay is Off and Green when the Torch Relay is On
d. Arc OK – This indicator is Green when Arc Ok is received from the plasma cutter showing
that the arc has transferred to the material being cut and Black otherwise.
e. Up – This indicator is Green when the command to move the z axis Up has been issued. If
there is no THC Upward commanded movement, the indicator will be Grey. The
commanded upward velocity is shown just to the right of the Up indicator. If this indicator
flashes Red, then that means that the THC Z MAX value has been reached (or exceeded) on
the Screenset.
f. Down – This indicator is Green when the command to move the z axis Down has been
issued. If there is no THC downward commanded movement, the indicator will be Grey.
The commanded downward velocity is shown just to the right of the Down indicator. If this
indicator flashes Red, then that means that the THC Z MIN value has been reached (or
exceeded) on the Screenset.
g. Actual Tip Volts – This is the calculated Tip Voltage being measured by the TMC3in1.
h. Actual Tip Counts – This is the raw numerical Tip Voltage being measured by the TMC3in1
(used for debugging).
i. Mode M11/M10 – When Green, M11/M10 mode is enabled, but THC is allowed. When
Yellow, M10 is actively inhibiting the THC on the TMC3in1.
j. Mode Delay After Arc Ok – When Green, Delay After Arc Ok mode is enabled, but THC is
allowed. When Yellow, the commanded length of delay after an Arc Okay is actively
inhibiting the THC on the TMC3in1.
k. Mode Velocity Based AntiDive– When Green, Velocity Based Antidive Mode is enabled, but
THC is allowed. When Yellow, the X-Y velocity is below the specified percentage of the
commanded feedrate and is actively inhibiting the THC on the TMC3in1.
Copyright©2015 CNC Router Parts LLC. All Rights Reserved.
CNC Router Parts Plasma Setup and
Usage Guide
Copyright©2015 CNC Router Parts LLC. All Rights Reserved. 22
CNC Router Parts
Plasma Software Setup and Usage Guide
l. Mode Voltage Based AntiDive– When Green, Voltage Based Antidive Mode is enabled, but
THC is allowed. When Yellow, the settings are causing the TMC3in1 to actively inhibit THC.
m. Advanced Monitor Button – This opens the advanced monitor window, which is only
needed for advanced support reasons.
Copyright©2015 CNC Router Parts LLC. All Rights Reserved.
CNC Router Parts Plasma Setup and
Usage Guide
Copyright©2015 CNC Router Parts LLC. All Rights Reserved. 23
CNC Router Parts
Plasma Software Setup and Usage Guide
Sheetcam Post Processor Setup
This guide will not go into full detail of how to use SheetCam. For more information please see the
SheetCam Manual.
To select the correct SheetCam Post Processor click "Options" and select "Machine."
Navigate to the "Post Processor" tab. Click the "Import post" button and navigate to the location of the
CNC Router Parts Post Processor file which can be downloaded from the CNC Router Parts plasma
documentation page. Select the CNC Router Parts Post Processor you would like to use from the
indicated drop down menu.
Copyright©2015 CNC Router Parts LLC. All Rights Reserved.
CNC Router Parts Plasma Setup and
Usage Guide
Copyright©2015 CNC Router Parts LLC. All Rights Reserved. 24
S-ar putea să vă placă și
- CNC Router Essentials: The Basics for Mastering the Most Innovative Tool in Your WorkshopDe la EverandCNC Router Essentials: The Basics for Mastering the Most Innovative Tool in Your WorkshopEvaluare: 5 din 5 stele5/5 (3)
- 29352d1282876866 Wash File Cat Ecm Adem4 Adem2 Flash FileDocument237 pagini29352d1282876866 Wash File Cat Ecm Adem4 Adem2 Flash FileDuy Kha100% (12)
- Series 90 Programmable Coprocessor Module and Support Software User's Manual, GFK-0255Kgfk0255kDocument316 paginiSeries 90 Programmable Coprocessor Module and Support Software User's Manual, GFK-0255Kgfk0255kARTURO TZITZIHUA HERNANDEZ100% (1)
- TMC Program Updates: Dtac Solution Number: 76938 SituationDocument13 paginiTMC Program Updates: Dtac Solution Number: 76938 SituationИлиянВасилев100% (1)
- Crimson 3.0 - RLC Instrument Driver - 0Document5 paginiCrimson 3.0 - RLC Instrument Driver - 0ecdirectoÎncă nu există evaluări
- CMC ManagerDocument44 paginiCMC ManagerPatrick MoreiraÎncă nu există evaluări
- Targa 3Kv1.5.1 ReleaseNotesDocument19 paginiTarga 3Kv1.5.1 ReleaseNoteskhoavctvÎncă nu există evaluări
- GSK980TDb Turning CNC System User ManualDocument41 paginiGSK980TDb Turning CNC System User ManualJean Carlos Fabián LeónÎncă nu există evaluări
- MaxReceiver Help Guide V2Document12 paginiMaxReceiver Help Guide V2Lakshya SinghÎncă nu există evaluări
- BECKHOFF InfoPLC Net MR J3 A RJ158 EtherCAT Setup GuideDocument15 paginiBECKHOFF InfoPLC Net MR J3 A RJ158 EtherCAT Setup GuideVictor Duran MuñozÎncă nu există evaluări
- Boletin p0602Document7 paginiBoletin p0602]Autosistem MéxicoÎncă nu există evaluări
- Switches GarretcomDocument23 paginiSwitches GarretcomCecy CVÎncă nu există evaluări
- Panel MateDocument16 paginiPanel MaterosstroÎncă nu există evaluări
- CMAP Reporting - Operating ManualDocument46 paginiCMAP Reporting - Operating ManualJesus E ContrerasÎncă nu există evaluări
- Configuration Software AmeTrim User Manual US/ESPDocument68 paginiConfiguration Software AmeTrim User Manual US/ESPFernando Nava Rubio100% (1)
- Flash An IQMAX/Edge Turret Onsite: Step-By-Step GuideDocument2 paginiFlash An IQMAX/Edge Turret Onsite: Step-By-Step GuidePayu RaharjaÎncă nu există evaluări
- 3com Fast Etherlink NICDocument8 pagini3com Fast Etherlink NICRadekÎncă nu există evaluări
- FlasherC2000 InstallDocument15 paginiFlasherC2000 InstallBharggav Shorthand ClassesÎncă nu există evaluări
- 19111902PT - Rev03 - ApplicationNote - Servo Drives CMMT - SIEMENS Tia Portal - Telegrama 105 Objetos TecnológicosDocument18 pagini19111902PT - Rev03 - ApplicationNote - Servo Drives CMMT - SIEMENS Tia Portal - Telegrama 105 Objetos TecnológicosRegis Lucio Fontoura Da SilvaÎncă nu există evaluări
- 3-DeS Fix NCR Install-User Manual 12-02-05Document46 pagini3-DeS Fix NCR Install-User Manual 12-02-05xÎncă nu există evaluări
- WSRelease NotesDocument17 paginiWSRelease Notesmouth aldibesÎncă nu există evaluări
- GE Fanuc Automation: Programmable Control ProductsDocument51 paginiGE Fanuc Automation: Programmable Control Productsa safaieÎncă nu există evaluări
- Delta Tau NCDocument51 paginiDelta Tau NCMohsin AhmadÎncă nu există evaluări
- CX-Compolet With SYSMAC Gateway RuntimeDocument44 paginiCX-Compolet With SYSMAC Gateway Runtimechew yee hengÎncă nu există evaluări
- Heidelberg Primesetter: Plug-In ManualDocument12 paginiHeidelberg Primesetter: Plug-In ManualGRABADOS EXPRESÎncă nu există evaluări
- Tuning Three-Phase BLDC Motor Sensorless Control Application Using The MKV10xDocument21 paginiTuning Three-Phase BLDC Motor Sensorless Control Application Using The MKV10xMaikel WilkeÎncă nu există evaluări
- SNAP PAC Sim ReadmeDocument6 paginiSNAP PAC Sim ReadmeAnonymous nBxEzuÎncă nu există evaluări
- iTNC 530: User's Manual Cycle ProgrammingDocument513 paginiiTNC 530: User's Manual Cycle ProgrammingIvkraÎncă nu există evaluări
- 03 Traversing Gear SlaveDocument69 pagini03 Traversing Gear SlaveDeMen NguyenÎncă nu există evaluări
- 03 Closing GearDocument77 pagini03 Closing GearWhite TigerÎncă nu există evaluări
- TMA Software Upgrade Guide - B - 0Document11 paginiTMA Software Upgrade Guide - B - 0Iqor LyashenkoÎncă nu există evaluări
- TAC Series Firmware Update GuideDocument5 paginiTAC Series Firmware Update GuidethegupiÎncă nu există evaluări
- Lancnc-Maz: Supplemental Manual For TheDocument6 paginiLancnc-Maz: Supplemental Manual For TheGiapÎncă nu există evaluări
- M100711D MAI Memory Upgrade For Fanuc 15B2Document32 paginiM100711D MAI Memory Upgrade For Fanuc 15B2323ciÎncă nu există evaluări
- Application Note: Custom Delta Robot Motor TuningDocument34 paginiApplication Note: Custom Delta Robot Motor TuningAlberto EnestrillaÎncă nu există evaluări
- Abb Sattcon ComliDocument17 paginiAbb Sattcon Comlilgrome73Încă nu există evaluări
- PGM800Win Version 1.0 For Windows: T800 Programming Software User's ManualDocument60 paginiPGM800Win Version 1.0 For Windows: T800 Programming Software User's Manualjawareh.libyaÎncă nu există evaluări
- MLC 9000 Firmware Programing Lead + UpdateDocument6 paginiMLC 9000 Firmware Programing Lead + UpdateDanilo CarvalhoÎncă nu există evaluări
- CMMT-AS-PN Controlled by Technology Objects With SIMATIC S7-1500 in The TIA PortalDocument26 paginiCMMT-AS-PN Controlled by Technology Objects With SIMATIC S7-1500 in The TIA Portalpatrykk11195Încă nu există evaluări
- Introduction of MTK Tools V2 PDFDocument81 paginiIntroduction of MTK Tools V2 PDFJoao Carlos RamosÎncă nu există evaluări
- Samsung DCS 816 Programming Manual Version 2Document276 paginiSamsung DCS 816 Programming Manual Version 2Jorge Del Castillo100% (1)
- B.02.01 SW UpgradeCSsiteprepDocument3 paginiB.02.01 SW UpgradeCSsiteprepWilmer AriasÎncă nu există evaluări
- FANUC's Standard SCA Sealing Programming (Version4.0)Document20 paginiFANUC's Standard SCA Sealing Programming (Version4.0)Leinad OicaloÎncă nu există evaluări
- Instalation Manual SMPDocument78 paginiInstalation Manual SMPcrazycolosus100% (1)
- Win-TC 2C Software Manual v1.11 Onwards Nemesis-TCS / 2C Traction Control SystemDocument10 paginiWin-TC 2C Software Manual v1.11 Onwards Nemesis-TCS / 2C Traction Control SystemGérald PéraudeauÎncă nu există evaluări
- TIB 1401 - New Software Version C-Series P4.8Document4 paginiTIB 1401 - New Software Version C-Series P4.8Bart JohnÎncă nu există evaluări
- MWHL GII Engine SpecsDocument49 paginiMWHL GII Engine SpecsMoto García MartinezÎncă nu există evaluări
- Application Note - CMMT - PN - SimotionDocument21 paginiApplication Note - CMMT - PN - SimotionPoom YoosornÎncă nu există evaluări
- Variable Speed Control of 3-Phase AC Induction Motor, Texas Instruments, 2000.Document71 paginiVariable Speed Control of 3-Phase AC Induction Motor, Texas Instruments, 2000.Ali H. Numan100% (1)
- Application Note AN4631 DMA On Freescale KinetisDocument10 paginiApplication Note AN4631 DMA On Freescale KinetisGuilherme Jovanini MontagnerÎncă nu există evaluări
- Manual Version 1.02 MAF Translator Gen-II Version 1.02Document18 paginiManual Version 1.02 MAF Translator Gen-II Version 1.02Luis GonzalezÎncă nu există evaluări
- Mtech Super PDFDocument12 paginiMtech Super PDFkrrishÎncă nu există evaluări
- Alcatel BTS DiscriptionDocument45 paginiAlcatel BTS DiscriptionJunaid MalikÎncă nu există evaluări
- Rsi Opr-18-005aDocument6 paginiRsi Opr-18-005aGEOVANNIÎncă nu există evaluări
- Softmotion: Driveinterface: LexiumcanDocument8 paginiSoftmotion: Driveinterface: LexiumcanSze TimÎncă nu există evaluări
- TCP Optimizer HelpDocument10 paginiTCP Optimizer HelpPaul NeriÎncă nu există evaluări
- General Specifications: SSS7730 Interface For CMMSDocument3 paginiGeneral Specifications: SSS7730 Interface For CMMSapisituÎncă nu există evaluări
- TSB Nitro 2100207aDocument6 paginiTSB Nitro 2100207aJoaquin TorreroÎncă nu există evaluări
- Thomson Electrac HD Linear Actuator Motion Control per CAN BusDe la EverandThomson Electrac HD Linear Actuator Motion Control per CAN BusÎncă nu există evaluări
- 7 Maintaning PayshieldDocument16 pagini7 Maintaning PayshieldBruno NunesÎncă nu există evaluări
- HP Insight FoundationDocument13 paginiHP Insight FoundationAdriel TorresÎncă nu există evaluări
- Programming Embedded Systems - 2nd Edition With C and GNU Development ToolsDocument288 paginiProgramming Embedded Systems - 2nd Edition With C and GNU Development Toolsandreskapaz100% (1)
- Instructions For Updating The Printer Firmware in Chipless, Method 13Document5 paginiInstructions For Updating The Printer Firmware in Chipless, Method 13Kevin Dispo MontajesÎncă nu există evaluări
- Upgrading NVMeDocument40 paginiUpgrading NVMeMarcus AmabaÎncă nu există evaluări
- Xethru-Novelda X2M300 - Presence - Module - Datasheet - PreliminaryDocument10 paginiXethru-Novelda X2M300 - Presence - Module - Datasheet - Preliminaryyura yuraÎncă nu există evaluări
- Public EGX300 Firmware Revision History PDFDocument9 paginiPublic EGX300 Firmware Revision History PDFmetanoia88Încă nu există evaluări
- About The Guide: Step 1 Step 4Document2 paginiAbout The Guide: Step 1 Step 4Sanda RabontuÎncă nu există evaluări
- 5973 Upgrade Firmware From 3-1-57Document4 pagini5973 Upgrade Firmware From 3-1-57Marine JolieÎncă nu există evaluări
- Storage Lifecycle Management GTS T&I Strategy 2Q19 V1Document75 paginiStorage Lifecycle Management GTS T&I Strategy 2Q19 V1Jorge AgilaÎncă nu există evaluări
- Somachine: Modbus Rtu Communications - Read/Write Variables Modbus - RW - Var - Project Example GuideDocument70 paginiSomachine: Modbus Rtu Communications - Read/Write Variables Modbus - RW - Var - Project Example GuideMalik MayÎncă nu există evaluări
- GCS 7.0 & Panda3 User ManualDocument47 paginiGCS 7.0 & Panda3 User ManualPizda MaterinaÎncă nu există evaluări
- Service Manual: LCD Color TelevisionDocument27 paginiService Manual: LCD Color Televisionfox7878Încă nu există evaluări
- FS720 Fire Detection System: Release Notes IP7.0Document42 paginiFS720 Fire Detection System: Release Notes IP7.0Robert Paul BalanÎncă nu există evaluări
- NumixokevekDocument5 paginiNumixokevekRizky Ardiansah McÎncă nu există evaluări
- Firmware Update Best Practices For Immv1 SystemsDocument17 paginiFirmware Update Best Practices For Immv1 SystemsVimal RajÎncă nu există evaluări
- MC2 User GuideDocument176 paginiMC2 User GuideSatyam ArigelaÎncă nu există evaluări
- Lenovo Security ThinkShield-Solutions-Guide Ebook IDG NA HV DownloadDocument10 paginiLenovo Security ThinkShield-Solutions-Guide Ebook IDG NA HV DownloadManeshÎncă nu există evaluări
- Update For BIOS Firmware For C160, M160 and S160 Cisco Content Security AppliancesDocument4 paginiUpdate For BIOS Firmware For C160, M160 and S160 Cisco Content Security AppliancesTomi OzzyÎncă nu există evaluări
- Grandstream Networks, Inc.: HA100 High Availability Kit For UCM6510Document11 paginiGrandstream Networks, Inc.: HA100 High Availability Kit For UCM6510MOhamedÎncă nu există evaluări
- AR-725 (E-V2-M) : Access Control SystemDocument8 paginiAR-725 (E-V2-M) : Access Control SystemIrvan SeptianÎncă nu există evaluări
- Debug 1214Document22 paginiDebug 1214Krishnendu SahaÎncă nu există evaluări
- Nov - 2016 - NEO - Firmware Upgrade v130Document6 paginiNov - 2016 - NEO - Firmware Upgrade v130Andre EinsteinÎncă nu există evaluări
- Versamax® Genius® Network Interface Unit: SpecificationsDocument6 paginiVersamax® Genius® Network Interface Unit: SpecificationsRonaldo MessiasÎncă nu există evaluări
- Rero User ManualDocument109 paginiRero User ManualMOHAMAD KHAIRUL MUSTAQIM BIN MOHAMED FO'AD KPM-GuruÎncă nu există evaluări
- AirPrime - GNSS Tool - User Guide - Rev5.0Document44 paginiAirPrime - GNSS Tool - User Guide - Rev5.0nguyen nguyenÎncă nu există evaluări
- EPMP Release Notes v2.4.2Document14 paginiEPMP Release Notes v2.4.2John BookÎncă nu există evaluări
- Sample Library For Instructions-V14SP1 DOKU v1 03 enDocument20 paginiSample Library For Instructions-V14SP1 DOKU v1 03 engeorgel1605Încă nu există evaluări
- RealScan 7883Document76 paginiRealScan 7883Mario Javier PradaÎncă nu există evaluări