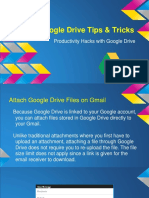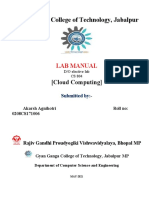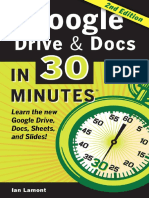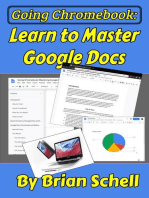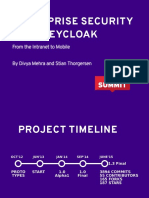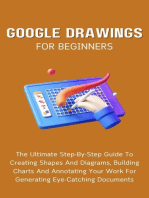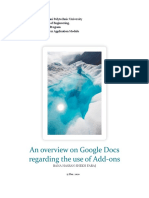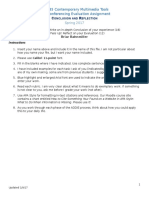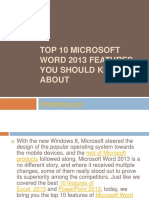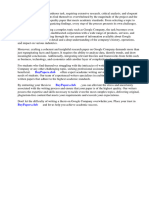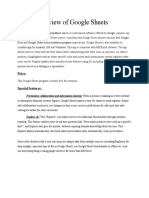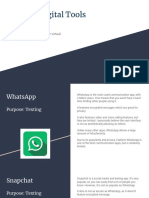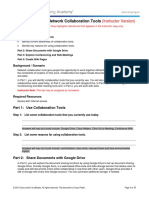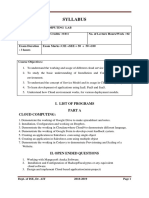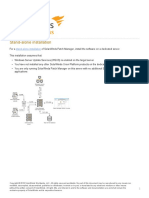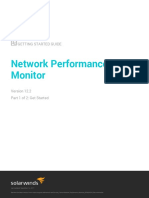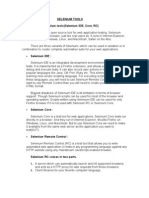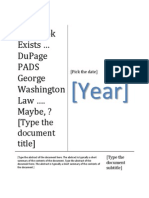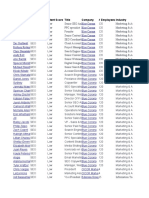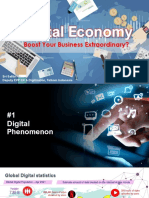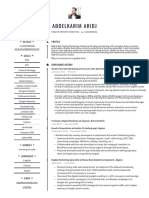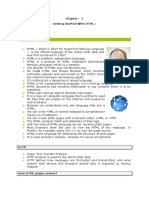Documente Academic
Documente Profesional
Documente Cultură
The Ultimate Guide To G Suite
Încărcat de
klkl4717Titlu original
Drepturi de autor
Formate disponibile
Partajați acest document
Partajați sau inserați document
Vi se pare util acest document?
Este necorespunzător acest conținut?
Raportați acest documentDrepturi de autor:
Formate disponibile
The Ultimate Guide To G Suite
Încărcat de
klkl4717Drepturi de autor:
Formate disponibile
G Suite:
Tips and tricks for
business professionals
Copyright ©2018 CBS Interactive Inc. All rights reserved.
2 G SUITE: TIPS AND TRICKS FOR BUSINESS PROFESSIONALS
Contents
03 Five tips for getting the most out of Google Docs
05 How to integrate Google Keep with Google Docs
08 How to translate documents into different languages with Google
Docs
14 How to generate a word cloud image in Google Docs
16 How to help people become comfortable using Hangouts Meet
19 Create better business presentations with Google Slides features
22 Six tips for making Google Sites easier to share
26 How to share a Google Drive document with the public
29 Re-enable quick access to Photos in Google Drive
31 Choosing the right G Suite edition for your enterprise
34 Make the most out of the mobile Google Docs editing tools
37 Setting up single sign-on and auto-provisioning between G Suite
and third-party apps
Copyright ©2018 CBS Interactive Inc. All rights reserved.
3 G SUITE: TIPS AND TRICKS FOR BUSINESS PROFESSIONALS
Five tips for getting the most out of
Google Docs
By Tom Merritt
Remember the time before Google Docs? It was 2004. The Cubs and Red Sox had not yet won the World
Series. It was a different time.
But now Google Docs is everywhere. Let’s make the most of it, shall we? Here are five tips for getting more
out of Google Docs.
1. Use the desktop version from a mobile browser for
easier file sharing
The mobile app on iOS allows file sharing only to an email address. If you need a link to share, you can request
the desktop version of the Google Docs website from a mobile browser. Then you can get a link to share the
way you would on your laptop.
Update: You can now do this by clicking Share & Export and then toggling on Link Sharing.
2. For a cleaner view, use the Review Suggested Edits
option
Sometimes there’s so much awesome collaboration you can’t see the text anymore. If you want a clean
version of the doc you’re working on without comments or suggested edits, choose Tools, then Review
Suggested Edits. You can preview as if you’re accepting or rejecting the changes. This menu also has options
to accept or reject all changes at once.
3. Use version history to know where you are in the
collaboration process
Collaboration is great, but it’s important to know where you are with a document. Is it in outline, draft, or final
form? In the Web version of a doc, go to File, then Version History, then choose Name Current Version. Now
everybody knows.
4. Use the web as your clipboard
Need to copy a piece of text from one device to another? Go to Edit, then Web Clipboard, then Copy
Selection To Web Clipboard. You can use it in other docs, slides, or drawings. Unfortunately, this feature
doesn’t work in Google Sheets.
Update: This functionality was deprecated in September 2017, but you can now use the Chrome or Firefox
browsers for copy and paste between Docs, Sheets, and Slides.
Copyright ©2018 CBS Interactive Inc. All rights reserved.
4 G SUITE: TIPS AND TRICKS FOR BUSINESS PROFESSIONALS
5. Use Google Docs to edit PDFs and other files
Need to edit PDFs or other files in Google Docs? In the browser, go to Settings and check the Convert
Uploaded Files To Google Docs Editor Format option. Uploads will take a little longer but they’ll all be
converted to text with images inserted.
Congratulations. You are now a Google Docs power user. Please claim your prize by passing these tips along
to everyone you know and reaping their endless gratitude. Or get yourself a coffee. Whichever seems more
appropriate.
Copyright ©2018 CBS Interactive Inc. All rights reserved.
5 G SUITE: TIPS AND TRICKS FOR BUSINESS PROFESSIONALS
How to integrate Google Keep with
Google Docs
By Jack Wallen
Every so often, Google does something that makes you ask, “Why didn’t they think of this sooner?” Such is
the case with one of its latest additions to Google Docs. Early last year, the great Google decided it would
be a good idea to integrate Keep into Docs. If you’re a power-user for both tools, like myself, you probably
did a small amount of rejoicing when you first saw the feature available. If you have yet to see it, let me take a
moment to introduce you.
The addition of Keep to Docs means a couple of things. First, Google Keep has officially been labeled as part
of the Google Suite of tools. Second, it is now really easy to keep notes for a document you’re working on.
Along with the Explore feature, Google Docs has become an impressive tool for business, education, and just
about any other purpose that requires note keeping as you write.
The addition of Google Keep works only in Google Docs, so if you were hoping this would cross over to
Sheets, you’re out of luck. With that said, let’s have a look.
Enabling the feature
The first thing you must do is enable the feature. Open up Google
Docs and click the Tools menu. You should then see the Keep
Notepad entry (Figure A).
Click on that entry and, if this is your first time opening the Keep
notepad, you will be prompted to enable the feature (Figure B).
Click on TRY IT and the Keep notepad will open in your document
(Figure C).
Figure A
Figure B
Copyright ©2018 CBS Interactive Inc. All rights reserved.
6 G SUITE: TIPS AND TRICKS FOR BUSINESS PROFESSIONALS
Figure C
Benefits of using Keep over comments
You might be asking yourself, “Why bother adding another feature, when there’s already a comment system?”
There are actually a number of reasons why using Keep notepad might be a better choice.
First off, your notes will automatically sync with Google Keep on all your devices. This means anytime you think
of something to be added, you don’t have to worry about opening the doc first; you can simply open Google
Keep and add your notes. Another benefit can be found when working with larger documents. Documents
that reach 60K words and beyond tend to get bogged down when the comments feature is used. With Keep
notes, you can open and close those notes as needed, so there’s no chance the document will become a
challenge to use. Keep notepad also allows for easy addition of notes into a document, which is incredibly
handy. To do this, just click on the menu button (three vertical dots) associated with the note you want to add
and then click Add To Document (Figure D).
Figure D
Copyright ©2018 CBS Interactive Inc. All rights reserved.
7 G SUITE: TIPS AND TRICKS FOR BUSINESS PROFESSIONALS
Finally, the ability to search your notes makes it easy to reference multiple notes in Keep without having to
scroll through an entire list. Bear in mind that the search feature does integrate with Keep tags. So you could
tag certain notes to be used with a specific document to make them easily searchable within Docs.
Caveats? What caveats?
Honestly, I’m having a really hard time coming up with a caveat to this new feature. It works so well and
integrates so seamlessly into Docs, it can make your work significantly easier. There’s really not a single
negative to be found—unless maybe you’re not a fan of Keep in the first place.
A feature you will keep
Trust me on this one: If you are a Docs power user, you will enjoy the integration of Keep and Docs. This might
well be the best addition to Docs I’ve seen to date.
Copyright ©2018 CBS Interactive Inc. All rights reserved.
8 G SUITE: TIPS AND TRICKS FOR BUSINESS PROFESSIONALS
How to translate documents into
different languages with Google Docs
By Andy Wolber
Image: Andy Wolber/TechRepublic
There are more than 7,000 distinct languages in the world. If you speak English, your words might be
understood by roughly 15% of the global population, and that includes people for whom English is a
secondary language.
In late 2017, Google announced several enhancements to language support in Google Docs, like additional
font support for non-Latin scripts, such as Cyrillic and Devanagari, as well as the availability of templates
in four new languages: European Spanish, Latin American Spanish, French, and Brazilian Portuguese. And
recently, the company added templates in Hindi, German, Indonesian, Japanese, Dutch, and Chinese.
Google Docs supports around 70 languages on the web, Android, and iOS, said Allen Yang, product man-
ager at G Suite. And any enterprise that seeks to serve people around the world will need tools that support
communication in multiple languages. For each supported language, user interfaces need to enable the use
Copyright ©2018 CBS Interactive Inc. All rights reserved.
9 G SUITE: TIPS AND TRICKS FOR BUSINESS PROFESSIONALS
of application capabilities, input methods that capture words efficiently, fonts that display all characters clearly,
and spellcheck and autocorrect services that identify potential errors and offer alternatives accurately.
“In November of this year, we announced increased support for non-Latin fonts—this opened up 800+ new
font choices for our non-Latin users,” Yang said. “On Voice, we support over 40 languages with no training
or setup required. After launching the feature, we heard from users that they wanted us to focus on dialects
of those 40 languages, so we added support for English (Australia), English (Canada), and English (Ghana),
among others.”
Google offers several language selection settings. On desktop systems, you can change your preferred
language associated with your Google account (Log in at myaccount.google.com, then go to Language &
Input Tools), as well as within Chrome (Settings > Advanced > Language).
You can also translate a document into another language from within Google Docs (Tools > Translate
document). As an alternative, you can select text, copy it, then paste it into the Google Translate service on
the web or in a mobile app.
Within Google Docs on the web, choose Tools > Translate document, then pick the
language into which you want to translate your document.
Copyright ©2018 CBS Interactive Inc. All rights reserved.
10 G SUITE: TIPS AND TRICKS FOR BUSINESS PROFESSIONALS
How to fight spam emails in Gmail and G Suite
By Andy Wolber
In my experience, conversations about spam like this happen too often:
Client: “This person keeps getting spam emails from me.”
Me: “Let me look at the spam emails.”
When I open the emails and look at the header, the sender’s name matches that of my client, however, the
sender’s email address is the address of an internet service provider—not my client’s address.
Me: “This isn’t actually from your account. Do you happen to know anyone with the address of (email address
withheld)@chartermi.net?”
Client: “Yes, that’s someone we hire for projects.”
Me: “Tell them to change their password. Their email account is the source of the spam.”
To avoid these types of conversations, here are steps each person in an email chain—an email recipient,
administrator, or email sender—can take to prevent spam.
Get spam out of your inbox
First, look for the sender’s email address, not just the sender’s name. Oftentimes, any name can be listed.
The name field doesn’t have to correspond to the email address. In the case above, my client’s first and last
name displayed, but the email address was someone else’s account. If you know the person whose email
account the spam appears to be from, let them know so they can change their password to protect against a
potential password breach. But don’t email them: Call, text, or tell them in person.
Suspect spam? Check the details. The name and address might not match the actual email sender’s
account. (Image shows an email that Gmail accurately identified as spam.)
Copyright ©2018 CBS Interactive Inc. All rights reserved.
11 G SUITE: TIPS AND TRICKS FOR BUSINESS PROFESSIONALS
Next, get spam out of your inbox. In Gmail, select the message, then tap the Mark As Spam button. In Inbox,
select the message, choose the vertical three-dot menu in the upper right, and move the email to spam.
If you continue to receive a specific unwanted message, create a filter. For example, if you receive a variety
of spam messages from different addresses at “163.com,” create a filter to handle them. In Gmail in your
browser, select the spam message, choose More from the dropdown menu, and then choose Filter Messages
Like These. Adjust the filter settings as needed, then select Create Filter With This Search. Review the selected
messages to make sure they match. Choose Delete It, then Create Filter. You’ll no longer see messages that
match the criteria: they’ll just be deleted. (Alternatively, you can block a sender.)
Block incoming spam for your domain
If you’re a G Suite administrator, you can block incoming spam for everyone. Log in to the Admin console,
then go to Apps > G Suite > Gmail > Advanced settings, look for the Blocked Senders option, and choose
Configure. Add one (or more) individual email addresses (e.g., spammer@spammer.com) or domains (e.g.,
spammer.com). Either way, this keeps email from specific sender email accounts and/or domains out of
people’s inboxes.
A G Suite admin can block email from a specific address or domain. This identifies spam before it arrives in
inboxes.
A G Suite administrator can also configure G Suite to be more aggressive when filtering spam. With this
setting enabled, more incoming email can be categorized as spam. If you change this setting, let people know,
so they can check the spam folder more often for any potentially misclassified messages.
Copyright ©2018 CBS Interactive Inc. All rights reserved.
12 G SUITE: TIPS AND TRICKS FOR BUSINESS PROFESSIONALS
A G Suite admin may also tell the system to be more aggressive when filtering spam.
Stop spam at the source
Make sure your email provider supports modern email standards that help prevent spoofing and reduce spam.
And use tools that make it difficult for spammers to send email that appears to be from your account, such as:
SPF (Sender Policy Framework), DKIM (DomainKeys Identified Mail), and DMARC (Domain-based Message
Authentication Reporting and Conformance).
To verify security settings
for any email account, go
to https://internet.nl. In
the Test Your Email box,
enter an email address
and choose Start Test.
For example, I checked
both my email address (at
wolberworks.com) and the
email address of an account
known to be sending spam
(at chartermi.net). Note the
difference: I’ve taken steps
to protect against spam.
Copyright ©2018 CBS Interactive Inc. All rights reserved.
13 G SUITE: TIPS AND TRICKS FOR BUSINESS PROFESSIONALS
You’ll need access to both the G Suite Admin console and your domain’s DNS records to configure SPF,
DKIM, and DMARC. To enable SPF, add a DNS record that identifies which mail providers may send email on
your behalf. (Be sure to authorize any external bulk mail service providers your organization uses.) To enable
DKIM, create a public key within G Suite, add it to your domain’s DNS records, then enable DKIM signing in G
Suite. With those set up, add a DMARC record in DNS that specifies what to do when an email fails checks:
no action, quarantine, or reject.
Fighting spam is a choice
As a Gmail user, you can block spam you receive. G Suite administrators can block incoming spam for
everyone in the organization and help prevent outbound spoofed email from your domain.
But people have to choose to use these spam defenses. Until they do, insecure accounts (like the one
maintained by my client’s freelancer) will continue to inflict spam on the rest of us.
Copyright ©2018 CBS Interactive Inc. All rights reserved.
14 G SUITE: TIPS AND TRICKS FOR BUSINESS PROFESSIONALS
How to generate a word cloud image
in Google Docs
By Jack Wallen
Image: Jack Wallen/TechRepublic
You’ve seen them everywhere. Word clouds. They make for interesting copy images that do a great job of
telegraphing, in a single picture, any number of ideas that could help promote your business or product. These
word clouds are great, but creating them in an image editor, such as Photoshop or GIMP, can be cumber-
some. If you happen to be a Google Docs user, there’s a handy add-on that makes creating these clouds
incredibly easy. The add-on is called Word Cloud Generator and is free to use within Google Docs.
Let’s install it and see what it can do.
Installation
To install this add-on, open a Google Document (it can be empty) and click Add-ons > Get Add-ons. In the
resulting window, search for Word Cloud Generator and then click the Free button. You will be prompted to
Copyright ©2018 CBS Interactive Inc. All rights reserved.
15 G SUITE: TIPS AND TRICKS FOR BUSINESS PROFESSIONALS
select the Google account to use for the add-on
and to give the add-on the necessary permissions it
needs to function. Once the installation completes,
refresh the document page and you’re ready to go.
Usage
Using Word Cloud Generator is simple. Open a
Google doc that contains a list of the words you
want to use in the word cloud, such as your com-
pany mission statement. From within that docu- Figure A
ment, click Add-ons > Word Cloud Generator and
then select either the Classic or Modern font (Figure A).
The word cloud will be generated and appear in the right sidebar
(Figure B).
If you click Advanced Options, you can define such options as number
of words, words to remove, and color palette. You can also click either
the Append Large or Append Small buttons to add the word cloud im-
age to the current working document. Once you have the word cloud to
your liking, click the Download button, name the file (the default is chart.
png), and save it. Your new word cloud image is ready to use (Figure
C).
Once you have your word cloud, you can add it to your promo copy to
help get your company messages across with an effective image.
Figure B
Pictures of words
They say a picture is worth a thousand words. But when
that image consists of a hundred or so words, the graphic
can be even more effective. If you’re looking for an easy
way to create words clouds and you’re a Google Docs
user, you can’t go wrong with Word Cloud Generator.
Figure C
Copyright ©2018 CBS Interactive Inc. All rights reserved.
16 G SUITE: TIPS AND TRICKS FOR BUSINESS PROFESSIONALS
How to help people become
comfortable using Hangouts Meet
By Andy Wolber
According to a study conducted by West Unified Communications Services in 2016, slightly more than half
of employees use video conferencing regularly. That means about half of employees don’t do video meetings
often.
And while the people in organizations I work with usually have access to Hangouts Meet as part of G Suite,
many aren’t comfortable with video conferencing. Here’s the process I use to help people become more
confident using Hangouts Meet.
G Suite Admin console: Change two settings
Before you begin, configure the following two G Suite Admin console settings to make video meetings easy
to create and access. (Log in at https://admin.google.com to make these changes or ask your G Suite
administrator to do this.)
First, add a video meeting to every Calendar event by default. Every meeting that anyone adds will
automatically be assigned a video meeting link. You don’t have to use the link, but it’s there to use anytime. Go
to Apps > G Suite > Calendar > Video Calls > and select the Automatically Add Video Calls To Events Created
By A User check box.
Next, enable the video meetings with Meet, instead of the older Hangouts video option. In my experience,
people find the Meet interface easier to user than the older Hangouts design. Go to Apps > G Suite >
Hangouts > Meet Settings > and select the Let Users Create Video Meetings With Meet option. Then switch
all Chrome devices for meetings to Use Meet.”
Copyright ©2018 CBS Interactive Inc. All rights reserved.
17 G SUITE: TIPS AND TRICKS FOR BUSINESS PROFESSIONALS
Help people learn
I’ve found a combination of “tell, show, and try” helps most people figure out video conferencing basics.
Tell
People with web conferencing experience may just need to know which video meeting to use. Typically, I’ll
help a client draft a post or an email to tell people the basics. I keep the information as concise as possible.
For example:
“This week, we enabled video meetings. Every Google Calendar event you create will now include a link for a
video meeting. For a basic overview of features, see Google’s G Suite Quick Start Guide for Hangouts Meet.
To learn more details, take 10 minutes to read Google’s Get started with Hangouts Meet.”
Show
Since some people inevitably won’t read the post or email, I’ll also show how Meet works during a regularly
scheduled meeting. It’s a quick demo: I create a new Google Calendar event, invite a colleague (someone I’ve
recruited earlier, located outside the meeting room), click the Meet link, say “Hello,” then end the meeting. If
possible, I’ll do all of that from my phone—connected to a projector to show my screen—with the Google
Calendar and Hangouts Meet mobile apps.
To help people gain confidence with Meet, tell them what a feature does, show it, then have them try the feature, too. (Left
image: Meet on desktop; Right: Mobile.)
Try
Hands-on experience with an actual meeting may help build confidence for people who have not managed
video meetings before. I suggest scheduling a one-to-one video meeting to walk them through specific
Copyright ©2018 CBS Interactive Inc. All rights reserved.
18 G SUITE: TIPS AND TRICKS FOR BUSINESS PROFESSIONALS
features. (Note: While group training may appear to be more efficient—you’re training several people at one
time, right?—I’ve found these are counterproductive. Proficient people participate, while reluctant learners
remain quiet. If I really want people to learn the tool, I make them try it in a one-to-one setting.)
So create a new calendar event and invite your guest with their email address. Tell them to join the meeting
from their Chrome browser on a laptop (or desktop) by clicking the video meeting link at the scheduled time.
Using Chrome on a laptop/desktop is important. It lets you demonstrate screen sharing, and it also increases
the chances that they’ll be in a place with faster internet.
During the training meeting, go through the “tell, show, try” sequence for each of the features listed below.
Explain the issue the feature solves in nontechnical terms, demonstrate it, then have the person try it
themselves. For example, to explain Mute I tell people, “When you’re working from home and a neighbor’s dog
starts barking loudly, you can mute the sound.” Then, I explain: “So I move my cursor to the bottom of the
screen to bring up some controls. Then I toggle my mic off. Like this.” I toggle the microphone off andthen talk,
so it is clear the sound is off. Then I toggle the mic back on. “Now, you do it.”
I repeat a similar process for each of the basic features:
• Microphone: off/on
• Video camera: off/on
• Chat: Type something; respond
After that, I share my screen. I’ll explain the difference between sharing the entire screen and sharing a specific
app. While in screen-sharing mode, I also review the People list and explain how the meeting manager can
remove a person from a meeting.
I’ll end screen sharing and have the other person share their screen. While they’re sharing their screen, I’ll ask
them to create a new Calendar event and invite me to a test meeting. I’ll tell them that we’ll end our meeting,
then join the video meeting they just created. We stop. Then, if all goes well, we reconnect with the video
meeting they’ve created.
Repeat and report
Finally, I ask people to hold a video meeting in the next week and let me know how it goes. Short-term
repetition helps reinforce everything we just reviewed. I set a reminder to check-in with them in about 10 days
in case I haven’t heard anything.
Copyright ©2018 CBS Interactive Inc. All rights reserved.
19 G SUITE: TIPS AND TRICKS FOR BUSINESS PROFESSIONALS
Create better business presentations
with Google Slides features
By Andy Wolber
Last fall, Google updated its G Suite
apps. Natural language processing in
Google Cloud Search makes it simpler
to find data across Mail, Drive, Docs,
Sheets, Slides, Calendar, Groups, and
Sites (for G Suite Business and Enter-
prise accounts). Support for iFrames in
the new Google Sites lets users embed
more content from the web. Manage-
ment of files on iOS improved, as the
Google Drive app now works with
Apple’s Files app on iOS 11. Image: Andy Wolber/TechRepublic
And Google Slides added connections
to Google Keep, third-party apps, and between slides in different presentations. Here’s how these new Google
Slides connections work—along with some additional insight provided by Zeina Oweis, product manager,
G Suite.
Linked slides
The linked slide feature lets you keep Google Slides content current across many presentations. Copy a slide
from one presentation, then paste it into another. When you do, a prompt displays with the option to create a
linked slide, which is a slide you can update whenever the original slide changes.
“Linked slides can be used for any content that will need to be updated as time progresses—like text and
numbers—as well as things like formatting updates, including changing brand colors or font,” Oweis said in an
email. “If one team is using linked slides to maintain a more complex project, like outlining pricing or company
roadmaps, it allows another group to feel confident that they have the most up-to-date information to pull
from.”
When I tried to create my first linked slide, I struggled, until I viewed the Google animation that showed the
cut-and-paste process. I worried that linked slides were a bit of a “hidden” feature. “The current feature is
contextual,” Oweis said. “Users only need it when they’re copying the slide from one presentation to another,
so that’s where we offer the user the option to link the slides.”
Copyright ©2018 CBS Interactive Inc. All rights reserved.
20 G SUITE: TIPS AND TRICKS FOR BUSINESS PROFESSIONALS
From Google Slides in your browser, copy a slide, then paste the slide into another presentation. Choose to link the
slides, so that when the source slide changes, the linked slide can update, too.
Google Keep + Slides
Google Keep works with Slides in two ways.
First, you can create content in Google Keep—on your phone, tablet, or browser—then drag and drop it into a
slide. From Google Slides in your browser, go to Tools Keep notepad to display your notes, then drag a note
into a slide. Since Google Keep works on iOS and Android, and each note can contain text, a list, a photo, or
a sketch, you can use Google Keep as a way to capture ideas for slides anywhere.
Second, you can capture an idea from a Slide in a Keep note for use elsewhere. When you add a note to
Keep while opened in Slides, the note automatically includes a link to the presentation. If you see something in
a presentation you need to follow up on, capture the idea in Keep so you can refer to the source presentation
later. Once the idea is in Keep, you can set a time or place alert to remind yourself of the note later.
Slide add-ons
Users, G Suite administrators, and developers all benefit from add-ons, which are now available in Slides,
Docs, and Sheets. Users can access several stock image sources for photos and icons, along with diagram
(LucidChart), wireframe (Balsamiq Wireframes), and assessment (Pear Deck) tools.
Copyright ©2018 CBS Interactive Inc. All rights reserved.
21 G SUITE: TIPS AND TRICKS FOR BUSINESS PROFESSIONALS
Add-ons let people add photos, images, diagrams, and other items from third-party developer apps into Slides.
G Suite administrators benefit because they can “deploy third-party add-ons to an entire domain,” Oweis said.
(Here’s how to enable add-ons for your G Suite domain.) And developers benefit because Google works
“closely with partners to help them publish their applications to the G Suite Marketplace and benefit from our
wide reach,” she added. “We encourage developers who are interested in publishing add-ons for Slides to visit
https://developers.google.com/apps-script/add-ons/ for more information.”
Copyright ©2018 CBS Interactive Inc. All rights reserved.
22 G SUITE: TIPS AND TRICKS FOR BUSINESS PROFESSIONALS
Six tips for making Google Sites easier
to share
By Andy Wolber
With Google Sites, you can create a site for your team, company, or class from your browser. Add text,
photos, videos, Docs, Sheets, or Slides, and they’ll display properly on any device.
But sharing the link to your site can be a bit tedious. The default link for a Google Site tends to be something
like https://sites.google.com/pa311/2017. At a minimum, that’s 27 characters to type—and that’s for a
relatively short Google Site link. A longer domain name, longer site name, or longer page name will make the
link even longer. So here are six easy ways to share the link to your Google Site.
1. Email
First, you can email the site link. Just copy the link and paste it in email. Done. That’s the simplest way to
share the link.
But you’ll need to know the email address of every visitor. That’s not practical when you share a Site to a
group of people at a gathering, such as a conference, meeting, or public presentation. People who didn’t get
the email will still need to enter the address.
2. Map URL (G Suite
administrators only)
Thanks to an update in August 2017, a G Suite
administrator can map any Google Site to a custom
domain name. (Previously, domain mapping wasn’t
available for the new Google Sites.) This allows you
to map a third-level domain to a Google Site. For
example, if you’ve created a help site for BigCo.com at
https://sites.google.com/bigco/help, you can map that
to the much easier help.bigco.com. To map a custom
URL to a Google Site, you’ll need to be a G Suite A G Suite administrator can map a web address to a
administrator, and you may also need access to your Google Site, which creates an easier to remember link.
domain name registrar.
3. Domain forwarding (domain administrators only)
Another approach is to purchase a domain name, then forward it to a Google Site. That’s the approach I used
for the domain of the class I taught this past year, since domain mapping didn’t exist for new Google Sites at
Copyright ©2018 CBS Interactive Inc. All rights reserved.
23 G SUITE: TIPS AND TRICKS FOR BUSINESS PROFESSIONALS
the time. In my domain settings, which happened to be at Google Domains, I forwarded visitors from the easy-
to-remember pa311.com to a Google Site at https://sites.google.com/pa311.com/2017. Domain forwarding
requires that you pay for a domain registration (an annual expense) and configure forwarding at your domain
name registrar.
Alternatively, you can forward a domain to a Google Site. For example, domain forwarding to a Google Site configured via
Google Domains displayed above.
4. Shorter URL
Copy your Google Site link, go to https://goo.gl, paste the link in the URL shortener box, then copy the new
short link. In most cases, you’ll have a link that consists of goo.gl followed by six characters, which equals a
total of 13 characters. That’s substantially shorter than most Google Site links.
Copy the link to your site, then paste it into Google’s URL shortener at http://goo.gl.
Copyright ©2018 CBS Interactive Inc. All rights reserved.
24 G SUITE: TIPS AND TRICKS FOR BUSINESS PROFESSIONALS
5. QR code
Take the shortened goo.gl link you created above and add .qr to the
end and you’ll get a QR code for your link. For example, a short URL
to my class site is https://goo.gl/SS6zDC, and I can get the QR code
image at https://goo.gl/SS6zDC.qr. I typically take a screenshot of
the QR code, then paste it into a presentation slide, but you can also
print it out.
Anyone with a smartphone can then scan the QR code to open the
link in a browser. In late 2017, iOS 11 added native QR code sup-
port to Apple mobile devices. Most people already have an app that
Add .qr to the end of the goo.gl link to
reads QR codes, but they might not realize it. QR code readers that generate a QR code.
scan and open links are built into Firefox ( Android, iOS), Twitter (both
Android and iOS), and Snapchat (both Android and iO). In Chrome on iOS, when you tap to enter a URL,
you’ll see a QR Code button above the onscreen keyboard. Tap it to scan a link. In addition, if you 3D Touch
the Chrome app on an iPhone, you’ll see a Scan QR Code option.
Scan the QR Code with an app, such as Chrome on iOS (left), Chrome with 3D Touch on an iPhone (middle), or the Twitter app
on either Android or iOS (right).
6. Google Tone (Desktop Chrome only)
You can also share your link via sound, but only if you—and everyone you want to share your link with—install
the Google Tone Chrome web extension. Once it’s installed, you can share a link to computers that also
Copyright ©2018 CBS Interactive Inc. All rights reserved.
25 G SUITE: TIPS AND TRICKS FOR BUSINESS PROFESSIONALS
have Google Tone and that are close enough for their microphones to pick-up the audio signals sent from
your system. For a small group (or class) with desktop Chrome or Chrome OS devices in a quiet environment,
Google Tone can be a fun way to get everyone to your site. But in large rooms, noisy places, and for people
with smartphones, Tone won’t work.
Desktop Chrome and Chrome OS users can share a link via sound, with the Google Tone Chrome web
extension.
Copyright ©2018 CBS Interactive Inc. All rights reserved.
26 G SUITE: TIPS AND TRICKS FOR BUSINESS PROFESSIONALS
How to share a Google Drive
document with the public
By Jack Wallen
Google Drive offers a feature that can come in quite handy under the right circumstances. You’ve probably
seen this feature in action when someone shares a document from within Google that anyone can view. The
ability to share with the public is a great way to distribute certain forms of documentation—and even better
when sharing that document via Google Drive makes it visible to search engines.
But you might be asking yourself, “Why make a document public, when you can just share it with the specific
people you want to view the document?”
The answer is simple: When you have nonproprietary documentation you want to go widespread, manually
sharing that document with individual users or groups via Google Drive can be time consuming. Every time
someone new wants to view/edit the document, you have to share it out with them. This is not an efficient
means of disseminating information. That’s where public sharing comes in.
There are two caveats to this. Although the shared document is available through search engines, the best
way for users to reach the public document is via the link; so you will have to share out a link for the docu-
ment. Of course, those who have the link can then also distribute it to help spread word of the document.
The second caveat is that Google has a hard limit of 200 people who can simultaneously view a document,
and only 50 people who can simultaneously edit the document. That’s still a considerable number of users
who would be far more time consuming to reach if you were sharing manually.
With that said, let’s see how to make your Google Document public.
Public sharing
Although I shouldn’t have to write this disclaimer, I will. Remember: If you’re making a Google document avail-
able for the public, that means anyone can read it. So make sure that the content in the document is not only
worth sharing but doesn’t hand out sensitive company or personal information. Again ... if you’re sharing a
business document, make sure the content of that document best represents your company.
I’ll demonstrate the process through the browser version of Google Drive. The steps for doing this on the
mobile app are similar. To share a document out to the public, open Google Drive and navigate to the folder
containing that document. Select the document and click the Share button in the upper-right corner of the
window (Figure A).
Copyright ©2018 CBS Interactive Inc. All rights reserved.
27 G SUITE: TIPS AND TRICKS FOR BUSINESS PROFESSIONALS
In the Sharing popup, click Advanced.
From within the resulting popup (Figure
B), click the Change link under Who Has
Access.
Figure A
Figure B
In the next window, click On - Public On The Web. This will reveal the Access option (Figure C), which
allows you to set what the public can do with the document. You can enable three possible options for public
sharing:
• Can View (default): Public only has read access.
• Can Edit: Public has both read/write access.
• Can Comment: Public can read and add comments.
Copyright ©2018 CBS Interactive Inc. All rights reserved.
28 G SUITE: TIPS AND TRICKS FOR BUSINESS PROFESSIONALS
Figure C
Most likely, you’re going to want to stick with the default option. If you do want to gain public input, I would
recommend going with the Can Comment option. However, this means that the public can add what they
want, so you open yourself up to scrutiny—or users adding language not safe for work. But if you want input
on a document, it’s a good way to go.
Once the document has been shared, you will be presented with a link to use for distributing the document.
Share that link on social networks, email, your company website ... or whatever means you choose.
Mind your security
In case you need another reminder, please remember not to make sensitive information public. The last thing
you need to do is make public a Google Drive document containing proprietary company data. But for PR
information, documentation, and other nonproprietary data, sharing with the public, via Google Drive, is an
efficient means of dissemination.
Copyright ©2018 CBS Interactive Inc. All rights reserved.
29 G SUITE: TIPS AND TRICKS FOR BUSINESS PROFESSIONALS
Re-enable quick access to Photos in
Google Drive
By Jack Wallen
Head over to your Google Drive account. See anything missing? You should. Recently, Google removed the
quick access button to Google Photos from Drive. For some this isn’t a problem. If you’re a power user, it
could add an extra step to your workflow. If you used that quick access to Google Photos daily, as did I,
you’re probably wishing to get it back.
Fret not, intrepid Google Drive users: Getting that quick access to Google Photos is possible. With this back
into place, you won’t have to constantly be heading over to photos.google.com to work with images on your
Google cloud.
Now, before you do this, I want to point out something. The access you gain to Google Photos from within
Google Drive does not give you the same power offered within photos.google.com. From within Google
Drive, you can view, download, delete, share, tag, and rename your photos, but not much else. Within the
actual Google Photos site, you can do all of that, plus use the Assistant, create albums, and do minor edits to
images such as rotate, add filters, and crop.
Of course, for users like myself, the options offered in Google Photos aren’t enough to pull me away from my
regular editing tools (such as GIMP). So I just need quick access to my photos—hence the need to restore the
link into Google Drive.
How is that done? Let me show you.
Restoring the link
Believe it or not, restoring the Google Photos link is
quite easy. Open Google Drive, click on the gear icon,
and click Settings (Figure A).
From within the Settings window, select the Create A
Google Photos Folder check box (Figure B). Once
you’ve taken care of that, click Done.
Figure A
Now head back to Google Drive and you should see
the quick access link to Google Photos back in your left
nav menu (Figure C).
Copyright ©2018 CBS Interactive Inc. All rights reserved.
30 G SUITE: TIPS AND TRICKS FOR BUSINESS PROFESSIONALS
Figure B
Congratulations: You no longer have to fret that Google took away
the Photos link from Drive. Although not a deal breaker, for me having
this link makes my work flow quite a bit easier. When you constantly
go between Docs and Photos, it just makes sense to have that quick
access link.
Figure C
Copyright ©2018 CBS Interactive Inc. All rights reserved.
31 G SUITE: TIPS AND TRICKS FOR BUSINESS PROFESSIONALS
Choosing the right G Suite edition for
your enterprise
By Andy Wolber
Image: Andy Wolber/TechRepublic
Every edition of G Suite adds administrative capabilities to Google’s collaborative tools. Of course, Google
Docs, Sheets, Slides, and Keep let people work together in real time. But G Suite adds an Admin console that
allows a super administrator to create accounts and manage settings for an organization.
G Suite offers several editions: Basic, Business, Enterprise, and Teams, as well as ones for specific sectors
(e.g., nonprofit, government, and education organizations). Here’s an overview of some key distinctions
between these editions, with additional insight provided by Andrew Stillman, G Suite product marketing lead.
G Suite for Teams
With G Suite for Teams, you can use G Suite’s core collaborative capabilities alongside an already deployed
email and calendar solution.
Copyright ©2018 CBS Interactive Inc. All rights reserved.
32 G SUITE: TIPS AND TRICKS FOR BUSINESS PROFESSIONALS
“Purchasing G Suite is generally driven by IT, especially in larger
organizations,” Stillman said in an email. “But sometimes an indi- “For larger
vidual team in an organization is trying to have a more collaborative organizations who
experience than emailing Office files back and forth. They want to want advanced
use apps like Drive, Docs, Sheets, and Slides but don’t want to functionality like
go through the hassle of verifying domain ownership (which would enterprise-grade
generally require IT assistance).” meetings, security
key management,
Essentially, the Team edition is G Suite minus Gmail and Google and data loss
Calendar. As of November, it’s priced at $10 per user per month. protection, we would
recommend looking
G Suite Basic or Business at the Enterprise
The three main editions of G Suite are Basic ($5 a user per month), edition.”
Business ($10 a user per month), and Enterprise ($25 a user per — Andrew Stillman
month). Each lets you use G Suite as your organization’s core
email, calendaring, and office collaboration solution. Unlike the
Team edition, you’ll need to verify your domain and modify several
domain name records.
Three major differences between Basic and Business are storage, search, and compliance capabilities. Basic
limits storage to 30GB per user, while Business delivers unlimited storage (assuming you have at least five user
accounts). Business includes Cloud Search, for Google-style intelligent search of your G Suite data, and works
on the web and with a mobile app. Business also adds Google Vault, with data hold and archiving capabilities
for policy and legal compliance management.
For most organizations, I recommend G Suite Business. I think that the increased storage and enhanced
search capabilities are worth the added monthly cost over G Suite Basic.
Google also offers editions for nonprofit, government, and education organizations. And for qualifying organi-
zations, the nonprofit and education editions are free.
“The features of G Suite for Education are generally similar to those in G Suite Business (with some excep-
tions), while the features in the government and nonprofit editions are largely identical to G Suite Basic,”
Stillman said.
G Suite Enterprise
“For larger organizations who want advanced functionality like enterprise-grade meetings, security key
management, and data loss protection, we would recommend looking at the Enterprise edition,” Stillman said.
Enterprise edition also allows 30 people (up from 25 in Basic or Business) to participate in Hangouts Meet
meetings and allows for those sessions to be recorded and stored to Google Drive.
Copyright ©2018 CBS Interactive Inc. All rights reserved.
33 G SUITE: TIPS AND TRICKS FOR BUSINESS PROFESSIONALS
Different people, different licenses
You can also purchase and assign different licenses to users based on different needs. For example, you could
assign Enterprise edition to people in one organizational unit and assign Business edition to people in another
organizational unit.
“Many organizations choose to assign a mix of licenses to different users in their organization, and we fully
support this scenario,” Stillman said. “Admins can assign different licenses for different organizational units, or
even for specific users.”
Copyright ©2018 CBS Interactive Inc. All rights reserved.
34 G SUITE: TIPS AND TRICKS FOR BUSINESS PROFESSIONALS
Make the most out of the mobile
Google Docs editing tools
By Jack Wallen
As someone who depends upon Google Docs, and collaborates with editors on documents, being able to
take advantage of its editing features is the difference between getting work done efficiently and struggling to
complete a task successfully.
When I work with Google Docs, about 95% of the time I use either a desktop or a laptop. But when I only have
a mobile device, I still need to be able to use the editing features. On the mobile edition of Google Docs, the
editing functions aren’t out in plain sight and lack the full feature set, but they work well enough to get the job
done.
Let’s take a look at how to use the Google Docs editing functions when all you have is your mobile device
handy.
The types of editing tools
There are two major editing tools on most platforms: Track Changes and Comments. When you’re working
between the regular version of Google Docs and the mobile version, you have to consider the big limitation:
no Track Changes (or in the Google vernacular, Suggestions). Although you can view and accept changes,
you can’t make suggestions via that feature. Because of this limitation, I use the Comments feature to make
suggestions. It’s not nearly as efficient as Track Changes, but it works.
In summary, on the mobile version, you can’t make suggestions, but you can:
• Add, respond to, or resolve comments
• Accept or reject changes
• Reply to suggested changes
How do you make these tools work? Let’s take a look.
Suggestions
When someone on the desktop version of Google Docs make an edit on your document, it will appear in the
mobile version as a Suggestion (Figure A).
If you tap that suggestion, you will have options to Accept, Reject, or Comment on a change (Figure B). You
can’t edit a change.
Copyright ©2018 CBS Interactive Inc. All rights reserved.
35 G SUITE: TIPS AND TRICKS FOR BUSINESS PROFESSIONALS
Figure A Figure B
And that’s really all you can do with the mobile version of Google Docs with regard to Suggestions. The
Comments feature will be your saving grace on the mobile version of Google Docs.
Comments
As much as I’d prefer to have Track Changes, that’s not available at the moment (make it happen, Google), so
I use Comments. It’s not the most elegant solution, but it’s the only option right now.
Here’s how to add a comment to a section of text within the mobile version of Google Docs:
1. Long press and select the text to be commented on.
2. Tap Add Comment.
3. Type your comment.
4. Tap Comment (Figure C).
5. Tap the X (upper-right corner of the comment) to go back to the document.
If you’re in editing mode in the document, the Add Comment button won’t immediately appear. Instead, you
have to follow the steps above, but to tap the Add Comment button, you must tap the menu button associ-
ated with the selected text and then tap Add Comment.
Copyright ©2018 CBS Interactive Inc. All rights reserved.
36 G SUITE: TIPS AND TRICKS FOR BUSINESS PROFESSIONALS
To respond or resolve a comment on the mobile version
of Google Docs, locate and tap a highlighted section of
text. (The highlight indicates an associated comment.)
You can either mark a comment as resolved by tapping
Resolve or reply to the comment (Figure D).
After you reply to the comment, tap the arrow button to
save the reply and you’re good to go.
Moving forward
Considering the scale at which people are migrating to
mobile-only usage, it would behoove Google to add the
Suggesting edit feature (aka Track Changes) to the app
version of Google Docs to complement the Comments
feature that already works like a champ. With both editing
features available, the Google Docs mobile version would
make for easy on-the-go document collaboration.
Figure C
Figure D
Copyright ©2018 CBS Interactive Inc. All rights reserved.
37 G SUITE: TIPS AND TRICKS FOR BUSINESS PROFESSIONALS
Setting up single sign-on and auto-
provisioning between G Suite and
third-party apps
By Andy Wolber
When you start a new job at
an organization that uses G
Suite, you’ll get your account
name and password. You’ll
also likely need to sign into
several other services, such
as HR, collaboration tools,
messaging apps, a phone or
conferencing system, and one
or more databases, among
many others.
Google provides two ways Image: Andy Wolber/TechRepublic
to help G Suite users and
administrators streamline management of all these accounts: single sign-on (SSO) and auto-provisioning. SSO
makes life easier for an account holder. They need to remember only their G Suite account sign-in information.
That means they have fewer sign-in credentials to remember, which also may mean that your organization’s
help desk receives fewer password reset requests.
Auto-provisioning makes management easier for G Suite administrators. They need fewer steps to create,
modify, and remove accounts. Both SSO and auto-provisioning require configuration by a G Suite Admin
before use.
Single sign-on
If you’re a G Suite administrator, you can configure single sign-on to let people in your organization sign in with
their G Suite account and then access third-party apps. Google has configured connections to about 75 other
services and enables you to add others.
To connect G Suite to one of these preconfigured SSO apps, log in as a G Suite administrator, choose Apps,
then SAML apps. Select the yellow circle with the plus in the middle (in the lower-right corner) to add a new
connection to a third-party app. Choose from the listed services or create your own custom connection.
Copyright ©2018 CBS Interactive Inc. All rights reserved.
38 G SUITE: TIPS AND TRICKS FOR BUSINESS PROFESSIONALS
Auto-provisioning
Google supports auto-provisioning for about a quarter of the apps with preconfigured SSO. Provisioning
means that when a G Suite administrator creates, modifies, or deletes a G Suite account, an account for
that user will be created, modified, or deleted at the connected service. Before you can configure auto-
provisioning, you have to set up single sign-on for the app.
To configure provisioning for an app, you’ll need administrative access it. For example, to connect Slack, you’ll
need to sign in to a Slack administrator account, while to connect Dialpad, you’ll need to contact the Dialpad
support team. The process varies among the apps. Follow the specific instructions listed on the G Suite
Automated user provisioning help page for the app you want to connect.
G Suite admins can control which users receive an account on a connected service. For example, you might
want every user to receive a Dialpad account for phone services, but only a specific group of people need
Zendesk accounts for customer support. You can set or adjust the scope to auto-provision accounts for the
appropriate users. Note that even after you configure and activate provisioning, some services may require
license assignments to newly added users.
You can choose what to do when an account is de-provisioned, meaning that the G Suite account changes
to something other than active status. You can choose different de-provisioning options based on whether the
app is turned off for a user, the user’s G Suite account is suspended, or the user’s G Suite account is deleted.
In each case, you can delay account deletion for the connected account by a period of days: within 24 hours,
after one day, after seven days, or after 30 days. Whichever setting you select, be sure to give your IT team
sufficient time to obtain and preserve data in accordance with your organization’s data preservation policies.
The G Suite Edition you use determines the number of apps you may auto-provision. If you use the G Suite
Basic, Government, or Nonprofit edition, your G Suite admin can configure auto-provisioning for up to three
apps. If you use G Suite Education, Business, or Enterprise edition, your admin can configure all available
apps for auto-provisioning.
As of January 2018, the apps that are available for auto-provisioning with G Suite include Amazon Web
Services, Asana, Box Enterprise, Dialpad, DocuSign, Evernote Business, Freshdesk, GoToMeeting,
Lucidchart, Microsoft Office 365, RingCentral Office, Salesforce, Salesforce Sandbox, SAP Cloud Platform
Identity Authentication, Slack, Smartsheet, Sugar, Workplace by Facebook, and Zendesk.
Copyright ©2018 CBS Interactive Inc. All rights reserved.
39 G SUITE: TIPS AND TRICKS FOR BUSINESS PROFESSIONALS
CREDITS
TechRepublic is a digital publication and online Global Editor in Chief
community that empowers the people of business Jason Hiner
and technology. It provides analysis, tips, best
Editor in Chief, UK
practices, and case studies aimed at helping leaders Steve Ranger
make better decisions about technology.
Managing Editor
Copyright ©2018 by CBS Interactive Inc. All rights Bill Detwiler
reserved. TechRepublic and its logo are trademarks Editor, Australia
of CBS Interactive Inc. Chris Duckett
All other product names or services identified Senior Features Editors
Jody Gilbert
throughout this article are trademarks or registered
Mary Weilage
trademarks of their respective companies.
Senior Editor
Published by TechRepublic, February 2018 Conner Forrest
Senior Writers
Dan Patterson
Teena Maddox
Chief Reporter
Nick Heath
Staff Writer
Alison DeNisco Rayome
Associate Editor
Amy Talbott
Multimedia Producer
Derek Poore
Cover image: Jack Wallen
Copyright ©2018 CBS Interactive Inc. All rights reserved.
S-ar putea să vă placă și
- Choose Yourself Guide To WealthDocument279 paginiChoose Yourself Guide To WealthAnt Green96% (24)
- The Ridiculously Simple Guide to Google Docs: A Practical Guide to Cloud-Based Word ProcessingDe la EverandThe Ridiculously Simple Guide to Google Docs: A Practical Guide to Cloud-Based Word ProcessingÎncă nu există evaluări
- Crypto Currencies 101Document74 paginiCrypto Currencies 101smitty bacall100% (3)
- The Ridiculously Simple Guide to Google Apps (G Suite): A Practical Guide to Google Drive Google Docs, Google Sheets, Google Slides, and Google FormsDe la EverandThe Ridiculously Simple Guide to Google Apps (G Suite): A Practical Guide to Google Drive Google Docs, Google Sheets, Google Slides, and Google FormsÎncă nu există evaluări
- Google Drive Tips & TricksDocument41 paginiGoogle Drive Tips & Tricksmr. bean100% (1)
- Seven Money Making TrendsDocument14 paginiSeven Money Making Trendsklkl4717Încă nu există evaluări
- Going Chromebook: Learn to Master Google Sheets: Going Chromebook, #3De la EverandGoing Chromebook: Learn to Master Google Sheets: Going Chromebook, #3Încă nu există evaluări
- ComputerActive - February 15, 2017 UKDocument76 paginiComputerActive - February 15, 2017 UKNenadStanković100% (1)
- QUALITY MANAGEMENT USER MANUAL OF GOOGLE DOCSDocument17 paginiQUALITY MANAGEMENT USER MANUAL OF GOOGLE DOCSRimsha LatifÎncă nu există evaluări
- Welc7542579ome Google 1286421data StudioDocument59 paginiWelc7542579ome Google 1286421data Studionaresh shahÎncă nu există evaluări
- Google Workspace Guide: Unlock Every Google App - Elevate Efficiency with Exclusive Tips, Time-Savers & Step-by-Step Screenshots for Quick MasteryDe la EverandGoogle Workspace Guide: Unlock Every Google App - Elevate Efficiency with Exclusive Tips, Time-Savers & Step-by-Step Screenshots for Quick MasteryÎncă nu există evaluări
- Cloud Computing Lab ManualDocument79 paginiCloud Computing Lab ManualAkarsh AgnihotriÎncă nu există evaluări
- (In 30 Minutes Book) Lamont, Ian - Google Drive - Docs in 30 Minutes - The Unofficial Guide To Google Drive, Docs, Sheets - Slides-In 30 Minutes Guides - I30 Media Corporation (2016)Document124 pagini(In 30 Minutes Book) Lamont, Ian - Google Drive - Docs in 30 Minutes - The Unofficial Guide To Google Drive, Docs, Sheets - Slides-In 30 Minutes Guides - I30 Media Corporation (2016)Faroon QueenÎncă nu există evaluări
- Going Chromebook: Learn to Master Google Docs: Going Chromebook, #2De la EverandGoing Chromebook: Learn to Master Google Docs: Going Chromebook, #2Încă nu există evaluări
- Going Chromebook: Learn to Master Google Slides: Going Chromebook, #4De la EverandGoing Chromebook: Learn to Master Google Slides: Going Chromebook, #4Încă nu există evaluări
- Google-Apps Script For Beginners Sample ChapterDocument18 paginiGoogle-Apps Script For Beginners Sample ChapterPackt PublishingÎncă nu există evaluări
- Google Docs For Beginners: The Comprehensive Guide To Understanding And Mastering Google Docs To Improve Your ProductivityDe la EverandGoogle Docs For Beginners: The Comprehensive Guide To Understanding And Mastering Google Docs To Improve Your ProductivityÎncă nu există evaluări
- Inspect Any Webpage with Chrome Inspect ElementDocument8 paginiInspect Any Webpage with Chrome Inspect ElementEllie PommeÎncă nu există evaluări
- Enterprise Security With Keycloak From The Intranet To MobileDocument66 paginiEnterprise Security With Keycloak From The Intranet To Mobilefaltu account100% (1)
- Topic 1 Background of Google and Google WorkspaceDocument9 paginiTopic 1 Background of Google and Google Workspacevexyl caneteÎncă nu există evaluări
- Google Workspace Guide: Unlock Every Google App – Elevate Efficiency with Exclusive Tips, Time-Savers & Step-by-Step Screenshots for Quick MasteryDe la EverandGoogle Workspace Guide: Unlock Every Google App – Elevate Efficiency with Exclusive Tips, Time-Savers & Step-by-Step Screenshots for Quick MasteryEvaluare: 5 din 5 stele5/5 (1)
- ISMS Documented Information by Andrey Prozorov v.5.1 230305Document3 paginiISMS Documented Information by Andrey Prozorov v.5.1 230305kenyrÎncă nu există evaluări
- Lab Manual Cloud Computing PDFDocument78 paginiLab Manual Cloud Computing PDFpavethramaniÎncă nu există evaluări
- Grade 8 Computer ModuleDocument12 paginiGrade 8 Computer ModuleDon BesicÎncă nu există evaluări
- Google Drawings For Beginners: The Ultimate Step-By-Step Guide To Creating Shapes And Diagrams, Building Charts And Annotating Your Work For Generating Eye-Catching DocumentsDe la EverandGoogle Drawings For Beginners: The Ultimate Step-By-Step Guide To Creating Shapes And Diagrams, Building Charts And Annotating Your Work For Generating Eye-Catching DocumentsÎncă nu există evaluări
- Google Docs Beginner's Guide: Basics and TipsDocument22 paginiGoogle Docs Beginner's Guide: Basics and TipsWinnie SinaonÎncă nu există evaluări
- 8th TopicDocument2 pagini8th TopicKimberly Mamorno OrienzaÎncă nu există evaluări
- 11 Best Google Keeps Alternatives For 2024Document36 pagini11 Best Google Keeps Alternatives For 2024Sud007jbÎncă nu există evaluări
- How To Save Resume To Google DriveDocument4 paginiHow To Save Resume To Google Driveaflkvapnf100% (1)
- Can I Migrate My Existing Email To G Suite?: GmailDocument12 paginiCan I Migrate My Existing Email To G Suite?: GmailGabriela Yamile th Hernandez RiveraÎncă nu există evaluări
- SPU Computer Application Module Overview of Google Docs Add-onsDocument6 paginiSPU Computer Application Module Overview of Google Docs Add-onsIhsan SabahÎncă nu există evaluări
- Google Keep For Beginners: The Comprehensive Guide To Note Taking, Organizing, Editing And Sharing Notes, Creating Voice Notes, And Setting Reminders For Effective WorkflowDe la EverandGoogle Keep For Beginners: The Comprehensive Guide To Note Taking, Organizing, Editing And Sharing Notes, Creating Voice Notes, And Setting Reminders For Effective WorkflowÎncă nu există evaluări
- Using E-Applications CompleteDocument32 paginiUsing E-Applications Completesudheerbeemari70Încă nu există evaluări
- Google Drive For Beginners: The Ultimate Step-By-Step Guide To Mastering Google Drive To Streamline Your Workflow, Collaborate With Ease, And Effectively Secure Your DataDe la EverandGoogle Drive For Beginners: The Ultimate Step-By-Step Guide To Mastering Google Drive To Streamline Your Workflow, Collaborate With Ease, And Effectively Secure Your DataÎncă nu există evaluări
- Google Docs and Sheets Guide for StudentsDocument13 paginiGoogle Docs and Sheets Guide for StudentsG2018 Choudhari NikitaÎncă nu există evaluări
- Importance and Uses: Rosalie Bonete Christine Belazon Mistha AltoDocument23 paginiImportance and Uses: Rosalie Bonete Christine Belazon Mistha Altojomar alingasaÎncă nu există evaluări
- CIS 385 Contemporary Multimedia Tools Web Conferencing Evaluation AssignmentDocument11 paginiCIS 385 Contemporary Multimedia Tools Web Conferencing Evaluation Assignmentapi-355443414Încă nu există evaluări
- Google Data Studio and Microsoft Power BI ComparedDocument12 paginiGoogle Data Studio and Microsoft Power BI ComparedElaine Rae PugradÎncă nu există evaluări
- Google Data Studio - A Free Data Visualization and Reporting ToolDocument12 paginiGoogle Data Studio - A Free Data Visualization and Reporting ToolElaine Rae PugradÎncă nu există evaluări
- TVL Empowerment Technologies Q3 M15Document9 paginiTVL Empowerment Technologies Q3 M15angelamlc0106Încă nu există evaluări
- What Is Google Slides?Document3 paginiWhat Is Google Slides?Dhaneesh ITÎncă nu există evaluări
- Top 10 Word 2013 FeaturesDocument13 paginiTop 10 Word 2013 FeaturesAzrulhizam Shapi'iÎncă nu există evaluări
- Googe DocsDocument15 paginiGooge DocsGOKUL KÎncă nu există evaluări
- Google Apps Analysis and ReportDocument11 paginiGoogle Apps Analysis and ReportZhiro MinodaÎncă nu există evaluări
- Collaborative ToolDocument3 paginiCollaborative ToolcjgarciaÎncă nu există evaluări
- Google PresentationnDocument13 paginiGoogle Presentationnjainmahek202Încă nu există evaluări
- Research Paper On GoogleDocument5 paginiResearch Paper On Googlefvfj1pqe100% (1)
- Gws Duet Ai HandbookDocument18 paginiGws Duet Ai HandbookJulius GironÎncă nu există evaluări
- CoSchedule Marketing Calendar Getting Started Ch6Document9 paginiCoSchedule Marketing Calendar Getting Started Ch6Maria SepeÎncă nu există evaluări
- The 8 Best Ways To Use Google Workspace Apps For Project ManagementDocument15 paginiThe 8 Best Ways To Use Google Workspace Apps For Project ManagementramsankarkmÎncă nu există evaluări
- Advantages and Disadvantages of Using Google DocsDocument5 paginiAdvantages and Disadvantages of Using Google DocsIacob RoxanaÎncă nu există evaluări
- Google Drive ReviewDocument11 paginiGoogle Drive Reviewbrzi gonzalesÎncă nu există evaluări
- Final With Track Changes Version - InstructionDocument14 paginiFinal With Track Changes Version - Instructionapi-558671600Încă nu există evaluări
- Cloud Computing LAB ManualDocument13 paginiCloud Computing LAB ManualBhargav RajyagorÎncă nu există evaluări
- Google Company Research PaperDocument7 paginiGoogle Company Research Paperfvgjcq6a100% (1)
- ONLINE TOOLSDocument9 paginiONLINE TOOLSkoi yehÎncă nu există evaluări
- Review of Google Sheets for Spreadsheet and CollaborationDocument2 paginiReview of Google Sheets for Spreadsheet and CollaborationRohmot khan0% (1)
- Google orDocument8 paginiGoogle orChuna JunaÎncă nu există evaluări
- 2.How to Use Google Docs - Computer - Google Docs Editors HelpDocument2 pagini2.How to Use Google Docs - Computer - Google Docs Editors Helpmemykungzazath60Încă nu există evaluări
- App RankingDocument8 paginiApp RankingPuppy PuppyÎncă nu există evaluări
- Empowerment TechnologyDocument2 paginiEmpowerment TechnologyAlthea DimaculanganÎncă nu există evaluări
- 1.1.1.8 Lab - Researching Network Collaboration Tools - ILMDocument17 pagini1.1.1.8 Lab - Researching Network Collaboration Tools - ILMKelvin Montañez RodriguezÎncă nu există evaluări
- Google online collaboration toolsDocument24 paginiGoogle online collaboration toolsJhovelle AnsayÎncă nu există evaluări
- Cloud Computing Lab ManualDocument57 paginiCloud Computing Lab ManualAdvithÎncă nu există evaluări
- What Is G Suite For Education - An Explanation For Teachers (By Kasey Bell)Document5 paginiWhat Is G Suite For Education - An Explanation For Teachers (By Kasey Bell)For TrashÎncă nu există evaluări
- Cap2 DialogFlowDocument29 paginiCap2 DialogFlowMariana MaynezÎncă nu există evaluări
- GOOGLE SLIDES Description (Include Also How To Acquire The Software - Free orDocument3 paginiGOOGLE SLIDES Description (Include Also How To Acquire The Software - Free orChatlyn Kaye MediavilloÎncă nu există evaluări
- gDocument26 paginigapi-741449662Încă nu există evaluări
- Stand Alone InstallationDocument1 paginăStand Alone Installationklkl4717Încă nu există evaluări
- Network Performance MonitorDocument68 paginiNetwork Performance Monitorklkl4717Încă nu există evaluări
- Selenium ManualDocument17 paginiSelenium Manualklkl471750% (4)
- Top 10 OWASP PDFDocument8 paginiTop 10 OWASP PDFloko49Încă nu există evaluări
- 4.4 Electronic Mail in The InternetDocument4 pagini4.4 Electronic Mail in The Internetsampath998Încă nu există evaluări
- Gujarat Technological UniversityDocument2 paginiGujarat Technological Universitymohil thakorÎncă nu există evaluări
- Join Webex MeetingDocument20 paginiJoin Webex Meetingjonel.javierÎncă nu există evaluări
- Facebook Exists AdventistDocument7 paginiFacebook Exists AdventistMark Richard Hilbert (Rossetti)Încă nu există evaluări
- Nist SP 1800-16Document432 paginiNist SP 1800-16nobodyÎncă nu există evaluări
- Email and SMS Relay Using Talk2M eWON 2005 - 4005Document5 paginiEmail and SMS Relay Using Talk2M eWON 2005 - 4005QuantumAutomationÎncă nu există evaluări
- UNDERSTANDING COMPUTERS - Ch1 Test BankDocument12 paginiUNDERSTANDING COMPUTERS - Ch1 Test BankAhmed NaserÎncă nu există evaluări
- Penetration Testing With BackBox Sample ChapterDocument20 paginiPenetration Testing With BackBox Sample ChapterPackt PublishingÎncă nu există evaluări
- Name Intent Intent Score Title Company # Employees IndustryDocument15 paginiName Intent Intent Score Title Company # Employees IndustryzihadÎncă nu există evaluări
- Pa 220Document4 paginiPa 220Abel De Los SantosÎncă nu există evaluări
- STD 1Document76 paginiSTD 1mr. a bÎncă nu există evaluări
- Widyatama - Digital Economy v.1Document15 paginiWidyatama - Digital Economy v.1PASCA/51421120155/RETO ISMAILÎncă nu există evaluări
- Using Icon Fonts - Go Make ThingsDocument17 paginiUsing Icon Fonts - Go Make ThingsFita S'namosi SiemÎncă nu există evaluări
- Computer Assisted ReportingDocument9 paginiComputer Assisted ReportingbyudaÎncă nu există evaluări
- Advantages and Disadvantages of Using Google DocsDocument5 paginiAdvantages and Disadvantages of Using Google DocsIacob RoxanaÎncă nu există evaluări
- Abdelkarim Aridj - Head of Growth MarketingDocument2 paginiAbdelkarim Aridj - Head of Growth Marketingmhfvg2vj79Încă nu există evaluări
- Sample Social Media Tactical PlanDocument10 paginiSample Social Media Tactical PlanJoy NapierÎncă nu există evaluări
- Ilantus Sign On Express Vs Softex OmnipassDocument8 paginiIlantus Sign On Express Vs Softex OmnipassrenokurianÎncă nu există evaluări
- Certificate Of Completion E-SignDocument3 paginiCertificate Of Completion E-SignDominick BryantÎncă nu există evaluări
- Cyber CrimeDocument30 paginiCyber CrimejinÎncă nu există evaluări
- Microsoft PowerPoint - FDC - Q2 - 19 APAC Workshopv1.0 (Compressed) .PPTX (Read-Only)Document79 paginiMicrosoft PowerPoint - FDC - Q2 - 19 APAC Workshopv1.0 (Compressed) .PPTX (Read-Only)Allan HoughamÎncă nu există evaluări
- BWD Unit-1Document18 paginiBWD Unit-1Lalit PurohitÎncă nu există evaluări
- Besta TestDocument747 paginiBesta TestSebastian Arias HernandezÎncă nu există evaluări
- Lesson 6: Translations and ConnectionsDocument48 paginiLesson 6: Translations and Connectionscharles.chaderton2125Încă nu există evaluări