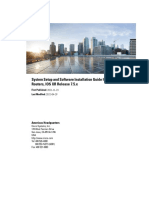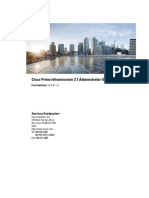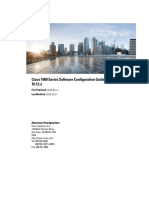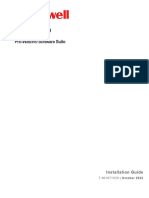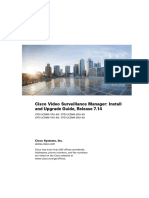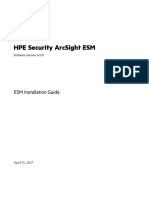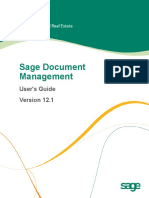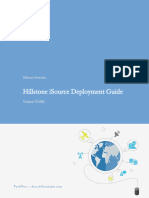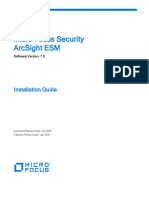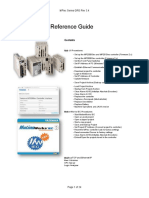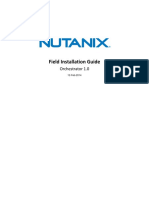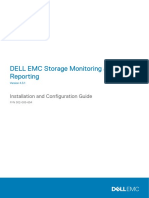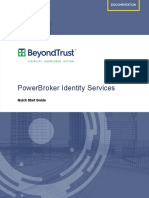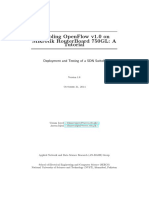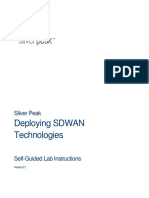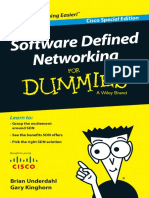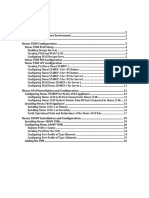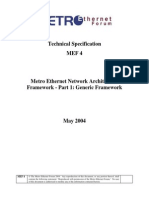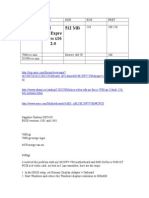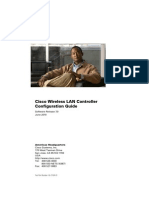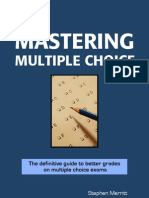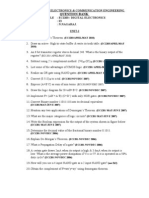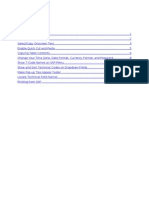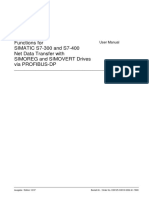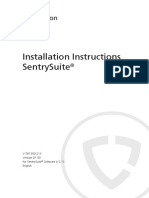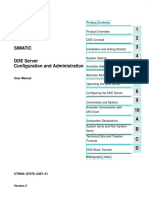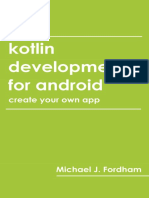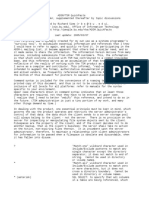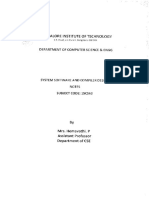Documente Academic
Documente Profesional
Documente Cultură
SW 7 0 X To 7 1 1 Stealthwatch Update Guide DV 2 0
Încărcat de
Andrei MateiTitlu original
Drepturi de autor
Formate disponibile
Partajați acest document
Partajați sau inserați document
Vi se pare util acest document?
Este necorespunzător acest conținut?
Raportați acest documentDrepturi de autor:
Formate disponibile
SW 7 0 X To 7 1 1 Stealthwatch Update Guide DV 2 0
Încărcat de
Andrei MateiDrepturi de autor:
Formate disponibile
Cisco Stealthwatch
Update Guide 7.1.1
Table of Contents
Introduction 6
Overview 6
Audience 6
Terminology 6
Before You Begin 7
Software Version 7
TLS 7
Third Party Applications 7
Browsers 7
Hardware 8
Licensing 8
ISE or ISE-PIC 8
Host Name 8
Domain Name 9
NTP Server 9
Time Zone 9
Custom Certificates 9
Trust Store 10
Backing Up Your Appliances 10
Best Time to Update 11
Software Update Files 11
All Appliances 11
SMCs and Flow Collectors 11
Communications 12
After the Update 12
Alternative Access 13
Hardware 13
Copyright © 2019 Cisco Systems, Inc. All rights reserved. -2-
Virtual Machines 13
Enabling SSH in Central Management 14
Open SSH 14
Enable SSH 14
Enabling SSH in Appliance Admin Interface 15
Update Overview 16
Update Process Overview 16
1. Review Your Cluster 17
2. Confirm the Installed Software Version 18
3. Download the Patches and Update Files 20
SWU Files 21
4. Back Up the Appliance Configuration 22
Create a Backup Configuration File 22
5. Create a Diagnostics Pack 23
6. Back Up the Flow Collector and SMC Databases 24
Disable SNMP Polling for an SMC 24
Back Up the Databases 25
Re-enable SNMP Polling in the SMC 27
7. Check the Available Disk Space 28
Check the Available Disk Space 28
8. Back Up the Update Log 29
9. Install Patches 30
Best Practices 30
1. Upload Patches 30
2. Install Patches 31
3. Confirm the Patch Installation 32
10. Install the 7.1.1 Software Update 33
Use the Update Order 33
Best Practices 35
Copyright © 2019 Cisco Systems, Inc. All rights reserved. -3-
Install the Software Update on Managed Appliances 36
1. Upload the SWUs 36
2. Install the SWU 37
3. Confirm the Software Update 38
11. Install v7.1.1 Patches 39
12. Install the Stealthwatch Desktop Client 40
Install the Desktop Client Using Windows 40
Change the Memory Size 40
Install the Desktop Client Using macOS 42
Change the Memory Size 42
13. Verify SMC Failover Roles 44
14. Update Stand-Alone Appliances 46
1. Download the Patches and Update Files 46
2. Check the Software Version 46
3. Back Up the Appliance Configuration 47
4. Create a Diagnostics Pack 48
5. Back Up the Flow Collector and SMC Databases 49
Disable SNMP Polling for an SMC 49
Back Up the Databases 50
Re-enable SNMP Polling in the SMC 52
6. Check the Available Disk Space 53
7. Back Up the Update Log 53
8. Install Patches 54
9. Install the v7.1.1 Software Update 55
10. Install v7.1.1 Patches 57
11. Add the Appliance to Central Management 57
Best Practices 57
Managed and Stand-Alone Requirements in Central Management 58
Add the Appliance to Central Management 60
Copyright © 2019 Cisco Systems, Inc. All rights reserved. -4-
Contacting Support 61
Copyright © 2019 Cisco Systems, Inc. All rights reserved. -5-
Introduction
Introduction
Overview
Use this guide to update the following Stealthwatch appliances from v7.0.0 (or a later
version of 7.0.x) to v7.1.1:
l UDP Director (also known as Flow Replicator)
l Endpoint Concentrator
l Stealthwatch Flow Collector
l Stealthwatch Flow Sensor
l Stealthwatch Management Console (SMC)
For details about v7.1.1, refer to the Release Notes.
Audience
The intended audience for this guide includes network administrators and other per-
sonnel who are responsible for updating Stealthwatch products.
Terminology
This guide uses the term “appliance” for any Stealthwatch product, including virtual
products such as the Stealthwatch Flow Sensor Virtual Edition (VE).
A "cluster" is your group of Stealthwatch appliances that are managed by the Stealth-
watch Management Console (SMC). If an appliance is managed by the SMC, it is shown
in your Central Management inventory.
Most appliances are managed by the SMC. If an appliance is not managed by the SMC,
such as an Endpoint Concentrator, it is described as a "stand-alone appliance."
Copyright © 2019 Cisco Systems, Inc. All rights reserved. -6-
Before You Begin
Before You Begin
Before you begin the update process, review this guide to understand the process, as
well as the preparation, time, and resources you will need to plan for the update.
Software Version
To update the appliance software to version 7.1.1, the appliance must have version
7.0.0 (or a later version of 7.0.x) installed. The instructions in this guide will show you
how to check the software version on each appliance. It is also important to note the fol-
lowing:
l Update your appliance software versions incrementally: For example, if you
have Stealthwatch v6.9.x, make sure you update each appliance from v6.9.x to
v6.10.x, and then v6.10.x to v7.0.x. Each update guide is available on Cisco.com.
l Patches: For each software version, make sure you install the latest patches on
your appliances before you upgrade. Follow the instructions in this guide.
l Downgrades: Version downgrades are not supported because of update changes
in data structures and configurations that are required to support new features
installed during the update.
TLS
Stealthwatch requires TLS v1.1 or 1.2.
Third Party Applications
Stealthwatch does not support installing third party applications on appliances.
Browsers
l Compatible Browsers: Stealthwatch supports the latest version of Chrome, Fire-
fox, and Microsoft Edge.
l Microsoft Edge: There may be a file size limitation with Microsoft Edge. We do
not recommend using Microsoft Edge to upload the software update files (SWU).
l Shortcuts: If you use browser shortcuts to access the Appliance Admin interface
for any of your Stealthwatch appliances, the shortcuts may not work after the
update process is complete. In this case, delete the shortcuts and recreate them.
Copyright © 2019 Cisco Systems, Inc. All rights reserved. -7-
Before You Begin
Hardware
To view the supported hardware platforms for each system version, refer to the Hard-
ware and Version Support Matrix on Cisco.com.
Update your firmware using Stealthwatch firmware and this Stealthwatch Update Guide.
Do not use the standard UCS firmware update information posted on Cisco.com.
Licensing
Before you start the update, make sure your appliance licenses are up-to-date.
l Check: Log in to the SMC. Select the Global Settings icon > Central Man-
agement. Review the License Status column.
l Status Not Available: Your secondary SMC licensing status may be displayed as
"Status Not Available." This occurs because of the failover relationship with the
primary SMC, but it does not represent the secondary SMC communication status.
To see licensing details, click the status button.
l Guide: Refer to the Downloading and Licensing Guide for more information.
ISE or ISE-PIC
l Configuration: If your SMC uses ISE or ISE-PIC, make sure the Client Group
includes Adaptive Network Control (ANC) before you start the update.
l Check: Log in to the ISE client. Select Administration > pxGrid Services.
Review the SMC > Client Group column. Check each SMC in the list.
If ANC is not shown, check the SMC check box to select it. Click Group. Add ANC
to the Group field. Click Save.
l Guide: Refer to the ISE Integration Enhancements for Stealthwatch and the ANC
Policy setup instructions for details.
Host Name
l Configuration: A unique host name is required for each appliance. We cannot
update an appliance with the same host name as another appliance.
l Check Managed Appliances: Log in to the SMC. Select the Global Settings
icon > Central Management. Check the Host Name column for each appliance.
l Check Stand-Alone Appliances: Log in to the Appliance Administration inter-
face. Select Configuration > Naming and DNS.
Copyright © 2019 Cisco Systems, Inc. All rights reserved. -8-
Before You Begin
Domain Name
l Configuration: A fully qualified domain name is required for each appliance. We
cannot update an appliance with an empty domain.
l Check Managed Appliances: Log in to the SMC. Select the Global Settings
icon > Central Management. Click the Actions menu for the appliance. Select
Edit Appliance Configuration. On the Appliance tab, review Host Naming.
l Check Stand-Alone Appliances: Log in to the Appliance Administration inter-
face. Select Configuration > Naming and DNS.
NTP Server
l Configuration: At least 1 NTP server is required for each appliance in v7.1.1.
l Check Managed Appliances: Log in to the SMC. Select the Global Settings
icon > Central Management. Click the Actions menu for the appliance. Select
Edit Appliance Configuration. On the Network Services tab, review NTP
Server.
l Check Stand-Alone Appliances: Log in to the Appliance Administration inter-
face. Select Configuration > System Time and NTP.
l Problematic NTP: Remove the 130.126.24.53 NTP server if it is in your list of
servers. This server is known to be problematic, and it is no longer supported in
our default list of NTP servers.
Time Zone
All Stealthwatch appliances use Coordinated Universal Time (UTC) in v7.1.1.
l Configuration: Before you start the update, make sure your appliances are set to
UTC.
l Virtual Host Server: Make sure your virtual host server is set to the correct time
with respect to UTC.
Make sure the time setting on the virtual host server (where your virtual appli-
ances are installed) is set to the correct time. Otherwise, the appliances may
not boot up.
Custom Certificates
If you have custom appliance identity certificates installed on your appliances, make
sure they are valid and current before you start the update process. We cannot update
Copyright © 2019 Cisco Systems, Inc. All rights reserved. -9-
Before You Begin
appliances with invalid or expired appliance identity certificates.
To update a custom certificate, request an updated certificate from your provider.
l Update Managed Appliances: Log in to the SMC. Select the Global Settings
icon > Central Management. Click the Actions menu for the appliance. Select
Edit Appliance Configuration.
Click the Help icon. Select Stealthwatch Online Help. Review the following help
pages for instructions: SSL/TLS Identities and Trust Store.
l Update Stand-Alone Appliances: Log in to the Appliance Administration inter-
face. To install the updated certificate from your provider, select Configuration >
SSL Certificate.
For instructions, refer to the Creating and Installing SSL Certificates Guide.
Trust Store
Make sure each appliance identity certificate and certificate chain (if applicable) are
saved to the appliance trust store (its own trust store) and the SMC trust store. This con-
figuration is required for all appliances.
l Configuration: Before you start the update, make sure the appliance identity cer-
tificate and certificate chain (root and intermediate) are saved to the appliance trust
store and the SMC trust store.
l Check Managed Appliances: Log in to the SMC. Select the Global Settings
icon > Central Management. Click the Actions menu for the appliance. Select
Edit Appliance Configuration. On the General tab, review Trust Store.
l Check Stand-Alone Appliances: Log in to the Appliance Administration inter-
face. Select Configuration > Certificate Authority Certificates.
For instructions, refer to the Creating and Installing SSL Certificates Guide.
Make sure you upload your certificates individually to the required Trust Stores.
Backing Up Your Appliances
Make sure you plan time to back up your Stealthwatch system. You will need the backup
files if there is a problem with the update, and the diagnostics pack is important for
troubleshooting with Cisco Stealthwatch Support.
Copyright © 2019 Cisco Systems, Inc. All rights reserved. - 10 -
Before You Begin
This guide provides instructions for the following:
l backing up each appliance
l backing up the SMC database
l backing up the Flow Collector database
l creating a diagnostics pack
Without a backup, you will not be able to recover your files if a problem occurs
during the update process. In addition, the diagnostics pack can be invaluable if
you need to troubleshoot with Cisco Stealthwatch Support.
Best Time to Update
Consider the following points when you are planning time and resources to update your
Stealthwatch appliances.
Software Update Files
It takes time to download the software update files. You can download the files from the
Download and License Center in advance.
All Appliances
l Time: The update process takes approximately 30 minutes to complete per appli-
ance but may take longer depending on your network. This estimate does not
include the time needed to create backups and diagnostic packs, which can also
vary depending on your environment.
l Low Volume: We recommend that you update the entire system at one time
when your system will be experiencing relatively low volumes of traffic.
l Restart: The appliances do not collect data during the restart process. However,
your current data is preserved.
SMCs and Flow Collectors
l Last Reboot/Active: Make sure the SMC and Flow Collector have been running
for more than one hour but less than seven days before you begin the update
process. If they have not, the SWU files will not install due to a migration safety
switch.
l Flow Collectors: After a Flow Collector is updated and running, it will cache data
to be sent to the SMC until the SMC is updated. However, you will not want that
Copyright © 2019 Cisco Systems, Inc. All rights reserved. - 11 -
Before You Begin
process to run for a long time. Preparing all appliances so they can be updated at
once is the most successful approach.
Do not delete any Flow Collectors from Central Management. Doing so will
cause the SMC to lose all of the historical data for those Flow Collectors.
l Flow Collector Update Duration: We've added process improvements to Stealth-
watch Flow Collectors as part of this software update. The update may take up to 2
hours to finish.
Make sure the Flow Collector update is completed and the appliance status is
shown as Up before you update the next appliance in your cluster.
Flow Collector 5000 Series: Make sure the database update is completed and
the appliance status is shown as Up before you start the engine update. Then,
make sure the engine update is completed and the appliance status is shown as
Up before you update the next appliance in your cluster.
Communications
l Communications: During the update process, communications will stop between
the SMC and the Flow Collectors. When this happens, the Flow Collector icons on
the Enterprise tree in the Stealthwatch Desktop Client will display a red “x” and the
managed appliance icon will be orange ( ) instead of green.
l Management Channel Down: If you have any Stealthwatch Flow Sensors,
you will see a Flow Sensor Management Channel Down alarm on the Alarm Table
in the Stealthwatch Desktop Client. When the update is complete, com-
munications are re-established, the icons return to normal appearance, and the
alarm disappears.
After the Update
You will install the following patches after you update your system to 7.1.1:
l SMC: patch-smc-ROLLUP003-7.1.1-02.swu
l Flow Collector: patch-fcnf-ROLLUP002-7.1.1-02.swu
Follow the instructions in this guide, and review the patch readme instructions on the
Stealthwatch Download and License Center for details.
Copyright © 2019 Cisco Systems, Inc. All rights reserved. - 12 -
Before You Begin
Alternative Access
Use the following instructions to enable an alternative method to access your Stealth-
watch appliances for any future service needs.
It is important to enable an alternative method to access your Stealthwatch
appliances for any future service needs, using one of the following methods for
your hardware or virtual machine.
Hardware
l Console (serial connection to console port): Refer to the latest Stealthwatch
Hardware Installation Guide to connect to the appliance using a laptop or a key-
board and monitor. https://www.-
cisco.com/c/en/us/support/security/stealthwatch/products-installation-
guides-list.html
l iDRAC Enterprise (Dell appliances): Refer to the latest documentation for your
platform at www.dell.com. Note that iDRAC Enterprise requires a license, and
iDRAC Express does not allow console access. If you do not have iDRAC Enter-
prise, direct console or SSH can be used.
l CIMC (UCS appliances): Refer to the latest Cisco guide for your platform at
https://www.cisco.com/c/en/us/td/docs/unified_com-
puting/ucs/c/sw/cli/config/guide/b_Cisco_CIMC_CLI_Configuration_
Guide/Cisco_CIMC_CLI_Configuration_Guide_chapter1.html
Virtual Machines
l Console (serial connection to console port): Refer to the latest KVM or
VMware documentation for your appliance installation.
l For example, for KVM, see the Virtual Manager documentation at
https://virt-manager.org/
l For VMware, see the vCenter Server Appliance Management Interface
documentation for vSphere at https://docs.vmware.com/en/VMware-
vSphere/6.0/com.vmware.vsphere.vcsa.doc/GUID-223C2821-
BD98-4C7A-936B-7DBE96291BA4.html
Copyright © 2019 Cisco Systems, Inc. All rights reserved. - 13 -
Before You Begin
Enabling SSH in Central Management
Use this section to control the ability to access the appliance using SSH (secure
shell). If you cannot log in to an appliance using the virtual or hardware methods, you
can enable SSH on the appliance temporarily.
When SSH is enabled, the system’s risk of compromise increases. It is import-
ant to enable SSH only when you need it. When you are finished using SSH,
disable it.
Open SSH
Use the following instructions to open SSH for a selected appliance.
1. Open Central Management > Appliance Manager.
2. Click Actions menu for the appliance.
3. Select Edit Appliance Configuration.
4. Select the Appliance tab.
Enable SSH
1. Locate the SSH section.
2. Select whether to enable SSH access only or to also enable root access.
l Enable SSH: To allow SSH access on the appliance, check the check box.
l Enable Root SSH Access: To allow root access on the appliance, check the
check box.
3. Click Apply Settings.
4. Follow the on-screen prompts.
When SSH is enabled, the system’s risk of compromise increases. It is import-
ant to enable SSH only when you need it. When you are finished using SSH,
disable it.
Copyright © 2019 Cisco Systems, Inc. All rights reserved. - 14 -
Before You Begin
Enabling SSH in Appliance Admin Interface
Use the following instructions to open SSH for a selected appliance through the Appli-
ance Admin Interface.
1. Log in to the Appliance Admin interface.
2. Click Configuration > Services.
3. Check the Enable SSH check box to allow access to SSH.
4. Check the Enable Root SSH Access check box to also allow access to root.
5. Click Apply.
When SSH is enabled, the system’s risk of compromise increases. It is import-
ant to enable SSH only when you need it. When you are finished using SSH,
disable it.
Copyright © 2019 Cisco Systems, Inc. All rights reserved. - 15 -
Update Overview
Update Overview
Make sure you follow the software installation order for SWU files. For a suc-
cessful update, it is important to follow the steps in this guide.
Update Process Overview
To ensure a successful update and minimize data loss, make sure you follow the instruc-
tions in order.
1. Review Your Cluster
2. Confirm the Installed Software Version
3. Download the Patches and Update Files
4. Back Up the Appliance Configuration
5. Create a Diagnostics Pack
6. Back Up the Flow Collector and SMC Database
7. Check the Available Disk Space
8. Back Up the Update Log
9. Install Patches
10. Install the v7.1.1 Software Update. Use Central Management to update each
managed appliance. Make sure you install the v7.1.1 SWU using the update
order.
11. Install v7.1.1 Patches
12. Install the Stealthwatch Desktop Client
13. Verify SMC Failover Roles
14. Update Stand-Alone Appliances. Also, refer to Managed and Stand-Alone
Requirements in Central Management to determine if you need to add an
appliance to Central Management after the update is completed.
Copyright © 2019 Cisco Systems, Inc. All rights reserved. - 16 -
1. Review Your Cluster
1. Review Your Cluster
Use the following instructions to review your Stealthwatch appliances.
l Central Management: Configure all Stealthwatch appliances so they are man-
aged by your Stealthwatch Management Console (SMC). To review all appliances
managed by the SMC, review the Central Management > Appliance Manager page.
To add an appliance to Central Management, refer to the Stealthwatch Installation
and Configuration Guide v7.0 for details.
l SMC Maximum: You can update two SMCs for this update.
l Stand-Alone Appliances: If you have an Endpoint Concentrator or other appli-
ance that will remain un-managed, you can update the appliance after the 7.1.1
update to managed appliances is completed. Refer to 14. Update Stand-Alone
Appliances for details.
Once you start the update process, do not add or remove appliances, change
your cluster configuration, or change the appliance failover roles. You can add
stand-alone appliances to Central Management after the v7.1.1 update is com-
pleted.
Copyright © 2019 Cisco Systems, Inc. All rights reserved. - 17 -
2. Confirm the Installed Software Version
2. Confirm the Installed Software Version
To verify that the current software version for each appliance is v7.0.0 (or a later ver-
sion of 7.0.x) complete the following steps:
1. Log in to your SMC.
(In your browser address field, type https:// and the appliance IP address. Press
Enter.)
2. Click the Global Settings icon.
3. Select Central Management.
4. Select the Update Manager tab, and locate the System Updates section.
5. Review the Installed Version column. Confirm each appliance has v7.0.0 (or a
later version of 7.0.x) installed.
Same Version: Make sure all appliances are using the same software version. For
example, if your SMC has v7.0.0 installed, the other appliances in your cluster
need to have 7.0.0 installed.
6.10.x or earlier: If the software version is 6.10.x or earlier, update the appliance
to 7.0.0 (or a later version of 7.0.x) before you start this update. See the Stealth-
watch System Update Guide 6.10.x to 7.0.0.
Copyright © 2019 Cisco Systems, Inc. All rights reserved. - 18 -
2. Confirm the Installed Software Version
Make sure every appliance has the correct software version installed. This step
is critical for a successful update.
Copyright © 2019 Cisco Systems, Inc. All rights reserved. - 19 -
3. Download the Patches and Update Files
3. Download the Patches and Update Files
Use the following instructions to download patches and the v7.1.1 SWUs listed on your
account.
1. Go to https://stealthwatch.flexnetoperations.com.
2. Log in to the Cisco Stealthwatch Enterprise Download and License Center.
3. Select Downloads > Patch Stealthwatch.
4. Download all patches for each appliance.
You may see appliance-specific rollup patches and/or common patches to apply to
all appliances. Make sure you download all of them.
5. Select Downloads > Upgrade Stealthwatch.
6. On the Current Versions tab, click the appliance name. Click the software
release link to download it (or select FTP Download).
l SWUs: Each appliance has one unified update file for both the virtual (VE)
and physical appliance.
l Download the update (SWU) files for all of your appliances. Refer to the
SWU Files chart for details.
l Details: Click the down arrow next to each item to see additional software
information.
Copyright © 2019 Cisco Systems, Inc. All rights reserved. - 20 -
3. Download the Patches and Update Files
Download and install the appliance software update files individually. Due to
file size and web application limitations, we do not recommend zipping or bund-
ling the software update files.
SWU Files
Appliance Update File Name
UDP Director
(also known as Flow Replicator) update-udpd-7.1.1.2019.07.31.1622-
UDP Director VE 01.swu
(also known as Flow Replicator VE)
Flow Collector 5000 series Database update-fcdb-7.1.1.2019.07.31.1623-01.swu
Flow Collector for NetFlow
(This is needed for the Flow Collector
update-fcnf-7.1.1.2019.07.31.1626-01.swu
5000 series engine)
Flow Collector for NetFlow VE
Flow Collector for sFlow
update-fcsf-7.1.1.2019.07.31.1626-01.swu
Flow Collector for sFlow VE
Endpoint Concentrator update-ec-7.1.1.2019.07.31.1620-01.swu
SMC and SMC VE update-smc-7.1.1.2019.07.31.1629-01.swu
Flow Sensor Appliance
update-fsuf-7.1.1.2019.07.31.1622-01.swu
Flow Sensor VE
Copyright © 2019 Cisco Systems, Inc. All rights reserved. - 21 -
4. Back Up the Appliance Configuration
4. Back Up the Appliance Configuration
Complete these steps to back up each appliance configuration. These steps are import-
ant to help minimize data loss.
Without a backup, you will not be able to recover your files if a problem occurs
during the update process.
Create a Backup Configuration File
Use the following instructions to select an appliance from the Appliance Manager and
create a backup file of the configuration settings.
1. Open Central Management > Appliance Manager.
2. Click the Actions menu for the SMC.
l All Managed Appliances: To back up the configuration of all appliances
managed by the Central Manager, select your primary SMC.
l Individual Managed Appliance: To back up the configuration of an indi-
vidual appliance in Central Management, select the Actions menu for the
appliance. For example, if you only need to back up your Flow Sensor, select
the Flow Sensor Actions menu.
3. Select Support.
4. Select the Configuration Files tab.
5. Click the Backup Actions drop-down.
6. Select Create Backup.
If you are backing up an SMC or Flow Collector, you also have to back up the
databases. You need both backups to restore these appliances completely.
Refer to 6. Back Up the Flow Collector and SMC Databases for instruc-
tions.
Copyright © 2019 Cisco Systems, Inc. All rights reserved. - 22 -
5. Create a Diagnostics Pack
5. Create a Diagnostics Pack
Having a diagnostics pack can be invaluable if you need to work with Cisco Stealth-
watch Support to troubleshoot an issue.
To create a diagnostics pack using Appliance Administration, complete the following
steps:
1. Log in to the Appliance Admin interface.
2. Click Support > Diagnostics Pack.
3. Click Create Diagnostics Pack.
4. Click Download and save the diagnostics pack (GPG) file to your preferred loc-
ation. This process may take a few minutes.
5. Click Close to close the progress window.
Time-Out: The generation of a diagnostics pack may fail in large systems as a res-
ult of timing out. To overcome this, open the SSH console for the appliance and
run this command: doDiagPack. This will allow the generation of the diagnostics
pack without timing out.
The diagnostics pack is located in /lancope/var/admin/diagnostics.
Copyright © 2019 Cisco Systems, Inc. All rights reserved. - 23 -
6. Back Up the Flow Collector and SMC Databases
6. Back Up the Flow Collector and SMC
Databases
After creating a diagnostics pack for a Flow Collector or SMC, back up the Flow Collector
and SMC databases.
If the appliance is not a Flow Collector or SMC, you can skip this procedure.
This process involves completing the following procedures:
1. Disable SNMP polling.
2. Back up the databases.
3. Re-enable SNMP polling.
Without a backup, you will not be able to recover your files if a problem occurs
during the update process.
Disable SNMP Polling for an SMC
Backing up the database can take a long time. To prevent the SNMP process from inter-
rupting the backup, turn off SNMP polling. Then, re-enable SNMP polling after the
backup finishes.
To disable SNMP polling, complete the following steps:
1. Launch the Stealthwatch Desktop Client as the admin user (but do not close the
Appliance Admin interface).
2. In the Enterprise tree, right-click an exporter.
3. Select Configuration > Exporter SNMP Configuration.
4. Note the entry in the Default field. You will re-enter this information after you
back up the databases.
Copyright © 2019 Cisco Systems, Inc. All rights reserved. - 24 -
6. Back Up the Flow Collector and SMC Databases
5. In the Default drop-down list, select None. SNMP polling for this domain is now
off.
6. Click OK.
7. Repeat steps 2 through 6 for each domain on your system.
Back Up the Databases
To back up a Flow Collector or SMC database to a remote file system, complete the fol-
lowing steps:
l Space: Make sure the remote file system has enough space to store the database
backup.
l Time: After you back up the database once, subsequent backups will be quicker
because the process backs up only what has changed since the last backup. This
process backs up approximately 0.5 GB to 2 GB of data per minute.
1. Return to the Appliance Admin interface (but do not close the Desktop Client).
2. Determine how much space you will need on the remote file system to store the
database backup as follows:
l Click Home.
l Locate the Disk Usage section.
l Review the Used (byte) column for the /lancope/var file system. You will
need at least this much space plus 15% more on the remote file system to
store the database backup.
Copyright © 2019 Cisco Systems, Inc. All rights reserved. - 25 -
6. Back Up the Flow Collector and SMC Databases
3. Click Configuration > Remote File System.
4. Complete the fields using the settings for the remote file system where you want
to store the backup files.
The Stealthwatch file share uses the CIFS (Common Internet File System) pro-
tocol, also known as SMB (Server Message Block).
5. Click Apply to place the settings in the configuration file.
If the Apply button is not enabled after you enter the password, click once in a
blank area on the Remote File System page to enable it.
6. Click Test to verify that the Stealthwatch appliance and the remote file system
can communicate with each other.
You should see the following message at the bottom of the Remote File System
page when the test is complete.
7. Click Support > Backup/Restore Database. The Backup Database page opens
as shown in the following example.
Copyright © 2019 Cisco Systems, Inc. All rights reserved. - 26 -
6. Back Up the Flow Collector and SMC Databases
8. Click Create Backup. This process may take a long time.
l After the backup process starts, you can mouse away from the page without
interrupting the process. However, if you click Cancel while the backup is in
progress, you may not be able to resume the backup without restarting the
appliance.
l Follow the on-screen prompts until the backup is completed.
l To view details of the backup process, click View Log.
9. Click Close to close the progress window.
Re-enable SNMP Polling in the SMC
To re-enable SNMP polling, complete the following steps:
1. Return to the Desktop Client (but do not close the Appliance Admin interface).
2. Right-click the appropriate domain and select Configuration > Exporter SNMP
Configuration. The Exporter SNMP Configuration page for that domain opens.
3. From the Default drop-down list, select the original entry for the selected domain
(refer to step 4 in Disabling SNMP Polling). SNMP polling for this domain is now
re-enabled.
4. Click OK.
5. Repeat steps 2 through 4 in this procedure for each domain on your system.
6. Close the Desktop Client.
Copyright © 2019 Cisco Systems, Inc. All rights reserved. - 27 -
7. Check the Available Disk Space
7. Check the Available Disk Space
Check the disk space on each appliance to confirm you have enough space for the soft-
ware update.
l SMC: When the SWU is uploaded to the Update Manager in Central Management,
it will use additional space on the SMC during the update. The file remains on the
SMC (Central Management) until it is replaced by another file of the same type.
For example, if you update a Flow Collector through the Update Manager in Central
Management, the file remains in the SMC file system until you upload a new Flow
Collector SWU file.
l Managed Appliances: If you update an appliance through the Update Manager in
Central Management, the SWU will be removed from the appliance file system
after the update is completed.
For example, if you update a Flow Collector through the Update Manager in Central
Management, the file will be removed from the Flow Collector file system after the
update is completed.
Check the Available Disk Space
1. Log in to the Appliance Admin interface.
2. Click Home.
3. Locate the Disk Usage section.
4. Review the Available (byte) column and confirm that you have at least 4 times the
size of the software update file (SWU) free on the /lancope/var/ partition.
For example, if the software update file (from the Download and License Center) is
6 GB, you should have 24 GB available on the partition.
5. If you need to expand the appliance disk space, see the Data Storage section of
the Stealthwatch Installation and Configuration Guide v7.0 for your appliance.
Copyright © 2019 Cisco Systems, Inc. All rights reserved. - 28 -
8. Back Up the Update Log
8. Back Up the Update Log
Use these instructions to back up the update log in each appliance. Make sure you cre-
ate a backup of the update log on every appliance in your Stealthwatch cluster.
1. SSH in to the appliance.
2. Log in as root.
3. Type the following:
cp /lancope/var/admin/upgrade/upgradeOutput.log /lancope/var/
admin/upgrade/upgradeOutputHistory.log
4. Press Enter.
5. Exit the appliance.
6. Repeat this procedure on every appliance in your Stealthwatch cluster.
Confirm you've completed procedures 1 through 8 on every managed appliance
in your Stealthwatch cluster before you start the next procedure 9. Install
Patches.
Copyright © 2019 Cisco Systems, Inc. All rights reserved. - 29 -
9. Install Patches
9. Install Patches
Before you start the software update, make sure you install the latest patches on your
appliances. To download patches, refer to 3. Download the Patches and Update
Files for details.
You can upload a patch file for a specific appliance or upload a common patch, which
will apply to all appliances in Central Management. Refer to the Patch Readme Notes for
details.
Make sure the appliance status is shown as Up before you install any patches.
Best Practices
l Readme: Refer to the Patch Readme Notes for details.
l Order: Make sure you apply patches on appliances in order and review the details
in the appliance update order before you start.
l Wait: Make sure your SMCs and Flow Collectors have been running for more than
1 hour and less than 7 days before you install the patch.
l Confirm: Confirm the update is installed and that each appliance status is shown
as Up before you start the next appliance update.
1. Upload Patches
Use these instructions to upload patches to the Update Manager in Central Man-
agement.
1. Log in to your SMC.
(In your browser address field, type https:// and the appliance IP address. Press
Enter.)
2. Click the Global Settings icon.
3. Select Central Management.
Copyright © 2019 Cisco Systems, Inc. All rights reserved. - 30 -
9. Install Patches
4. Select the Update Manager tab, and locate the System Updates section.
5. Review the Installed Version column. Confirm each appliance has v7.0.0 (or a
later version of 7.0.x) installed.
6. Click Upload.
7. Follow the on-screen prompts to select a patch SWU file. Upload one file at a
time.
l Patches: Upload a patch file for a specific appliance or upload a common
patch, which will apply to all appliances in Central Management. Refer to the
Patch Readme Notes for details.
l Disk Space: For details, refer to Check the Available Disk Space.
2. Install Patches
Use the following instructions to apply a patch using Central Management.
1. In the Update Manager > System Updates section, check the following
columns for the appliance to confirm it is ready to update:
l Ready to Install: Confirm the patch file is posted.
l Last Reboot (SMCs and Flow Collectors): Make sure the last reboot as
was more than 1 hour and less than 7 days.
Copyright © 2019 Cisco Systems, Inc. All rights reserved. - 31 -
9. Install Patches
l If it is less than 1 hour, wait to proceed.
l If it is more than 7 days, click Actions menu > Reboot Appliance to
restart the appliance. Wait for at least 1 hour to confirm that all processes
and safety checks are ready.
Do not reboot the appliance while configuration changes are pending or if the
configuration channel is down. To confirm the appliance status is Up, review
the Central Management > Appliance Manager page.
2. Click the Actions menu for the appliance.
3. Select Install Update.
4. Follow the on-screen prompts to confirm the update.
l Update Status: The update status column will change from Waiting to
Install... to Installing. The screen refreshes every 1 minute.
l Reboot: The appliance reboots automatically for software updates. Refer to
the Patch Readme Notes for details.
3. Confirm the Patch Installation
Patches do not change the information shown in the Installed Version column. Use the
following instructions to check the update log.
1. Click the Actions menu for the appliance.
2. Select View Update Log.
3. Confirm the patch is listed as successful or installed.
Unsuccessful: If the patch was unsuccessful, correct any errors and try again.
4. Review the appliances on the Central Management > Appliance Manager page.
l Appliance Status: Review the Appliance Status column and confirm each
appliance is shown as Up.
l SMCs: If you have a primary SMC and secondary SMC, confirm the Appli-
ance Status for each SMC is shown as Up.
5. Repeat all steps in this section to install the latest patches on each appliance in
your cluster.
Copyright © 2019 Cisco Systems, Inc. All rights reserved. - 32 -
10. Install the 7.1.1 Software Update
10. Install the 7.1.1 Software Update
You will continue using the Update Manager page for the v7.1.1 software update.
Make sure your SMC and Flow Collectors have been running for more than 1
hour and less than 7 days before you start the v7.1.1 software update.
Use the Update Order
Update your appliances in the following order:
Order Appliance Notes
If you have a High Availability cluster,
update the secondary UDP Director
UDP Directors first.
1. (also known as Confirm the update is completed and
Flow Replicators) the secondary UDP Director appliance
status is shown as Up before you
update the primary UDP Director.
Make sure the Flow Collector has
been running for more than 1 hour
and less than 7 days before you start
the update.
Flow Collector 5000
2. Make sure the database update is
Series Database
completed and the appliance status is
shown as Up before you start the
engine update. The update may take
up to 2 hours to finish.
Make sure the Flow Collector 5000
series database completes the update
and the appliance status is shown as
Flow Collector 5000 Up before you start the engine
3.
Series Engine update.
Make sure the engine update is com-
pleted and the appliance status is
Copyright © 2019 Cisco Systems, Inc. All rights reserved. - 33 -
10. Install the 7.1.1 Software Update
shown as Up before you update the
next appliance in your cluster. The
update may take up to 2 hours to fin-
ish.
Make sure the Flow Collector has
been running for more than 1 hour
and less than 7 days before you start
the update.
All Other Flow Collectors Make sure the Flow Collector update
4.
(NetFlow and sFlow) is completed and the appliance status
is shown as Up before you update the
next appliance in your cluster. The
update may take up to 2 hours to fin-
ish.
Make sure the SMC has been running
for more than 1 hour and less than 7
days before you start the update.
If your system uses a secondary SMC,
confirm the secondary SMC update is
completed and confirm the secondary
SMC appliance status is shown as Up
Secondary SMC
5. before you start the primary SMC
(if used)
update.
After the update completes, both
SMCs may restart in the secondary
role. If this occurs, see 13. Verify
SMC Failover Roles for details. Do
not change the failover roles until
both SMCs are updated.
Make sure the SMC has been running
for more than 1 hour and less than 7
6. Primary SMC days before you start the update.
If your system uses a secondary SMC,
confirm the secondary SMC update is
Copyright © 2019 Cisco Systems, Inc. All rights reserved. - 34 -
10. Install the 7.1.1 Software Update
completed and confirm the secondary
SMC appliance status is Up before
you start the primary SMC update.
After the update completes, both
SMCs may restart in the secondary
role. If this occurs, see 13. Verify
SMC Failover Roles for details. Do
not change the failover roles until
both SMCs are updated.
7. Flow Sensors
Examples: Endpoint Concentrator or
any appliance not managed by the
SMC.
8. Stand-Alone Appliances Notes: Update these appliances after
you finish updating all managed appli-
ances. You will update your stand-
alone appliances using the Appliance
Admin interface.
Best Practices
l Order: Make sure you update the appliances in order and review the details in the
appliance update order before you start.
l Wait: Make sure your SMCs and Flow Collectors have been running for more than
1 hour and less than 7 days before you start the 7.1.x software update.
l Flow Collectors: We've added process improvements to Stealthwatch Flow Col-
lectors as part of this software update. The update may take up to 2 hours to finish.
Review the details for your Flow Collector in the appliance update order before
you start.
l Confirm: Confirm the update is installed and that each appliance status is shown
as Up before you start the next appliance update.
l Multiple Appliances: With the exception of SMCs and Flow Collector 5000
series, you can update multiple appliances at the same time as long as they are
the same appliance type and you follow the appliance update order and notes.
Copyright © 2019 Cisco Systems, Inc. All rights reserved. - 35 -
10. Install the 7.1.1 Software Update
For example, if you have several Flow Sensors in your cluster, you can update all
Flow Sensors at the same time. However, make sure you have completed updating
all the Flow Collectors in your cluster first.
Install the Software Update on Managed Appliances
Use these instructions to install the v7.1.1 software on appliances in Central Man-
agement.
1. Upload the SWUs
1. Log into your SMC.
(In your browser address field, type https:// and the appliance IP address. Press
Enter.)
2. Click the Global Settings icon.
3. Select Central Management.
4. Select the Update Manager tab, and locate the System Updates section.
Make sure you update the appliances in order and review the details before
you start. Confirm the update is installed and that each appliance is shown as
Up before you start the next appliance update.
5. Review the Installed Version column. Confirm each appliance has v7.0.0 (or a
later version of 7.0.x) installed.
Copyright © 2019 Cisco Systems, Inc. All rights reserved. - 36 -
10. Install the 7.1.1 Software Update
6. Click Upload.
7. Follow the on-screen prompts to select a SWU file. Upload one file at a time.
l Updates: Upload a SWU file for each appliance in Central Management.
l Disk Space: For details, refer to Check the Available Disk Space.
2. Install the SWU
Use the following instructions to update the software using Central Management. Make
sure you update the appliances in order.
1. In the Update Manager > System Updates section, check the following
columns for the appliance to confirm it is ready to update:
l Ready to Install: Confirm that the 7.1.1 SWU file is posted.
l Last Reboot (SMCs and Flow Collectors): Make sure the last reboot as
more than 1 hour and less than 7 days.
l If it is less than 1 hour, wait to proceed.
l If it is more than 7 days, click Actions menu > Reboot Appliance to
restart the appliance. Wait for at least 1 hour to confirm that all pro-
cesses and safety checks are ready.
Do not reboot the appliance while configuration changes are pending or if the
configuration channel is down. To confirm the appliance status is Up, review
the Central Management > Appliance Manager page.
2. Click the Actions menu for the appliance.
3. Select Install Update.
4. Follow the on-screen prompts to confirm the update.
Copyright © 2019 Cisco Systems, Inc. All rights reserved. - 37 -
10. Install the 7.1.1 Software Update
l Update Status: The update status column will change from Waiting to
Install... to Installing. The screen refreshes every 1 minute.
l Reboot: The appliance reboots automatically for software updates.
The appliance reboots automatically. Do not force the appliance to reboot while
configuration changes are pending. If you are updating a Flow Collector data-
base, the update may take up to 2 hours.
3. Confirm the Software Update
Check the Installed Version column to confirm it shows the new software update.
1. Locate the appliance on the Appliance Manager Dashboard.
l Up: Confirm the appliance status is shown as Up.
l SMC: If you have a primary SMC and secondary SMC, confirm the Appliance
Status for each SMC is shown as Up.
l Flow Collector Database: We've added process improvements to the Flow
Collector database as part of this software update. Make sure the database
completes the update and the appliance status is shown as Up before you
start the engine update. This may take up to 2 hours.
2. Repeat all steps in this section, Install the Software Update on Managed Appli-
ances, for the next appliance. Make sure you update the appliances in order.
3. If you've updated every appliance in Central Management, go to 11. Install v7.1.1
Patches.
Copyright © 2019 Cisco Systems, Inc. All rights reserved. - 38 -
11. Install v7.1.1 Patches
11. Install v7.1.1 Patches
Use the 9. Install Patches procedure to install the following patches.
l SMC: patch-smc-ROLLUP003-7.1.1-02.swu
l Flow Collector: patch-fcnf-ROLLUP002-7.1.1-02.swu
Review the patch readme files on the Stealthwatch Download and License Center for
details.
Copyright © 2019 Cisco Systems, Inc. All rights reserved. - 39 -
12. Install the Stealthwatch Desktop Client
12. Install the Stealthwatch Desktop Client
Use the following instructions to install the Stealthwatch Desktop Client using Windows
or macOS. Note the following:
l You can locally install different versions of Stealthwatch Desktop Client.
l If you want to access multiple versions of Stealthwatch Desktop Client, you will
need a different executable file for each SMC.
l If you are using both a primary and a secondary SMC, you will need to log off one
SMC before you can log in to the other SMC.
l You can have different versions of Stealthwatch Desktop Client open sim-
ultaneously.
l When you update to a later version of Stealthwatch, you will need to install the
new version of Stealthwatch Desktop Client.
l If you have Stealthwatch Desktop Client and update to 7.0.x or later, you can no
longer use Oracle Java with Stealthwatch Desktop Client.
Install the Desktop Client Using Windows
l You must have sufficient rights to install Stealthwatch Desktop Client.
l Stealthwatch Desktop Client requires a 64-bit operating system. It can-
not run on a 32-bit operating system or Linux.
1. Click Desktop Client in the upper right corner of any page in the
Stealthwatch Web App.
2. Click the .exe file to begin the installation process.
3. Follow the steps in the wizard to install the Stealthwatch Desktop Client.
4. On your desktop, click the Stealthwatch Desktop Client icon .
5. Enter the SMC user name and password.
6. Enter the SMC server name or IP address (IPv4 or IPv6).
7. Follow the on-screen prompts to open the Desktop Client and trust the appliance
identity certificate.
Change the Memory Size
You can change how much Random Access Memory (RAM) to allocate on your client
computer to run the Stealthwatch Desktop Client interface. Consider a larger memory
Copyright © 2019 Cisco Systems, Inc. All rights reserved. - 40 -
12. Install the Stealthwatch Desktop Client
allocation if you work with many open documents or large data sets (such as flow quer-
ies with over 100k records).
1. In Windows Explorer, go to your home directory.
2. Open these folders: AppData > Roaming > Stealthwatch.
You may need to search "Stealthwatch" if the folder is hidden.
3. In the Stealthwatch directory, open the folder that contains the desired
Stealthwatch version.
4. Open the application.vmoptions file using an appropriate editing application to
begin editing. (This file is created after you open the Stealthwatch Desktop Client
for the first time.)
Minimum Memory Size (Xms): We recommend that you allocate no less than
512 MB. This number is listed in the third line of the file.
For editors that display the content in one continuous line, refer to the number
highlighted in the image below to see which number represents the minimum
memory size.
Maximum Memory (Xmx): You can allocate up to half the size of your computer's
RAM for the maximum memory size. This number is listed in the fourth line of the
file.
For editors that display the content in one continuous line, refer to the number
highlighted in the image below to see which number represents the maximum
memory size.
Use whole numbers. For example, enter Xmx512m, not Xmx0.5m.
l If you notice that the Stealthwatch Desktop Client appears to "hang" fre-
quently, try increasing the memory size.
l If you receive an error message involving Java, try selecting a lower
memory allocation.
Copyright © 2019 Cisco Systems, Inc. All rights reserved. - 41 -
12. Install the Stealthwatch Desktop Client
Install the Desktop Client Using macOS
l You must have sufficient rights to install Stealthwatch Desktop Client.
l Stealthwatch Desktop Client requires a 64-bit operating system. It can-
not run on a 32-bit operating system or Linux.
1. Click Desktop Client in the upper right corner of any page in the
Stealthwatch Web App.
2. Click the .dmg file to begin the installation process.
An icon and folder are displayed on your monitor, as shown below.
3. Drag the Stealthwatch Desktop Client icon ( ) into the Application folder.
The icon is added to the Launchpad.
4. On your desktop, click the Stealthwatch Desktop Client icon .
5. Enter the SMC user name and password.
6. Enter the SMC server name or IP address (IPv4 or IPv6).
7. Follow the on-screen prompts to open the Desktop Client and trust the appliance
identity certificate.
Change the Memory Size
You can change how much Random Access Memory (RAM) to allocate on your client
computer to run the Stealthwatch Desktop Client interface. Consider a larger memory
allocation if you work with many open documents or large data sets (such as flow quer-
ies with over 100k records).
1. In Finder, go to your home directory.
2. Open the Stealthwatch folder.
Copyright © 2019 Cisco Systems, Inc. All rights reserved. - 42 -
12. Install the Stealthwatch Desktop Client
3. In the Stealthwatch directory, open the folder that contains the
desired Stealthwatch version.
4. Open the application.vmoptions file using an appropriate editing application to
begin editing. (This file is created after you open the Stealthwatch Desktop Client
for the first time.)
Minimum Memory Size (Xms): We recommend that you allocate no less than
512 MB. This number is listed in the third line of the file.
For editors that display the content in one continuous line, refer to the number
highlighted in the image below to see which number represents the minimum
memory size.
Maximum Memory Size (Xmx): You can allocate up to half the size of your com-
puter's RAM for the maximum memory size. This number is listed in the fourth line
of the file.
For editors that display the content in one continuous line, refer to the number
highlighted in the image below to see which number represents the maximum
memory size.
Use whole numbers. For example, enter Xmx512m, not Xmx0.5m.
l If you notice that the Stealthwatch Desktop Client appears to "hang" fre-
quently, try increasing the memory size.
l If you receive an error message involving Java, try selecting a lower
memory allocation.
Copyright © 2019 Cisco Systems, Inc. All rights reserved. - 43 -
13. Verify SMC Failover Roles
13. Verify SMC Failover Roles
If you do not use the SMC failover configuration, you can skip this procedure.
Do not change the failover roles until both SMCs are updated.
Do not add or remove appliances from Central Management until you have fin-
ished the failover configuration and confirmed the secondary SMC Appliance
Status is shown as Up in Central Management.
Use the following instructions to confirm your primary SMC and secondary SMC retained
their roles after the update.
1. Using an admin-level user name and password, log into the secondary SMC.
2. Open the Desktop Client.
3. In the Enterprise tree, review each branch that displays SMC Failover (Primary) and
SMC (Secondary).
4. If both SMCs are shown as secondary, change the failover roles so you have one
primary SMC and one secondary SMC. Make sure you follow the instructions in the
Stealthwatch Desktop Client Help.
For instructions, refer to the Stealthwatch Desktop Client Help.
5. Log in to the secondary SMC (Stealthwatch Web App).
6. Review the Flow Collection Trend.
Copyright © 2019 Cisco Systems, Inc. All rights reserved. - 44 -
13. Verify SMC Failover Roles
7. If flow collection is in progress, no further action is required. Go to the next
step.
If flow collection stopped, use Central Management to reboot your Flow Col-
lectors and secondary SMC.
l Log in to the primary SMC.
l Click the Global Settings icon. Select Central Management.
l On the Appliance Manager page, locate the Flow Collector.
l Click the Actions menu.
l Select Reboot Appliance. Follow the on-screen prompts.
l Flow Collectors: Repeat these steps to reboot every Flow Collector in Cen-
tral Management.
l Secondary SMC: Repeat these steps to reboot your secondary SMC.
8. Log in to the primary SMC.
9. Review the Central Management > Appliance Manager. Confirm the secondary
SMC Appliance Status is shown as Up.
Copyright © 2019 Cisco Systems, Inc. All rights reserved. - 45 -
14. Update Stand-Alone Appliances
14. Update Stand-Alone Appliances
Use the following instructions to update appliances to v7.1.1 that have the following
scenarios:
l if the appliance is an Endpoint Concentrator
l if you have stand-alone appliances that were not updated with the rest of your
cluster because they are not currently managed by an SMC.
With the exception of the Endpoint Concentrator, we recommend that you set up all
appliances so they are managed by your primary SMC. Please refer to Managed and
Stand-Alone Requirements in Central Management to determine if you need to
add an appliance to Central Management after the update is completed.
If you do not have any stand-alone appliances, you are finished with the Stealth-
watch update.
1. Download the Patches and Update Files
Use the Download the Patches and Update Files procedure to download patches and
update files.
2. Check the Software Version
Use the following instructions to confirm the software version on your stand-alone appli-
ance.
1. Log in to the Appliance Admin interface (https://[IP address]).
2. Review the software version shown on the Home page. Confirm the appliance has
7.0.0 (or a later version of 7.0.x) installed.
6.10.x or earlier: If the software version is 6.10.x or earlier, update the appliance
to 7.0.0 (or a later version of 7.0.x) before you start this update using the Stealth-
watch Update Guide.
Copyright © 2019 Cisco Systems, Inc. All rights reserved. - 46 -
14. Update Stand-Alone Appliances
3. Back Up the Appliance Configuration
Complete these steps to back up the configuration of a stand-alone appliance. These
steps are important to help minimize data loss.
Without a backup, you will not be able to recover your files if a problem occurs
during the update process.
1. Log in to the Appliance Admin interface as the admin user.
2. Select the Home page.
3. Review the IP address and host name. Verify that this is the appliance you want
to update.
4. Click Support > Backup/Restore Configuration.
5. Under the Backup section, click Create Backup.
6. When the backup process is finished, click Download. Save the backup (TGZ)
file to your preferred location.
Copyright © 2019 Cisco Systems, Inc. All rights reserved. - 47 -
14. Update Stand-Alone Appliances
7. Click Close to close the progress window.
If you are backing up an SMC or Flow Collector, you also have to back up the
databases. You need both backups to restore these appliances completely.
Refer to 5. Back Up the Flow Collector and SMC Databases for instruc-
tions.
4. Create a Diagnostics Pack
Having a diagnostics pack can be invaluable if you need to work with Cisco Stealth-
watch Support to troubleshoot an issue.
To create a diagnostics pack using Appliance Administration, complete the following
steps:
1. Log in to the Appliance Admin interface.
2. Click Support > Diagnostics Pack.
3. Click Create Diagnostics Pack.
4. Click Download and save the diagnostics pack (GPG) file to your preferred loc-
ation. This process may take a few minutes.
Copyright © 2019 Cisco Systems, Inc. All rights reserved. - 48 -
14. Update Stand-Alone Appliances
5. Click Close to close the progress window.
Time-Out: The generation of a diagnostics pack may fail in large systems as a res-
ult of timing out. To overcome this, open the SSH console for the appliance and
run this command: doDiagPack. This will allow the generation of the diagnostics
pack without timing out.
The diagnostics pack is located in /lancope/var/admin/diagnostics.
5. Back Up the Flow Collector and SMC Databases
After creating a diagnostics pack for a Flow Collector or SMC, back up the Flow Collector
and SMC databases.
If the appliance is not a Flow Collector or SMC, you can skip this procedure.
This process involves completing the following procedures:
1. Disable SNMP polling.
2. Back up the databases.
3. Re-enable SNMP polling.
Without a backup, you will not be able to recover your files if a problem occurs
during the update process.
Disable SNMP Polling for an SMC
Backing up the database can take a long time. To prevent the SNMP process from inter-
rupting the backup, turn off SNMP polling. Then, re-enable SNMP polling after the
backup finishes.
To disable SNMP polling, complete the following steps:
Copyright © 2019 Cisco Systems, Inc. All rights reserved. - 49 -
14. Update Stand-Alone Appliances
1. Launch the Stealthwatch Desktop Client as the admin user (but do not close the
Appliance Admin interface).
2. In the Enterprise tree, right-click an exporter.
3. Select Configuration > Exporter SNMP Configuration.
4. Note the entry in the Default field. You will re-enter this information after you
back up the databases.
5. In the Default drop-down list, select None. SNMP polling for this domain is now
off.
6. Click OK.
7. Repeat steps 2 through 6 for each domain on your system.
Back Up the Databases
To back up a Flow Collector or SMC database to a remote file system, complete the fol-
lowing steps:
l Space: Make sure the remote file system has enough space to store the database
backup.
l Time: After you back up the database once, subsequent backups will be quicker
because the process backs up only what has changed since the last backup. This
process backs up approximately 0.5 GB to 2 GB of data per minute.
1. Return to the Appliance Admin interface (but do not close the Desktop Client).
Copyright © 2019 Cisco Systems, Inc. All rights reserved. - 50 -
14. Update Stand-Alone Appliances
2. Determine how much space you will need on the remote file system to store the
database backup as follows:
l Click Home.
l Locate the Disk Usage section.
l Review the Used (byte) column for the /lancope/var file system. You will
need at least this much space plus 15% more on the remote file system to
store the database backup.
3. Click Configuration > Remote File System.
4. Complete the fields using the settings for the remote file system where you want
to store the backup files.
The Stealthwatch file share uses the CIFS (Common Internet File System) pro-
tocol, also known as SMB (Server Message Block).
5. Click Apply to place the settings in the configuration file.
If the Apply button is not enabled after you enter the password, click once in a
blank area on the Remote File System page to enable it.
Copyright © 2019 Cisco Systems, Inc. All rights reserved. - 51 -
14. Update Stand-Alone Appliances
6. Click Test to verify that the Stealthwatch appliance and the remote file system
can communicate with each other.
You should see the following message at the bottom of the Remote File System
page when the test is complete.
7. Click Support > Backup/Restore Database. The Backup Database page opens
as shown in the following example.
8. Click Create Backup. This process may take a long time.
l After the backup process starts, you can mouse away from the page without
interrupting the process. However, if you click Cancel while the backup is in
progress, you may not be able to resume the backup without restarting the
appliance.
l Follow the on-screen prompts until the backup is completed.
l To view details of the backup process, click View Log.
9. Click Close to close the progress window.
Re-enable SNMP Polling in the SMC
To re-enable SNMP polling, complete the following steps:
1. Return to the Desktop Client (but do not close the Appliance Admin interface).
2. Right-click the appropriate domain and select Configuration > Exporter SNMP
Configuration. The Exporter SNMP Configuration page for that domain opens.
Copyright © 2019 Cisco Systems, Inc. All rights reserved. - 52 -
14. Update Stand-Alone Appliances
3. From the Default drop-down list, select the original entry for the selected domain
(refer to step 4 in Disable SNMP Polling). SNMP polling for this domain is now
re-enabled.
4. Click OK.
5. Repeat steps 2 through 4 in this procedure for each domain on your system.
6. Close the Desktop Client.
6. Check the Available Disk Space
Check the disk space on the stand-alone appliance to confirm you have enough disk
space for the software update.
1. Log in to the Appliance Admin interface.
2. Click Home.
3. Locate the Disk Usage section.
4. Review the Available (byte) column and confirm that you have at least 4 times the
size of the software update file (SWU) free on the /lancope/var/ partition.
For example, if the software update file (from the Download and License Center) is
6 GB, you should have 24 GB available on the partition.
5. If you need to expand the appliance disk space, see the Data Storage section of
the Stealthwatch Installation and Configuration Guide for your appliance.
7. Back Up the Update Log
Use these instructions to back up the update log in each stand-alone appliance.
1. SSH in to the appliance.
2. Log in as root.
3. Type the following:
cp /lancope/var/admin/upgrade/upgradeOutput.log /lancope/var/
admin/upgrade/upgradeOutputHistory.log
Copyright © 2019 Cisco Systems, Inc. All rights reserved. - 53 -
14. Update Stand-Alone Appliances
4. Press Enter.
5. Exit the appliance.
Confirm you've completed procedures 1 through 7 on the appliance before you
start the next procedure 8. Install Patches.
8. Install Patches
Before you start the software update, make sure you install the latest patches on your
appliances.
Refer to the Patch Readme Notes for details.
1. SMCs and Flow Collectors: On the Admin Appliance Home page, review the
Uptime. Make sure the appliance has been running for more than 1 hour and less
than 7 days before you start the update.
l If it is less than 1 hour, wait to proceed.
l If it is more than 7 days, click Operations > Restart Appliance to restart the
appliance. Wait for at least 1 hour to confirm that all processes and safety
checks are ready.
Do not restart the appliance while configuration changes are pending or if the
configuration channel is down.
2. On the Admin Appliance Support > Update page.
3. Click Choose File.
4. Select the patch SWU file for the appliance.
5. Check the Automatically Execute check box.
6. Click Upload. Follow the on-screen prompts.
l The upload progress is shown at the bottom of the page.
l The safety checks and update may take several minutes.
7. When the Update Progress is shown as complete and rebooting, refresh the
page.
Copyright © 2019 Cisco Systems, Inc. All rights reserved. - 54 -
14. Update Stand-Alone Appliances
8. Log in to the Appliance Admin interface.
9. Confirm Installation: Log in to the Appliance Admin interface.
10. Select Support > Update.
11. In the Last Update Status section, confirm the patch is shown as successfully
applied. Click View Log for details.
9. Install the v7.1.1 Software Update
1. SMCs and Flow Collectors: On the Admin Appliance Home page, review the
Uptime. Make sure the appliance has been running for more than 1 hour and less
than 7 days before you start the update.
l If it is less than 1 hour, wait to proceed.
l If it is more than 7 days, click Operations > Restart Appliance to restart the
appliance. Wait for at least 1 hour to confirm that all processes and safety
checks are ready.
Do not restart the appliance while configuration changes are pending or if the
configuration channel is down.
2. On the Admin Appliance Support > Update page. Click Choose File.
Copyright © 2019 Cisco Systems, Inc. All rights reserved. - 55 -
14. Update Stand-Alone Appliances
3. Select the v7.1.1 SWU file for the appliance.
4. Check the Automatically Execute check box.
5. Click Upload. Follow the on-screen prompts.
l The upload progress is shown at the bottom of the page.
l The safety checks and update may take several minutes.
6. When the Update Progress is shown as complete and rebooting, refresh the
page.
Do not restart the appliance while configuration changes are pending or if the
configuration channel is down. If the appliance is a Flow Collector, it may take
up to 2 hours to complete the update. Review the Best Time to Update: SMCs
and Flow Collectors section for details.
7. Log in to the Appliance Admin interface.
8. Review the software version shown on the Home page. Confirm the Version field
shows v7.1.1.
l Log: Click Support > Update. Click View Log for details.
l Reload: If you have trouble loading any of the pages, clear your browser
cache, close and re-open your browser, and log in again.
Copyright © 2019 Cisco Systems, Inc. All rights reserved. - 56 -
14. Update Stand-Alone Appliances
10. Install v7.1.1 Patches
Use the 8. Install Patches procedure to install the following patches:
l SMC: patch-smc-ROLLUP003-7.1.1-02.swu
l Flow Collector: patch-fcnf-ROLLUP002-7.1.1-02.swu
Review the patch readme files on the Stealthwatch Download and License Center for
details.
11. Add the Appliance to Central Management
We recommend that you set up all appliances so they are managed by a Central Man-
ager, which is your primary SMC. Please refer to Managed and Stand-Alone Require-
ments in Central Management to determine if you need to add an appliance to
Central Management.
l Central Management: When your appliances are managed by your Stealthwatch
Management Console (SMC), you can use Central Management to edit appliance
configurations, update software, reboot, shut down, and more.
l Stand-Alone Appliances: If an appliance is not managed by the SMC, it is
described as a stand-alone appliance. Refer to Managed and Stand-Alone
Requirements in Central Management (Central Management Requirements
column) for the list of appliances that can operate as stand-alone.
With the exception of the Endpoint Concentrator, we recommend that you set
up all appliances so they are managed by your primary SMC.
Best Practices
To configure your system successfully, make sure you follow the instructions in the
Stealthwatch Installation and Configuration Guide.
Copyright © 2019 Cisco Systems, Inc. All rights reserved. - 57 -
14. Update Stand-Alone Appliances
We recommend the following:
l One at a Time: Configure one appliance at a time. Confirm the appliance is Up
before you start configuring the next appliance in your cluster.
l Order: If you are adding more than one appliance to Central Management, follow
the configuration order.
l Access: You need administrator privileges to access Central Management.
l Custom Certificates: If your appliance has custom certificates, make sure you
save the identity certificate and certificate chain (root and intermediate) indi-
vidually to its own Trust Store and the SMC Trust Store before you add the appli-
ance to Central Management. Refer to the Trust Store procedure in Stealthwatch
Online Help. For details, refer to Custom Certificates in the Before you Begin
section and Stealthwatch Online Help.
Managed and Stand-Alone Requirements in Central Management
Review the following table to determine if you need to add an appliance to Central Man-
agement.
Note the details for each appliance. If you are adding more than one appliance to Central
Management, make sure you configure your appliances in order. Refer to the Stealth-
watch Installation and Configuration Guide for details.
Copyright © 2019 Cisco Systems, Inc. All rights reserved. - 58 -
14. Update Stand-Alone Appliances
Central
Order Appliance Details
Management
Your primary SMC is your
Central Manager.
1. Primary SMC Managed Make sure the SMC is
shown as Up before you
start configuring the next
appliance in the system.
UDP Directors
Managed or
2. (also known as
Stand-Alone
FlowReplicators)
Make sure the Flow Col-
lector 5000 series data-
Flow Collector 5000
3. Managed base is shown as Up
Series Database
before you start the
engine configuration.
Make sure the Flow Col-
lector 5000 series data-
Flow Collector 5000
4. Managed base is shown as Up
Series Engine
before you start the
engine configuration.
All Other Flow Collectors
5. Managed
(NetFlow and sFlow)
Make sure your Flow Col-
Managed or lector is shown as Up
6. Flow Sensors
Stand-Alone before you start the Flow
Sensor configuration.
7. Endpoint Concentrator Stand-Alone
Make sure the primary
Secondary SMC
8. Managed SMC is shown as Up
(if used)
before you start the sec-
Copyright © 2019 Cisco Systems, Inc. All rights reserved. - 59 -
14. Update Stand-Alone Appliances
ondary SMC con-
figuration.
Add the Appliance to Central Management
1. Open the Appliance Setup Tool: In your browser address bar, add /lc-ast
after your IP address:
https://<IPaddress>/lc-ast
2. Use the Appliance Setup Tool to add the appliance to a primary SMC/Central Man-
ager. Refer to the appliance Installation and Configuration Guide for details.
3. If you have another stand-alone appliance to update, repeat procedure 14.
Update Stand-Alone Appliances .
Copyright © 2019 Cisco Systems, Inc. All rights reserved. - 60 -
Contacting Support
Contacting Support
If you need technical support, please do one of the following:
l Contact your local Cisco Partner
l Contact Cisco Stealthwatch Support
l To open a case by web: http://www.cisco.com/c/en/us/support/index.html
l To open a case by email: tac@cisco.com
l For phone support: 1-800-553-2447 (U.S.)
l For worldwide support numbers: https://www.-
cisco.com/c/en/us/support/web/tsd-cisco-worldwide-contacts.html
Copyright © 2019 Cisco Systems, Inc. All rights reserved. - 61 -
Copyright Information
Cisco and the Cisco logo are trademarks or registered trademarks of Cisco and/or its affil-
iates in the U.S. and other countries. To view a list of Cisco trademarks, go to this
URL: https://www.cisco.com/go/trademarks. Third-party trademarks mentioned are
the property of their respective owners. The use of the word partner does not imply a
partnership relationship between Cisco and any other company. (1721R)
Copyright © 2019 Cisco Systems, Inc.
All rights reserved.
S-ar putea să vă placă și
- Threat MonitorDocument88 paginiThreat MonitornamelessÎncă nu există evaluări
- ArcSight Recon AdminGuide 1.0Document164 paginiArcSight Recon AdminGuide 1.0Alexis AhmedÎncă nu există evaluări
- BK CiscoPrimeInfrastructure 3 8 AdminGuide PDFDocument404 paginiBK CiscoPrimeInfrastructure 3 8 AdminGuide PDFkoffiÎncă nu există evaluări
- Cisco Prime Infrastructure 3.9 Administrator GuideDocument422 paginiCisco Prime Infrastructure 3.9 Administrator GuidenitrousoxydeÎncă nu există evaluări
- MCIT Deployment Best Practice GuideDocument143 paginiMCIT Deployment Best Practice GuideProjekte AlbascanÎncă nu există evaluări
- Install and Quick-start InsightVMDocument72 paginiInstall and Quick-start InsightVMDeepthi MenonÎncă nu există evaluări
- B System Setup CG 75x Ncs540Document194 paginiB System Setup CG 75x Ncs540MohanÎncă nu există evaluări
- Cisco Prime Infrastructure 3 8 0 UserGuideDocument952 paginiCisco Prime Infrastructure 3 8 0 UserGuideYeshitila GetachewÎncă nu există evaluări
- BK CiscoPrimeInfrastructure 3 7 AdminGuideDocument402 paginiBK CiscoPrimeInfrastructure 3 7 AdminGuideAndrsÎncă nu există evaluări
- 7 4 1 System Configuration Guide DV 1 7Document177 pagini7 4 1 System Configuration Guide DV 1 7rashmi mÎncă nu există evaluări
- Cisco Series SWCFG Xe 16 12 XDocument416 paginiCisco Series SWCFG Xe 16 12 XWagner SantiagoÎncă nu există evaluări
- Veritas Netbackup 6.X Administration (Fundamentals I) : Lesson 2: Installing and Configuring NetbackupDocument52 paginiVeritas Netbackup 6.X Administration (Fundamentals I) : Lesson 2: Installing and Configuring NetbackupheotopÎncă nu există evaluări
- PW 6.0 Software Suite Installation GuideDocument59 paginiPW 6.0 Software Suite Installation GuideAdhiwiratama NararyaÎncă nu există evaluări
- CUCM BK I05CD008 00 Installing-Cucm-91 PDFDocument100 paginiCUCM BK I05CD008 00 Installing-Cucm-91 PDFPramode LiyanawaduÎncă nu există evaluări
- Micro Focus Security Arcsight Logger: Installation and Configuration GuideDocument75 paginiMicro Focus Security Arcsight Logger: Installation and Configuration GuideBrice TOSSAVIÎncă nu există evaluări
- VSM 7 14 0 Install UpgradeDocument90 paginiVSM 7 14 0 Install UpgradeBiblioteca Cuerpo y DanzaÎncă nu există evaluări
- Fortiadc 5.4.0 VM Installation Vmware VmsphereDocument42 paginiFortiadc 5.4.0 VM Installation Vmware VmsphereKunio JungÎncă nu există evaluări
- CCIE DC LAB Prepration Book Vol 1Document39 paginiCCIE DC LAB Prepration Book Vol 1rashmi mÎncă nu există evaluări
- Netwitness® Endpoint Installation Guide: For Version 4.4Document158 paginiNetwitness® Endpoint Installation Guide: For Version 4.4Securisq NetworksÎncă nu există evaluări
- B Ise Upgrade Guide 3 1 PDFDocument58 paginiB Ise Upgrade Guide 3 1 PDFSimenaÎncă nu există evaluări
- ESM InstallGuide 6.11.0Document100 paginiESM InstallGuide 6.11.0bersamamembangunegeriÎncă nu există evaluări
- Mon Taj Induced PolarizationDocument76 paginiMon Taj Induced PolarizationJosue Martinez VelazquezÎncă nu există evaluări
- System Setup and Software Installation Guide For Cisco NCS 6000 Series Routers, Release 5.0.xDocument80 paginiSystem Setup and Software Installation Guide For Cisco NCS 6000 Series Routers, Release 5.0.xNadir M AliyevÎncă nu există evaluări
- Sage Document Management: User's GuideDocument56 paginiSage Document Management: User's GuideHardik TrivediÎncă nu există evaluări
- B CiscoUCSCentral UserManual For HTML5 UIDocument174 paginiB CiscoUCSCentral UserManual For HTML5 UIFery OktarifarÎncă nu există evaluări
- Isource Deployment GuideDocument64 paginiIsource Deployment Guidehauer71Încă nu există evaluări
- ESM Upgrade To 72 PDFDocument46 paginiESM Upgrade To 72 PDFsantoshs2002848Încă nu există evaluări
- Isr 4400 SWCFGDocument336 paginiIsr 4400 SWCFGShirish PandeyÎncă nu există evaluări
- Cisco Expressway Virtual Machine Install Guide X12 5 4Document42 paginiCisco Expressway Virtual Machine Install Guide X12 5 4Valentin GRADINARUÎncă nu există evaluări
- Micro Focus Security Arcsight Esm: Installation GuideDocument141 paginiMicro Focus Security Arcsight Esm: Installation GuideneoaltÎncă nu există evaluări
- (EDITABLE EN) InvGate Insight Proxy Installation v3Document20 pagini(EDITABLE EN) InvGate Insight Proxy Installation v3mouraaexÎncă nu există evaluări
- Quick Reference Guide: Mpiec Series ControllersDocument24 paginiQuick Reference Guide: Mpiec Series ControllersTrí ChốtÎncă nu există evaluări
- Field Installation GuideDocument35 paginiField Installation GuideBrazinhoÎncă nu există evaluări
- OpendTect Administrators ManualDocument112 paginiOpendTect Administrators ManualKarla SantosÎncă nu există evaluări
- DELL EMC Storage Monitoring and Reporting: Installation and Configuration GuideDocument34 paginiDELL EMC Storage Monitoring and Reporting: Installation and Configuration GuideDebnath MajiÎncă nu există evaluări
- Powerbroker Identity Services: Quick Start GuideDocument18 paginiPowerbroker Identity Services: Quick Start GuideJose X LuisÎncă nu există evaluări
- B Cisco Nexus 9000 NX Os Software Upgrade Downgrade Guide 93x PDFDocument108 paginiB Cisco Nexus 9000 NX Os Software Upgrade Downgrade Guide 93x PDF周兵兴Încă nu există evaluări
- TelePresence Conductor Virtual Machine Install Guide XC4 2Document32 paginiTelePresence Conductor Virtual Machine Install Guide XC4 2DmitriyÎncă nu există evaluări
- CB Installation GuideDocument123 paginiCB Installation GuideJ SanctisÎncă nu există evaluări
- Digital Content Manager Version 21.00 Installation GuideDocument48 paginiDigital Content Manager Version 21.00 Installation Guideandlee74Încă nu există evaluări
- Dell KVM 1081 2161 Ad User's Guide2 en UsDocument140 paginiDell KVM 1081 2161 Ad User's Guide2 en UsathusÎncă nu există evaluări
- K-Config 2 GuideDocument137 paginiK-Config 2 GuideYann KabalÎncă nu există evaluări
- MCC 810 Ig Windows Epo 0-00 En-Us PDFDocument21 paginiMCC 810 Ig Windows Epo 0-00 En-Us PDFMohsine AzouliÎncă nu există evaluări
- Enabling OpenFlow v1 0 On Mikrotik RouteDocument24 paginiEnabling OpenFlow v1 0 On Mikrotik RouteIsaak ToviessiÎncă nu există evaluări
- B IR1101configDocument322 paginiB IR1101configMario MurgasÎncă nu există evaluări
- CloudEdge Deployment Guide 6 PDFDocument160 paginiCloudEdge Deployment Guide 6 PDFtoshi000Încă nu există evaluări
- B AnyConnect Administrator Guide 4-8 PDFDocument328 paginiB AnyConnect Administrator Guide 4-8 PDFNatanael CruzÎncă nu există evaluări
- Acquisition Workstation (Linux) Installation Guide: Nanometrics Inc. Kanata, Ontario CanadaDocument18 paginiAcquisition Workstation (Linux) Installation Guide: Nanometrics Inc. Kanata, Ontario CanadaMehdi RahmatiÎncă nu există evaluări
- Process Platform 10.8 Installation Guide For Windows PDFDocument171 paginiProcess Platform 10.8 Installation Guide For Windows PDFchukka chukkaÎncă nu există evaluări
- Transfer CFT InstallationGuide Win enDocument110 paginiTransfer CFT InstallationGuide Win enYouness Mestour100% (1)
- MaterialsStudio 8.0 InstallGuideDocument61 paginiMaterialsStudio 8.0 InstallGuideSyful IslamÎncă nu există evaluări
- UM BasicConfig L2P Rel71 en PDFDocument280 paginiUM BasicConfig L2P Rel71 en PDFDenny JimenezÎncă nu există evaluări
- CP R81.10 Installation and Upgrade GuideDocument622 paginiCP R81.10 Installation and Upgrade GuideCornel IordacheÎncă nu există evaluări
- Quick Start Guide: Heck Y PPSDocument16 paginiQuick Start Guide: Heck Y PPSShahram SametÎncă nu există evaluări
- SW 7 2 Installation and Configuration Guide DV 3 0Document145 paginiSW 7 2 Installation and Configuration Guide DV 3 0hacker_05Încă nu există evaluări
- SDWAN - SilverpeakDocument139 paginiSDWAN - SilverpeaksurendranÎncă nu există evaluări
- Support Pack Check ListDocument1 paginăSupport Pack Check ListKishore KumarÎncă nu există evaluări
- Micro Focus Security Arcsight Logger: Installation and Configuration GuideDocument81 paginiMicro Focus Security Arcsight Logger: Installation and Configuration GuideJuan FernandezÎncă nu există evaluări
- Red Hat Enterprise Linux 9 Essentials: Learn to Install, Administer and Deploy RHEL 9 SystemsDe la EverandRed Hat Enterprise Linux 9 Essentials: Learn to Install, Administer and Deploy RHEL 9 SystemsÎncă nu există evaluări
- Christmas Market PDFDocument45 paginiChristmas Market PDFAndrei MateiÎncă nu există evaluări
- Christmas Market PDFDocument45 paginiChristmas Market PDFAndrei MateiÎncă nu există evaluări
- Fast Lane - CI-DCUFIDocument4 paginiFast Lane - CI-DCUFIAndrei MateiÎncă nu există evaluări
- 20742A ENU TrainerHandbook PDFDocument688 pagini20742A ENU TrainerHandbook PDFFernando CorderoÎncă nu există evaluări
- Red Hat Enterprise Linux-5-Cluster Administration-en-US PDFDocument126 paginiRed Hat Enterprise Linux-5-Cluster Administration-en-US PDFAndrei MateiÎncă nu există evaluări
- Sdnfordummies PDFDocument52 paginiSdnfordummies PDFPritesh PatelÎncă nu există evaluări
- Map of Barcelona AirportDocument3 paginiMap of Barcelona AirportAndrei MateiÎncă nu există evaluări
- B Cisco UCS Platform Emulator User Guide Release 3 1.2bPE1 Final2Document68 paginiB Cisco UCS Platform Emulator User Guide Release 3 1.2bPE1 Final2Andrei MateiÎncă nu există evaluări
- Certificates Troubleshooting GuideDocument10 paginiCertificates Troubleshooting GuideAndrei MateiÎncă nu există evaluări
- Nexus 1010 Configuration Cheat Sheet Version 2 4Document30 paginiNexus 1010 Configuration Cheat Sheet Version 2 4vijayredeÎncă nu există evaluări
- VCP-NV Study GuideDocument132 paginiVCP-NV Study GuiderockysheddyÎncă nu există evaluări
- Vmware Microsegmentation Solution Overview PDFDocument2 paginiVmware Microsegmentation Solution Overview PDFAndrei MateiÎncă nu există evaluări
- Metro Ethernet Forum v4Document28 paginiMetro Ethernet Forum v4Andrei MateiÎncă nu există evaluări
- The UnOfficial VCIX NV Study Guide v1.0Document245 paginiThe UnOfficial VCIX NV Study Guide v1.0Andrei MateiÎncă nu există evaluări
- VCP NV Program Overview 20AUG2014Document2 paginiVCP NV Program Overview 20AUG2014Andrei MateiÎncă nu există evaluări
- DCS-2100G Manual 07062005Document141 paginiDCS-2100G Manual 07062005Andrei MateiÎncă nu există evaluări
- Valid Sailing Licences in Croatia 14.07.Document40 paginiValid Sailing Licences in Croatia 14.07.TheYachtWeek0% (1)
- Placa de Baza M2NPV-VM IssuesDocument4 paginiPlaca de Baza M2NPV-VM IssuesAndrei MateiÎncă nu există evaluări
- WLC Os7Document1.014 paginiWLC Os7Andrei MateiÎncă nu există evaluări
- Multiple Choice QuestionsDocument16 paginiMultiple Choice QuestionsRaj BatraÎncă nu există evaluări
- Ec2203-Digital Electronics Question BankDocument22 paginiEc2203-Digital Electronics Question BankRamadhuraiÎncă nu există evaluări
- Commands PDFDocument261 paginiCommands PDFSenan Alkaaby100% (1)
- Recent Topics For ELEN E6713, ELEN E677, & Other Related Topics CoursesDocument1 paginăRecent Topics For ELEN E6713, ELEN E677, & Other Related Topics CoursesMangaka DomingosÎncă nu există evaluări
- Java Lab AssignmentDocument41 paginiJava Lab AssignmentNkj242089Încă nu există evaluări
- General SAP Tips and TricksDocument17 paginiGeneral SAP Tips and Trickssmithakota100% (1)
- Windows Scripting SecretsDocument559 paginiWindows Scripting SecretsA Miguel Simão LealÎncă nu există evaluări
- BPLCK105 - INTRODUCTION TO PYTHON PROGRAMMING - ManualDocument19 paginiBPLCK105 - INTRODUCTION TO PYTHON PROGRAMMING - Manualsuhasg027Încă nu există evaluări
- Dps7 eDocument38 paginiDps7 echochoroy0% (1)
- SentrySuite-Installation-Instructions EN PDFDocument22 paginiSentrySuite-Installation-Instructions EN PDFLajoskaÎncă nu există evaluări
- AutodeskProducts Pak AgusDocument8 paginiAutodeskProducts Pak AgusMariyana HarukaÎncă nu există evaluări
- FCFS May Suffer from Convoy Effect if First Job Has Highest Burst TimeDocument3 paginiFCFS May Suffer from Convoy Effect if First Job Has Highest Burst TimeWondale LoveÎncă nu există evaluări
- It Jobs Roles & ResponsibilityDocument3 paginiIt Jobs Roles & ResponsibilityvikibabuÎncă nu există evaluări
- DDE ServerDocument126 paginiDDE ServerStek LabsÎncă nu există evaluări
- TL sf1024Document2 paginiTL sf1024birkzoÎncă nu există evaluări
- (Create Your Own App) - Kotlin Development For Android-IndependentlyDocument53 pagini(Create Your Own App) - Kotlin Development For Android-IndependentlyFiras ChaabeneÎncă nu există evaluări
- Module 6 Device DriverDocument12 paginiModule 6 Device Drivertito80% (10)
- DSRC User GuideDocument21 paginiDSRC User GuiderenaudÎncă nu există evaluări
- Medal Log 20220705Document45 paginiMedal Log 20220705ele maoÎncă nu există evaluări
- System Center 2019 Licensing DatasheetDocument1 paginăSystem Center 2019 Licensing DatasheetReinerio VásquezÎncă nu există evaluări
- Asymo: Scalable and Efficient Deep-Learning Inference On Asymmetric Mobile CpusDocument14 paginiAsymo: Scalable and Efficient Deep-Learning Inference On Asymmetric Mobile CpusMossÎncă nu există evaluări
- 03 Assignment - Intro Assembly Language ANSDocument8 pagini03 Assignment - Intro Assembly Language ANSvinylmnkyÎncă nu există evaluări
- Ili9806e V097 PDFDocument328 paginiIli9806e V097 PDFRené ŠirokýÎncă nu există evaluări
- VNVNX5200,-VNX5400,-VNX5600-VNX5800,-VNX7600-and-VNX8000-Storage-Systems-DiskX5200, VNX5400, VNX5600 VNX5800, VNX7600 and VNX8000 Storage Systems Disk and OE MatrixDocument13 paginiVNVNX5200,-VNX5400,-VNX5600-VNX5800,-VNX7600-and-VNX8000-Storage-Systems-DiskX5200, VNX5400, VNX5600 VNX5800, VNX7600 and VNX8000 Storage Systems Disk and OE MatrixSuresh Manikantan NagarajanÎncă nu există evaluări
- Computer Hardware and Software MaintenanceDocument4 paginiComputer Hardware and Software MaintenanceAbdisamad MuseÎncă nu există evaluări
- Sabre Datasheet Manuals PDFDocument226 paginiSabre Datasheet Manuals PDFOscar GómezÎncă nu există evaluări
- ADSM QuickFactsDocument895 paginiADSM QuickFactsMahesh ParashuramÎncă nu există evaluări
- Building Multi Tenant Applications With DjangoDocument53 paginiBuilding Multi Tenant Applications With DjangoDavidson Caetano100% (1)
- Haier Training TV Italy 2014Document128 paginiHaier Training TV Italy 2014bertolino leonardoÎncă nu există evaluări
- 15 Cs 63Document424 pagini15 Cs 63SARABJEET KEWATÎncă nu există evaluări
- PPLB COMMAND REFERENCEDocument41 paginiPPLB COMMAND REFERENCEReinaldo DutraÎncă nu există evaluări