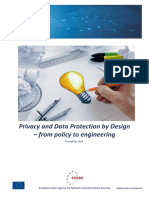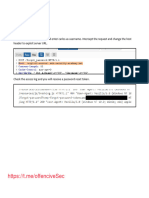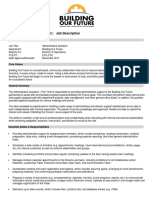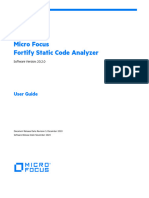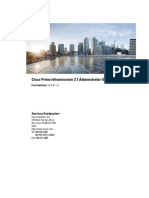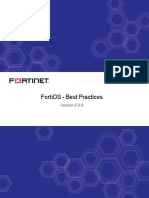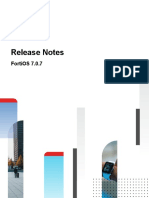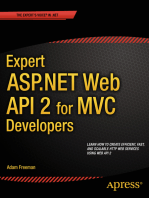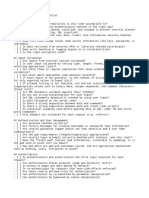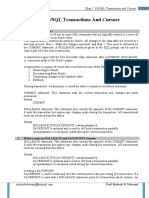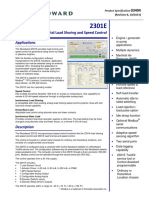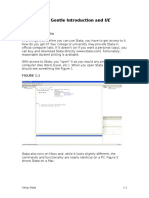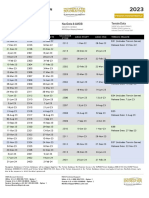Documente Academic
Documente Profesional
Documente Cultură
WI Install 18.10
Încărcat de
younevergiveupDrepturi de autor
Formate disponibile
Partajați acest document
Partajați sau inserați document
Vi se pare util acest document?
Este necorespunzător acest conținut?
Raportați acest documentDrepturi de autor:
Formate disponibile
WI Install 18.10
Încărcat de
younevergiveupDrepturi de autor:
Formate disponibile
Micro Focus
Fortify WebInspect
Software Version: 18.10
Windows® operating systems
Installation Guide
Document Release Date: June 2018
Software Release Date: June 2018
Installation Guide
Legal Notices
Micro Focus
The Lawn
22-30 Old Bath Road
Newbury, Berkshire RG14 1QN
UK
https://www.microfocus.com
Warranty
The only warranties for products and services of Micro Focus and its affiliates and licensors (“Micro Focus”) are set forth in
the express warranty statements accompanying such products and services. Nothing herein should be construed as
constituting an additional warranty. Micro Focus shall not be liable for technical or editorial errors or omissions contained
herein. The information contained herein is subject to change without notice.
Restricted Rights Legend
Confidential computer software. Except as specifically indicated otherwise, a valid license from Micro Focus is required for
possession, use or copying. Consistent with FAR 12.211 and 12.212, Commercial Computer Software, Computer Software
Documentation, and Technical Data for Commercial Items are licensed to the U.S. Government under vendor's standard
commercial license.
Copyright Notice
© Copyright 2004 - 2018 Micro Focus or one of its affiliates
Trademark Notices
Adobe™ is a trademark of Adobe Systems Incorporated.
Microsoft® and Windows® are U.S. registered trademarks of Microsoft Corporation.
UNIX® is a registered trademark of The Open Group.
Documentation Updates
The title page of this document contains the following identifying information:
l Software Version number
l Document Release Date, which changes each time the document is updated
l Software Release Date, which indicates the release date of this version of the software
To check for recent updates or to verify that you are using the most recent edition of a document, go to:
https://www.microfocus.com/support-and-services/documentation
Micro Focus Fortify WebInspect (18.10) Page 2 of 46
Installation Guide
Contents
Preface 6
Contacting Micro Focus Fortify Customer Support 6
For More Information 6
About the Documentation Set 6
Change Log 7
Chapter 1: Welcome to Micro Focus Fortify WebInspect 9
About the Main Features of Fortify WebInspect 9
About Crawling and Auditing 9
About Reporting 10
About Manual Hacking Control 10
About Summary and Fixes 10
About Scanning Policies 10
About Sortable and Customizable Views 10
About Enterprise-Wide Usage Capabilities 11
About Web Services Scan 11
About Export Wizard 11
About Testing Tools 11
Related Documents 12
All Products 12
Micro Focus Fortify WebInspect 13
Micro Focus Fortify WebInspect Enterprise 14
Chapter 2: Getting Started 16
Installation Recommendation 16
Running as Administrator 16
Prerequisites 16
About the Installer Files 16
Installing Fortify WebInspect 17
Using the Setup Wizard 17
Using the msiexec Program 18
Micro Focus Fortify WebInspect (18.10) Page 3 of 46
Installation Guide
Normal Installation 18
Reboot Message Suppression 18
Silent Mode 19
Synchronous Installation 19
Using the WIConfig Program 19
Syntax 20
Parameters 20
Required Parameters to Configure a Sensor 21
Optional Parameters to Configure a Sensor 22
About Licensing 23
Activate Now 23
Connect to Micro Focus 24
License File Activation 25
AutoPass Activation 25
Fortify Activation 25
Activating with an AutoPass License Server 27
Connect to LIM 28
Register 15-day Trial 29
License Revocation 30
Updating Fortify WebInspect 30
About WebInspect Telemetry 30
Configuring Telemetry 31
Directory Structure 31
About the WebInspect SDK 32
Installation Recommendation 33
Installing the WebInspect SDK 33
Verifying the Installation 34
Chapter 3: License Infrastructure Manager 35
Introduction 35
About the License and Infrastructure Manager 35
About Concurrent Licenses 35
Activate Now 35
Preparing to Install the LIM 36
Installing IIS, ASP.NET, and .NET Framework 36
Installing the LIM 37
Micro Focus Fortify WebInspect (18.10) Page 4 of 46
Installation Guide
Initializing the LIM 37
Troubleshooting the LIM Installation 39
Accessing the LIM Admin Console 43
Getting Help 43
Configuring Fortify WebInspect to use the LIM 43
For Existing (Licensed) Fortify WebInspect Installations 43
For New (Unlicensed) Fortify WebInspect Installations 44
Send Documentation Feedback 46
Micro Focus Fortify WebInspect (18.10) Page 5 of 46
Installation Guide
Preface
Preface
Contacting Micro Focus Fortify Customer Support
If you have questions or comments about using this product, contact Micro Focus Fortify Customer
Support using one of the following options.
To Manage Your Support Cases, Acquire Licenses, and Manage Your Account
https://softwaresupport.softwaregrp.com
To Call Support
1.844.260.7219
For More Information
For more information about Fortify software products:
https://software.microfocus.com/solutions/application-security
About the Documentation Set
The Fortify Software documentation set contains installation, user, and deployment guides for all
Fortify Software products and components. In addition, you will find technical notes and release notes
that describe new features, known issues, and last-minute updates. You can access the latest versions of
these documents from the following Micro Focus Product Documentation website:
https://www.microfocus.com/support-and-services/documentation
Micro Focus Fortify WebInspect (18.10) Page 6 of 46
Installation Guide
Change Log
Change Log
The following table lists changes made to this document. Revisions to this document are published
between software releases only if the changes made affect product functionality.
Software Release /
Document Version Changes
18.10 / Added:
June 2018
l Information about product activation when licensing is controlled by a
Micro Focus AutoPass License Server (APLS). See "Activate Now" on
page 23 and "Activating with an AutoPass License Server" on page 27.
Note: The APLS content applies only to customers who use an
APLS to manage licenses acquired from the Micro Focus
entitlement portal and who purchased the APLS-enabled version of
WebInspect.
18.10 Added:
l Cross-reference for instructions on updating installations lacking an
Internet connection. See "Updating Fortify WebInspect" on page 30.
Updated:
l Installation preparations instructions to include Windows Server 2016.
See "Installing IIS, ASP.NET, and .NET Framework" on page 36.
l Licensing information with details about AutoPass licenses. See "About
Licensing" on page 23.
l Minor edits to incorporate branding changes.
Removed:
l References to 32-bit operating systems.
l References to Windows Server 2008 R2 with SP1 and Windows Server
2008 with SP2, which are no longer supported.
17.20 Added:
l Notice of the prerequisites that must be installed prior to installing
Fortify WebInspect. See "Prerequisites" on page 16.
l Description of the available installers. See "About the Installer Files" on
Micro Focus Fortify WebInspect (18.10) Page 7 of 46
Installation Guide
Change Log
Software Release /
Document Version Changes
page 16.
l Contact information for the regional license teams. See "About
Licensing" on page 23.
Updated:
l Procedure for Installing Fortify WebInspect to standardize terminology
and specify how to launch the Setup Wizard. See "Installing Fortify
WebInspect" on page 17.
l LIM installation troubleshooting information with browser-related
issues. See "Troubleshooting the LIM Installation" on page 39.
l Procedures for configuring LIM services and virtual directories and for
configuring Fortify WebInspect to use the LIM with tips to assist in the
configuration. See "Initializing the LIM" on page 37 and "Configuring
Fortify WebInspect to use the LIM" on page 43.
l Requirement to run as administrator with important information about
Global Policy security settings. See "Running as Administrator" on
page 16.
l Installation procedure and directory structure with important
information about using the default installation directory when installing
Fortify WebInspect as a sensor for Fortify WebInspect Enterprise. See
"Installing Fortify WebInspect" on page 17 and "Directory Structure" on
page 31.
17.10 Added:
l Details about using the WIConfig program to configure Fortify
WebInspect as a sensor for Fortify WebInspect Enterprise. See "Syntax "
on page 20, "Required Parameters to Configure a Sensor " on page 21,
and "Optional Parameters to Configure a Sensor " on page 22.
Updated:
l Description of LIM to clarify that it does not generate activation tokens.
See "About the License and Infrastructure Manager" on page 35.
Micro Focus Fortify WebInspect (18.10) Page 8 of 46
Chapter 1: Welcome to Micro Focus Fortify
WebInspect
Micro Focus Fortify WebInspect is the most accurate and comprehensive automated Web application
and Web services vulnerability scanning solution available today. With Fortify WebInspect, security
professionals and compliance auditors can quickly and easily analyze the numerous Web applications
and Web services in their environment. Fortify WebInspect is the only product that is maintained and
updated daily by the world’s leading Web security experts. These solutions are specifically designed to
assess potential security flaws and to provide all the information you need to fix them.
Fortify WebInspect delivers the latest evolution in scanning technology, a Web application security
product that adapts to any enterprise environment. As you initiate a scan, Fortify WebInspect assigns
“assessment agents” that dynamically catalog all areas of a Web application. As these agents complete
the assessment, findings are reported to a main security engine that analyzes the results. Fortify
WebInspect then launches audit engines to evaluate the gathered information and apply attack
algorithms to locate vulnerabilities and determine their severity. With this smart approach, Fortify
WebInspect continuously applies appropriate scan resources that adapt to your specific application
environment.
About the Main Features of Fortify WebInspect
The following is a brief overview of what you can do with Micro Focus Fortify WebInspect, and how it
can benefit your organization.
About Crawling and Auditing
Fortify WebInspect uses two basic modes for determining your security weaknesses:
l A crawl is the process by which Fortify WebInspect identifies the structure of the target Web site. In
essence, a crawl runs until no more links on the URL can be followed.
l An audit is the actual vulnerability assessment.
When a crawl and an audit are combined into one function, it is termed a scan. A scan combines
application crawl and audit phases into a single fluid process. The scan is refined based on real-time
audit findings, resulting in a comprehensive view of an entire Web application’s attack surface.
Intelligent engines employ a structured, logic-based approach to analyzing an application and then
customize attacks based on the application’s behavior and environment. Fortify WebInspect combines
sophisticated, ground-breaking scanning technologies with a database of known Web application
vulnerabilities.
Micro Focus Fortify WebInspect (18.10) Page 9 of 46
Installation Guide
Chapter 1: Welcome to Micro Focus Fortify WebInspect
About Reporting
Use Fortify WebInspect reports to gain valuable, organized application information. You can customize
report details, deciding what level of information to contain in each report, and gear the report for a
specific audience. You can save reports in a variety of formats, and you can also include graphic
summaries of vulnerability data.
About Manual Hacking Control
With Fortify WebInspect, you can see what’s really happening on your site, and simulate a true attack
environment. Fortify WebInspect functionality gives you the ability to view the code for any page that
contains vulnerabilities, then make changes to server requests and resubmit them instantly.
When using the Web Proxy tool, you can also pause the client-server data flow when Web Proxy
receives a request from the client, receives a response from the server, or finds text that satisfies the
search rules you create.
About Summary and Fixes
Fortify WebInspect provides summary and remediation information for all vulnerabilities detected
during a scan. This includes reference material, links to patches, instructions for prevention of future
problems, and vulnerability solutions. As new attacks and exploits are formulated, we update our
remediation database. Use Smart Update on the Fortify WebInspect toolbar to update your database
with the latest vulnerability solution information.
About Scanning Policies
You can edit and customize scanning policies to suit the needs of your organization, reducing the
amount of time it takes for Fortify WebInspect to complete a full scan.
Fortify WebInspect also lets you extend the product’s capabilities to meet your organization’s specific
needs. You can configure Fortify WebInspect to adapt to any web application environment and use the
custom check wizard to create custom attacks.
About Sortable and Customizable Views
When conducting or viewing a scan, the navigation pane on the left side of the Fortify WebInspect
window includes the Site, Sequence, Search, and Step Mode buttons, which determine the contents (or
“view”) presented in the navigation pane. The following are descriptions of the views:
l Sequence view displays server resources in the order they were encountered by Fortify WebInspect
during an automated scan or a manual crawl (Step Mode).
l Search view allows you to locate sessions that fulfill the criteria you specify.
l Site view presents the hierarchical file structure of the scanned site.
Micro Focus Fortify WebInspect (18.10) Page 10 of 46
Installation Guide
Chapter 1: Welcome to Micro Focus Fortify WebInspect
l Step Mode is used to navigate manually through the site, beginning with a session you select from
either the site view or the sequence view.
About Enterprise-Wide Usage Capabilities
The integrated scan process provides a comprehensive overview of your Web presence from an overall
enterprise perspective, enabling you to selectively conduct application scans, either individually or
scheduled, of all Web-enabled applications on the network.
About Web Services Scan
Fortify WebInspect can provide a comprehensive scan of your Web services vulnerabilities, allowing you
to assess applications containing Web services.
About Export Wizard
Fortify WebInspect’s configurable XML export tool enables users to export (in a standardized XML
format) any and all information found during the scan. This includes comments, hidden fields,
JavaScript, cookies, Web forms, URLs, requests, and sessions. Users can specify the type of information
to be exported. The Export Wizard also includes a “scrubbing” feature that prevents any sensitive data
from being included in the export.
About Testing Tools
A robust set of diagnostic and penetration testing tools is packaged with Fortify WebInspect. These
include:
l Audit Inputs Editor
l Compliance Manager
l Encoders/Decoders
l HTTP Editor
l License Wizard
l Log Viewer
l Policy Manager
l Regular Expression Editor
l Server Analyzer
l SQL Injector
l Support Tool
l SWFScan
l Traffic Tool
l Web Discovery
l Web Form Editor
Micro Focus Fortify WebInspect (18.10) Page 11 of 46
Installation Guide
Chapter 1: Welcome to Micro Focus Fortify WebInspect
l Web Macro Recorder (Unified)
l Web Proxy
l Web Services Test Designer
Related Documents
This topic describes documents that provide information about Micro Focus Fortify software products.
Note: You can find the Micro Focus Fortify Product Documentation at
https://www.microfocus.com/support-and-services/documentation.
All Products
The following documents provide general information for all products. Unless otherwise noted, these
documents are available on the Micro Focus Product Documentation website.
Document / File Name Description
About Micro Focus Fortify Product This paper provides information about how to access Micro
Software Documentation Focus Fortify product documentation.
About_Fortify_Doc_<version>.pdf Note: This document is included only with the product
download.
Micro Focus Fortify Software System This document provides the details about the
Requirements environments and products supported for this version of
Fortify Software.
Fortify_Sys_Reqs_<version>.pdf
Fortify_Sys_Reqs_Help_<version>
Micro Focus Fortify Software Release This document provides an overview of the changes made
Notes to Fortify Software for this release and important
information not included elsewhere in the product
FortifySW_RN_<version>.txt
documentation.
What’s New in Micro Focus Fortify This document describes the new features in Fortify
Software <version> Software products.
Fortify_Whats_New_<version>.pdf
Fortify_Whats_New_Help_<version>
Micro Focus Fortify Open Source and This document provides open source and third-party
Micro Focus Fortify WebInspect (18.10) Page 12 of 46
Installation Guide
Chapter 1: Welcome to Micro Focus Fortify WebInspect
Document / File Name Description
Third-Party License Agreements software license agreements for software components used
in Fortify Software.
Fortify_OpenSrc_<version>.pdf
Micro Focus Fortify WebInspect
The following documents provide information about Fortify WebInspect. Unless otherwise noted, these
documents are available on the Micro Focus Product Documentation website.
Document / File Name Description
Micro Focus Fortify WebInspect This document provides an overview of Fortify
Installation Guide WebInspect and instructions for installing Fortify
WebInspect and activating the product license.
WI_Install_<version>.pdf
WI_Install_Help_<version>
Micro Focus Fortify WebInspect User This document describes how to configure and use
Guide Fortify WebInspect to scan and analyze Web applications
and Web services.
WI_Guide_<version>.pdf
Note: This document is a PDF version of the Fortify
WebInspect help. This PDF file is provided so you can
easily print multiple topics from the help information
or read the help in PDF format. Because this content
was originally created to be viewed as help in a web
browser, some topics may not be formatted properly.
Additionally, some interactive topics and linked
content may not be present in this PDF version.
Micro Focus Fortify WebInspect Tools This document describes how to use the Fortify
Guide WebInspect diagnostic and penetration testing tools and
configuration utilities packaged with Fortify WebInspect
WI_Tools_Guide_<version>.pdf
and Fortify WebInspect Enterprise.
Micro Focus Fortify WebInspect This document describes how to install the Fortify
Runtime Agent Installation Guide WebInspect Runtime Agent for applications running
under a supported Java Runtime Environment (JRE) on a
WI_RT_Agent_Install_<version>.pdf
supported application server or service and applications
WI_RT_Agent_Install_Help_<version> running under a supported .NET Framework on a
supported version of IIS.
Micro Focus Fortify WebInspect (18.10) Page 13 of 46
Installation Guide
Chapter 1: Welcome to Micro Focus Fortify WebInspect
Document / File Name Description
Micro Focus Fortify WebInspect Agent This document describes the detection capabilities of
Rulepack Kit Guide Fortify WebInspect Agent Rulepack Kit. Fortify
WebInspect Agent Rulepack Kit runs atop the Fortify
WI_Agent_Rulepack_Guide_
Runtime Agent, allowing it to monitor your code for
<version>.pdf
software security vulnerabilities as it runs. Fortify
PDF only; no help file WebInspect Agent Rulepack Kit provides the runtime
technology to help connect your dynamic results to your
static ones.
Micro Focus Fortify WebInspect Enterprise
The following documents provide information about Fortify WebInspect Enterprise. Unless otherwise
noted, these documents are available on the Micro Focus Product Documentation website.
Document / File Name Description
Micro Focus Fortify WebInspect This document provides an overview of Fortify WebInspect
Enterprise Installation and Enterprise and instructions for installing Fortify WebInspect
Implementation Guide Enterprise, integrating it with Fortify Software Security
Center and Fortify WebInspect, and troubleshooting the
WIE_Install_<version>.pdf
installation. It also describes how to configure the
WIE_Install_Help_<version> components of the Fortify WebInspect Enterprise system,
which include the Fortify WebInspect Enterprise application,
database, sensors, and users.
Micro Focus Fortify WebInspect This document describes how to use Fortify WebInspect
Enterprise User Guide Enterprise to manage a distributed network of Fortify
WebInspect sensors to scan and analyze Web applications
WIE_Guide_<version>.pdf
and Web services.
Note: This document is a PDF version of the Fortify
WebInspect Enterprise help. This PDF file is provided so
you can easily print multiple topics from the help
information or read the help in PDF format. Because this
content was originally created to be viewed as help in a
web browser, some topics may not be formatted
properly. Additionally, some interactive topics and linked
content may not be present in this PDF version.
Micro Focus Fortify WebInspect This document describes how to use the Fortify WebInspect
Micro Focus Fortify WebInspect (18.10) Page 14 of 46
Installation Guide
Chapter 1: Welcome to Micro Focus Fortify WebInspect
Document / File Name Description
Tools Guide diagnostic and penetration testing tools and configuration
utilities packaged with Fortify WebInspect and Fortify
WI_Tools_Guide_<version>.pdf
WebInspect Enterprise.
Micro Focus Fortify WebInspect (18.10) Page 15 of 46
Chapter 2: Getting Started
This chapter contains instructions on installing Micro Focus Fortify WebInspect and activating the
product license. It also provides information about the WebInspect Software Development Kit (SDK)
and instructions for locating and installing the WebInspect SDK Visual Studio extension file.
Installation Recommendation
Fortify recommends that you do not install Fortify WebInspect on the same machine as Micro Focus
Fortify WebInspect Enterprise. Doing so may result in known issues that affect the usability of the
products.
Running as Administrator
Fortify WebInspect requires administrative privileges for proper operation of all features. Refer to your
Windows operating system documentation for instructions on changing the privilege level to run Fortify
WebInspect as an administrator.
Important! Group Policy security settings can override Local security settings. Take this possibility
into account when modifying permissions.
Prerequisites
Before you install Fortify WebInspect, install a supported or recommended version of the following
third-party software:
l .NET Framework
l SQL Server or SQL Server Express
For information about the supported versions of these software products and other system
requirements, see the Micro Focus Fortify Software System Requirements.
About the Installer Files
The following installer files are available for 64-bit operating systems:
l WebInspect64.exe – An executable file that launches an embedded Windows installer file
l WebInspect64.msi – A Windows installer file
Micro Focus Fortify WebInspect (18.10) Page 16 of 46
Installation Guide
Chapter 2: Getting Started
Double-clicking any of the installer files launches the Setup Wizard which guides you through the
installation. For more information, see "Using the Setup Wizard" below.
Installing Fortify WebInspect
You can install Micro Focus Fortify WebInspect using the Setup Wizard or the msiexec program. You
can use the WIConfig program to override Fortify WebInspect configurations after installation.
Using the Setup Wizard
Use the following procedure to install Fortify WebInspect using the Setup Wizard.
Note: After installing Fortify WebInspect, the program will auto launch and require that you license
the product before continuing. For information on licensing Fortify WebInspect, see "About
Licensing" on page 23.
1. Double-click the .exe or .msi file to start the Setup Wizard.
The Welcome to the Fortify WebInspect Setup Wizard window appears.
2. Click Next.
The End-User License Agreement window appears.
3. Review the license agreement. If you accept it, select the check box and click Next; otherwise click
Cancel.
If you accept the license agreement, the Destination Folder window appears.
4. In the Destination Folder window, do one of the following:
l If you are installing Fortify WebInspect as a sensor for Micro Focus Fortify WebInspect
Enterprise, do not make any changes to the default Destination Folder. Click Next.
Important! If you are installing WebInspect as a sensor, you must use the default
Destination Folder. Otherwise, SmartUpdates to the sensor will not work. The default
Destination Folder is:
C:\Program Files\HP\HP WebInspect
l Otherwise, you can accept the default Destination Folder or choose a different folder into which
you want to install the software. Click Next.
The Sensor Configuration window appears.
5. To install Fortify WebInspect as a sensor:
a. In the Configure WebInspect as a Sensor for this installation (optional) area, select
Configure WebInspect as a Sensor.
b. Enter the Enterprise Manager URL, that is, the URL of Fortify WebInspect Enterprise
manager.
c. In the Sensor Authentication group, enter the Windows account credentials for this sensor.
Micro Focus Fortify WebInspect (18.10) Page 17 of 46
Installation Guide
Chapter 2: Getting Started
For important information about installing Fortify WebInspect as a sensor and configuring it to
work with Fortify WebInspect Enterprise, see the Micro Focus Fortify WebInspect Enterprise
Installation and Implementation Guide.
6. Click Next.
The Ready to Install Fortify WebInspect window appears.
7. Click Install.
When the installation process is complete, the Completed the Fortify WebInspect Setup Wizard
window appears.
8. Select Launch Fortify WebInspect and click Finish.
The Setup Wizard closes and Fortify WebInspect launches.
Using the msiexec Program
You can install Micro Focus Fortify WebInspect from the command line interface or with a script using
the msiexec program. The following installation methods are supported when installing from the
command line interface or with a script:
l Normal Installation
l Reboot Message Suppression
l Silent Mode
l Synchronous Installation
The following paragraphs provide details about these methods.
Normal Installation
A normal installation includes a user interface that prompts you to accept or change the default
installation options. To run a normal installation, type the following at the command line prompt or use
it in a script:
msiexec /I "<directory>:\webinspect.msi"
Replace <directory> with the location where the webinspect.msi file resides on your machine. To
install Fortify WebInspect on a 64-bit operating system, use the webinspect64.msi file.
Reboot Message Suppression
If some files that need to be updated are in use during the installation, the installer prompts you that a
reboot is required to complete the installation. Using the msiexec program, you can suppress these
messages during the installation. To suppress reboot messages, type the following at the command line
prompt or use it in a script:
msiexec /I "<directory>:\webinspect.msi" REBOOT=Suppress
Important! Using this method, the installation completes normally without any messages to reboot.
However, if files were in use during the installation and a reboot is required, Fortify WebInspect may
not run until you reboot your machine.
Micro Focus Fortify WebInspect (18.10) Page 18 of 46
Installation Guide
Chapter 2: Getting Started
Silent Mode
You can suppress the user interface altogether by using the silent mode method. Using this method, all
user prompts and messages are suppressed, and the default installation options are used. To use silent
mode, type the following at the command line prompt:
msiexec /I "<directory>:\webinspect.msi" REBOOT=Suppress /qn
Important! There is no way to specify non-default installation options without user interaction. To
override the default configurations, use the WIConfig program. For information, see "Using the
msiexec Program" on the previous page.
Synchronous Installation
Installing Fortify WebInspect from the command line interface or with a script using the commands
described above starts the installation as a background task. You can type commands or run other
script operations while Fortify WebInspect is installing in the background. If you were to attempt to run
the WIConfig program immediately after submitting the msiexec command, the WIConfig program
would fail because the Fortify WebInspect installation would not have completed. You can avoid this
issue by running a synchronous installation, which means that you cannot further interact with the
command prompt or run the next line in a script until the installation is complete.
To run a synchronous installation, type the following at the command line prompt or use it in a script:
Start /wait msiexec /I "<directory>:\webinspect.msi" REBOOT=Suppress /qn
Using the WIConfig Program
The msiexec program installs Micro Focus Fortify WebInspect, but it does not configure Fortify
WebInspect with any non-default configuration settings. You can use the WIConfig program after
installation to override the default configuration settings.
Note: You must run the WIConfig program with administrative privileges.
Important! If one of the parameters fails, the configuration will be left in an unknown state. You
must re-run WIConfig.exe with a configuration that will succeed to ensure the setup is in a known
state.
For example, if you were to run WIConfig.exe using the following options:
WIConfig.exe /CreateDatabase /DisableSmartUpdateOnStartup
/DisableTelemetry –SqlConnString <string>
Where you specified a connection string, but the Create Database option failed, you would not
know if SmartUpdate and Telemetry had been disabled.
Micro Focus Fortify WebInspect (18.10) Page 19 of 46
Installation Guide
Chapter 2: Getting Started
Syntax
WIConfig.exe /? /AcceptUntrustedCerts /CreateDatabase
/DisableSmartUpdateOnStartup /DisableTelemetry -FipsCompliance <string> -
LicenseFile <string> -LIMPassword <string> -LIMPool <string> -LIMUrl <string>
-RCServerAuthType <string> -RCServerHost <string> -RCServerPort <number>
/RCServerUseHTTPS -SqlConnString <string> -WIEUrl <string> -SensorWIEUsername
<domain>\<user> -SensorWIEPassword <string> -SensorServiceUsername
<domain>\<user> -SensorServicePassword <string> -SensorProxyAddress <string>
-SensorProxyPort <port_number> -SensorProxyUsername <domain>\<user> -
SensorProxyPassword <string> -SensorSqlConnType <SQLExpress or SQLServer> -
SensorSqlConnString Data Source=<SQL Server connection string>
Parameters
The following table describes the optional parameters.
Parameter Description
-optionsFile Specifies file name to use for command line arguments.
Command line arguments take precedence over those
specified in the file. An options file is an xml file where each
xml element corresponds to a case-insensitive switch name
and flags are defined as attributes on the main tag.
Example:
<options flag1="true" flag2="true">
<switch1>value</switch1>
<switch2>value</switch2>
</options>
/? Displays the help information.
/AcceptUntrustedCerts Accepts untrusted SSL certificates and suppresses
warnings.
Caution! This option can be insecure. Use this option
only with self-signed certificates from parties you trust.
/CreateDatabase Creates the database specified by SqlConnString if the
database does not exist. If the database exists and the
schema is correct, this option will have no effect. If the
database exists, but the schema is the wrong version, this
command will fail.
Micro Focus Fortify WebInspect (18.10) Page 20 of 46
Installation Guide
Chapter 2: Getting Started
Parameter Description
/DisableSmartUpdateOnStartup Prevents SmartUpdate from running automatically when
Fortify WebInspect starts.
/DisableTelemetry Disables Fortify WebInspect Telemetry.
-FipsCompliance Enables/disables FIPS compliance.
The value can be one of the following:
{enable|disable}
-LicenseFile Specifies the path to the Micro Focus license file.
-LIMPassword Specifies the LIM pool password.
-LIMPool Specifies the LIM pool name.
-LIMUrl Specifies the LIM URL.
-RCServerAuthType Specifies the WebInspect API Server authentication type.
The value can be one of the following:
{None|Basic|NTLM|ClientCert}
-RCServerHost Specifies the hostname the WebInspect API Server should
listen on. Use + for all.
-RCServerPort Specifies the WebInspect API Server port to listen on.
/RCServerUseHTTPS Runs the WebInspect API Server over HTTPS.
-SqlConnString Specifies the SQL Server database connection string.
Required Parameters to Configure a Sensor
The following table describes the required parameters for configuring Fortify WebInspect as a sensor
for Micro Focus Fortify WebInspect Enterprise.
Note: To configure a sensor, you must first install WebInspect to run as a sensor.
Parameter Description
-WIEUrl Specifies the URL for the WebInspect Enterprise server.
Untrusted certificates will be accepted.
Micro Focus Fortify WebInspect (18.10) Page 21 of 46
Installation Guide
Chapter 2: Getting Started
Parameter Description
Example:
-WIEUrl <https://server.domain.com/WIE/>
-SensorWIEUsername Specifies the domain and user account for the sensor when
connecting to the WebInspect Enterprise server.
The values must be in the format of <domain>\<user>.
-SensorWIEPassword Specifies the password for the sensor when connecting to
the WebInspect Enterprise server.
Optional Parameters to Configure a Sensor
The following table describes the optional parameters for configuring Fortify WebInspect as a sensor.
Parameter Description
-SensorServiceUsername Specifies the user account for the WebInspect Sensor
Windows service. If no user name is provided, LOCAL
SYSTEM will be used.
-SensorServicePassword Specifies the password for the user account to be used for
the WebInspect Sensor Windows service.
-SensorProxyAddress Specifies the proxy address if required to access the
WebInspect Enterprise server.
-SensorProxyPort Specifies the proxy port if required to access the
WebInspect Enterprise server.
-SensorProxyUsername Specifies the proxy user name if required to access the
WebInspect Enterprise server.
-SensorProxyPassword Specifies the proxy password if required to access the
WebInspect Enterprise server.
-SensorSqlConnType Specifies the SQL connection type. The value can be one of
the following:
{SQLServer|SQLExpress}
If this parameter is not provided, the connection type
defined for Fortify WebInspect will be used. If this
Micro Focus Fortify WebInspect (18.10) Page 22 of 46
Installation Guide
Chapter 2: Getting Started
Parameter Description
parameter is defined, validation will occur to ensure the
connection.
-SensorSqlConnString Specifies the SQL Server database connection string for the
sensor. If none is provided, SQL Express will be used.
The connection string must be in the standard format.
Example:
Data Source=<server>;Initial
Catalog=<database>;Integrated
Security=False;User ID=<DB
user>;Password=<password>;User
Instance=False
About Licensing
The first time you launch Micro Focus Fortify WebInspect, the program displays the License Wizard. The
License Wizard prompts you to select one of the following options:
l Activate Now: use this option if you have purchased a license or have access to a license through an
AutoPass License Server (APLS) or a License Infrastructure Manager (LIM). For more information,
see "Activate Now" below.
l Register 15-day trial: use this option if you would like to try out Fortify WebInspect for 15 days.
After your 15-day trial elapses, you can purchase a license and convert your trial into a fully-licensed
version. For more information, see "Register 15-day Trial" on page 29.
If you have questions about your licensing, contact the license team for your region.
l North, Central, and South America: mi.licensing-na@microfocus.com
l Europe, the Middle East, and Africa: mi.licensing-emea@microfocus.com
l Asia-Pacific: licensesapac@microfocus.com
Activate Now
Activate Now allows you to activate Fortify WebInspect in one of the following ways:
l Connecting to a Micro Focus corporate license server
l Using a license file for offline installations
l Connecting to an AutoPass License Server (APLS) and using a concurrent (floating) license
l Connecting to a License Infrastructure Manager (LIM) server and using a concurrent license
Micro Focus Fortify WebInspect (18.10) Page 23 of 46
Installation Guide
Chapter 2: Getting Started
Note: To connect to a LIM, you must first install the LIM on a Windows server. For more
information on the LIM requirements, see the Micro Focus Fortify Software System Requirements
document. For information on installing and managing concurrent licenses using the LIM, see
"License Infrastructure Manager" on page 35.
To activate Fortify WebInspect:
1. On the Welcome to Fortify Licensing window, click Activate Now.
The wizard displays the Configure WebInspect Licensing window.
2. In the Licensing Method group, choose one of the following:
l Connect directly to Micro Focus corporate license server - Select this option if licensing is
controlled by a Micro Focus server and the installation is connected to the Internet.
l Install License File - Select this option for an installation that is not connected to the Internet.
This option is for offline product activation.
l Connect to AutoPass License Server - Select this option if licensing is controlled by your local
server running the APLS software.
l Connect to Fortify License and Infrastructure Manager - Select this option if licensing is
controlled by your local server running the LIM software.
3. Click Next.
If you chose Connect directly to Micro Focus corporate license server, the License Wizard displays
the Named License Activation window. Proceed to "Connect to Micro Focus" below.
If you chose Install License File, the License Wizard displays the License File Activation window. Go to
"License File Activation" on the next page.
If you chose Connect to AutoPass License Server, the License Wizard displays the APLS License
Activation window. Go to "Activating with an AutoPass License Server" on page 27.
If you chose Connect to Fortify License and Infrastructure Manager, the License Wizard displays
the Concurrent License Activation window. Go to "Connect to LIM" on page 28.
Connect to Micro Focus
1. In the Activation Token area, enter the 32-digit license token sent to you by email from Micro
Focus. Omit any hyphens that may appear in the string (or copy the token, position your cursor in
the first block of the Activation Token field, and press Ctrl + V to paste the token).
2. The default URLs are as follows:
l Fortify Service URL– https://licenseservice.fortify.hpe.com/
l AutoPass Service URL– https://appas-prd-ellb.itcs.softwaregrp.com/
Change these URLs only if directed to do so by Fortify Customer Support personnel.
Micro Focus Fortify WebInspect (18.10) Page 24 of 46
Installation Guide
Chapter 2: Getting Started
3. If this computer accesses the Internet through a proxy, select the Network Proxy option and
select a setting from the Proxy Profile drop-down list. Click Edit and complete the Proxy Profile
dialog box as necessary.
l If you select Use PAC file to load proxy settings from a Proxy Automatic Configuration (PAC)
file, you must click Edit, enter the URL of the PAC file in the Configure proxy using PAC File
URL field, and click Save on the Proxy Profile dialog box.
l If you select Use Explicit Proxy Settings, you must click Edit, configure a proxy by entering
the requested information for the Explicitly configure proxy option, and click Save on the
Proxy Profile dialog box.
4. Enter the information requested in the User Information group. The information you provide is
kept in strict confidence and is not shared with anyone outside of Micro Focus.
5. Click Next.
The Congratulations window appears and Fortify WebInspect is activated.
License File Activation
If your WebInspect is installed on a computer that is not connected to the Internet, select an option for
file activation.
If the activation instructions in your welcome email indicate that you must generate a License Request
file from within WebInspect to start the process, follow the steps listed under "Fortify Activation" below.
AutoPass Activation
To activate a license generated by AutoPass:
1. Select AutoPass Activation.
2. Copy the device codes from the Device Codes field.
3. Write down the URL displayed on the UI.
4. Take the device codes and URL to a machine that is connected to the Internet.
5. In a browser, navigate to the URL you wrote down and follow the instructions online to activate
your Fortify WebInspect license.
Fortify Activation
For this option, you must create a license request file containing information about the computer where
Fortify WebInspect is installed. Then, using a separate Internet-connected computer, access a web site
(https://licenseservice.fortify.hpe.com/OfflineLicensing.aspx) to transmit the file to
a server, which will download a license file that you can copy and install on the computer that is not
connected to the Internet.
To activate a license generated by the Fortify license server:
1. Select Fortify Activation.
2. In the Activation Token field, enter the 32-digit license token sent to you by email from Micro
Focus. Omit any hyphens that may appear in the string (or simply copy the token, position your
Micro Focus Fortify WebInspect (18.10) Page 25 of 46
Installation Guide
Chapter 2: Getting Started
cursor in the first block of the Activation Token field, and press Ctrl + V).
3. Click File to the right of the License Request File field.
4. Select a location where the license request file will be saved. The name of the request file is
formatted as WebInspectLicenseReq.xml.
Tip: Be sure to save this file to a portable device or at a location that is accessible by a machine
that has access to the Internet.
5. Click Save.
6. On a computer that is connected to the Internet, open a browser and navigate to
https://licenseservice.fortify.hpe.com/OfflineLicensing.aspx.
7. Select the option that describes how the license request file was generated and click Next.
The Enter Request File for Processing page appears.
8. Click Browse, and then locate and select WebInspectLicenseReq.xml.
9. Click Process Request File.
Micro Focus Fortify WebInspect (18.10) Page 26 of 46
Installation Guide
Chapter 2: Getting Started
If the request is processed successfully, the Successfully processed Request for Micro Focus Fortify
Licensing page appears.
10. Click Retrieve Response File.
11. In the File Download window, click Save and specify the location on the portable device where you
want to download the response file LicenseResp.xml.
12. Return to the computer where you are installing Fortify WebInspect. Copy the LicenseResp.xml
file from the portable device to a location on this computer.
13. In the Complete Offline License Activation window, click the File button next to the License
Response File field, and then locate and select the LicenseResp.xml file.
14. Click Next.
Information pertaining to your installed license appears in the License Details section.
15. Click Finish.
This completes the licensing procedure.
Activating with an AutoPass License Server
The AutoPass License Server (APLS) enables you to manage the concurrent (floating) licenses for your
software products. A concurrent license is shared dynamically between multiple client users. Using
concurrent licenses enables you to purchase the number of licenses equal to the largest number of
users likely to be active at any time, instead of the total number of users of a product.
The APLS manages the licenses acquired from the Micro Focus entitlement portal. These licenses are
then installed on the APLS. When a client computer needs a license, the client sends a request to the
APLS and a license is checked out to this user. After the client user's work session ends (or when the
license expires), the license is returned to the APLS for renewal or for use by other users.
For more information, see the AutoPass License Server User Guide or help.
Note: Contact your APLS administrator to obtain the information required for configuring Fortify
WebInspect to use APLS.
To configure Fortify WebInspect to use APLS:
1. In the URL field, enter the URL of the APLS.
2. In the Username and Password fields, type your user name and password.
3. If connecting to the APLS through a proxy, select Network Proxy and choose a setting from the
Micro Focus Fortify WebInspect (18.10) Page 27 of 46
Installation Guide
Chapter 2: Getting Started
Proxy Profile list.
l If you select Use PAC file to load proxy settings from a Proxy Automatic Configuration (PAC)
file, you must click Edit and enter the URL of the PAC file in the Configure proxy using PAC
File URL field.
l If you select Use Explicit Proxy Settings, you must click Edit and configure a proxy by
entering the requested information for the Explicitly configure proxy option.
4. Enter the information requested in the User Information group. The information you provide is
kept in strict confidence and is not shared with anyone outside of Micro Focus.
5. Click Next.
Information pertaining to your installed license appears in the License Details section.
6. Click Finish.
This completes the licensing procedure.
Connect to LIM
The LIM allows you to manage concurrent licenses for Fortify WebInspect in a manner that best suits
your organization’s development and testing environment. For example, your company may have
Fortify WebInspect software installed on 25 machines, but holds a concurrent license that permits a
maximum of 10 instances to be active at any one time. Using the LIM, you can allocate and deallocate
those 10 seats in any way you like, without coordinating or negotiating through Micro Focus’s central
licensing facility.
Note: Contact your LIM administrator to obtain the information required for completing this
procedure.
To configure Fortify WebInspect to use the LIM:
1. In the URL field, enter the URL of the License and Infrastructure Manager.
2. Enter the name of the license pool and its password in the Pool Name and Password fields.
3. If authorization is required to access the LIM, select Network Authorization and then enter your
user name and password.
4. If this computer accesses the Internet through a proxy:
a. Select the Network Proxy option.
b. Select a setting from the Proxy Profile drop-down list.
c. Click Edit and complete the Proxy Profile dialog box as necessary.
o If you select Use PAC file to load proxy settings from a Proxy Automatic Configuration
(PAC) file, you must click Edit and enter the URL of the PAC file in the Configure proxy
using PAC File URL field.
o If you select Use Explicit Proxy Settings, you must click Edit and configure a proxy by
entering the requested information for the Explicitly configure proxy option.
d. Click Save on the Proxy Profile dialog box.
5. Click Next.
Micro Focus Fortify WebInspect (18.10) Page 28 of 46
Installation Guide
Chapter 2: Getting Started
6. On the Complete on-site License Activation window, select the manner in which you want the
License and Infrastructure Manager to handle the license associated with Fortify WebInspect.
l Connected License - The computer can run the product only when the computer is able to
contact the LIM. Each time you start the software, the LIM allocates a seat from the license pool
to this installation. When you close the software, the seat is released from the computer and
allocated back to the pool, allowing another user to consume the license.
l Detached License - The computer can run the product anywhere, even when disconnected from
your corporate intranet (on which the LIM is normally located), but only until the expiration date
you specify. This allows you to take your laptop to a remote site and run the software. When you
reconnect to the corporate intranet, you can access the Application License settings and
reconfigure from Detached to Connected.
7. Click Next.
Information pertaining to your installed license appears in the License Details section.
8. Click Finish.
This completes the licensing procedure.
Register 15-day Trial
Use the following procedure to begin a free 15-day trial of Fortify WebInspect.
1. On the Welcome to Fortify Licensing window, click Register 15 Day Trial.
The wizard displays a window prompting you to enter information about you and your company.
2. Enter the requested information.
3. If this computer accesses the Internet through a proxy:
a. Select the Network Proxy option.
b. Select a setting from the Proxy Profile drop-down list.
c. Click Edit and complete the Proxy Profile dialog box as necessary.
o If you select Use PAC file to load proxy settings from a Proxy Automatic Configuration
(PAC) file, you must click Edit and enter the URL of the PAC file in the Configure proxy
using PAC File URL field.
o If you select Use Explicit Proxy Settings, you must click Edit and configure a proxy by
entering the requested information for the Explicitly configure proxy option.
d. Click Save on the Proxy Profile dialog box.
4. Click Next.
The program attempts to contact Micro Focus servers, which will send an email message to you
containing a 32-character activation token.
5. Click Finish.
6. When the email arrives, in the Fortify WebInspect menu bar click Edit > Application Settings.
7. On the Application Settings window, select License from the left pane.
8. Enter the 32-digit license token, omitting any hyphens that may appear in the string (or copy the
Micro Focus Fortify WebInspect (18.10) Page 29 of 46
Installation Guide
Chapter 2: Getting Started
token, position your cursor in the first block of the activation token field, and press Ctrl + V to
paste the token).
9. Click OK.
License Revocation
If your Fortify WebInspect license expires, or if your facility is managing licenses through the LIM and
the administrator releases your license, you will not be able to conduct or schedule scans.
To regain a license if using the LIM:
1. In the Fortify WebInspect menu bar click Edit > Application Settings.
2. On the Application Settings window, select License from the left pane.
3. Verify your license data.
4. Click OK.
If necessary, contact Fortify Customer Support or your LIM administrator.
Updating Fortify WebInspect
Micro Focus security engineers uncover new vulnerabilities nearly every day. They develop attack
agents to search for these malicious threats, and then update our corporate database so that you will
always be on the leading edge of Web application security.
To ensure that you have up-to-date information about the Micro Focus Fortify WebInspect catalog of
vulnerabilities, you can use the Smart Update feature of Fortify WebInspect to contact the Micro Focus
knowledgebase server each time you start the application. If vulnerability or program updates are
available, Fortify WebInspect informs you and asks if you want to install them.
For complete information about updating Fortify WebInspect, including how to update installations
lacking an Internet connection, see the Update SecureBase topic in the Micro Focus Fortify WebInspect
User Guide or the Fortify WebInspect help.
About WebInspect Telemetry
The first time Micro Focus Fortify WebInspect is started, the WebInspect Telemetry window appears.
Telemetry provides an automated process for collecting and sending Fortify WebInspect usage
information to Fortify, where software developers use this information to help improve the product.
Note: The information collected contains no personally identifiable data.
Micro Focus Fortify WebInspect (18.10) Page 30 of 46
Installation Guide
Chapter 2: Getting Started
Configuring Telemetry
Do one of the following:
l To enable telemetry, click Yes.
Use the Application Settings > Telemetry page to configure the type of information you want sent
to Fortify and other Telemetry settings. Once enabled, the WebInspect Telemetry window will no
longer appear upon starting Fortify WebInspect.
l To disable telemetry, click No.
The WebInspect Telemetry window will continue to appear each time Fortify WebInspect is started.
To disable the window, select the Don’t show this again check box.
Directory Structure
The following table describes the directories created and used by Micro Focus Fortify WebInspect,
assuming that the main drive is “C” and the user accepts the default directories suggested by the
installation program. This information can assist customers and Fortify Customer Support in
troubleshooting.
Purpose Path Comments
Installation C:\Program Files\HP\HP WebInspect Can be set by the user during
Directory installation. SmartUpdate of full
Fortify WebInspect version will
override everything that exists in
this directory.
Important! When Fortify
WebInspect is installed as a
sensor for Micro Focus Fortify
WebInspect Enterprise, you
must use the default
Destination Folder.
Otherwise, SmartUpdates to
the sensor will not work.
<Installation Directory>\ Compliance template directory;
ComplianceTemplates can be modified by Smart Update.
<Installation Directory>\Samples Contains subdirectories for
sample scans, and a login macro
and a WSDL file for
Micro Focus Fortify WebInspect (18.10) Page 31 of 46
Installation Guide
Chapter 2: Getting Started
Purpose Path Comments
zero.webappsecurity.com.
C:\ProgramData\HP\HP WebInspect Subdirectories include Policies,
Schedule, SecureBase database,
Server Analyzer, Settings, and
SupportChannel.
C:\ProgramData\HP\Licenses\WebInspect Licenses activated on the local
machine.
C:\ProgramData\HP\SmartUpdate SmartUpdate directory where new
patches are downloaded. Security
checks are copied and inserted
into the database; other artifacts
are copied into installation
directory (e.g., Compliance
Template).
Application %localappdata%\HP 1 All data required for Fortify
Data WebInspect that are not
Directory user-specific.
User Data %localappdata%\HP\HP WebInspect 1 All data created by the user and
Directory not global for the application.
Subdirectories include
ComplianceTemplates, Exports,
Logs, Plugins, Reporting,
ScanData, and Tools.
1 %localappdata% represents the location of local application data for your operating system. For
example, for Windows 7 (using the default C: drive), %localappdata% is
C:\Users\<username>\AppData\Local.
About the WebInspect SDK
The WebInspect Software Development Kit (SDK) is a Visual Studio extension that enables software
developers to create an audit extension to test for a specific vulnerability in a session response.
Caution! Fortify recommends that the WebInspect SDK be used only by qualified software
developers who have expertise in developing code using Visual Studio.
Micro Focus Fortify WebInspect (18.10) Page 32 of 46
Installation Guide
Chapter 2: Getting Started
For more information about the WebInspect SDK, see the WebInspect Help in Micro Focus Fortify
WebInspect or the WebInspect SDK Help which is available in Visual Studio after the SDK installation.
Installation Recommendation
The WebInspect SDK does not need to be installed on the same machine as a Fortify WebInspect
product. In most cases, it will be installed on the software developer’s development machine. However, if
you are developing new extensions that will require debugging, Fortify recommends that you install
Fortify WebInspect on the development machine where you will be creating the extension. Doing so will
allow you to test your extension locally. For existing extensions that do not require debugging, you do
not need to install Fortify WebInspect locally.
For minimum requirements for installing and using the WebInspect SDK, see the Micro Focus Fortify
Software System Requirements.
Installing the WebInspect SDK
To use the WebInspect SDK, the developer must install a Visual Studio extension file named
WebInspectSDK.vsix.
During installation of Fortify WebInspect, a copy of the WebInspectSDK.vsix file is installed in the
Extensions directory in the Fortify WebInspect installation location. The default location is one of the
following:
l C:\Program Files\HP\HP WebInspect\Extensions
l C:\Program Files (x86)\HP\HP WebInspect\Extensions
To install the SDK where Fortify WebInspect is installed on the developer's machine:
1. Navigate to the Extensions folder and double click the WebInspectSDK.vsix file.
The VSIX Installer is launched.
2. When prompted, select the Visual Studio product(s) to which you want to install the extension and
click Install.
The WebInspect Audit Extension project template is created in Visual Studio. Continue with
"Verifying the Installation" on the next page.
To install the SDK where Fortify WebInspect is NOT installed on the developer's machine:
1. Navigate to the Extensions folder and copy the WebInspectSDK.vsix file to portable media,
such as a USB drive.
2. Insert the drive into the development box that has Visual Studio 2013 installed, as well as the other
required software and hardware.
3. Navigate to the USB drive and double click the WebInspectSDK.vsix file.
The VSIX Installer is launched.
4. When prompted, select the Visual Studio product(s) for which you want to install the extension and
click Install.
The WebInspect Audit Extension project template is created in Visual Studio. Continue with
"Verifying the Installation" on the next page.
Micro Focus Fortify WebInspect (18.10) Page 33 of 46
Installation Guide
Chapter 2: Getting Started
Verifying the Installation
To verify that the extension was successfully installed:
1. In Visual Studio, select Tools > Extensions and Updates.
2. Scroll down the list of extensions.
If you see WebInspect SDK in the list, the extension was installed successfully.
Micro Focus Fortify WebInspect (18.10) Page 34 of 46
Chapter 3: License Infrastructure Manager
Introduction
This chapter contains information on using an License Infrastructure Manager (LIM) to manage
concurrent Micro Focus Fortify WebInspect product licenses.
About the License and Infrastructure Manager
The License and Infrastructure Manager (LIM) allows you to centrally manage your Micro Focus Fortify
WebInspect concurrent product licenses. The LIM is required when using concurrent licenses.
The LIM does not generate activation tokens. Micro Focus generates activation tokens that specify the
number of licenses purchased. You add your activation token to the LIM database, and then use the
LIM to assign and release license seat leases to users.
The LIM uses SmartUpdate to download updates to the software, keeping it up to date.
About Concurrent Licenses
Concurrent licenses allow you to maximize resources by assigning more than one user account to a
license. If you have five concurrent licenses, five users can potentially be logged on through the LIM at
one time though you have many more than five users with access. A concurrent license enables a one-
to-many relationship, allowing you to maximize resources.
Activate Now
When licensing Fortify WebInspect, the Activate Now option allows you to activate Fortify WebInspect
by connecting to a Micro Focus corporate license server or by connecting to a LIM server and using a
concurrent license. The former option requires an activation token provided by Micro Focus.
The LIM allows you to use concurrent licenses. Concurrent licenses allow multiple instances of Fortify
WebInspect to share a single, concurrent license. Only one user can use a concurrent license at a time; if
you find users getting locked out, use the LIM to manage your license pool.
To connect to a LIM, you will need to first install the LIM on a Windows server. See the Micro Focus
Fortify Software System Requirements for the minimum and recommended hardware and software
requirements.
Micro Focus Fortify WebInspect (18.10) Page 35 of 46
Installation Guide
Chapter 3: License Infrastructure Manager
Preparing to Install the LIM
Before installing the LIM on your Windows server, you must install and configure Internet Information
Services (IIS), ASP.NET, and the Microsoft .NET Framework, if applicable. The following paragraphs
provide guidance for installing and configuring these components. Refer to your Windows server
documentation for specific details pertaining to your software version.
Note: These instructions describe a third-party product and might not match the specific,
supported version you are using. See your product documentation for the instructions for your
version.
Note: When you select role services to add, some or all of their subordinate role services might be
automatically selected as well. Leave any automatic selections as is. If a message appears indicating
that other particular role services must also be installed, click the button to add them and they will
be automatically selected for installation.
Installing IIS, ASP.NET, and .NET Framework
To install IIS and configure the required features and role services:
1. In the Server Manager, click Manage and then Add Roles and Features.
The Add Roles and Features Wizard appears.
2. Follow the wizard to select the installation type and destination server.
3. On the Server Roles window, select the Web Server (IIS) check box, if it is not already selected, and
click Next.
4. On the Features window, select the following:
l For Windows Server 2012 / 2012 R2, under .NET Framework 4.5 Features, select .NET
Framework 4.5 and ASP.NET 4.5.
l For Windows Server 2016, under .NET Framework 4.6 Features, select .NET Framework 4.6
and ASP.NET 4.6.
5. Click Next.
Micro Focus Fortify WebInspect (18.10) Page 36 of 46
Installation Guide
Chapter 3: License Infrastructure Manager
6. On the Role Services window, continue according to the following table:
For... Then...
Windows Server 2012 / a. Under Application Development, select ASP.NET 3.5 (which
2012 R2 will subsequently require the dependent role services ISAPI
Filters, ISAPI Extensions and .NET Extensibility 3.5) and select
ASP.NET 4.5 (which will subsequently require the dependent
role .NET Extensibility 4.5).
b. Under Management Tools, select IIS 6 Management
Compatibility.
Windows Server 2016 a. Under Application Development, select ASP.NET 4.6.
b. Under Management Tools, select IIS 6 Management
Compatibility.
7. Click Install to install IIS with the features, roles, and role services you selected.
Installing the LIM
The License and Infrastructure Manager (LIM) software is part of the Micro Focus Fortify WebInspect
electronic download. The LIM installation file, LocalLicenseServer64.msi, is located in the
directory where you installed Fortify WebInspect.
To install the LIM:
1. Navigate to the Fortify WebInspect installation directory.
2. Locate and copy the LocalLicenseServer64.msi file to the Windows Server where you want to
run the LIM.
3. Double-click the LocalLicenseServer64.msi file.
4. On the Welcome window, click Next.
5. Review the license agreement. If you agree with the terms, select the check box and click Next;
otherwise, click Cancel.
6. Specify the destination folder or accept the default location.
7. Click Next.
8. Click Install and follow the prompts to complete the installation.
9. Click Finish to launch the initialization program.
Initializing the LIM
After installing the software, the License and Infrastructure Manager (LIM) installation program calls
the initialization program which adds and configures required services to the Web Application.
Micro Focus Fortify WebInspect (18.10) Page 37 of 46
Installation Guide
Chapter 3: License Infrastructure Manager
To initialize the LIM:
1. On the Welcome screen, click Next.
The Setup Web Service window appears.
2. From the Root Web Site list, select the site on which the LIM services will be installed.
The Web site you select must be running, must have anonymous access enabled during
initialization, and must not requires SSL during initialization.
Tip: Write down the URL you select as the Root Web Site. You must enter this URL when
configuring Micro Focus Fortify WebInspect to use the LIM.
3. Specify the names of the virtual directories to be used for the LIM’s Web site and Web service.
Tip: Write down the virtual directory that you specify for the Web service. You must enter this
service virtual directory when configuring Fortify WebInspect to use the LIM.
4. (Optional) To associate an SSL certificate with the site, select Require Secure Channel (SSL) and
select an available certificate (or click Add to add a certificate).
5. Click Next.
The Setup LIM Administrator window appears.
6. Type in the requested information and click Next.
Note: The password should contain at least 8 characters and include at least three of the
following four character groups:
l Uppercase characters (A through Z)
l Lowercase characters (a through z)
l Numerals (0 through 9)
l Non-alphabetic characters (such as !, $, #, %)
7. On the Setup Authentication window, if your IIS requires authentication, provide a valid user name
and password. Otherwise, select Use anonymous access.
8. Click Next.
9. If the settings displayed on the Summary window are correct, click Next; otherwise, click Back and
correct the settings.
10. After the initialization program installs Web services, creates a database, and adds the LIM Admin
Console shortcut to the desktop, click Finish to terminate the program.
Micro Focus Fortify WebInspect (18.10) Page 38 of 46
Installation Guide
Chapter 3: License Infrastructure Manager
Troubleshooting the LIM Installation
The following table provides possible causes and solutions for issues related to the LIM installation and
configuration.
Symptom or Error Message Possible Cause Possible Solution
The LIM Installer completes but You are not running the Do the following:
the LIM Initialize Wizard does executable files with
1. Navigate to the Bin
not appear. Administrator rights.
subfolder in the LIM
installation directory.
2. Right-click the
LimInitialize.exe file
and select Run as
Administrator.
The LIM Initialize Wizard IIS is not installed on the system. Install IIS. See "Installing IIS,
displays the following error: ASP.NET, and .NET
Framework" on page 36.
“Couldn’t read IIS
Configuration. Make sure IIS is The IIS 6 Management Add the IIS 6 Management
installed on this machine and Compatibility role is missing. Compatibility role. See
permissions to read are "Installing IIS, ASP.NET, and
allowed.” .NET Framework" on page 36.
The LIM Initialize Wizard ISAPI and CGI Restrictions In the IIS Manager, open the
displays the following error: settings are not set to Allowed ISAPI and CGI Restrictions
at the server level. feature settings at the server
“Failed to start agent service”
level and ensure that all entries
Note: You can find details are set to Allowed.
of the specific error in the
HP.AppSec.Lim.Agent
log file in the Logs
subfolder in the LIM
installation directory.
However, the quickest
resolution might be to
return to the installation
directions ("Preparing to
Install the LIM" on
Micro Focus Fortify WebInspect (18.10) Page 39 of 46
Installation Guide
Chapter 3: License Infrastructure Manager
Symptom or Error Message Possible Cause Possible Solution
page 36) and ensure that
you followed all the
requisite steps.
Micro Focus Fortify WebInspect (18.10) Page 40 of 46
Installation Guide
Chapter 3: License Infrastructure Manager
Symptom or Error Message Possible Cause Possible Solution
The Fortify License and In the IIS Manager, ensure
Infrastructure Manager that the Fortify License and
application pool is not Infrastructure Manager
configured properly. application pool shows v4.0 as
the .NET Framework and
Integrated as the Managed
Pipeline Mode.
The default timeout of 30 Modify the registry key at
seconds set by the operating HKEY_LOCAL_
system is insufficient. MACHINE\SYSTEM\
CurrentControlSet\Control
to increase the value of the
ServicesPipeTimeout to
180000. The value is in ms, so
this setting allows 3 minutes. If
the ServicesPipeTimeout value
does not exist in that key, add
it to the key as a DWORD value.
The Agent Task Service URL is Do the following:
invalid.
1. Navigate to the Bin
subfolder in the LIM
installation directory.
2. Open the
HP.AppSec.Lim.
Agent.exe.config file.
3. Copy the Agent Task
Service URL specified in
the appSettings section
and paste it into a
browser.
A page listing the
AgentTaskService web
service endpoints should
appear.
If browsing to that URL does
not render the correct page,
Micro Focus Fortify WebInspect (18.10) Page 41 of 46
Installation Guide
Chapter 3: License Infrastructure Manager
Symptom or Error Message Possible Cause Possible Solution
the LIM Initialize Wizard did
not update the URL in the
configuration file with the
correct pathname or
hostname. Edit the file to
correct the URL, and then
manually start the service
named Fortify License and
Infrastructure Manager
Agent Service in the Windows
Service Manager.
When logging into the LIM The LIM application pool does Do one of the following:
Admin Console your login fails not have access to the Machine
l Give the built-in IIS_IUSRS
with the following error: Keys folder on the machine
group Read permission to
located at
“Your login attempt has failed. the Machine Keys folder.
Please try again or check with C:\ProgramData\Microsoft\
Crypto\RSA\MachineKeys. l Change the identity of the
your LIM administrator and Fortify License and
ensure that the IIS identity for Infrastructure Manager
this site has permissions to the application pool to a user
Machine Keys folder.” with permission to the
Machine Keys folder (for
example, LocalSystem).
When logging into the LIM If you previously had access, you Re-run the LIM Initialize
Admin Console your login fails forgot your LIM Admin Console Wizard to create a new admin
with the following error: credentials. user.
“Your login attempt has failed. Otherwise, you do not have LIM
Please try again.” Admin Console credentials.
After logging into the LIM, the Scripting may be disabled in your Enable scripting in your
Admin, License Management, browser. browser's settings. See your
Activity Management, and My browser documentation for
Account tabs are not clickable. specific instructions.
Internet Explorer Enhanced Add the LIM host to the list of
Security Configuration may be trusted sites in Internet
preventing access to the LIM. Explorer. See your browser
documentation for specific
Micro Focus Fortify WebInspect (18.10) Page 42 of 46
Installation Guide
Chapter 3: License Infrastructure Manager
Symptom or Error Message Possible Cause Possible Solution
instructions.
Accessing the LIM Admin Console
To access the LIM Admin Console:
1. Double-click the Fortify License and Infrastructure Manager Admin Console shortcut.
2. Type the Login Name and Password you specified during the LIM initialization.
3. Click Log In.
Getting Help
For information about configuring the LIM, see the License and Infrastructure Manager help. To access
the help:
l Click Help in the footer of any page in the License and Infrastructure Manager Admin Console.
Configuring Fortify WebInspect to use the LIM
You can configure existing (licensed) and new (unlicensed) Micro Focus Fortify WebInspect installations
to use the License and Infrastructure Manager (LIM). This section describes how to configure Fortify
WebInspect to use the LIM.
For Existing (Licensed) Fortify WebInspect Installations
To configure Fortify WebInspect installations that are already licensed:
1. Start Fortify WebInspect.
2. Click Edit > Application Settings.
3. On the Application Settings window, in the WebInspect group, select License.
4. In the License Details group, click Configure Licensing....
The License Wizard appears.
5. In the Licensing Method group, click Connect to local License and Infrastructure Manager and
click Next.
Micro Focus Fortify WebInspect (18.10) Page 43 of 46
Installation Guide
Chapter 3: License Infrastructure Manager
6. Type the URL of the LIM server in the format https://<server-url>/<service-
directory>
where
server-url is the site you specified during installation as the root Web site.
service-directory is the directory you specified during installation as the Service Virtual Directory
name (the default is “limservice”).
Example:
http://<LIMServer_IP_Address>/limservice
Tip: This is not the URL the LIM administrator uses to access the LIM web interface.
7. Type the Pool Name from which a license should be extracted for this instance of Fortify
WebInspect.
8. Type the Password that will allow access to the specified license pool.
9. If network authentication is required, select the Network Authentication check box and enter a
valid User Name and Password.
10. Click Next.
11. Do one of the following:
l To allow this license to be used by others when Fortify WebInspect closes, select Concurrent
License.
l To allow Fortify WebInspect to disconnect from the LIM for an extended period of time, select
Detached Lease and enter an Expiration Date.
12. Click Next.
13. Click Finish and OK.
For New (Unlicensed) Fortify WebInspect Installations
To configure new Fortify WebInspect installations:
1. Start Fortify WebInspect.
The License Wizard appears.
2. Select Activate Now.
3. In the Licensing Method group, click Connect to local License and Infrastructure Manager and
click Next.
4. Type the URL of the LIM server in the format https://<server-url>/<service-
directory>
where
server-url is the site you specified during installation as the root Web site.
service-directory is the directory you specified during installation as the Service Virtual Directory
name (the default is “limservice”).
Micro Focus Fortify WebInspect (18.10) Page 44 of 46
Installation Guide
Chapter 3: License Infrastructure Manager
Tip: This is not the URL the LIM administrator uses to access the LIM web interface.
5. Type the Pool Name from which a license should be extracted for this instance of Fortify
WebInspect.
6. Type the Password that will allow access to the specified license pool.
7. If network authentication is required, select the Network Authentication check box and enter a
valid User Name and Password.
8. Click Next.
9. Do one of the following:
l To allow this license to be used by others when Fortify WebInspect closes, select Concurrent
License.
l To allow Fortify WebInspect to disconnect from the LIM for an extended period of time, select
Detached Lease and enter an Expiration Date.
10. Click Next.
11. Click Finish and OK.
Micro Focus Fortify WebInspect (18.10) Page 45 of 46
Send Documentation Feedback
If you have comments about this document, you can contact the documentation team by email. If an
email client is configured on this computer, click the link above and an email window opens with the
following information in the subject line:
Feedback on Installation Guide (Fortify WebInspect 18.10)
Just add your feedback to the email and click send.
If no email client is available, copy the information above to a new message in a web mail client, and send
your feedback to FortifyDocTeam@microfocus.com.
We appreciate your feedback!
Micro Focus Fortify WebInspect (18.10) Page 46 of 46
S-ar putea să vă placă și
- Digital Content Manager Version 21.00 Installation GuideDocument48 paginiDigital Content Manager Version 21.00 Installation Guideandlee74Încă nu există evaluări
- Steps To Create A Simple LSMW Using Batch Input RecordingDocument20 paginiSteps To Create A Simple LSMW Using Batch Input RecordingKush Kumar100% (1)
- Privacy and Data Protection by DesignDocument79 paginiPrivacy and Data Protection by Designpet0% (1)
- IPControl 6.0 Install GuideDocument56 paginiIPControl 6.0 Install GuideRaja Rozali Raja HasanÎncă nu există evaluări
- Forticlient 7.2.1 Macos Release NotesDocument26 paginiForticlient 7.2.1 Macos Release NotesAlberto HuamaniÎncă nu există evaluări
- BSCP Official ExamDocument12 paginiBSCP Official ExamyounevergiveupÎncă nu există evaluări
- MiContactCenter InstallationandAdministrationGuideDocument527 paginiMiContactCenter InstallationandAdministrationGuideGuillaume HochainÎncă nu există evaluări
- Install and Quick-start InsightVMDocument72 paginiInstall and Quick-start InsightVMDeepthi MenonÎncă nu există evaluări
- PIC Robotics: A Beginner's Guide to Robotics Projects Using the PIC MicroDe la EverandPIC Robotics: A Beginner's Guide to Robotics Projects Using the PIC MicroEvaluare: 4.5 din 5 stele4.5/5 (2)
- PLC and PLC TechnologiesDocument28 paginiPLC and PLC Technologieskatjinomasa kavetuÎncă nu există evaluări
- Administrative Assistant Job DescriptionDocument3 paginiAdministrative Assistant Job DescriptionshahbazÎncă nu există evaluări
- SCA Guide 19.1.0Document210 paginiSCA Guide 19.1.0Randy Gonzalez PazÎncă nu există evaluări
- Micro Focus Fortify Static Code Analyzer: Installation GuideDocument23 paginiMicro Focus Fortify Static Code Analyzer: Installation GuideAditya SinghÎncă nu există evaluări
- Micro Focus Fortify Software Security Center: User GuideDocument326 paginiMicro Focus Fortify Software Security Center: User Guiderandy gonzalezÎncă nu există evaluări
- SCA Guide 20.2.0Document216 paginiSCA Guide 20.2.0aaysuhÎncă nu există evaluări
- SCA Guide 22.2.0Document223 paginiSCA Guide 22.2.0Sunil YedlaÎncă nu există evaluări
- LIM Guide 22.1.0Document55 paginiLIM Guide 22.1.0quyetpv144Încă nu există evaluări
- BeyondInsight Installation Guide PDFDocument58 paginiBeyondInsight Installation Guide PDFJaeson Velasco0% (1)
- Cisco Prime Infrastructure 3.9 Administrator GuideDocument422 paginiCisco Prime Infrastructure 3.9 Administrator GuidenitrousoxydeÎncă nu există evaluări
- Info Sec Guide Z2 G9Document54 paginiInfo Sec Guide Z2 G9Binoy PolpakkaraÎncă nu există evaluări
- WI Guide 18.10Document427 paginiWI Guide 18.10Ipoty JuniorÎncă nu există evaluări
- Micro Focus Security Arcsight Logger: Installation and Configuration GuideDocument75 paginiMicro Focus Security Arcsight Logger: Installation and Configuration GuideBrice TOSSAVIÎncă nu există evaluări
- BK CiscoPrimeInfrastructure 3 7 AdminGuideDocument402 paginiBK CiscoPrimeInfrastructure 3 7 AdminGuideAndrsÎncă nu există evaluări
- Micro Focus Security Arcsight Logger: Installation and Configuration GuideDocument74 paginiMicro Focus Security Arcsight Logger: Installation and Configuration GuideJoyanta Kumar SahaÎncă nu există evaluări
- WI Tools Guide 19.1.0Document260 paginiWI Tools Guide 19.1.0Loganathan KarthickÎncă nu există evaluări
- FT Viewpoint Quick StartDocument46 paginiFT Viewpoint Quick StartZandyuvaz Castillo HerreraÎncă nu există evaluări
- BK CiscoPrimeInfrastructure 3 8 AdminGuide PDFDocument404 paginiBK CiscoPrimeInfrastructure 3 8 AdminGuide PDFkoffiÎncă nu există evaluări
- Micro Focus Fortify Webinspect: User GuideDocument482 paginiMicro Focus Fortify Webinspect: User GuideZildjian Xavier LlagasÎncă nu există evaluări
- CUCM BK E92F409A 00 Elm-User-Guide-912Document60 paginiCUCM BK E92F409A 00 Elm-User-Guide-912Abdelaziz ElsharifÎncă nu există evaluări
- MilestoneXProtectVMSproducts GettingStartedGuide en-USDocument21 paginiMilestoneXProtectVMSproducts GettingStartedGuide en-USANGELO PALAMINGÎncă nu există evaluări
- CP R81.10 Harmony Endpoint WebManagement AdminGuideDocument106 paginiCP R81.10 Harmony Endpoint WebManagement AdminGuidecarlosbassilva78Încă nu există evaluări
- Fortiweb v6.3.3 Release NotesDocument21 paginiFortiweb v6.3.3 Release Notesumbo202Încă nu există evaluări
- Isr 4400 SWCFGDocument336 paginiIsr 4400 SWCFGShirish PandeyÎncă nu există evaluări
- MilestoneXProtectVMSproducts GettingStartedGuide en-USDocument21 paginiMilestoneXProtectVMSproducts GettingStartedGuide en-USaliÎncă nu există evaluări
- ScanCentral Guide 20.2.0Document79 paginiScanCentral Guide 20.2.0stikom.ikhsanÎncă nu există evaluări
- ArcSight Recon AdminGuide 1.0Document164 paginiArcSight Recon AdminGuide 1.0Alexis AhmedÎncă nu există evaluări
- Fortify Sys Reqs 20.1.0Document50 paginiFortify Sys Reqs 20.1.0patrickkenÎncă nu există evaluări
- ScanCentral Guide 20.2.0Document80 paginiScanCentral Guide 20.2.0Nabil El FilaliÎncă nu există evaluări
- ASR Licensing Csa Xe 16 6 BookDocument116 paginiASR Licensing Csa Xe 16 6 Bookberwal1916Încă nu există evaluări
- Fortiadc 5.4.0 VM Installation Vmware VmsphereDocument42 paginiFortiadc 5.4.0 VM Installation Vmware VmsphereKunio JungÎncă nu există evaluări
- ControlCenter InstallGuideDocument104 paginiControlCenter InstallGuideRahul SushruthÎncă nu există evaluări
- Forticlient 7.2.2 Windows Release NotesDocument38 paginiForticlient 7.2.2 Windows Release NotesAchraf WydadyÎncă nu există evaluări
- Cisco Application Visibility and Control Configuration Guide, Cisco IOS Release 15M&TDocument44 paginiCisco Application Visibility and Control Configuration Guide, Cisco IOS Release 15M&TAlex TangÎncă nu există evaluări
- SafeguardAuthenticationServices 5.0.4 InstallationGuideDocument95 paginiSafeguardAuthenticationServices 5.0.4 InstallationGuideEduardo Hommy GonzálezÎncă nu există evaluări
- Genymotion 2.12 User GuideDocument70 paginiGenymotion 2.12 User GuidefarbodÎncă nu există evaluări
- Vivotek Security Hardening Guide v01Document24 paginiVivotek Security Hardening Guide v01yormaidenÎncă nu există evaluări
- Forticlient 7.2.0 Windows Release NotesDocument27 paginiForticlient 7.2.0 Windows Release Notessola_africaÎncă nu există evaluări
- QM Installation Guide Cisco CCX 110Document215 paginiQM Installation Guide Cisco CCX 110Jair Velasquez ParragaÎncă nu există evaluări
- B AnyConnect Administrator Guide 4-8 PDFDocument328 paginiB AnyConnect Administrator Guide 4-8 PDFNatanael CruzÎncă nu există evaluări
- Micro Focus Security Arcsight Logger: Installation and Configuration GuideDocument81 paginiMicro Focus Security Arcsight Logger: Installation and Configuration GuideJuan FernandezÎncă nu există evaluări
- Viewpoint: Performance & VisibilityDocument38 paginiViewpoint: Performance & VisibilityFaheem TirmiziÎncă nu există evaluări
- Genymotion 2.6.0 User Guide PDFDocument62 paginiGenymotion 2.6.0 User Guide PDFamjr1001100% (1)
- SmartConnector UserGuideDocument126 paginiSmartConnector UserGuidePanda ChiggaÎncă nu există evaluări
- Fortios v7.0.4 Release NotesDocument53 paginiFortios v7.0.4 Release NotesOscar SalcedoÎncă nu există evaluări
- SangforNGAF8.0.35VersionReleaseTraining Rev3 20210330Document27 paginiSangforNGAF8.0.35VersionReleaseTraining Rev3 20210330Ara FajardoÎncă nu există evaluări
- Fortigate Best Practices 60Document43 paginiFortigate Best Practices 60Sayang KeluargaÎncă nu există evaluări
- LYNQ 2020 Installation GuideDocument16 paginiLYNQ 2020 Installation GuideasdfsadfasdfÎncă nu există evaluări
- CylanceHYBRID Admin Guide v1.4.8 Rev0Document55 paginiCylanceHYBRID Admin Guide v1.4.8 Rev0aristidezzÎncă nu există evaluări
- TIBCO® Enterprise Administrator: InstallationDocument47 paginiTIBCO® Enterprise Administrator: InstallationArif KhanÎncă nu există evaluări
- Arc MCDocument377 paginiArc MCAlexis AhmedÎncă nu există evaluări
- Understanding and Troubleshooting SharePoint Explorer ViewDocument43 paginiUnderstanding and Troubleshooting SharePoint Explorer Viewjohnseq100% (5)
- Fortios v7.0.7 Release NotesDocument37 paginiFortios v7.0.7 Release NotesLabra DorÎncă nu există evaluări
- Fortify Sys Reqs 22.1.0Document66 paginiFortify Sys Reqs 22.1.0quyetpv144100% (1)
- Professional Java Native Interfaces with SWT / JFaceDe la EverandProfessional Java Native Interfaces with SWT / JFaceÎncă nu există evaluări
- BBH API DatasetDocument21 paginiBBH API DatasetyounevergiveupÎncă nu există evaluări
- Secure Code Review ChecklistDocument3 paginiSecure Code Review ChecklistyounevergiveupÎncă nu există evaluări
- Document EnglisDocument7 paginiDocument EnglisyounevergiveupÎncă nu există evaluări
- ResourcesDocument2 paginiResourcesyounevergiveupÎncă nu există evaluări
- Document ExplanationDocument3 paginiDocument ExplanationyounevergiveupÎncă nu există evaluări
- ASPGuide2 0 1Document293 paginiASPGuide2 0 1Ahmed SharifÎncă nu există evaluări
- Plant Functions in Wetland and Aquatic Systems: Influence of Intensity and Capacity of Soil ReductionDocument15 paginiPlant Functions in Wetland and Aquatic Systems: Influence of Intensity and Capacity of Soil ReductionyounevergiveupÎncă nu există evaluări
- The ITIL Managing Across The Lifecycle Certificate Syllabus v5-2 PDFDocument17 paginiThe ITIL Managing Across The Lifecycle Certificate Syllabus v5-2 PDFyounevergiveupÎncă nu există evaluări
- Handbook For Computer Security Incident Response Teams (CSIRTs) - CMUDocument223 paginiHandbook For Computer Security Incident Response Teams (CSIRTs) - CMUyounevergiveup100% (1)
- CifradaDocument1 paginăCifradayounevergiveupÎncă nu există evaluări
- DVEO Simulcrypt Support - Application NoteDocument5 paginiDVEO Simulcrypt Support - Application NoteLaszlo ZoltanÎncă nu există evaluări
- User ExitsDocument2 paginiUser Exitsapi-3708589100% (1)
- Hiew enDocument10 paginiHiew ensriÎncă nu există evaluări
- Maintain Business Tools and TechnologiesDocument17 paginiMaintain Business Tools and TechnologiesKrisha Nicole Go ArguellesÎncă nu există evaluări
- Restful (Web) Applications in Practice: Nupul Kukreja Cs 578 7 November 2012Document47 paginiRestful (Web) Applications in Practice: Nupul Kukreja Cs 578 7 November 2012jankos11Încă nu există evaluări
- Cpe 490 - SitDocument28 paginiCpe 490 - SitimaicolmacÎncă nu există evaluări
- PL SQL ch2Document12 paginiPL SQL ch2Rabindra P.SinghÎncă nu există evaluări
- Networking Fundamentals Quiz with AnswersDocument4 paginiNetworking Fundamentals Quiz with AnswersSoru-Dara JemivakyÎncă nu există evaluări
- Thrissur District IT Quiz Questions and Answers Sasthramela 2016 - IT Quiz PDFDocument14 paginiThrissur District IT Quiz Questions and Answers Sasthramela 2016 - IT Quiz PDFABINÎncă nu există evaluări
- TraceDocument801 paginiTraceAL HARETHÎncă nu există evaluări
- Policy Review ProcessDocument4 paginiPolicy Review Processmomo177sasaÎncă nu există evaluări
- Woodward - 2301E Digital Load Sharing and Speed ControlDocument2 paginiWoodward - 2301E Digital Load Sharing and Speed ControlJohnny CastilloÎncă nu există evaluări
- Cambridge International AS & A Level: Computer Science 9618/12Document16 paginiCambridge International AS & A Level: Computer Science 9618/12AcidÎncă nu există evaluări
- Cohesity Mass Data Fragmentation Infographic enDocument1 paginăCohesity Mass Data Fragmentation Infographic enferiyant0Încă nu există evaluări
- FMEA analysis optimizationDocument8 paginiFMEA analysis optimizationfquysxlahyytpxpwgqÎncă nu există evaluări
- Using Stata Chapter 1Document27 paginiUsing Stata Chapter 1Nellie T. OttÎncă nu există evaluări
- Decisions.: Examination Control Division M/IiDocument20 paginiDecisions.: Examination Control Division M/IiPrabin123Încă nu există evaluări
- SMD Led Outdoor DisplayDocument18 paginiSMD Led Outdoor DisplayVishnu Nampoothiri ThottasseriÎncă nu există evaluări
- Production Schedule 2023Document1 paginăProduction Schedule 2023peterÎncă nu există evaluări
- CS6501 - Internet Programming: Unit-I Part - ADocument28 paginiCS6501 - Internet Programming: Unit-I Part - AKannusamy KumarasamyÎncă nu există evaluări
- Data Analytics Used at AuchanDocument2 paginiData Analytics Used at AuchanSandip TarafdarÎncă nu există evaluări
- META Tokens White Paper (English Version)Document10 paginiMETA Tokens White Paper (English Version)Chee Jun WongÎncă nu există evaluări
- UCCX Reporting Admin & Developer Guide 7.0Document242 paginiUCCX Reporting Admin & Developer Guide 7.0Kha NgÎncă nu există evaluări
- Formulas and Functions in Microsoft ExcelDocument3 paginiFormulas and Functions in Microsoft ExcelSherwin Jay BentazarÎncă nu există evaluări
- HTTPDocument21 paginiHTTPSaras PantulwarÎncă nu există evaluări
- Thirumalai ResumeDocument4 paginiThirumalai ResumeRadhakrishnan SivamoorthiÎncă nu există evaluări
- QualNet FamilyDocument4 paginiQualNet FamilyBalachandra ChikkoppaÎncă nu există evaluări