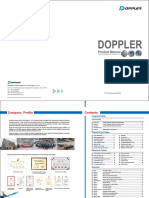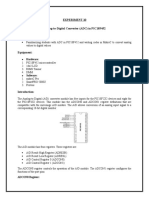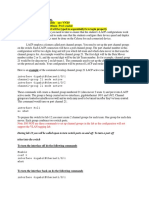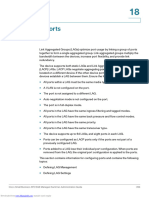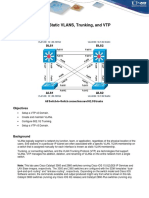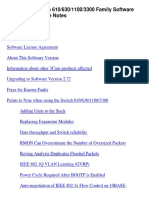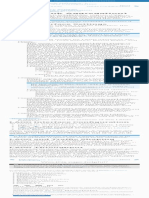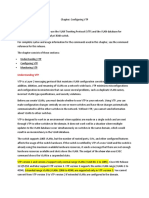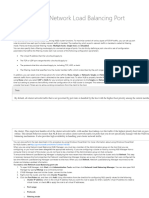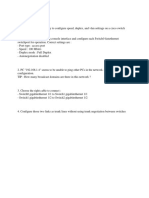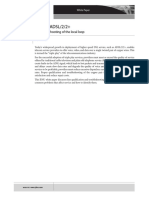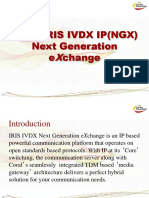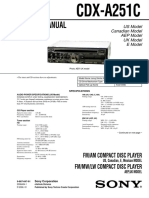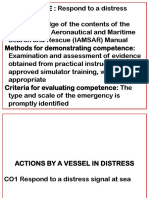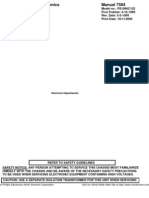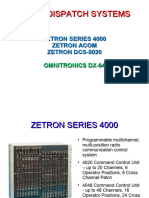Documente Academic
Documente Profesional
Documente Cultură
How To Configure Lag
Încărcat de
manojchambohDescriere originală:
Titlu original
Drepturi de autor
Formate disponibile
Partajați acest document
Partajați sau inserați document
Vi se pare util acest document?
Este necorespunzător acest conținut?
Raportați acest documentDrepturi de autor:
Formate disponibile
How To Configure Lag
Încărcat de
manojchambohDrepturi de autor:
Formate disponibile
How to Configure LAG
This document describes how to configure Link Aggregation (LAG) between two NETGEAR
managed switches. LAG is sometimes referred to as a port channel or a trunk (please note that a
trunk in the Link Aggregation sense is not to be confused with a trunk in terms of passing multiple
VLAN traffic over a single link).
LAG allows a switch to treat multiple physical links between two end-points as a single logical
link. All of the physical links in a LAG must operate in full-duplex mode at the same speed.
LAG improves the bandwidth between two end-points and adds redundancy.
In this example we will configure a LAG between the following switches:
• FSM7328PS (Switch 1)
• FSM7328S (Switch 2)
We will use 2 gigabit ports - ports 25 and 26 on each switch.
It is best not to connect the links between the LAG ports on each switch until the configuration
has been applied on each switch. This is to prevent a loop (unless of course spanning tree
protocol is being used).
How to Configure LAG Version 1.1
1. Create the LAG on Switch 1
All of the below configuration is done under Switching -> LAG.
1.1
• Under LAG Configuration, add a LAG as shown above.
• Set Link Trap, STP Mode and Static Mode to Enable or Disable as required.
• If Link Trap is set to Enable, then a trap will be sent if the LAG link state changes.
• STP Mode indicates whether or not spanning tree is enabled on the LAG or not.
• Static Mode indicates whether or not LACP is used, i.e. Static Mode set to Disable means
LACP is used.
• Press Add.
1.2
• Under LAG Membership, add the ports that are to be included in the LAG (maximum of
eight).
• Expand the ports in the switch by clicking on Unit 1
• Check ports 25 and 26
• Press Apply
How to Configure LAG Version 1.1
1.3
• Click back to LAG Configuration to see a summary of the LAG on Switch 1.
2. Create the LAG on Switch 2
All of the below configuration is done under Switching -> LAG.
2.1
• Under LAG Configuration, add a LAG as shown above.
2.2
• Under LAG Membership, add the ports that are to be included in the LAG (maximum of
eight).
• Expand the ports in the switch by clicking on Unit 1
• Check ports 25 and 26
• Press Apply
How to Configure LAG Version 1.1
2.3
• Click back to LAG Configuration to see a summary of the LAG on Switch 2.
• Next, remember to save your configuration by going to Maintenance -> Save Config.
3. Connect the LAG links between the switches
Connect ports 25 and 26 on switch 1 to ports 25 and 26 on switch 2.
3.1
• Once the links between the LAGs on each switch are connected, LAG State will be defined
as Link Up under LAG Configuration.
3.2
• LAG State showing as Link Up on Switch 2.
4. Note with regard to LAG and VLANs
When you need to use VLANs together with LAGs, it is important to note that the member ports of
a LAG should be removed from the VLAN(s) and then the LAG itself added to the VLAN(s) as
required.
How to Configure LAG Version 1.1
S-ar putea să vă placă și
- PNEUMATICS AND AIR CIRCUITS UNDERSTANDING THE CASCADE VALVE AND PLC UNDERSTANDINGDe la EverandPNEUMATICS AND AIR CIRCUITS UNDERSTANDING THE CASCADE VALVE AND PLC UNDERSTANDINGÎncă nu există evaluări
- Dell Emc Connectrix Mds San Sales PlaybookDocument12 paginiDell Emc Connectrix Mds San Sales PlaybookjacoheuerÎncă nu există evaluări
- MLAG-ConfigGuide-4 7 3Document11 paginiMLAG-ConfigGuide-4 7 3ZekÎncă nu există evaluări
- Chapter 3 Lab 3-1 - Static VLANS, Trunking, and VTP: TopologyDocument33 paginiChapter 3 Lab 3-1 - Static VLANS, Trunking, and VTP: Topologyorlando cartagenaÎncă nu există evaluări
- LACP Configuration GuideDocument22 paginiLACP Configuration GuidejoshuakunnamkulamÎncă nu există evaluări
- 4 7362 Mini OLT Turn Up ProcedureDocument38 pagini4 7362 Mini OLT Turn Up Procedureosite100% (2)
- Doppler: Product ManualDocument30 paginiDoppler: Product ManualJulio SaintDLC100% (1)
- Ccnpv7.1 Switch Lab6-3 GLBP StudentDocument18 paginiCcnpv7.1 Switch Lab6-3 GLBP StudentSebastian CorredorÎncă nu există evaluări
- Experiment 10 Analog-to-Digital Converter (ADC) in PIC18F452 ObjectiveDocument10 paginiExperiment 10 Analog-to-Digital Converter (ADC) in PIC18F452 Objectivehira Nawaz100% (1)
- CCNPv7.1 SWITCH Lab3-1 VLAN-TRUNK-VTP STUDENTDocument20 paginiCCNPv7.1 SWITCH Lab3-1 VLAN-TRUNK-VTP STUDENTDarrenÎncă nu există evaluări
- BIG-IP LTM Architecture and High AvailabilityDocument19 paginiBIG-IP LTM Architecture and High Availabilityanh0050% (2)
- Award Course Catalog PDFDocument112 paginiAward Course Catalog PDFumts12345Încă nu există evaluări
- Samsung EPC Overview - V6Document104 paginiSamsung EPC Overview - V6vikassasÎncă nu există evaluări
- Configuring LAG Using MINI-LINK Craft Configuration and Operations TasksDocument3 paginiConfiguring LAG Using MINI-LINK Craft Configuration and Operations TasksNoel FernandoÎncă nu există evaluări
- Configuring Switching: Using The Switching TabDocument28 paginiConfiguring Switching: Using The Switching TabCinco PredragÎncă nu există evaluări
- AOS-CX Switch Simulator - NetEdit 2.1 Part 2 Lab GuideDocument13 paginiAOS-CX Switch Simulator - NetEdit 2.1 Part 2 Lab Guidetest testÎncă nu există evaluări
- Eth-Channel + VlanDocument3 paginiEth-Channel + VlanL'enfant De Sa MèreÎncă nu există evaluări
- VNX Lab Switch Config Commands July 2011Document14 paginiVNX Lab Switch Config Commands July 2011Joseph SamuelÎncă nu există evaluări
- Manual - Interface - Bonding - MikroTik WikiDocument9 paginiManual - Interface - Bonding - MikroTik WikiNiler Hurtado AnchahuaÎncă nu există evaluări
- Aggregating Ports - Linksys Sge2000pDocument9 paginiAggregating Ports - Linksys Sge2000pthyago almeidaÎncă nu există evaluări
- Configuring The Switch Ports: Changing The Port Speed and Duplex ModeDocument26 paginiConfiguring The Switch Ports: Changing The Port Speed and Duplex ModePether QuezadaÎncă nu există evaluări
- CCNPv7.1 SWITCH Lab3-1 VLAN-TRUNK-VTP STUDENT PDFDocument36 paginiCCNPv7.1 SWITCH Lab3-1 VLAN-TRUNK-VTP STUDENT PDFHollman JimenezÎncă nu există evaluări
- AOS-CX Switch Simulator - MVRP Lab GuideDocument15 paginiAOS-CX Switch Simulator - MVRP Lab Guidetest testÎncă nu există evaluări
- Firmware Release Notes: New Features in This ReleaseDocument8 paginiFirmware Release Notes: New Features in This ReleasesatÎncă nu există evaluări
- Port Channels and LACPDocument68 paginiPort Channels and LACPSubhadra YÎncă nu există evaluări
- CCNP SWITCH v6: Implementing IP Switching Chapter 2 ExamDocument15 paginiCCNP SWITCH v6: Implementing IP Switching Chapter 2 ExamstageboomsÎncă nu există evaluări
- Ccnpv7 Switch Lab3-1 Vlan-trunk-VtpDocument20 paginiCcnpv7 Switch Lab3-1 Vlan-trunk-VtpKevin KimÎncă nu există evaluări
- Ccnpv7.1 Switch Lab3-1 Vlan-trunk-Vtp InstructorDocument33 paginiCcnpv7.1 Switch Lab3-1 Vlan-trunk-Vtp InstructorAustin GriffithÎncă nu există evaluări
- Superstack Switch 610/630/1100/3300 Family Software Version 2.72 Release NotesDocument18 paginiSuperstack Switch 610/630/1100/3300 Family Software Version 2.72 Release NotesAdam WashingtonÎncă nu există evaluări
- Chapter 3 Lab 3-1-Static VLANS, Trunking, and VTP: TopologyDocument33 paginiChapter 3 Lab 3-1-Static VLANS, Trunking, and VTP: TopologySulayman AlwabelÎncă nu există evaluări
- LACP Link Aggregation Control ProtocolDocument13 paginiLACP Link Aggregation Control Protocolrichard akpagniÎncă nu există evaluări
- Lab 2Document13 paginiLab 2Tomas Rodriguez RamirezÎncă nu există evaluări
- Configuring The Catalyst 3750G IntegratedDocument8 paginiConfiguring The Catalyst 3750G IntegratedluisjupiterÎncă nu există evaluări
- Ios EtherchannelDocument10 paginiIos Etherchannelkumardinesh1Încă nu există evaluări
- Trunking Operation PDFDocument7 paginiTrunking Operation PDFDenis MsusaÎncă nu există evaluări
- LagDocument39 paginiLagMarcelo Loiola da SilvaÎncă nu există evaluări
- lgb0 Interface DnsDocument1 paginălgb0 Interface Dnssuper konÎncă nu există evaluări
- CCNA 3 CHP 4 AssessmentDocument2 paginiCCNA 3 CHP 4 AssessmentDavid A MurrayÎncă nu există evaluări
- Understanding VTPDocument22 paginiUnderstanding VTPBurhan RabbaniÎncă nu există evaluări
- Assessment System: Take Assessment - Eswitching Chapter 4 - Ccna Exploration: Lan Switching and Wireless (Version 4.0)Document5 paginiAssessment System: Take Assessment - Eswitching Chapter 4 - Ccna Exploration: Lan Switching and Wireless (Version 4.0)Omer Fathi GrisÎncă nu există evaluări
- CCNP Switch - Chapter 2Document12 paginiCCNP Switch - Chapter 2armani_delato100% (5)
- NlbportrulesDocument4 paginiNlbportrulesTariq GhareebaÎncă nu există evaluări
- Networking Technology NET 272 Lab Exercise Advanced STP - RSTP+, RSTP, MST ObjectivesDocument5 paginiNetworking Technology NET 272 Lab Exercise Advanced STP - RSTP+, RSTP, MST ObjectiveschrisncissÎncă nu există evaluări
- Configuring VTP: Finding Feature InformationDocument26 paginiConfiguring VTP: Finding Feature InformationBui Hong MyÎncă nu există evaluări
- Configuring LACP (802.3ad) Between A CatalystDocument12 paginiConfiguring LACP (802.3ad) Between A CatalystSAGALOGÎncă nu există evaluări
- CCNA Exploration 3 LAN SwitchingDocument9 paginiCCNA Exploration 3 LAN SwitchingSozana ArtherÎncă nu există evaluări
- How To Configure Link Aggregation 64bitDocument7 paginiHow To Configure Link Aggregation 64bitfmanzaÎncă nu există evaluări
- Chapter 3 Lab 3-1 - Static VLANS, Trunking, and VTP: TopologyDocument30 paginiChapter 3 Lab 3-1 - Static VLANS, Trunking, and VTP: Topologyandres gomezÎncă nu există evaluări
- SWVTPDocument18 paginiSWVTPAjith PathiranaÎncă nu există evaluări
- Scenario 1: Trunking and DTP: Figure 19-1Document4 paginiScenario 1: Trunking and DTP: Figure 19-1nea317Încă nu există evaluări
- Configuring EtherChannel and 802.1Q TrunkingDocument12 paginiConfiguring EtherChannel and 802.1Q TrunkingSAGALOGÎncă nu există evaluări
- Switch Interfaces ConfigurationDocument5 paginiSwitch Interfaces ConfigurationDwi Yudistira SuhendraÎncă nu există evaluări
- DTP & VTPDocument5 paginiDTP & VTPELISHA NDIGAÎncă nu există evaluări
- CCNP Switch Lab 2Document18 paginiCCNP Switch Lab 2Mohammed HazzaaÎncă nu există evaluări
- Configuring LACP (802.3ad) Between A Catalyst 6500/6000 and A Catalyst 4500/4000Document12 paginiConfiguring LACP (802.3ad) Between A Catalyst 6500/6000 and A Catalyst 4500/4000Phan Wai KangÎncă nu există evaluări
- S3900 Series Switches GVRP ConfigurationDocument6 paginiS3900 Series Switches GVRP ConfigurationmikemikelayÎncă nu există evaluări
- Configuring RSTPDocument4 paginiConfiguring RSTPJose BenitezÎncă nu există evaluări
- New Questions Update 2011 - : DS1 and DS2 DS1, DS2, and CS1 AS1, AS2, DS1, and DS2Document6 paginiNew Questions Update 2011 - : DS1 and DS2 DS1, DS2, and CS1 AS1, AS2, DS1, and DS2Þór ImslandÎncă nu există evaluări
- CCN Lab 8Document4 paginiCCN Lab 8Hamna YounisÎncă nu există evaluări
- Configuring Ether ChannelsDocument18 paginiConfiguring Ether ChannelsJohn H NjiiÎncă nu există evaluări
- 1.3 7 - Multi Chassis Link Aggregation (MLAG)Document16 pagini1.3 7 - Multi Chassis Link Aggregation (MLAG)francescoÎncă nu există evaluări
- Configure Stack Settings On An SG350X Switch: ObjectiveDocument13 paginiConfigure Stack Settings On An SG350X Switch: ObjectiveKaungMinnChainÎncă nu există evaluări
- WAN TECHNOLOGY FRAME-RELAY: An Expert's Handbook of Navigating Frame Relay NetworksDe la EverandWAN TECHNOLOGY FRAME-RELAY: An Expert's Handbook of Navigating Frame Relay NetworksÎncă nu există evaluări
- SPANNING TREE PROTOCOL: Most important topic in switchingDe la EverandSPANNING TREE PROTOCOL: Most important topic in switchingÎncă nu există evaluări
- 7810 Video Receiver Module: DescriptionDocument4 pagini7810 Video Receiver Module: DescriptionLe DungÎncă nu există evaluări
- KX ns500 Installation Manual PDFDocument2 paginiKX ns500 Installation Manual PDFزمن يازمنÎncă nu există evaluări
- Yealink Hybrid Work Solution With Zoom-FinalDocument21 paginiYealink Hybrid Work Solution With Zoom-FinalnthangloiÎncă nu există evaluări
- Product Data Sheet APX16DWV-16DWVS-C: Optimizer Panel Dual Polarized AntennaDocument1 paginăProduct Data Sheet APX16DWV-16DWVS-C: Optimizer Panel Dual Polarized AntennaSARBJIT BHANGUÎncă nu există evaluări
- 1,8 TFT Display - ENDocument9 pagini1,8 TFT Display - ENAmphibious ManÎncă nu există evaluări
- Initial Attachement For VoLTE UserDocument11 paginiInitial Attachement For VoLTE UserVusal SuleymanovÎncă nu există evaluări
- Netis SEK204 Quick Installation Guide V1.0Document20 paginiNetis SEK204 Quick Installation Guide V1.0eberthbÎncă nu există evaluări
- Copper Testing For Adsl/2/2+Document8 paginiCopper Testing For Adsl/2/2+markÎncă nu există evaluări
- LTE Subframe Number, SFN and HFNDocument2 paginiLTE Subframe Number, SFN and HFNZteTems OptÎncă nu există evaluări
- DP3773BDocument11 paginiDP3773BSun WildÎncă nu există evaluări
- Coral Iris Ivdx Ip (NGX) Next Generation e ChangeDocument28 paginiCoral Iris Ivdx Ip (NGX) Next Generation e ChangeViharÎncă nu există evaluări
- SDR - Bhdeb-01 - Debipur-01 - TDD 4TH Sec - SDRDocument8 paginiSDR - Bhdeb-01 - Debipur-01 - TDD 4TH Sec - SDRMd Aqilur RahmanÎncă nu există evaluări
- HXSP-485A UserManualDocument2 paginiHXSP-485A UserManualMarco TobonÎncă nu există evaluări
- Objective:-: Curriculam VitaeDocument5 paginiObjective:-: Curriculam VitaejyotiÎncă nu există evaluări
- Chapter 11: Wide-Area Networks and The InternetDocument11 paginiChapter 11: Wide-Area Networks and The InternetDavid van TeeselingÎncă nu există evaluări
- Service Manual: FM/MW/LW Compact Disc Player Fm/Am Compact Disc PlayerDocument52 paginiService Manual: FM/MW/LW Compact Disc Player Fm/Am Compact Disc PlayerSamuel Ulises Leon GonzalezÎncă nu există evaluări
- BGR PSRRDocument3 paginiBGR PSRRsachin saxenaÎncă nu există evaluări
- XLite 9210Document4 paginiXLite 9210Minh CôngÎncă nu există evaluări
- Topic 4.2 Actions by A Vessel in DistressDocument20 paginiTopic 4.2 Actions by A Vessel in Distressjohann100% (1)
- Nombre Marca Modelo Serie Placa: Teknikit Consolette Feed Back Tk286 286/39/20 56498Document1 paginăNombre Marca Modelo Serie Placa: Teknikit Consolette Feed Back Tk286 286/39/20 56498franky rugeÎncă nu există evaluări
- Sensors-Data Gathering Techniques - WSN - 2022Document44 paginiSensors-Data Gathering Techniques - WSN - 2022Priyanka KumariÎncă nu există evaluări
- Multiple Antenna Technologies For Beyond 5GDocument47 paginiMultiple Antenna Technologies For Beyond 5GVarsha SinghÎncă nu există evaluări
- Philips Ps1966c122 19e800 Service Manual 7584Document79 paginiPhilips Ps1966c122 19e800 Service Manual 7584Edilberto AvilaÎncă nu există evaluări
- BRKMPL 2112Document85 paginiBRKMPL 2112cool dude911Încă nu există evaluări
- Pres June2010Document44 paginiPres June2010iklan amirÎncă nu există evaluări