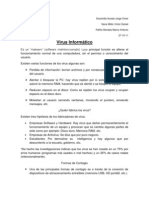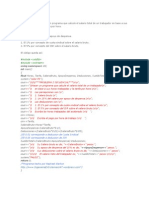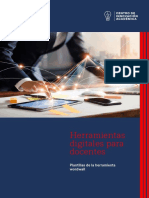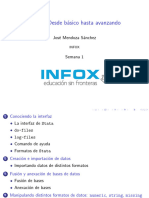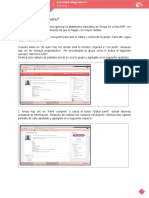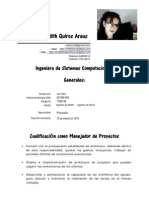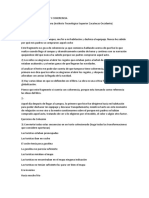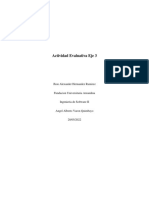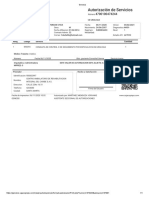Documente Academic
Documente Profesional
Documente Cultură
Manual Word Normas APA PDF
Încărcat de
Vanessa TinocoTitlu original
Drepturi de autor
Formate disponibile
Partajați acest document
Partajați sau inserați document
Vi se pare util acest document?
Este necorespunzător acest conținut?
Raportați acest documentDrepturi de autor:
Formate disponibile
Manual Word Normas APA PDF
Încărcat de
Vanessa TinocoDrepturi de autor:
Formate disponibile
Manual
Elaborado por :
MAE. Oscar Matute
Mayo- 2011
[MANUAL DE NORMAS APA]
Guía básica para la realización de trabajo de Graduación
Manual de Normas APA
INDICE GENERAL
Creando estilos en Word ......................................................................................................3
Modificando un estilo existente .........................................................................................4
Eliminando un estilo existente...........................................................................................4
Agregando un Índice Automático..........................................................................................5
Pasos para crear el índice ................................................................................................5
Creando un índice de Figuras y Tablas ................................................................................7
Insertando Encabezado y Pie de página ..............................................................................9
Encabezado ......................................................................................................................9
Pie de Pagina ..................................................................................................................10
Creando Notas al pie de página .........................................................................................12
Diviendo un documento en secciones ................................................................................13
Salto de Pagina ...............................................................................................................13
Salto de sección ..............................................................................................................15
Insertando Números de Pagina ..........................................................................................16
Espaciado entre caracteres ................................................................................................18
Espaciado entre Líneas ......................................................................................................19
Cambiando Márgenes en el documento .............................................................................22
Insertando Referencias Bibliográficas ................................................................................22
Insertando cita.................................................................................................................24
Administrando fuentes ....................................................................................................26
Insertando Bibliografía ....................................................................................................27
Insertando comentarios ......................................................................................................28
MAE. Oscar Matute 2
Manual de Normas APA
Creando estilos en Word
Pasos para crear un estilo propio:
2. Abre cualquier documento o crea uno nuevo y escribe un párrafo.
3. Ahora hay que abrir el panel de Estilos, hacer clic en el botón
inicializador del cuadro de diálogo Estilo
4. Haz clic en el botón Nuevo Estilo del cuadro de diálogo Estilos.
5. Aparecerá la siguiente pantalla, colando el Nombre.
6. En el cuadro Tipo de estilo deja Párrafo.
En el cuadro Estilo basado en deja Normal.
En el cuadro Estilo del párrafo siguiente déjalo en blanco.
En el cuadro formato haz clic en las opciones disponibles para fuentes, tamaño,
negrita, cursiva, subrayado, así como alineados, espaciados, interlineado y sangrías.
MAE. Oscar Matute 3
Manual de Normas APA
7. Para que el estilo creado quede disponible para todos los documentos nuevos debes
marcar la casilla Agregar a la lista de estilos.
Modificando un estilo existente
Tenemos que seleccionar en el panel de estilos, el nombre del estilo que acabas de crear,
le damos clic derecho después modificar, tendremos una pantalla como la siguiente:
Donde podemos modificar los
campos que necesitas
cambiar.
Eliminando un estilo existente
También es posible eliminar un estilo que no necesites de la plantilla de estilos disponibles,
dando clic derecho sobre el estilo a eliminar y clic en la opción: Quitar de la galería de
estilos rápidos.
MAE. Oscar Matute 4
Manual de Normas APA
Agregando un Índice Automático
En Word es conocido como Tabla de contenido, para que funcione la inserción de un índice
automático, tenemos que tener determinado algunos títulos de capítulos, temas o
subtemas, con estilos Titulo 1, Titulo 2, Titulo 3, según sea conveniente para el usuario.
Como vimos recientemente en la creación de estilos podemos ir seleccionando en la galería
de estilos que trae el Word, el Titulo 1 para el primer Nivel que puede ser la selección de
capítulos de un libro, de una tesis, etc. El Titulo 2 para un tema o para el nombre del capítulo
siendo nivel 2, Titulo 3 para temas o sub temas o nivel 3, y así sucesivamente.
Pasos para crear el índice
1. Para ejemplo, podemos ver el índice general de este manual, se seleccionó cada uno
de los temas, marcándolo y colocándole el estilo de Titulo correspondiente como sigue:
Creando estilos de Word Titulo 1
Modificando un estilo existente Titulo 2
Eliminando un estilo existente Titulo 2
Agregando un Índice Automático Titulo 1
Pasos para crear el índice Titulo 2
2. Nos vamos dentro del documento a la página donde deseamos insertar el índice
automático que generará el Word, después de haber hecho la selección anterior según
los niveles requeridos. En la opción de Tabla de contenido del menú Referencias.
MAE. Oscar Matute 5
Manual de Normas APA
Aquí se escoge el estilo de tabla automática
o índice, que a la vez saldrá con el número
de página correspondiente de los temas,
subtemas seleccionados en todo el
documento.
Quedando el índice como aparece al principio
de este manual:
Actualizando un Índice Automático
En el desarrollo de un documento se
seguirán agregando muchos temas, los cuales se desea que también se agreguen con
todos sus niveles en el índice para identificar las páginas en que estos temas se encuentran,
por lo que debemos actualizarlo.
Para actualizar el índice, le damos clic derecho a este, luego clic en la opción Actualizar
campos.
MAE. Oscar Matute 6
Manual de Normas APA
Luego aparecerá una pequeña pantalla donde seleccionaremos si la actualización solo
será para número de páginas, o se actualizará toda la tabla.
Creando un índice de Figuras y Tablas
Así como creamos un índice automático, también el Word nos permite crear índices de
ilustraciones o figuras, tablas y ecuaciones.
Para hacer el índice de ilustraciones o figuras debemos tener identificados en el documento
las imágenes a la que le agregaremos un rotulo correspondiente, el Word le agregar un
numero correlativo a cada una de las figuras que seleccionemos, en la opción Insertar
Titulo en el menú Referencias.
Ejemplo:
Ilustración 2 Oso panda
Ilustración 1Tigre blanco
MAE. Oscar Matute 7
Manual de Normas APA
Después de haber puesto el título a cada figura,
es opcional a la par del rotulo Ilustración # colocar
algún título de la figura.
Posteriormente igual que en el índice automático
es posible insertar Tabla de ilustraciones, para
ello nos ubicaremos en la página donde
deseamos insertar el índice de ilustraciones y
elegimos la opción: del menú Referencias.
Obteniendo la siguiente pantalla:
Donde le damos aceptar,
así tendremos el índice de
todas las figuras
seleccionadas.
Ilustración 1Tigre blanco.......................................................................................................7
Ilustración 2 Oso panda ........................................................................................................7
Nota: Este procedimiento es aplicable también para las tablas, si en su documento incluye
varias tablas, se pueden rotular en la pantalla de Titulo – Opciones – Rotulo – Tablas, para
poder insertar posteriormente en cualquier página un índice de tablas.
MAE. Oscar Matute 8
Manual de Normas APA
Insertando Encabezado y Pie de página
Para insertar encabezados y pie de páginas a los documentos que estemos escribiendo o
editando. Debemos de hacerlo siguiendo el proceso a continuación:
Encabezado
1. Nos ubicamos en la sección Encabezado y pie de página del menú Insertar, donde
elegiremos Encabezado
2. Se abrirá la ventada de opciones
3. Seleccionamos el tipo de encabezado, por ejemplo el encabezado llamado En blanco
MAE. Oscar Matute 9
Manual de Normas APA
4. En nuestra hoja de trabajo aparecerá el espacio destinado para escribir nuestro
encabezado, en la imagen apreciamos el espacio sombreado que dice "Escribir texto".
Recordemos que este encabezado es para todo el documento.
5. Escribimos el encabezado, por ejemplo Manual de Word 2007, una vez escrito el
encabezado deseado, le damos clic
en el botón de Cerrar.
6. El encabezado tendrá la siguiente visualización en el documento. Notemos que la fuente
es más clara y esta sobre el margen superior de la página, y este encabezado será
aplicado a todo el documento.
Pie de Pagina
1. Pulsamos el botón Pie de página
2. Apareciendo la siguiente pantalla para escoger la plantilla para el pie de página, como
la que sigue:
MAE. Oscar Matute 10
Manual de Normas APA
3. Se abrirá en nuestra hoja de trabajo el espacio para escribir el pie de página que
deseamos establecer en nuestro documento. Notemos que se identifica por el espacio
sombreado "Escribir texto" así como lo hicimos con el encabezado.
4. Escribimos el pie de página deseado en este espacio, luego cerramos la pantalla de
edición, apareciendo el texto de pie de página, bajo el margen inferior de la página.
Observemos que la fuente es más clara que el resto del texto del documento y que
también como el encabezado aparece reflejado para todo el documento.
Quedando el pie de página así como lo observamos en la parte inferior de esta página.
MAE. Oscar Matute 11
Manual de Normas APA
Creando Notas al pie de página
En muchos de los documentos que escribimos, es importante incluir referencias que
expliquen ciertos conceptos que damos por hechos; identificar cuál es la ecuación o función
que ha dado el resultado planteado; o bien, establecer quién es el autor de la cita que
estamos incluyendo en nuestro texto.
Pues bien, en Word es fácil realizar este tipo de referencias, y se conocen como Notas al
Pie de Página, precisamente porque es aquí donde se ubican.
Veamos como insertamos una nota al pie de página.
1. Seleccionamos la viñeta Referencias de la barra de herramientas
2. Nos ubicamos inmediatamente después de la última letra de la palabra o frase que
deseamos explicar en la Nota al Pie.
3. Pulsamos Insertar nota al pie de la barra de herramientas
4. Veremos que justo donde nos habíamos posicionados en el texto aparecerá un
superíndice que identifica las notas al pie de página. En este ejemplo, como es la
primera nota, es un número 1 el que corresponde.
5. En nuestra hoja de trabajo aparecerá en la parte inferior una especie de línea y bajo ella
el número correspondiente
de la Nota al Pie de
Página. Con el texto
de la referencia, en el
MAE. Oscar Matute 12
Manual de Normas APA
ejemplo el significado de APA.
Diviendo un documento en secciones
Salto de Pagina
Word da la opción de que utilicemos la función Salto de Página, cuando queremos cambiar
a otra página una vez hayamos terminado de escribir lo esperado en la actual. Es decir, si
por ejemplo tenemos un texto con seis párrafos, pero nos interesa mostrar solamente cuatro
en la primera página y el resto en la segunda, podemos insertar un salto de página entre el
cuarto y quinto párrafo.
Si tuviéramos el siguiente texto compuesto por dos ideas diferentes
MAE. Oscar Matute 13
Manual de Normas APA
Podemos insertar un salto de página que divida ambos
párrafos en páginas diferentes.
Para ello nos ubicamos al inicio del segundo párrafo o
al final del primer párrafo, y pulsamos el ícono Saltos
del Menú Diseño de página.
Se abrirá una ventana con las opciones establecidas.
En este caso seleccionaremos Página, para marcar el
punto en que termina una página e inicia la siguiente.
Tendremos la siguiente visión de nuestro texto, claramente dividido en dos páginas
diferentes
MAE. Oscar Matute 14
Manual de Normas APA
Salto de sección
De igual manera podemos incluir en nuestros documentos Saltos de secciones, utilizados
generalmente para dividir diferentes capítulos de un mismo documento por secciones. Esto
facilita la edición de cada capítulo.
Para insertar un Salto de Sección, nos ubicamos al inicio de donde queremos inicie una
nueva sección y pulsamos Saltos de la barra de herramientas del Menú Diseño de página.
Nos ubicamos en la ventana denominada Saltos de sección, y seleccionamos la opción que
requerimos para nuestro trabajo. Dependerá de la visualización que deseamos dar al final
e inicio de las diferentes secciones. En este caso elegir Pagina siguiente, empezando la
nueva sección en la siguiente pagina.
Una vez efectuado el paso anterior, nos vamos al encabezado de la siguiente sección,
nos daremos cuenta la existencia de las 2 secciones:
Sección 1
MAE. Oscar Matute 15
Manual de Normas APA
Sección 2
En este momento aunque está el documento dividido en dos secciones, la segunda está
vinculada a la primera, de manera que cualquier encabezado, pie de página o número de
página saldrán en todo el documento. Para desvincularla nos vamos a Vincular al anterior
en la sección de Navegación del menú Diseño.
Después de esto nuestras secciones serán independientes.
Insertando Números de Pagina
Si queremos que nuestro documento se encuentre con todos sus páginas numeradas para
darle una mejor presentación y más aún cuando es un documento extenso, permita la
ubicación de una página u otra. Seguiremos el siguiente procedimiento:
MAE. Oscar Matute 16
Manual de Normas APA
1. Pulsamos Número de página
Se abrirá una ventana de opciones que muestran la
ubicación del número en la página.
Seleccionamos por ejemplo Final de página como ubicación.
2. Y se abrirá otra ventana de opciones de donde escogeremos en qué posición de la parte
inferior de las páginas queremos el número. Seleccionamos por ejemplo al centro de la
página
En nuestro documento, veremos al final de
cada página su número correspondiente.
Si requerimos cambiar el formato de numeración, para que sea con números, letras o
para iniciar en un numero especifico utilizaremos la opción
MAE. Oscar Matute 17
Manual de Normas APA
Mostrándonos la pantalla siguiente:
Donde podemos hacer los cambios deseados
para nuestra numeración de páginas, después
le damos clic en Aceptar.
Nota: Recordemos que como tenemos varias
secciones será necesario escoger una
enumeración para cada uno, para un trabajo de
tesis por ejemplo las primeras páginas se
enumeras con números romanos y las demás
con números decimales.
Espaciado entre caracteres
Si hacemos clic en esta pestaña veremos
el siguiente cuadro de diálogo que nos
permite cambiar las proporciones de los
caracteres, manteniendo el tamaño de
fuente fijado en el cuadro de diálogo
Fuente.
Una vez que seleccionamos el texto que formatearemos, pasamos a las especificaciones
así: Escala afecta a la anchura de cada letra, mientras que Espacio sólo afecta a la
distancia de separación entre caracteres.
MAE. Oscar Matute 18
Manual de Normas APA
Con la
opción Posición Disminuido,
podemos escribir subíndices, y
con Posición
Elevado escribiremos
superíndices.
Ejemplo: Seleccionamos el texto: Funciones administrativas:
Haciendo los cambios señalados,
quedando así:
Funciones administrativas:
Espaciado entre Líneas
Aquí podemos definir el espaciado entre cada una las líneas en los párrafos de texto de
nuestro documento, siguiendo los siguientes pasos:
1 . Seleccionamos el texto al que le colocaremos un interlineado diferente , luego le
damos clic en el icono Espaciado entre líneas y párrafos
MAE. Oscar Matute 19
Manual de Normas APA
Pasos:
1. Sombreamos el párrafo al que queremos cambiar el espacio entre líneas.
2. Pulsamos el botón Interlineado de la barra de herramientas
3. Se despliega una ventana con las opciones y seleccionaremos 2.0 para un espaciado
doble, quedando así.
También es posible formatear otros aspectos relacionados con el párrafo, a través de la
pantalla que observamos a continuación, dando clic en
MAE. Oscar Matute 20
Manual de Normas APA
Aquí es posible formatear entre otros:
Alineación. En este campo tenemos un botón para desplegar la lista con los cuatro tipos
de alineación disponibles. Izquierda, derecha, centrada y justificada.
Nivel de esquema: Texto independiente, Nivel 1 al 9.
Sangría. Podemos fijar los cm. que queremos que se desplace el párrafo tanto a la
izquierda como a la derecha rellenando los campos Izquierda y/o Derecha.
También podemos indicar uno de los dos tipos de sangría Especial disponibles en la
ventana que se despliega al hacer clic en el botón de la derecha.
Primera línea: desplaza la primera línea del párrafo un poco a la
derecha.
Francesa: desplaza todas las líneas del párrafo hacia la derecha
excepto la primera línea.
Espaciado Anterior y posterior de un párrafo, define cuantos puntos se
define para separar los párrafos de textos.
MAE. Oscar Matute 21
Manual de Normas APA
Cambiando Márgenes en el documento
Cuando estamos escribiendo en un documento Word es como si lo hiciéramos en una
hoja de papel que luego puede ser impresa. Por lo tanto, existe un área en la cual
podemos escribir y unos márgenes los cuales no podemos sobrepasar.
Estos márgenes se definen en el menú Diseño de página, en el grupo de
herramientas Configurar página, se nos muestra las herramientas con las que se puede
modificar Márgenes, Orientación, Tamaño, Columnas y entre otros.
Al hacer clic sobre el botón Márgenes,
aparecen unos márgenes
predeterminados que se pueden utilizar
para agilizar la tarea. Si ninguno de esos
márgenes es correcto para el documento
que está realizando, entonces se puede
personalizar haciendo clic en la
opción Márgenes Personalizados.
Márgenes requeridos en la presentación
de trabajos de graduación como tesis.
Insertando Referencias Bibliográficas
MAE. Oscar Matute 22
Manual de Normas APA
Microsoft Word 2007 permite administrar una base de datos con las fuentes bibliográficas
que uno desea además de emplear las fuentes en los textos permitiendo un proceso de
citado y elaboración de la bibliografía más rápido. Para ello se emplea el menú de Citas y
Bibliografía el cual se compone de cuatro elementos importantes.
Insertar Cita: Administrar fuentes:
Añade citas al texto, Permite acceder a la
las agrega a la base base de datos y
de datos seleccionar las fuentes
del documento.
Estilo: Bibliografía:
Selecciona el estilo de Añade la bibliografía
cita de acuerdo a con todas las fuentes
estándares citadas en el
preestablecidos documento.
MAE. Oscar Matute 23
Manual de Normas APA
Insertando cita
Para insertar una cita tenemos que irnos al final de un párrafo al cual deseamos agregarle
una cita bibliográfica dependiendo de la fuente de la misma:
Luego damos clic en Insertar cita, después clic en Agregar nueva fuente… para poder
ingresar los datos correspondientes a la fuente de la cual obtuvimos el texto anterior.
Donde obtendremos la siguiente pantalla:
El usuario debería de tener todos los datos requeridos de la fuente de información como
ser:
Tipo de fuente bibliográfica: Libro, sección de libro, articulo de revista, articulo de
periódico, actas de referencia, informe, sitio web, documento de sitio web, medios
electrónicos entre otros.
Autor: se escribirá el nombre del autor, o autores de la obra o texto citado.
Título: se indicará el nombre del texto.
MAE. Oscar Matute 24
Manual de Normas APA
Año: el año de su última publicación.
Ciudad: Se indicará la ciudad, puede mencionarse el país.
Editorial: donde fue publicado la obra o texto.
También hay otros datos opcionales que podrían agregarse a la información de la fuente,
es importante señalar que los datos requeridos pueden variar según la fuente por ejemplo
si se tratase de un sitio web los datos requeridos son nombre de sitio web, el día, mes y
año en que fue consultado, ya que en el tiempo estas pueden ser retirados de los servicios
web, el URL entre otros.
Ejemplo de una fuente bibliográfica para el párrafo del autor Van Horne.
Al tener todos los datos llenos le damos clic en Aceptar, automáticamente será grabado en
la base de datos de fuentes bibliográficas de nuestro documento.
Tenemos una vez agregado la oportunidad de actualizar los campos de esta fuente en la
misma cita del párrafo, apareciendo al darle clic de la siguiente manera:
Nota: al darle clic en Agregar fuente nos saldrá una lista de las fuentes ya creadas, por si
es necesario seleccionar alguna de las ya existentes, así no se duplicaran las mismas.
MAE. Oscar Matute 25
Manual de Normas APA
Posteriormente clic derecho obtendremos varias opciones escogemos Editar fuente, con
lo que podremos actualizar cada uno de los campos de dicha cita bibliográfica.
Administrando fuentes
Aquí podemos ver todas las referencias bibliográficas que hemos creado en todo nuestro
documento, con el fin de verificar el uso de las mismas y hacer modificaciones en cada una
de las citas incluidas.
En la casilla de la derecha de lista actual aparecerá cada una de las fuentes que han sido
citadas en el documento, con un símbolo si aparece en blanco o sin el símbolo
correspondiente significa que dicha cita no fue utilizada en el documento, pueden ser
eliminadas o modificadas a criterio del usuario.
MAE. Oscar Matute 26
Manual de Normas APA
Insertando Bibliografía
Como todo documento es importante agregar la bibliografía que nos indique todas las
fuentes de donde se obtuvo información, con la ventaja en este caso que ya se cuenta con
una base de datos de todas estas, agregándose uno a uno a lo largo de todo el documento.
Para obtener la bibliografía nos ubicamos primero en algún lugar del documento,
generalmente al final de mismo, luego damos clic en Bibliografía de la sección citas y
bibliografía del menú Referencias. Aquí escogemos el formato que más nos guste
apareciendo la bibliografía completa con todos los datos ingresados por cada una de las
fuentes utilizadas.
Quedando la bibliografía como la pantalla que a continuación se muestra, donde se le dio
un clic derecho sobre la misma, observamos que en la parte superior aparece un icono de
Actualizar citas y bibliografía. Al darle clic sobre el podremos actualizar la bibliografía por
cualquier cambio efectuado o adiciones en la misma.
MAE. Oscar Matute 27
Manual de Normas APA
Insertando comentarios
Es posible ingresar comentarios dentro de los párrafos de un documento, que permite
hacer revisiones del mismo. Los pasos para ingresar comentarios es:
1. Seleccione el texto o el elemento sobre el que desee hacer un comentario o haga clic al
final del texto.
2. En el grupo Comentarios del menú Revisar, haga clic en Nuevo comentario.
3. Escriba el texto del comentario en el globo de comentarios o en el Panel de revisiones.
4. Haz clic fuera del comentario al terminar de escribir el texto.
MAE. Oscar Matute 28
Manual de Normas APA
Ejemplo de un comentario ingresado:
NOTA Para responder a un comentario, haga clic en su globo y, a continuación, haga
clic en el comando Nuevo comentario, en el grupo Comentarios. Escriba la respuesta
en el nuevo globo de comentarios, quedando así:
Esto permitirá tener una retroalimentación entre el revisor y el autor del texto revisado.
Ahora vamos a navegar por los distintos comentarios.
1. Sitúate en el inicio del documento presionando las teclas Ctrl+Inicio del teclado.
2. Para visitar los comentarios pulsa el botón de la barra revisión para acceder al
siguiente comentario y el botón para visitar el comentario anterior.
“Una persona usualmente se convierte en aquello que él cree que es. Si yo sigo diciéndome
a mí mismo que no puedo hacer algo, es posible que yo termine siendo incapaz de hacerlo.
Por el contrario si yo tengo la creencia que sí puedo hacerlo, con seguridad yo adquiriré la
capacidad de realizarlo aunque no la haya tenido al principio”
(Gandhi)
MAE. Oscar Matute 29
S-ar putea să vă placă și
- 1 Ejercicio Sobre ARP PDFDocument2 pagini1 Ejercicio Sobre ARP PDFNuria CastleÎncă nu există evaluări
- Trabajo de Rames RodasDocument20 paginiTrabajo de Rames RodasHammerÎncă nu există evaluări
- Induccion Toolbox TOADocument37 paginiInduccion Toolbox TOADaniel FloresÎncă nu există evaluări
- Reporte de Practica de Asistencia RemotaDocument4 paginiReporte de Practica de Asistencia RemotavictorÎncă nu există evaluări
- Virus InformáticoDocument4 paginiVirus InformáticoJorge OmarÎncă nu există evaluări
- Concurrencia en Bases de DatosDocument44 paginiConcurrencia en Bases de DatosGénesis Gabriella100% (1)
- Problemas SssssssssssDocument16 paginiProblemas SssssssssssNickolai RamosÎncă nu există evaluări
- Calculo de Poblacion Futura Centro Poblado Nuevo EdenDocument39 paginiCalculo de Poblacion Futura Centro Poblado Nuevo Edengina ccopa quechoÎncă nu există evaluări
- WORDWALL PlantillasDocument5 paginiWORDWALL PlantillasLuisCruzSalinasÎncă nu există evaluări
- Sistemas de Información GerencialDocument12 paginiSistemas de Información GerencialErika Arroyo ValeraÎncă nu există evaluări
- Inteligencia Artificial Neurociencia EmocionDocument34 paginiInteligencia Artificial Neurociencia EmocionIsaias MoralesÎncă nu există evaluări
- Motor de Base de Datos SybaseDocument2 paginiMotor de Base de Datos SybaseVerito MarisolÎncă nu există evaluări
- Texto CientificoDocument2 paginiTexto CientificoOscar GomezÎncă nu există evaluări
- Tema 1Document54 paginiTema 1tonyÎncă nu există evaluări
- Material Base de DatosDocument41 paginiMaterial Base de DatosRonald Sanchez MoraÎncă nu există evaluări
- MR TSP 311 2023-1Document4 paginiMR TSP 311 2023-1Petra SalamancaÎncă nu există evaluări
- Nohcanul - Julio Cesar - M0s1ai2Document3 paginiNohcanul - Julio Cesar - M0s1ai2marceÎncă nu există evaluări
- Curriculo Ing. Maika QuirozDocument10 paginiCurriculo Ing. Maika QuirozMaika Quiroz ArauzÎncă nu există evaluări
- Lista de Novedades Iber v2.3.1Document6 paginiLista de Novedades Iber v2.3.1Saul Pacompia VilcaÎncă nu există evaluări
- LPS 5+1 Conversaciones CrucialesDocument11 paginiLPS 5+1 Conversaciones CrucialesEvelyn Valenzuela LopezÎncă nu există evaluări
- Simulación de Plan Estratégico Basico IBMDocument5 paginiSimulación de Plan Estratégico Basico IBMBruno BenedettiÎncă nu există evaluări
- Ejercicios de Cohesion y CoherenciaDocument7 paginiEjercicios de Cohesion y CoherenciaMaria Lucia Reyes CiprianoÎncă nu există evaluări
- NX 1048 11 R Link 7711411688 02 2019Document108 paginiNX 1048 11 R Link 7711411688 02 2019Alejandro DcoÎncă nu există evaluări
- Win Vista ManualDocument38 paginiWin Vista ManualjuankborniaÎncă nu există evaluări
- RtyuioDocument8 paginiRtyuioFC HeydiÎncă nu există evaluări
- Estadistica Descriptiva y Probabilidades Taller Previo A La PC1 - CGT (Solucionario) PDFDocument4 paginiEstadistica Descriptiva y Probabilidades Taller Previo A La PC1 - CGT (Solucionario) PDFnelson mario zeballos pijoÎncă nu există evaluări
- Universidad San Pedro - SilaboDocument12 paginiUniversidad San Pedro - SilabobloodyroardÎncă nu există evaluări
- Actividad Evaluativa Eje 3 ING SOFT IIDocument11 paginiActividad Evaluativa Eje 3 ING SOFT IIjhon hernandezÎncă nu există evaluări
- HV Sebastián AbellaDocument6 paginiHV Sebastián AbellaTechnology AppÎncă nu există evaluări
- Autorización de Servicios: Cajacopi Eps 4700100474244Document1 paginăAutorización de Servicios: Cajacopi Eps 4700100474244Yuranis BottoÎncă nu există evaluări