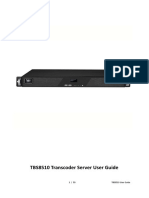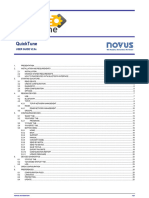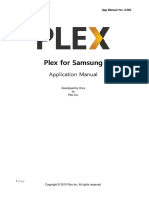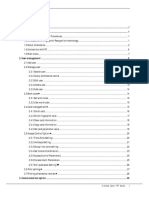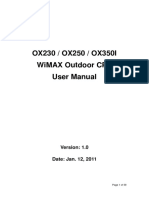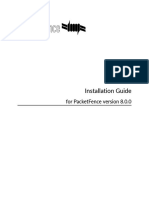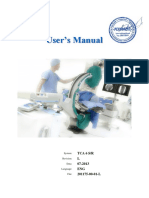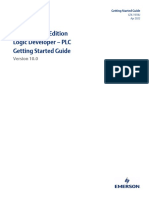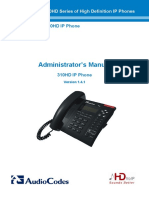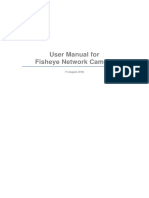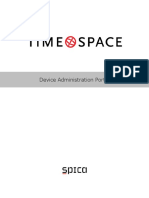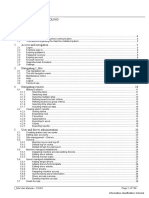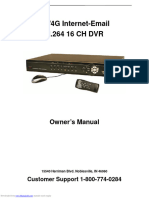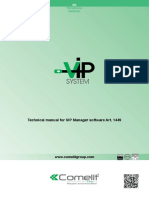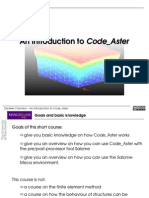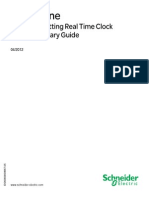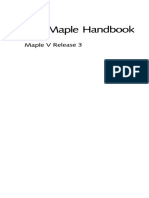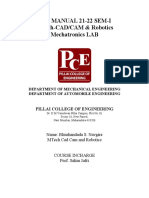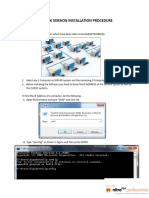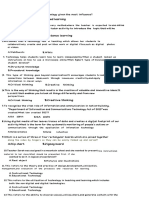Documente Academic
Documente Profesional
Documente Cultură
K1 User Manual
Încărcat de
jillDrepturi de autor
Formate disponibile
Partajați acest document
Partajați sau inserați document
Vi se pare util acest document?
Este necorespunzător acest conținut?
Raportați acest documentDrepturi de autor:
Formate disponibile
K1 User Manual
Încărcat de
jillDrepturi de autor:
Formate disponibile
Wansview Pro HD
1080P Pro IP Camera K1
User Manual
Revised 18th April 2016
Support Email/ Skype: service2@wansview.com 1
Contents
Contents...............................................................................................................................................................................................................2
Welcome..............................................................................................................................................................................................................6
Important Security Warning...............................................................................................................................................................................6
Important Safeguards and Warnings................................................................................................................................................................. 6
1.Features and Specifications......................................................................................................................................................................... 8
1.1 Product Overview................................................................................................................................................................................ 8
1.2 Product Profile..................................................................................................................................................................................... 8
1.3 Packing List..........................................................................................................................................................................................8
1.4 Features.................................................................................................................................................................................................8
2. Device Connection......................................................................................................................................................................................... 9
2.1 Connection Diagram............................................................................................................................................................................9
2.2 Wi-Fi Set Up.......................................................................................................................................................................................10
2.2.1 Mobile Phone Wi-Fi Set Up.................................................................................................................................................. 10
2.2.2 Wi-Fi Set Up Via Network Cable..........................................................................................................................................11
2.2.3 WPS/QSS One Key Wi-Fi Set Up.........................................................................................................................................11
3. iPhone/iPad Access...................................................................................................................................................................................... 12
3.1 Software Installation..........................................................................................................................................................................12
3.2 App Interface Introduction................................................................................................................................................................ 12
3.2.1 Interface.................................................................................................................................................................................. 12
3.2.2 Add Camera............................................................................................................................................................................ 13
3.3 Live View and Setting....................................................................................................................................................................... 15
3.3.1 Viewing Camera on a Single Window.................................................................................................................................. 15
3.3.2 Viewing Camera on Multi-View........................................................................................................................................... 16
3.4 Edit Camera........................................................................................................................................................................................16
3.4.1 Local Picture and Record.......................................................................................................................................................16
3.4.2 SD/TF Record Playback........................................................................................................................................................ 17
3.4.3 Alarm Setting.......................................................................................................................................................................... 17
3.4.4 Advanced Setting....................................................................................................................................................................18
3.4.4.1 WiFi Setting.................................................................................................................................................................18
3.4.4.2 User Settings............................................................................................................................................................... 19
3.4.4.3 Time Setting................................................................................................................................................................ 19
3.4.4.4 FTP Setting..................................................................................................................................................................19
3.4.4.5 E-Mail Setting............................................................................................................................................................. 20
3.4.4.6 SD/TF Card Setting.................................................................................................................................................... 20
3.4.4.7 Reboot camera.............................................................................................................................................................20
3.4.4.8 About Camera..............................................................................................................................................................21
3.4.5 Start Video.............................................................................................................................................................................. 21
3.4.6 Delete Device......................................................................................................................................................................... 21
4. Android Access.............................................................................................................................................................................................22
4.1 Software Installation..........................................................................................................................................................................22
4.2 App Interface Introduction................................................................................................................................................................ 22
4.2.1 Interface.................................................................................................................................................................................. 22
Support Email/ Skype: service2@wansview.com 2
4.2.2 Add Camera............................................................................................................................................................................ 23
4.3 Live View and Setting....................................................................................................................................................................... 25
4.3.1 Viewing Camera on a Single Window.................................................................................................................................. 25
4.3.2. Viewing Camera on Multi-View.......................................................................................................................................... 26
4.4 Edit Camera........................................................................................................................................................................................26
4.4.1 Edit camera Alias....................................................................................................................................................................27
4.4.2 Local Picture and Record.......................................................................................................................................................27
4.4.3 SD/TF Record Playback........................................................................................................................................................ 28
4.4.4 Alarm Setting.......................................................................................................................................................................... 29
4.4.5 Advanced Setting....................................................................................................................................................................30
4.4.5.1 Wi-Fi Setting............................................................................................................................................................... 30
4.4.5.2 User Settings............................................................................................................................................................... 30
4.4.5.3 Time Setting................................................................................................................................................................ 31
4.4.5.4 FTP Setting..................................................................................................................................................................31
4.4.5.5 Mail Setting................................................................................................................................................................. 31
4.4.5.6 SD/TF Setting............................................................................................................................................................. 32
4.4.5.7 Reboot Device.............................................................................................................................................................32
4.4.5.8 About Camera..............................................................................................................................................................32
5. Web Access................................................................................................................................................................................................... 33
5.1 Start up................................................................................................................................................................................................33
5.1.1 Network Installation...............................................................................................................................................................33
5.1.2 Login....................................................................................................................................................................................... 33
5.1.3 Plugin installation...................................................................................................................................................................33
5.2 Live Video.......................................................................................................................................................................................... 34
5.2 Playback Video...................................................................................................................................................................................35
5.3 Set Up................................................................................................................................................................................................. 36
5.3.1 System..................................................................................................................................................................................... 36
5.3.1.1 Device Status...............................................................................................................................................................36
5.3.1.2 Time Setting................................................................................................................................................................ 36
5.3.1.4 Other Settings..............................................................................................................................................................36
5.3.1.5 Multiple Settings.........................................................................................................................................................37
5.3.1.6 Maintenance................................................................................................................................................................ 37
5.3.1.7 Device Information..................................................................................................................................................... 37
5.3.2 Network...................................................................................................................................................................................38
5.3.2.1 IP Address Setting.......................................................................................................................................................38
5.3.2.2 Port Setting..................................................................................................................................................................38
5.3.2.3 Wi-Fi Set Up............................................................................................................................................................... 38
5.3.2.4 UPNP........................................................................................................................................................................... 39
5.3.2.5 DDNS Setting............................................................................................................................................................. 39
5.3.2.6 RTSP Setting............................................................................................................................................................... 39
5.3.2.7 Onvif Setting............................................................................................................................................................... 40
5.3.2.8 FTP Setting..................................................................................................................................................................40
5.3.2.9 SMTP (E-mail) Setting...............................................................................................................................................40
5.3.3 Video and Audio..................................................................................................................................................................... 41
Support Email/ Skype: service2@wansview.com 3
5.3.3.1 Video............................................................................................................................................................................ 41
5.3.3.2 Image Setting.............................................................................................................................................................. 41
5.3.3.3 On Screen Display Setting......................................................................................................................................... 41
5.3.3.4 Night Vision Setting................................................................................................................................................... 42
5.3.4 Safety.......................................................................................................................................................................................42
5.3.4.1 User Setting................................................................................................................................................................. 42
5.3.4.2 IP Filtering...................................................................................................................................................................43
5.3.4.3 Mask Area....................................................................................................................................................................43
5.3.5 Alarm.......................................................................................................................................................................................44
5.3.5.1 Motion Detection........................................................................................................................................................ 44
5.3.5.2 Audio detection........................................................................................................................................................... 44
5.3.5.3 Temp &Hum detection............................................................................................................................................... 44
5.3.5.2 Alarm Action............................................................................................................................................................... 45
5.3.5.3 Armed Time.................................................................................................................................................................45
5.3.7 Log...........................................................................................................................................................................................45
5.3.8 Local Configuration............................................................................................................................................................... 46
5.4 Mac Web Access................................................................................................................................................................................ 46
6. Windows PC Software Access.................................................................................................................................................................... 47
6.1 About iSmartViewPro........................................................................................................................................................................47
6.2 Operational Requirements.................................................................................................................................................................47
6.3 iSmartViewPro Installation............................................................................................................................................................... 47
6.4 iSmartViewPro Operation................................................................................................................................................................. 47
6.4.1 CMS Interface.........................................................................................................................................................................47
6.4.2 Access to camera.................................................................................................................................................................... 48
6.4.2.1 Add Camera.................................................................................................................................................................48
6.4.2.2 Edit / Delete Device....................................................................................................................................................49
6.5 Play Video.......................................................................................................................................................................................... 49
6.6 System Settings.................................................................................................................................................................................. 50
6.7 Local menu bar...................................................................................................................................................................................51
7. Mac Software Access................................................................................................................................................................................... 52
7.1 About iSmartViewPro........................................................................................................................................................................52
7.2 Operational Requirements.................................................................................................................................................................52
7.3 Installation.......................................................................................................................................................................................... 52
7.4 iSmartViewPro 2.0 Operation........................................................................................................................................................... 53
7.4.1 Interface.................................................................................................................................................................................. 53
7.4.2 Device Library........................................................................................................................................................................53
Add........................................................................................................................................................................................... 53
Delete....................................................................................................................................................................................... 54
Device Edit.............................................................................................................................................................................. 54
Device information..................................................................................................................................................................54
User Setting..............................................................................................................................................................................54
WiFi Setting............................................................................................................................................................................. 55
7.4.3 System Settings...................................................................................................................................................................... 55
7.4.4 Video Library..........................................................................................................................................................................55
Support Email/ Skype: service2@wansview.com 4
7.4.5 Camera Log.............................................................................................................................................................................56
8. FAQs/Troubleshooting................................................................................................................................................................................. 57
8.1 Compatibility Settings for Internet Explorer................................................................................................................................... 57
8.2 Plugin Issues.......................................................................................................................................................................................57
8.3 Install IE Tab for Chrome 43............................................................................................................................................................ 58
8.4 Install IE Tab for Firefox 42..............................................................................................................................................................59
8.5 Port Forwarding................................................................................................................................................................................. 59
8.6 iSmartViewPro Exit Abruptly on Windows XP...............................................................................................................................61
Support Email/ Skype: service2@wansview.com 5
Welcome
Thank you for purchasing Wansview K1 1080P Pro HD IP Camera!
The user manual is designed to be a reference tool for the installation and operation of your K1 camera.
Here you can find information about the camera's features and functions, as well as information to aid in troubleshooting.
For quick access to the start-up guide and other support information, go to www.wansview.com/Service/download/
Many of the setup and installation sections below have corresponding videos on YouTube. Scan the QR Code to enter our Youtube
channel
To contact Wansview support, please do one of the following:
1: Contact us by Email: service2@wansview.com / service@wansview.com
2: Contact us by Skype: service2@wansview.com
3: Contact us by Facebook
www.facebook.com/WansviewClub/
Important Security Warning
In order to keep your Wansview camera secure and prevent unauthorized access, please make sure to follow the steps below:
1. Always make sure that your camera has the latest firmware as listed on www.wansview.com/Service/download/
2. Never use the default password for your camera. Always ensure that your password is 8-10 characters and contains a combination
of lowercase characters, uppercase characters and numbers.
Important Safeguards and Warnings.
1. Electrical Safety
All installation and operation should conform to your local electrical safety codes.
The product must be grounded to reduce the risk of electric shock.
We assume no liability or responsibility for any fires or electrical shock caused by improper handling or installation.
2. Transportation Safety
Heavy stress, violent vibrations, and excess moisture should not occur during transportation, storage, and installation of the device.
3. Installation
Handle the device with care. Keep the device right side up.
Do not apply power to the camera before completing installation.
Do not place objects on top of the camera.
4. Repair Professionals
All inspection and repair work should be done by qualified service engineers.
We are not liable for any problems caused by unauthorized modifications or user-attempted repair.
5. Environment
The camera should be kept in a cool, dry place away from direct sunlight, flammable materials, explosive substances, etc.
This product should be transported, stored, and used only in the specified environments as stated above.
Support Email/ Skype: service2@wansview.com 6
Do not aim the camera at a strong light source, as it may cause overexposure of the picture, and may affect the longevity of the
camera's sensors.
Ensure that the camera is in a well ventilated area to prevent overheating.
6. Operation and Maintenance
Do not touch the camera sensor or lens directly.
To clean dust or dirt off of the lens, use an air blower or a microfiber cloth.
7. Accessories
Be sure to use only the accessories recommended by the manufacturer.
Before installation, please open the package and check to ensure that all of the components are present.
Contact the retailer where you purchased from the camera, or Wansview directly, if anything is broken or missing in the package.
Support Email/ Skype: service2@wansview.com 7
1.Features and Specifications
1.1 Product Overview
Thank you for purchasing a Wansview K1 Pro HD IP Camera! The product is an integrated indoor IP Camera developed
specifically for network video applications. It is suitable for families, shops, chain stores, supermarkets, office buildings and other
uses.
1.2 Product Profile
1: Status Led are red, WiFi Led is
blue
2:Please pull out the
Temperature&Humidity sensor
and keep it away from the camera.
1.3 Packing List
Please make sure you received all items including the camera accessories as follows:
Figure 1.3.1
Note: Please contact us immediately if there are any damaged items or if the package is short of any of the accessories listed
above.
1.4 Features
- Superb HD 1080P Video with 1920x1080p 30 fps
- H.264 video compression format with maximum clarity
- Support IEEE802.11b/g/n 150Mbps
- Real Plug and Play, easy set up in 5 minutes
- One Key WiFi Configuration via mobile app
- Equipped with Local search pro tool and instructions on CD.
- Two-Way audio, built in mic and speaker
- Built in Temperature and Humidity sensor
Support Email/ Skype: service2@wansview.com 8
- Motion/Audio detection, send alarm pictures or video to email/FTP/SD
- Local Micro SD Card storage up to 64GB
- QSS/WPS button for easy WiFi connection setup
- Provide Wansview DDNS service, support web browser viewing and control interface (IE, Firefox, Safari, Chrome supported),
PC/MAC software on the CD included, and iSmartViewPro iOS/Android app
- Superior high quality 4.2mm Lens
- 6pcs IR LEDs for Night Vision Up to 26 feet distance
2. Device Connection
2.1 Connection Diagram
Figure 2.1.1
Steps for product connection:
Figure 2.1.2
1. Use the power adapter to power up the camera (Please verify the output voltage of the adapter and the allowable voltage value of
the camera).
2. Observe the status LED and
3. Observe the two lights at the network interface. When the orange light on the left side is ON, it indicates that someone is
accessing the camera. When the green light on the right side is ON, it indicates that the network is connected.
4. Pull out the temperature and humidity sensor and keep it away from the camera
You can access the IP camera following the four steps above via a computer by using the power adapter to power up the camera and
connecting the IP camera and router via network cable, or via Wi-Fi. However, before the connection, camera Wi-Fi configuration is
required (under such circumstances, camera Wi-Fi should be configured for the Wi-Fi of the current router so that the camera can be
Support Email/ Skype: service2@wansview.com 9
detected by the LAN computer). For detailed information, please refer to section 2.2 Wi-Fi Set Up.
2.2 Wi-Fi Set Up
2.2.1 Mobile Phone Wi-Fi Set Up
Method 1:
One Key Wi-Fi Configuration
1) Make sure the mobile phone is in a WIFI connection state. Install the “Wansview” app at the Android or iPhone mobile phone
device.
2) Run the app and click . The user can add IP cameras via the following three methods: (Directly input the camera DID;
scan the QR code at the bottom of the camera; LAN search). Then, input the user name and password.
Reminder: When using the camera for the first time, please use the default user name of the manufacturer: admin, password 123456.
3) Click "More", select "Wi-Fi Config", fill in the Wi-Fi password and click "Configuration".
Reminders:
● Please complete configuration within 5min. after camera start-up (while the blue Wi-Fi indicator light is slowly flashing).
Otherwise, configuration cannot be completed and the power must be plugged in again.
● The mobile phone speaker should be close to microphone of camera. Then click "Configuration".
● After successful configuration, the blue Wi-Fi indicator light of the camera will flash quickly several times. And then two
"beeps" will be heard. It will connect to the router automatically. Simultaneously, the blue indicator light will remain on
(The indicator light displays the status without plugging the network cable in. After plugging the cable in, the blue
indicator light will shut off). Click "Configuration" for 1 minute. If no corresponding reaction of the camera is observed,
continuously click "Configuration" for 5 minutes until completion of the configuration.
Method 2:
Wi-Fi Set Up Via Advanced Settings
1) Please keep the camera on-line. Click the icon on the right side of the camera.
2) Enter advanced Settings
3) Select Wi-Fi Setting
4) Automatically search for available Wi-Fi SSID
5) Select WiFi hot spots to connect to
6) Input the password
7) Click Done to complete WiFi set up.
Support Email/ Skype: service2@wansview.com 10
2.2.2 Wi-Fi Set Up Via Network Cable
Connect the IP camera and router via a network cable as shown in Figure 2.1.2. Log into the camera and access the system
configuration page following the steps in section 5. Web Access. Complete the set up and unplug the network cable referring to
section 5.3.2.3 to connect the camera via Wi-Fi.
2.2.3 WPS/QSS One Key Wi-Fi Set Up
Since the camera supports WPS/QSS function, Wi-Fi connection set up can be done in a simple way:
1) Please confirm whether the wireless router that the camera will be connected to supports WPS/QSS function (by reviewing the
router manual or getting support from the manufacturer of the router);
2) Connect to the power supply of the camera, and wait for 1 minute. After the camera starts-up, hold the "WPS" button of the
camera for 3s. Then click the “WPS/QSS” button of the Router. The camera and router will perform Wi-Fi configuration based on
the WPS/QSS protocol. Please wait for 1-2 minutes to check whether it connect successfully or go to your router to find the new
added device. After successful configuration, the blue Wi-Fi indicator light of the camera will flash quickly several times and two
"beeps" will be heard. It will connect to the router automatically. Simultaneously, the blue indicator light will remain on (The
indicator light displays the status without plugging the network cable in. After plugging the cable in, the blue indicator light will
shut off).
Attention: The configuration method is not applicable to some routers since they do not support WPS/QSS. And make sure that the
WPS function has been enabled.
Support Email/ Skype: service2@wansview.com 11
3. iPhone/iPad Access
Wansview APP (iPhone version) is an application developed by our company based on the iOS system. It is applicable to iPad/iPod
of iPhone4s or higher. It supports iOS 6.0 or 9.2. The functional characteristics of this software:
Supports Alarm Notification
Temperature and Humidity Alarm
Supports rapid mobile phone acoustic configuration of camera Wi-Fi;
Supports PnP products of the Smart P2P cloud;
Supports viewing on multiple screens (Supports simultaneous viewing of up to 4 cameras);
Supports Playback SD Card Recording at mobile phone terminal;
Supports video control, video parameter setting, audio monitoring, intercom, pan/tilt control, snapshot and other
functions;
Supports searching for and adding LAN equipment;
Supports editing and management of the equipment (Wi-Fi/Email/Alarm/FTP and other advanced functions);
Supports photo sharing
3.1 Software Installation
“Wansview” can be searched for and downloaded from the App Store.
Or scan QR code to download and install App “Wansview” to your
mobile phone.
After installation, the icon will appear on your phone
3.2 App Interface Introduction
3.2.1 Interface
Camera: On this page, user can add camera,
check camera list and can enter to Edit Camera page.
Message
Support Email/ Skype: service2@wansview.com 12
By tapping icon to check alarm
message, tap the camera you added
you can check the alarm type.
More
By tapping icon you can check the Local
Records/Photo, Multi-View for the cameras, do Wi-Fi
Configuration, do Push Set and check App version.
3.2.2 Add Camera
By tapping icon you can add camera as your P2P camera.
There are three methods available to add camera: add manually,
LAN Search and Scan QRCode on the bottom of the camera.
Reminder:DID number is showed on the sticker which is on
the bottom of the camera.
1. Manually add the camera
Support Email/ Skype: service2@wansview.com 13
Please input the info: Camera DID, Username and Password, then
click .
Default user name:admin
Default password: 123456
2. LAN search:
Tap “Lan Search”, then the
camera info will appear, click
camera and access to another
page to input password, then
click .
3. Scan QRCode
Click 【Scan QRCode】, then scan
the Sticker’s Barcode on the
bottom of the camera.
Support Email/ Skype: service2@wansview.com 14
3.3 Live View and Setting
3.3.1 Viewing Camera on a Single Window
Tap the camera successfully added and displayed online,
tap the camera, then it will start to view the camera.
Or you can Tap > to access to Edit Camera page, choose
Start video.
Tap the monitoring screen. The video menu action
bar will appear.
1: For two-way audio, make the Listen/Talk ON, When
talk, please press Hold Talk, then talk.(not for this
camera)
2: Tap , you can turn ON/OFF the IR LED and
Set or Call Preset(For PTZ camera).
Support Email/ Skype: service2@wansview.com 15
3.3.2 Viewing Camera on Multi-View
1.Tap “More” and select Multi-View, there are
Max. 4 cameras can be viewed at the same
time.
2. Tap to hide the equipment list button
3. Tap to exit multiple windows mode
4. which means the camera is playing, tap
it you can stop playing..
3.4 Edit Camera
When camera is online, click to enter “Edit Camera”
page. On this page, user can check Local Picture and Record,
SD/TF Record Playback, Alarm Setting and Advanced
Setting and Start Video and Delete device.
3.4.1 Local Picture and Record
Tap Local Picture and Record you
check pictures and records on Mobile.
Support Email/ Skype: service2@wansview.com 16
3.4.2 SD/TF Record Playback
Enter SD/TF Record Playback, record
file will be automatically displayed.
User can also search needed files by
clicking icon to enter calendar to
check schedule or alarm record on an
exact date.
Notice:The date in red means there are
recorded files on that day.
3.4.3 Alarm Setting
Access to “Alarm Setting”, there are
options for Alarm Deployment and
Alarm action.
Alarm Deployment
IO Detection:Sensor type can choose Always open or Always close. When using IO Check, user should enable IO detection,
Always open means external alarm device is needed, and only with alarm trigger, alarm will be valid. If choose Always close, the
camera will be alarm continuously per 30 second.
Motion Detection: Sensitivity can choose Low/ Middle/ High according to needs.
Voice Detection: Sensitivity can choose Low/ Middle/ High according to needs.
Temperature detection: the temperature range can be set from -100℃ to 100℃
“<”means the temperature below the set value, the camera will send alarm notification.
“>”Means the temperature above the set value, the camera will send alarm notification.
Humidity detection: the humidity range can be set from 0% to 100%.
“<”means the humidity below the set value, the camera will send alarm notification.
“>”Means the humidity above the set value, the camera will send alarm notification.
Trigger Alone : The alarm will be triggered for any kind of alarm condition.
Trigger Linkage: If set two or more kinds of alarm methods, only met all alarm conditions, the alarm can be triggered.
Support Email/ Skype: service2@wansview.com 17
Alarm Action:
Save Picture to Email: When an alarm is detected, the camera will send two alarm pictures to the email you set. We support Gmail,
Hotmail, Yahoo, Gmx etc.
Save Picture to FTP: When an alarm is detected, the camera will send 2 alarm pictures to the FTP server you set, 3-4 pictures will
be sent if the motion is too frequent.
Save Record to FTP: When an alarm is detected, the camera will send alarm video to the FTP server you set. The video length is
about 15 seconds for each alarm video, for constant recording, the alarm will be upload to FTP every 30seconds.
Save Picture to SD/TF: When an alarm is detected, the camera will send 2 alarm pictures to SD card, 3-4 pictures will be sent if
the motion is too frequent.
Save Record to SD/TF: When an alarm is detected, the camera will send alarm video to the FTP server you set. The video length is
about 15 seconds for each alarm video, for constant recording, the alarm will be upload to FTP every 30seconds.
Trigger IO Output:When an alarm is detected, the external IO output device will be linked then send alarm; it doesn't support PoE.
Preset Linkage: When an alarm is detected, it will be linked to the camera to Pan/Tilt the camera to the Preset you set.
Speaker Linkage:Link the speaker to send alarm when a alarm is detected.
3.4.4 Advanced Setting
Click to enter “Advanced Settings”, user can edit camera’s advanced
settings.
3.4.4.1 WiFi Setting
Tap【WiFi Setting】, User can manually set
WiFi.
Note:
1. It only accept 2.4GHz WiFi signal.
2. The password shall be not longer than 31
characters. The following special characters
are not be supportted in SSID and
password: ‘ and &
Support Email/ Skype: service2@wansview.com 18
3.4.4.2 User Settings
Click to enter【User Setting】, the password of the camera
can be modified and Username cannot be modified at
present
Note: the password shall be not longer than 20 characters
3.4.4.3 Time Setting
Click to enter【Time Setting】,The user can auto correct the local
time zone of the camera to set the camera in the correct time zone.
3.4.4.4 FTP Setting
Click to enter【FTP Setting】, when the user is using the FTP
alarm, user parameters of FTP servers can be set. It is
recommended to fill in “./” for Upload Path. Please refer to
5.2.3.8 for settings.
Support Email/ Skype: service2@wansview.com 19
3.4.4.5 E-Mail Setting
Click to enter 【 E-Mail Setting 】 , when the user is using the mail alarm
function, Sender, Receiver, SMTP Server, SMTP Port(common port is
25,465 and 587), TLS etc. can be set.
Notice:
*User can select SMTP server according to your Mailbox server, if not in
the listed, please input manually.
*The Authentication must be ON, or the camera cannot log to the sender
email to send email.
* Please select SSL or TLS when the SMTP Port is 465 and 587.
3.4.4.6 SD/TF Card Setting
Click to enter "SD/TF Card Setting". User can check the SD card capacity and
status.
Enable the “record overwrite”, the new recorded files will overwrite the old files
automatically.
The record time length can be set between 2-15 minutes
Enable the SD card recording, the camera will record constantly. For example, if
record time set at 2 minutes, the camera will record every 2 minutes
1. Please perform SD card formatting before SD card recording.
2. If SD card formatting is required during video recording, please stop SD card
recording first.
3. Support Max.64GB Micro SD card.
The duration of SD card formatting is about 20s.
3.4.4.7 Reboot camera
Tap “reboot camera”, user can restart
the camera.
Support Email/ Skype: service2@wansview.com 20
3.4.4.8 About Camera
On this page, user can check the camera firmware
version
3.4.5 Start Video
Tap Start Video to view
live stream.
3.4.6 Delete Device
Tap Delete Device to delete the camera.
Support Email/ Skype: service2@wansview.com 21
4. Android Access
Wansview APP (Android version) is an application developed by our company based on the Android system. It supports iOS 2.3.0
or 6.0. The functional characteristics of this software:
Supports Alarm Notification
Temperature and Humidity Alarm
Supports rapid mobile phone acoustic configuration of camera Wi-Fi;
Supports PnP products of the Smart P2P cloud;
Supports viewing on multiple screens (Supports simultaneous viewing of up to 4 cameras);
Supports Playback SD Card Recording at mobile phone terminal;
Supports video control, video parameter setting, audio monitoring, intercom, pan/tilt control, picture taking and
other functions;
Supports searching for and adding LAN equipment;
Supports editing and management of the equipment (Wi-Fi/Email/Alarm/FTP and other advanced functions);
Supports photo sharing
4.1 Software Installation
“Wansview” can be searched for and downloaded from the Google Play.
You can use a mobile phone to scan the QR code on the right to download the APP.
Download and install “Wansview” to your mobile phone.
After installation, the icon will appear (check the picture on the right)
4.2 App Interface Introduction
4.2.1 Interface
Camera: On this page, user can add camera, check
camera list and can enter to Edit Camera page.
Support Email/ Skype: service2@wansview.com 22
Message : Tick the “App receives the alarm”,
when the camera sends alarm notification, you can go
to Message to check the Alarm info and alarm type.
More: Check Records/Photo, Multi-View for the
cameras,WiFi Configuration, About Wansview and Exit the
APP.
4.2.2 Add Camera
Start up the “Wansview” app and tap
to access to Add Camera page
There are three methods available to add camera: add manually, LAN Search and Scan QRCode on the bottom of the camera.
Reminder:Camera ID is DID number showed on the sticker which is on the bottom of the camera.
Support Email/ Skype: service2@wansview.com 23
1) Manually add the camera
Please input the info: Camera ID (DID), Username and
Password, then click Done.
2) LAN search
Click “Lan Search”, then the camera
info will appear, click camera and
access to another page to input
password, then click .
3) Scan QRCode
Click Scan QRCode, then scan the
Sticker’s QRCode on the bottom
of the camera
Note: Default user name/password: admin/123456
Support Email/ Skype: service2@wansview.com 24
4.3 Live View and Setting
4.3.1 Viewing Camera on a Single Window
Select the camera successfully added and
displayed online, tap the camera, then it will
start to view the camera.
Or you can Tap > to access to Edit Camera
page, choose Start video.
Click the monitoring screen. The video
menu action bar will appear to allow
snapshot, record, listen, talk and other
advanced functions.
The mobile phone app can capture video
files and store them on the mobile phone.
1: For two-way audio, make the Listen/Talk
ON, When talk, please press Hold Talk, then
talk.(not for this camera)
2: Tap , you can turn ON/OFF the IR
LED and Set or Call Preset(For PTZ camera).
Support Email/ Skype: service2@wansview.com 25
Tips:
Temperature and Humidity display on screen
Go to “Set Up -Video & Audio -OSD”, enable the Overlay
name, and modify name setting as “TEMP_HUM”, Then the
Temperature and Humidity value can be showed on Video
screen.
4.3.2. Viewing Camera on Multi-View
Tap “More” and select Multi-View, there are Max. 4 cameras can be viewed
Figure 4.3.2.1
Functional operation in Multi-View Mode
Hide the equipment list button Multiple Windows Mode Exit button Equipment playing now
4.4 Edit Camera
When camera is online, click to enter “Edit Camera” page.
On this page, user can check Local Picture Record, SD/TF
Record Playback, Alarm Setting and Advanced Setting.
Support Email/ Skype: service2@wansview.com 26
4.4.1 Edit camera Alias
Access to Edit camera page, on the Alias
column, user can edit camera’s name.
4.4.2 Local Picture and Record
Check snapshot pictures and recorded video on Mobile. Click Local Pictures and Local records.
Check Local Picture
User can check the pictures according to date, and check the snapshot picture.
Support Email/ Skype: service2@wansview.com 27
Share Local Picture
Long press a selected picture, then user can share picture.
View Local Video
Select the needed video and choose video player to broadcast.
4.4.3 SD/TF Record Playback
Enter SD/TF Record Playback, recorded file will
be automatically displayed.
User can also search needed files by click
icon to enter calendar to check schedule or alarm
record on an exact date.
Notice:The date in red means there are recorded
files on that day.
Support Email/ Skype: service2@wansview.com 28
4.4.4 Alarm Setting
Access to “Alarm Setting”, there are options for Alarm Area and Alarm IO.
Alarm Deployment
IO Detection:Sensor type can choose Always open or Always close. When using IO Check, user should enable IO detection,
Always open means external alarm device is needed, and only with alarm trigger, alarm will be valid. If choose Always close, the
camera will be alarm continuously per 30 second.
Motion Detection: Sensitivity can choose Low/ Middle/ High according to needs.
Audio Detection: Sensitivity can choose Low/ Middle/ High according to needs.
Temperature detection: the temperature range can be set from -100℃ to 100℃
“<”means the temperature below the set value, the camera will send alarm notification.
“>”Means the temperature above the set value, the camera will send alarm notification.
Humidity detection: the humidity range can be set from 0% to 100%.
“<”means the humidity below the set value, the camera will send alarm notification.
“>”Means the humidity above the set value, the camera will send alarm notification.
Trigger Alone : The alarm will be triggered for any kind of alarm condition.
Trigger Linkage: If set two or more kinds of alarm methods, only met all alarm conditions, the alarm can be triggered.
Alarm Action:
Save Picture to Email: When a alarm is detected, the camera will send two alarm pictures to the email you set. We support Gmail,
hotmail,Yahoo,Gmx etc.
Save Picture to FTP:When a alarm is detected, the camera will send 2 alarm pictures to to the FTP server you set, 3-4 pictures will
be sent if the motion is too frequent.
Save Record to FTP: When an alarm is detected, the camera will send alarm video to the FTP server you set. The video length is
about 15 seconds for each alarm video, for constant recording, the alarm will be upload to FTP every 30seconds.
Save Picture to SD/TF:When a alarm is detected, the camera will send 2 alarm pictures to SD card, 3-4 pictures will be sent if the
motion is too frequent.
Save Record to SD/TF:When an alarm is detected, the camera will send alarm video to the FTP server you set. The video length is
about 15 seconds for each alarm video, for constant recording, the alarm will be upload to FTP every 30seconds.
Trigger IO Output:When an alarm is detected, the external IO output device will be linked then send alarm; it doesn't support
PoE.
Preset Linkage:When an alarm is detected, it will be linked to the camera to Pan/Tilt the camera to the Preset you set.
Speaker Linkage:Link the speaker to send alarm when a alarm is detected.
Support Email/ Skype: service2@wansview.com 29
4.4.5 Advanced Setting
Access to Advanced Settings, users can edit camera settings like WiFi
setting, password changing, Time display on live video, Save
picture/video to FTP/Email and TF card, Reboot camera to factory
default and check the camera’s firmware etc.
4.4.5.1 Wi-Fi Setting
Access to WiFi setting, user can set the camera connected with WiFi.
Notice:
The camera only support 2.4Ghz frequency.
User can check whether the camera is connected with WiFi or not.
When Searching WiFi, user can see the WiFi encryption and signal
strength
4.4.5.2 User Settings
Click to enter "User Setting", the password of the camera can be
modified and Username cannot be modified at present.
Support Email/ Skype: service2@wansview.com 30
4.4.5.3 Time Setting
Click to enter "Time Setting". The user can auto calibrate
the local time zone of the camera to set the camera in the
correct time zone.
4.4.5.4 FTP Setting
Click to enter "FTP Setting"; when the user is using the
FTP alarm, user parameters of FTP servers can be set.
It is recommended to fill in “./” for Upload Interval.
Please refer to 5.2.3.8 for settings.
4.4.5.5 Mail Setting
Click to enter【Mail Setting】, when the user is using the mail alarm
function, Sender, Receiver, SMTP Server, SMTP Port(common port is
25,465 and 587), TLS etc. can be set.
Notice:
*User can select SMTP server according to your Mailbox server, if
not in the listed, please input manually.
*The Authentication must be ON, or the camera cannot log to the
sender email to send email.
* Please select SSL or TLS when the SMTP Port is 465 and 587.
Support Email/ Skype: service2@wansview.com 31
4.4.5.6 SD/TF Setting
Click to enter "SD/TF Card Setting". User can check the SD card capacity and status.
Enable the “record overwrite”, the new recorded files will overwrite the old files
automatically.
The record time length can be set between 2-15 minutes
Enable the SD card recording, the camera will record constantly. For example, if the record
time set at 2 minutes, the camera will record every 2 minutes.
Reminders:
1. Please perform SD card formatting before SD card recording.
2. If SD card formatting is required during video recording, please stop SD card recording
first.
The duration of SD card formatting is about 20s.
4.4.5.7 Reboot Device
Tap “reboot camera”, user can restart the camera.
4.4.5.8 About Camera
Support Email/ Skype: service2@wansview.com 32
5. Web Access
There was a CD included when you bought the camera, please insert it into the CD driver of your PC to install the search tool
SearchPro to your PC. If your PC doesn’t have a CD driver or the CD can’t be read, please go to our official website
www.wansview.com/service to download the SearchPro Tool.
Please note: SearchPro can only be used in a LAN.
If you lost the label which is on the bottom of camera and forget the DID number, you can select Smart P2P with SearchPro to get
the DID number (Device Name). Also you can change the camera’s IP address and Port number via the Search Tool.
5.1 Start up
5.1.1 Network Installation
1: Please install and start the SearchPro tool
2: The camera tool will automatically find all Wansview IP Cameras in
your network and will show their IP address(Figure 5.1).
3: In case your camera isn’t found right away please wait 10-15 seconds
for your routers DHCP service to assign an IP address to your camera.
4: Double-click the camera’s IP address inside the camera tool to open
the web user interface with your default browser and you will be greeted
by the camera’s login window.
5.1.2 Login
For the first installation of the camera, please
log in with the Default user name/password:
admin/123456.
5.1.3 Plugin installation
After the login, there are two View Video Modes you can choose.
Support Email/ Skype: service2@wansview.com 33
View Video-Mode 1: APNPI viewing mode (OCX plugin)
● You must download the OCX plugin the first time you use View Video Mode 1. Click “Download Plugin” to download and install
the plugin as below Figure.
Figure 5.4
● When you select Video Viewing Mode 1 with Google Chrome or Firefox, please ensure to use the right version : (since they do
not support the APNPI plugin)
View Video- Mode 2: Flash Player mode (Adobe Flash Player plugin)
● When you select Flash Player mode, if the Flash Player plugin is not installed, the browser will automatically prompt you to
download and install the file.
● When you select Flash Player mode, the multiple image function is not supported, nor is multiple region motion detection. The
Microsoft Edge browser is not supported.
5.2 Live Video
Video plays after clicking into the video browsing interface.
/ Play/ Stop: Click this icon, you can play or stop to view the video.
Listen: In case your PC is equipped with microphone, click here to activate the audio-out of your camera.
Talk: click here to activate the Talk function. You can adjust the volume of the audio signal under Set up--Video&Audio--Audio
Support Email/ Skype: service2@wansview.com 34
Snapshot: Click here to capture the live image and save to local computer. Checking captured pictures, please find the store
path for the local configuration.
Record: Click here to manually record to local computer..
Digital Zoom: Click here to adjust the camera 4X digital zoom.
Show/Hide Control Panel. Click here you can show or hide the control panel.
Resolution: It presents 1920x1080 / 640x360 / 320x180 accordingly
You can use the control panel to pan and tilt your camera’s head. You can also start a horizontal
or vertically or stop the the camera movement . The camera will move in both patrols into
the according terminal positions and then go back to the initial position. (This is only for PTZ
camera)
You can Set up to 8 camera preset by moving the camera into desired direction and
clicking on one of the numbered slots after choosing Save Position. Clicking on the slots
1-8 when Go to Preset is activated will move the camera back to the preset position. You
can delete all presets by clicking X. (This is only for PTZ camera)
5.2 Playback Video
Click "Playback Video" to enter the SD card video file playback page. Click the video date to inquire. Click "Search" to list the
video files of the selected day. Click the listed files to play back. The files can be downloaded by clicking the download button.
Support Email/ Skype: service2@wansview.com 35
5.3 Set Up
5.3.1 System
5.3.1.1 Device Status
Click here user can check the current number of users with access to
IPC/Network connection method/MAC address of the device/SD card status
and Recording status /Internet IP address viewing etc. in the "Device Status"
bar. Among these, "On-line Users" will only show statistics of users watching
the real-time videos on the camera;
"Recording Status " will show only whether Record Planning is on.
5.3.1.2 Time Setting
You can set up the internal clock of the camera to be either sync.
with your PC c lock or with one several NTP servers. As long as
your camera has access to the internet it is recommended to use
an NTP server synchronization to achieve a higher accuracy for
alarm trigger events.
5.3.1.4 Other Settings
The power status indicator light and Wi-Fi status
indicator light of camera can be turned on or off
at "Other Settings".
Support Email/ Skype: service2@wansview.com 36
5.3.1.5 Multiple Settings
Equipment can be added at "Multiple Settings". The 1st
device is the native. A maximum of three devices can
be added. Only at multiple settings can one or four
images be reviewed at the Live Video interface.
Multiple settings supports adding extranet IP addresses
or dynamic domain names.
5.3.1.6 Maintenance
At "System Maintenance", you can perform "System
Setting" and "Restart Timing Setting";
Camera Reboot/Restore to default/Backup setting/Restore
backup setting and System Upgrade of the camera can be set
at "System Setting" (Firmware for system upgrade can be
downloaded from the official website of the company:
http://www.wansview.com/Service/).
At "Restart timing settings ", the timing restart function can
be set for date and time settings.
5.3.1.7 Device Information
Enter “About” bar, Device name can be
modified, and system firmware version/system
firmware time /WebUI firmware version etc. can
be checked at "Device Information". The device
name will be showed at the searched information
when using the SearchPro tool.
Support Email/ Skype: service2@wansview.com 37
5.3.2 Network
5.3.2.1 IP Address Setting
You can set whether the camera will be assigned an IP
address by your router(DHCP) or you want to
manually set a fixed address.
-IP address (for example 192.168.x.x)
-Subnet mask(for example 255.255.255.0)
-Gateway(IP address of your router; for example
192.168.x.1)
-Primary DNS(IP address of your router; for
example192.168.x.1)
-Secondary DNS(IP address of your router; for
example192.168.x.1)
5.3.2.2 Port Setting
At "Port Setting", the user can change web access port
(http port). Port setting range: 80-65535. Pay attention
not to conflict with other port values.
5.3.2.3 Wi-Fi Set Up
At "Wi-Fi Set Up", click "Search" and start up "Wi-Fi".
Choose the wireless router to be connected. Input the
password to connect to the router. Click Save to
complete Wi-Fi Configuration. After completing the
configuration, click Test to confirm whether it is
connected to the wireless router.
Support Email/ Skype: service2@wansview.com 38
5.3.2.4 UPNP
If the user needs to view the camera through the
internet, the router and camera UPNP function Auto
Port Mapping has to be turned on.
5.3.2.5 DDNS Setting
The user can access the camera via DDNS domain name
provided by the manufacturer for free and a third party domain
name. Port mapping is required while using domain name to
access (For port mapping, please refer to the FAQ). The third
party domain name supports 3322.org/dyndns.org/No-iP.com.
5.3.2.6 RTSP Setting
The user can set the RTSP port after entering RTSP Setting bar. In addition, the RTSP Authentication function can be closed.
Default value of RTSP port is: 554 Selection range: 554-65535
Some general RTSP streaming media software can be
adopted to access video on the device, such as VLC.
Access links are as shown below:
The first bit stream: rtsp://user: password @IP:rtsp port
/live/ch0
The second bit stream: rtsp://user: password @IP:rtsp
port /live/ ch1
The third bit stream: rtsp://user: password @IP:rtsp port
/live/ ch2
Support Email/ Skype: service2@wansview.com 39
5.3.2.7 Onvif Setting
Onvif is a global standard for the interface of IP-based security products.
The ONVIF specification will be ensure interoperability between products
regardless of manufacturer, allowing you to integrate your IP camera as a
generic ONVIF camera into existing security systems.
Enter Onvif Setting. The user can start up and calibrate Onvif functions.
The default setting for Onvif calibration is on.
NVR devices of some manufacturers do not support camera access with
Onvif calibration. The device supports Onvif versions 2.5 and below.
5.3.2.8 FTP Setting
Enter FTP Setting interface. Fill out relevant FTP parameters according to the
set up example as shown in the figure below to achieve FTP document
delivery.
Server Address: This field allows the user to designate an IP address or
DDNS address for the FTP server.
Server Port: This field allows the user to designate the port number for the
FTP server.
User Name: Input FTP user name. Password: Input FTP password.
Path: This field allows the user to specify a save path. For
example: ./NCM751GA
Note: If you want to save the alarm picture and video to FTP, you must build
an FTP sever, then create an FTP account with a password (not an
anonymous account) on your FTP server. The FTP account must have create
and delete file rights.
5.3.2.9 SMTP (E-mail) Setting
Enter SMTP (E-mail) Setting. Fill out relevant E-mail parameters as shown in the figure below to achieve E-mail delivery.
Mainstream E-mail suffixes supported by SMTP include: smtp.gmail.com, mail.yahoo.com, smtp.gmx.com, smtp-mail.outlook.com.
Take gmail setting as an example.
To get started, make sure that the e-mail provider you are using supports SMTP
functions.
Server address: SMTP stands for Simple Mail Transfer Protocol. This field
allows the user to enter the SMTP server used by the email service.
Server Port: This field allows the user to enter the port that corresponds to the
selected SMTP server. The SMTP port is usually set at 25 if there is no security.
Some SMTP servers have their own ports, such as 587 or 465. Specific port
number is to be determined by mail service provider.
Security connection: This dropdown box allows the user to select an encryption
type.
Authentication: It should be on.
User name: Input FTP user name.. Password: Input FTP password.
Sender Address: This field allows the user to enter the email address to which
alarms are sent. This email address should be consistent with the above Email
address for the User name.
Receiver Address #1: These fields allow the user to enter the receiver email address which will receive any emails pertaining to alert and alarm emails.
Mail subject: This field allows the user to define the subject line of the email.
Mail content: This field allows the user to define the mail content.
Support Email/ Skype: service2@wansview.com 40
5.3.3 Video and Audio
5.3.3.1 Video
Enter “Video Encoding Setting” to adjust camera power frequency
and video stream settings.
Power frequencies include: 50HZ, 60HZ; (220V voltage selection
50HZ. 110V voltage selects 60HZ, and 60HZ in Japan, Canada etc.)
Bit stream settings include: Resolution(1920*1080 or 1280*720),
Bit rate (256~4096kbps), frame rate (1~30fps), steam control or
stream type etc.;
Reminder: Audio transmission video can be controlled through the
on/off button.
5.3.3.2 Image Setting
Here you can adjust the image parameters
brightness, contrast, saturation and hue. You
can also flip and mirror the video image
when tick the options.
5.3.3.3 On Screen Display Setting
Enter "OSD Setting" to overlay the time and
name on the video image.
Support Email/ Skype: service2@wansview.com 41
5.3.3.4 Night Vision Setting
Enter "Night Vision Setting" to set IR LED
and IRCUT. Once IR LED is off, the LED
will not work any longer.
5.3.4 Safety
5.3.4.1 User Setting
Enter "User ". The user can add, edit or delete
users as needed.
1: Add user
Click Add to enter the following interface
to add users and choose user authorities.
Support Email/ Skype: service2@wansview.com 42
2. Modify the user
After clicking admin, it will turn blue. Click Modify
and enter to the page on the right. The user can modify
the user name, password or user authority. Click Save.
Reminder: After the operation, click Save. Then click Refresh so that the edited content will be displayed on the web page.
5.3.4.2 IP Filtering
This screen allows for the filtering of IP addresses,
either blocking them or granting them access to the
camera.
This feature helps make the camera more secure by
limiting remote access only to approved users. Below is
a Screen shot of the IP Filtering screen.
5.3.4.3 Mask Area
The user can set up privacy in the Mask Area to be
excluded from monitoring. Click Start Setting and check
certain windows. The image will be displayed
corresponding to the red box. Click the red box and it will
turn green. Click and drag the mouse to move and modify
the size of the box. And then click Save to complete
setting.
Support Email/ Skype: service2@wansview.com 43
5.3.5 Alarm
5.3.5.1 Motion Detection
Enter "Motion Detection". The user can set 4 detection
areas and sensitivity for each area ranging from 1-100. The
higher the value, the higher sensitivity will be.
5.3.5.2 Audio detection
Enter "Audio Detection"to start up audio detection and
alarm function. In addition, detection sensitivity setting
can be set.
5.3.5.3 Temp &Hum detection
Enter " Temp &Hum detection", user can set temp and
hum alarm. Please enable them and set the ranges
accordingly.
“Below”means the temperature or humidity below the set
value, the camera will send alarm notification.
“Above”Means the temperature or humidity above the set
value, the camera will send alarm notification.
Support Email/ Skype: service2@wansview.com 44
5.3.5.2 Alarm Action
Enter"Alarm Action" to respond to abnormalities detected
by IO detection/motion detection/audio detection etc,and
execute a variety of alarm actions at linkage:snapshot and
sending via Email, snapshot and uploading to FTP, video
uploading to FTP, snapshot saving to SD card, video
saving to SD card, linkage IO output and linkage pan/tilt
preset position.
Reminder: The method of "Combination Triggered Alarm"
among alarm trigger types:
If the user starts up an Audio Detection Alarm and Motion
Detection Alarm, the "Combination Triggered Alarm" will
be started up. Only when any abnormality is detected
simultaneously by the Audio Detection Alarm and Motion
Detection Alarm will the Alarm Action be triggered.
5.3.5.3 Armed Time
After setting the type of Alarm Detection and Alarm
Action, you will enter Armed Time setting. Alarm
Action can only be triggered when armed; the time
system is 7d*24h, 15min. intervals. The camera default
is open 24 hours. The user can drag the mouse to
perform continuous selection of the arming time.
5.3.7 Log
Enter "Log". The user can check the
functional operation log of the camera.
Support Email/ Skype: service2@wansview.com 45
5.3.8 Local Configuration
Enter "Local Configuration". You can set the save
path for videos and pictures on your PC as well as
the recording duration.
Reminders:
1: When using IE9 or higher, please run the
browser video path and picture path as "
administrator" so that you can save the files
successfully. The default video path is "HYRec"
on disk C. The default picture path is “HYSnap”
on disk C.
2: The user can start up the Motion Detection
Alarm and view the flashing box on the screen.
5.4 Mac Web Access
For specific setup steps, please refer to section 5.3.
If no CD driver is available on a Mac computer, please log into the official website
http://www.wansview.com/Service/download/23.html to download the search tool. The icon of the search tool is:
1. When accessing the camera via Mac, the following menu bar will not be available for camera setting.
2. No motion detection box is available under mode 1 or mode 2. Click Window 1, it will show the full screen motion detection
box.
3. When accessing the camera via Mac, no local storage path is available.
Support Email/ Skype: service2@wansview.com 46
6. Windows PC Software Access
6.1 About iSmartViewPro
ISmartViewPro is an IP centralized monitoring software provided by the SmartCloud IP Camera centralized monitoring software
manufacturer. It supports monitoring, intercom, video recording, alarm detection and other functions on IP cameras on a LAN and
internet environment.
ISmartViewPro supports installation and operation on a Windows system.
Features of iSmartViewPro:
Supports P2P cloud camera connection;
Supports DDNS dynamic domain name connection;
Supports multinational language switching;
Supports local schedule video recording;
Supports alarm recording and snapshot;
Supports image settings;
User smart "skin changing".
6.2 Operational Requirements
For stable operation of iSmartViewPro,
Internal storage: Over 1G
CPU: Dual-core CPU
Internal storage: Over 1G
Hard disk: Over 500G
Operating system: Windows XP or above(When using XP, please use Compatibility mode. Kindly check FAQ 8.6).
Screen resolution: ≥1024*768
6.3 iSmartViewPro Installation
Access iSmartViewPro installation software:
Access the installation software from the camera disk or official website of our company http://www.wansview.com/Service
Please create a desktop shortcut when you install iSmartViewPro
Desktop shortcut icon
6.4 iSmartViewPro Operation
6.4.1 CMS Interface
Double-click the desktop shortcut of iSmartViewPro on the desktop with the mouse to run iSmartViewPro client software.
Support Email/ Skype: service2@wansview.com 47
A: Camera control menu bar setting
B: Video and video menu bar setting
C: Local menu bar setting
D: Camera operation log
E: Search
F: System language switching and
other function settings
6.4.2 Access to camera
6.4.2.1 Add Camera
Click icon to add camera. User can Add device manually or
Search to Add.
a. Search to Add
Select "Search to Add" to access the search page.
Select corresponding device type for searching. Fill in
the correct user name and password for the detected
device.
Reminder: After being saved, the device will be
displayed in the device list.
b. Add device manually
Select "Add device manually" to access the add page.
The items marked with “*” are required to be filled in.
Reminder: Please select correct corresponding "device
type".
Please fill out DID while selecting SmartP2P.
Please fill out DDNS or IP address while selecting X
series.
Support Email/ Skype: service2@wansview.com 48
6.4.2.2 Edit / Delete Device
Edit Device icon Delete Device icon
Select a camera being added into the device list and click "Edit Device" or "Delete Device" to modify user management parameters
or delete the device.
6.5 Play Video
Select the camera to play video from the device list. Double-click to "Play Video" with the mouse.
Click here to activate the camera’s integrated speaker and microphone..
click here, user can capture live pictures, and it will be stored to Local computer
Video and video status display (divided into two types: manual video display status and scheduled video display status)
Click Brightness and contrast of the camera can be adjusted through
the image parameter setting button. The user can choose resolution and
can tick Mirror or Flip if the video is upside down.
Click , user can pan and tilt the camera by click Up/Down/Left/Right
arrow. (Only for PTZ camera)
Support Email/ Skype: service2@wansview.com 49
Select the camera and right click the camera name, then more
operation options will be appear.
6.6 System Settings
Click to access system setting as the picture on the right.
1: Save Path: The default snapshot pictures and videos storage
path is Disk D. The user can change the setting at his own
discretion.
2. Alarm trigger: Supports snapshot, Alarm Recording, Play
Alarming Voice.
Reminder: Only after setting the alarm on the camera (motion
detection/alarm) can the local "Alarm triggering" of
iSmartViewPro be executed successfully.
3: Pop up Snapshot Window
4: Play automatically after reboot: When it is clicked, the
devices in the device list will be automatically connected and
played after restarting the software.
Set 24/7 scheduled recording
The user needs to create scheduled video when required to use local video scheduling to set the scheduled video; video status
display (divided into two types: manual video display status and scheduled video display status);
Create a default record plan
Tick“Select All Time, and Save.
User can change the File duration. 60 minutes means each
recorded file is around 60 minutes, then it will change to
another recorded video.
Reminder: While creating video scheduling, select “Sustain
Recording, stop record when the disk is only 1GB space” or
“not enough 1GB space, cover earliest file to continue
record”.
Choose the created record plan, then Save.
Support Email/ Skype: service2@wansview.com 50
6.7 Local menu bar
Play /close all devices in device list
View Camera on Multiple windows
Playback and Query Recorded video
Open the video playback player so that the
user can directly access corresponding
video files of each camera according to
the video path. Please refer to the figure
below.
Manage device Log
On this icon, users can query camera
operation, such as detailed operation time for
Play, Snapshot Record, Get Param, as well as
log type etc.
Full screen mode
Support Email/ Skype: service2@wansview.com 51
7. Mac Software Access
7.1 About iSmartViewPro
ISmartViewPro 2.0 is an IP centralized monitoring software provided by the SmartCloud IP Camera centralized monitoring
software manufacturer. It supports monitoring, intercom, video recording, alarm detection and other functions on IP cameras in a
LAN and internet environment.
ISmartViewPro 2.0 supports the Mac OS operating system.
Features of iSmartViewPro 2.0:
Supports SmartP2P smart cloud platform camera;
Supports multinational language switching;
Supports local video;
Supports local video playback;
Supports image settings;
7.2 Operational Requirements
For stable operation of iSmartViewPro, the following minimum system parameters are suggested:
CPU: Dual-core CPU
Internal storage: Over 4G
Hard disk: Over 500G
Operating system: Mac OS*10.9 or above
Screen resolution: ≥1024*768
7.3 Installation
Access iSmartViewPro 2.0 installation software:
You can download the software from the CD or official website of our company www.wansview.com/service
Double click to open the dmg file. Drag iSmartViewPro 2.0 software to copy to the computer according to the direction of the
arrow.
Figure 7.3.1
Support Email/ Skype: service2@wansview.com 52
7.4 iSmartViewPro 2.0 Operation
7.4.1 Interface
Run iSmartViewPro2.0 client software on the computer as shown in the figure below:
7.4.2 Device Library
Check setting list, add, delete and advanced settings of the camera
Icon: Show camera list by Icon List: Show camera list by List.
Add
Click to enter Add Camera. Cameras can be
added manually or Lan Search
Support Email/ Skype: service2@wansview.com 53
Delete
Select a specified camera. Click to delete the
camera from the list.
Set
Device Edit
To modify device name and
change password
Device information
To check relevant information of the
camera
User Setting
To modify user name and password of the
administrator
Support Email/ Skype: service2@wansview.com 54
WiFi Setting
1: Search your WiFi SSID
2: Choose your WiFi SSID
3: Input your WiFi password, and make
sure it is correct.
4: Save
7.4.3 System Settings
On the system settings, user can
set Local path for snap picture
and recorded videos, and set the
record time length for each file.
User can also choose language.
7.4.4 Video Library
Click the cameras being added to the list at the right side for real-time viewing
Live Video
Real-time Live video, Snap, Record for the camera, and
choose Resolution and IR led ON/OFF.
Local Recording
Check local recorded files or playback the local
recorded video.
1/4/9 Windows Full screen
Color Adjust:
Support Email/ Skype: service2@wansview.com 55
7.4.5 Camera Log
The user can get online information of the device through a camera log query, such as alarm information etc..
Support Email/ Skype: service2@wansview.com 56
8. FAQs/Troubleshooting
8.1 Compatibility Settings for Internet Explorer
When using Internet Explorer 9 and higher to
view the camera, if you already downloaded a
plug-in for camera, but still have no live
video, please perform the following
operations:
Click Compatibility View Setting (Figure 1)
----- you will see Figure 2, click Add, then
click Close.
8.2 Plugin Issues
Question: I’ve already installed a Plug-in for the browser, but the live stream shows messy code like the image below:
Please follow these steps to fix this issue:
Open CMD ===> input command "regsvr32", press the space
key===> find the installation package for "npHYplayer.dll",
then drag "npHYplyaer.dll" into the CMD window after
“regsvr32” (as shown in Figure 8.4) ====> Press Enter, a
dialog box will pop up (Figure 8.5) that says that the
npHYPlayer.dll has been installed successfully. Click to
confirm====>You can refresh or re-open the web page to view
camera in real time.
Support Email/ Skype: service2@wansview.com 57
8.3 Install IE Tab for Chrome 43
Due to the fact that Chrome43 and higher no longer supports NPAPI plug-in, the user needs to add an IE tab for Chrome.
Here is how to install an IE tab for Chrome:
1. Visit https://chrome.google.com/webstore/search/IE%20tab●hl=en to go to the Chrome web store to download and install an IE
tab.
Figure 8.3.1
2. Open Chrome, right-click on a blank place, choose the IE Tab option-- click Open in IE Tab
Figure 8.3.2
Support Email/ Skype: service2@wansview.com 58
8.4 Install IE Tab for Firefox 42
Due to the fact that Firefox42 and higher no longer supports NPAPI plug-in, the user needs to add an IE tab for Firefox.
Here is how to install an IE Tab for Firefox:
1. Please visit https://addons.mozilla.org/en-US/firefox/addon/ie-tab/ to download the IE Tab for Firefox.
Figure 8.4.1
2. Open Firefox, right click and choose "View Page in IE Tab". Then you can view the live stream of the camera.
Figure 8.4.2
8.5 Port Forwarding
Every time you reboot the camera, the Local IP Address will be changed, so you’d better set the camera’s local IP by using the
SearchPro tool (on the CD).
There are two ways to do port forwarding:
1. One router connected (only one router is being used, and the router is directly connected to the WAN)
Log on the router, find the Port forwarding (or Port Mapping or Virtual Server), then add the camera’s local IP and Port as in the
figure below:
Support Email/ Skype: service2@wansview.com 59
Figure 8.5.1
Figure 8.5.2
2 .Multiple routers connected (there are 2 or more routers being used, and your camera is not directly connected to the
router that is connected to the WAN port)
For example, there are two routers . Router 1 is directly connected to the WAN port, and router 2 is connected to router 1. The
camera and computer are connected to router 2.
Router 1 Local IP: 192.168.0.5
Router 2 Local IP: 192.168.10.12
WAN IP: 192.168.0.10
Camera IP : 192.168.10.14 Port :255
First, please log on to router 2, find port forwarding, then add the camera’s IP and port.
Second, please log on to router 1, find port forwarding, then add the Router 1 IP and camera’s Port number.
Note: Because each brand of router is different, port forwarding methods may be different, please consult the user manual
of your router to carry out port forwarding.
Support Email/ Skype: service2@wansview.com 60
8.6 iSmartViewPro Exit Abruptly on Windows XP
1: Right click the iSmartViewPro shortcut, and select Properties as below.
Figure 8.6.1
2. Select Compatibility and tick “run this program in compatibility mode for”
Figure 8.6.2
Support Email/ Skype: service2@wansview.com 61
Technical Support
We hope your Wansview IP Camera is enjoyable and easy to set up and use. You may have some additional questions or conc
erns that are not clarified in this user manual. You can always contact us at :
Email: service@wansview.com / service2@wansview.com
Skype: service2@wansview.com
Note:
This user manual is for reference only. Slight differences may be found in the user interface.
All the designs and software here are subject to change without prior written notice.
For latest firmware and user manual, please go to www.wansview.com to download.
Support Email/ Skype: service2@wansview.com 62
S-ar putea să vă placă și
- NV9 Range User Manual 1.6Document74 paginiNV9 Range User Manual 1.6Đạt NguyễnÎncă nu există evaluări
- Network Camera Web3.0 Operation Manual V1.1.0E 201403 PDFDocument99 paginiNetwork Camera Web3.0 Operation Manual V1.1.0E 201403 PDFMauicio SepulvedaÎncă nu există evaluări
- DVB-PC TV Stars: User S Guide Part 1 Installation User S Guide Part 2 Setup4PC/Server4PCDocument61 paginiDVB-PC TV Stars: User S Guide Part 1 Installation User S Guide Part 2 Setup4PC/Server4PCĀryaFaṛzaneḥÎncă nu există evaluări
- EZ-IP Network Camera Web 3.0 Operation ManualDocument98 paginiEZ-IP Network Camera Web 3.0 Operation ManualIulian ApetriiÎncă nu există evaluări
- Petroleum Experts: Reservoir Engineering ToolkitDocument46 paginiPetroleum Experts: Reservoir Engineering ToolkitJuanCarlosAlejoCkackaÎncă nu există evaluări
- 1 - 73002002-UM (ACE Flight User Manaul)Document42 pagini1 - 73002002-UM (ACE Flight User Manaul)yhx001Încă nu există evaluări
- Simple DNS Plus-5-2 PDFDocument91 paginiSimple DNS Plus-5-2 PDFMaria Camila ArenasÎncă nu există evaluări
- User Manual For HD IP Camera of IPC2411-HN-SIR (For V7)Document37 paginiUser Manual For HD IP Camera of IPC2411-HN-SIR (For V7)Randy GunawanÎncă nu există evaluări
- Connect SWDocument100 paginiConnect SWfocus_leovaÎncă nu există evaluări
- User Manual of FK Show LEDDocument199 paginiUser Manual of FK Show LEDAUTO INSPECTIONÎncă nu există evaluări
- ComConf User EN V2 25Document160 paginiComConf User EN V2 25JOEKESÎncă nu există evaluări
- Touch P5 User GuideDocument115 paginiTouch P5 User GuideNorbertCampeauÎncă nu există evaluări
- AT-640 User Manual GuideDocument60 paginiAT-640 User Manual GuideMario TorresÎncă nu există evaluări
- OpenScape UC Application V7 OpenScape Desktop Client Enterprise Web Embedded Edition User Guide Issue 4Document403 paginiOpenScape UC Application V7 OpenScape Desktop Client Enterprise Web Embedded Edition User Guide Issue 4Gökhan PusulukÎncă nu există evaluări
- FK Show Led - 20141219testDocument215 paginiFK Show Led - 20141219testEdo AntonioÎncă nu există evaluări
- LTRT-28862 Fax Server and Auto Attendant Administrator's Guide v2.0 - Jun 2014Document104 paginiLTRT-28862 Fax Server and Auto Attendant Administrator's Guide v2.0 - Jun 2014Paola yasmin santa castrillonÎncă nu există evaluări
- tbs8510 User GuideDocument53 paginitbs8510 User Guideyong liuÎncă nu există evaluări
- Doc: GA02118 User Manual BV20: Downloaded From Manuals Search EngineDocument61 paginiDoc: GA02118 User Manual BV20: Downloaded From Manuals Search EngineVictor Rodriguez RIverosÎncă nu există evaluări
- UG - TV-IP420P (v1.1R) PDFDocument62 paginiUG - TV-IP420P (v1.1R) PDFKato CanalesÎncă nu există evaluări
- Manual Quicktune v20x enDocument25 paginiManual Quicktune v20x enrhuanpablo59477Încă nu există evaluări
- DH-IPC-K35 Operation Manual Manual de Camara IpDocument144 paginiDH-IPC-K35 Operation Manual Manual de Camara IpLuisGerardoÎncă nu există evaluări
- Instruction Manual: HD/SD 12-Channel Digital Video SwitcherDocument73 paginiInstruction Manual: HD/SD 12-Channel Digital Video SwitcherOscar Alberto Carcassés BorgesÎncă nu există evaluări
- Plex For Samsung App Manual v2 002 PDFDocument69 paginiPlex For Samsung App Manual v2 002 PDFmarco antonio martinez andradeÎncă nu există evaluări
- 2 - Psion EP10 - User GuideDocument266 pagini2 - Psion EP10 - User GuideEnrique LefiánÎncă nu există evaluări
- 3-Heights™ PDF Producer: User ManualDocument50 pagini3-Heights™ PDF Producer: User ManualJen OshÎncă nu există evaluări
- Administration Manual OpenScape Desk Phone IP OpenScape Voice PDFDocument334 paginiAdministration Manual OpenScape Desk Phone IP OpenScape Voice PDFadminakÎncă nu există evaluări
- Pro Editor: Instruction ManualDocument23 paginiPro Editor: Instruction ManualGeter Bacab EkÎncă nu există evaluări
- User Manual of Client Software 4000 (v2.0)Document84 paginiUser Manual of Client Software 4000 (v2.0)Lhc JuliachsÎncă nu există evaluări
- 5000 TA User Manual HoneywellDocument66 pagini5000 TA User Manual HoneywellSanjeev VermaÎncă nu există evaluări
- Firebrick FB6602 User ManualDocument164 paginiFirebrick FB6602 User Manualstarboyzee686Încă nu există evaluări
- PureWave-OX230 250 350I WiMAX Outdoor CPE User Manual-20111221Document59 paginiPureWave-OX230 250 350I WiMAX Outdoor CPE User Manual-20111221Chris TapiaÎncă nu există evaluări
- PacketFence Installation GuideDocument246 paginiPacketFence Installation GuideMarcusÎncă nu există evaluări
- XFRXDev GuideDocument97 paginiXFRXDev GuideJose GuevaraÎncă nu există evaluări
- Um X-Ray PDFDocument142 paginiUm X-Ray PDFSergio MontesÎncă nu există evaluări
- Tg0028-Ed.08 Ip Touch Issues - enDocument144 paginiTg0028-Ed.08 Ip Touch Issues - enMarcus100% (1)
- Emerson PAC Machine Software v10 Maual PDFDocument115 paginiEmerson PAC Machine Software v10 Maual PDFraajitaÎncă nu există evaluări
- LTRT-09906 310HD IP Phone Administrator's Manual v1.4.1Document102 paginiLTRT-09906 310HD IP Phone Administrator's Manual v1.4.1Thanh LeÎncă nu există evaluări
- B Series Camera Firmware Manual 08182014Document112 paginiB Series Camera Firmware Manual 08182014Nour BelkhouÎncă nu există evaluări
- DynamixelSDK Manual EN 160408Document79 paginiDynamixelSDK Manual EN 160408furqon maulanaÎncă nu există evaluări
- Bridge Master User ManualDocument73 paginiBridge Master User ManualRizky MuhammadÎncă nu există evaluări
- Kit NVRDocument62 paginiKit NVRMarius IloaiaÎncă nu există evaluări
- User Manual For Fisheye Network Camera 20180831Document68 paginiUser Manual For Fisheye Network Camera 20180831Ghufran AliÎncă nu există evaluări
- TH Scope U v3 70-1 enDocument66 paginiTH Scope U v3 70-1 enChristoper SepulvedaÎncă nu există evaluări
- USM Device Administration Portal CRODocument84 paginiUSM Device Administration Portal CROSaquib.MahmoodÎncă nu există evaluări
- Lvs - Help ManualDocument52 paginiLvs - Help ManualStalin ChelladuraiÎncă nu există evaluări
- UG TV-IP1315PI (v1.0R)Document51 paginiUG TV-IP1315PI (v1.0R)bobupandown1234567890Încă nu există evaluări
- USM-Device Administration Portal-ENGDocument265 paginiUSM-Device Administration Portal-ENGCosmin AnghelÎncă nu există evaluări
- User Manual 14-10-2020Document119 paginiUser Manual 14-10-2020Turin CityÎncă nu există evaluări
- Visual OPC Server NET Developer GuideDocument94 paginiVisual OPC Server NET Developer GuidePavan Pradeep PeelaÎncă nu există evaluări
- ZEUSUserManual GBDocument210 paginiZEUSUserManual GBX-SamsulÎncă nu există evaluări
- 66 1001 001-8 User Manual RFID Encoder and UpdaterDocument32 pagini66 1001 001-8 User Manual RFID Encoder and UpdaterAhad AhmadÎncă nu există evaluări
- Security Labs SLD256 16-Channel DVR ManualDocument54 paginiSecurity Labs SLD256 16-Channel DVR ManualingaleguarÎncă nu există evaluări
- Windows Server 2019 Installation Guide: Express5800/D120hDocument65 paginiWindows Server 2019 Installation Guide: Express5800/D120hNameeta DeviÎncă nu există evaluări
- Hytera Smart Dispatch User Guide V5.1.00 - EngDocument116 paginiHytera Smart Dispatch User Guide V5.1.00 - Engtanajm60Încă nu există evaluări
- sg245948-04 OSA ImplemDocument324 paginisg245948-04 OSA ImplemAntoniÎncă nu există evaluări
- MT SW Vip Manager enDocument71 paginiMT SW Vip Manager enSyed Rahmath AliÎncă nu există evaluări
- Novopro-User-Manual Us v216Document110 paginiNovopro-User-Manual Us v216gouthamk5151Încă nu există evaluări
- CompTIA Linux+ Certification Study Guide (2009 Exam): Exam XK0-003De la EverandCompTIA Linux+ Certification Study Guide (2009 Exam): Exam XK0-003Încă nu există evaluări
- Deploying QoS for Cisco IP and Next Generation Networks: The Definitive GuideDe la EverandDeploying QoS for Cisco IP and Next Generation Networks: The Definitive GuideEvaluare: 5 din 5 stele5/5 (2)
- Triple Play: Building the converged network for IP, VoIP and IPTVDe la EverandTriple Play: Building the converged network for IP, VoIP and IPTVÎncă nu există evaluări
- An Introduction To Code AsterDocument71 paginiAn Introduction To Code AsterIommoi MoiiomÎncă nu există evaluări
- AVR-X1200W Firmware Update via USB InstructionsDocument1 paginăAVR-X1200W Firmware Update via USB InstructionsRyan BandaÎncă nu există evaluări
- Library ProjectDocument21 paginiLibrary ProjectMane RutujaÎncă nu există evaluări
- Unit - 2 Operating SystemsDocument17 paginiUnit - 2 Operating Systemsimran hameerÎncă nu există evaluări
- E-Government Readiness Assessment SurveyDocument20 paginiE-Government Readiness Assessment SurveyPhyo Min TunÎncă nu există evaluări
- CS 8491 Computer ArchitectureDocument103 paginiCS 8491 Computer ArchitectureMUKESH KUMAR P 2019-2023 CSEÎncă nu există evaluări
- Software and Its Power: Introduction To ComputingDocument42 paginiSoftware and Its Power: Introduction To ComputingMuhammad Usama WaseemÎncă nu există evaluări
- Getting & Setting Real Time Clock - SysTime Library GuideDocument52 paginiGetting & Setting Real Time Clock - SysTime Library GuideFernando RodriguesÎncă nu există evaluări
- Data Sheet TT01Document3 paginiData Sheet TT01Leandro Silva SantosÎncă nu există evaluări
- Vdoc - Pub The Maple Handbook Maple V Release 3Document522 paginiVdoc - Pub The Maple Handbook Maple V Release 3marceloÎncă nu există evaluări
- Lab Manual 2022Document23 paginiLab Manual 2022Ashutosh ShuklaÎncă nu există evaluări
- Papouch Serial Device Server RS485 10 100 Ethernet TCP IP Remote COM Port Gnome 485Document24 paginiPapouch Serial Device Server RS485 10 100 Ethernet TCP IP Remote COM Port Gnome 485francopetittÎncă nu există evaluări
- Cnctrain Network - Installation ProcedureDocument8 paginiCnctrain Network - Installation Procedurepaijo klimpritÎncă nu există evaluări
- III B Tech I Sem r10Document5 paginiIII B Tech I Sem r10kumaraswamireddyÎncă nu există evaluări
- Alfa User GuideDocument34 paginiAlfa User Guidedibya1234Încă nu există evaluări
- Using The MSChart Control in VB 6Document12 paginiUsing The MSChart Control in VB 6Hanifah Az ZahraÎncă nu există evaluări
- Quick setup fibre Internet and phoneDocument8 paginiQuick setup fibre Internet and phoneAlexandru Radu SaninoiuÎncă nu există evaluări
- CCSDS Space Links Protocols interface with DVB-S2Document36 paginiCCSDS Space Links Protocols interface with DVB-S2Amitai BroydeÎncă nu există evaluări
- CS-101 Final Paper File New Update 2019 To 2020Document134 paginiCS-101 Final Paper File New Update 2019 To 2020Abdul RehmanÎncă nu există evaluări
- Advanced Windows Power Shell ScriptingDocument28 paginiAdvanced Windows Power Shell ScriptingDiego TorresÎncă nu există evaluări
- Translate - Google SDocument1 paginăTranslate - Google SJoan VeranoÎncă nu există evaluări
- ETAP FAQ - Authrization From License Manager PDFDocument4 paginiETAP FAQ - Authrization From License Manager PDFAtabat AduduÎncă nu există evaluări
- Project Title: Replace Crude Oil Samplers - Yanbu North TerminalDocument1 paginăProject Title: Replace Crude Oil Samplers - Yanbu North TerminalMuhammad SalmanÎncă nu există evaluări
- HP Designjet 1050CDocument2 paginiHP Designjet 1050CAndre KleinkeÎncă nu există evaluări
- Mobile Print/Scan Guide For Brother Iprint&ScanDocument100 paginiMobile Print/Scan Guide For Brother Iprint&ScanozarÎncă nu există evaluări
- Prof EdDocument4 paginiProf EddispacitoteamoÎncă nu există evaluări
- Autocad Driver and Peripheral GuideDocument84 paginiAutocad Driver and Peripheral GuideujalaÎncă nu există evaluări
- SD50232GB-HNR S0 Datasheet 20230810Document4 paginiSD50232GB-HNR S0 Datasheet 20230810Christian DongÎncă nu există evaluări
- Core Course Vii J2Ee Technologies ObjectiveDocument72 paginiCore Course Vii J2Ee Technologies ObjectivemahaÎncă nu există evaluări
- ATPG LAB NOTESDocument11 paginiATPG LAB NOTESsenthilkumarÎncă nu există evaluări