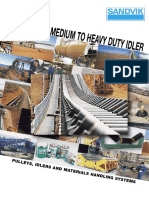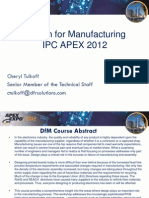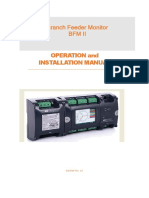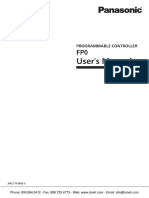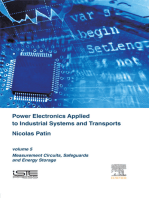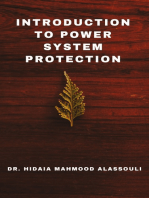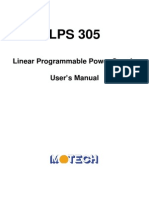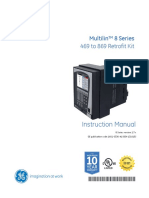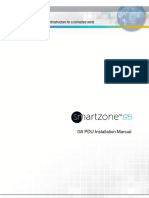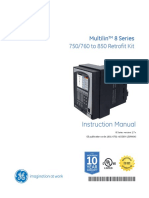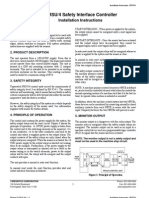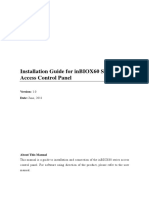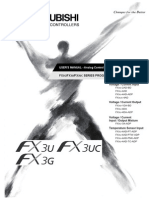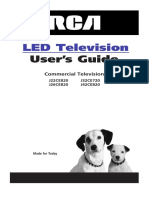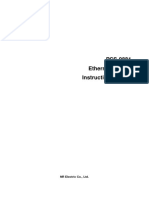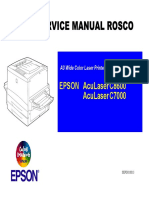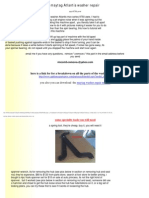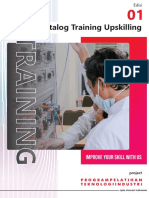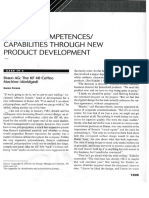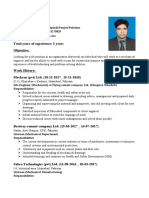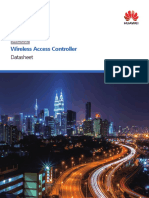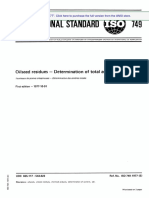Documente Academic
Documente Profesional
Documente Cultură
PM130 PLUS Powermeter Series PM130P/PM130E/PM130EH: Installation and Operation Manual
Încărcat de
dracuojiTitlu original
Drepturi de autor
Formate disponibile
Partajați acest document
Partajați sau inserați document
Vi se pare util acest document?
Este necorespunzător acest conținut?
Raportați acest documentDrepturi de autor:
Formate disponibile
PM130 PLUS Powermeter Series PM130P/PM130E/PM130EH: Installation and Operation Manual
Încărcat de
dracuojiDrepturi de autor:
Formate disponibile
PM130 PLUS Powermeter Series
PM130P/PM130E/PM130EH
Installation and Operation Manual
BG0425 Rev. A18
LIMITED WARRANTY
The manufacturer offers the customer a 24-month functional warranty on the instrument for faulty
workmanship or parts from date of dispatch from the distributor. In all cases, this warranty is valid
for 36 months from the date of production. This warranty is on a return to factory basis.
The manufacturer does not accept liability for any damage caused by instrument malfunction. The
manufacturer accepts no responsibility for the suitability of the instrument to the application for
which it was purchased.
Failure to install, set up or operate the instrument according to the instructions herein will void the
warranty.
Only a duly authorized representative of the manufacturer may open your instrument. The unit
should only be opened in a fully anti-static environment. Failure to do so may damage the
electronic components and will void the warranty.
The greatest care has been taken to manufacture and calibrate your instrument. However, these
instructions do not cover all possible contingencies that may arise during installation, operation or
maintenance, and all details and variations of this equipment are not covered by these instructions.
For additional information regarding installation, operation or maintenance of this instrument,
contact the manufacturer or your local representative or distributor.
WARNING
Read the instructions in this manual before performing installation and take note of the following
precautions:
Ensure that all incoming AC power and other power sources are turned OFF
before performing any work on the instrument. Protect the measurement AC
Inputs voltage (V1, V2, V3) with 2A external overcurrent protection device
and the power supply source inputs with 5A external overcurrent protection
device, located close to the equipment.
Before connecting the instrument to the power source, check the labels on
the back of the instrument to ensure that your instrument is equipped with
the appropriate power supply voltage, input voltages and currents. Failure to
do so may result in serious or even fatal injury and/or equipment damage.
Under no circumstances should the instrument be connected to a power
source if it is damaged.
To prevent potential fire or shock hazard, do not expose the instrument to
rain or moisture.
The secondary of an external current transformer must never be allowed to
be open circuit when the primary is energized. An open circuit can cause
high voltages, possibly resulting in equipment damage, fire and even serious
or fatal injury. Ensure that the current transformer wiring is secured using
an external strain relief to reduce mechanical strain on the screw terminals,
if necessary.
Only qualified personnel familiar with the instrument and its associated
electrical equipment must perform setup procedures.
Do not open the instrument under any circumstances when it is connected
to a power source.
2 PM130 PLUS Powermeter Series
Do not use the instrument for primary protection functions where failure of
the device can cause fire, injury or death. The instrument can only be used
for secondary protection if needed.
Read this manual thoroughly before connecting the device to the current
carrying circuits. During operation of the device, hazardous voltages are
present on input terminals. Failure to observe precautions can result in
serious or even fatal injury or damage to equipment.
This equipment does not require cleaning for proper operation
All trademarks are property of their respective owners.
Copyright 2007-2017
PM130 PLUS Powermeter Series 3
Quick Start Guide
This section can be used by a licensed electrician to install and perform basic PM130 PLUS setup.
For more detailed PM130 PLUS setup and use instructions, see the following chapters in this
manual.
This quick start guide will assist you to have the unit running for the first time.
During the operation of the meter, hazardous voltages are present in the input terminals. Failure to
observe precautions can result in serious or even fatal injury, or damage to equipment.
For complete and accurate in-depth instructions, refer to the following chapters in this manual.
1. Installing the PM130 PLUS
Mounting the PM130 PLUS Unit
To mount the PM130 PLUS:
1. Position the PM130 PLUS unit in the square or round cutout. If two PLM130
PLUS are positioned side by side, take care of proper interval between
them.
2. Attach the PM130 PLUS unit using washers and nuts. Make sure that the
unit is securely attached into the wall or cabinet fixture.
Mounting the PM130 PLUS (Square or Round Cut-out)
4 PM130 PLUS Powermeter Series
Mounting two PM130 PLUS side by side
Connecting the PM130 PLUS Unit
To connect the PM130 PLUS:
1. Ensure that all incoming power sources are OFF.
2. Check that you have the appropriate power supply.
3. Connect to the external CT by passing the external CT wire through the
meter CT core. Observe the arrow that indicates the current direction.
4. In case of a retrofit application where each external CT ends with two wires:
Pass one wire through the meter CT core.
Connect the wire to one of the meter termination screws.
Connect the second wire from the external CT to the termination screw.
5. Connect the measured voltage inputs
6. Connect COM1 – RS-485 communication port
7. Connect the Power Supply inputs using 1.5 mm2/14AWG-dedicated wires.
PM130 PLUS Powermeter Series 5
o Common Wiring Mode: 4LL3 or 4Ln3
CT wiring
To connect an Option module:
1. Assemble the module on the meter.
6 PM130 PLUS Powermeter Series
2. Power the PM130 PLUS unit on.
Assembling a module
To operate the PM130 PLUS:
1. Perform device diagnostics.
2. Configure the device through the PM130 PLUS unit front panel display.
Configuring the PM130 PLUS remotely
1. Install the PAS application software on your PC.
2. Configure the PAS database for your meter.
3. Configure the PAS communications settings.
4. Upgrade the meter firmware if a new version is available.
5. Set up the meter using the PAS application software.
6. Configure your security settings through the meter security setup.
7. Configure your communication protocol settings.
PM130 PLUS Powermeter Series 7
8. Configure Billing/TOU registers.
At this stage, the PM130 PLUS should be ready for operation.
8 PM130 PLUS Powermeter Series
Table of Contents
Chapter 1 General Information ..........................................................................12
1.1 Features.......................................................................................................................12
1.2 Available Options .......................................................................................................14
Digital I/O ............................................................................................................ 15
Analog Output ...................................................................................................... 15
Additional Communication Port – COM2 ................................................................... 15
TOU - Battery-Operated Clock Unit.......................................................................... 15
1.3 Customized Options ..................................................................................................16
Device Resolution.................................................................................................. 16
Energy Rollover .................................................................................................... 16
Display Options..................................................................................................... 16
1.4 Measured Parameters ..............................................................................................16
Chapter 2 Installation ..........................................................................................19
2.1 Site Requirements .....................................................................................................19
2.2 Package Contents......................................................................................................19
2.3 Mechanical Installation.............................................................................................20
Panel Mounting ..................................................................................................... 21
DIN Rail Mounting ................................................................................................. 21
2.4 Electrical Installation.................................................................................................23
Typical Installation ................................................................................................ 23
Terminals ............................................................................................................. 24
Power Source Connection....................................................................................... 24
Voltage Input connection ....................................................................................... 25
Current Input Connection....................................................................................... 25
Wiring Diagrams ................................................................................................... 26
2.5 I/O Connections ........................................................................................................33
4DI/2DO Module ................................................................................................... 33
8 DI module ......................................................................................................... 35
12DI/4RO Module ................................................................................................. 35
4AO Module - Analog Outputs................................................................................. 37
TOU module – RTC and 4 Digital Inputs ................................................................... 38
2.6 Communications Connections.................................................................................39
COM1 RS-485 Connection ...................................................................................... 40
ETH module – COM2 Ethernet Connection................................................................ 41
PRO module – COM2 PROFIBUS Connection............................................................. 42
RS-232/422-485 module – COM2 Connection .......................................................... 43
Connecting a GSM/GPRS modem............................................................................ 45
Chapter 3 Using Front Display ............................................................................46
3.1 Indicators and Controls ............................................................................................46
Device Diagnostics ................................................................................................ 46
Numeric LED Display ............................................................................................. 46
Load Bar Graph .................................................................................................... 47
Energy Pulse LED .................................................................................................. 47
Port Activity LEDs.................................................................................................. 47
Navigation Buttons ................................................................................................ 47
3.2 Data Display................................................................................................................47
Display Features ................................................................................................... 47
Navigation Buttons ................................................................................................ 49
PM130 PLUS Powermeter Series 9
Simple Reset of Accumulated Data.......................................................................... 49
Common Measurements Display ............................................................................. 50
Min/Max and Maximum Demand Display ................................................................. 51
Harmonics Display (PM130EH) ............................................................................... 52
Energy Display (PM130E/EH).................................................................................. 53
3.3 Status Display.............................................................................................................54
Pulse and Time Counters........................................................................................ 56
Alarm Display ....................................................................................................... 56
Diagnostics Display ............................................................................................... 56
3.4 Using the Menus ........................................................................................................57
Navigation Buttons ................................................................................................ 57
Selecting Menus.................................................................................................... 57
Entering the Password ........................................................................................... 58
Selecting a Menu Entry .......................................................................................... 59
Viewing and Changing Setup Options ...................................................................... 59
Chapter 4 Using PAS Software ...........................................................................61
4.1 Installing PAS .............................................................................................................61
4.2 Creating a New Site for your Meter ........................................................................61
4.3 Setting up Communications ....................................................................................63
Communicating through a Serial Port ...................................................................... 63
Communicating through the Internet ...................................................................... 64
4.4 Setting Up the Meter .................................................................................................65
Preparing Setups for the Meter ............................................................................... 65
Downloading Setups to the Meter ........................................................................... 66
Uploading Setups from the Meter ............................................................................ 66
4.5 Authorization..............................................................................................................67
Chapter 5 Configuring the PM130 PLUS ...........................................................68
5.1 Configuring Communications..................................................................................68
Setting Up Serial Communication Ports.................................................................... 68
Setting Up Ethernet............................................................................................... 69
Setting Up GPRS Network ...................................................................................... 71
Setting Up eXpertPower Client ................................................................................ 72
Setting Up TCP Notification Client ............................................................................ 73
5.2 General Meter Setup .................................................................................................75
Basic Meter Setup ................................................................................................. 75
Device Options ..................................................................................................... 77
Configuring Digital Inputs....................................................................................... 79
Configuring Relay Outputs...................................................................................... 81
Configuring Analog Outputs.................................................................................... 83
Configuring Counters ............................................................................................. 85
Configuring Alarm/Control Setpoints........................................................................ 87
Configuring the Display .......................................................................................... 90
Local Time Settings ............................................................................................... 91
5.3 Configuring Meter Security ......................................................................................93
5.4 Configuring Billing/TOU ...........................................................................................95
Configuring Billing/Tariff Registers........................................................................... 95
Configuring the Daily Tariff Schedule ....................................................................... 97
Configuring the Season Tariff Schedule.................................................................... 97
5.5 Configuring Recorders ..............................................................................................99
Configuring Meter Memory ..................................................................................... 99
Configuring the Event Recorder ............................................................................ 101
Configuring the Data Recorder .............................................................................. 101
5.6 Configuring Communication Protocols............................................................... 105
10 PM130 PLUS Powermeter Series
Configuring Modbus............................................................................................. 105
Configuring DNP3................................................................................................ 106
Chapter 6 Device Control and Upgrading....................................................... 109
6.1 Resetting Accumulators, Maximum Values and Files ...................................... 109
6.2 Updating the Meter Clock...................................................................................... 110
6.3 Viewing and Clearing Device Diagnostics .......................................................... 112
6.4 Viewing Communication Status and Statistics.................................................. 112
6.5 Remote Relay Control ............................................................................................ 113
6.6 Upgrading Device Firmware................................................................................. 114
Chapter 7 Monitoring Meters ........................................................................... 116
7.1 Viewing Real-time Data......................................................................................... 116
7.2 Viewing Real-time Min/Max Log ......................................................................... 118
7.3 Viewing Real-time Waveforms ............................................................................ 119
7.4 Viewing Real-time Harmonic Spectrum............................................................. 121
Chapter 8 Retrieving and Storing Files........................................................... 125
8.1 Uploading Files on Demand.................................................................................. 125
8.2 Using the Upload Scheduler.................................................................................. 126
8.3 Viewing Files On-line.............................................................................................. 128
8.4 Exporting Files......................................................................................................... 128
Exporting Files in COMTRADE and PQDIF Formats................................................... 128
Exporting Files in Excel Format ............................................................................. 130
8.5 Archiving Files ......................................................................................................... 130
Chapter 9 Viewing Files .................................................................................... 131
9.1 Operations with Files ............................................................................................. 131
9.2 Viewing Options...................................................................................................... 131
Customizing Views .............................................................................................. 131
Working with Tables ............................................................................................ 132
Working with Graphic Windows............................................................................. 132
9.3 Viewing the Event Log ........................................................................................... 134
9.4 Viewing the Data Log............................................................................................. 135
Appendix A Technical Specifications .............................................................. 136
Appendix B Analog Output Parameters ......................................................... 143
Appendix C Setpoint Triggers and Actions .................................................... 145
Appendix D Parameters for Data Monitoring and Logging ......................... 148
Appendix E Billing/TOU Profile Log File ......................................................... 157
Appendix F Data Scales .................................................................................... 159
Appendix G Device Diagnostic Codes ............................................................. 160
Index ...................................................................................................................... 161
Designations used throughout the manual:
E - available in the PM130E
EH - available in the PM130EH
PM130 PLUS Powermeter Series 11
Chapter 1 General I N F O R M A T I O N Features
Chapter 1 General Information
The PM130 PLUS is a compact, multi-function, three-phase AC
powermeter specially designed to meet the requirements of users ranging
from electrical panel builders to substation operators.
The PM130 PLUS comprises of three types of models:
PM130P: the basic model which offers standard voltage, current,
power and frequency measurements, and control capabilities. A
special amp-demand version can be ordered with a simplified display
layout especially suitable for current measurements.
PM130E: offers all the features of the basic model plus energy
measurements and data logging.
PM130EH: offers all the features of the PM130E plus harmonic
analysis capabilities.
The PM130 PLUS units include:
A bright 3-row LED display enabling easy reading of local meters.
A standard RS-485 communication port and a second optional
Ethernet, Profibus or RS-232/RS-422/RS-485 port. These ports allow
local and remote automatic meter readings and setup through the
supplemental communication or user data acquisition software.
Different communication options for remote communications with the
meter. These options enable LAN and Internet communication with
the unit.
All models are suitable for mounting on both 4-inch round and 9292mm
square cutouts.
1.1 Features
Multifunctional 3-phase Power Meter
12 PM130 PLUS Powermeter Series
Chapter 1 General I N F O R M A T I O N Features
3 voltage inputs and 3 current transformer-isolated AC inputs for
direct connection to power line or via potential and current
transformers
True RMS, volts, amps, power, power factor, neutral current, voltage
and current unbalance, frequency
Ampere/Volt demand meter
25/50/60/400 Hz measurement capabilities
Billing/TOU Energy Meter (PM130E and PM130EH)
Class 0.5S IEC 62053-22 four-quadrant active and reactive energy
polyphase static meter
Three-phase total and per phase energy measurements; active,
reactive and apparent energy counters
Time-of-Use, 4 totalization and tariff energy/demand registers x 8
tariffs, 4 seasons x 4 types of days, 8 tariff changes per day,
One–time easy programmable tariff calendar schedule
Automatic daily energy and maximum demand profile log for total
and tariff registers
Harmonic Analyzer (PM130EH)
Voltage and current THD, current TDD and K-Factor, up to 40th
order harmonic
Voltage and current harmonic spectrum and angles
Real-time Waveform Capture
Real-time “scope mode” waveform monitoring capability
Simultaneous 6-channel one-cycle waveform capture at a rate of 64
samples per cycle
Programmable Logical Controller
Embedded programmable controller
16 control setpoints; programmable thresholds and delays
Relay output control (see Available Options)
1-cycle response time
Event and Data Recording (PM130E and PM130EH)
Non-volatile memory for long-term event and data recording
Event recorder for logging internal diagnostic events and setup
changes
Two data recorders; programmable data logs on a periodic basis;
automatic daily energy and maximum demand profile log
Digital I/O
Optional four, eight or twelve digital inputs with 1-ms scan time;
automatic recording of last five digital input change events with
timestamps (see the PM130 PLUS Modbus Reference Guide)
PM130 PLUS Powermeter Series 13
Chapter 1 General I N F O R M A T I O N Available O P T I O N S
Optional two or four relay outputs with 1-cycle update time;
unlatched, latched, pulse and KYZ operation; energy pulses
Display
Easy to read 3-row (2x4 characters + 1x5 characters) bright LED
display, adjustable update time and brightness
Auto-scroll option with adjustable page exposition time; auto-return
to a default page
LED bar graph showing percent load with respect to user-definable
nominal load current
Real-time Clock
Internal clock with 20-second retention time
Optional battery-operated clock unit (see Available Options)
Communications
Standard 2-wire RS-485 communication port; Modbus RTU, DNP3,
SATEC ASCII communication protocols and IEC 61870-5-101
Optional second communication port (see Available Options);
Modbus RTU, Modbus/TCP, DNP3, DNP3/TCP, IEC 61870-5-101/104,
SATEC ASCII and Profibus DP communication protocols
eXpertPower client for communicating with the SATEC proprietary
eXpertPower Internet services (with the Ethernet or GPRS module),
see Setting Up eXpertPower Client)
TCP notification client for communicating with a remote Modbus/TCP
server on events or periodically on a time basis (with the Ethernet or
GPRS module), see Setting Up TCP Notification Client)
Meter Security
Password security for protecting meter setups and accumulated data
from unauthorized changes
Upgradeable Firmware
Easy upgrading device firmware through a serial or Ethernet port.
Software Support
PAS – free meter configuration and data acquisition tool
eXpertPowerTM – SATEC proprietary Internet services
1.2 Available Options
The PM130 PLUS can be provided with an optional expansion module from
the following list:
Digital I/O
Analog outputs
TOU - Battery-operated clock unit
Ethernet communication port
Profibus DP communication port
RS-232/RS-422/RS-485 communication port
14 PM130 PLUS Powermeter Series
Chapter 1 General I N F O R M A T I O N Available O P T I O N S
GPRS communication port
Digital I/O
The PM130 PLUS digital I/O expansion module provides:
4DI/2DO module
4 dry contact digital inputs (DI) for monitoring external contacts and
receiving pulses from energy, water, and gas meters
Programmable de-bounce time; 1-ms scan time.
2 electro-mechanical or solid-state relay outputs (RO) for alarms and
controls, and for output energy pulses; unlatched, latched and pulse
operations, failsafe operation for alarm notifications; programmable
pulse width; direct remote relay control through communications; 1-
cycle update time.
8DI module
8 dry contact digital inputs (DI) for monitoring external contacts and
receiving pulses from energy, water, and gas meters
Programmable de-bounce time; 1-ms scan time.
12DI/4DO module
12 dry contact digital inputs (DI) for monitoring external contacts
and receiving pulses from energy, water, and gas meters
Programmable de-bounce time; 1-ms scan time.
4 electro-mechanical relay outputs (RO) for alarms and controls, and
for output energy pulses; unlatched, latched and pulse operations,
failsafe operation for alarm notifications; programmable pulse width;
direct remote relay control through communications; 1-cycle update
time.
Analog Output
The PM130 PLUS analog output (AO) expansion module provides:
4 optically isolated analog outputs with an internal power supply;
Options for 0-20mA, 4-20mA, 0-1mA, and 1mA output; 1-cycle
update time.
Additional Communication Port – COM2
A second COM2 communication port can be ordered as an expansion
module. COM2 options available:
Ethernet 10/100BaseT port; MODBUS/TCP , DNP3/TCP and IEC
60870-5-104 communications protocols
Profibus DP port
RS-232/RS-422/RS-485 port; MODBUS RTU, DNP3, SATEC ASCII
and IEC 60870-5-101 communication protocols;
GPRS communications port
TOU - Battery-Operated Clock Unit
The TOU module provides:
PM130 PLUS Powermeter Series 15
Chapter 1 General I N F O R M A T I O N Customized O P T I O N S
A precise clock with battery backup; 6-year clock retention time
4 dry contact digital inputs (DI) for monitoring external contacts and
receiving pulses from energy, water and gas meters; programmable
de-bounce time; 1-ms scan time.
1.3 Customized Options
Presentation of data on the front display and via communications can be
customized to best suit the user application.
Device Resolution
A low or high-resolution option can be selected for the presentation of
voltage, current, and power for use in high and low power applications.
See Measurement Units for more information.
Energy Rollover
The energy rollover limit can be changed in the meter to provide 4-digit to
9-digit energy resolution. See Device Options in Chapter 5 for details. The
meter display is capable of showing full 9-digit energy counters using two
LED windows.
Display Options
Different display options are available for customization to be used in dark
or non-safe locations, or in places that are hardly accessible for
observation. See Configuring the Display in Chapter 5 for more
information.
1.4 Measured Parameters
Table 1: Measured and Displayed Parameters
Parameter Display Comm. Analog Pulse Alarm
1-cycle Real-time Measurements
RMS Voltage per phase
RMS Current per phase
kW per phase
kvar per phase
kVA per phase
Power Factor per phase
Total kW
Total kvar
Total kVA
Frequency
Neutral Current
Total Power Factor
Voltage & Current unbalance
1-sec Average Measurements
RMS Voltage per phase
RMS Current per phase
kW per phase
kvar per phase
kVA per phase
Power Factor per phase
Total kW
Total kvar
16 PM130 PLUS Powermeter Series
Chapter 1 General I N F O R M A T I O N Measured P A R A M E T E R S
Parameter Display Comm. Analog Pulse Alarm
Total kVA
Total Power Factor
Frequency
Neutral Current
Voltage & Current unbalance
Amps & Volt Demands
Ampere & Volt Demand per phase
Ampere Maximum Demand per phase
Voltage Maximum Demand per phase
Power Demands E, EH
kW Accumulated Demand Import & Export
kvar Accumulated Demand Import & Export
kVA Accumulated Demand
kW Demand Import & Export
kvar Demand Import & Export
kVA Demand
kW Sliding Demand Import & Export
kvar Sliding Demand Import & Export
kVA Sliding Demand
kW Predicted Demand Import & Export
kvar Predicted Demand Import & Export
kVA Predicted Demand
kW Maximum Demand Import
kW Maximum Demand Export
kvar Maximum Demand Import
kvar Maximum Demand Export
kVA Maximum Demand
Total Energy E, EH
Total kWh Import & Export
Total kvarh Import & Export
Total kvarh Net
Total kVAh
Energy per Phase E, EH
kWh Import per phase
kvarh Import per phase
kVAh per phase
TOU Registers E, EH
4 TOU energy registers (kWh and kvarh
import & export, kVAh, 4 pulse sources)
4 TOU maximum demand registers
8 tariffs, 4 seasons x 4 types of day
Harmonic Measurements EH
Voltage THD per phase
Current THD per phase
Current TDD per phase
K-factor per phase
Voltage harmonics per phase up to order 40
Current harmonics per phase up to order 40
Voltage harmonic angles up to order 40
Current harmonic angles up to order 40
Fundamental Component EH
PM130 PLUS Powermeter Series 17
Chapter 1 General I N F O R M A T I O N Measured P A R A M E T E R S
Parameter Display Comm. Analog Pulse Alarm
Voltage and Current per phase
kW, PF per phase
kvar, KVA per phase
Total kW, PF
Total kvar, KVA
Min/Max Logging
Min/Max A, V, total kW, kvar, kVA, PF
Min/Max Frequency, Neutral current
Phase Rotation
Voltage and Current Phase Angles
Day and Time
Pulse Counters
Digital Inputs (optional)
Relay Outputs (optional)
Remote Relay Control (optional)
Alarm Triggers/Setpoints
Self-diagnostics
18 PM130 PLUS Powermeter Series
Chapter 2 Installation Site R E Q U I R E M E N T S
Chapter 2 Installation
This chapter discusses the following types of physical installations for the
PM130 PLUS Powermeter:
Mechanical Installation
Electrical Installation
I/O Connections
COM Port Connections.
2.1 Site Requirements
Environmental conditions: as specified in Technical Specifications in
Appendix A
Electrical requirements: as specified in Technical Specifications in
Appendix A
See Technical Specifications in Appendix A for more details
2.2 Package Contents
The PM130 PLUS Powermeter package contains the following items:
PM130 PLUS Powermeter unit
Technical Documentation CD
Optional accessories (depending on the options ordered, if any)
Cables
PM130 PLUS Powermeter Series 19
Chapter 2 Installation Mechanical I N S T A L L A T I O N
2.3 Mechanical Installation
Refer to the figures provided in this section to properly perform the
mechanical installation.
Figure 2-1. Dimensions
20 PM130 PLUS Powermeter Series
Chapter 2 Installation Mechanical I N S T A L L A T I O N
Panel Mounting
To mount the meter in cutout (ANSI 4" round or DIN 92x92mm square
cutout):
1. Position the meter in the cutout.
2. Affix the meter using washers and nuts. (Add short text on Panel
Mounting, a heading should always have text)
Figure 2-2. Mounting
DIN Rail Mounting
The PM130 can be mounted on a 35-mm DIN rail.
Figure 2-3. Dimensions
PM130 PLUS Powermeter Series 21
Chapter 2 Installation Mechanical I N S T A L L A T I O N
Figure 2-4. DIN Rail Mounting
Figure 2-5 PM130 PLUS with 12DI/4RO module
22 PM130 PLUS Powermeter Series
Chapter 2 Installation Electrical I N S T A L L A T I O N
2.4 Electrical Installation
The equipment installation shall conform to the following
instructions:
a) a switch or circuit-breaker shall be included in the building
installation;
b) It shall be in close proximity to the equipment and within
easy reach of the OPERATOR;
c) It shall be marked as the disconnecting device for the
equipment.
Before installing, ensure that all incoming power sources are
shut OFF. Failure to observe this practice can result in serious or
even fatal injury and damage to equipment.
Typical Installation
Figure 2-6 Typical Installation Diagram
PM130 PLUS Powermeter Series 23
Chapter 2 Installation Electrical I N S T A L L A T I O N
Terminals
Figure 2-7 Terminals - Rear View
Power Source Connection
The equipment installation shall conform to the following
instructions:
a) a switch or circuit-breaker shall be included in the
building installation;
b) It shall be in close proximity to the equipment and within
easy reach of the OPERATOR;
c) It shall be marked as the disconnecting device for the
equipment.
Before installing, ensure that all incoming power sources are
shut OFF. Failure to observe this practice can result in
serious or even fatal injury and damage to equipment.
The power source can be a dedicated fuse, or a monitored voltage if it is
within the instrument power supply range.
To connect an AC power supply:
1. Connect the Line wire to terminal L/+.
2. Connect the Neutral wire to terminal N/-.
To connect to a DC power supply:
1. Connect the positive wire to terminal L/+
2. Connect the negative wire to terminal N/-.
24 PM130 PLUS Powermeter Series
Chapter 2 Installation Electrical I N S T A L L A T I O N
Voltage Input connection
The equipment installation shall conform to the
following instructions:
a) a switch or circuit-breaker shall be included in the
building installation;
b) It shall be in close proximity to the equipment and
within easy reach of the OPERATOR;
c) It shall be marked as the disconnecting device for
the equipment.
Before installing, ensure that all incoming power
sources are shut OFF. Failure to observe this practice
can result in serious or even fatal injury and damage
to equipment.
690V Inputs (Standard)
690V Input (Standard)
400
690
400
690 690 400
Voltages
V1 V2 V3 VN
690V inputs are usually used with direct connection. Use any of the seven
wiring configurations shown in Figures 2-8 through 2-15.
120V Inputs (Option
120V Input U)
(Option U)
120
120
120
120 120 120
Voltages
V1 V2 V3 VN
120V inputs usually imply use of a potential transformer (PT). The PT
requires use of any of the four wiring configurations shown in Figures 2-7
through 2-10.
Current Input Connection
The PM130 does not have current terminals.
Using internal CT, the PM130 PLUS does not have current terminals
Using external CT (HACS – High Accuracy SATEC Current Sensor),
the PM130 PLUS provides current terminals
PM130 PLUS Powermeter Series 25
Chapter 2 Installation Electrical I N S T A L L A T I O N
To connect to the external CT, pass the external CT wire through the
meter CT core, see Figure 2-8 for details and observe the arrow that
indicates the current direction.
In case of a retrofit application where each external CT ends with two
wires:
1. Pass one wire through the meter CT core.
2. Connect the wire to one of the meter termination screws.
3. Connect the second wire from the external CT to the termination
screw to close the loop.
Figure 2-8 Current Input Connection
Wiring Diagrams
For AC input ratings, see Technical Specifications in Appendix A for more
details.
Table 2 presents the available wiring configurations in the meter. For
more details, see Basic Meter Setup in Chapter 5.
Table 2: Wiring Configurations
Wiring Configuration Setup Code Figure
3-wire 2-element Delta direct connection using 2 CTs 3dir2 2-9
4-wire 3-element Wye direct connection using 3 CTs 4Ln3 or 4LL3 2-10
4-wire 3-element Wye connection using 3 PTs, 3 CTs 4Ln3 or 4LL3 2-11
3-wire 2-element Open Delta connection using 2 PTs, 2 CTs 3OP2 2-12
4-wire 2½-element Wye connection using 2 PTs, 3 CTs 3Ln3 or 3LL3 2-13
3-wire 2½-element Open Delta connection using 2 PTs, 3 CTs 3OP3 2-14
4-wire 3-element Delta direct connection using 3 CTs 4Ln3 or 4LL3 2-15
3-wire 2½-element Broken Delta connection using 2 PTs, 3 CTs 3bLn3 or 3bLL3 2-16
3-wire/4-wire connection using the current from one phase (1 CT) and 2LL1 2-17/18
the L-L voltage from the other two phases
3-wire/4-wire connection using the current from one phase (1 CT) and 1LL3 2-19/20
the L-L voltage from the other two phases
26 PM130 PLUS Powermeter Series
Chapter 2 Installation Electrical I N S T A L L A T I O N
Figure 2-9 3-Wire 2-Element Delta Direct Connection Using 2 CTs (Wiring Mode = 3dir2)
Figure 2-10 4-Wire Wye 3-Element Direct Connection Using 3 CTs (Wiring Mode = 4LL3 or 4Ln3)
PM130 PLUS Powermeter Series 27
Chapter 2 Installation Electrical I N S T A L L A T I O N
Figure 2-11 4-Wire Wye 3-Element Connection Using 3 PTs, 3 CTs (Wiring Mode = 4LL3 or 4Ln3)
Figure 2-12 3-Wire 2-Element Open Delta Connection Using 2 PTs, 2 CTs (Wiring Mode = 3OP2)
28 PM130 PLUS Powermeter Series
Chapter 2 Installation Electrical I N S T A L L A T I O N
This configuration provides accurate power measurements only if the voltages are balanced.
Figure 2-13 4-Wire Wye 2½-Element Connection Using 2 PTs, 3 CTs (Wiring Mode = 3LL3 or 3Ln3)
Figure 2-14 3-Wire 2½-Element Open Delta Connection Using 2 PTs, 3 CTs (Wiring Mode = 3OP3)
PM130 PLUS Powermeter Series 29
Chapter 2 Installation Electrical I N S T A L L A T I O N
Figure 2-15 4-Wire 3-Element Delta Direct Connection Using 3 CTs (Wiring Mode = 4LL3 or 4Ln3)
Figure 2-16 3-Wire 2½-Element Broken Delta Connection Using 2 PTs, 3 CTs (Wiring Mode = 3bLn3 or
3bLL3)
30 PM130 PLUS Powermeter Series
Chapter 2 Installation Electrical I N S T A L L A T I O N
Figure 17: 3-wire/4-wire connection using the current from one phase (1 CT) and the L-L
voltage from the other two phases (Wiring mode = 2LL1)
Figure 18: 3-wire/4-wire connection with PT using the current from one phase (1 CT) and the
L-L voltage from the other two phases (Wiring mode = 2LL1)
PM130 PLUS Powermeter Series 31
Chapter 2 Installation Electrical I N S T A L L A T I O N
Figure 19: 3-wire/4-wire connection using the current from one phase (1 CT) and the V23
voltage with V1 connected to Neutral (Wiring mode = 1LL3)
Figure 20: 3-wire/4-wire connection with PT using the current from one phase (1 CT) and the
V23 voltage with V1 connected to Neutral (Wiring mode = 1LL3)
32 PM130 PLUS Powermeter Series
Chapter 2 Installation I/ O C O N N E C T I O N S
2.5 I/O Connections
Before I/O Module installation ensure that all incoming power
sources are shut OFF. Failure to observe this practice can
result in serious or even fatal injury and damage to
equipment.
Figure 2-21 Module Connector Cover – Before Module Assembly
For I/O ratings, see Technical Specifications in Appendix A.
4DI/2DO Module
Figure 2-22 4DI/2DO Module Assembly
Relay Outputs
There are two relay outputs provided for energy pulsing, alarms, or
remote control.
PM130 PLUS Powermeter Series 33
Chapter 2 Installation I/ O C O N N E C T I O N S
Figure 2-23 Relay Output Connection
Digital Inputs
Four optically isolated status inputs are provided for status monitoring,
pulse counting, external power demand period, and time synchronization.
Figure 2-24 Digital Input Connection
34 PM130 PLUS Powermeter Series
Chapter 2 Installation I/ O C O N N E C T I O N S
8 DI module
Eight optically isolated status inputs are provided for status monitoring,
pulse counting, external power demand period, and time synchronization
Figure 2-25 8 DI - Digital Input Connection
12DI/4RO Module
Before I/O Module installation ensure that all incoming power
sources are shut OFF. Failure to observe this practice can
result in serious or even fatal injury and damage to
equipment.
The 12DI/4RO module can be equipped with optional communication port
COM2 – ETHERNET or RS-422/485.
Figure 2-26 12DI/4RO Module
Relay Outputs
There are four electro-mechanic relay outputs provided for energy pulsing,
alarms, or remote control.
PM130 PLUS Powermeter Series 35
Chapter 2 Installation I/ O C O N N E C T I O N S
Figure 2-27 Relay Output Connection
Digital Inputs
12 optically isolated status inputs are provided for status monitoring,
pulse counting, external power demand period, and time synchronization.
Figure 2-28 12 Digital Input Connection
36 PM130 PLUS Powermeter Series
Chapter 2 Installation I/ O C O N N E C T I O N S
4AO Module - Analog Outputs
The 4AO module has four optically isolated analog outputs with an internal
power supply and current output options of 0-20 mA and 4-20 mA
(current loop load of up to 500 Ohm), 0-1 mA and ±1 mA (2mA 100%
overload, current loop load of up to 5 kOhm).
Figure 2-29 Analog Output Connection
It is recommended to connect unused Analog output channels
to Common terminal.
The 4AO module TERMINAL is for use only with equipment
which has no live parts which are ACCESSIBLE
The RATING of the insulation of the external equipment for
use with the 4AO module, shall comply according to
Installation Category II for insulation to be suitable for
SINGLE FAULT CONDITION
The external equipment TERMINAL connection type is
normally terminal block for wire size 14 AWG (up to 1.5
mm2)
The type of equipment that might be connected to the
TERMINAL is:
o Programmable Logic Controller for automation – PLC
o Digital or Analog meter
PM130 PLUS Powermeter Series 37
Chapter 2 Installation I/ O C O N N E C T I O N S
TOU module – RTC and 4 Digital Inputs
The TOU provides a battery-operated real time clock (RTC) with four
optically isolated inputs for status monitoring, time synchronization, pulse
counting, and external power demand period.
Digital Inputs
Figure 2-30 TOU Digital Input Connection
TOU – Battery Replacement
WARNING!
Only qualified personnel familiar with the instrument and its
associated electrical equipment must perform the RTC battery
backup replacement.
To replace the CR1632 RTC battery:
1. Remove the TOU module from the PM130 PLUS compartment
2. Open the TOU MODULE case by applying a flat screwdriver at three
snap-in slit (1, 2 and 3), as shown in Figure 2-31.
3. Remove the old battery by lifting up the battery holder retractable
tab.
4. Place the new CR1632 battery into the battery holder while holding
up the battery holder retractable tab in such a way that the (+)
battery pole is toward the battery holder, as shown in Figure 2-31.
38 PM130 PLUS Powermeter Series
Chapter 2 Installation Communications C O N N E C T I O N S
Figure 2-31 TOU RTC Battery Replacement
2.6 Communications Connections
Before installing the Communication Module, ensure that all
incoming power sources are shut OFF. Failure to observe this
practice can result in serious or even fatal injury and damage
to equipment.
Several communication options are available for the PM130:
COM1: RS-485
COM2:
Ethernet 10/100BaseT
Profibus DP
GPRS
RS-232 or RS-422/485
A connection to the Ethernet connector is made through a cable adaptor
provided with your meter.
A full description of the communication protocols is found in the PM130
protocol guides that come with your meter.
PM130 PLUS Powermeter Series 39
Chapter 2 Installation Communications C O N N E C T I O N S
COM1 RS-485 Connection
Figure 2-32 COM1 RS-485 2-Wire Connection
The connector is removable with three captured-wire terminals.
40 PM130 PLUS Powermeter Series
Chapter 2 Installation Communications C O N N E C T I O N S
ETH module – COM2 Ethernet Connection
Figure 2-33 COM2 Ethernet Connection
The ETH module TERMINAL is for use only with
equipment which has no live parts which are
ACCESSIBLE
The RATING of the insulation of the external
equipment for use with the ETH module, shall comply
according to Installation Category II for insulation to
be suitable for SINGLE FAULT CONDITION
The external equipment TERMINAL connection type
is RJ-45
The type of equipment that might be connected to the
TERMINAL is:
o Personal Computer – PC or LAPTOP
o 10/100Base-T LAN HUB and/or Switch
PM130 PLUS Powermeter Series 41
Chapter 2 Installation Communications C O N N E C T I O N S
PRO module – COM2 PROFIBUS Connection
Figure 2-34 COM2 PROFIBUS Connection
The PRO module TERMINAL is for use only with
equipment which has no live parts which are
ACCESSIBLE
The RATING of the insulation of the external
equipment for use with the PRO module, shall comply
according to Installation Category II for insulation to
be suitable for SINGLE FAULT CONDITION
The external equipment TERMINAL connection type
is DB9
The type of equipment that might be connected to the
TERMINAL is:
o Programmable Logic Controller for automation
– PLC
42 PM130 PLUS Powermeter Series
Chapter 2 Installation Communications C O N N E C T I O N S
RS-232/422-485 module – COM2 Connection
Figure 2-35: COM2 RS-232 connection
PM130 PLUS Powermeter Series 43
Chapter 2 Installation Communications C O N N E C T I O N S
Figure 2-36 COM2 RS-422/485 connection
The RS-232/422-485 module TERMINALS are for use
only with equipment which has no live parts which are
ACCESSIBLE
The RATING of the insulation of the external
equipment for use with The RS-232/422-485 module,
shall comply according to Installation Category II for
insulation to be suitable for SINGLE FAULT CONDITION
The external equipment TERMINAL connection type
is normally terminal block for wire size 14 AWG (up
to 1.5 mm²) – RS-422/485 port and DB9 male-to-
female cable more than 22 AWG (0.3mm²)
The type of equipment that might be connected to the
TERMINAL is:
o Personal Computer – PC or LAPTOP
44 PM130 PLUS Powermeter Series
Chapter 2 Installation Communications C O N N E C T I O N S
Connecting a GSM/GPRS modem
A GSM/GPRS modem module can be connected to the meter COM2 port to
provide communications with the remote MODBUS/TCP server via a
wireless GPRS network.
The GSM/GPRS SIM must not have any incoming voice call.
The customer must require from the Service Provider for DATA
services only
The GPRS modem module can be equipped with two different
antennas: internal Antenna for installation into plastic closet or
no-metallic environment. For metallic installation use external
antenna
See Setting Up GPRS Network in Chapter 5 for information on configuring
GPRS communications in your meter.
PM130 PLUS Powermeter Series 45
Chapter 3 Using F R O N T D I S P L A Y Indicators A N D C O N T R O L S
Chapter 3 Using Front Display
This chapter provides PM130 PLUS Power meter series front panel
information and operating procedures.
Figure 3-1: PM130 PLUS Unit
3.1 Indicators and Controls
Device Diagnostics
After applying power to the meter, a one-digit start-up diagnostic code is
shown for 1 second on all LEDs. Code 8 indicates a normal power-up
sequence. You can observe the list of device diagnostic codes recorded
during restart and meter operation via the Status Display.
When the meter records a diagnostic message, the diagnostic “i” LED
flashes until you reset the device diagnostics via the Status Display. The
diagnostic LED can be disabled or enabled through the display setup (see
Configuring the Display).
Numeric LED Display
The meter has a simple user interface that allows you to view numerous
measurement parameters by scrolling through different display pages. The
numeric LED display shows up to three parameters at a time. Small
rectangular or round LEDs at the right and below the display indicate the
displayed parameters and their measurement units.
The display layout may change depending on the meter type and mode of
operation.
There are three modes of display operation:
o Data display
o Status display
46 PM130 PLUS Powermeter Series
Chapter 3 Using F R O N T D I S P L A Y Data D I S P L A Y
o Programming mode
display.
Load Bar Graph
The load bar graph displays the amount, in percent (40% to 110%), of
the present current load with respect to user-defined nominal load
current. The reference nominal current can be set up in amps through the
display setup (see Configuring the Display). If it is set to 0 (default), the
current load is referenced to the specified CT primary current.
Energy Pulse LED
The PM130E and PM130EH have a red “Energy Pulse” LED. It flashes at a
constant rate when a load is applied to the meter.
There are two modes of LED operation:
NORMAL mode: the LED pulses indicate imported Wh at a rate of
1,000 pulses per kWh
TEST mode: the LED pulses indicate either imported Wh, or imported
(inductive) varh at a rate of 10,000 pulses per kWh/kvarh
The energy test mode can be enabled through the Device Options setup.
When in test mode, the energy and demand accumulators do not account
for consumed energy.
Port Activity LEDs
The meter has two green LEDs “RX” and “TX”, which indicate activity on
the COM1 communication port. The LEDs flash when the port is receiving
or transmitting data.
Navigation Buttons
The PM130 is provided with six push buttons that are normally used to
navigate between different measurement displays.
The function of buttons changes depending on what operating mode the
display is in. In programming mode, the buttons access the device setup
menus where the default factory-set device settings can be changed.
3.2 Data Display
In data mode, the display is normally updated once every second. You can
adjust the display update rate via the display setup (see Configuring the
Display).
Display Features
Measurement Units
The PM130 PLUS has a selectable resolution for volts, amps and powers
presented on the front display and via communications. See Device
Options in Chapter 5 for information on selecting the data resolution in the
PM130 PLUS.
Low Resolution Option
Currents are displayed in whole amperes below 10,000 A, and in kilo
amperes above 10,000 A.
Measurement units for voltage and power depend on the voltage
connection scheme:
PM130 PLUS Powermeter Series 47
Chapter 3 Using F R O N T D I S P L A Y Data D I S P L A Y
For direct wiring (PT=1) or wiring via PT with the PT ratio up to and
including 4.0, voltages are displayed in volts, and power in kilowatts.
For the PT ratio above 4.0, voltages are displayed in kilovolts with
three decimal places, and power in megawatts with three decimal
places.
High Resolution Option
Currents are displayed in amperes with up to two decimal places below
10,000 A, and in kilo amperes above 10,000 A.
Measurement units for voltage and power depend on the voltage
connection scheme:
When direct wiring is used (PT=1), voltages are displayed in volts
with one decimal place, and power in kilowatts with three decimal
places.
When wiring via PT is used with the PT ratio up to and including 4.0,
voltages are displayed in volts, and power in whole kilowatts.
For the PT ratio above 4.0, voltages are displayed in kilovolts with
three decimal places, and power in megawatts with three decimal
places.
The small round “Kilo” and “Mega” LEDs light up showing the appropriate
measurement units for a displayed page.
Primary and Secondary Volts
Volts can be displayed in primary (default) or secondary units. The volts
display mode can be changed through the display setup (see Configuring
the Display).
Phase Power Readings
In configurations with the neutral wire, in addition to total three-phase
powers, the meter can show per-phase power readings. By default, they
are disabled. See Configuring the Display on how to enable per-phase
power readings in your meter.
Fundamental Component
The PM130EH can display total displacement power factor and active
power for the fundamental component if it is enabled through the display
setup (see Configuring the Display).
When phase power readings are allowed, the PM130EH also displays per-
phase displacement power factor and active power for the fundamental
component.
Auto Return
If no buttons are pressed for 30 seconds while the display Auto Return
option is enabled, the display automatically returns to the main screen
from any other measurement display.
The Auto Return option can be enabled through the display setup (see
Configuring the Display).
Auto Scroll
If no buttons are pressed for 30 seconds while in the common
measurements display, and the Auto Scroll option is enabled in the meter,
the display automatically scrolls through all available pages. The scroll
interval can be adjusted through the display setup (see Configuring the
Display).
48 PM130 PLUS Powermeter Series
Chapter 3 Using F R O N T D I S P L A Y Data D I S P L A Y
To stop auto scrolling, press briefly the UP or DOWN button.
Brightness
The PM130 display has a 3-level adjustable brightness. It is normally
preset at the factory to the highest level. You can adjust the display
through the display setup (see Configuring the Display).
Navigation Buttons
Figure 3-2: Navigation Buttons
See the following table for button operations in data display mode.
Button Action Operations
UP Press and release Scroll through pages backwards. Hold down
the button for continuous scrolling.
DOWN Press and release Scroll through pages forwards. Hold down the
button for continuous scrolling.
UP + DOWN Press and release Return to the start page within a present
display.
SELECT Press and release Enter programming mode.
MAX/MIN Press and release Enter (return from) the minimum/maximum
display. Switch between the Max/Min and
Maximum Demands displays.
H/ESC Press and release Enter (return from) the harmonics display.
Switch between the Total Harmonics and
Individual Harmonics displays.
ENERGY/ENTER Press and release Enter (return from) the energy display.
Switch between the total and per phase
energy display and TOU registers display (if
configured). The button is not operational in
the PM130P.
SELECT + Press and hold for 5 Reset accumulators or minimum/maximum
ENERGY/ENTER seconds or longer on the currently displayed page (see Simple
(in selected pages) Reset of Accumulated Data below).
Simple Reset of Accumulated Data
You can clear the Min/Max log, maximum demands or energies from the
data display mode without accessing the reset menu with the simple “two-
button” reset option:
1. Select a display page where the data you want to reset is displayed:
Min/Max log: select a Min/Max page from the Min/Max Display
Ampere and volt maximum demands: select the Ampere or Volt
maximum demand page from the Min/Max Display.
Power maximum demands: select the power maximum demand page
from the Min/Max Display.
Total and phase energies: select a total energy, or a phase energy
page from the Energy Display.
2. While holding the SELECT button down, press and hold the ENTER
button for about 5 seconds.
The displayed data is reset to zero.
PM130 PLUS Powermeter Series 49
Chapter 3 Using F R O N T D I S P L A Y Data D I S P L A Y
This function is not operational if the meter is password protected and the
simple reset is not allowed in protected mode (see Configuring the
Display).
Common Measurements Display
Scroll through pages with the UP and DOWN arrow buttons.
Table 3: Common Measurements (Regular version)
1 V12 Line-to-line volts
V23
L V31
2 V1 Line-to-neutral volts (in 4LN3,
V2 3LN3, 3BLN3 configurations)
P V3
3 I1 Amps
I2
I3
4 kVA/MVA Total VA
PF Total PF
kW/MW Total W
5 In Neutral current
Hz Frequency
kvar/Mvar Total var
6 Ph.L1 Phase L1 powers
PF (if enabled)
kW/MW
7 kVA/MVA Phase L1 powers
Ph.L1 (if enabled)
kvar/Mvar
8 Ph.L2 Phase L2 powers
PF (if enabled)
kW/MW
9 kVA/MVA Phase L2 powers
Ph.L2 (if enabled)
kvar/Mvar
10 Ph.L3 Phase L3 powers
PF (if enabled)
kW/MW
11 kVA/MVA Phase L3 powers
Ph.L3 (if enabled)
kvar/Mvar
12 H01 Fundamental total powers
PF (PM130EH, if enabled)
kW/MW
13 H1.L1 Fundamental phase L1 powers
PF (PM130EH, if enabled)
kW/MW
14 H1.L2 Fundamental phase L2 powers
PF (PM130EH, if enabled)
kW/MW
15 H1.L3 Fundamental phase L3 powers
PF (PM130EH, if enabled)
kW/MW
16 U.Unb
V% unb Voltage unbalance, percent
17 C.Unb
I% unb Current unbalance, percent
50 PM130 PLUS Powermeter Series
Chapter 3 Using F R O N T D I S P L A Y Data D I S P L A Y
Table 4: Common Measurements (Amp-Demand version)
1 I1 Amps
I2
I3
2 In Neutral current
Min/Max and Maximum Demand Display
1. Press the MAX/MIN button.
The MIN, MAX, or MAX DMD LED is illuminated when in the MIN/MAX
display.
2. Use the UP and DOWN arrow buttons to scroll through the Min/Max
and Max. Demand pages.
To see the time and date of the event occurrence:
1. Press simultaneously the SELECT and UP buttons.
2. Use the UP and DOWN arrow buttons to scroll through the
parameters displayed on the page. A corresponding LED at the right
is illuminated showing the parameter for which the timestamp is
displayed.
The time is displayed in format hh.mm, and the date in format MM-DD-YY
(default) or in any other format you can select via the display setup (see
Configuring the Display).
Note that Volts readings are line-to-neutral in 4LN3, 3LN3 and 3BLN3
wiring modes, and line-to-line in other modes.
Table 5: Min/Max and Maximum Demands (Regular version)
1 MIN V1/V12 Minimum volts
V2/V23
V3/V31
2 MIN I1 Minimum amps
I2
I3
3 MIN kVA/MVA Minimum total VA
PF Minimum total PF (absolute)
kW/MW Minimum total W
4 MIN In Minimum neutral current
Hz Minimum frequency
kvar/Mvar Minimum total var
5 MAX V1/V12 Minimum volts
V2/V23
V3/V31
6 MAX I1 Maximum amps
I2
I3
7 MAX kVA/MVA Maximum total VA
PF Maximum total PF (absolute)
kW/MW Maximum total W
8 MAX In Maximum neutral current
Hz Maximum frequency
kvar/Mvar Maximum total var
9 MAX V1/V12 Maximum volt demands
DMD V2/V23
PM130 PLUS Powermeter Series 51
Chapter 3 Using F R O N T D I S P L A Y Data D I S P L A Y
V3/V31
10 MAX I1 Maximum ampere demands
DMD I2
I3
11 MAX kVA/MVA Maximum VA demand
DMD PF PF at maximum VA demand
kW/MW Maximum W demand
12 MAX A neut. Maximum neutral current demand
DMD
var Maximum var demand
Table 6: Min/Max and Maximum Demands (Amp-Demand version)
1 MAX I1 Maximum ampere demands
DMD I2
I3
2 MAX A neut. Maximum neutral current demand
DMD
Harmonics Display (PM130EH)
1. Press the H/ESC button.
The THD/TDD LED is illuminated.
2. Use the UP and DOWN arrow buttons to scroll through total
harmonics measurements.
3. Press the H/ESC button again to move to the individual harmonics.
Note that voltage harmonics readings are line-to-neutral in the 4LN3,
3LN3, 3BLN3 wiring modes, and line-to-line in all other modes.
Table 7: Total Harmonics
1 V1/V12 THD Voltage THD
V2/V23 THD
thd. V3/V31 THD
2 I1 THD Current THD
I2 THD
thd. I3 THD
3 I1 TDD Current TDD
I2 TDD
tdd. I3 TDD
4 I1 K-Factor Current K-Factor
I2 K-Factor
HF I3 K-Factor
Table 8: Individual Voltage Harmonics
1 V1/V12 HD% Order 3 harmonic distortion
V2/V23 HD%
3. V3/V31 HD%
2 V1/V12 HD% Order 5 harmonic distortion
V2/V23 HD%
5. V3/V31 HD%
…
52 PM130 PLUS Powermeter Series
Chapter 3 Using F R O N T D I S P L A Y Data D I S P L A Y
19 V1/V12 HD% Order 39 harmonic distortion
V2/V23 HD%
39. V3/V31 HD%
Table 9: Individual Current Harmonics
1 I1 HD% Order 3 harmonic distortion
I2 HD%
3. I3 HD%
2 I1 HD% Order 5 harmonic distortion
I2 HD%
5. I3 HD%
…
19 I1 HD% Order 39 harmonic distortion
I2 HD%
39. I3 HD%
Energy Display (PM130E/EH)
1. Press the ENERGY button.
The kVAh, kvarh, or kWh LED is illuminated.
2. If TOU registers are configured in the meter, you can press the
button again to scroll through all active TOU registers.
3. Use the UP and DOWN arrow buttons to scroll through energy
pages.
Per phase energy accumulators are displayed along with total energies if
phase energy calculation is enabled in the Device Options setup.
Table 10: Total and Phase Energies
1 Ac.i Total kWh import
1234
56789
2 rE.i Total kvarh import
1234
56789
3 AP. Total kVAh
1234
56789
4 Ac.E Total kWh export
1234
56789
5 rE.E Total kvarh export
1234
56789
6 Ac.i 1 Phase L1 kWh import
1234
56789
7 rE.i 1 Phase L1 kvarh import
1234
56789
8 AP. 1 Phase L1 kVAh
1234
56789
PM130 PLUS Powermeter Series 53
Chapter 3 Using F R O N T D I S P L A Y Status D I S P L A Y
9 Ac.i 2 Phase L2 kWh import
1234
56789
10 rE.i 2 Phase L2 kvarh import
1234
56789
11 AP. 2 Phase L2 kVAh
1234
56789
12 Ac.i 3 Phase L3 kWh import
1234
56789
13 rE.i 3 Phase L3 kvarh import
1234
56789
14 AP. 3 Phase L3 kVAh
1234
56789
Table 11: TOU Energy Register 1
1 r1.t1 Tariff 1 reading
1234
56789 kWh
2 r1.t2 Tariff 2 reading
1234
56789 kWh
4 r1.t8 Tariff 8 reading
1234
56789 kWh
Table 12: TOU Energy Register 4
1 r4.t1 Tariff 1 reading
1234
56789 kWh
2 r4.t2 Tariff 2 reading
1234
56789 kWh
…
4 r4.t8 Tariff 8 reading
1234
56789 kWh
3.3 Status Display
The meter has a separate status information display accessible through
the primary meter menu. See Using the Menus for information on
navigating in menus.
54 PM130 PLUS Powermeter Series
Chapter 3 Using F R O N T D I S P L A Y Status D I S P L A Y
The Status Display shows rarely used information that is especially helpful
for troubleshooting or when connecting the meter to an external
equipment.
To access the Status Display:
1. From the Data display, press the SELECT button to access the
primary meter menu.
The StA window is highlighted.
2. Press ENTER to access the Status Display.
3. Use the UP and DOWN arrow buttons to scroll through the status
pages.
Figure 3-3: Status Display
To exit the Status Display:
1. Press ESC to return to the primary device menu.
2. Press ESC to return to the Data display.
Table 13: Status Display Parameters
1 PhS Phase rotation order
rot
POS/nEG/Err
2 V1 angle Voltage angles (±180°, referenced to
V2 angle V1)
A. V3 angle
3 I1 angle Current angles (±180°, referenced to
I2 angle V1)
A. I3 angle
4 rEL Relay status (with a digital I/O
1.2 module)
00
5 St.In Status inputs (with a digital I/O
1.2.3.4 module)
0000
6 Cnt.1 Counter #1 value (a time counter – in
<hour> 0.1 hour units)
12345
7 Cnt.2 Counter #2 value (a time counter – in
<hour> 0.1 hour units)
12345
8 Cnt.3 Counter #3 value (a time counter – in
<hour> 0.1 hour units)
12345
9 Cnt.4 Counter #4 value (a time counter – in
<hour> 0.1 hour units)
12345
PM130 PLUS Powermeter Series 55
Chapter 3 Using F R O N T D I S P L A Y Status D I S P L A Y
10 Alar Setpoint alarms (see Alarm Display
SP.<Setpoint Number> below)
<Alarm Trigger >
11 diAG Device diagnostics (see Diagnostics
<Diagnostic Code> Display below)
<Diagnostic Message>
12 SEr.n Device serial number
1
23456
13 SoFt Firmware version number
11.
01.01
14 rSSi GPRS communications status (with an
<RSSI> external GPRS modem):
<GPRS status> RSSI = received signal strength, dBm
GPRS status: Uncon = not connected,
UnrEG = not registered, rEG =
registered
Pulse and Time Counters
You can use the 5-digit meter counters either as regular pulse/event
counters to count external pulses or setpoint events, or as time counters
to count setpoint operation time.
See Configuring Counters in Chapter 5 for information on configuring
pulse/event counters.
See Using Time Counters in Configuring Alarm/Control Setpoints for
information on configuring time counters. Time counters have the hour
label in the middle window and indicate the setpoint operation time in
0.1-hour units.
You can clear a counter using the simple “two-button” reset option if the
meter is not password protected, or if the meter security is overridden by
the “two-button” reset mode setting (see Configuring the Display).
To clear a counter:
1. Select a counter page.
2. While holding the SELECT button, press and hold the ENTER button
for about 5 seconds.
The displayed data is reset to zero.
Alarm Display
The alarm display shows a list of operated alarm setpoints along with the
alarm trigger labels if there are alarms recorded during meter operation.
Use the UP and DOWN arrow buttons to scroll through the alarm list.
The setpoint status is latched into a non-volatile register, which is not
affected by loss of power and may only be cleared via communications or
from the meter display.
To clear alarms:
1. Select an alarm page.
2. While holding the SELECT button, press and hold the ENTER button
for about 5 seconds until the alarm code is reset to none.
Diagnostics Display
The diagnostics display shows a list of the device diagnostic codes
recorded as a result of the meter self-test diagnostics during start-up and
56 PM130 PLUS Powermeter Series
Chapter 3 Using F R O N T D I S P L A Y Using T H E M E N U S
operation. When there are recorded diagnostic messages, the “i”
diagnostic LED on the front display briefly flashes two times to indicate
that the meter may require servicing.
The diagnostic LED can be disabled or enabled via the display setup menu
(see Configuring the Display).
Use the UP and DOWN arrow buttons to scroll through the diagnostic
message list. See Device Diagnostic Codes in Appendix G for the list of
diagnostic codes and their meanings.
Frequent hardware failures may be the result of excessive electrical noise
in the region of the device. If the meter continuously resets itself, contact
your local distributor.
A configuration reset may also be a result of the legal changes in the
meter configuration when other configuration data is affected by the
changes.
The diagnostics codes are stored in a non-volatile register, which is not
affected by loss of power and may be cleared via communications (see
Viewing and Clearing Device Diagnostics in Chapter 6) or from the meter
display.
To clear the meter diagnostics:
1. Select a diagnostics page.
2. While holding the SELECT button, press and hold the ENTER button
for about 5 seconds until the diagnostic message is reset to none.
3.4 Using the Menus
Navigation Buttons
The PM130 PLUS has a menu-driven setup. Press and release the SELECT
button to access the meter menus.
See the following table for button operations in menus.
Button Action Operations
SELECT Press and release Highlight (activate) a menu window.
UP Press and release Scroll through menu items forwards or
increment a number in the highlighted
window. Hold down the button for continuous
scrolling.
DOWN Press and release Scroll through menu items backwards or
decrement a number in the highlighted
window. Hold down the button for continuous
scrolling.
ENERGY/ENTER Press and release Confirm the selection and store the changed
item or perform an action indicated in a
highlighted window.
H/ESC Press and release Quit the highlighted window without saving a
selected item or return to the upper level
menu.
Selecting Menus
To access the menus, press and release the SELECT button. The primary
meter menu is displayed as shown in the picture below.
PM130 PLUS Powermeter Series 57
Chapter 3 Using F R O N T D I S P L A Y Using T H E M E N U S
The menu has three entries:
StA: Status Display entry (see the Status Display section)
OPS: Main setup menu entry allowing to review setup options
CHG: Main setup menu entry allowing changing setups, updating the
clock and resetting accumulated values.
To access the Status Display:
1. If the StA window is not highlighted, use the SELECT button to
activate it.
2. Press the ENTER button to access the Status Display
To review the meter setup options:
1. Press the SELECT button to activate the OPS window.
2. Press the ENTER button to access the main menu.
To change the meter setup:
1. Press the SELECT button to activate the CHG window.
2. Press the ENTER button to access the main menu.
Entering the Password
The Setup Change menu can be secured by a four-digit user password.
You can change the password and enable password protection through the
Access Control menu (see Configuring Meter Security). The meter is
primarily shipped with the password preset to 0 and password protection
disabled.
If password protection is enabled, you are prompted for a password when
entering the setup change menu.
To enter the password:
1. Adjust the first digit with the UP or DOWN arrow buttons.
2. Press the SELECT button to advance to the next digit. As you move
to the next place, the entered digit is saved and then zeroed. If you
missed a digit, you should re-type all preceding digits before you
reach the missed place again.
3. Adjust the remaining digits in the same manner.
4. Press ENTER to confirm the password.
If the password you entered is correct, you are moved to the Main menu,
otherwise you return back to the primary menu.
58 PM130 PLUS Powermeter Series
Chapter 3 Using F R O N T D I S P L A Y Using T H E M E N U S
Selecting a Menu Entry
Selecting the OPS or CHG entry moves you to the Main menu that is
represented by two entries:
the upper window displays a list of menu entries
the bottom item acts as an assisting exit window.
To select a menu entry from the main menu:
1. If the upper item is not highlighted, use the SELECT button to
activate it.
Figure 3-4: Main Menu
2. Scroll through the menu list by pressing briefly the UP or DOWN
arrow buttons until the required menu entry appears.
3. Press the ENTER button.
Viewing and Changing Setup Options
A second level menu normally consists of three items:
the upper static window indicates the menu name
the middle window represents a list of setup parameters you can
scroll through
the lower window shows the parameter value.
To select a parameter you want to view or change:
1. Highlight the middle window by pressing the SELECT button.
Figure 3-5: Selecting a Parameter
2. Scroll through the parameter list with the UP or DOWN arrow
buttons until the required parameter name appears.
To change the selected parameter:
1. Press the SELECT button to highlight the lower item.
Figure 3-6: Changing a Parameter
PM130 PLUS Powermeter Series 59
Chapter 3 Using F R O N T D I S P L A Y Using T H E M E N U S
2. If the parameter is represented by a list of values, select the required
option with the UP or DOWN arrow buttons.
3. If the parameter is represented by a numeric value, adjust the
number with the UP or DOWN arrow buttons. When the button is
briefly pressed and released, the number is incremented or
decremented by one. When the button is pressed continuously, the
number is changed approximately twice per second.
4. Press the ENTER button to store your selection or press the ESC
button to leave the parameter unchanged.
5. You return to the middle window and can continue scrolling through
the remaining parameters or return to the main menu.
6. Press ESC to exit the menu.
60 PM130 PLUS Powermeter Series
Chapter 4 Using P A S S O F T W A R E Installing P A S
Chapter 4 Using PAS Software
The support PAS software is a configuration and data acquisition tool that
allows you to configure all of the PM130 PLUS features, monitor your
meters on-line, retrieve recorded files and view reports. PAS can
communicate with your PM130 PLUS via a serial port and via the Ethernet.
This chapter gives information on how to install and run PAS on your
computer, and how to prepare information for your meter using PAS.
See Chapter 5 Configuring the PM130 PLUS for instructions on how to
configure particular features in your meter. Refer to Chapters 7 and 8 for
instructions on retrieving data from the meters and viewing reports.
4.1 Installing PAS
You need PAS V1.4 Build 4 or higher to take an advantage of the meter
data logging options.
To install PAS on your PC:
1. Insert the installation CD supplied with your meter into CD drive.
2. Open My Computer on your Desktop.
3. Click on your CD drive icon, select the PAS directory, and then double
click on Setup (shown as an Application type file).
4. Follow InstallShield® Wizard instructions on the screen.
PAS is installed by default to the C:\Pas folder.
When installation is complete, the PAS icon appears on your Desktop.
Double click on the PAS icon to run PAS.
For general information on how to work with PAS, see the “PAS Getting
Started” guide supplied on the installation CD.
4.2 Creating a New Site for your Meter
PAS keeps all communication and configuration data for your meter in a
configuration database called a site database. During configuration, store
all setup data to the site database so that PAS recognizes device
properties regardless of whether the meter is online or offline.
To communicate with the meters, create a separate site database for each
device.
To create a new database for your meter:
1. Select Configuration from the Tools menu.
PM130 PLUS Powermeter Series 61
Chapter 4 Using P A S S O F T W A R E Creating A N E W S I T E F O R Y O U R M E T E R
Figure 4-1: Configuration Dialog Box – Instrument Setup Tab
2. Click the Sites button on the right-hand-side.
3. From the Look in box, select the directory where a new database will
be stored. By default, it is the Sites directory.
4. Type a site name for your device in the File name box, click New,
and then click OK.
5. On the Instrument Setup tab, select PM130 PLUS in the Model
box. PAS automatically selects the appropriate instrument options for
your meter.
6. Select a correct CT secondary current (5A or 1A) for your meter.
7. If you wish to add any comments for your meter, type the comments
in the Comment box.
62 PM130 PLUS Powermeter Series
Chapter 4 Using P A S S O F T W A R E Setting U P C O M M U N I C A T I O N S
4.3 Setting up Communications
You can communicate with the PM130 PLUS via a PC RS-232 serial port or
through the Internet.
To configure communications with the PM130 PLUS:
1. Select Configuration from the Tools menu. Under the
Communication group on the Instrument Setup tab, select the
type of connection for your device.
2. Set the device communication address you assigned to the PM130
PLUS port. When communicating via the Ethernet, the PM130 PLUS
responds to any address you select.
3. In the Sampling Rate box, select a rate at which PAS updates data
on your screen when you continuously poll the device in the PAS
Data Monitor.
The communication protocol and port settings must match the settings
you made in your meter.
Communicating through a Serial Port
Select Serial Port/Modem Site on the Configuration tab, and then
click on the Connection tab to configure your serial port settings.
Configuring a Serial Port
1. On the Connection tab, select a COM port from the Device box, and
then click Configure.
Figure 4-2: Serial Port Setup Dialog Box
2. Specify the baud rate and data format for the port. Choose the same
baud rate and data format as you have set in the meter, and then
click OK.
The factory settings for the local PM130 PLUS RS-232 and RS-422/485
ports are 9600 baud, 8 bits with no parity.
Selecting the Communications Protocol
1. On the Connection tab, click Protocol.
PM130 PLUS Powermeter Series 63
Chapter 4 Using P A S S O F T W A R E Setting U P C O M M U N I C A T I O N S
Figure 4-3: Protocol Setup Dialog Box
2. In the Protocol box, select the same communications protocol as
you have set in your meter.
3. In the Response Timeout box, define the maximum time that PAS
should wait for the meter response before announcing a failure.
4. In the Break Timeout box, define the maximum line idle time that
PAS should wait after receiving the last message character before
closing a connection with the Modbus RTU or DNP3 protocol. It does
not affect ASCII communications. Note that this time is added to the
message transfer time, and excessive increasing it may slow down
communications. If you frequently receive the “Communication error”
message, try to increase Break Timeout.
5. In the Retries box, define the number of attempts that PAS should
use to receive a response from the meter in the event the
communication fails, before announcing a communication failure.
Communicating through the Internet
If you are communicating through the Ethernet port, define the IP address
of your meter on the network.
To configure the meter IP address:
1. On the Instrument Setup tab, select Internet Site.
2. Click on the Connection tab.
3. Click on the IP address and type in the IP address of your meter.
The default IP address preset in the meter at the factory is
192.168.0.203.
4. In the Protocol box, select the communications protocol for the TCP
port. The meter provides Modbus/TCP connections on TCP port 502
and DNP3/TCP connections on port 20000. The host port is set
automatically as you select the protocol. Select Modbus RTU/TCP
for Modbus/TCP or DNP3 for DNP3/TCP.
5. In the Wait for answer box, adjust the time that PAS waits for a
connection before announcing an error.
64 PM130 PLUS Powermeter Series
Chapter 4 Using P A S S O F T W A R E Setting U P T H E M E T E R
Figure 4-4: Configuration Dialog Box – Connection Tab
6. In the Retries box, specify the number of retries PAS will use to
receive a response from the meter if communications fail.
7. Click OK.
4.4 Setting Up the Meter
Preparing Setups for the Meter
PAS allows you to prepare setup data for your meter off-line without the
need to have it connected to your PC.
To prepare a setup for your meter:
1. Select the device site from the list box on the PAS toolbar.
2. Select the desired setup group from the Meter Setup menu. Click on
the tab with the setup you want to create or modify.
3. Fill in the boxes with the desired configuration data for your meter.
4. Click the Save as… button to store the data to the meter site
database.
5. Click OK.
Always set up and store the Basic Setup data to the site
database first. PAS uses this data as a reference when
arranging other meter setups.
To save your setup to another site database:
1. Click the Save as… button.
2. Select the target database from the file pane.
3. Click OK.
You can also reuse a setup from another site by copying it to your present
site database.
To copy a setup from another site’s database:
1. Click Open.
2. Select the desired source site database.
PM130 PLUS Powermeter Series 65
Chapter 4 Using P A S S O F T W A R E Setting U P T H E M E T E R
3. Click OK. The opened setup is copied to your dialog window.
4. Click the Save as… button.
5. Select the target database from the file pane.
6. Click OK.
To copy all setups from one site database to another site's database:
1. In the list box on the toolbar, select a source device site from which
you wish to copy setups.
2. Select Copy to... from the Meter Setup menu.
3. Select the target site database to which you wish to copy setups, and
click OK.
Downloading Setups to the Meter
You can update each setup in your meter one at a time or download all
setups together from the site database.
Individual Download
To update a particular setup in your meter:
1. Check the On-line button on the PAS toolbar
2. Select a meter site from the list box on the toolbar.
3. Select the desired setup group from the Meter Setup menu. Click on
the setup tab you want to download to the meter. As the setup dialog
box opens, PAS retrieves and displays the present meter setup data.
4. If you wish to download a setup saved in the site database, click
Open, and then click OK, or fill in the boxes with the desired
configuration data for your device.
5. Click Send.
Batch Download
To download all setups to your device at once:
1. Check the On-line button on the PAS toolbar
2. Select the device site from the list box on the toolbar.
3. Select Download Setups from the Meter Setup menu.
Uploading Setups from the Meter
Individual Upload
To get a particular setup from your device:
1. Check the On-line button on the PAS toolbar.
2. Select a meter site from the list box on the toolbar, and then select
the desired setup group from the Meter Setup menu.
3. Click on the tab of the setup you want to read from the meter. As the
dialog box opens, PAS retrieves and displays the present setup data
from the meter. Click Receive if you wish to retrieve the meter setup
once again.
4. To store the setup to the meter site database, click Save As, and
then click OK.
Batch Upload
To upload all setups from the device to the site database at once:
66 PM130 PLUS Powermeter Series
Chapter 4 Using P A S S O F T W A R E Authorization
1. Check the On-line button on the toolbar.
2. Select the device site from the list box on the toolbar.
3. Select Upload Setups from the Meter Setup menu.
4.5 Authorization
If communications with your meter is secured, you are prompted for the
password when you send new setup data to the meter.
Figure 4-5: Authorization Dialog Box
o Enter the password
and click OK.
If your authorization was successful, you are not prompted for the
password again until you close the dialog box.
See Configuring Meter Security in Chapter 5 for more information on the
meter password security.
PM130 PLUS Powermeter Series 67
Chapter 5 Configuring T H E P M 1 3 0 P L U S
Configuring C O M M U N I C A T I O N S
Chapter 5 Configuring the PM130
PLUS
This chapter describes how to configure different options in your meter
from the front panel display or via PAS.
5.1 Configuring Communications
Setting Up Serial Communication Ports
Using the Front Display
Select Prt1 for COM1 or Prt2 for COM2 from the main menu. See Viewing
and Changing Setup Options in Chapter 3 for information on configuring
parameters via the front display.
See Table 14 below for available communication options.
Using PAS
Select Communications Setup from the Meter Setup menu, and then
click on the Serial Ports Setup tab. In the Port box, select the desired
device port.
Figure 5-1: Communication Setup Dialog Box – Serial Ports Setup Tab
68 PM130 PLUS Powermeter Series
Chapter 5 Configuring T H E P M 1 3 0 P L U S
Configuring C O M M U N I C A T I O N S
See Table 14 below for available communication options.
Table 14: COM Port Options
Display Parameter Options Default Description
Label
Prot Protocol ASCII = SATEC ASCII Modbus RTU The communications
rtu = Modbus RTU protocol for the port
dnP3 = DNP3 Not changeable on COM2
PrFb = Profibus DP (COM2) with the Profibus module
rS Interface COM1: 485 = RS-485 RS-485 Communication interface.
COM2: Not changeable on COM2
232 = RS-232 with the Ethernet and
485 = RS-485 Profibus modules
422 = RS-422
Eth = Ethernet
PrFb = Profibus DP
GPrS = GPRS modem
Addr Device address SATEC ASCII: 0-99 1 Device network address
Modbus: 1-247 (126 for
DNP3: 0-65532 Profibus)
Profibus: 0-126
bAud Baud rate 300 bps-115.2 kbps 9600 bps The port baud rate
dAtA Data format 7E, 8N, 8E 8N Data format and parity.
7E data format should not
be used with the Modbus
RTU and DNP3 protocols
dLAY Response delay 0-1000 ms 5 ms The minimum time after
the last request character
is received to start the
transmission.
CPtb ASCII diS = Disabled Disabled Enables a low-resolution
compatibility En = Enabled device emulation for
mode ASCII request “0” in high-
resolution devices (see
Device Options)
NOTES:
1. The meter provides the permanent Modbus TCP server on port 502.
2. Selecting the DNP3 protocol launches the second DNP3 TCP server in
addition to the Modbus server allowing simultaneous connections on
both ports. Selecting the Modbus protocol disables the DNP3 TCP
server.
3. When you change the COM2 settings through the Ethernet port, the
device port restarts so communications will be temporarily lost. You
may need to wait some additional time until PAS restores a
connection with your device.
Setting Up Ethernet
Using the Front Display
Select nEt from the main menu. This menu entry appears only if the
optional Ethernet module is plugged into the meter. It allows you to
set up the meter network address and the default gateway.
See Viewing and Changing Setup Options in Chapter 3 for information on
configuring parameters via the front display.
PM130 PLUS Powermeter Series 69
Chapter 5 Configuring T H E P M 1 3 0 P L U S
Configuring C O M M U N I C A T I O N S
Using PAS
Select Communications Setup from the Meter Setup menu, and then
click on the Network Setup tab.
Figure 5-2: Communication Setup Dialog Box – Network Setup Tab
The table below lists available network options.
Table 15: Ethernet Setup Options
Display Label Parameter Options Default
A Device IP Address 192.168.0.203
- Network Subnet Mask 255.255.255.0
G Network Default Gateway 192.168.0.1
- TCP Service Port 502 = Modbus/TCP 502
20000 = DNP3/TCP
70 PM130 PLUS Powermeter Series
Chapter 5 Configuring T H E P M 1 3 0 P L U S
Configuring C O M M U N I C A T I O N S
NOTES
1. The meter provides the permanent Modbus TCP server on port 502.
2. Selecting the DNP3 TCP service port launches the second DNP3 TCP
server allowing simultaneous connections on both TCP ports.
Selecting the Modbus TCP port disables the DNP3 TCP server.
The TCP service port can also be changed trough the COM2 serial
port setup. Changing the communication protocol for the port
automatically changes the TCP port for the Ethernet.
3. When you change the device network settings through the Ethernet
port, the device port restarts so communication will be temporarily
lost. You may need to wait some additional time until PAS restores a
connection with your device.
Setting Up GPRS Network
The PM130 PLUS can provide wireless GPRS communications with the
remote Modbus/TCP server via GPRS modem module. See Connecting a
GSM/GPRS modem in Chapter 2 on how to connect a modem to your
meter.
To set up GPRS communications:
1. Select Communications Setup from the Meter Setup menu, and
then click on the GPRS Setup tab.
Figure 5-3: Communication Setup Dialog Box – GPRS Setup Tab
PM130 PLUS Powermeter Series 71
Chapter 5 Configuring T H E P M 1 3 0 P L U S
Configuring C O M M U N I C A T I O N S
The following table lists available GPRS options.
Table 16: GPRS Setup Options
Parameter Default Description
Access Point Name (APN) internetg The mobile network APN name
User name Username (if required)
Password Password (if required)
2. Configure your mobile network APN, username, password and GPRS
Client/Server mode. Consult your network operator regarding proper
network settings. Leave the username and password fields blank if
network authorization is not required.
3. Send your GPRS settings to the meter.
4. Select the GPRS interface in the COM2 port setup (see Setting Up
Serial Communication Ports).
5. Configure your eXpertPower client (see Setting Up eXpertPower
Client) or/and TCP Notification client (see Setting Up TCP Notification
Client) for communicating with a remote server.
You can check the status of the GPRS communications from the front
panel via the Status Display or via the Device Control dialog in PAS (see
Viewing Communication Status and Statistics).
Setting Up eXpertPower Client
The PM130 PLUS has an embedded eXpertPowerTM client that provides
communications with the eXpertPowerTM server – the SATEC proprietary
Internet services. Connections to the eXpertPowerTM server are handled
on a periodic basis.
To set up communications with the eXpertPower TM server, select
Communication Setup from the Meter Setup menu, and then click on
the ExpertPower Client Setup tab.
72 PM130 PLUS Powermeter Series
Chapter 5 Configuring T H E P M 1 3 0 P L U S
Configuring C O M M U N I C A T I O N S
Figure 5-4: eXpertPower Client Setup Tab
The following table lists available options. Refer to your eXpertPower
service provider for the correct network settings.
Table 17: eXpertPower Client Setup Options
Parameter Options Default Description
XPW Server IP Address 207.232.60.18 The IP address of the
eXpertPower server
XPW Server Port 0-65535 5001 The TCP service port of the
eXpertPower server
XPW Client Enabled NO, YES NO Enables operations of the
eXpertPower client
Time to Next Session, 1-99999 The time remaining to the
min next connection session
NOTES
1. Do not enable the eXpertPower client in your meter if you do not use
the eXpertPowerTM service.
2. Do not change the connection time setting. It is for information only.
The eXpertPower server updates it automatically.
Setting Up TCP Notification Client
The TCP notification client can establish connections with a remote
Modbus/TCP server and send notification messages either on events, or
periodically on a time basis.
To set up communications with a remote TCP Notification server, select
Communication Setup from the Meter Setup menu, and then click on
the TCP Notification Client Setup tab.
PM130 PLUS Powermeter Series 73
Chapter 5 Configuring T H E P M 1 3 0 P L U S
Configuring C O M M U N I C A T I O N S
Figure 5-5: TCP Notification Client Setup Tab
The following table lists available client options.
Table 18: TCP Notification Client Setup Options
Parameter Options Default Description
Client Enabled NO, YES NO Enables operations of the
notification client
Server IP Address 192.168.0.3 The IP address of the notification
server
Server Port 0-65535 502 The TCP service port of the
notification server
Message Exchange 0-65535 1000 The start address of a block
Address of 16 Modbus registers for receiving
notification messages
Connections with a remote server are triggered via programmable
setpoints. To send event notifications to a server, configure a setpoint to
respond to desired triggers or to periodic time events and put the
"Notification" action to the setpoint action list (see Configuring
Alarm/Control Setpoints).
See the PM130 PLUS Modbus Reference guide for more information on
operation of the notification client and the notification message structure.
74 PM130 PLUS Powermeter Series
Chapter 5 Configuring T H E P M 1 3 0 P L U S
General M E T E R S E T U P
5.2 General Meter Setup
Basic Meter Setup
This section describes how to configure the PM130 PLUS for your
particular environment and application.
Before operating your meter, provide the device with basic information
about your electrical network.
Using the Front Display
Select the baSc entry from the main menu. See Viewing and Changing
Setup Options in Chapter 3 for information on configuring parameters via
the front display.
See the table below for the Basic Setup options.
Using a shortcut to the Basic Setup menu:
From the Data Display, press and release the SELECT button to enter the
primary meter menu and then simultaneously press the SELECT and UP
buttons. You are directly moved to the CT setting entry.
The shortcut is not operational if the meter is password protected.
Using PAS
Select General Setup from the Meter Setup menu. See the table below
for the Basic Setup options.
Table 19: Basic Setup Options
Display Parameter Options Default Description
Label
Basic Configuration
ConF Wiring Mode See Table 20 4Ln3 The wiring connection of the device
Pt PT Ratio 1.0-6500.0 1.0 The phase potential transformer’s
primary to secondary ratio
Pt.F PT Ratio Multiplier ×1, ×10 ×1 PT Ratio multiplication factor. Used
in extra high voltage networks to
accommodate the PT ratio for
500 kV and higher networks.
Ct CT Primary Current 1-50000 A 5A The primary rating of the phase
current transformer
Freq Nominal Frequency 50,60,25,400 Hz 60 Hz The nominal line frequency
LoAd Maximum Demand 0-50000 A 0 The maximum demand load
Load Current current (0 = CT primary current)
Demand Setup
d.P Power block demand 1, 2, 3, 5, 10, 15, 15 min The length of the demand period
period E, EH 20, 30, 60 min, for power demand calculations. If
E=external sync the external synchronization is
selected, a pulse front on the
digital input DI1 denotes the start
of the demand interval.
PM130 PLUS Powermeter Series 75
Chapter 5 Configuring T H E P M 1 3 0 P L U S
General M E T E R S E T U P
Display Parameter Options Default Description
Label
nd.P The number of 1-15 1 The number of blocks to be
blocks in the sliding averaged for sliding window
demand window E, EH demands
Ad.P Volt/Ampere 0-1800 sec 900 sec The length of the demand period
Demand Period for ampere and volt demand
calculations
1. Always specify the wiring mode and transformer ratings prior to
setting up setpoints and analog outputs.
2. The maximum value for the product of the phase CT primary
current and PT ratio is 57,500,000. If the product is greater, power
readings are zeroed.
Figure 5-6: General Setup Dialog Box – Basic Setup Tab
Table 20 lists the available wiring modes.
Table 20: Wiring Modes
Wiring Mode Description
3OP2 3-wire Open Delta using 2 CTs (2 element)
4LN3 4-wire Wye using 3 PTs (3 element), line-to-neutral voltage readings
3DIR2 3-wire Delta Direct Connection using 2 CTs (2 element)
4LL3 4-wire Wye using 3 PTs (3 element), line-to-line voltage readings
3OP3 3-wire Open Delta using 3 CTs (2½ element)
76 PM130 PLUS Powermeter Series
Chapter 5 Configuring T H E P M 1 3 0 P L U S
General M E T E R S E T U P
Wiring Mode Description
3LN3 4-wire Wye using 2 PTs (2½ element), line-to-neutral voltage
readings
3LL3 4-wire Wye using 2 PTs (2½ element), line-to-line voltage readings
3BLN3 3-wire Broken Delta using 2 PTs, 3 CTs (2½ element), line-to-neutral
voltage readings
3BLL3 3-wire Broken Delta using 2 PTs, 3 CTs (2½ element), line-to-line
voltage readings
2LL1 3-wire/4-wire connection using the current from one phase (1 CT) and the L-L
voltage from the other two phases
In 4LN3, 3LN3 and 3BLN3 wiring modes, Min/Max volts, volt
demands and voltage harmonics represent line-to-neutral
voltages; otherwise, they will be line-to-line voltages.
Device Options
The Device Options setup allows changing user-configurable device
options or putting the meter into energy test mode.
Using the Front Display
Select OPtS from the main menu. See Viewing and Changing Setup
Options in Chapter 3 for information on configuring parameters via the
front display.
Using PAS
Select General Setup from the Meter Setup menu, and then click on the
Device Options tab.
Table 21 lists available device options.
Table 21: User-configurable Device Options
Display Parameter Options Default Description
Label
P.cAL Power Calculation rEAc = using reactive S=f(P, Q) The method used for calculating
Mode power S=f(P, Q), reactive and apparent powers
nAct = using non-active (see Power Calculation Modes
power Q=f(S, P) below)
roLL Energy Roll Value 10.E4 = 10000 kWh 10000000 The value at which energy
E, EH 10.E5 = 100000 kWh counters roll over to zero
10.E6 = 1000000 kWh
10.E7 = 10000000 kWh
10.E8 = 100000000 kWh
10.E9 = 1000000000 kWh
Ph.En Phase Energy diS = Disabled Disabled Enables phase energy
Calculation E, EH En = Enabled calculations
tESt Energy Test Mode OFF = disabled Disabled Setting this option puts the
E, EH Ac.Ei = Wh pulses meter into the energy test mode
rE.Ei = varh pulses (see Energy Pulse LED in
Chapter 3)
PM130 PLUS Powermeter Series 77
Chapter 5 Configuring T H E P M 1 3 0 P L U S
General M E T E R S E T U P
Display Parameter Options Default Description
Label
U.Str Starting Voltage 1.5-5.0% 1.5% The device starting voltage in
percent of FS (120V or 400V)
rESL Device Resolution Lo = Low Low The voltage, current and power
Hi = High resolution on the front display
(see Measurement Units in
Chapter 3) and in
communications (see
communication guides)
U.ScL Volts Scale, V 60-828 V 144 V The maximum voltage scale
allowed, in secondary volts. See
Data Scales in Appendix F
C.ScL Amps Scale, A 1.0-10.0 A 2 CT The maximum current scale
secondary allowed, in secondary amps.
See Data Scales in Appendix F
Figure 5-7: General Setup Dialog Box – Device Options Tab
Power Calculation Modes
The power calculation mode option allows you to change the method for
calculating reactive and apparent powers in presence of high harmonics.
The options work as follows:
When the reactive power calculation mode is selected, active and
reactive powers are measured directly and apparent power is
calculated as:
S P 2 Q2
This mode is recommended for electrical networks with low harmonic
distortion, commonly with THD < 5% for volts, and THD < 10% for
78 PM130 PLUS Powermeter Series
Chapter 5 Configuring T H E P M 1 3 0 P L U S
General M E T E R S E T U P
currents. In networks with high harmonics, the second method is
preferable.
When the non-active power calculation mode is selected, active
power is measured directly, apparent power is taken as product S =
V x I, where V and I are the RMS volts and amps, and reactive power
(called non-active power) is calculated as:
N S2 P2
Configuring Digital Inputs
The PM130 PLUS can be provided with four, eight or twelve digital inputs
that can be linked to control setpoints to give an indication on input status
change (see Configuring Alarm/Control Setpoints), or can be linked to
general pulse counters to count incoming pulses (see Configuring
Counters). They can also be linked to the Billing/TOU registers to count
pulses from external wattmeters or gas and water meters.
Using the Front Display
Select dinP from the main menu. This menu entry appears only if the
digital I/O module is plugged into the meter.
Use the UP and DOWN arrow buttons to scroll to the required digital
input.
To select a digital input parameter:
1. Press the SELECT button to activate the middle window.
2. Use the UP and DOWN arrow buttons to scroll to the required
parameter.
To change the parameter value:
1. Press the SELECT button to activate the lower window.
2. Use the UP and DOWN arrow buttons to select the required value.
3. Press ENTER to confirm the new parameter setting or press ESC to
discard changes. You are returned to the middle window and can
configure other parameters.
To store your new settings:
1. Press the ENTER button when the middle window is highlighted.
2. You are returned to the upper window and can select another digital
input or exit the menu.
3. Press ESC to exit the menu.
The available options are shown in Table 22.
Using PAS
Select General Setup from the Meter Setup menu, and then click on the
Digital Inputs tab.
PM130 PLUS Powermeter Series 79
Chapter 5 Configuring T H E P M 1 3 0 P L U S
General M E T E R S E T U P
Figure 5-8: General Setup Dialog Box – Digital Inputs Dialog Box
The available options are shown in Table 22.
Table 22: Digital Input Options
Display Parameter Options Default Description
Label
Input Polarity NORMAL NORMAL For the normal polarity, the open
INVERTING to closed transition is considered
closed. For the inverting polarity,
the closed to open transition is
considered closed
PuLS Pulse Input PLS.A = PULSE MODE, PULSE In pulse mode, either leading, or
Mode PLS.C = KYZ MODE MODE trailing edge of the input pulse is
recognized as an event. In KYZ
mode, both leading and trailing
edges of the input pulse are
recognized as separate events.
Polr Pulse Polarity nor = NORMAL (N.O.), NORMAL For the normal polarity, the open
InS = INVERTING (N.C.) to closed transition is considered
a pulse. For the inverting polarity,
the closed to open transition is
considered a pulse.
It has no meaning in KYZ mode
where both transitions are used.
dbnc Debounce 1-100 ms 10 ms The amount of time while the
Time state of the digital input should
not change to be recognized as a
new state. Too low debounce time
could produce multiple events on
the input change.
The debounce time is applied the same for all digital inputs. If you change
the debounce time for a digital input, the same debounce time is
automatically assigned to the others.
80 PM130 PLUS Powermeter Series
Chapter 5 Configuring T H E P M 1 3 0 P L U S
General M E T E R S E T U P
Configuring Relay Outputs
The PM130 PLUS can be provided with two optional relay outputs. Each
relay can be operated either locally from the alarm/control setpoints in
response to an event or by a remote command sent through
communications. It can also be linked to an internal pulse source to
produce energy pulses.
Using the Front Display
Select reL from the main menu. This menu entry appears only if the digital
I/O module is plugged into the meter.
Use the UP and DOWN arrow buttons to scroll to the required relay.
To select a relay parameter:
1. Press the SELECT button to activate the middle window.
2. Use the UP and DOWN arrow buttons to scroll to the required
parameter.
To change the parameter value:
3. Press the SELECT button to activate the lower window.
4. Use the UP and DOWN arrow buttons to select the required value.
5. Press ENTER to confirm the new parameter setting or press ESC to
discard changes.
6. You are returned to the middle window and can configure other relay
parameters.
To store your new settings:
1. Press the ENTER button when the middle window is highlighted.
2. You are returned to the upper window and can select another relay
output or exit the menu.
3. Press ESC to exit the menu.
See Table 23 for the available relay outputs options.
Using PAS
Select General Setup from the Meter Setup menu, and then click on the
Relay Outputs tab.
PM130 PLUS Powermeter Series 81
Chapter 5 Configuring T H E P M 1 3 0 P L U S
General M E T E R S E T U P
Figure 5-9: General Setup Dialog Box – Relay Outputs Tab
The available relay outputs options are shown in Table 23.
Table 23: Relay Output Options
Display Parameter Options Default Description
Label
tYPE Operation UnLt = UNLATCHED UNLATCHED Unlatched mode: the relay goes into its
mode Ltch = LATCHED active state when the control setpoint is in
PLS.A = PULSE active (operated) state, and returns into
PLS.C = KYZ pulse its non-active state when the setpoint is
released.
Latched mode: the relay goes into its
active state when the control setpoint goes
into active state and remains in the active
state until it is returned into its non-active
state by a remote command.
Pulse mode (normal pulse): the relay goes
into its active state for the specified time,
goes into non-active state for the specified
time and remains in the non-active state.
KYZ mode (transition pulse): the relay
generates transition pulses. The relay
changes its output state upon each
command and remains in this state until
the next command.
Polr Polarity nor = NORMAL NORMAL Normal polarity: the relay is normally de-
(N.O.) energized in its non-active state and is
InS = INVERTING energized in its active (operated) state.
(N.C.) Inverting polarity: the relay is normally
energized in its non-active state and is de-
energized in its active (operated) state. It
is called failsafe relay operation.
82 PM130 PLUS Powermeter Series
Chapter 5 Configuring T H E P M 1 3 0 P L U S
General M E T E R S E T U P
Display Parameter Options Default Description
Label
PuLS Pulse width 20-1000 ms 100 ms The actual pulse width is a multiple of the
1-cycle time rounded to the nearest bigger
value.
The pause time between pulses is equal to
the pulse width.
Src Pulse source NONE NONE Links a pulse relay to the internal energy
Ac.Ei = kWh IMP pulse source. The relay must be set into
Ac.EE = kWh EXP either pulse, or KYZ mode.
rE.Ei = kvarh IMP
rE.EE = kvarh EXP
rE.Et = kvarh TOT
AP.Et = kVAh TOT
Unit Pulse rate, 0.1-1000.0 1.0 Defines the pulse weight in kWh units per
kWh/Pulse kWh/Pulse pulse
Generating Energy Pulses through Relay Outputs
To generate energy pulses through a relay output:
1. Set a relay to either pulse, or KYZ mode, and then select a polarity
(active pulse edge) for energy pulses and a pulse width.
2. Select a source energy accumulator and the pulse rate for your
output.
3. Send your new setup to the meter.
Configuring Analog Outputs
The meter can be ordered with two optional analog outputs with options
for 0-1mA, ±1mA, 0-20mA and 4-20mA current outputs.
Using the Front Display
Select Aout from the main menu. This menu entry appears only if the
optional analog output module is plugged into the meter.
Use the UP and DOWN arrow buttons to scroll to the required analog
output.
To select the analog output option:
1. Press the SELECT button to activate the middle window.
2. Use the UP and DOWN arrow buttons to scroll to the required
parameter.
To change the parameter value:
1. Press the SELECT button to activate the lower window.
2. Use the UP and DOWN arrow buttons to select the required value.
3. Press ENTER to confirm the new parameter setting or press ESC to
discard changes.
4. You are returned to the middle window and can configure other
parameters.
To store your new settings:
1. Press the ENTER button when the middle window is highlighted.
2. You are returned to the upper window and can select another analog
output or exit the menu.
3. Press ESC to exit the menu.
PM130 PLUS Powermeter Series 83
Chapter 5 Configuring T H E P M 1 3 0 P L U S
General M E T E R S E T U P
See Table 24 for the available analog output options.
Using PAS
Select General Setup from the Meter Setup menu, and then click on the
Analog Outputs tab.
Figure 5-10: General Setup Dialog Box – Analog Outputs Tab
The available analog output options are described in Table 24.
Table 24: Analog Output Options
Display Option Range Description
Label
- AO type 0-1mA The analog output type. When connected to the
±1mA meter, shows the actual AO type received from
0-20mA the device. When working off-line, select the
4-20mA analog output option corresponding to your
analog module.
OutP Output See Appendix B Selects the measured parameter to be
parameter transmitted through the analog output channel.
Lo Zero scale Defines the low engineering scale (in primary
units) for the analog output corresponding to a
lowest (zero) output current (0 or 4 mA)
Hi Full scale Defines the high engineering scale (in primary
units) for the analog output corresponding to a
highest output current (1 or 20 mA)
When you select an output parameter for the analog output channel, the
default engineering scales are set automatically. They correspond to the
maximum available scales. If the parameter actually covers a lower range,
84 PM130 PLUS Powermeter Series
Chapter 5 Configuring T H E P M 1 3 0 P L U S
General M E T E R S E T U P
you can change the scales to provide a better resolution on an analog
output.
Scaling Non-Directional Analog Outputs
For non-directional analog outputs with a 0-1mA, 0-20mA or 4-20mA
current option, you can change both zero and full engineering scales for
any parameter. The engineering scale need not be symmetrical.
Scaling Directional Power Factor
The engineering scale for the signed power factor emulates analog power
factor meters.
The power factor scale is -0 to +0 and is symmetrical with regard to
1.000 (-1.000 +1.000). The negative power factor is scaled as -1.000
minus the measured value, and non-negative power factor is scaled as
+1.000 minus the measured value. To define the entire power factor
range from -0 to +0, the default scales are specified as -0.000 to 0.000.
Scaling ±1mA Analog Outputs
Programming engineering scales for directional ±1mA analog outputs
depends on whether the output parameter represents unsigned (as volts
and amps) or signed (as powers and power factor) values.
For an unsigned output value, you can change both zero and full
engineering scales.
For a signed (directional) value, you should only provide the engineering
scale for the +1 mA output current.
The engineering scale for the 0 mA output current is always equal to zero
for all values except the signed power factor, for which it is set to 1.000
(see Scaling Directional Power Factor above).
The meter does not allow access to the low scale setting if the parameter
is directional. Whenever the sign of the output parameter is changed to
negative, the meter automatically uses the full engineering scale setting
for +1 mA with a negative sign.
Scaling Analog Outputs for 0-2 mA and ±2 mA
The 0-1mA and ±1mA current outputs provide a 100% overload, and
actually output currents up to 2 mA and ±2mA whenever the output value
exceeds the engineering scale you set for the 1 mA or ±1mA.
The output scales for 0-1 mA and ±1 mA analog outputs are programmed
for 0 mA and +1 mA regardless of the required output current range.
To use the entire output range of 2 mA or ±2 mA, set the analog output
scales as follows:
0-2 mA: set the 1 mA scale to ½ of the required full scale output for
uni-directional parameters, and set the 0 mA scale to the negative
full scale and the 1 mA scale to zero for bi-directional parameters.
±2 mA: set the 1 mA scale to ½ of the required full-scale output for
both uni-directional and bi-directional parameters.
For example, to provide the 0 to 2 mA output current range for Volts
measured by the meter in the range of 0 to 120V, set the 1 mA scale to
60V; then the 120V reading will be scaled to 2 mA.
Configuring Counters
The PM130 PLUS has four six-digit general counters that can count pulses
delivered through the device digital inputs with a programmable scale
PM130 PLUS Powermeter Series 85
Chapter 5 Configuring T H E P M 1 3 0 P L U S
General M E T E R S E T U P
factor. Each counter can also be incremented in response to any internal
or external event, checked and cleared through the Control Setpoints.
Using the Front Display
Select Cnt from the main menu. This menu entry appears only if the
optional digital I/O module is plugged into the meter.
Use the UP and DOWN arrow buttons to scroll to the required counter.
To select a counter parameter:
1. Press the SELECT button to activate the middle window.
2. Use the UP and DOWN arrow buttons to scroll to the required
parameter.
To change the parameter value:
1. Press the SELECT button to activate the lower window.
2. Use the UP and DOWN arrow buttons to select the required value.
3. Press ENTER to confirm the new parameter setting or press ESC to
discard changes.
4. You are returned to the middle window and can configure another
parameter.
To store your new settings:
1. When the middle window is highlighted, press the ENTER button.
2. You are returned to the upper window and can select another counter
or exit the menu.
3. Press ESC to exit the menu.
See Table 25 for the counter options.
Using PAS
Select General Setup from the Meter Setup menu, and then click on the
Pulse/Event Counters tab.
Table 25 lists available counter options.
Table 25: Counter Options
Display Option Range Default Description
Label
InP Pulse Input None, None Links a digital input to the
DIGITAL INPUT counter
#1 - #12
SCAL Multiplier 1-9999 1 The value added to the
counter when a pulse is
detected on the pulse source
input
- Counter Value Displays the present counter
contents
86 PM130 PLUS Powermeter Series
Chapter 5 Configuring T H E P M 1 3 0 P L U S
General M E T E R S E T U P
Figure 5-11: General Setup Dialog Box – Pulse/Event Counters
You can preset a counter to a required value or clear it without affecting
the counter setup.
To preset or clear a counter:
1. Click the Online button on the PAS toolbar before accessing the setup
dialog box.
2. Type in the required value into the Counter Value field.
3. Click Send.
Configuring Alarm/Control Setpoints
The PM130 PLUS has an embedded logical controller that can perform
different actions in response to user-defined internal and external events.
Unlike a PLC, the meter uses a simplified programming technique based
on setpoints that allows the user to define a logical expression based on
measured analog and digital values that produce a required action.
The meter provides 16 control setpoints with programmable operate and
release delays. Each setpoint evaluates a logical expression with one
trigger argument. Whenever an expression is evaluated as “true”, the
setpoint performs a programmable action that can send a command to the
output relay, or increment a counter.
The logical controller provides very fast response to events. The scan time
for all setpoints is 1 cycle time (16.6 ms at 60Hz and 20 ms at 50/400
Hz).
PM130 PLUS Powermeter Series 87
Chapter 5 Configuring T H E P M 1 3 0 P L U S
General M E T E R S E T U P
Using the Front Display
Select SEtP from the main menu to enter the setup menu.
Use the UP and DOWN arrow buttons to scroll to the required setpoint.
To select a setpoint parameter:
1. Press the SELECT button to activate the middle window.
2. Use the UP and DOWN arrow buttons to scroll to the required
parameter.
To change the parameter value:
1. Press the SELECT button to activate the lower window.
2. Use the UP and DOWN arrow buttons to select the required value.
3. Press ENTER to confirm the new setting or press ESC to discard
changes.
4. You are returned to the middle window and can configure another
parameter.
To store your new setpoint settings after you configured all setpoint
parameters:
1. Press the ENTER button when the middle window is highlighted.
2. You are returned to the upper window and can select another
setpoint or exit the menu.
3. Press ESC to exit the menu.
See the table below for the available setpoint options.
Using PAS
Select General Setup from the Meter Setup menu, and then click on the
Control/Alarm Setpoints tab.
The following table lists the available setpoint options.
Table 26: Setpoint Options
Display Option Range Description
Label
TriG Trigger parameter See Appendix C The trigger parameter that is used as an
argument in the logical expression
On Operate limit The threshold (in primary units) at which the
conditional expression would be evaluated to
true. Not applicable for digital triggers.
OFF Release limit The threshold (in primary units) at which the
conditional expression would be evaluated to
false. Defines the hysteresis for analog
triggers. Not applicable for digital triggers.
88 PM130 PLUS Powermeter Series
Chapter 5 Configuring T H E P M 1 3 0 P L U S
General M E T E R S E T U P
Display Option Range Description
Label
On d Operate delay 0.1-999.9 sec The time delay before operation when the
operate conditions are fulfilled
OFFd Release delay 0.1-999.9 sec The time delay before release when the
release conditions are fulfilled
Act Action See Appendix C The action performed when the setpoint
expression is evaluated to true (the setpoint
is in operated state)
Figure 5-12: General Setup Dialog Box – Control/Alarm Setpoints Tab
Using Numeric Triggers
For numeric (analog) triggers, you can specify two thresholds for each
trigger to provide hysteresis (dead band) for setpoint operations.
The Operate Limit defines the operating threshold, and the second Release
Limit defines the release threshold for the trigger. The trigger thresholds
are specified in primary units.
If you do not want to use hysteresis for the trigger, set the Release Limit
to the same value as the Operate Limit.
Using Binary Triggers
Binary (digital) triggers like digital inputs and relays are tested for
ON/CLOSED or OFF/OPEN status.
In the PM130, the binary events are level-sensitive events. An event is
asserted all the time while the corresponding condition exists.
PM130 PLUS Powermeter Series 89
Chapter 5 Configuring T H E P M 1 3 0 P L U S
General M E T E R S E T U P
Delaying Setpoint Operations
Two optional delays can be added to each setpoint to extend monitoring
triggers for a longer time before reaching a decision on whether the
expected event occurred or not. When a delay is specified, the logical
controller changes the setpoint status only if all conditions are asserted for
a period of at least as long as the delay time.
Using Setpoint Events and Actions
When a setpoint status changes, i.e., a setpoint event is either asserted or
de-asserted, the following happens in your meter:
The new setpoint status is logged to the setpoint status register that
can be monitored through communications from the SCADA system
or from a programmable controller in order to give an indication on
the expected event.
The operated setpoint status is latched to the setpoint alarm latch
register that can be inspected through communications and via the
display (see Status Display in Chapter 3). The register holds the last
setpoint alarm status until it is explicitly cleared through
communications or via the display.
A programmable action is performed on setpoint status transition
when a setpoint event is asserted.
Generally, setpoint actions are performed independently for each setpoint
and can be repeated a number of times for the same target. The
exceptions are relay operations that are shared for each target relay
between all setpoints using an OR scheme.
A relay output is operated when one of the setpoints linked to the relay is
activated and remains operated until all of these setpoints are released
(except for latched relays that require a separate release command to be
deactivated).
Using Time Counters
Any of the general counters can be used to count the setpoint operation
time. If you select the TIME CNT n action for a setpoint, the target
counter measures the time while the setpoint is in the operated state. The
counter resolution is 0.1 hour. See Status Display in Chapter 3 on how to
examine the counters via the front display.
Configuring the Display
This setup allows configuring the meter display. It also has an entry for
launching the meter Flash Loader.
Using the Front Display
Select the diSP entry from the main menu. See Viewing and Changing
Setup Options in Chapter 3 for information on configuring parameters via
the front display.
See Table 27 for the available options.
90 PM130 PLUS Powermeter Series
Chapter 5 Configuring T H E P M 1 3 0 P L U S
General M E T E R S E T U P
Table 27: Display Setup Options
Display Parameter Options Default Description
Label
UPdt Display update rate 0.1-10.0 sec 1 sec Defines the interval
between display updates
ScrL Auto scroll interval None, None Defines the scroll interval
2-15 sec for the main data display or
disables auto scroll
rEtn Auto return to the diS = disabled, Enabled Enables automatic return to
main screen En = Enabled the main display if no
buttons are pressed for 5
minutes
bAr Reference load current 0-10,000A 0 Defines the nominal load
for LED bar graph (0 = CT primary (100%) level for the bar
current) graph display
Uolt Primary/Secondary Pri = primary Primary Selects primary or
volts units SEc = secondary secondary units for volts
display
Ph.P Phase powers display diS, En Disabled Disables or enables phase
mode powers in the main display
Fund. Fundamental diS, En Disabled Disables or enables
component display fundamental values in the
mode main display
dAtE Date order dnY, ndY, Ynd mm.dd.yy Defines the date order in
(d=day, n=month, the RTC display
y=year)
rSt Simple reset mode PASS = password PASS PASS = the simple reset is
protected not allowed if password
En = always protection is enabled
enabled En = enables the simple
reset buttons regardless of
password protection
brGt Brightness 1-3 3 Sets the LED brightness
diAG Diagnostic LED diS, En Disabled Enables the diagnostic LED
FLSH Flash Loader call N/A N/A Launches the Flash Loader
Local Time Settings
This setup allows you to specify your time zone, daylight saving time, and
clock synchronization options.
Using the Front Display
Select rtc from the main menu. See Viewing and Changing Setup Options
in Chapter 3 for information on configuring parameters via the front
display.
Using PAS
Select General Setup from the Meter Setup menu, and then click on the
Local Settings tab.
PM130 PLUS Powermeter Series 91
Chapter 5 Configuring T H E P M 1 3 0 P L U S
General M E T E R S E T U P
Figure 5-13: General Setup Dialog Box – Local Settings Tab
The available options are described in Table 28.
Table 28: Local Time Options
Display Parameter Options Default Description
Label
- Country Default, or country Default Defines calendar setting.
name The default setting stands
for the U.S.A.
dSt Daylight Saving Time diS = disabled Disabled When DST is disabled, the
En = enabled RTC operates in standard
time only. When enabled,
the meter automatically
updates the time at the pre-
defined DST switch dates.
dSt.S DST Start Month Month-week-weekday Second The date when Daylight
DST Start Week Week = 1, 2, 3, 4 or L Sunday in Saving Time begins.
DST Start Weekday (last week of the month) March
dSt.S DST Start Hour 1-6 2 The hour when Daylight
Hour Saving Time begins.
dSt.E DST End Month Month-week-weekday First Sunday The date when Daylight
DST End Week Week = 1, 2, 3, 4 or L in November Saving Time ends.
DST End Weekday (last week of the month)
dSt.E DST End Hour 1-6 2 The hour when Daylight
Hour Saving Time ends.
SYnC Time None None The external port receiving
Synchronization di.1 = DI1 the time synchronization
Input di.2 = DI2 pulses
di.3 = DI3
di.4 = DI4
92 PM130 PLUS Powermeter Series
Chapter 5 Configuring T H E P M 1 3 0 P L U S
Configuring M E T E R S E C U R I T Y
Daylight Saving Time
When the daylight saving time is enabled, the meter automatically
advances the device clock by one hour when daylight saving time begins
and puts the clock back one hour when it ends. The default daylight
saving time change points are preset for the U.S.A.
The daylight saving time option is disabled in the PM130 by default. If the
daylight saving time option is disabled, you need to manually adjust the
device clock for daylight saving time.
Time Synchronization Pulses
External time synchronization pulses can be delivered through one of the
digital inputs.
If a digital input is selected as the time synchronization source, the edge
of an external pulse adjusts the device clock at the nearest whole minute.
The time accuracy could be affected by the debounce time of the digital
input, and by the operation delay of the external relay.
5.3 Configuring Meter Security
This setup allows changing the user password and enabling or disabling
password protection.
The password in your meter is preset to 0 at the factory, and password
protection is disabled.
Using the Front Display
Select the AccS entry from the main menu. See Viewing and Changing
Setup Options in Chapter 3 for information on configuring parameters via
the front display.
To change the password:
1. Select the PASS entry in the middle window with the UP and DOWN
arrow buttons.
2. Press the SELECT button to activate the lower window.
3. Use the UP and DOWN arrow buttons to adjust the password.
4. Press ENTER to confirm the new password.
The new password is effective for both the display and
communication ports.
To enable or disable password protection:
1. Select CtrL in the middle window using the UP and DOWN arrow
buttons.
2. Press the SELECT button to activate the lower window.
3. Use the UP and DOWN arrow buttons to select the option.
4. ON enables password protection and OFF disables password
protection.
5. Press ENTER to confirm your new setting, or ESC to discard
changes.
6. Press ESC to exit the menu.
When password protection is enabled, you are not able to
change the device settings through the display or
PM130 PLUS Powermeter Series 93
Chapter 5 Configuring T H E P M 1 3 0 P L U S
Configuring M E T E R S E C U R I T Y
communications unless you provide a correct password.
If you cannot provide a proper password, contact your local
distributor for the appropriate password to override
password protection.
Using PAS
Ensure that the On-line button on the PAS toolbar is checked, select
Administration from the Monitor menu, and then select Change
Password -> Password 1.
Figure 5-14: Password Setup Dialog Box
To change the password:
1. Type in a new 4-digit password
2. Repeat the password in the Confirm new password box
3. Check Enable password protection to enable password checking
4. Click Send.
94 PM130 PLUS Powermeter Series
Chapter 5 Configuring T H E P M 1 3 0 P L U S
Configuring B I L L I N G / T O U
5.4 Configuring Billing/TOU
The TOU battery-backed clock unit is highly recommended in case of using
time-scheduled tariff rates, otherwise a long power outage may cause the
meter clock to lose time so your tariff counters would not comply with the
calendar schedule.
Billing Energy Registers
The PM130E/EH PLUS has 4 fully programmable billing energy registers
that can be linked to any internal energy source or to an external pulse
source that delivers pulses through the meter digital inputs.
Any energy register can provide either a single-tariff energy accumulation
or be individually linked to the TOU system providing both total and multi-
tariff energy billing.
Tariff Rates
The meter tariff structure supports 8 different tariff rates using an
arbitrary tariff schedule. A total of 4 types of days and 4 seasons are
supported with up to eight tariff changes per day.
Maximum Demand Registers
Any of billing energy registers can be individually linked to the maximum
demand register providing the same demand tariff structure as you
selected for energy registers.
Recording Billing Data and Load Profiling
The PM130E/EH PLUS can provide automatic recording of the daily energy
and maximum demand profile to a data log file. Maximum demand
profiling can be individually configured for every register.
See Factory Preset Data Log Files in Chapter 5 and Billing Profile Log File
in Appendix E for more information on the file layout and contents.
To configure the billing registers and the tariff system in your meter:
1. Link the billing registers to the respective energy sources.
2. Configure the options for the registers to whether the only
totalization or both total and tariff registers would be used, and
whether daily profiling should be enabled for the energy usage and
maximum demand registers.
3. Configure the daily tariff schedule using the TOU daily profiles for all
types of days and seasons.
4. Configure the season tariff schedule using the TOU calendar.
Configuring Billing/Tariff Registers
To configure the billing/TOU registers in your meter:
1. Select Energy/TOU from the Meter Setup menu.
PM130 PLUS Powermeter Series 95
Chapter 5 Configuring T H E P M 1 3 0 P L U S
Configuring B I L L I N G / T O U
Figure 5-15: Energy/TOU Setup Dialog Box – Billing/TOU Registers tab
2. Configure the register options according to the valid parameters
shown in Table 29.
Table 29: Billing/TOU Register Options
Parameter Options Default Description
Billing/TOU Registers
TOU Unchecked Unchecked Links tariff registers to the selected energy
Checked source
Use Profile Unchecked Checked Enables recording energy registers in a daily
Checked billing profile file (both total and tariff
registers if TOU is enabled).
Dmd Profile Unchecked Unchecked Enables recording maximum demand
Checked registers in a daily billing profile file (both
total and tariff registers if TOU is enabled)
Sum Profile Unchecked Checked Enables recording total (summary) registers
Checked in a daily billing profile file.
Units kWh, kvarh, kVAh, None The register measurement units. When a
m3, CF (cubic register is linked to an internal energy
foot), CCF source, it is set automatically. When an
(hundred cubic external pulse source is used, the user can
feet) select a measurement unit for the register.
Register Source List
Source Input None None Links an energy source to the register
kWh Import
kWh Export
kvarh Import
kvarh Export
kVAh,
DI1-DI4
Multiplier 0.001 to 100.000 1.000 The multiplication factor for the energy
source. Unchangeable for internal energy
sources.
Target Reg#1- Reg#4 None Defines the target billing register for the
energy source. It is set automatically.
96 PM130 PLUS Powermeter Series
Chapter 5 Configuring T H E P M 1 3 0 P L U S
Configuring B I L L I N G / T O U
Configuring the Daily Tariff Schedule
To configure your daily tariff schedule, select Energy/TOU from the
Meter Setup menu, and then click on the TOU Daily Profiles tab.
Figure 5-16: Energy/TOU Setup Dialog Box – TOU Daily Profiles Tab
The daily profile setup allows you to specify the daily tariff change points
with a 15-minute resolution for 4 seasons using 4 different daily schedules
for each season.
To configure your daily profiles:
1. Select the desired season and day type.
2. Select the start time for each tariff change point and the
corresponding active tariff number.
3. Repeat the setup for all active profiles.
The first tariff change point is fixed at 00:00 hours, and the last tariff
change you specified will be in use until 00:00 hours on the next day.
NOTE
The billing daily profile log file is automatically configured for the number
of active tariffs you defined in the meter TOU daily profiles.
Configuring the Season Tariff Schedule
To configure your season tariff schedule, select Energy/TOU from the
Meter Setup menu, and then click on the TOU Calendar tab.
PM130 PLUS Powermeter Series 97
Chapter 5 Configuring T H E P M 1 3 0 P L U S
Configuring B I L L I N G / T O U
Figure 5-17: TOU Calendar Setup Dialog Box – TOU Calendar Tab
The meter TOU calendar allows you to configure any tariff schedule based
on any possible utility regulation. The calendar provides 32 entries that
allow you to specify profiles for working days and holidays through all
seasons in any order that is convenient for you, based on simple intuitive
rules.
To configure your season tariff schedule:
1. In the Season/Period box, select the season, and in the Day Type
box, select a day type for this calendar entry.
2. Define the time interval when this daily tariff schedule is effective,
based on the start and end weekdays and, for a multi-season
schedule, on the start and end month for the selected season. It does
not matter which order of weekdays or months you select: the meter
recognizes the correct order.
3. For exception days like weekends and designated holidays, define a
specific day either by a month and a month day, or by selecting a
month, a week and a weekday within the month.
There are no limitations on how to build your schedule. A common
recommendation is to use minimum time constraints and only when it is
needed to avoid ambiguity. You need not to define month days if a daily
schedule is effective all days of the month, or to define the start and end
months if it is effective through all the year. If you wish to define a
specific period within a month using the start and end days, put this entry
before allocating the remaining days to another daily schedule without
specified month days, so it would be checked first for a match.
The above picture shows a typical single-season tariff schedule with two
daily tariff profiles configured for working days, and weekends and the
designated U.S.A. holidays.
98 PM130 PLUS Powermeter Series
Chapter 5 Configuring T H E P M 1 3 0 P L U S
Configuring R E C O R D E R S
5.5 Configuring Recorders
The PM130E/EH PLUS has a 58-KByte onboard non-volatile memory for
data and event recording. The memory is fully configurable and can be
freely partitioned between log files.
The meter provides memory for a total of 3 log files:
o Event log
o Two data logs
The two data log files are pre-configured at the factory for recording a 15-
minute energy and demand profile and for the daily billing energy data
profile. If you wish to change the factory settings, follow the guidelines in
the next section.
Configuring Meter Memory
To view the present memory settings, select Memory/Log from the
Meter Setup menu, and then click on the Log Memory tab.
Figure 5-18: Log Setup Dialog Box – Log Memory Tab
The following table describes file options.
Option Range Description
Type Wrap-around Wrap-around: recording continues over the oldest records.
Non-wrap Non-wrap: recording is stopped until the file is cleared.
Size The size of memory allocated to the file.
Sections/Channels 0-8 The numbers of sections in a multi-section profile data log file
Num. of Records 0-65535 Allocates the file memory for predefined number of records
Record size The size of the file record for a single channel or a single
section. It is set automatically depending on the file and on the
number of parameters in the data records
Parameters 0-9 The number of parameters in a single data log record
PM130 PLUS Powermeter Series 99
Chapter 5 Configuring T H E P M 1 3 0 P L U S
Configuring R E C O R D E R S
To change the file properties or to create a new file:
1. Double click on the file you want to change.
2. Select desired parameters for your log.
3. Click OK.
For your reference, the record size and the number of records available for
your file are reported in the dialog box.
To delete an existing file partition:
1. Click on Delete.
2. Click OK.
NOTES
1. Memory is allocated for a file statically when you set up your files and
will not change unless you re-organize files.
2. The meter automatically performs de-fragmentation of the memory
each time you re-organize your files. This prevents possible leakage
of memory caused by fragmentation. It may take a couple of
seconds.
For more information on configuring specific files, see the following
sections.
The following table can help you calculate an estimated file size when
planning your memory allocation.
File Record Size, Bytes File Size, Bytes
Event Log 16 Record size Number of records
Conventional data Log 12 + 4 Number of parameters Record size Number of records
Billing/TOU daily 12 + 4 (Number of season tariffs + 1 Record size Number of billing registers
profile log for the TOU summary/total register) ( 2 for the maximum demand profile) x
Number of records
The factory pre-set file configuration is shown in the following table.
No. File Size, Channels Number of Number Factory-set Configuration
Bytes Records of Events
1 Event log 3200 200 200 200 last events
2 Data log #1 46080 5760 5760 15-min data profile for 15 days
17 Data log #16 8640 4 90 90 Daily billing/TOU profile for 90
days, 4 registers, totals + 3 tariffs
100 PM130 PLUS Powermeter Series
Chapter 5 Configuring T H E P M 1 3 0 P L U S
Configuring R E C O R D E R S
Configuring the Event Recorder
To configure the Event log file:
1. Double click on the Event Log file partition with the left mouse
button.
2. Select a desired file type for your file.
3. Select the maximum number of records you want to be recorded in
the file.
4. Click OK, then send your new setup to the meter or save to the
device database.
By default, the Event recorder stores all events related to configuration
changes, resets, and device diagnostics.
Configuring the Data Recorder
Conventional Data Log Files
The Data recorder is programmable for recording up to 9 data parameters
per record in each of the conventional data log files. The list of parameters
to be recorded to a data log is configurable individually for each file.
To create a new data log file or re-configure an existing file:
1. Double click on the file partition with the left mouse button.
2. Select a partition type for your file.
PM130 PLUS Powermeter Series 101
Chapter 5 Configuring T H E P M 1 3 0 P L U S
Configuring R E C O R D E R S
3. Select the number of parameters you want to be recorded in the file
records.
4. Select the maximum number of records you want to be recorded in
the file.
5. Click OK, and then send your new setup to the meter, or save to the
device database.
To define the contents of the file:
1. Highlight the data log file row with the left mouse button, and then
click on the Setup Recorder button, or click on the Data Recorder
tab and select the corresponding log number.
Figure 5-19: Log Setup Dialog Box – Data Recorder Tab
2. Configure the list of parameters to be recorded in a log file. You are
not allowed to select more parameters than you defined when
configuring your file. Refer to Appendix D for a list of available
parameters.
3. For your convenience, PAS follows your selection and helps you
configure a series of the neighboring parameters: when you open the
Group box for the next parameter, PAS highlights the same group as
in your previous selection; if you select this group again, PAS
automatically updates the Parameter box with the following
parameter in the group.
4. Add the name for your data log file in the Name box. It will appear in
the data log reports.
5. Save your new setup to the device database, and send it to the
meter.
Billing/TOU Daily Profile Log File
Data log #16 is configurable to store TOU daily profile log records on a
daily basis.
The file is organized as a multi-section file that has a separate section of
the same structure for each billing energy and maximum demand register.
The number of sections is taken automatically from the Billing/TOU Registers
setup (see Configuring Billing/Tariff Registers). If the maximum demand
102 PM130 PLUS Powermeter Series
Chapter 5 Configuring T H E P M 1 3 0 P L U S
Configuring R E C O R D E R S
profiling is used, then the number of sections in the file will be twice the
number of the allocated billing registers.
To configure a daily profile log file:
1. Configure your Billing/TOU registers and tariff schedule in the meter
(see Configuring Billing/Tariff Registers) first.
2. Double click on the Data Log#16 partition with the left mouse
button.
3. Select the TOU Daily Profile file type.
4. Select the number of season tariffs in your TOU schedule. Add one
additional parameter if you selected to record the Summary (TOU
total) registers as well.
5. Select the maximum number of records you want to be recorded in
the file assuming that a new record will be added once a day.
6. Click OK and send your setup to the meter or save to the meter
database.
Factory Preset Data Log Files
Conventional Data Log #1
Data log #1 is factory preset for 15-min periodic recording of the standard
energy and demand quantities. You can freely change the list of recorded
parameters and the file update rate.
The default list of parameters is shown in the following table.
No. Parameter
1 kWh import
2 kWh export
3 kW import sliding demand
4 V1 demand
5 V2 demand
6 V3 demand
Periodic recording data is triggered by Setpoint #1 that is linked to the
meter clock. To change the periodic rate at which data is recorded, change
the time interval for the MINUTE INTERVAL trigger in Setpoint #1 (see
Configuring Alarm/Control Setpoints).
PM130 PLUS Powermeter Series 103
Chapter 5 Configuring T H E P M 1 3 0 P L U S
Configuring R E C O R D E R S
Billing/TOU Profile Data Log #16
Data log #16 is pre-configured for daily billing energy and maximum
demand recording for the last 90 days. It is automatically updated once a
day.
See Billing Profile Log File in Appendix E for the file record structure.
104 PM130 PLUS Powermeter Series
Chapter 5 Configuring T H E P M 1 3 0 P L U S
Configuring C O M M U N I C A T I O N P R O T O C O L S
5.6 Configuring Communication Protocols
This section describes how to customize protocol options for use with your
application software.
Configuring Modbus
Modbus Point Mapping
The PM130 PLUS provides 120 user assignable registers at addresses 0 to
119. You can re-map any register available in the meter to any assignable
register so that registers found at different locations may be accessed with
a single request by re-mapping them to adjacent addresses.
Initially these registers are reserved and none of them points to an actual
data register. To build your Modbus register map:
1. Select Protocol Setup from the Meter Setup menu, and click on
the Modbus Registers tab.
2. Click on the Default button to cause the assignable registers to
reference the actual default meter register 6656 (0 through 119 are
not allowable register addresses for re-mapping).
Figure 5-20: Protocol Setup Dialog Box – Modbus Registers Tab
3. Type in the actual addresses you want to read from or write to via
the assignable registers. Refer to the PM130 PLUS Modbus Reference
Guide for a list of the available registers. Note that 32-bit Modbus
registers should always start at an even register address.
4. Click Send to download your setup to the meter.
Changing 32-bit Register Format
The PM130 PLUS allows you to read 32-bit Modbus analog registers,
energy counters and binary counters either in integer format, or in IEEE
single precision floating point format.
PM130 PLUS Powermeter Series 105
Chapter 5 Configuring T H E P M 1 3 0 P L U S
Configuring C O M M U N I C A T I O N P R O T O C O L S
The 32-bit Modbus registers are factory-set to integer format. To change
the register format:
1. Select Protocol Setup from the Meter Setup menu, and click on
the Modbus Registers tab.
2. Change the 32-bit register format in the Modbus Options pane.
3. Click Send to download your setup to the meter.
Configuring DNP3
Refer to the PM130 DNP3 Reference guide for information on the DNP3
protocol implementation and a list of the available data points.
DNP Options
Select Protocol Setup from the Meter Setup menu and click on the DNP
Options tab.
Figure 5-21: Protocol Setup Dialog Box – DNP Options Tab
The following table describes available options. Refer to the DNP3 Data
Object Library document available from the DNP User’s Group on the
DNP3 object types.
Table 30: DNP Options
Parameter Options Default Description
Binary Inputs (BI)
Binary Input Object Single-bit Single-bit The default BI object variation for
With Status requests with qualifier code 06 when no
specific variation is requested
Analog Inputs (AI)
106 PM130 PLUS Powermeter Series
Chapter 5 Configuring T H E P M 1 3 0 P L U S
Configuring C O M M U N I C A T I O N P R O T O C O L S
Parameter Options Default Description
Analog Input Object 32-bit 16-bit-Flag The default AI object variation for
32-bit–Flag requests with qualifier code 06 when no
16-bit specific variation is requested
16-bit–Flag
Binary Counters (BC)
Binary Counter Object 32-bit+Flag 32-bit-Flag The default BC object variation for
32-bit–Flag requests with qualifier code 06 when no
16-bit+Flag specific variation is requested
16-bit–Flag
DNP General Options
16-bit AI Scaling Disabled Enabled Allows scaling 16-bit analog input
Enabled objects (see description below)
16-bit BC Scaling x1, x10, x1 Allows scaling 16-bit binary counter
x100, x1000 objects (see description below)
1
SBO Timeout 2-30 sec 10 Defines the Select Before Operate (SBO)
timeout when using the Control-Relay-
Output-Block object
2
Time Sync Period 0-86400 sec 86400 Defines the time interval between
periodic time synchronization requests
Multi Fragment 50-500 ms 50 Defines the time interval between
Interval fragments of the response message
when it is fragmented
Scaling 16-bit AI objects
Scaling 16-bit AI objects allows accommodating native 32-bit analog input
readings to 16-bit object format; otherwise it may cause an over-range
error if the full-range value exceeds a 16-bit point limit.
Scaling is enabled by default. It is not related to points that are read using
32-bit AI objects.
Refer to the PM130 DNP3 Reference Guide for information on the data
point scales and a reverse conversion that should be applied to the
received scaled values.
Scaling 16-bit Binary Counters
Scaling 16-bit Binary Counters allows changing a counter unit in powers of
10 to accommodate a 32-bit counter value to 16-bit BC object format.
If the scaling unit is greater than 1, the counter value is reported being
divided by the selected scaling unit from 10 to 1000. To get the actual
value, multiply the counter reading by the scaling unit.
Configuring DNP Class 0 Responses
The most common method of getting static object information from the
meter via DNP is to issue a read Class 0 request. The PM130 allows you to
configure the Class 0 response by assigning ranges of points to be polled
via Class 0 requests.
To view or build a DNP Class 0 response message:
1
The Select Before Operate command causes the meter to start a timer. The
following Operate command must be sent before the specified timeout value
expires.
2
The meter requests time synchronization by bit 4 in the first octet of the
internal indication word being set to 1 when the time interval specified by the
Time Sync Period elapses. The master should synchronize the time in the meter
by sending the Time and Date object to clear this bit. The meter does not send
time synchronization requests if the Time Sync Period is set to 0.
PM130 PLUS Powermeter Series 107
Chapter 5 Configuring T H E P M 1 3 0 P L U S
Configuring C O M M U N I C A T I O N P R O T O C O L S
1. Select Protocol Setup from the Meter Setup menu and click on the
DNP Class 0 Points tab.
2. Select the object and variation type for a point range.
3. Specify the start point index and the number of points in the range.
Refer to the PM130 DNP3 Reference Guide for available data points.
4. Repeat these steps for all point ranges you want to be included into
the Class 0 response.
5. Click Send to download your setup to the meter.
The factory-set Class 0 point ranges are shown in the picture below.
Figure 5-22: Protocol Setup Dialog Box – DNP Class 0 Points Tab
108 PM130 PLUS Powermeter Series
Chapter 6 Device C O N T R O L A N D U P G R A D I N G
Resetting A C C U M U L A T O R S , M A X I M U M V A L U E S A N D F I L E S
Chapter 6 Device Control and
Upgrading
This section describes operations on the meter you can perform from the
front display or via PAS. To access device control options from PAS, you
should have your meter online.
6.1 Resetting Accumulators, Maximum Values and Files
Using the Front Display
Select the rst entry from the main menu. See Viewing and Changing
Setup Options in Chapter 3 for information on configuring parameters via
the front display.
To reset the desired values:
1. Highlight the middle window by pressing briefly the SELECT button.
2. Select a reset entry by scrolling through the list with the UP and
DOWN arrow buttons.
3. Press the SELECT button briefly to highlight the lower item.
4. Press and hold the ENTER button for 5 seconds.
5. Release the button.
6. The do entry is replaced with done showing the operation is
complete.
Table 31 shows the reset options available from the front display.
Table 31: Front Display Reset Options
Display Label Description
EnrG Clears all total energies
dnd Clears all maximum demands
P.dnd Clears power maximum demands
A.dnd Clears ampere and volt maximum demands
Lo.Hi Clears Min/Max log
Cnt Clears all counters
Cnt1 – Cnt4 Clears counter #1-#4
diAG Clears device diagnostics
Using PAS
Ensure that the On-line button on the PAS toolbar is checked, and then
select Reset from the Monitor menu.
PM130 PLUS Powermeter Series 109
Chapter 6 Device C O N T R O L A N D U P G R A D I N G
Updating T H E M E T E R C L O C K
Figure 6-1: Reset Dialog
To reset the desired values or files:
1. Click on the corresponding button, and then confirm your command.
2. If an entry has more than one target, you are allowed to select
targets to reset.
3. Check the corresponding boxes, and then click OK.
Figure 6-2: Reset Maximum Demands Dialog Box
6.2 Updating the Meter Clock
Using the Front Display
Select the rtc entry from the main menu.
110 PM130 PLUS Powermeter Series
Chapter 6 Device C O N T R O L A N D U P G R A D I N G
Updating T H E M E T E R C L O C K
To change the time or date:
1. Use the UP and DOWN arrow buttons to select a setup option
2. Highlight an item you want to change by pressing briefly the SELECT
button.
3. When you access the time setup display, the hours and minutes are
frozen allowing you to adjust the time.
4. Adjust the selected item with the UP and DOWN arrow buttons.
5. Highlight the next item to change and adjust it in the same manner.
6. Press ENTER to confirm your changes or press ESC to leave the
clock settings unchanged.
7. If you confirm the time change while the seconds are highlighted, the
seconds are zeroed; otherwise they stay unchanged.
8. Press ESC to exit the menu.
Table 32 describes available options.
Table 32: Clock Setup Options
Display Parameter Options Description
Label
hour Time hh.mm.ss The time is displayed as hh.mm.ss, where
the hours and minutes are shown in the
middle window separated by a dot, and
the seconds - in the lower window.
dAte Date YY.MM.DD The date is displayed as per the user
MM.DD.YY definition, where the first two items are
DD.MM.YY shown in the middle window, and the last
one - in the lower window. See
Configuring the Display for instructions on
how to select the date format.
dAY Day of week Sun = Sunday The day of the week is set automatically
on = Monday when you change the date.
tuE = Tuesday
WEd = Wednesday
thu = Thursday
Fri = Friday
Sat = Saturday
Using PAS
Ensure that the On-line button on the PAS toolbar is checked, and then
select RTC from the Monitor menu or click on the Real-Time Clock
button on the PAS toolbar.
The RTC dialog box displays the current PC time and the time in your
meter.
Figure 6-3: Real Time Clock Window
To synchronize the meter clock with the PC clock, click Set.
PM130 PLUS Powermeter Series 111
Chapter 6 Device C O N T R O L A N D U P G R A D I N G
Viewing A N D C L E A R I N G D E V I C E D I A G N O S T I C S
6.3 Viewing and Clearing Device Diagnostics
Using the Front Display
See Diagnostics Display in Chapter 3 on how to view and clear device
diagnostics from the front display.
Using PAS
Ensure that the On-line button on the PAS toolbar is checked, select
Device Control from the Monitor menu, and then click on the Device
Diagnostics tab.
See Device Diagnostic Codes in Appendix G for the list of diagnostic codes
and their meaning.
Figure 6-4: Device Control Dialog Box – Device Diagnostics Tab
To clear the device diagnostics events, click on Clear.
6.4 Viewing Communication Status and Statistics
Ensure that the On-line button on the PAS toolbar is checked, select
Device Control from the Monitor menu, and then click on the
Communications tab.
112 PM130 PLUS Powermeter Series
Chapter 6 Device C O N T R O L A N D U P G R A D I N G
Remote R E L A Y C O N T R O L
Figure 6-5: Device Control Dialog Box – Communications Tab
This window indicates the present GPRS communication status (see
Setting Up GPRS Network in Chapter 5) and connection statistics of the
TCP clients (see Setting Up eXpertPower Client and Setting Up TCP
Notification Client in Chapter 5).
To clear the communication counters, click on Clear.
You can also clear the communications counters via the PAS Reset dialog
(see Resetting Accumulators, Maximum Values and Files).
6.5 Remote Relay Control
You can use PAS to send a remote command to your meter to operate any
relay output or release a latched relay, except of the relays linked to an
internal pulse source. These relays are blocked for operating from outside
of the meter.
To access the relay control dialog, ensure that the On-line button on the
PAS toolbar is checked, select Device Control from the Monitor menu,
and then click on the Remote Relay Control tab.
PM130 PLUS Powermeter Series 113
Chapter 6 Device C O N T R O L A N D U P G R A D I N G
Upgrading D E V I C E F I R M W A R E
Figure 6-6: Device Control Dialog Box – Remote Relay Control Tab
To send a remote command to a relay:
1. Select a desired command in the Relay Command box for a relay:
2. OPERATE – to operate a relay
3. RELEASE – to remove your remote command, or to release a latched
relay
4. Click Send.
6.6 Upgrading Device Firmware
Your meter has upgradeable firmware. If you need to upgrade your
device, download a new firmware file to the meter through PAS.
Firmware can be downloaded via the Modbus RTU or Modbus/TCP protocol
through any communication port.
To download a new firmware file to your device:
1. Ensure that the communication port you are connected through to
the meter operates in Modbus mode.
2. If you are connected to the meter through a serial interface, it is
recommended to set the port baud rate to 115,200 bps. See Setting
Up Serial Communication Ports on how to remotely change the
protocol and baud rate in your meter.
3. Ensure that the On-line button on the PAS toolbar is checked, and
then select Flash Downloader from the Monitor menu and confirm
downloading.
4. Point to the firmware upgrade file for your meter, click Open, and
then confirm upgrading the meter.
114 PM130 PLUS Powermeter Series
Chapter 6 Device C O N T R O L A N D U P G R A D I N G
Upgrading D E V I C E F I R M W A R E
5. You are asked for the password regardless of the password protection
setting in your meter. Type the meter password, and click OK. If you
did not change the password in the meter, enter the default
password 0.
6. Wait until PAS completes upgrading your device. It takes about 3-4
minutes at 115,200 bps to download the file to the meter.
7. After upgrading firmware is completed, the meter restarts, so
communications can be temporarily lost. You may need to wait a
short duration until PAS restores a connection with your device.
PM130 PLUS Powermeter Series 115
Chapter 7 Monitoring M E T E R S Viewing R E A L - T I M E D A T A
Chapter 7 Monitoring Meters
7.1 Viewing Real-time Data
Real-time data can be continuously retrieved from your devices and
updated on the screen at the rate you defined in the Instrument Setup.
To get real-time data from your meter:
1. Ensure that the On-line button on the PAS toolbar is checked.
2. Select the device site from the list box on the PAS toolbar.
3. Point to RT Data Monitor on the Monitor menu, and then select a
data set you want to view.
Polling Devices
Click on the “Poll” or “Continuous poll” button to poll the meter once
or continuously.
Click on the Stop button to stop continuous polling.
4. The following picture shows a typical data monitor window.
Figure 7-1: RT Data Monitor Window
You can open as many monitor windows as you wish, either for different
sites, or for the same site using different data sets. An open data monitor
window is linked to the current site and does not change if you select
another site in the site list.
You can view acquired data in a tabular form or in a graphical form as a
data trend.
116 PM130 PLUS Powermeter Series
Chapter 7 Monitoring M E T E R S Viewing R E A L - T I M E D A T A
Organizing Data Sets
PAS supports 33 programmable data sets with up to 40 data parameters.
Set #0 is intended for simple meters, which have a limited number of
parameters, and is not recommended for the use with the PM130 PLUS.
To re-organize data sets, select RT Data Sets from the Monitor menu or
click on the button on the local toolbar.
Some data sets are preset for your convenience and others are empty.
You can freely modify data sets.
See Appendix D for a list of data available in your meter.
Polling Options
To change the polling options, click on the Data Monitor window with the
right mouse button and select Options.
If you check Do not stop on errors, polling is resumed automatically
when a communication error occurs, otherwise polling stops until you
restart it manually.
Viewing a Data Table
Changing the Data View
PAS displays data in either a single record or multi-record view. To change
the view, click on the Data Monitor window with the right mouse button
and select either Wrap to see a single record, or UnWrap to go to the
multi-record view.
Adjusting the Number of Rows in a Multi-Record View
Click the window with the right mouse button, select Options, adjust the
number of records you want to see in the window, and then click OK.
When the number of retrieved records exceeds the number of rows in the
window, the window scrolls up so that older records are erased.
See Working with Tables in Chapter 9 for more information on working
with tables.
Viewing Data Trend
To view a data trend, click on the button on the local toolbar.
PM130 PLUS Powermeter Series 117
Chapter 7 Monitoring M E T E R S Viewing R E A L - T I M E M I N / M A X L O G
To change the time range for your graph, click on the button on the
local toolbar, and then select the desired date and time range.
See Working with Graphic Windows in Chapter 9 for more information on
working with graphs.
Saving Data to a File
To save retrieved data to a file for later analysis, click on the Save button
, select an existing database or type the name for a new database,
and then click Save.
To avoid confusion, do not store data files into the Sites directory where
site databases are located.
Printing Data
To check the report, as it will look when printed, select Print Preview
from the File menu.
To print retrieved data, click on the button on the PAS toolbar, select
a printer, and then click OK.
Real-time Data Logging
PAS allows you to store data records to a database automatically at the
time it updates data on the screen.
To setup the real-time logging options:
1. Open the Data Monitor window.
2. Click on the RT Logging On/Off button on the local toolbar, or
select RT Logging Options from the Monitor menu.
3. Select a database, or type the name for a new database and select a
directory where you want to save it.
4. Select the number of tables, and the number of records in each table
you want recorded.
5. Adjust the file update rate for automatic recording. It must be a
multiple of the sampling rate that you defined in the Instrument
Setup dialog.
6. Click Save.
When you run real-time data polling, PAS automatically saves retrieved
records to a database at the rate you specified.
The RT Logging On/Off button on the toolbar should be checked all
the time. You can suspend logging by un-checking the button, and then
resume logging by checking it again.
7.2 Viewing Real-time Min/Max Log
To retrieve the real-time Min/Max log data from your meter:
1. Select the device site from the list box on the PAS toolbar.
2. Point to RT Min/Max Log on the Monitor menu, and then select a
data set you want to view.
3. Ensure that the On-line button on the PAS toolbar is checked.
4. Click on the Poll button .
118 PM130 PLUS Powermeter Series
Chapter 7 Monitoring M E T E R S Viewing R E A L - T I M E W A V E F O R M S
PAS supports 9 programmable data sets that you can organize as you
wish. To build your data sets, select MinMax Data Sets from the
Monitor menu or click on the button on the local toolbar.
See Working with Tables in Chapter 9 for more information on working
with tables.
7.3 Viewing Real-time Waveforms
To retrieve real-time waveforms from your meter:
1. Ensure that the On-line button on the PAS toolbar is checked.
2. Select the device site from the list box on the toolbar.
3. Select RT Waveform Monitor from the Monitor menu or click on
the button on the PAS toolbar.
Use the Poll button for a single-step poll or the Continuous poll
button for continuous polling.
To stop continuous polling, click on the Stop button .
The meter provides simultaneous capture of six one-cycle voltage and
current AC waveforms at a rate of 64 samples per cycle. To give you a
more representative picture, PAS extends the waveforms across the
window up to eight cycles by repeating the captured waveforms.
To select the channels you want to view, click with the right mouse button
on the waveform window, select Channels..., check the channels for the
phase you want displayed, and then click OK.
See Working with Graphic Windows in Chapter 9 for more information on
working with waveforms.
Retrieved waveforms can be displayed in different views as overlapped or
non-overlapped waveforms, as RMS cycle-by-cycle plot, or as a harmonic
spectrum chart or table.
Viewing a Waveform Graph
When you open a new file, PAS shows you a waveform graph with non-
overlapped waveforms as shown in the picture above.
Click on the button on the local toolbar to see overlapped waveforms.
Click on the button for non-overlapped waveforms.
PM130 PLUS Powermeter Series 119
Chapter 7 Monitoring M E T E R S Viewing R E A L - T I M E W A V E F O R M S
Figure 7-2: RT Waveform Monitor Window
Viewing a Frequency Plot
Click on the button to view a cycle-by-cycle frequency plot for the
sampled voltage waveforms.
Viewing a Harmonic Spectrum
Click on the button to view a spectrum chart for the selected waveform
channel. PAS provides voltage, current, active power and reactive power
spectrum charts. See Viewing Real-time Harmonic Spectrum for more
information on viewing options.
Viewing Phasor Diagrams
The phasor diagrams show you relative magnitudes and angles of the
three-phase voltage and current fundamental component. All angles are
shown relative to the reference voltage channel.
To change the reference channel, click on the waveform window with the
right mouse button, select Options..., click on the Phasor tab, check the
channel you want to make a reference channel, and then click OK.
Viewing Symmetrical Components
Waveform views have an additional pane at the right where PAS displays
the symmetrical components for voltages and currents, calculated for the
point indicated by the left marker line.
To enable or disable the symmetrical components, click on the waveform
window with the right mouse button, select Options..., check or uncheck
120 PM130 PLUS Powermeter Series
Chapter 7 Monitoring M E T E R S Viewing R E A L - T I M E H A R M O N I C
S P E C T R U M
the Symmetrical components box on the Channels tab, and then click
OK.
Viewing Phase-to-phase Voltages
PAS can transform phase-to-neutral voltage waveforms in configurations
with a neutral into phase-to-phase waveforms allowing you to view the
waveshape, angle relationships and harmonics of the phase-to-phase
voltages.
Click on the button on the waveform window toolbar. Click the button
once again to return to phase-to-neutral waveforms.
7.4 Viewing Real-time Harmonic Spectrum
To retrieve real-time harmonic spectrum from your meter:
1. Ensure that the On-line button on the PAS toolbar is checked.
2. Select the device site from the list box on the toolbar.
3. Select RT Harmonic Monitor from the Monitor menu or click on the
button on the PAS toolbar.
Click on the “Poll” or “Continuous poll” button to poll the meter once
or continuously. Click on the Stop button to stop continuous polling.
Figure 7-3: RT Harmonic Monitor – Spectrum Chart
PAS retrieves harmonic spectrum for V1-V3 and I1-I3 channels.
Harmonics can be displayed as a spectrum chart for a selected channel or
in a table. PAS can also synthesize waveforms based on the harmonic
spectrum to let you view a shape of the voltage and current waveforms in
your network.
PM130 PLUS Powermeter Series 121
Chapter 7 Monitoring M E T E R S Viewing R E A L - T I M E H A R M O N I C S P E C T R U M
Viewing a Spectrum Chart
Click on the button to view a spectrum chart for the selected channel.
To change a channel, click on the window with the right mouse button,
select Channels..., check the channel you want displayed, and then click
OK. PAS provides voltage, current, active power and reactive power
spectrum charts.
PAS can give you indication on whether harmonic levels in the sampled
waveforms exceed compliance limits defined by the power quality
standards or local regulations.
To review or change harmonic limits:
1. Click on the spectrum window with the right mouse button and select
Limits….
2. Select a known harmonics standard, or select Custom and specify
your own harmonic limits.
3. Check the Enabled box to visualize harmonic faults on the spectrum
graph and in harmonic tables.
Harmonics that exceed selected compliance levels are colored in red on
the graph and in the tables.
Figure 7-4: Harmonic Limits
Viewing a Spectrum Table
Click on the button on the local toolbar to display the harmonics
spectrum in a tabular view for a selected phase or for all phases together.
The spectrum table shows voltage, current, active power and reactive
power harmonic components both in percent of the fundamental and in
natural units, and harmonic phase angles.
To change a phase, click on the window with the right mouse button,
select Options..., check the phase you want displayed, and then click OK.
122 PM130 PLUS Powermeter Series
Chapter 7 Monitoring M E T E R S Viewing R E A L - T I M E H A R M O N I C
S P E C T R U M
Figure 7-5: RT Harmonic Monitor – Spectrum Table
Viewing Synthesized Waveforms
To view the synthesize waveforms based on the sampled harmonic
spectrum, click on the button on the local toolbar to view non-
overlapped voltage and current waveforms, or click on the button to
view them overlapped.
PAS shows a pair of 4-cycle voltage and current synthesized AC
waveforms for a single phase.
To select the channels you want to view, click with the right mouse button
on the waveform window, select “Channels...”, check the channels for the
phase you want displayed, and then click OK.
PM130 PLUS Powermeter Series 123
Chapter 7 Monitoring M E T E R S Viewing R E A L - T I M E H A R M O N I C S P E C T R U M
Figure 7-6: RT Harmonic Monitor – Synthesized Waveforms
124 PM130 PLUS Powermeter Series
Chapter 8 Retrieving A N D S T O R I N G F I L E S
Uploading F I L E S O N D E M A N D
Chapter 8 Retrieving and Storing Files
PAS allows you to retrieve recorded events and data from your meters
and to save them to files on your PC in the Microsoft Access database
format.
Historical data can be uploaded on demand any time you need it, or
periodically through the Upload Scheduler that retrieves data
automatically on a predefined schedule, for example, daily, weekly or
monthly.
If you do not change the destination database location, new data is added
to the same database so you can store long-term data profiles in one
database regardless of the upload schedule you selected.
8.1 Uploading Files on Demand
To retrieve the log files from your meter:
1. Ensure that the On-line button on the PAS toolbar is checked.
2. Select a device site from the list box on the PAS toolbar.
3. Select Upload Logs from the Logs menu.
4. Select a database, or type the name for a new database, and select a
directory where you want to save it.
5. Click on the Select Logs button and check boxes for logs you want
to be retrieved from the meter.
6. If you wish to retrieve data starting with a known date, check the
“From” box and select the start date for retrieving data.
7. If you wish to retrieve data recorded before a known date, check the
“To” box and select the last date for retrieving data.
8. Click OK.
9.
PM130 PLUS Powermeter Series 125
Chapter 8 Retrieving A N D S T O R I N G F I L E S
Using T H E U P L O A D S C H E D U L E R
8.2 Using the Upload Scheduler
To setup the Upload Scheduler:
1. Select Upload Scheduler from the Logs menu.
Figure 8-1: Upload Scheduler Setup Dialog Box
2. Click Add Site, point to the site database for which you want to
organize the schedule, and then click OK.
3. Click Browse and select a database for storing retrieved data, or
type the name for a new database, select a directory where you want
to save it, and then click OK.
4. Click Configure or double click on the site row.
126 PM130 PLUS Powermeter Series
Chapter 8 Retrieving A N D S T O R I N G F I L E S
Using T H E U P L O A D S C H E D U L E R
5. Select a daily, weekly or monthly schedule, and adjust the start time.
If you wish to upload data periodically in predefined intervals, click
on Periodic and define the time period in hours and minutes.
6. Select the number of attempts to upload data in the event of
temporary communication problems or unavailability of your device,
and the delay between attempts in minutes and seconds.
7. If you wish to use the schedule to synchronize the device clock with
your PC, check the RTC Synchronization Enable box. If your
device is password protected by a communications password, type in
the password you set in the device to allow PAS to update the clock.
8. Click on the Select Logs button, check the boxes for logs you want
to upload on a schedule, and then click OK.
9. Check the Enabled box at left to activate a schedule for the device.
10. Click Close to store your schedule.
To keep the Upload Scheduler running, the On-line button on the PAS
toolbar must be checked all the time. If you uncheck it, the scheduler
stops operations. This does not cause loss of data, since the scheduler will
resume operations when you check this button again.
Suspending the Scheduler
To suspend the Upload Scheduler, check the Suspend Scheduler box at
right. To activate the Upload Scheduler, leave this box unchecked.
Running the Scheduler on Demand
You can run the scheduler at any time outside the schedule by checking
the Start Now box at right. This is a one-time action. After uploading is
completed, the Upload Scheduler un-checks this box automatically.
Reviewing Upload Problems
When the Upload Scheduler fails to retrieve data from the device, or some
data is missing, or another problem occurs, it puts an error message to
the log file. To review this file, select System Log from the View menu.
PM130 PLUS Powermeter Series 127
Chapter 8 Retrieving A N D S T O R I N G F I L E S
Viewing F I L E S O N - L I N E
8.3 Viewing Files On-line
Sometimes, it is useful to review a particular piece of historical data on-
line at the time you expect new events to appear in the log. PAS allows
you to retrieve historical data from a particular log without storing it to a
file. The data appears only in the window on your screen. You can save it
manually to the database.
To view the log data on-line, check the On-line button on the PAS
toolbar, select the log you want to retrieve in the Logs menu, and then
click on the Poll button . Only new log records are retrieved from the
device. If you want to review the entire log from the beginning, click on
the Restore log button , and then click on the Poll button .
NOTE
When reading multi-section profile data, only the first section is available
for reading online.
See Chapter 9 Viewing Files for information on using different log views.
8.4 Exporting Files
Exporting Files in COMTRADE and PQDIF Formats
The COMTRADE and PQDIF file converters allow you to convert saved real-
time waveforms into COMTRADE or PQDIF file format, and data log tables
– into PQDIF format.
Manual Converting
To manually convert your waveforms or a data log into COMTRADE or
PQDIF format:
1. Click on the Export button on the PAS toolbar.
2. Select the database and a data log table you want to export, and
then click Open.
128 PM130 PLUS Powermeter Series
Chapter 8 Retrieving A N D S T O R I N G F I L E S
Exporting F I L E S
3. Select a folder where you want to store your exported files, type a
file name that identifies your files, select a file output format, and
then click on the Save button.
4. The PQDIF files are commonly recorded in compressed format. If you
do not want your files to be compressed, uncheck the Compress box
before saving the file.
In COMTRADE format, each waveform event is recorded into a separate
file.
PQDIF file names are followed by a timestamp of the first event recorded
to the file, and may look like follows:
12KVSUB_20040928T133038.pqd.
Automatic Converting
PAS allows you to automatically convert data logs into PQDIF format at
the time you upload data from your devices via the Upload Scheduler.
To automatically convert your data log tables into PQDIF format:
1. Open the Upload Scheduler.
2. Highlight a desired device site with the left mouse button, and then
click on the Export button.
3. Check the Enabled box for a data log or a waveform log table you
want to automatically convert at the upload time.
4. Highlight the Record to… row for the selected table and click on the
Browse button.
5. Select a folder where you want to store converted files, type in the
converted file’s name, select a desired output file format, and then
click on Save.
6. Repeat the same for all tables you wish to be converted.
7. Click OK.
PM130 PLUS Powermeter Series 129
Chapter 8 Retrieving A N D S T O R I N G F I L E S
Archiving F I L E S
Exporting Files in Excel Format
PAS allows you to convert data tables into the Microsoft Excel workbook
format, either manually, or automatically while retrieving data from your
meters via the Upload Scheduler.
To store files in Excel format, follow instructions in the previous section
and select Excel Workbook as the output file format.
The first row of the Excel table lists data names (see Appendix D) and the
second row provides data codes, which identify recorded data points (see
Modbus communications guide for data codes) that may be useful for
automated table processing.
Each table row is provided with the device identifier that you can define in
the meter database (see Creating a New Site for your Meter).
8.5 Archiving Files
Microsoft Access databases tend to grow fast. Databases above 0.5
Gigabytes can drastically slow down file operations.
To avoid enormous growing files, you can either periodically change the
target database, or use the Upload Scheduler’s file archiver to
automatically move older data to archives.
The Upload Scheduler archives files upon a weekly, monthly or yearly
schedule. When archiving data, a new database is created to where older
data from your present database with the expired archiving date is
moved.
An archive file keeps the original database name to which the date of the
oldest database record is added, so you can easily identify your archives
and work with them as you work with a regular database.
To provide a schedule for archiving files:
1. When defining a schedule for uploading files from your meter, click
on Configure or double click on the site row.
2. Click Auto Archive.
3. Check the Enable box and select a periodic schedule for archiving
your files for this site.
4. Click OK.
To avoid archiving partially updated data, archiving is performed in a day
after expiring a scheduled period and not before 2 hours a.m.
130 PM130 PLUS Powermeter Series
Chapter 9 Viewing F I L E S Operations W I T H F I L E S
Chapter 9 Viewing Files
9.1 Operations with Files
Files you read from the meters are stored in one or in a number of tables
in the meter database. Sections of multi-section files like energy load
profiles are stored in multiple tables – each file section in a separate
database table.
Opening a Database Table
To open a database table:
1. Click on the Open button on the PAS toolbar, or select Open...
from the File menu.
2. Select Access Database (*.mdb) in the Files of type box; select a
directory where your files are located, and point to the file you wish
to open.
3. Select a desired table on the right pane, and then click Open, or
double click on the table name.
Names of the last 16 files you opened are stored in the File menu, so you
can select them directly from the menu.
Saving Data to a File
To save data from the open database table to a file:
1. Click on the Save button , and select a directory where you want
your file to be stored.
2. Select a database or type the name for a new database.
3. Click Save.
To avoid confusion, do not store data files into the Sites directory where
site databases are located.
9.2 Viewing Options
Customizing Views
Changing Date Order
To change the way PAS displays the date:
1. Select Options from the Tools menu and click on the Preferences
tab.
2. Select the preferred date order.
3. Click OK.
Selecting Timestamp Format
The timestamp is normally recorded and displayed on the screen at a 1-
ms resolution. If you have an application that does not support this
format, you may instruct PAS to drop milliseconds.
To change the way PAS records and displays the timestamp:
1. Select Options from the Tools menu and click on the Preferences
tab.
2. Select the preferred timestamp format.
PM130 PLUS Powermeter Series 131
Chapter 9 Viewing F I L E S Viewing O P T I O N S
3. Click OK.
Working with Tables
Selecting Font and Grid
To change the table font or a type of the grid lines:
1. Click with right mouse button on the table, select Options and click
on the Table tab.
2. Select the font type and size and how you wish the table grid to be
shown.
3. Click OK.
Selecting Primary and Secondary Units
Voltages and currents can be displayed in primary or secondary units.
To change units, click on the table with the right mouse button, select
Options, select the desired units for voltages and currents, and then click
OK.
Copying a Table
To copy the entire table, or its part, into the Clipboard or into another
application such as Microsoft Excel or Word:
1. Click on the data window with the right mouse button and choose
Select All, or click on the upper-left corner of the table (where the
“No.” label is commonly displayed).
2. Click with the right mouse button on the window again and choose
Copy, or click on the Copy button on the PAS toolbar.
3. Run the application to which you want to copy data, position the
cursor at the correct place.
4. Click the Paste button on the application's toolbar or select
Paste from the Edit menu.
When copying, table columns are separated by a tab character.
Printing a Table
To check how your document appears on a printed page, select Print
Preview from the File menu.
To print a table to a printer, click on the print button on the toolbar,
select a printer and click OK.
Working with Graphic Windows
Selecting Channels
To select the channels you want to view on the screen, click on the graph
window with the right mouse button, select Channels..., check the
channels you want displayed, and then click OK.
Checkboxes for channels that are not available in the present view are
dimmed.
Selecting Primary and Secondary Units
Voltages and currents can be displayed in primary or secondary units.
132 PM130 PLUS Powermeter Series
Chapter 9 Viewing F I L E S Viewing O P T I O N S
To change units, click on the table with the right mouse button, select
Options, select the desired units for voltages and currents, and then click
OK.
Selecting the Time Axis
In waveform views, the horizontal axis can be displayed either in absolute
time with date and time stamps, or in milliseconds relatively to the
beginning of a waveform.
To change the time units, click on the waveform window with the right
mouse button, select Options..., click on the Axes tab, select the desired
units, and then click OK.
Selecting Line Styles and Colors
Channel waveforms can be displayed using different colors and line styles.
To change the colors or line styles, click on the graph window with the
right mouse button, select Options..., click on the Display tab, adjust
colors and styles, and then click OK.
Selecting Grid and Frame Colors
Click on the graph window with the right mouse button, select Options...,
and click on the Display tab
To change the color or style of the grid lines, click on the Grid line on the
left pane, and then select the color and style for the grid. To disable the
grid, uncheck the Grid Visible box.
To change the window frame color to white, check the White Frame box
at right.
Using Marker Lines
The waveform and trend windows have two blue dashed marker lines. The
left marker indicates the starting position and the right marker indicates
the end position for calculating the average and peak values.
The minimum distance between the two markers is exactly one cycle.
To change the marker position, click on the button, or click on the
window with the right mouse button and select Set Marker, and then
click on the point where you want to put the marker.
You can also drag both markers with the mouse, or use the right and left
arrow keys on your keyboard to change the marker position. Click on the
graph pane to allow the keyboard to get your input before using the
keyboard.
Delta Measurements
To measure the distance between two waveform or trend points, click on
the Delta button , then click on the first point, and then click on the
second point.
The first reference point is still frozen until you uncheck and check the
Delta button again, while the second point can be placed anywhere within
the graph line by clicking on the graph to the left or right from the
reference point.
To disable delta measurements, click on the Delta button once again.
Using a Zoom
You can use a horizontal and, for waveforms, also a vertical, zoom to
change size of your graph.
PM130 PLUS Powermeter Series 133
Chapter 9 Viewing F I L E S Viewing T H E E V E N T L O G
Use the buttons on your local toolbar to zoom in and zoom
out. One click gives you a 100-percent horizontal or 50-percent vertical
zoom. Two buttons representing magnifying glasses give you a
proportional zoom in both directions.
Copying a Graph
To copy a graph, or its part, into the Clipboard or into another application
such as Microsoft Excel or Word:
1. Click on the graph window with the right mouse button and choose
Copy All, or Copy Waveform. Some windows may have additional
options.
2. Position the cursor at the place where you whish to copy the graph.
3. Click the Paste button on the application's toolbar or select
Paste from the Edit menu.
Printing a Graph
To check how the graph appears on a printed page, select Print Preview
from the File menu.
To print a graph to a printer, click on the Print button on the PAS
toolbar, select a printer and click OK.
9.3 Viewing the Event Log
The Event log contains time-tagged events related to configuration
changes, resets and device diagnostics.
The Event log is displayed in a tabular view, one event per row. Use the
scroll bar to view the entire log contents.
Figure 9-1: Event Log Window
See Working with Tables for more information on viewing options.
134 PM130 PLUS Powermeter Series
Chapter 9 Viewing F I L E S Viewing T H E D A T A L O G
Filtering and Sorting Events
You can use filtering to find and work with a subset of events that meet
the criteria you specify.
Click on the Filter button , or click on the report window with the right
mouse button and select Filter.... Check the causes of events you want to
display, and then click OK. PAS temporary hides rows you do not want
displayed.
To change the default sorting order based on the date and time, click on
the Sort button , or click on the report window with the right mouse
button and select Sort..., check the desired sort order, and then click
OK.
9.4 Viewing the Data Log
Data log files can be displayed in a tabular view, one data record per row,
or in a graphical view as a data trend graph.
Figure 9-2: Data Log Window
Viewing Data Trend
To view data in a graphical form, click on the Data Trend button on
the local toolbar.
To change the time range for your graph, click on the Time Range button
on the local toolbar, and then select the desired date and time range.
PM130 PLUS Powermeter Series 135
Appendix A Technical Specifications
Appendix A Technical Specifications
A.1 Environmental Conditions
Operating temperature: -30°C to 60°C (-22°F to 140°F)
Storage temperature: -40°C to 85°C (-40°F to 185°F)
Humidity: 0 to 95% non-condensing
A.2 Construction
Dimensions see Figure 2-1
Weight: 0.70 kg (1.54 lb.)
Materials
Case enclosure: plastic PC/ABS blend
Front panel: plastic PC
PCB: FR4 (UL94-V0)
Terminals: PBT (UL94-V0)
Connectors-Plug-in type: Polyamide PA6.6 (UL94-V0)
Packaging case: Carton and Stratocell® (Polyethylene Foam) brackets
Labels: Polyester film (UL94-V0)
A.3 Power Supply
120/230 VAC-DC Option:
Rated input: 85-265VAC 50/60/400 Hz, 88-290VDC, Burden 9VA
Isolation:
Input to ground: 2500 VAC
12 VDC Option:
Rated input: 9.5-18 VDC, Burden 4VA
Isolation: 1500VDC
24/48 VDC Option:
Rated input: 18.5-58 VDC, Burden 4VA
Isolation: 1500VDC
Wire size: up to 12 AWG (up to 3.5 mm2)
136 PM130 PLUS Powermeter Series
Appendix A Technical Specifications
A.4 Input Ratings
Voltage Inputs – Installation category III
Measurement operating range: 690VAC line-to-line, 400VAC line-to-neutral
Direct input and input via PT (up to 828VAC line-to-line, up to 480VAC line-to-
neutral)
Input impedance: 1000 k
Burden for 400V: < 0.4 VA
Burden for 120V: < 0.04 VA
Over-voltage withstands: 1000 VAC continuous, 2000 VAC for 1 second
Wire size: up to 12 AWG (up to 3.5mm2)
Current Inputs (via CT) – Installation category III
Wire size: 12 AWG (up to 3.5 mm2)
Galvanic isolation: 3500 VAC
5A secondary (standard)
Operating range: continuous 10A RMS
Burden: < 0.2 VA @ In=5A (with 12AWG wire and 1 m long)
Overload withstand:
15A RMS continuous, 300A RMS for 1 second (with 12AWG section wire)
1A secondary (option)
Operating range: continuous 2A RMS
Burden: < 0.02 VA @ In=1A (with 12AWG wire and 1 m long)
Overload withstand:
3A RMS continuous, 80A RMS for 1 second (with 12AWG section wire)
40mA secondary – External Solid or Split core CT (HACS option)
External CT Primary Operating range: continuous 100-1200A RMS
Burden: < 0.02 VA @ nominal current
5mA secondary – External Split core CT (RS5 option)
External CT Primary Operating range: continuous 10A RMS
Burden: < 0.02 VA @ nominal current
Sampling Rate measurement
128 samples/cycle
A.5 Optional Relay Outputs
Electromechanical relay - DRY contact, option (DI/DO Optional
module)
2 relays rated at 5A/250 VAC; 5A/30 VDC, 1 contact (SPST Form A)
Galvanic isolation:
Between contacts and coil: 3000 VAC 1 min
Between open contacts: 750 VAC
Operate time: 10 ms max.
PM130 Powermeter Series 137
Appendix A Technical Specifications
Release time: 5 ms max.
Update time: 1 cycle
Wire size: 14 AWG (up to 1.5 mm2)
Solid State relay option
2 relays rated at 0.15A/250 V AC/DC, 1 contact (SPST Form A)
Galvanic isolation: 3750 VAC 1 min
Operate time: 1 ms max.
Release time: 0.25 ms max.
Update time: 1 cycle
Connector type: removable, 4 pins.
Wire size: 14 AWG (up to 1.5 mm2)
A.6 Optional Digital Inputs
4, 8 or 12 Digital Inputs (4DI/2DO, 8DI or 12DI/4DO Optional module)
Dry Contacts, internally wetted @ 24VDC
Sensitivity: Open @ input resistance >100 k, Closed @ Input resistance < 100
Galvanic isolation: 3750 VAC 1 min
Internal power supply: 24VDC
Scan time: 1 ms
Connector type: removable, 5 and 4 pins.
Wire size: 14 AWG (up to 1.5 mm2)
A.7 Optional Analog Outputs
4 Analog Outputs optically isolated (AO Optional module)
Ranges (upon order):
1 mA, maximum load 5 k (100% overload)
0-20 mA, maximum load 510
4-20 mA, maximum load 510
0-1 mA, maximum load 5 k (100% overload)
Isolation: 2500 VAC 1 min
Power supply: internal
Accuracy: 0.5% FS
Update time: 1 cycle
Connector type: removable, 5 pins.
Wire size: 14 AWG (up to 1.5 mm2)
A.8 Communication Ports
COM1
RS-485 optically isolated port
Isolation: 3000 VAC 1 min
138 PM130 PLUS Powermeter Series
Appendix A Technical Specifications
Baud rate: up to 115.2 kbps.
Supported protocols: Modbus RTU, DNP3, and SATEC ASCII.
Connector type: removable, 3 pins.
Wire size: up to 14 AWG (up to 1.5 mm2).
COM2 (Optional module)
Ethernet Port
Transformer-isolated 10/100BaseT Ethernet port.
Supported protocols: Modbus/TCP (Port 502), DNP3/TCP (Port 20000).
Number of simultaneous connections: 4 (2 Modbus/TCP + 2 DNP3/TCP).
Connector type: RJ45 modular.
Profibus DP (IEC 61158)
RS-485 optically isolated Profibus interface.
Connector type: removable, 5 pins.
Baud rate: 9600 bit/s – 12 Mbit/s (auto detection).
32 bytes input, 32 bytes output.
Supported protocols: PROFIBUS.
RS-232/422-485 Port
RS-232 or RS-422/485 optically isolated port
Isolation: 3000 VAC 1 min
Baud rate: up to 115.2 kbps.
Supported protocols: Modbus RTU, DNP3, and SATEC ASCII.
Connector type: removable, 5 pins for RS-422/485 and DB9 for RS-232.
Wire size: up to 14 AWG (up to 1.5 mm2).
A.9 Real-time Clock
Standard Meter Clock
Non-backed clock
Accuracy: typical error 1 minute per month @ 25C
Typical clock retention time: 30 seconds
TOU Module Meter Clock
Battery-backed clock
Accuracy: typical error 7 seconds per month @ 25C (±2.5ppm)
Typical clock retention time: 36 months
A.10 Display
High-brightness seven-segment digital LEDs, two 4-digit + one 5-digit windows
3 color led load bar graph (40-110%)
Keypad: 6 push buttons
PM130 Powermeter Series 139
Appendix A Technical Specifications
A.11 Standards Compliance
Accuracy:
Complies IEC62053-22, class 0.5S
Meets ANSI C12.20 –1998, class 10 0.5%
Electromagnetic Immunity:
Comply with IEC 61000-6-2:
IEC 61000-4-2 level 3: Electrostatic Discharge
IEC 61000-4-3 level 3: Radiated Electromagnetic RF Fields
IEC 61000-4-4 level 3: Electric Fast Transient
IEC 61000-4-5 level 3: Surge
IEC 61000-4-6 level 3: Conducted Radio Frequency
IEC 61000-4-8: Power Frequency Magnetic Field
Meets ANSI/IEEE C37.90.1: Fast Transient SWC
Electromagnetic Emission:
Comply with IEC 61000-6-4: Radiated/Conducted class A
Comply with IEC CISPR 22: Radiated/Conducted class A
Safety/Construction:
UL File no. E236895
Meets IEC 61010-1: 2006
AC and Impulse Insulation:
Comply with IEC 62052-11:
2500 VAC during 1 minute
6KV/500Ω @ 1.2/50 μs impulse
140 PM130 PLUS Powermeter Series
Appendix A Technical Specifications
A.12 Measurement Specifications
Table 33: Measurement Specifications Parameters
Parameter Full Scale @ Input Accuracy Range
Range % % FS Conditions
Reading
Voltage 120VxPT @ 120V 0.2 0.02 10% to 120% FS 0 to 1,150,000 V
400VxPT @ 690V Starting voltage
1.5-5.0% FS (selectable)
Line current CT 0.2 0.02 For In = 5A 0 to 50,000 A
1% to 200% FS Starting current 0.1% FS
For In = 1A
5% to 200% FS
Active power 0.36PTCT @ 120V 0.3 0.02 |PF| 0.51 -10,000,000 kW to
1.2PTCT @ 690V +10,000,000 kW
Reactive power 0.36PTCT@ 120V 0.3 0.04 |PF| 0.91 -10,000,000 kvar to
1.2PTCT @ 690V +10,000,000 kvar
Apparent power 0.36PTCT @ 120V 0.3 0.02 |PF| 0.51 0 to 10,000,000 kVA
1.2PTCT @ 690V
Power factor 1.000 0.2 |PF| 0.5, -0.999 to +1.000
I 2% FSI
Frequency 50 Hz 0.02 VL-N > 25V 15 Hz to 70 Hz
60 Hz 0.04 15 Hz to 70 Hz
25 Hz 15 Hz to 70 Hz
400 Hz 320 Hz to 480 Hz
Total Harmonic 999.9 1.5 0.2 THD 1%, 0 to 999.9
Distortion, THD V 10% FSV and
V (I), %Vf (%If) VL-N > 25V,
I 10% FSI
Total Demand 100 1.5 TDD 1%, 0 to 100
Distortion, TDD, I 10% FSI,
% VL-N > 25V
Active energy Class 0.5S under conditions as per 0 to 999,999,999 kWh
Import & Export IEC 62053-22:2003
Reactive energy Class 0.5S under conditions as per 0 to 999,999,999 kvarh
Import & Export IEC 62053-22:2003, |PF| 0.9
Apparent energy Class 0.5S under conditions as per 0 to 999,999,999 kVAh
IEC 62053-22:2003
PT - external potential transformer ratio
CT - primary current rating of the external current transformer
FSV - voltage full scale
FSI - current full scale
Vf - fundamental voltage
If - fundamental current
NOTES
1. Accuracy is expressed as (percentage of reading + percentage of full
scale) 1 digit. This does not include inaccuracies introduced by the user's
potential and current transformers. Accuracy calculated at 1second
average.
2. Specifications assume: voltage and current waveforms with THD 5% for
kvar, kVA and PF, and reference operating temperature 20C - 26C.
1
@ 80% to 120% of voltage FS, 1% to 200% of current FS and frequency 50/60 Hz
PM130 Powermeter Series 141
Appendix A Technical Specifications
3. Measurement error is typically less than the maximum error indicated.
142 PM130 PLUS Powermeter Series
Appendix B A N A L O G O U T P U T P A R A M E T E R S
Appendix B Analog Output Parameters
The following table lists parameters that can be provided on the meter’s
analog outputs.
Table 34: Analog Output Parameters
Display Code Designation Description
none NONE None (output disabled)
1-Cycle Phase Values
rt.U1 V1/12 RT 1 V1/V12 Voltage
rt.U2 V2/23 RT 1 V2/V23 Voltage
rt.U3 V3/31 RT 1 V3/V31 Voltage
rt.U12 V12 RT V12 Voltage
rt.U23 V23 RT V23 Voltage
rt.U31 V31 RT V31 Voltage
rt.C1 I1 RT I1 Current
rt.C2 I2 RT I2 Current
rt.C3 I3 RT I3 Current
1-Cycle Total Values
rt. P kW RT Total kW
rt. q kvar RT Total kvar
rt. S kVA RT Total kVA
rt. PF PF RT Total PF
r.PF.LG PF LAG RT Total PF Lag
r.PF.Ld PF LEAD RT Total PF Lead
1-Cycle Auxiliary Values
r.nEU.C In RT In Current
rt. Fr FREQ RT Frequency
1-Sec Phase Values
Ar.U1 V1/12 AVR 1 V1/V12 Voltage
Ar.U2 V2/23 AVR 1 V2/V23 Voltage
Ar.U3 V3/31 AVR 1 V3/V31 Voltage
Ar.U12 V12 AVR V12 Voltage
Ar.U23 V23 AVR V23 Voltage
Ar.U31 V31 AVR V31 Voltage
Ar.C1 I1 AVR I1 Current
Ar.C2 I2 AVR I2 Current
Ar.C3 I3 AVR I3 Current
1-Sec Total Values
Ar. P kW AVR Total kW
Ar. q kvar AVR Total kvar
Ar. S kVA AVR Total kVA
Ar. PF PF AVR Total PF
A.PF.LG PF LAG AVR Total PF Lag
A.PF.Ld PF LEAD AVR Total PF Lead
1-Sec Auxiliary Values
A.nEU.C In AVR In Current
Ar. Fr FREQ AVR Frequency
Demands E, EH
Acd.P.i kW IMP ACD Accumulated kW import demand
Acd.P.E kW EXP ACD Accumulated kW export demand
PM130 PLUS Powermeter Series 143
Appendix B Analog Output P A R A M E T E R S
Display Code Designation Description
Acd.q.i kvar IMP ACD Accumulated kvar import demand
Acd.q.E kvar EXP ACD Accumulated kvar export demand
Acd.S kVA ACD Accumulated kVA demand
1In 4LN3, 3LN3 and 3BLN3 wiring modes, the voltages will be line-to-
neutral; for any other wiring mode, they will be line-to-line voltages.
144 PM130 PLUS Powermeter Series
Appendix C S E T P O I N T T R I G G E R S A N D A C T I O N S
Appendix C Setpoint Triggers and
Actions
Table 35: Setpoint Triggers
Display Code Designation Description
nonE NONE None (condition is not active)
Status Inputs
S1.On STAT INP #1 ON Status input #1 ON
S2.On STAT INP #2 ON Status input #2 ON
S3.On STAT INP #3 ON Status input #3 ON
S4.On STAT INP #4 ON Status input #4 ON
S1.OFF STAT INP #1 OFF Status input #1 OFF
S2.OFF STAT INP #2 OFF Status input #2 OFF
S3.OFF STAT INP #3 OFF Status input #3 OFF
S4.OFF STAT INP #4 OFF Status input #4 OFF
Relays
r1.On RELAY #1 ON Relay #1 ON
r2.On RELAY #2 ON Relay #2 ON
r1.OFF RELAY #1 OFF Relay #1 OFF
r2.OFF RELAY #2 OFF Relay #2 OFF
Phase Reversal
POS.P.r POS PHASE REVERSAL Positive phase rotation reversal
nEG.P.r NEG PHASE REVERSAL Negative phase rotation reversal
Low/High 1-Cycle Values on any Phase
r.Hi. U HI VOLT RT 1 High voltage
r.Lo. U LO VOLT RT 1 Low voltage
r.Hi. C HI AMPS RT High current
r.Lo. C LO AMPS RT Low current
r.thd.U HI V THD 2 High voltage THD
r.thd.C HI I THD 2 High current THD
r.HFc.C HI KF RT High K-Factor
r.tdd.C HI I TDD High current TDD
1-Cycle Auxiliary Values
r.Hi.Fr HI FREQ RT High frequency
r.Lo.Fr LO FREQ RT Low frequency
r.U.Unb HI V UNB% RT 1 High voltage unbalance
r.C.Unb HI I UNB% RT High current unbalance
1-Sec Phase Values
A.Hi.C1 HI I1 AVR High I1 current
A.Hi.C2 HI I2 AVR High I2 current
A.Hi.C3 HI I3 AVR High I3 current
A.Lo.C1 LO I1 AVR Low I1 current
A.Lo.C2 LO I2 AVR Low I2 current
A.Lo.C3 LO I3 AVR Low I3 current
1-Sec Values on any Phase
A.Hi. U HI VOLT AVR 1 High voltage
A.Lo. U LO VOLT AVR 1 Low voltage
A.Hi. C HI AMPS AVR High current
A.Lo. C LO AMPS AVR Low current
1-Sec Total Values
PM130 PLUS Powermeter Series 145
Appendix C Setpoint Triggers A N D A C T I O N S
Display Code Designation Description
A.Hi.P.i HI kW IMP AVR High total kW import
A.Hi.P.E HI kW EXP AVR High total kW export
A.Hi.q.i HI kvar IMP AVR High total kvar import
A.Hi.q.E HI kvar EXP AVR High total kvar export
A.Hi. S HI kVA AVR High total kVA
A.PF.LG HI PF LAG AVR Low total PF Lag
A.PF.Ld HI PF LEAD AVR Low total PF Lead
1-Sec Auxiliary Values
A.nEU.C HI In AVR High neutral current
A.Hi.Fr HI FREQ RT High frequency
A.Lo.Fr LO FREQ RT Low frequency
Demands
Hi.d.U1 HI V1/12 DMD 1 High V1/V12 Volt demand
Hi.d.U2 HI V2/23 DMD 1 High V2/V23 Volt demand
Hi.d.U3 HI V3/31 DMD 1 High V3/V31 Volt demand
Hi.d.C1 HI I1 DMD High I1 Ampere demand
Hi.d.C2 HI I2 DMD High I2 Ampere demand
Hi.d.C3 HI I3 DMD High I3 Ampere demand
Hi.d.P HI kW IMP BD High block kW import demand
Hi.d.q HI kvar IMP BD High block kvar import demand
Hi.d. S HI kVA BD High block kVA demand
Hi.Sd.P HI kW IMP SD High sliding window kW import demand
Hi.Sd.q HI kvar IMP SD High sliding window kvar import demand
Hi.Sd. S HI kVA SD High sliding window kVA demand
Hi.Ad.P HI kW IMP ACD High accumulated kW import demand
Hi.Ad.q HI kvar IMP ACD High accumulated kvar import demand
Hi.Ad. S HI kVA ACD High accumulated kVA demand
Hi.Pd.P HI kW IMP PRD High predicted kW import demand
Hi.Pd.q HI kvar IMP PRD High predicted kvar import demand
Hi.Pd. S HI kVA PRD High predicted kVA demand
Time and Date Parameters
U.day DAY OF WEEK Day of week
YEAr YEAR Year
Mon MONTH Month
M.day DAY OF MONTH Day of month
hour HOURS Hours
Min MINUTES Minutes
SEC SECONDS Seconds
Intr MINUTE INTERVAL Minute interval: 1-5, 10, 15, 20, 30, 60 min
1In 4LN3, 3LN3 and 3BLN3 wiring modes, the voltages will be line-to-
neutral; for any other wiring mode, they will be line-to-line voltages.
Table 36: Setpoint Actions
Display Code Designation Description
none NONE None (no action)
r1 On OPERATE RELAY #1 Operate relay RO1
r2 On OPERATE RELAY #2 Operate relay RO2
r1 OFF RELEASE RELAY #1 Release latched relay RO1
r2 OFF RELEASE RELAY #2 Release latched relay RO2
In.Cn.1 INC CNT #1 Increment counter #1
146 PM130 PLUS Powermeter Series
Appendix C S E T P O I N T T R I G G E R S A N D A C T I O N S
Display Code Designation Description
In.Cn.2 INC CNT #2 Increment counter #2
In.Cn.3 INC CNT #3 Increment counter #3
In.Cn.4 INC CNT #4 Increment counter #4
ti.Cn.1 TIME CNT #1 Count operation time using counter #1
ti.Cn.2 TIME CNT #2 Count operation time using counter #2
ti.Cn.3 TIME CNT #3 Count operation time using counter #3
ti.Cn.4 TIME CNT #4 Count operation time using counter #4
notiF NOTIFICATION Send a notification message
dLoG1 DATA LOG #1 Record data to Data Log #1
PM130 PLUS Powermeter Series 147
Appendix D Parameters for D A T A M O N I T O R I N G A N D L O G G I N G
Appendix D Parameters for Data
Monitoring and Logging
The following table lists parameters measured by the meter that are
available for monitoring through communications and for recording to a
data log file. The left column shows data abbreviations used in PAS.
Parameter groups are highlighted in bold.
Table 37: Data Monitoring and Logging Parameters
Designation Description
NONE None (stub, read as zero)
DIGITAL INPUTS Digital Inputs
DI1:16 Digital Inputs Status DI1:DI4
RELAYS Relays
RO1:16 Relay Status RO1:RO2
COUNTERS Pulse Counters
COUNTER 1 Counter #1
COUNTER 2 Counter #2
COUNTER 3 Counter #3
COUNTER 4 Counter #4
RT PHASE 1-Cycle Phase Values
V1 V1/V12 Voltage 1
V2 V2/V23 Voltage 1
V3 V3/V31 Voltage 1
I1 I1 Current
I2 I2 Current
I3 I3 Current
kW L1 kW L1
kW L2 kW L2
kW L3 kW L3
kvar L1 kvar L1
kvar L2 kvar L2
kvar L3 kvar L3
kVA L1 kVA L1
kVA L2 kVA L2
kVA L3 kVA L3
PF L1 Power factor L1
PF L2 Power factor L2
PF L3 Power factor L3
V1 THD V1/V12 Voltage THD 1
V2 THD V2/V23 Voltage THD 1
V3 THD V3/V31 Voltage THD 1
I1 THD I1 Current THD
I2 THD I2 Current THD
I3 THD I3 Current THD
I1 KF I1 K-Factor
I2 KF I2 K-Factor
I3 KF I3 K-Factor
I1 TDD I1 Current TDD
I2 TDD I2 Current TDD
I3 TDD I3 Current TDD
148 PM130 PLUS Powermeter Series
Appendix D P A R A M E T E R S F O R D A T A M O N I T O R I N G A N D L O G G I N G
Designation Description
V12 V12 Voltage
V23 V23 Voltage
V31 V31 Voltage
RT TOTAL 1-Cycle Total Values
kW Total kW
kvar Total kvar
kVA Total kVA
PF Total PF
PF LAG Total PF lag
PF LEAD Total PF lead
kW IMP Total kW import
kW EXP Total kW export
kvar IMP Total kvar import
kvar EXP Total kvar export
V AVG 3-phase average L-N/L-L voltage
V LL AVG 3-phase average L-L voltage
I AVG 3-phase average current
RT AUX 1-Cycle Auxiliary Values
In In (neutral) Current
FREQ Frequency
V UNB% Voltage unbalance 2
I UNB% Current unbalance 2
AVR PHASE 1-Second Phase Values
V1 V1/V12 Voltage
V2 V2/V23 Voltage
V3 V3/V31 Voltage
I1 I1 Current
I2 I2 Current
I3 I3 Current
kW L1 kW L1
kW L2 kW L2
kW L3 kW L3
kvar L1 kvar L1
kvar L2 kvar L2
kvar L3 kvar L3
kVA L1 kVA L1
kVA L2 kVA L2
kVA L3 kVA L3
PF L1 Power factor L1
PF L2 Power factor L2
PF L3 Power factor L3
V1 THD V1/V12 Voltage THD 1
V2 THD V2/V23 Voltage THD 1
V3 THD V3/V31 Voltage THD 1
I1 THD I1 Current THD
I2 THD I2 Current THD
I3 THD I3 Current THD
I1 KF I1 K-Factor
I2 KF I2 K-Factor
I3 KF I3 K-Factor
PM130 PLUS Powermeter Series 149
Appendix D Parameters for D A T A M O N I T O R I N G A N D L O G G I N G
Designation Description
I1 TDD I1 Current TDD
I2 TDD I2 Current TDD
I3 TDD I3 Current TDD
V12 V12 Voltage
V23 V23 Voltage
V31 V31 Voltage
AVR TOTAL 1-Second Total Values
kW Total kW
kvar Total kvar
kVA Total kVA
PF Total PF
PF LAG Total PF lag
PF LEAD Total PF lead
kW IMP Total kW import
kW EXP Total kW export
kvar IMP Total kvar import
kvar EXP Total kvar export
V AVG 3-phase average L-N/L-L voltage 1
V LL AVG 3-phase average L-L voltage
I AVG 3-phase average current
AVR AUX 1-Second Auxiliary Values
In In (neutral) Current
FREQ Frequency
V UNB% Voltage unbalance 2
I UNB% Current unbalance 2
PHASORS Phasors
V1 Mag V1/V12 Voltage magnitude 1
V2 Mag V2/V23 Voltage magnitude 1
V3 Mag V3/V31 Voltage magnitude 1
I1 Mag I1 Current magnitude
I2 Mag I2 Current magnitude
I3 Mag I3 Current magnitude
V1 Ang V1/V12 Voltage angle 1
V2 Ang V2/V23 Voltage angle 1
V3 Ang V3/V31 Voltage angle 1
I1 Ang I1 Current angle
I2 Ang I2 Current angle
I3 Ang I3 Current angle
DEMANDS Present Demands (Power Demands E, EH)
V1 DMD V1/V12 Volt demand 1
V2 DMD V2/V23 Volt demand 1
V3 DMD V3/V31 Volt demand 1
I1 DMD I1 Ampere demand
I2 DMD I2 Ampere demand
I3 DMD I3 Ampere demand
kW IMP BD kW import block demand
kvar IMP BD kvar import block demand
kVA BD kVA block demand
kW IMP SD kW import sliding window demand
kvar IMP SD kvar import sliding window demand
150 PM130 PLUS Powermeter Series
Appendix D P A R A M E T E R S F O R D A T A M O N I T O R I N G A N D L O G G I N G
Designation Description
kVA SD kVA sliding window demand
kW IMP ACD kW import accumulated demand
kvar IMP ACD kvar import accumulated demand
kVA ACD kVA accumulated demand
kW IMP PRD kW import predicted sliding window demand
kvar IMP PRD kvar import predicted sliding window demand
kVA PRD kVA predicted sliding window demand
PF IMP@kVA DMD PF (import) at Maximum kVA sliding window demand
kW EXP BD kW export block demand
kvar EXP BD kvar export block demand
kW EXP SD kW export sliding window demand
kvar EXP SD kvar export sliding window demand
kW EXP ACD kW export accumulated demand
kvar EXP ACD kvar export accumulated demand
kW EXP PRD kW export predicted sliding window demand
kvar EXP PRD kvar export predicted sliding window demand
In DMD In (neutral) current demand
SUMM ACC DMD Billing Summary (Total) Accumulated Demands E, EH
REG1 ACD Register #1 accumulated demand
REG2 ACD Register #2 accumulated demand
REG3 ACD Register #3 accumulated demand
REG4 ACD Register #4 accumulated demand
SUMM BLK DMD Billing Summary (Total) Block Demands E, EH
REG1 BD Register #1 block demand
REG2 BD Register #2 block demand
REG3 BD Register #3 block demand
REG4 BD Register #4 block demand
SUMM SW DMD Billing Summary (Total) Sliding Demands E, EH
REG1 SD Register #1 sliding demand
REG2 SD Register #2 sliding demand
REG3 SD Register #3 sliding demand
REG4 SD Register #4 sliding demand
ENERGY Total Energy E, EH
kWh IMPORT kWh import
kWh EXPORT kWh export
kvarh IMPORT kvarh import
kvarh EXPORT kvarh export
kVAh TOTAL kVAh total
SUMMARY REGS Billing Summary (Total) Energy Registers E, EH
SUM REG1 Summary energy register #1
SUM REG2 Summary energy register #2
SUM REG3 Summary energy register #3
SUM REG4 Summary energy register #4
PHASE ENERGY Phase Energy E, EH
kWh IMP L1 kWh import L1
kWh IMP L2 kWh import L2
kWh IMP L3 kWh import L3
kvarh IMP L1 kvarh import L1
kvarh IMP L2 kvarh import L2
kvarh IMP L3 kvarh import L3
kVAh L1 kVAh total L1
PM130 PLUS Powermeter Series 151
Appendix D Parameters for D A T A M O N I T O R I N G A N D L O G G I N G
Designation Description
kVAh L2 kVAh total L2
kVAh L3 kVAh total L3
%HD V1 V1/V12 Harmonic Distortions EH 1
V1 %HD01 H01 Harmonic distortion
V1 %HD02 H02 Harmonic distortion
… ...
V1 %HD40 H40 Harmonic distortion
%HD V2 V2/V23 Harmonic Distortions EH 1
V2 %HD01 H01 Harmonic distortion
V2 %HD02 H02 Harmonic distortion
… ...
V2 %HD40 H40 Harmonic distortion
%HD V3 V3/V31 Harmonic Distortions EH 1
V3 %HD01 H01 Harmonic distortion
V3 %HD02 H02 Harmonic distortion
… ...
V3 %HD40 H40 Harmonic distortion
%HD I1 I1 Harmonic Distortions EH
I1 %HD01 H01 Harmonic distortion
I1 %HD02 H02 Harmonic distortion
… ...
I1 %HD40 H40 Harmonic distortion
%HD I2 I2 Harmonic Distortions EH
I2 %HD01 H01 Harmonic distortion
I2 %HD02 H02 Harmonic distortion
… ...
I2 %HD40 H40 Harmonic distortion
%HD I3 I3 Harmonic Distortions EH
I3 %HD01 H01 Harmonic distortion
I3 %HD02 H02 Harmonic distortion
… ...
I3 %HD40 H40 Harmonic distortion
ANG V1 V1/V12 Harmonic Angles EH 1
V1 H01 ANG H01 Harmonic angle
V1 H02 ANG H02 Harmonic angle
… ...
V1 H40 ANG H40 Harmonic angle
ANG V2 V2/V23 Harmonic Angles EH 1
V2 H01 ANG H01 Harmonic angle
V2 H02 ANG H02 Harmonic angle
… ...
V2 H40 ANG H40 Harmonic angle
ANG V3 V3/V31 Harmonic Angles EH 1
V3 H01 ANG H01 Harmonic angle
V3 H02 ANG H02 Harmonic angle
… ...
V3 H40 ANG H40 Harmonic angle
ANG I1 I1 Harmonic Angles EH
I1 H01 ANG H01 Harmonic angle
I1 H02 ANG H02 Harmonic angle
152 PM130 PLUS Powermeter Series
Appendix D P A R A M E T E R S F O R D A T A M O N I T O R I N G A N D L O G G I N G
Designation Description
… ...
I1 H40 ANG H40 Harmonic angle
ANG I2 I2 Harmonic Angles EH
I2 H01 ANG H01 Harmonic angle
I2 H02 ANG H02 Harmonic angle
… ...
I2 H40 ANG H40 Harmonic angle
ANG I3 I3 Harmonic Angles EH
I3 H01 ANG H01 Harmonic angle
I3 H02 ANG H02 Harmonic angle
… ...
I3 H40 ANG H40 Harmonic angle
H1 PHASE Fundamental (H01) Phase Values
V1 H01 V1/V12 Voltage 1
V2 H01 V2/V23 Voltage 1
V3 H01 V3/V31 Voltage 1
I1 H01 I1 Current
I2 H01 I2 Current
I3 H01 I3 Current
kW L1 H01 kW L1
kW L2 H01 kW L2
kW L3 H01 kW L3
kvar L1 H01 kvar L1
kvar L2 H01 kvar L2
kvar L3 H01 kvar L3
kVA L1 H01 kVA L1
kVA L2 H01 kVA L2
kVA L3 H01 kVA L3
PF L1 H01 Power factor L1
PF L2 H01 Power factor L2
PF L3 H01 Power factor L3
HRM TOT POW Fundamental and Harmonic Total Power Values
kW H01 Total fundamental kW
kvar H01 Total fundamental kvar
kVA H01 Total fundamental kVA
PF H01 Total fundamental PF
MIN PHASE Minimum 1-Cycle Phase Values
V1 MIN V1/V12 Voltage 1
V2 MIN V2/V23 Voltage 1
V3 MIN V3/V31 Voltage 1
I1 MIN I1 Current
I2 MIN I2 Current
I3 MIN I3 Current
MIN TOTAL Minimum 1-Cycle Total Values
kW MIN Total kW
kvar MIN Total kvar
kVA MIN Total kVA
PF MIN Total PF
MIN AUX Minimum 1-Cycle Auxiliary Values
In MIN In Current
PM130 PLUS Powermeter Series 153
Appendix D Parameters for D A T A M O N I T O R I N G A N D L O G G I N G
Designation Description
FREQ MIN Frequency
MAX PHASE Maximum 1-Cycle Phase Values
V1 MAX V1/V12 Voltage 1
V2 MAX V2/V23 Voltage 1
V3 MAX V3/V31 Voltage 1
I1 MAX I1 Current
I2 MAX I2 Current
I3 MAX I3 Current
MAX TOTAL Maximum 1-Cycle Total Values
kW MAX Total kW
kvar MAX Total kvar
kVA MAX Total kVA
PF MAX Total PF
MAX AUX Maximum 1-Cycle Auxiliary Values
In MAX In Current
FREQ MAX Frequency
MAX DMD Maximum Demands (Power Demands E, EH)
V1 DMD MAX V1/V12 Maximum volt demand 1
V2 DMD MAX V2/V23 Maximum volt demand 1
V3 DMD MAX V3/V31 Maximum volt demand 1
I1 DMD MAX I1 Maximum ampere demand
I2 DMD MAX I2 Maximum ampere demand
I3 DMD MAX I3 Maximum ampere demand
kW IMP SD MAX Maximum kW import sliding window demand
kW EXP SD MAX Maximum kvar import sliding window demand
kvar IMP SD MAX Maximum kW export sliding window demand
kvar EXP SD MAX Maximum kvar export sliding window demand
kVA SD MAX Maximum kVA sliding window demand
In DMD MAX In (neutral) current maximum demand
MAX SUMMARY DMD Billing Summary (Total) Maximum Demands E, EH
REG1 MD Summary register #1 maximum demand
REG2 MD Summary register #2 maximum demand
REG3 MD Summary register #3 maximum demand
REG4 MD Summary register #4 maximum demand
AO RAW Raw Analog Outputs (A/D Units)
AO1 Analog output AO1
AO2 Analog output AO2
AO3 Analog output AO3
AO4 Analog output AO4
TOU PRMS TOU Parameters E, EH
ACTIVE TARIFF Active TOU tariff
ACTIVE PROFILE Active TOU profile
TOU REG1 Billing TOU Energy Register #1 E, EH
REG1 TRF1 Tariff #1 register
REG1 TRF2 Tariff #2 register
… …
REG1 TRF8 Tariff #8 register
TOU REG2 Billing TOU Energy Register #2 E, EH
REG2 TRF1 Tariff #1 register
REG2 TRF2 Tariff #2 register
154 PM130 PLUS Powermeter Series
Appendix D P A R A M E T E R S F O R D A T A M O N I T O R I N G A N D L O G G I N G
Designation Description
… …
REG2 TRF8 Tariff #8 register
TOU REG3 Billing TOU Energy Register #3 E, EH
REG3 TRF1 Tariff #1 register
REG3 TRF2 Tariff #2 register
… …
REG3 TRF8 Tariff #8 register
TOU REG4 Billing TOU Energy Register #4 E, EH
REG4 TRF1 Tariff #1 register
REG4 TRF2 Tariff #2 register
… …
REG4 TRF8 Tariff #8 register
TOU MAX DMD REG1 Billing TOU Maximum Demand Register #1 E, EH
REG1 TRF1 MD Tariff #1 maximum demand
REG1 TRF2 MD Tariff #2 maximum demand
… …
REG1 TRF8 MD Tariff #8 maximum demand
TOU MAX DMD REG2 Billing TOU Maximum Demand Register #2 E, EH
REG2 TRF1 MD Tariff #1 maximum demand
REG2 TRF2 MD Tariff #2 maximum demand
… …
REG2 TRF8 MD Tariff #8 maximum demand
TOU MAX DMD REG3 Billing TOU Maximum Demand Register #3 E, EH
REG3 TRF1 MD Tariff #1 maximum demand
REG3 TRF2 MD Tariff #2 maximum demand
… …
REG3 TRF8 MD Tariff #8 maximum demand
TOU MAX DMD REG4 Billing TOU Maximum Demand Register #4 E, EH
REG4 TRF1 MD Tariff #1 maximum demand
REG4 TRF2 MD Tariff #2 maximum demand
… …
REG4 TRF8 MD Tariff #8 maximum demand
1 In 4LN3, 3LN3 and 3BLN3 wiring modes, the voltages will be line-to
neutral; for any other wiring mode, they will be line-to-line voltages.
2 The value is calculated as a relation of the maximum deviation of phase
values from a 3-phase average value to a 3-phase average.
NOTE
Designations of some enginering demands and billing energy and demand
registers are shown using a short name notation available in PAS V1.4. By
default, PAS uses long names compatible with older versions of PAS. You
can select a desired notation from the Tools/Options/Preferences tab.
PAS does not allow to store data in files using different data names. If you
have a file uploaded with a previous version of PAS using long data
names, either continue using long data names, or store data in a new file.
See table below for a list of parameters with short and long names.
Short Data Long Data Name Description
Name
kW IMP ACD kW IMP ACC DMD Accumulated demand
kW IMP PRD kW IMP PRD DMD Predicted sliding window demand
PF IMP@kVA MD PF IMP@kVA MXDMD PF (import) at maximum kVA demand
PM130 PLUS Powermeter Series 155
Appendix D Parameters for D A T A M O N I T O R I N G A N D L O G G I N G
Short Data Long Data Name Description
Name
REG1 ACD SUM REG1 ACC DMD Billing summary (total) register accumulated demand
REG1 BD SUM REG1 BLK DMD Billing summary (total) register block demand
REG1 SD SUM REG1 SW DMD Billing summary (total) register sliding demand
REG1 SUM REG1 Billing summary (total) energy register
REG1 MD SUM REG1 DMD MAX Billing summary (total) register maximum demand
REG1 TRF1 TOU REG1 TRF1 Billing tariff energy register
REG1 TRF1 MD DMD1 TRF1 MAX Billing tariff register maximum demand
TRF1 SEASON TRF1 Generic billing tariff energy register
TRF1 MD SEASON TRF1 Generic billing tariff register maximum demand
156 PM130 PLUS Powermeter Series
Appendix E B I L L I N G / T O U P R O F I L E L O G F I L E
Appendix E Billing/TOU Profile Log File
The following table shows the record structure for the daily billing data profile log
file.
The second column shows data abbreviations used in the PAS data log reports.
Data log file sections are highlighted in bold.
Table 38: Daily Billing/TOU Profile Data Log (Data Log #16)
Field No. Designation Description
Energy Register #1
1 REG1 Summary (total) energy reading
2 TRF1 Tariff #1 energy reading
3 TRF2 Tariff #2 energy reading
4 TRF3 Tariff #3 energy reading
5 TRF4 Tariff #4 energy reading
6 TRF5 Tariff #5 energy reading
7 TRF6 Tariff #6 energy reading
8 TRF7 Tariff #7 energy reading
9 TRF8 Tariff #8 energy reading
…
Energy Register #4
1 REG4 Summary (total) energy reading
2 TRF1 Tariff #1 energy reading
3 TRF2 Tariff #2 energy reading
4 TRF3 Tariff #3 energy reading
5 TRF4 Tariff #4 energy reading
6 TRF5 Tariff #5 energy reading
7 TRF6 Tariff #6 energy reading
8 TRF7 Tariff #7 energy reading
9 TRF8 Tariff #8 energy reading
Daily Maximum Demand Register #1
1 REG1 MD Summary (total) max. demand reading
2 TRF1 MD Tariff #1 max. demand reading
3 TRF2 MD Tariff #2 max. demand reading
4 TRF3 MD Tariff #3 max. demand reading
5 TRF4 MD Tariff #4 max. demand reading
6 TRF5 MD Tariff #5 max. demand reading
7 TRF6 MD Tariff #6 max. demand reading
8 TRF7 MD Tariff #7 max. demand reading
9 TRF8 MD Tariff #8 max. demand reading
…
Daily Maximum Demand Register #4
1 REG4 MD Summary (total) max. demand reading
2 TRF1 MD Tariff #1 max. demand reading
3 TRF2 MD Tariff #2 max. demand reading
4 TRF3 MD Tariff #3 max. demand reading
5 TRF4 MD Tariff #4 max. demand reading
6 TRF5 MD Tariff #5 max. demand reading
7 TRF6 MD Tariff #6 max. demand reading
8 TRF7 MD Tariff #7 max. demand reading
9 TRF8 MD Tariff #8 max. demand reading
PM130 PLUS Powermeter Series 157
Appendix E Billing/TOU P R O F I L E L O G F I L E
The number of parameters in each section is automatically configured depending
on the number of actual tariffs you defined in the TOU Daily Profiles.
158 PM130 PLUS Powermeter Series
Appendix F D A T A S C A L E S
Appendix F Data Scales
The maximum values for volts, amps and power in the PM130 PLUS setup and in
communications are limited by the voltage and current scale settings. See Device
Options in Chapter 4 on how to change the voltage and current scales in your
meter.
The following table shows the meter data scales.
Table 39: Data Scales Values
Scale Conditions Range
Maximum voltage All configurations Voltage scale PT Ratio, V 1
(V max)
Maximum current All configurations Current scale CT Ratio, A 2, 3
(I max)
Maximum Power 4 Wiring 4LN3, 3LN3, 3BLN3 V max I max 3, W
Wiring 4LL3, 3LL3, 3BLL3, V max I max 2, W
3OP2, 3OP3, 3DIR2
Maximum frequency 25, 50 or 60 Hz 100 Hz
400Hz 500 Hz
1 The default voltage scale is 144V. The recommended voltage scale is 120V+20% = 144V for
using with external PT’s, and 690V+20% = 828V for a direct connection to power line.
2 CT Ratio = CT primary current/CT secondary current
3 The default current scale is 2 CT secondary (2.0A with 1A secondary and 10.0A with 5A
secondary).
4 Maximum power is rounded to whole kilowatts. With PT=1.0, it is limited to 9,999,000 W.
PM130 PLUS Powermeter Series 159
Appendix G Device Diagnostic C O D E S
Appendix G Device Diagnostic Codes
Table 40: Device Diagnostic Codes
Diagnostic Diagnostic Description Reason
Code Message
2 dAtA Memory/Data fault Hardware failure
3 rSt Hardware watchdog reset Hardware failure
5 CPU CPU exception Hardware failure
6 runt Run-time software error Hardware failure
7 tout Software watchdog Hardware failure
timeout
8 PWr.UP Power Down/Up Normal power-up sequence
9 rStrt Warm restart External restart via
communications or by
firmware upgrade
10 ConF Configuration reset Corrupted setup data has
been replaced with the
default configuration
11 rtc RTC fault The clock time has been lost
13 Lo.bAt Low battery (with a Battery replacement is
battery backup unit) required
15 EEPr EEPROM fault Hardware failure
See Diagnostics Display in Chapter 3 for more information on the PM130
PLUS built-in diagnostics.
160 PM130 PLUS Powermeter Series
Index
Index
A
L
Accuracy, 138
Active energy, 138 Low Resolution Option, 45
Active power, 138
analog outputs, 15, 35, 74, 81, M
83, 140
Apparent energy, 138 Maximum Demand Load Current,
Apparent power, 138 73
Auto Scroll, 46 menus, 55
Modbus, 102
B
N
billing, 93
Broken Delta, 26, 30, 75 notification, 71
C O
communication, 61, 66 Open Delta, 26, 28, 29, 74
counters, 83
CT Primary Current, 73 P
PAS, 59
D
password, 56, 65
Data recorder, 99 Phase Energy, 75
daylight saving, 91 Power Source, 24
Delta, 26 Profibus, 12, 14, 15, 37, 40, 67,
demand, 17, 74 136
diagnostic, 55, 109 PT Ratio, 73, 156
digital inputs, 13, 15, 77, 78, 83, Pulse LED, 45
87, 91, 93
display, 44, 88 R
DNP3, 103
Reactive energy, 138
Reactive power, 138
E
relay outputs, 13, 15, 32, 34,
Ethernet, 12, 14, 15, 37, 39, 59, 79, 80
61, 62, 67, 68, 69, 136 reset, 106
Event recorder, 99 RTC, 108
eXpertPower, 70
S
F
setpoints, 85
factory defaults, 98 Starting Voltage, 76
G T
GPRS, 14, 15, 43, 54, 67, 69, test mode, 45, 75
70, 110 Total Demand Distortion, 138
Total Harmonic Distortion, 138
TOU, 93
H
TOU module, 15, 36
High Resolution Option, 46
W
I
Wiring Mode, 6, 27, 28, 29, 30,
inputs, 18 73, 74
Wye, 26, 27, 28, 29, 74, 75
PM130 PLUS Powermeter Series 161
S-ar putea să vă placă și
- Valve Body PDFDocument9 paginiValve Body PDFTimur TOT100% (2)
- Idlers - Medium To Heavy Duty PDFDocument28 paginiIdlers - Medium To Heavy Duty PDFEd Ace100% (1)
- Introduction to Power System ProtectionDe la EverandIntroduction to Power System ProtectionÎncă nu există evaluări
- Multilin 8 Series Retrofit Kit: Instruction ManualDocument36 paginiMultilin 8 Series Retrofit Kit: Instruction ManualiskaadityaÎncă nu există evaluări
- Design For Manufacturing Course - by DFRDocument257 paginiDesign For Manufacturing Course - by DFRhlgc63100% (2)
- Manual Español Relevador 489Document40 paginiManual Español Relevador 489fersa581021Încă nu există evaluări
- PM296 ManualDocument77 paginiPM296 ManualrajakprashantÎncă nu există evaluări
- Portland CementDocument46 paginiPortland Cementni putu diah untariningsihÎncă nu există evaluări
- Branch Feeder Monitor BFM Ii: Operation and Installation ManualDocument111 paginiBranch Feeder Monitor BFM Ii: Operation and Installation ManualJean MelendezÎncă nu există evaluări
- Panasonic FPWIN ManualDocument317 paginiPanasonic FPWIN Manualelkin mezaÎncă nu există evaluări
- PCS-9830B X Instruction Manual en Domestic General X R1.05Document164 paginiPCS-9830B X Instruction Manual en Domestic General X R1.05Arief Sandy AnggoroÎncă nu există evaluări
- Transmicion de CF 500, CF 600 PDFDocument337 paginiTransmicion de CF 500, CF 600 PDFgusspeSÎncă nu există evaluări
- Power Electronics Applied to Industrial Systems and Transports: Volume 5: Measurement Circuits, Safeguards and Energy StorageDe la EverandPower Electronics Applied to Industrial Systems and Transports: Volume 5: Measurement Circuits, Safeguards and Energy StorageÎncă nu există evaluări
- Educational Solutions From Schneider ElectricDocument164 paginiEducational Solutions From Schneider ElectricfaneeeeeeÎncă nu există evaluări
- BKLT DeaeratorDocument24 paginiBKLT Deaeratormalikgaurav01Încă nu există evaluări
- FX1S FX1N FX2N (C) FX3U Communications Manual PDFDocument668 paginiFX1S FX1N FX2N (C) FX3U Communications Manual PDFjaimeasisaÎncă nu există evaluări
- Introduction to Power System ProtectionDe la EverandIntroduction to Power System ProtectionEvaluare: 5 din 5 stele5/5 (1)
- Refinador BeloitDocument86 paginiRefinador Beloitdracuoji100% (2)
- Grundfos S Pump 5 - 29 KW Super VortexDocument20 paginiGrundfos S Pump 5 - 29 KW Super Vortexdalveerchoudhary100% (1)
- Sony 897Document22 paginiSony 897Gerardo EspinozaÎncă nu există evaluări
- PM130 PLUS Powermeter Series PM130P/PM130E/PM130EH: Installation and Operation ManualDocument160 paginiPM130 PLUS Powermeter Series PM130P/PM130E/PM130EH: Installation and Operation ManualDiego Romo AravenaÎncă nu există evaluări
- PM130EH Plus Manual 0.2 ClassDocument129 paginiPM130EH Plus Manual 0.2 ClassAnonymous m65TTcfOTÎncă nu există evaluări
- Pm130-Plus 0 PDFDocument158 paginiPm130-Plus 0 PDFhiralalnhpcÎncă nu există evaluări
- PM135 Powermeter Series PM135P/PM135E/PM135EH: Installation and Operation ManualDocument167 paginiPM135 Powermeter Series PM135P/PM135E/PM135EH: Installation and Operation ManualdracuojiÎncă nu există evaluări
- Em132-133 0Document177 paginiEm132-133 0Sasha BolÎncă nu există evaluări
- Fuente de Alimentacion Lps 305 User ManualDocument22 paginiFuente de Alimentacion Lps 305 User ManualCarlos Arturo Mayhua BernardoÎncă nu există evaluări
- D000221 PPA5xx 15xx-User-ManualDocument125 paginiD000221 PPA5xx 15xx-User-ManualNaveenkumar PalanisamyÎncă nu există evaluări
- BFM136 ManualDocument69 paginiBFM136 Manualsydneyaus2005Încă nu există evaluări
- Gek 131015Document40 paginiGek 131015Emmanuel Entzana HdzÎncă nu există evaluări
- EM920 Installation ManualDocument42 paginiEM920 Installation Manualjcf8hrxwbhÎncă nu există evaluări
- ManualDocument21 paginiManualLucas ZÎncă nu există evaluări
- System 295 Powermeter & Harmonic Analyzer: Installation and Operation ManualDocument172 paginiSystem 295 Powermeter & Harmonic Analyzer: Installation and Operation ManualVilma ZambranoÎncă nu există evaluări
- USB 2.0 Audio/MIDI Interface: Owner'S ManualDocument40 paginiUSB 2.0 Audio/MIDI Interface: Owner'S ManualJavier ViloriaÎncă nu există evaluări
- M 614 (I) PDFDocument60 paginiM 614 (I) PDFAntony MylvaganamÎncă nu există evaluări
- 750to850 Retrofit-A2Document38 pagini750to850 Retrofit-A2이성종Încă nu există evaluări
- Prsu-4 Manual v.2.3Document5 paginiPrsu-4 Manual v.2.3gilangaspÎncă nu există evaluări
- FX Series User's Manual - Data Communication EditionDocument726 paginiFX Series User's Manual - Data Communication EditionJohn Forbes Nash100% (3)
- PCS-9589BN Instruction ManualDocument75 paginiPCS-9589BN Instruction ManualMuhammed Roshdi Al-SharifÎncă nu există evaluări
- WEG SWU User Manual 10007809060 en Es PTDocument49 paginiWEG SWU User Manual 10007809060 en Es PTroneÎncă nu există evaluări
- NPower Manual EN V2.3Document52 paginiNPower Manual EN V2.3youcef88Încă nu există evaluări
- Ecler eHSA 2-4-150 User Manual ENDocument13 paginiEcler eHSA 2-4-150 User Manual ENThiên Thanh PhạmÎncă nu există evaluări
- Manual UPS N 6 12kVA en Us PDFDocument32 paginiManual UPS N 6 12kVA en Us PDFLODELBARRIO RDÎncă nu există evaluări
- gp3010 PDFDocument12 paginigp3010 PDFJosé BenavidesÎncă nu există evaluări
- PT-FW300NTU PT-FW300U: Operating InstructionsDocument72 paginiPT-FW300NTU PT-FW300U: Operating InstructionsAna Carolina Zorrilla MoncadaÎncă nu există evaluări
- P521 en M C31Document450 paginiP521 en M C31Sarah BreckenridgeÎncă nu există evaluări
- 7631 User-Manual en V1.2Document40 pagini7631 User-Manual en V1.2keerthidharsh15Încă nu există evaluări
- Operating/Safety Instructions Consignes de Fonctionnement/sécurité Instrucciones de Funcionamiento y SeguridadDocument40 paginiOperating/Safety Instructions Consignes de Fonctionnement/sécurité Instrucciones de Funcionamiento y SeguridadeskerimÎncă nu există evaluări
- NX-Series Controllers - HardwareReferenceGuideDocument42 paginiNX-Series Controllers - HardwareReferenceGuide공호준Încă nu există evaluări
- Installation Guide For inBIOX60 Series Access Control Panel V1.0Document38 paginiInstallation Guide For inBIOX60 Series Access Control Panel V1.0oamal2001Încă nu există evaluări
- Clamping Unit CU400 Users Manual: - Installation InstructionsDocument13 paginiClamping Unit CU400 Users Manual: - Installation InstructionsEmílio BeckerÎncă nu există evaluări
- AcNetPro ManualDocument24 paginiAcNetPro ManualJJ LópezÎncă nu există evaluări
- Divar MR Digital Video Recorder: Type Numbers DVR-8K, DVR-16K, DVR-8L, DVR-16LDocument140 paginiDivar MR Digital Video Recorder: Type Numbers DVR-8K, DVR-16K, DVR-8L, DVR-16LJulito HasanÎncă nu există evaluări
- FX /FX /FX Series Programmable Controllers: USER'S MANUAL - Analog Control EditionDocument504 paginiFX /FX /FX Series Programmable Controllers: USER'S MANUAL - Analog Control EditionSohail AÎncă nu există evaluări
- Manual InfraSuite PDU en UsDocument20 paginiManual InfraSuite PDU en UsamgreengÎncă nu există evaluări
- Panasonic SC-PM25 PDFDocument28 paginiPanasonic SC-PM25 PDFdoru_gabriel_stanÎncă nu există evaluări
- Cisco Model DPC3010 and EPC3010 DOCSIS 3.0 8x4 Cable Modem User GuideDocument38 paginiCisco Model DPC3010 and EPC3010 DOCSIS 3.0 8x4 Cable Modem User Guideabc1233117Încă nu există evaluări
- P34x - Application Guide PDFDocument210 paginiP34x - Application Guide PDFchidambara_2013Încă nu există evaluări
- AcNetPro - Installation Manual PDFDocument24 paginiAcNetPro - Installation Manual PDFsistemsistemÎncă nu există evaluări
- MRG 512-PRO PQ Flex: Mobile Universal Measurement DeviceDocument9 paginiMRG 512-PRO PQ Flex: Mobile Universal Measurement DeviceLuciaÎncă nu există evaluări
- How To Fix Your Old Rca TVDocument82 paginiHow To Fix Your Old Rca TVfrankÎncă nu există evaluări
- Explorer 7100 ACU ManualDocument78 paginiExplorer 7100 ACU ManualMuhammad Shahroz AfzalÎncă nu există evaluări
- Solid-State Memory Camcorder: Pmw-Ex1RDocument167 paginiSolid-State Memory Camcorder: Pmw-Ex1RJay MisraÎncă nu există evaluări
- PCS-9881 Ethernet Switch Instruction Manual: NR Electric Co., LTDDocument41 paginiPCS-9881 Ethernet Switch Instruction Manual: NR Electric Co., LTDRicchie Gotama SihiteÎncă nu există evaluări
- Tripp Lite Owners Manual 929188Document62 paginiTripp Lite Owners Manual 929188Javier GüiracochaÎncă nu există evaluări
- Lps 305Document22 paginiLps 305Karina Sandy Caballero JaraÎncă nu există evaluări
- notice-DAQ01T Eng PDFDocument16 pagininotice-DAQ01T Eng PDFAdiCheeseÎncă nu există evaluări
- LSR 3series OwnersManual Mar10 2014Document22 paginiLSR 3series OwnersManual Mar10 2014Shubham KaushikÎncă nu există evaluări
- Yamaha DSP E390Document16 paginiYamaha DSP E390turuc100% (1)
- PCS-9830A - X - Instruction Manual - EN - Domestic General - X - R1.00Document87 paginiPCS-9830A - X - Instruction Manual - EN - Domestic General - X - R1.00Ricchie Gotama SihiteÎncă nu există evaluări
- AcuLaser C7000 C8600 SMDocument745 paginiAcuLaser C7000 C8600 SMdracuojiÎncă nu există evaluări
- SIMATIC-SIMOTION Sample ProjectsDocument2 paginiSIMATIC-SIMOTION Sample ProjectsdracuojiÎncă nu există evaluări
- Fleck SXT Timer: Service ManualDocument24 paginiFleck SXT Timer: Service ManualdracuojiÎncă nu există evaluări
- Sipaper enDocument16 paginiSipaper endracuojiÎncă nu există evaluări
- Appendix3a PDFDocument1 paginăAppendix3a PDFdracuojiÎncă nu există evaluări
- Ep 5Document6 paginiEp 5dracuojiÎncă nu există evaluări
- Bertan PMT Series Power Supply ModulesDocument2 paginiBertan PMT Series Power Supply ModulesdracuojiÎncă nu există evaluări
- Kepserverex Manual PDFDocument280 paginiKepserverex Manual PDFnew2trackÎncă nu există evaluări
- V1040 T20B - Instal Guide - 11 10Document8 paginiV1040 T20B - Instal Guide - 11 10dracuojiÎncă nu există evaluări
- AMRI A Series Actuator Technical Information DataDocument4 paginiAMRI A Series Actuator Technical Information DatadracuojiÎncă nu există evaluări
- Philips chasisL03.1LAA PDFDocument9 paginiPhilips chasisL03.1LAA PDFdracuojiÎncă nu există evaluări
- Maytag Atlantis Washer Repair Spin Bearing Thats Noisy, DiyDocument34 paginiMaytag Atlantis Washer Repair Spin Bearing Thats Noisy, DiydracuojiÎncă nu există evaluări
- Caracteristicas SemiconductorsDocument146 paginiCaracteristicas SemiconductorsEdgardo MarroquínÎncă nu există evaluări
- Conf 401 ManualDocument85 paginiConf 401 ManualdracuojiÎncă nu există evaluări
- Klübersynth UH1 14-151: Product InformationDocument2 paginiKlübersynth UH1 14-151: Product InformationNathanael SuryantoroÎncă nu există evaluări
- Material Safety Data Sheet: Roduct Ompany DentificationDocument6 paginiMaterial Safety Data Sheet: Roduct Ompany DentificationArgade GVÎncă nu există evaluări
- Paket TrainingDocument20 paginiPaket TrainingLukman AriyantoÎncă nu există evaluări
- AI in RobotsDocument75 paginiAI in RobotsIslam SehsahÎncă nu există evaluări
- Nuevo CvuDocument1 paginăNuevo CvuJesús GonzálezÎncă nu există evaluări
- Woson 23 Litre B Class Touch AutoclaveDocument2 paginiWoson 23 Litre B Class Touch AutoclaveBashar MohammadÎncă nu există evaluări
- Braun KF40 - CDocument17 paginiBraun KF40 - CAgung UtoyoÎncă nu există evaluări
- Web 2.0: Dynamic Web PagesDocument12 paginiWeb 2.0: Dynamic Web PagesAra PantaleonÎncă nu există evaluări
- Waqas Riaz: Total Years of Experience: 2 Years ObjectiveDocument2 paginiWaqas Riaz: Total Years of Experience: 2 Years ObjectiveIrfanÎncă nu există evaluări
- WT Lab ManualDocument44 paginiWT Lab ManualVenkatanagasudheer Thummapudi100% (1)
- Huawei ACU2 Wireless Access Controller DatasheetDocument12 paginiHuawei ACU2 Wireless Access Controller Datasheetdexater007Încă nu există evaluări
- D6489 PDFDocument3 paginiD6489 PDFKalindaMadusankaDasanayakaÎncă nu există evaluări
- Parallel Port Programming (PART 1) With CDocument13 paginiParallel Port Programming (PART 1) With ChertzoliÎncă nu există evaluări
- BM 81004 MuvDocument52 paginiBM 81004 MuvHamza Abbasi AbbasiÎncă nu există evaluări
- Comfort and Performance Your Customers DemandDocument18 paginiComfort and Performance Your Customers Demandgizex2013Încă nu există evaluări
- Jacky Smith Resume Project ManagerDocument1 paginăJacky Smith Resume Project ManagerGrey GrayÎncă nu există evaluări
- Opc PDFDocument20 paginiOpc PDFnirajÎncă nu există evaluări
- Rigaku Progeny Spec Sheet LTR 3.14Document2 paginiRigaku Progeny Spec Sheet LTR 3.14DATA24Încă nu există evaluări
- Prospects For Alkaline Zero Gap Water Electrolysers For Hydrogen ProductionDocument16 paginiProspects For Alkaline Zero Gap Water Electrolysers For Hydrogen Productionkhan47pkÎncă nu există evaluări
- Preview ISO+749-1977 PDFDocument3 paginiPreview ISO+749-1977 PDFLiana GaniÎncă nu există evaluări