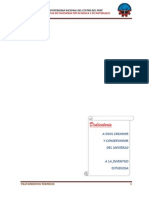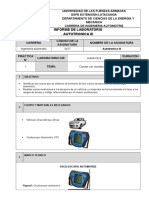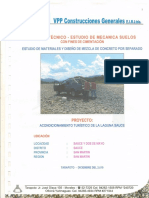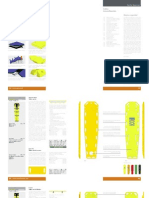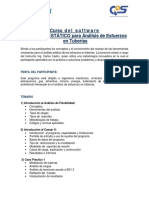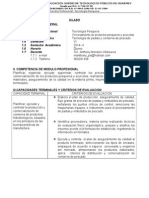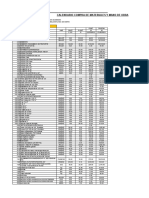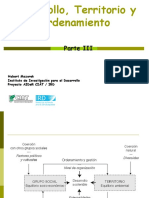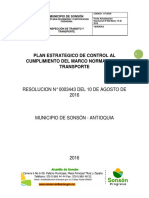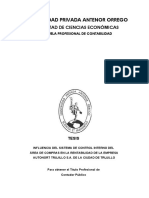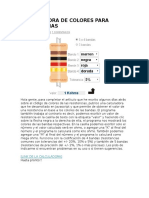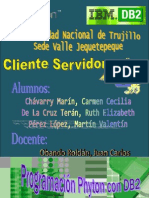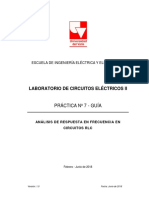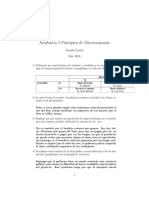Documente Academic
Documente Profesional
Documente Cultură
Ejecutable e Instalador de Aplicacion (Pasos)
Încărcat de
guadalupeTitlu original
Drepturi de autor
Formate disponibile
Partajați acest document
Partajați sau inserați document
Vi se pare util acest document?
Este necorespunzător acest conținut?
Raportați acest documentDrepturi de autor:
Formate disponibile
Ejecutable e Instalador de Aplicacion (Pasos)
Încărcat de
guadalupeDrepturi de autor:
Formate disponibile
Practica creación de ejecutable e instalador
REQUERIMIENTOS:
Software Inno Setup
Software Launch4j
Descargar 2 iconos para el ejecutable e instalador
Crear dos carpetas llamadas “ejecutable - instalador”
1.- Seleccionar el proyecto (En el explorador de proyecto) luego botón derecho del mouse en
Clean and Buid
2.-Al dar clic en la opción se creara el archivo jar (se mostrara en la parte inferior el tiempo de
ejecución y la ruta java -jar
"C:\Users\LUPITA\Documents\NetBeansProjects\conexion_ejemplo2\dist\conexion_ejemplo2.jar
"
3.- Con esta ruta lo ubicamos y lo copiamos, posteriormente lo pegamos en la carpeta creada en el
escritorio llamada “Ejecutable”
4.- Posteriormente se debe tener instalado el programa Launch4j, el cual se abrirá y en el cual se
definirá lo siguiente:
Pestaña Basic
OutPut File: (se buscara la carpeta creada en el escritorio llamada ejecutable, para guardar
un archivo con nombre de “programa.exe”, por lo que al aceptar quedara definida la ruta con el
nombre del archivo escrito),
Jar: (se examinara buscando en la carpeta ejecutable del escritorio donde se encuentra el
archivo jar creado al principio de la practica) este archivo se selecciona.
Icons:( se busca el icono puesto en el escritorio)
LI. Guadalupe del C. Baños Velázquez.
1
Practica creación de ejecutable e instalador
Luego en la Pestaña JRE se realizara lo siguiente:
Haciendo uso del explorador seguiremos la siguiente ruta:
C:\Program Files (x86)\Java\jre1.8.0_60, esta se copiara para pegarla en la línea del campo de
texto “Bunled JRE Path:”
5.- Al terminar de poner la ruta, solo nos resta dar clic en el icono guardar que sirve para guardar
la configuración (representado en la parte superior con un disquete)
6.- Se guarda la configuración poniéndole un nombre: “confiprogram” (por defecto se guardara en
la carpeta mis documentos) se le da aceptar y me regresa de nuevo a la ventana.
7.- Seguidamente se le dará clic en el icono Build wrapper (representado con un engrane) y
mostrara en el parte inferior lo siguiente:
La parte inferior muestra el archivo ejecutable creado
8.- Se busca en la carpeta en donde se creó y se ejecuta.
LI. Guadalupe del C. Baños Velázquez.
2
Practica creación de ejecutable e instalador
CREANDO INSTALADOR
REQUERIMIENTOS Inno Setup
1.- Se abre la aplicación luego File/New/…
2.-Se pone un nombre al ejecutable
3.- Se indica la versión, los otros datos el usuario decide personalizarlo
4.- Seguido se da en siguiente, de nuevo siguiente
5.- Se indicara en la siguiente ventana el archivo ejecutable (buscarlo en la carpeta donde se creó)
6.- Clic en abrir, luego en la misma ventana agregar la carpeta para que se ejecute ahí el instalador
7.- Si queremos que nuestro instalador contenga un archivo de texto con los pasos de instalación
se puede agregar a la carpeta instalación creada al principio, en caso contrario solo se le dará clic
en agregar carpeta (indicando la que se encuentra en el escritorio con el nombre del instalador)
8.- Se dará siguiente, luego se configura iconos de acceso rápido
LI. Guadalupe del C. Baños Velázquez.
3
Practica creación de ejecutable e instalador
9.- Continuamos dándole siguiente hasta llegar a configurar idioma(se indica el que se desee que
tenga el instalador
10.- Después de definir el idioma en la siguiente ventana se indicara:
En donde se creara el instalador
Su nombre
Y el icono que lo represente
11.- Clic en siguiente y luego en Finalizar
12 .- Te mostrara una ventana donde indique que si se va a compilar, como lo muestra la imagen
de abajo.
13.- se compila y te muestra la ventana de compilado
14.- Se verifica en la carpeta instalador el archivo creado , siguiendo los pasos para su instalacion.
LI. Guadalupe del C. Baños Velázquez.
4
S-ar putea să vă placă și
- Medición de Parámetros y Variables EléctricasDocument39 paginiMedición de Parámetros y Variables EléctricasDavoAlejandro57% (7)
- Ejercicios de Tratamientos Termicos ResueltosDocument10 paginiEjercicios de Tratamientos Termicos ResueltosErik Yantas25% (4)
- Formulario - Sistemas de Control AutomáticosDocument3 paginiFormulario - Sistemas de Control AutomáticosRuben Perez Mamani100% (1)
- Taller de Conceptos de Estadisticos 1Document8 paginiTaller de Conceptos de Estadisticos 1Alejandro QuinteroÎncă nu există evaluări
- Informe OsciloscopioDocument10 paginiInforme OsciloscopioCristian CepedaÎncă nu există evaluări
- Control de Velocidad Del Motor de Inducción Empleando Linealización Por Realimentación de EstadosDocument8 paginiControl de Velocidad Del Motor de Inducción Empleando Linealización Por Realimentación de Estadossebastian iglesias mierÎncă nu există evaluări
- Inversiones Vila Andreu S, ADocument1 paginăInversiones Vila Andreu S, ANathanael JoyaÎncă nu există evaluări
- Taller Vision y MisionDocument27 paginiTaller Vision y MisionHernando Olaya AcevedoÎncă nu există evaluări
- Estudio Cantera y Diseño MezclaDocument23 paginiEstudio Cantera y Diseño Mezclasaidy24100% (1)
- Cuestionario Sistemas OperativosDocument3 paginiCuestionario Sistemas OperativosSotelo GuevaraÎncă nu există evaluări
- Guía de Actividades y Rúbrica de Evaluación Reto 1 Hábitos de EstudioDocument5 paginiGuía de Actividades y Rúbrica de Evaluación Reto 1 Hábitos de EstudioAseo Total 5Încă nu există evaluări
- TESIS Conflicto Chile - Bolivia PeriodismoDocument79 paginiTESIS Conflicto Chile - Bolivia PeriodismosapiithaÎncă nu există evaluări
- Catalogo SpencerDocument32 paginiCatalogo SpencerCesar PanizoÎncă nu există evaluări
- Tanque Septico y LetrinasDocument32 paginiTanque Septico y LetrinasDiegoRiveroPardoÎncă nu există evaluări
- Horarios Codigo C++Document4 paginiHorarios Codigo C++Brian Durán0% (2)
- Curso Caesar II EstaticoDocument3 paginiCurso Caesar II Estaticodmitos0% (1)
- SilaboTecnologia de Pastas y Conservas de PescadoDocument9 paginiSilaboTecnologia de Pastas y Conservas de Pescadoanthonymv1982Încă nu există evaluări
- Mini SplitDocument8 paginiMini SplitZack MartinezÎncă nu există evaluări
- COSTOS DE MATERIALES GYS SAC HUINGOYACU SAPINA LAMISTA - XLSX ZONA 2Document2 paginiCOSTOS DE MATERIALES GYS SAC HUINGOYACU SAPINA LAMISTA - XLSX ZONA 2James ChumbeÎncă nu există evaluări
- Partie III - MazurekDocument54 paginiPartie III - MazurekCarlos LopezÎncă nu există evaluări
- Plan Estrategico de Control Al Cumplimiento Del Marco Normativo en TransporteDocument20 paginiPlan Estrategico de Control Al Cumplimiento Del Marco Normativo en TransporteDIana Toro Ospina0% (1)
- Check List Volquetas y MaquinariaDocument2 paginiCheck List Volquetas y MaquinariaMonita LunaÎncă nu există evaluări
- Combustibles y Su Papel en La Metalurgia Clase 2Document17 paginiCombustibles y Su Papel en La Metalurgia Clase 2Cecilia Gabrieala Cajaleon ArizaÎncă nu există evaluări
- AutonortDocument149 paginiAutonortAbel MendezÎncă nu există evaluări
- Calculadora de Colores para ResistenciasDocument3 paginiCalculadora de Colores para ResistenciasEdgar Jose Aranguibel MorilloÎncă nu există evaluări
- Manual de Python Con Db2Document17 paginiManual de Python Con Db2Ruth De La CruzÎncă nu există evaluări
- NCh0132 Of.1996 - Vidrios Planos Definicion y Clasificacion General PDFDocument13 paginiNCh0132 Of.1996 - Vidrios Planos Definicion y Clasificacion General PDFAlfredo Mauricio Sanchez MayorgaÎncă nu există evaluări
- Sistema Control Aplicado 2Document11 paginiSistema Control Aplicado 2Diego Man100% (1)
- Lab 5 de Circuitos ElectricosDocument8 paginiLab 5 de Circuitos ElectricosJuan M. RodriguezÎncă nu există evaluări
- Ayudantía 5 Principios de Microeconomía (Pauta)Document3 paginiAyudantía 5 Principios de Microeconomía (Pauta)Isabela CaliÎncă nu există evaluări