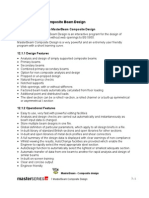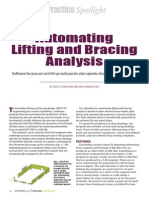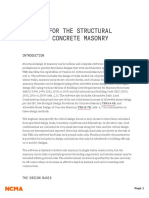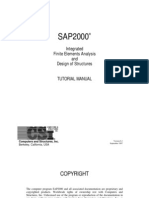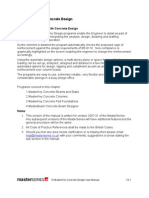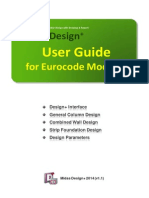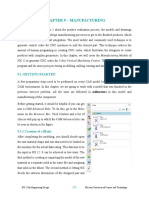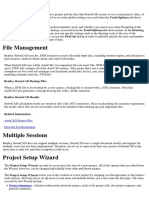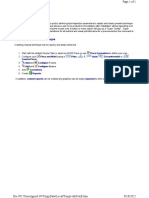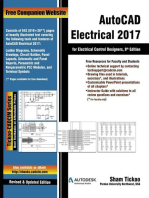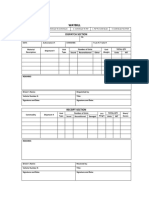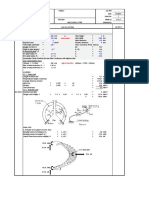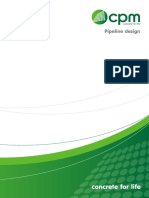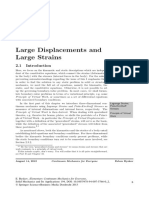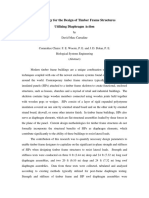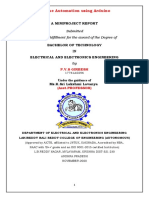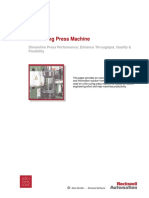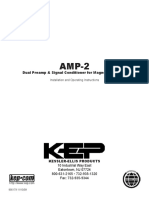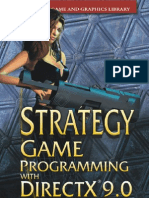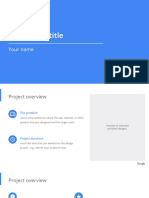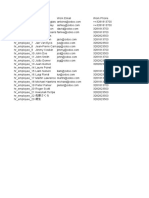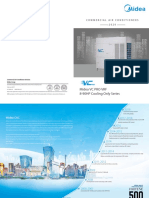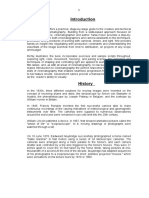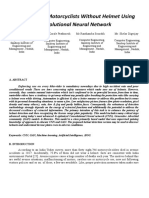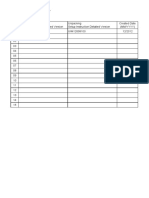Documente Academic
Documente Profesional
Documente Cultură
MasterKey Masonry Design
Încărcat de
segun ajibolaDrepturi de autor
Formate disponibile
Partajați acest document
Partajați sau inserați document
Vi se pare util acest document?
Este necorespunzător acest conținut?
Raportați acest documentDrepturi de autor:
Formate disponibile
MasterKey Masonry Design
Încărcat de
segun ajibolaDrepturi de autor:
Formate disponibile
16 MasterKey Masonry Design
16.1 Getting Started with MasterKey Masonry
MasterKey Masonry Design is an interactive program for the design of reinforced and
un-reinforced masonry columns, stiffened and un-stiffened, single and cavity wall panels
with or without openings to BS 5628.
MasterKey Masonry Design is a very powerful and an extremely user friendly program
with a short learning curve.
MasterKey Masonry Design - PowerPad Examples
MasterKey Masonry Design.
16.1.1 Design Features
• Reinforced and unreinforced masonry walls and columns
• Stiffend and unstiffened single-leaf and cavity walls
• Diaphragm walls
MasterKey Masonry Design 12-1
• Support conditions includes free, simple, continuous and partially fixed (-100 =Free,
0=Simple, 100 Continuous)
• Line load at free edge
• Load bearing and infill wall panels
• Materials and workmanship can be selected from the in-built library
• Uniform and triangular lateral load
• Horizontal shear force and horizontal wind moment in the plane of the wall
• Internal load factoring with an option for non-critical panels
• Option to observe or disregard the H/L limits
• Option to share the horizontal loads between the inner and outer lead
• Option to place pier in tension or compression
• One or Two Openings
• Various methods for the design of panels with openings including the reduced fixity
method.
• Various options to customise the viewing and printing of results.
16.1.2 Operational Features
• Easy to use, very fast with powerful editing facilities
• Toolbar for quick access to program options
• In-built library of material properties and strengths
• Fast navigation facilities to display any part of the output
• A full summary of the design data is displayed with clear warnings of non-compliance
• Whilst viewing the results, AutoChange facilities are provided which enable the
Engineer to rapidly select the most economical design
• Automatic transfer of data from one design to another for rapid analysis and design of
similar panels
• In-built on-screen training
• Clear and concise output with selective printing
MasterKey Masonry Design 12-2
16.1.3 Primary Program Interface Regions
The screen above shows four main areas as follows:
• The bar menu and tool bar.
• The detailed design output and graphics area with its scroll bar.
• The design summary with the paragraph and section design output navigator spin
buttons.
• The editing area.
The analysis is conducted and the detailed output and the design summary areas are
updated dynamically as the masonry wall data is altered in the editing area.
MasterKey Masonry Design 12-3
16.2 The MasterKey Masonry Tool Bar
The tool bar provides efficient access to many of the primary file management, editing
and printing/exporting functions. The quick set controls allow you to enable/disable
particular parameters relating to wall data, applied forces, and stiffening piers.
File Utilities:
Create new file using the current defaults
Open file
Save current file
Brief Utilities:
Delete the current brief (Design Brief tab)
Copy the current brief to clipboard
Add new brief form clipboard
Add new brief based on currently active brief.
Graphics always on top (View menu)
Next/Previous brief spin button
Masonry wall/column characteristics and loading:
Masonry Column (ON), Masonry Wall (OFF)
Cavity Wall (ON), Single Leaf Wall (OFF)
Stiffened wall by masonry piers (ON), Un-stiffened (OFF)
Diaphragm wall (not yet available)
Apply/remove vertical axial load as defined in the Inner and/or Outer
leaf tab
Apply/remove lateral load as defined in the Lateral Load tab
Stipulate more than two storeys (design criteria)
Boundary conditions, Openings and Reinforcement
Two way spanning wall (all four boundary conditions fully fixed)
Free standing cantilever wall (bottom boundary only fully fixed)
Vertically spanning wall (top and bottom boundaries fully fixed)
Insert one opening, with dimensions as defined in the Openings tab
Insert two openings, with dimensions as defined in the Openings tab
Where openings are present design the sub panels as spanning
horizontally
Where openings are present design the sub panels as spanning
vertically
Use the reduced fixity approach for the design of small openings
Yield line analysis (not yet available)
Use mixed horizontal and vertical spanning panels (span vertical must
be active)
Apply/remove bed reinforcement as defined in the Reinforcement tab
MasterKey Masonry Design 12-4
Printing and Exporting:
Export / print graphics ON/OFF
Project title and Job references
Print current brief
Print all briefs
Export current brief to Word
Export all briefs to Word
16.3 The Detailed Design Output and Graphics Area
Where non-compliance with a design criteria is present the background of the area is
coloured Cyan. A white background indicates all design checks are passing.
Graphics
The on screen graphics of the current masonry wall brief changes dynamically with any
modifications to the information in the editing area. By clicking the Graphics always on
top button in the tool bar the graphics will remain visible as you scroll through the design
output.
Detailed Design Output
The design output is presented in a detailed and concise format. The various deign
checks are clearly divided into headed sections. The results are generally displayed
over four columns, in the format;
Column 1 – Description of calculation, item or numerical value.
Column 2 – Design data or calculation.
Column 3 – Calculation result or permissible values.
Column 4 – Design check verdict, OK or Warning.
Please note that if no text output can be seen on your screen when you scroll the bar
then you may have set all output not to be displayed/printed in the Quick Set tab, or you
may have set Graphics On Top [Default] in the view menu to ON (checked).
MasterKey Masonry Design 12-5
16.4 The Design Summary Area
The design summary area permits immediate evaluation of the fundamental design
checks. The unity ratios are dynamically updated with any alteration of information in
the editing area.
By clicking on any of the items in the design summary area, the corresponding detailed
design output is displayed. The paragraph and section navigator spin buttons also
provide useful tools for scrolling the detailed design output.
Any unity ratios
exceeding 1.0 represent
a design failure and are
highlighted in red. The
background colour of the
design output and
graphics area also
changes to Cyan, making
any design failure
immediately apparent.
MasterKey Masonry Design 12-6
16.5 The Editing Area Summary
The Editing Area is divided into 7 tabs:
• Quick Set; Contains functions similar to those available in the top tool bar.
Add/Delete/Sort briefs, wall characteristics and loading, boundary conditions, and
filtering of design output.
• Wall Data; Define wall boundary conditions and dimensions.
• Outer Leaf: Define outer leaf material, applied axial concentric and eccentric dead
and live loading, as well as outer leaf material density. Only active in cavity walls.
• Inner Leaf: Input fields as outer leaf. In a single leaf masonry wall the tab is renamed
to Wall Data.
• Lateral Load; Apply lateral and in plane loading. Define piers in tension or
compression.
• Openings; Apply one or two openings, specify dimensions, and select opening
design approach. Some general viewing options are also available.
• Reinforcement; Apply bed reinforcement.
Analysis and design is carried out automatically and instantaneously as any influential
input data is changed.
16.5.1 The Quick Set Tab
Multiple masonry wall design briefs may be stored in a single data file. To add a new
design brief:
1. Click the Add Brief button in the Quick Set tab, or alternatively select the add brief
button form the top tool bar. A new brief will be added, copied from the active
brief.
2. Edit the brief title in the drop list text box in the Quick Set tab.
To add a brief as a copy of a brief from another file:
1. Locate the brief in the file to copy, and click on the copy current brief to clipboard
function .
MasterKey Masonry Design 12-7
2. Open the file to add the new brief to, and select the add brief from clipboard
control . The new brief is added to the end of the design brief listing.
To move to a masonry design brief;
1. Select the brief from the drop list, or
2. Use the Spin button adjacent to the drop list to move to the next/previous, or
3. Use the spin button on the top tool bar .
To delete a Brief;
1. Move to the brief using the brief drop list or the adjacent spin button.
2. Select Delete Brief from the Quick Set tab or click the button on the top tool
bar.
The Wall Type and Specifications controls mirror many of the functions provided in the
top tool bar. The Output area allows the user to select which components of output to
display in the design output area, and to export or print.
The Add, Delete, Copy and paste brief functions are also available from the Edit
menu.
16.5.2 Wall Data
Use the Wall Data Tab to define the support conditions and the wall geometry.
The boundary conditions of the four sides of the masonry panel can be set to free,
pinned, fixed, and partially fixed. By clicking on the number in the shaded bar on each
boundary the support condition is altered, where;
• 0 - Unsupported boundary. A text box also appears on the wall boundary to receive
a numerical value of a line load (kN/m) applied in the wall plane.
• 1 - Pinned boundary condition
• 2 - Fully fixed boundary condition
• 3 - Partial rotational fixity. Define the percentage of full fixity in the text box provided
(100 – full rotational fixity, 0 – Pinned)
MasterKey Masonry Design 12-8
The horizontal and vertical dimensions of the wall panel are defined along with the
associated effective lengths.
To change the wall configuration, use the toolbar options (Column, Cavity, Stiffened and
Diaphragm).
16.5.3 Outer Leaf and Inner leaf
Use the Outer-Leaf and Inner-Leaf tab to define the respective leaf data.
Drop lists of standard masonry unit and mortar joint material properties are provided for
convenient specification. The density (kN/m3) of the inner and outer leaf can also be
specified in each tab.
Concentric and eccentric unfactored vertical dead and live line loads can be applied to
each leaf. The load bearing option in the Quick Set tab or the control in the tool bar
must be firstly selected.
In the case of a single leaf masonry wall the Outer Leaf tab becomes inactive and the
Inner Leaf tab is renamed to simply Wall Data, but still receives the same information.
16.5.4 Lateral Loading
Use the Lateral Load Tab to enter any unfactored lateral and horizontal loading.
MasterKey Masonry Design 12-9
To activate the Lateral Load Tab you must have the Laterally Loaded button in the
toolbar in the ON position .
For lateral loads you can select to use 1.2 load factor for non-critical panels, observe or
disregard the H/L limits and to share or not to share the horizontal loads between the
inner and outer lead when applicable.
For Walls you can define a uniform and triangular lateral load, a horizontal shear force
and horizontal wind moment in the plane of the wall.
For laterally loaded stiffened walls you can select pier in tension or pier in compression.
For columns you can select the unit for the lateral loads (kN/m or kN/m2). You can
define a uniform and triangular load in either direction.
16.5.5 Openings
Use the Opening Tab to define the position of masonry wall openings.
To activate the Openings Tab you must have either the One Opening or the Two
Openings button in the toolbar in the ON position .
You must select an appropriate design method for the openings, you can choose, Span
it Horizontally, Span it Vertically or Reduced Fixity method .
MasterKey Masonry Design 12-10
If you select to Span Vertically,
then you have the option to use
Partial Fixity to Main Sub-Panels
. This will increase the size of
the secondary panel above and
below the openings and take a
partial fixity equal to 50% of solid
height to increase the support on
the vertical edges of the main sub-
panels from fully free to partially
simply supported.
You can use the View Options in the Openings Tab to select to display or hide support
conditions, the dead and live load calculation from each sub-panel design. You can also
select to summarise the sub-panel design output and show the sub-panel division on the
graphics.
You can use the Quick Tab to select the Output you wish to produce for the design of
the openings.
In the Case of using the Reduced
Fixity method you choose not to print
the Main Wall Results.
The horizontally spanning
design method.
MasterKey Masonry Design 12-11
The vertically spanning
design method.
The vertically spanning
partial fixity design method.
The Main Wall results show the design of the wall panel as a whole ignoring the
openings.
16.5.6 Reinforcement
Click the button in the reinforcement tab or on the top toolbar to add / remove the
specified reinforcement.
MasterKey Masonry Design 12-12
The bed reinforcement bars are placed
in pairs. The user must select from the
drop list the; bar diameter, horizontal
spacing between the two bars, and the
vertical spacing between the courses.
The reinforcement is specified for each leaf and may be individually deactivated using
the check box option to the left of the tab.
MasterKey Masonry Design 12-13
16.6 Printing and Exporting of Results
Export / print graphics ON/OFF
Edit Project title and Job references (Edit menu)
Print current brief (Print menu)
Print all briefs (Print menu)
Export current brief to Word (PowerPad menu)
Export all briefs to Word (PowerPad menu)
The components of the design output to print/export can be selected/deselected from
the Output area in the Quick Set tab.
Sample of Design output exported to PowerPad
MasterKey Masonry Design 12-14
S-ar putea să vă placă și
- NX 9 for Beginners - Part 1 (Getting Started with NX and Sketch Techniques)De la EverandNX 9 for Beginners - Part 1 (Getting Started with NX and Sketch Techniques)Evaluare: 3.5 din 5 stele3.5/5 (8)
- CATIA V5-6R2015 Basics - Part I : Getting Started and Sketcher WorkbenchDe la EverandCATIA V5-6R2015 Basics - Part I : Getting Started and Sketcher WorkbenchEvaluare: 4 din 5 stele4/5 (10)
- 12 MasterBeam Composite DesignDocument20 pagini12 MasterBeam Composite DesignKishiwaÎncă nu există evaluări
- SapTutor ExampleDocument50 paginiSapTutor ExampleBesmirÎncă nu există evaluări
- Sap TutorDocument50 paginiSap TutorAndore BcÎncă nu există evaluări
- CIDocument0 paginiCIRay LeeÎncă nu există evaluări
- 10 MasterKey Connections DesignDocument92 pagini10 MasterKey Connections DesignnkandaÎncă nu există evaluări
- Tutorial - Getting Started With PCB Design: Modified by Phil Loughhead On 28-Apr-2016Document123 paginiTutorial - Getting Started With PCB Design: Modified by Phil Loughhead On 28-Apr-2016anilÎncă nu există evaluări
- Techdocs AltiumDocument95 paginiTechdocs AltiumTong AlanÎncă nu există evaluări
- Software For The Structural Design of Concrete MasonryDocument16 paginiSoftware For The Structural Design of Concrete MasonryEmad KhanÎncă nu există evaluări
- Part2 C01 MasterKey Connections DesignDocument81 paginiPart2 C01 MasterKey Connections Designnazeer_mohdÎncă nu există evaluări
- User Interface CsicolDocument3 paginiUser Interface CsicolAsad RaziqÎncă nu există evaluări
- 27 RC Slab DesignDocument7 pagini27 RC Slab Design郑 凯伦 Tey Kai LoonÎncă nu există evaluări
- Integrated Finite Elements Analysis and Design of StructuresDocument50 paginiIntegrated Finite Elements Analysis and Design of Structuresaeiou321Încă nu există evaluări
- Integrated Finite Elements Analysis and Design of StructuresDocument50 paginiIntegrated Finite Elements Analysis and Design of StructuresjustakeÎncă nu există evaluări
- Sap TutorDocument50 paginiSap Tutoraaa8165Încă nu există evaluări
- 11 MasterKey Concrete DesignDocument57 pagini11 MasterKey Concrete DesignFrank Omune Eshiwani50% (2)
- StaadDocument54 paginiStaadARYAÎncă nu există evaluări
- CE 193 Lecture Module 1 - Part 1Document12 paginiCE 193 Lecture Module 1 - Part 1kennethÎncă nu există evaluări
- DesignPlus User Guide - Eurocode RCDocument34 paginiDesignPlus User Guide - Eurocode RCFabian GutierrezÎncă nu există evaluări
- Cadence Design Tools TutorialDocument124 paginiCadence Design Tools TutorialBhupender KumawatÎncă nu există evaluări
- Chapter 9 - Manufacturing: 9.1 Getting StartedDocument37 paginiChapter 9 - Manufacturing: 9.1 Getting StartedVictor SanchezÎncă nu există evaluări
- Autocad Project Files Drawing SynchronizationDocument15 paginiAutocad Project Files Drawing Synchronizationjoseluis789Încă nu există evaluări
- Tutorial For HVAC in AutoCAD MEP - PDF Course PDFDocument30 paginiTutorial For HVAC in AutoCAD MEP - PDF Course PDFmanjunath hrÎncă nu există evaluări
- CE 193 Lecture Module 1Document24 paginiCE 193 Lecture Module 1Alfred AgngarayngayÎncă nu există evaluări
- Tas Engineering - Workbook 1 - 3D ModellerDocument37 paginiTas Engineering - Workbook 1 - 3D ModellerInventor SolidworksÎncă nu există evaluări
- Product Designing WF5Document41 paginiProduct Designing WF5CADTDDÎncă nu există evaluări
- ProtaStructure 2016Document373 paginiProtaStructure 2016brukadahwills65491% (11)
- BeamTool 10 - User Manual PDFDocument228 paginiBeamTool 10 - User Manual PDFJason GoodÎncă nu există evaluări
- AP0140 Understanding Design AnnotationDocument28 paginiAP0140 Understanding Design AnnotationdrakenhavenÎncă nu există evaluări
- Concrete Slab Design - Aci 318Document4 paginiConcrete Slab Design - Aci 318Kutty MansoorÎncă nu există evaluări
- Computer Aided Visualization: Jaya Suriya NDocument20 paginiComputer Aided Visualization: Jaya Suriya NJaya Suriya NatesanÎncă nu există evaluări
- Learn Flat Slab-Flat Slab Analysis Design and Drawing SoftwareDocument137 paginiLearn Flat Slab-Flat Slab Analysis Design and Drawing SoftwareWanda BeasleyÎncă nu există evaluări
- ADOH Tutorial GettingStartedwithPCBDesign 110114 1356 41300Document55 paginiADOH Tutorial GettingStartedwithPCBDesign 110114 1356 41300Gheliuc FlorinÎncă nu există evaluări
- Manual Protel99Document48 paginiManual Protel99lgrome73100% (1)
- Micromine Mine Planning Training DraftDocument22 paginiMicromine Mine Planning Training DraftAir100% (3)
- PROKON Are Discussed in This Chapter. Starting With The IssuesDocument61 paginiPROKON Are Discussed in This Chapter. Starting With The IssuesAnton SurviyantoÎncă nu există evaluări
- Prokon BasicsDocument61 paginiProkon BasicsmaddumasooriyaÎncă nu există evaluări
- IntroDocument36 paginiIntroprasenjitsayantanÎncă nu există evaluări
- New ProWall ManualDocument44 paginiNew ProWall ManualDinoYancachajllaÎncă nu există evaluări
- Advanced AutoCAD® 2022 Exercise Workbook: For Windows®De la EverandAdvanced AutoCAD® 2022 Exercise Workbook: For Windows®Încă nu există evaluări
- Certified Solidworks Professional Advanced Sheet Metal Exam PreparationDe la EverandCertified Solidworks Professional Advanced Sheet Metal Exam PreparationEvaluare: 5 din 5 stele5/5 (4)
- Autodesk Inventor 2019 For Beginners - Part 1 (Part Modeling)De la EverandAutodesk Inventor 2019 For Beginners - Part 1 (Part Modeling)Încă nu există evaluări
- Certified Solidworks Professional Advanced Weldments Exam PreparationDe la EverandCertified Solidworks Professional Advanced Weldments Exam PreparationEvaluare: 5 din 5 stele5/5 (1)
- NX 9 for Beginners - Part 3 (Additional Features and Multibody Parts, Modifying Parts)De la EverandNX 9 for Beginners - Part 3 (Additional Features and Multibody Parts, Modifying Parts)Încă nu există evaluări
- NX 9 for Beginners - Part 2 (Extrude and Revolve Features, Placed Features, and Patterned Geometry)De la EverandNX 9 for Beginners - Part 2 (Extrude and Revolve Features, Placed Features, and Patterned Geometry)Încă nu există evaluări
- AutoCAD Electrical 2017 for Electrical Control Designers, 8th EditionDe la EverandAutoCAD Electrical 2017 for Electrical Control Designers, 8th EditionEvaluare: 3 din 5 stele3/5 (1)
- 24 MasterSeries-Revit Integrated LinkDocument13 pagini24 MasterSeries-Revit Integrated Linksegun ajibolaÎncă nu există evaluări
- Concrete Works SpecDocument33 paginiConcrete Works Specsegun ajibolaÎncă nu există evaluări
- Part3 T05 PowerPad Calculation Wizard TutorialDocument5 paginiPart3 T05 PowerPad Calculation Wizard TutorialPrawin KumarÎncă nu există evaluări
- Ms Angles SpecsDocument2 paginiMs Angles Specssegun ajibolaÎncă nu există evaluări
- Waybill TemplateDocument1 paginăWaybill Templatesegun ajibola100% (1)
- Waybill TemplateDocument1 paginăWaybill Templatesegun ajibola100% (1)
- Proposed Hanger and Office Development For Jedidiah Air Nigeria LimitedDocument1 paginăProposed Hanger and Office Development For Jedidiah Air Nigeria Limitedsegun ajibolaÎncă nu există evaluări
- Columns Schedule Is SS13Document3 paginiColumns Schedule Is SS13segun ajibolaÎncă nu există evaluări
- Handout - 11198 - REVITalize Bridge Design PDFDocument37 paginiHandout - 11198 - REVITalize Bridge Design PDFsegun ajibola100% (1)
- Revit ReinforcementDocument88 paginiRevit Reinforcementrealdaross100% (4)
- Sample Wind Loading Spreadsheet To BS6399 - Order YoursDocument13 paginiSample Wind Loading Spreadsheet To BS6399 - Order Yourssegun ajibolaÎncă nu există evaluări
- Helicoidal Stair Design Spreadsheet by Olusegun - VerifiedDocument2 paginiHelicoidal Stair Design Spreadsheet by Olusegun - Verifiedsegun ajibola100% (2)
- Joints in Poured Walls - tcm45-342541Document3 paginiJoints in Poured Walls - tcm45-342541Youssef RomanosÎncă nu există evaluări
- Ko and Chung 2014 - Making Design Process LeanDocument12 paginiKo and Chung 2014 - Making Design Process Leansegun ajibolaÎncă nu există evaluări
- Pipeline Beding DesignDocument14 paginiPipeline Beding Designwhwy99Încă nu există evaluări
- 382139665PL21 PDFDocument4 pagini382139665PL21 PDFsegun ajibolaÎncă nu există evaluări
- Shortcuts 2015Document1 paginăShortcuts 2015Zenaida-Elena FloreaÎncă nu există evaluări
- 3 Robert T. Reese 1966 DafDocument144 pagini3 Robert T. Reese 1966 DafJosue LewandowskiÎncă nu există evaluări
- Large Displacement and Large Strain PDFDocument28 paginiLarge Displacement and Large Strain PDFsegun ajibolaÎncă nu există evaluări
- Trimble Grimbert PDFDocument19 paginiTrimble Grimbert PDFsegun ajibolaÎncă nu există evaluări
- Abstract On Space FramesDocument2 paginiAbstract On Space Framessegun ajibola0% (1)
- Pipeline Beding DesignDocument14 paginiPipeline Beding Designwhwy99Încă nu există evaluări
- IBETO Tower Geotechnics Consultants Report, 24th January - 3rd February, 2017Document9 paginiIBETO Tower Geotechnics Consultants Report, 24th January - 3rd February, 2017segun ajibolaÎncă nu există evaluări
- David Childs LTD: Length of Each BarDocument4 paginiDavid Childs LTD: Length of Each Barsegun ajibolaÎncă nu există evaluări
- Coupled Analysis of An FPSO in Deep Water Offshore West AfricaDocument98 paginiCoupled Analysis of An FPSO in Deep Water Offshore West Africasegun ajibolaÎncă nu există evaluări
- ) Evaluation of Modulus of Subgrade Reaction (KS) in Gravely SoilsDocument6 pagini) Evaluation of Modulus of Subgrade Reaction (KS) in Gravely SoilsPatrick Saint-LouisÎncă nu există evaluări
- BNBC Part 6 - Chapter 3 - 170612geotecniaDocument75 paginiBNBC Part 6 - Chapter 3 - 170612geotecniaPaslapola Pas Lapola100% (5)
- Wave Theory PDFDocument43 paginiWave Theory PDFsegun ajibolaÎncă nu există evaluări
- Modeling of FPSO Seakeeping Qualities PDFDocument10 paginiModeling of FPSO Seakeeping Qualities PDFsegun ajibolaÎncă nu există evaluări
- How To UNINSTALL Windows 7 Activation Update - KB971033 and REACTIVATE - Geek MontageDocument31 paginiHow To UNINSTALL Windows 7 Activation Update - KB971033 and REACTIVATE - Geek Montagemhk665Încă nu există evaluări
- SyteLine ERP Installation Guide Version 900Document220 paginiSyteLine ERP Installation Guide Version 900SutajiTar80% (5)
- Gireesh Automation MainDocument19 paginiGireesh Automation Mainvenkata sai gireesh pÎncă nu există evaluări
- SOYJOY Digital Marketing For Nutritionist Deck - V3Document52 paginiSOYJOY Digital Marketing For Nutritionist Deck - V3Theresia Elzaliana SimarmataÎncă nu există evaluări
- Case 2.3 Staffing A Call Center - BookDocument17 paginiCase 2.3 Staffing A Call Center - BookPrejit RadhakrishnaÎncă nu există evaluări
- InfraDigital 2022 Industy Talk - IT Tech Talent (End-User)Document81 paginiInfraDigital 2022 Industy Talk - IT Tech Talent (End-User)Agus WijayantoÎncă nu există evaluări
- Tire Curing Press Machine: Streamline Press Performance Enhance Throughput, Quality & FlexibilityDocument19 paginiTire Curing Press Machine: Streamline Press Performance Enhance Throughput, Quality & FlexibilitySunil ShahÎncă nu există evaluări
- Dual Preamp & Signal Conditioner For Magnetic Pickups: Installation and Operating InstructionsDocument10 paginiDual Preamp & Signal Conditioner For Magnetic Pickups: Installation and Operating Instructionsadamenun123Încă nu există evaluări
- Data Center Automation Using Juniper Apstra Freeform (APSTRAFF)Document3 paginiData Center Automation Using Juniper Apstra Freeform (APSTRAFF)nico_silalahi1Încă nu există evaluări
- Soul Machines - SK-II (A Procter & Gamble Company) Customer Success StoryDocument2 paginiSoul Machines - SK-II (A Procter & Gamble Company) Customer Success StoryBayCreativeÎncă nu există evaluări
- Direct Memory Access (DMA)Document9 paginiDirect Memory Access (DMA)Doris MwimaliÎncă nu există evaluări
- شمس المعارف الصغري - أحمد بن علي البونيDocument57 paginiشمس المعارف الصغري - أحمد بن علي البونيAhmad Baabde86% (132)
- BIT353 Network Architecture and Protocols Assignment 2Document19 paginiBIT353 Network Architecture and Protocols Assignment 2IkramÎncă nu există evaluări
- ResumeDocument4 paginiResumeDevi ChintyaÎncă nu există evaluări
- UE20CS314 Unit3 SlidesDocument238 paginiUE20CS314 Unit3 SlidesKoushiÎncă nu există evaluări
- DirectX Strategy Game Programming With DirectX 9.0Document558 paginiDirectX Strategy Game Programming With DirectX 9.0Naeem Ejaz100% (2)
- Google UX Design Certificate - Portfolio Project 1 - Case Study Slide Deck (Template)Document25 paginiGoogle UX Design Certificate - Portfolio Project 1 - Case Study Slide Deck (Template)sai ganeshÎncă nu există evaluări
- 2014 NSF Online Guide - How To Submit Corrective ActionsDocument4 pagini2014 NSF Online Guide - How To Submit Corrective ActionsDerek AgbuyaÎncă nu există evaluări
- HR EmployeeDocument5 paginiHR EmployeeMacier CoachinÎncă nu există evaluări
- Midea VC Pro CatalogueDocument57 paginiMidea VC Pro CatalogueSKYLERÎncă nu există evaluări
- Industrial IT, 800xa - Information Management, Configuration - 05Document97 paginiIndustrial IT, 800xa - Information Management, Configuration - 05El_darioÎncă nu există evaluări
- MCQ MBA IVth 403 OSCM E Supply Chains and LogisticsDocument30 paginiMCQ MBA IVth 403 OSCM E Supply Chains and LogisticsAbhishek A. Nadgire100% (1)
- IntroductionDocument39 paginiIntroductionsravan kumarÎncă nu există evaluări
- IT409 WEEK 3 - Chapter 3: Information Security Framework: ObjectivesDocument9 paginiIT409 WEEK 3 - Chapter 3: Information Security Framework: ObjectivesMohammad IrfanÎncă nu există evaluări
- Philippine Countryville College: Computer Studies Department Course SyllabusDocument7 paginiPhilippine Countryville College: Computer Studies Department Course SyllabusMat Perater MacoteÎncă nu există evaluări
- Review-Helmet Ieee PaperDocument5 paginiReview-Helmet Ieee PaperPrasad BirariÎncă nu există evaluări
- All You Need To Know About Universal Journal (ACDOCA) - SAP S4 HANA (2020)Document16 paginiAll You Need To Know About Universal Journal (ACDOCA) - SAP S4 HANA (2020)gounazerty6Încă nu există evaluări
- Introduction To Computer Network: by Ajay Singh Meena Class: Xii-E Roll No.: 04Document30 paginiIntroduction To Computer Network: by Ajay Singh Meena Class: Xii-E Roll No.: 04Ajay Singh MeenaÎncă nu există evaluări
- MJ-6104 (MJ-1107) Installationsanleitung Ver.00Document82 paginiMJ-6104 (MJ-1107) Installationsanleitung Ver.00Sven WiÎncă nu există evaluări
- The Design Process - Embodiment Design and Detail DesignDocument6 paginiThe Design Process - Embodiment Design and Detail DesignROHIT VERMAÎncă nu există evaluări