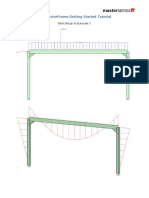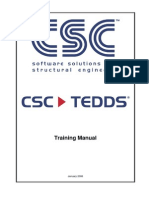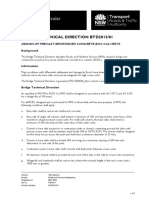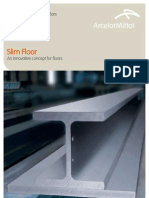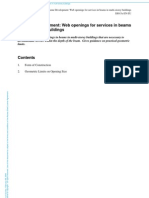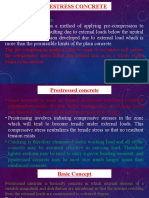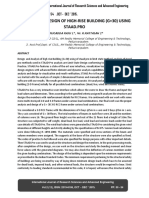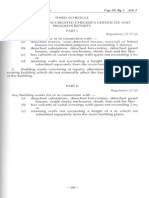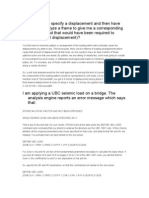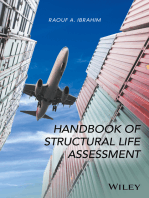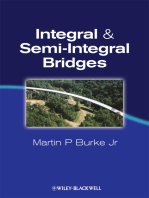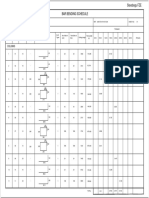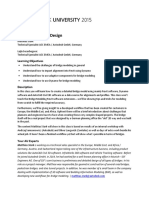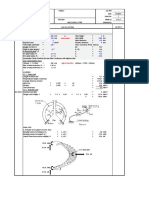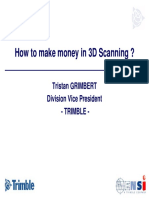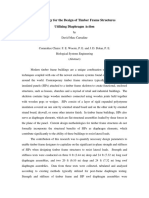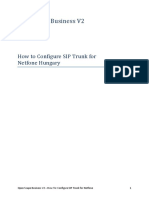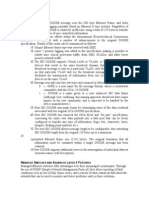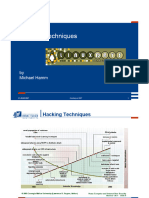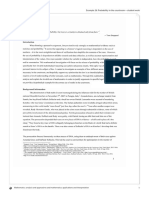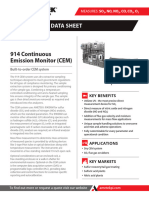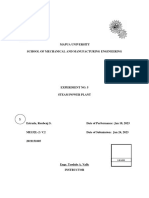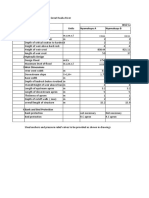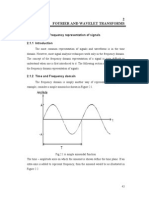Documente Academic
Documente Profesional
Documente Cultură
24 MasterSeries-Revit Integrated Link
Încărcat de
segun ajibolaDrepturi de autor
Formate disponibile
Partajați acest document
Partajați sau inserați document
Vi se pare util acest document?
Este necorespunzător acest conținut?
Raportați acest documentDrepturi de autor:
Formate disponibile
24 MasterSeries-Revit Integrated Link
Încărcat de
segun ajibolaDrepturi de autor:
Formate disponibile
24 MasterFrame-Revit Structure Integrated Link
24.1 Introduction
This manual describes the setup, operation, features and limitations of the
MasterFrame-Revit Structure Integrated link. At present Revit Structure 2008 and 2009
are supported. The MasterSeries-Revit Structure Integrated link is licensed as part of
the MasterCAD module.
24.2 Setting up the Revit Commands
The Revit Structure application requires several MasterSeries commands to be set up
within it. The 2008.08.28 patch updates contain the necessary files to achieve this.
These files will have been copied into the MasterSeries application directory (usually
C:\Program Files\MasterSeries) during the patch update. The files are
RevitMgt2008.dll
RevitMgt2009.dll
Revit2008 MasterSeries External Commands.txt
Revit2009 MasterSeries External Commands.txt
The “2008” /”2009”files are to be used for Revit Structure 2008/2009 respectively. The
setup instruction assume 2009 for simplicity, however the procedure is the same for
Revit Structure 2008.
1. The RevitMgt2009.dll file can be placed in any local directory (preferably with
read and write permissions) on the computer were Revit is installed, e.g.
‘C:\Program Files\Revit Structure 2009\Program\MasterSeriesLink\’. If the
MasterSeries is installed on the same computer as the Revit you may decide to
leave this file in the MasterSeries Application directory. We shall refer to this
location as [MasterSeriesRevitDir]
2. Open the ‘Revit2009 MasterSeries External Commands.txt’ file in NotePad. It will
contain the text shown below. Ensure that the path in ECAssembly1 and
ECAssembly2 refers to the [MasterSeriesRevitDir] used in step 1.
[ExternalCommands]
ECCount=2
ECName1="Send Model to MasterSeries..."
ECClassName1=Revit.MGT.RevitToMgt
ECAssembly1="C:\Program Files\MasterSeries\RevitMgt2009.dll"
ECDescription1="Send Revit Analytical Model to MasterSeries"
ECName2="Update Model from MasterSeries..."
24 MasterFrame-Revit Structure Integrated Link 24- 1
ECClassName2=Revit.MGT.MgtToRevitModelLink
ECAssembly2="C:\Program Files\MasterSeries\RevitMgt2009.dll"
ECDescription2="Update Model with Revisions from MasterSeries"
3. Using NotePad open the Revit.ini file contained in the Revit Application directory
(usually C:\Program Files\Revit Structure 2009\Program). Determine if it already
has an [ExternalCommands] section. If not simply paste all the text in the
‘Revit2009 MasterSeries External Commands.txt’ file to end of the Revit.ini file. If
the [ExternalCommands] section does exist then edit the Revit.ini file as follows
a. Increase the ECCount by 2
b. Copy the text form the ‘Revit2009 MasterSeries External Commands.txt’
file starting from ECName1 to the end of the file. Paste this after the last
line in the [ExternalCommands] section.
c. Each external command has four lines with the index number of the
command used in the parameter names. Edit the indices of two additional
MasterSeries commands, i.e. if the ECCount was increased from 4 to 6,
then ‘ECName1 = “Send Model to MasterSeries”’ will change to ‘ECName5
= “Send Model..’ etc.
24.3 Operation
The MasterSeries to Revit Link supports the following operations.
Unidirectional MasterSeries to Revit
MasterSeries - Revit Structure
Export a MasterSeries to Starting with a blank Revit
Revit .MSR exchange file. model import the .MSR to
create a new Revit Model.
Unidirectional Revit to MasterSeries
Revit Structure MasterSeries
Export a Revit to Master Import the .RMS file to
.RMS exchange file. create a new MasterFrame
.$5 file.
24 MasterFrame-Revit Structure Integrated Link 24- 2
Bidirectional Revit- MasterSeries-Revit Exchange
Revit Structure MasterSeries
Revit Model [A] open. Import the .RMS file to
Export a Revit to Master create a new MasterFrame
.RMS exchange file. .$5 file.
MasterFrame Changes - Set 1.
Revit Structure MasterSeries
Revit Model [A] open. Export a MasterSeries to
Update Revit Model from Revit .MSR exchange file.
MasterSeries by importing
the .MSR file. Only the
Exporting an RMS file from Revit
1. In the Revit Structure application open your Revit .rvt model.
2. From the menus select Tools>External Tools>Send Model to MasterSeires…
3. Choose the path and file name for the Revit to MasterSeries .rms exchange file.
4. Click the Send button.
At the end of the production of the .rms file a
summary of what has been exported will
appear.
The Log file created will give a more detailed
description of the export, in particular which
data may have failed to export.
24 MasterFrame-Revit Structure Integrated Link 24- 3
Importing an RMS file to MasterFrame Creating a New Model
1. From the menus at the front screen of MasterSeries select Frames>Import
File>Import Revit to MasterSeries RMS file
2. Choose the RMS file from the file browser window and click Open
3. Choose the path and file name for the new MasterFrame .$5 file.
4. If a licence for the MasterFrame FE is found then you will have the option to
import the walls and slabs exported from Revit to create MasterFrame FE
surfaces.
5. Click Extract to produce the.$5 file.
At this stage you may be warned regarding
section sizes that are not recognised in the
MasterSeries. This is discussed in ‘Section
Mapping’ in this document.
6. To open the new .$5 you can click on the
Load MasterFrame button, or close the
import window and enter MasterFrame to
open the file in the normal way.
Exporting an MSR file from MasterSeries
1. From the MasterFrame main menu select Drafting to enter the MasterCAD
program.
2. From the menus Export 3D>Revit Structure>Select
Revit Bracing Members.
Revit structure requires that bracing member identified to
differentiate them from beam members. If the
MasterFrame file was originally imported from Revit the
Revit brace members will be preselected. Options are
available to automatically copy bracing member
definitions from the 3D Model Manager bracing member
groups and the Wind Diagonal groups. Members can be
graphically selected and de-selected by picking or cross-
windowing them.
3. Click the ‘X’ button to exit
24 MasterFrame-Revit Structure Integrated Link 24- 4
4. Click on the Grid Lines menu item
5. Select Level from the option at the top right of the screen.
Revit Structure relies heavily on level definitions for the vertical positioning of
elements. If the MasterFrame Model was originally imported from Revit, the levels
will be defined but may require adjusting if the Y co-ordinates in the structure have
been edited.
6. Edit or create new level definitions if necessary
7. From the menus select Files>Exit MasterFrame Editor to return to normal
MasterCAD screen.
8. From the menus Export 3D>Revit Structure>Export to MSR Revit exchange file
9. Choose the pat and file name
10. Click Export MSR
At this pint you may be warned about certain section definition that will not be
imported correctly in Revit Structure. This is discussed in ‘Section Mapping’ in this
document.
Importing an MSR file to Revit Structure Creating a New Model
1. Start up a new Revit model file that does not have any elements of a structural
type.
2. If levels were defined in the MasterFrame model these will be imported. Existing
levels should be deleted, however Revit insists that at least one level remains.
Therefore it is recommended to retain the lowest level.
3. From the menus in the Revit Structure application select Tools> External Tools>
Update Model From MasterSeries…
4. Browse to the MSR file
5. Click Update to begin creating
the new Revit model
At the end of the process a summary of
what has been imported will appear.
The Log file created will give a more
detailed description of the import, in
particular which data may have failed to
import correctly.
24 MasterFrame-Revit Structure Integrated Link 24- 5
Importing an MSR file to Revit Structure to Update an Existing Model
6. Open the existing Revit model file for updating. This model must have been
previously exported to MasterSeries creating a new MasterFrame model. The
MSR file being imported must have been exported from this MasterFrame model.
7. It is recommended to place the model in a full 3D view
8. From the menus in the Revit
Structure application select
Tools> External Tools> Update
Model From MasterSeries…
9. Browse to the MSR file
10. The type of information being
transferred to the Revit Model
can be limited by unchecking
some of the import options
11. Click Update to begin updating
the Revit model
A tree view of the proposed
changes to be made to the Revit
model will appear. The user may
uncheck any item to ignore this
particular change.
The ‘Zoom to Selected’ button will
zoom the Revit model in the
current view to the element relating
to selected item in the tree view
list, thus helping to distinguish
which elements the changes will be
made on.
At the end of the process a
summary of what has been
imported will appear.
The Log file created will give a
more detailed description of the
import, in particular which data may
have failed to import correctly.
24 MasterFrame-Revit Structure Integrated Link 24- 6
24.4 Scope of Data Exchange
Not all the analytical data defined in the Revit model is transferred to MasterSeires.
Some of this data is not applicable to a MasterFrame Model, while other data is much
more suitably defined exclusively in the MasterFrame model. For example Revit
Structural allows loading and load cases to be defined in the Revit model, however this
information is not transferred to MasterSeries since we feel that it is much more
conveniently defined in the MasterFrame application.
The table below shows the type of information that is transferred from and to the Revit
Model
Data Type Revit MasterFrame Revit
MasterFrame Revit MasterFrame
Revit
Element- Beams, Columns, Bracing Yes Yes Yes
1
Element -Walls, Floors Yes No No
Sections Yes Yes Yes
Geometry Yes Yes Yes
Element Orientation ( angle) Yes Yes Yes
Levels Yes Yes No2
1. Requires a MasterFrame FE licence to create FE surfaces
2. A change in a levels Y value will result in a new level being created back in the
Revit Model in addition to the original level.
24.5 MasterFrame – Revit Section Mapping
Revit to MasterFrame
Section sizes exported from Revit MasterFrame can be divided in to four general
groups.
1. Steel Users Dimensioned Sections
2. Steel Database Sections
3. Concrete Sections
4. Timber Sections
Steel Users Dimensioned Sections
The following standard Revit Structure Families are interpreted as Steel User
Dimensioned Sections
24 MasterFrame-Revit Structure Integrated Link 24- 7
Revit Family Name MasterSeries Section Type
“Plate” Flat
"Welded Reduced Flange" Built-Up I Section
"Welded Wide Flange" Built-Up I Section
Steel Database Sections
All other sections of a Steel material type are assumed to be database style sections
and are exported as such in the RMS file. The name of the section is used to find and
equivalent section in the MasterSeries Steel Section database. Therefore it is important
that standard section names (of the format used in the Revit standard families) are used
for successful mapping. The following prefix or post fix in the Revit section names are
mapped to the MasterSeries Section Database as indicated.
Revit Steel Section Name (Prefix or MasterSeries Steel Section Database
Postfix) types
UBP UBP
UBT T from UBs
T-UB T from UBs
UCT T from UCs
T-UC T from UCs
UB UB
UC UC
2L (LLBB,SLBB) 2L (2L Lg, 2L Sh) – Double Angles
L L
PFC PFC
CHS CHS
C Chan
RSJ RSJ
RHS RHS
SHS SHS
Families containing the word “Cellular” are assumed to be of the standard RevityFamily
“Cellular Beams” type. The “Name1” parameter used in the section will be used to find
the equivalent I section in MasterSeries. The “Do” and “S” parameters are then used to
set the cell diameter and spacing.
24 MasterFrame-Revit Structure Integrated Link 24- 8
Steel Sections which fall outside of these types or do not use the standard Revit family
naming convention can be added to the RevitSectionMapList.txt file. See ‘User Section
Mapping File’ below.
All other Steel Sections will be exported in the RMS file, however they will not be
correctly interpreted during the MasterSeries import of the RMS file. See ‘Unrecognised
Sections’ below.
Concrete Sections
Concrete Sections from Families of names containing the following standard family
names are mapped to the MasterFrame Concrete Section shapes as indicated
Revit Concrete Section Family Names MasterFrame Concrete Section Shape
“Concrete-Rectangular Beam” Rectangular
“Concrete Rectangular” (Columns) Rectangular
“Concrete Square” (Columns) Square
“Concrete Circular” (Columns) Circular
“Precast-Inverted Tee” Tee + 180 angle
“Precast-L Shaped Beam” L Shaped
“Precast-Rectangular Beam” Rectangular
“Precast-Single Tee” Tee
Concrete sections from families outside of these types are exported to the RMS,
however they will not be correctly interpreted during the MasterSeries import of the RMS
file. See ‘Unrecognised Sections’ below.
Timber Sections
All sections of a Wood material type are assumed to be Rectangular Timber Sections,
and are exported to the RMS as such using the “b” x (“h” or “d”) parameters.
Unrecognised Sections
During the MasterSeries import of the RMS the user may receive a warning message
indicating unrecognised sections. As the message indicates it is recommended to
1. Open the MasterFrame file
2. Go into the MasterFrame Editor
3. Select Properties>Sections
4. Select the Global Editing mode, using the Globe icon on the top right of the
screen
24 MasterFrame-Revit Structure Integrated Link 24- 9
5. Scroll through the list of sections looking for ones flagged with a Warning.
Substitute these sections by selecting alternative definitions in the Section Editing area
MasterFrame to Revit
All section types supported in the Revit to MasterSeries exchange are also supported in
the MasterSeries to Revit exchange. Sections exported from MasterSeries to Revit use
prescribed standard Revit Families. User defined families are not used.
Database Sections
MasterSeries Section Types Revit Family (rfa files) used
Beams/Brace Columns
UBP "UBP-Universal Bearing "UBP-Universal Bearing
Pile" Pile-Column"
Tees from UBs "T-Tees from Universal Not Supported
Beams"
Tees from UCs "T-Tees from Universal Not Supported
Columns"
UB "UB-Universal Beams" "UB-Universal Beams-
Column"
UC "UC-Universal Columns" "UC-Universal Columns-
Column"
2L (LLBB,SLBB) "LL-Double Angles" Not Supported
L, ANG "L-Angles" Not Supported
PFC "PFC-Parallel Flange "PFC-Parallel Flange
Channel" Channel-Column "
CHS "Circular Hollow Sections" "Circular Hollow Sections-
Column"
C "C-Channels"
RSJ "RSJ-Rolled Steel Joists" "RSJ-Rolled Steel Joists-
Column"
RHS "Rectangular and Square "Rectangular and Square
Hollow Sections" Hollow Sections-Column"
SHS "Rectangular and Square "Rectangular and Square
Hollow Sections" Hollow Sections-Column"
MasterSeries section names are converted to the standard Revit section names used in
the above families. The section name is then used to locate the exact match in the
Revit family.
24 MasterFrame-Revit Structure Integrated Link 24- 10
Steel Sections which fall outside of these types or are not present in the standard Revit
families can be added to the RevitSectionMapList.txt file. See ‘User Section Mapping
File’ below.
Dimensioned Sections
MasterSeries Section Types Revit Family (rfa files) used
Cellular Beam “Cellular Beam” Not Supported
Flat “Plate” Not Supported
Built-Up Symmetrical "Welded Wide Flange" "Welded Wide Flange-
Column"
Built-Up Asymmetrical "Welded Reduced "Welded Reduced
Flange" Flange-Column"
Timber Rectangular/Square “Timber” “Timber”
Concrete Rect. "Concrete - Rectangular "Concrete Rectangular"
Beam"
Concrete Square "Concrete - Rectangular "Concrete Square"
Beam"
Concrete T "Precast - Single Tee" Not Supported
Concrete L "Precast - L Shaped Not Supported
Beam"
Concrete Circular Not Supported "Concrete Round"
For the dimensioned type sections one section type of the associated Revit family is
loaded, then duplicated and assigned the dimensions and parameters imported from
MasterSeries together with an appropriate section name.
The import looks for the rfa files in the Revit default [Metric Library] path in directories
“[Metric Library]\Structural\Columns” for columns
“[Metric Library]\Structural\Framing” for beams and bracing
Directories “Concrete”, “Steel” and “Wood” are then searched in for the respective
materials.
Unrecognised Sections
All sections used in the MasterFrame model are exported to the MSR file, however not
all may fall inside the types listed above. Where this occurs the element will be created
with an arbitrary default section size, however the name of the section will be changed
to “Warning! [Description of MasterSeries Section] – not found”.
24 MasterFrame-Revit Structure Integrated Link 24- 11
The summary at the end of the MSR file import
will indicate how many sections have been
replaced with a default size.
After closing the import summary it is advised
to locate these sections using the Revit Project
Browser as shown. For each Warning section
1. Right click, choose ‘Select all Instances’.
2. Using the Element Properties button
at the top of the screen you can
substitute a suitable section.
3. Right click on the Warning section again
in Project Browser and chose delete.
User Steel Section Mapping File
Steel Sections which fall outside of the standard types indicated, or do not use the
standard Revit family naming convention, can be added to the RevitSectionMapList.txt
file. Entries in this file are used both for Revit to MasterSeries and MasterSeries to Revit
transfers.
A sample of this file can be found in the MasterSeries application directory (usually
C:\program Files\MasterSeries) called SampleRevitSectionMapFile.txt.
The RevitSectionMapList.txt file must be located in the [MasterSeriesRevitDir] as
determined in the ‘Setting Up Revit Commands’ section of this document.
Each section map entry takes a single line and can be provided in different formats to
produce different types of mapping. The example shown below uses a different format
on each entry. Any line beginning with the ; (semi-colon) character is a comment line
and is ignored in the mapping data.
;[Standard Revit or MasterSeries Section Descriptor],[Revit
symbol name],[optional Path to Revit RFA file]
UC152x152x23, MyUC152x23
UC152x152x23, MyUC152x23, C:\My Revit Families\My_RHS_Family.rfa
RHS120x120x6.3, RHS120x120x6, C:\My Revit Families
UC152x152x30,C:\My Revit Families\My_UC_Family.rfa
UC152x152x36,C:\My Revit Families\
24 MasterFrame-Revit Structure Integrated Link 24- 12
Where you have a section that is of one of the basic types supported by the exchange
but does not use the Revit Family standard naming convention then an entry can be
made where by the fist item is the equivalent standard name and the second is the
custom name.
UC152x152x23, MyUC152x23
When exporting to MasterSeires the custom name MyUC152x23 is replaced by the
standard name UC152x152x23, which will be imported successfully to MasterSeries.
When importing to Revit this entry will replace the UC152x152x23 coming from
MasterSeries by the custom MyUC152x23 name. If this symbol name is already loaded
in the Revit model it will be used, however if it does not currently exist then an attempt
will be made to load it. Since in this entry no Revit Family path or .rfa file is specified the
default [Metric Library] path and all .rfa files in it will be searched for this symbol.
Where the same map pair is specified as follows
UC152x152x23, MyUC152x23, C:\My Revit Families\My_RHS_Family.rfa
the exporting from Revit is no different from the previous map pair definition, but the
importing will firstly look in the specified .rfa for the custom section name. Similarly
where the same map pair is defined as follows
UC152x152x23, MyUC152x23, C:\My Revit Families
again the exporting from Revit is not affected but when importing all .rfa files in the
specified path are searched for the custom section name.
When a map entry is as follows
UC152x152x30,C:\My Revit Families\My_UC_Family.rfa
UC152x152x30,C:\My Revit Families
This does not affect the exporting from Revit in any way, but when importing to Revit if
the UC152x152x30 section name does not exist in the Revit model it will attempt to be
loaded from the specified .rfa file or were no .rfa file is given all .rfa files in the specified
path will be searched.
24 MasterFrame-Revit Structure Integrated Link 24- 13
S-ar putea să vă placă și
- C I F D: Ommercial and Ndustrial Looring EsignDocument22 paginiC I F D: Ommercial and Ndustrial Looring EsignJibbs OyawoyeÎncă nu există evaluări
- MasterFrame Getting Started TutorialDocument36 paginiMasterFrame Getting Started TutorialJEMAYERÎncă nu există evaluări
- Part3 T03 MasterPort Getting Started TutorialDocument47 paginiPart3 T03 MasterPort Getting Started TutorialcblerÎncă nu există evaluări
- TEDDS Manual - January 2006Document80 paginiTEDDS Manual - January 2006pbodooÎncă nu există evaluări
- Stability Analysis - Direct Analysis Method - Staad Pro AISC 360Document4 paginiStability Analysis - Direct Analysis Method - Staad Pro AISC 360chidsalazarÎncă nu există evaluări
- LRFD AsdDocument9 paginiLRFD Asdshilpijain0504Încă nu există evaluări
- Revit To Advance Steel Collaboration Method AULON18281-AU2018 - JB - Powerpoint - Show - V2Document48 paginiRevit To Advance Steel Collaboration Method AULON18281-AU2018 - JB - Powerpoint - Show - V2Fongho Eric SinclairÎncă nu există evaluări
- BDES For Advance SectionsDocument2 paginiBDES For Advance SectionsLee CwÎncă nu există evaluări
- Corporate Circular: Bridge Technical Direction Btd2013/01Document2 paginiCorporate Circular: Bridge Technical Direction Btd2013/01scribdarell100% (1)
- Bitexco Financial Tower rises as symbol of Vietnam's global emergenceDocument9 paginiBitexco Financial Tower rises as symbol of Vietnam's global emergenceyamibarisonziÎncă nu există evaluări
- Constructing Coastal Buildings on Pile FoundationsDocument61 paginiConstructing Coastal Buildings on Pile FoundationsAr Amit MehtaÎncă nu există evaluări
- Slim Floor: Long Carbon Europe Sections and Merchant BarsDocument36 paginiSlim Floor: Long Carbon Europe Sections and Merchant BarstankeanleongÎncă nu există evaluări
- İsrail Deprem Yönetmeliği EkiDocument18 paginiİsrail Deprem Yönetmeliği EkiErol Eylemci KaplanÎncă nu există evaluări
- Earthquake Resistant Design of Steel StructuresDocument12 paginiEarthquake Resistant Design of Steel StructuresFranklin GarciaÎncă nu există evaluări
- Activation manual v9 guideDocument18 paginiActivation manual v9 guideyasirjurabaÎncă nu există evaluări
- Web Openings For Services in Beams in Multi-Storey BuildingsDocument5 paginiWeb Openings For Services in Beams in Multi-Storey Buildingsnguyenthanhtung_bÎncă nu există evaluări
- Pitzl - Design Manual Connectors - HVP Connectors, SPP ConnectorsDocument32 paginiPitzl - Design Manual Connectors - HVP Connectors, SPP ConnectorsStefan IonitaÎncă nu există evaluări
- Master Series Student InstallationDocument6 paginiMaster Series Student InstallationekaÎncă nu există evaluări
- Chapter05 - Plane Frame and Grid EqDocument63 paginiChapter05 - Plane Frame and Grid EqAgus BaeÎncă nu există evaluări
- Macau Wind CodeDocument53 paginiMacau Wind CodeJack WenÎncă nu există evaluări
- Bond, Anchor and ShearDocument15 paginiBond, Anchor and ShearBatepola BacÎncă nu există evaluări
- Graitec Com en Ad Steel Connection Design ASPDocument7 paginiGraitec Com en Ad Steel Connection Design ASPpatrickNX9420Încă nu există evaluări
- Extracts From Ec3 For Students 2012Document6 paginiExtracts From Ec3 For Students 2012Alexandru MarincuÎncă nu există evaluări
- Steel Bridges: Publication No. 34/02Document98 paginiSteel Bridges: Publication No. 34/02Starla HillÎncă nu există evaluări
- 01 Plate Analysis Result Staad ProDocument1 pagină01 Plate Analysis Result Staad ProSunil NepalÎncă nu există evaluări
- Example 45° Cone Method for Concrete Anchor DesignDocument3 paginiExample 45° Cone Method for Concrete Anchor Designundf25Încă nu există evaluări
- Post Installed RebarDocument38 paginiPost Installed RebarSingDollarÎncă nu există evaluări
- Prestress Concrete DPDocument20 paginiPrestress Concrete DPdanielÎncă nu există evaluări
- HSFG Bolt PDFDocument6 paginiHSFG Bolt PDFSatish PawarÎncă nu există evaluări
- HSFG bolt design capacitiesDocument5 paginiHSFG bolt design capacitiesSanthi KrishnaÎncă nu există evaluări
- CDOT 2017 09 Chapter 5 Base MaterialsDocument21 paginiCDOT 2017 09 Chapter 5 Base Materialscarl_orbeÎncă nu există evaluări
- Optimum Design of An Industrial Ware House: Kankuntla Ashok Y., Nirantar Shalaka R., Rajgiri Dinesh NDocument5 paginiOptimum Design of An Industrial Ware House: Kankuntla Ashok Y., Nirantar Shalaka R., Rajgiri Dinesh NAkbar Hamid100% (1)
- Analysis and Design of High-Rise Building (G+30) Using Staad - ProDocument5 paginiAnalysis and Design of High-Rise Building (G+30) Using Staad - ProআকাশআহসানÎncă nu există evaluări
- BeamExamples 368Document13 paginiBeamExamples 368Brian VisserÎncă nu există evaluări
- Features of Wrench Project Lifecycle Management SoftwareDocument3 paginiFeatures of Wrench Project Lifecycle Management Softwaremopw100% (1)
- Hinge PropertiesDocument2 paginiHinge PropertiesSantiago Felix Mota Paez100% (1)
- 1.A.0 Introduction: Loads For BuildingsDocument5 pagini1.A.0 Introduction: Loads For BuildingsGeran GeraniumÎncă nu există evaluări
- Errata For ACI 318-14 1st PrintingDocument9 paginiErrata For ACI 318-14 1st PrintingKikoCanÎncă nu există evaluări
- Ac I DiaphragmDocument10 paginiAc I DiaphragmBintaZoelviaÎncă nu există evaluări
- Ewpaa Structural Plywood and LVL Design Manual v1Document258 paginiEwpaa Structural Plywood and LVL Design Manual v1Tomlinson TerenceÎncă nu există evaluări
- 1 Limit State DesignDocument4 pagini1 Limit State DesignKartik MathurÎncă nu există evaluări
- NBC 2010 - Commentaries - Section IDocument24 paginiNBC 2010 - Commentaries - Section IRick HenbidÎncă nu există evaluări
- Plywood Design Application GuideDocument36 paginiPlywood Design Application GuideHazim AffendiÎncă nu există evaluări
- CE2155 Structural Mechanics and Materials IntroductionDocument44 paginiCE2155 Structural Mechanics and Materials IntroductionJuliaÎncă nu există evaluări
- Final 2Document21 paginiFinal 2roan sthaÎncă nu există evaluări
- VB 6.0 TutorialsDocument19 paginiVB 6.0 TutorialsSantoshÎncă nu există evaluări
- Detailing 120 EnuDocument667 paginiDetailing 120 EnupedromjmoreiraÎncă nu există evaluări
- Tolerances and Resultant Fits - SKF PDFDocument4 paginiTolerances and Resultant Fits - SKF PDFSamÎncă nu există evaluări
- Fourth ScheduleDocument22 paginiFourth ScheduleChai Lin NyokÎncă nu există evaluări
- AD302 Tightening of Ordinary BoltsDocument2 paginiAD302 Tightening of Ordinary Boltsikirby77Încă nu există evaluări
- Retrofitting Guideline Final 25 8 19Document86 paginiRetrofitting Guideline Final 25 8 19indranigogoiÎncă nu există evaluări
- Structural Design Calculations For A New Lean-To Timber Framed CarportDocument18 paginiStructural Design Calculations For A New Lean-To Timber Framed Carportali381Încă nu există evaluări
- Fatigue Study On Structural Supports For Luminaries, Traffic Signals, Highway SignsDocument91 paginiFatigue Study On Structural Supports For Luminaries, Traffic Signals, Highway SignsjeffuangÎncă nu există evaluări
- STAAD AnalyzeDocument37 paginiSTAAD AnalyzepandiangvÎncă nu există evaluări
- AD 331 - Open Top Box Girders For BridgesDocument2 paginiAD 331 - Open Top Box Girders For Bridgessymon ellimacÎncă nu există evaluări
- Ram ConnectionDocument15 paginiRam ConnectiondpkÎncă nu există evaluări
- Advanced Opensees Algorithms, Volume 1: Probability Analysis Of High Pier Cable-Stayed Bridge Under Multiple-Support Excitations, And LiquefactionDe la EverandAdvanced Opensees Algorithms, Volume 1: Probability Analysis Of High Pier Cable-Stayed Bridge Under Multiple-Support Excitations, And LiquefactionÎncă nu există evaluări
- Ms Angles SpecsDocument2 paginiMs Angles Specssegun ajibolaÎncă nu există evaluări
- Part3 T05 PowerPad Calculation Wizard TutorialDocument5 paginiPart3 T05 PowerPad Calculation Wizard TutorialPrawin KumarÎncă nu există evaluări
- MasterKey Masonry DesignDocument14 paginiMasterKey Masonry Designsegun ajibolaÎncă nu există evaluări
- Columns Schedule Is SS13Document3 paginiColumns Schedule Is SS13segun ajibolaÎncă nu există evaluări
- Waybill TemplateDocument1 paginăWaybill Templatesegun ajibolaÎncă nu există evaluări
- Waybill TemplateDocument1 paginăWaybill Templatesegun ajibolaÎncă nu există evaluări
- Proposed Hanger and Office Development For Jedidiah Air Nigeria LimitedDocument1 paginăProposed Hanger and Office Development For Jedidiah Air Nigeria Limitedsegun ajibolaÎncă nu există evaluări
- Concrete Works SpecDocument33 paginiConcrete Works Specsegun ajibolaÎncă nu există evaluări
- Joints in Poured Walls - tcm45-342541Document3 paginiJoints in Poured Walls - tcm45-342541Youssef RomanosÎncă nu există evaluări
- Handout - 11198 - REVITalize Bridge Design PDFDocument37 paginiHandout - 11198 - REVITalize Bridge Design PDFsegun ajibola100% (1)
- Sample Wind Loading Spreadsheet To BS6399 - Order YoursDocument13 paginiSample Wind Loading Spreadsheet To BS6399 - Order Yourssegun ajibolaÎncă nu există evaluări
- Ko and Chung 2014 - Making Design Process LeanDocument12 paginiKo and Chung 2014 - Making Design Process Leansegun ajibolaÎncă nu există evaluări
- 3 Robert T. Reese 1966 DafDocument144 pagini3 Robert T. Reese 1966 DafJosue LewandowskiÎncă nu există evaluări
- Helicoidal Stair Design Spreadsheet by Olusegun - VerifiedDocument2 paginiHelicoidal Stair Design Spreadsheet by Olusegun - Verifiedsegun ajibola100% (2)
- Model Concrete Reinforcement in RevitDocument88 paginiModel Concrete Reinforcement in Revitrealdaross100% (4)
- Large Displacement and Large Strain PDFDocument28 paginiLarge Displacement and Large Strain PDFsegun ajibolaÎncă nu există evaluări
- ) Evaluation of Modulus of Subgrade Reaction (KS) in Gravely SoilsDocument6 pagini) Evaluation of Modulus of Subgrade Reaction (KS) in Gravely SoilsPatrick Saint-LouisÎncă nu există evaluări
- BNBC Part 6 - Chapter 3 - 170612geotecniaDocument75 paginiBNBC Part 6 - Chapter 3 - 170612geotecniaPaslapola Pas Lapola100% (5)
- Pipeline Beding DesignDocument14 paginiPipeline Beding Designwhwy99Încă nu există evaluări
- Trimble Grimbert PDFDocument19 paginiTrimble Grimbert PDFsegun ajibolaÎncă nu există evaluări
- Modeling of FPSO Seakeeping Qualities PDFDocument10 paginiModeling of FPSO Seakeeping Qualities PDFsegun ajibolaÎncă nu există evaluări
- Pipeline Beding DesignDocument14 paginiPipeline Beding Designwhwy99Încă nu există evaluări
- IBETO Tower Geotechnics Consultants Report, 24th January - 3rd February, 2017Document9 paginiIBETO Tower Geotechnics Consultants Report, 24th January - 3rd February, 2017segun ajibolaÎncă nu există evaluări
- Shortcuts 2015Document1 paginăShortcuts 2015Zenaida-Elena FloreaÎncă nu există evaluări
- 382139665PL21 PDFDocument4 pagini382139665PL21 PDFsegun ajibolaÎncă nu există evaluări
- Abstract On Space FramesDocument2 paginiAbstract On Space Framessegun ajibola0% (1)
- Wave Theory PDFDocument43 paginiWave Theory PDFsegun ajibolaÎncă nu există evaluări
- Coupled Analysis of An FPSO in Deep Water Offshore West AfricaDocument98 paginiCoupled Analysis of An FPSO in Deep Water Offshore West Africasegun ajibolaÎncă nu există evaluări
- David Childs LTD: Length of Each BarDocument4 paginiDavid Childs LTD: Length of Each Barsegun ajibolaÎncă nu există evaluări
- Propulsion ResistanceDocument14 paginiPropulsion ResistanceEduardo LopesÎncă nu există evaluări
- Dev - Mag - 09Document26 paginiDev - Mag - 09georgpiorczynskiÎncă nu există evaluări
- Atmospheric, Gage, and Absolute PressureDocument13 paginiAtmospheric, Gage, and Absolute PressureJefrie Marc LaquioÎncă nu există evaluări
- Continuous DeploymentDocument2 paginiContinuous DeploymentVenkat Reddy0% (1)
- Irfp4768Pbf: Application V 250V R 14.5M 17.5M I 93ADocument9 paginiIrfp4768Pbf: Application V 250V R 14.5M 17.5M I 93AKrishna InamdarÎncă nu există evaluări
- More About Generating FunctionDocument11 paginiMore About Generating FunctionThiên LamÎncă nu există evaluări
- Js4n2nat 4Document2 paginiJs4n2nat 4tingÎncă nu există evaluări
- Openscape Business V2: How To Configure Sip Trunk For Netfone HungaryDocument14 paginiOpenscape Business V2: How To Configure Sip Trunk For Netfone HungaryBelahreche MohamedÎncă nu există evaluări
- CREATE A CORRECTLY SCALED NETWORK FROM SCRATCHDocument5 paginiCREATE A CORRECTLY SCALED NETWORK FROM SCRATCHMauricio Senior RamírezÎncă nu există evaluări
- QNX Neutrino RTOS Building Embedded SystemsDocument248 paginiQNX Neutrino RTOS Building Embedded SystemsLarken BradynÎncă nu există evaluări
- The Tom Bearden Website-StupidityDocument7 paginiThe Tom Bearden Website-StupiditybestiariosÎncă nu există evaluări
- Grade 7 Spa ReviewerDocument1 paginăGrade 7 Spa ReviewerLanie De la Torre100% (1)
- Lab 8 - LP Modeling and Simplex MethodDocument8 paginiLab 8 - LP Modeling and Simplex MethodHemil ShahÎncă nu există evaluări
- The Iec GooseDocument2 paginiThe Iec GooseGalo VacaÎncă nu există evaluări
- MSC Syllabus PDFDocument34 paginiMSC Syllabus PDFMayadarÎncă nu există evaluări
- Hacking TechniquesDocument84 paginiHacking Techniquesgourmetcomidas4Încă nu există evaluări
- MK-PPT Chapter 1Document37 paginiMK-PPT Chapter 1Nicolás SánchezÎncă nu există evaluări
- P18 Probability in The CourtroomDocument14 paginiP18 Probability in The CourtroomYehiaÎncă nu există evaluări
- F 0177 914 Continuous Emission MonitorDocument2 paginiF 0177 914 Continuous Emission MonitorKUNALÎncă nu există evaluări
- Laing Electric Heater-CirculatorDocument20 paginiLaing Electric Heater-Circulatorkamilawehbe100% (1)
- Astm E1588.1207649 GSRDocument5 paginiAstm E1588.1207649 GSRjoao carlos100% (1)
- G5 Fi 125 (Sr25aa) PDFDocument122 paginiG5 Fi 125 (Sr25aa) PDF陳建璋Încă nu există evaluări
- Exp 5-SteamPowerPlantDocument11 paginiExp 5-SteamPowerPlantFirst LastÎncă nu există evaluări
- Indigenous Microorganisms Production and The Effect On Composting ProcessDocument5 paginiIndigenous Microorganisms Production and The Effect On Composting ProcessAldrin Baquilid FernandezÎncă nu există evaluări
- Design of Low Head Weirs for Great Ruaha RiverDocument2 paginiDesign of Low Head Weirs for Great Ruaha RiverJames LaurentÎncă nu există evaluări
- VPRS-4300D Catalogue PDFDocument4 paginiVPRS-4300D Catalogue PDFHoàngTrầnÎncă nu există evaluări
- Staad FoundationDocument25 paginiStaad FoundationAnonymous nwByj9L100% (2)
- SKM and OKM User ManualDocument36 paginiSKM and OKM User ManualOutlawRÎncă nu există evaluări
- 2 Fourier and Wavelet Transforms: 2.1. Time and Frequency Representation of SignalsDocument25 pagini2 Fourier and Wavelet Transforms: 2.1. Time and Frequency Representation of SignalszvjpÎncă nu există evaluări