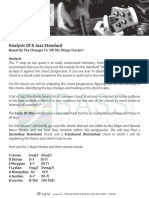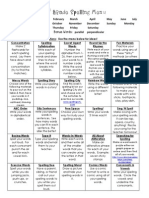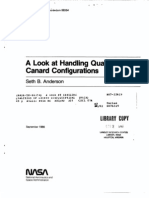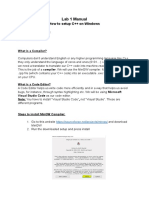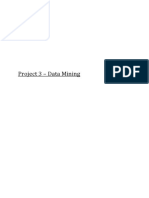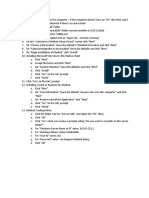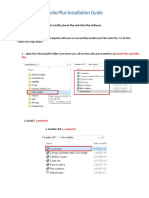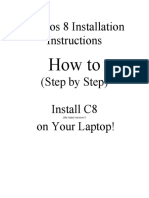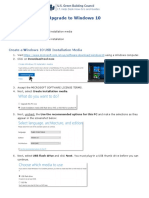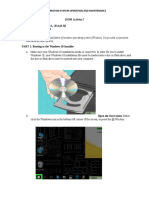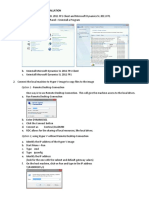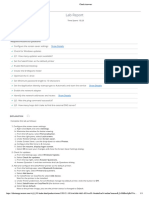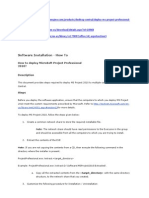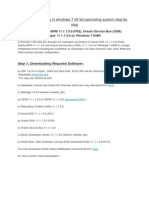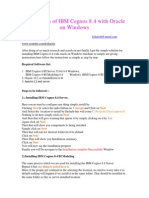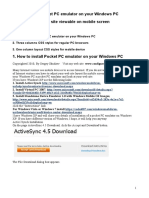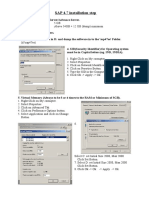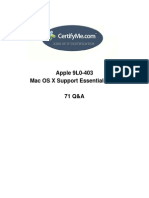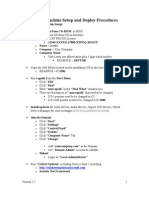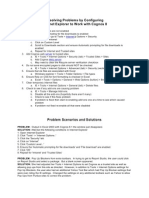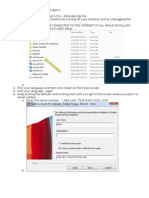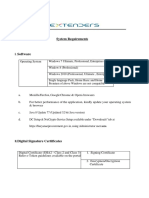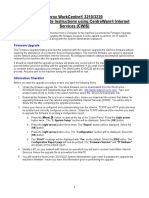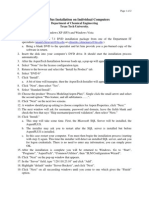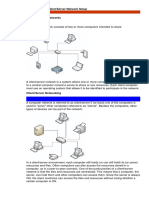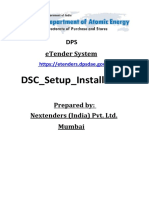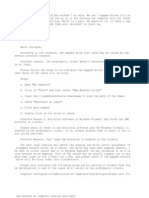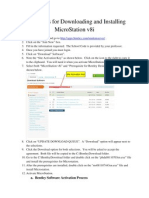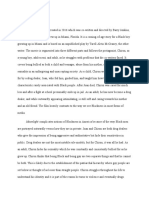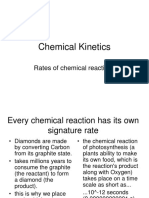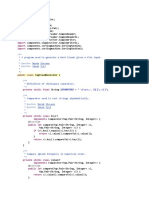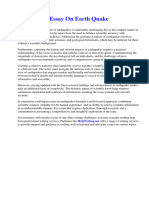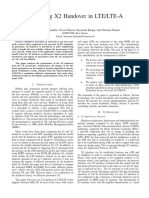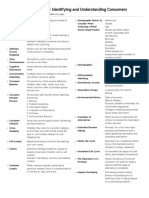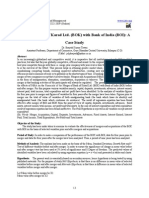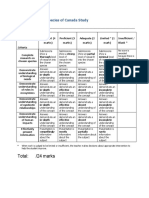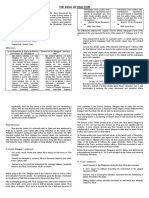Documente Academic
Documente Profesional
Documente Cultură
Setting Up A User Computer (Windows 10)
Încărcat de
Jason Tysl0 evaluări0% au considerat acest document util (0 voturi)
65 vizualizări4 pagini1. Clean install Windows 10, connect the computer to the domain, make the user an administrator, check and install updates, install common programs like Firefox and plugins, install necessary network and inventory agents, rename the computer on the domain, set up printers, and install Microsoft Office and other required applications.
Descriere originală:
How to set up a cpu
Titlu original
Setting Up a User Computer (Windows 10)
Drepturi de autor
© © All Rights Reserved
Formate disponibile
DOCX, PDF, TXT sau citiți online pe Scribd
Partajați acest document
Partajați sau inserați document
Vi se pare util acest document?
Este necorespunzător acest conținut?
Raportați acest document1. Clean install Windows 10, connect the computer to the domain, make the user an administrator, check and install updates, install common programs like Firefox and plugins, install necessary network and inventory agents, rename the computer on the domain, set up printers, and install Microsoft Office and other required applications.
Drepturi de autor:
© All Rights Reserved
Formate disponibile
Descărcați ca DOCX, PDF, TXT sau citiți online pe Scribd
0 evaluări0% au considerat acest document util (0 voturi)
65 vizualizări4 paginiSetting Up A User Computer (Windows 10)
Încărcat de
Jason Tysl1. Clean install Windows 10, connect the computer to the domain, make the user an administrator, check and install updates, install common programs like Firefox and plugins, install necessary network and inventory agents, rename the computer on the domain, set up printers, and install Microsoft Office and other required applications.
Drepturi de autor:
© All Rights Reserved
Formate disponibile
Descărcați ca DOCX, PDF, TXT sau citiți online pe Scribd
Sunteți pe pagina 1din 4
Setting Up a User Computer
1. Clean Install Windows 10
2. Login as an administrator
3. Connect to the domain
a. Open File explorer
b. Right click "This PC" and go to properties
c. Click "Change settings" in the third section
d. Click the "Change…" button in the System Properties window that appears
e. Under "Member of" select Domain and type in "OTS" (assuming you are already
connected to the network through an Ethernet cable)
f. A box will pop up saying "Welcome to the OTS domain." Click "OK"
g. Next it will say you must restart your computer. Do so
h. You should be able to log in with your credentials once the computer restarts
i. Go to file explorer and click "Network"
j. It might not let you access the computers, so allow file sharing and other computer
recognition
4. Make whoever will be using the computer an administrator
a. Go to Control Panel (start button then type "Control Panel" in and select it)
b. Click "User Accounts"
c. Click "Give other users access to this computer"
d. Click "Add…"
e. Under "Username:" type their name
f. Under "Domain:" type "OTS"
g. Select "Administrator" and click "Next"
h. Click "Finish"
5. Check and install all updates
a. Click the windows button and type "Check for updates"
b. Select "Check for updates"
c. Click "Check for updates" (or something along those lines)
d. Wait for all the updates to finish installing
e. Either restart the computer, or schedule the restart manually
f. If you scheduled the restart, verify that it says when it will update under "Restart
required" (It will say something like "You scheduled your device to restart at 5:45 PM
today.")
6. Install Firefox
a. Go to the current web browser and search "firefox"
b. Install it
c. Go to settings
d. Click "Apps"
e. Click "Default apps"
f. Scroll to find "Web browser" and click "Microsoft Edge," then select "Firefox"
g. It will ask if you’re sure but click "Switch anyway"
7. Install the Keeper plugin on Firefox
a. Search "Keeper"
b. Click on the (probably first) link keepersecurity.com
c. Click "Download" in the ribbon at the top
d. Scroll down and click "Install on Firefox" which will take you to another page
e. Click "Add to Firefox" on this new page
f. A popup will appear; click "Add" then "Okay, got it"
g. Click the lock icon in the top right corner and accept the terms, then sign in
8. Install the ICNS Agent (Network)
a. Open file explorer
b. Click "Network"
c. Go to \\OTS-DC\IT Department\Programs\ICNS Agent
d. Double-click
"AGENT_ORDNANCE_TECHNOLOGY_SERVICES_MENTOR_OFFICE_V9_13_3_RW"
e. Double-click "AGENT_71090_V9_13_3_RW"
f. Click "Yes" when asked if it can make changes
9. Install the NeQter Labs Inventory agent
a. Open file explorer
b. Click "Network"
c. Go to \\OTS-DC\Cyber Security\NeQter Labs\Appliance Setup
d. Double-click "OCS-NG-Windows-Agent-Setup"
e. Click “Yes” when asked if it can make changes
f. Click “Next” on the install wizard that pops up, then “I agree”
g. Continue to click “Next” without changing any of the defaults, then finally click “Install”
h. Click “Finish”
10. Change name of computer on domain
a. Open file explorer
b. Right click “This PC”
c. Click “Change settings” then “Network ID”
d. Make sure business network is selected then click “Next”
e. Make sure my company uses a network domain is selected, then click “Next”
f. Click “Next”
g. Put in your username and password, then click “Next”
h. It will ask you if you want to use the current name of the computer; click “No”
i. Rename the computer (“OTS-FIRSTNAMELASTINITIAL”)
j. Click “Next”
k. Type in your name and password and “OTS” for domain in the new box that pops up
then click “OK”
l. Click “Finish”
m. Restart your computer or schedule a restart
11. Set up the Kyocera printer
a. Open file explorer
b. Click "Network"
c. Go to \\OTS-DC\IT Department\Printers\5500i
drivers\Kx611413_UPD_en\Kx611413_UPD_en
d. Scroll down and double-click “Setup”, then click “Run”
e. When asked if it can make changes, click “Yes”
f. Click “Accept” on the notice that pops up, then click “OK”
g. Click the printer icon that says TASKalfa 5000i 192.168.1.165 (Driver Package should
already be selected)
h. Click “Install”
i. Click “Finish” (You can select “Print a test page” if you want to)
j. It will go back to the product library and the “Install” button will be highlighted, just
close the window; you needn’t install it again
k. It will ask you if you’re sure you want to close, just click “Yes”
12. Install Microsoft Office (2007)
a. Insert the CD
b. Open file explorer
c. Click “This PC”
d. Double-click “DVD RW Drive (E:) Office 2007”
e. Scroll down and double-click “setup”
f. When asked if it can make changes, click “Yes”
g. Type in the product key (GJWH3-DMPCR-DC6YP-M397T-YTJV6), then click “Continue”
h. Select the “I accept the terms of this agreement” box, then click “Continue”
i. Click “Install Now”
j. Close the window that says it installed correctly.
k. Eject the CD
13. Install Nuance Power PDF
a. Insert the CD
b. Open file explorer
c. Click “This PC”
d. Double-click “DVD RW Drive (E:) PO1551001”
e. Click “Install”
f. When asked if it can make changes, click “Yes”
g. Click “Next”
h. Select “I accept the terms in the license agreement” then click “Next”
i. Put in your username and “OTS” into Organization, then click “Next”
j. Make sure “Typical” is selected, then click “Next”
k. Click “Next” then “Install”
l. Click “Finish” and then choose to restart now or later with “Yes” or “No” respectively
m. Launch the program and select “Activate Product” then click “Next”
n. Enter the Serial Number from the back of the CD holder then click “Next”
o. Click “Launch”
14. Set up the SHARP Printer
a. Open file explorer
b. Click "Network"
c. Go to \\OTS-DC\IT Department\Printers\Sharp MX-5111N\64x
d. Scroll down and double-click “setup” (the application), then click “Yes” when asked if it
can make changes
e. Click “Standard Installation”
f. Click “Next”
g. Click “OK”
S-ar putea să vă placă și
- Meditation On God's WordDocument26 paginiMeditation On God's WordBeghin BoseÎncă nu există evaluări
- COMPOSITION Analysis of A Jazz StandardDocument9 paginiCOMPOSITION Analysis of A Jazz StandardAndresÎncă nu există evaluări
- Spelling Menu Days and MonthsDocument1 paginăSpelling Menu Days and MonthsLisl WindhamÎncă nu există evaluări
- Handling Qualites of CanardDocument49 paginiHandling Qualites of CanardUsman GhummanÎncă nu există evaluări
- VSCode SetupDocument23 paginiVSCode SetupAli RehmanÎncă nu există evaluări
- Unit 3 Lesson 5 - Os InstallationDocument58 paginiUnit 3 Lesson 5 - Os InstallationAldrei BobierÎncă nu există evaluări
- Reading #2: Participatory Action ResearchDocument45 paginiReading #2: Participatory Action Researchapi-3723169100% (2)
- Customink Order 2023Document3 paginiCustomink Order 2023Jason TyslÎncă nu există evaluări
- Thera Bank - ProjectDocument34 paginiThera Bank - Projectbhumika singh100% (4)
- Types of Non Verbal CommunicationDocument7 paginiTypes of Non Verbal Communicationgaurav gharat100% (1)
- FP010CALL Trabajo CO Ardila Jaime Molina PiñeyroDocument12 paginiFP010CALL Trabajo CO Ardila Jaime Molina PiñeyroRomina Paola PiñeyroÎncă nu există evaluări
- Windows 7 Oracle InstallDocument5 paginiWindows 7 Oracle InstallAbdul GafurÎncă nu există evaluări
- Installing MedicatDocument2 paginiInstalling MedicatAnu RadhaÎncă nu există evaluări
- Maxdna InstallationDocument19 paginiMaxdna InstallationDeepak Gupta100% (1)
- Cognos Installation and Configuration SimplifiedDocument45 paginiCognos Installation and Configuration SimplifiedSuman JhaÎncă nu există evaluări
- Folio InstallationDocument16 paginiFolio InstallationJaselle TantogÎncă nu există evaluări
- C8 Install Instructions - With SQL ServerDocument17 paginiC8 Install Instructions - With SQL ServerchapparapuÎncă nu există evaluări
- Upgrade To Windows 10 PDFDocument5 paginiUpgrade To Windows 10 PDFStavros86Încă nu există evaluări
- L&T BCS Installation Manual - REV01 PDFDocument34 paginiL&T BCS Installation Manual - REV01 PDFdeepak indiÎncă nu există evaluări
- Gravostyle 8 Installation GuideDocument22 paginiGravostyle 8 Installation GuideIstvan GazdagÎncă nu există evaluări
- EasyScopeX Install GuideDocument10 paginiEasyScopeX Install GuideJamieÎncă nu există evaluări
- Rosalie Lumapay Module 1 2 ActivityDocument32 paginiRosalie Lumapay Module 1 2 ActivityAlyssaÎncă nu există evaluări
- Hackintosh GuideDocument15 paginiHackintosh GuideZaffry IkramÎncă nu există evaluări
- Proe InstallationDocument3 paginiProe InstallationCadcam CentreÎncă nu există evaluări
- Sigma Installation InstructionsDocument38 paginiSigma Installation InstructionsAlexandre HesslerÎncă nu există evaluări
- EasyScopeX Install GuideDocument12 paginiEasyScopeX Install GuideviyikitoÎncă nu există evaluări
- SL 2015 Upgrade Process v1Document13 paginiSL 2015 Upgrade Process v1Srikanth Manne VishwanathÎncă nu există evaluări
- Server Configuration ProcessDocument14 paginiServer Configuration Processbernadette domoloanÎncă nu există evaluări
- Use The Windows 11 User InterfaceDocument3 paginiUse The Windows 11 User InterfacemichaelÎncă nu există evaluări
- OpenBravo Installation StepsDocument28 paginiOpenBravo Installation Stepsbalamurugan_chandrasekaranÎncă nu există evaluări
- FlexPLM Install GuideDocument45 paginiFlexPLM Install GuideShubham SharmaÎncă nu există evaluări
- Software Installation - How ToDocument4 paginiSoftware Installation - How ToGenio FalconÎncă nu există evaluări
- Installing Soa 11g in Windows 7 64 Bit Opertating System Step by StepDocument18 paginiInstalling Soa 11g in Windows 7 64 Bit Opertating System Step by Stepjanaki.1234Încă nu există evaluări
- Oracle - HTML Installation of Cognos8.4 With Oracle Database and Apache HTTP ServerDocument3 paginiOracle - HTML Installation of Cognos8.4 With Oracle Database and Apache HTTP ServergauravÎncă nu există evaluări
- Installation of IBM Cognos 8 - 4 - by HarishDocument9 paginiInstallation of IBM Cognos 8 - 4 - by HarishsharpanÎncă nu există evaluări
- Videologic Apocalypse 3Dx For Windows 95: October 24Th 1997Document12 paginiVideologic Apocalypse 3Dx For Windows 95: October 24Th 1997anon-146351Încă nu există evaluări
- Session - 04 - Cognos 8 Content Store Creation in Oracle 10g and ConfigurationDocument35 paginiSession - 04 - Cognos 8 Content Store Creation in Oracle 10g and ConfigurationGourav AtalkarÎncă nu există evaluări
- CSS Template For WebDocument27 paginiCSS Template For WebSergey SkudaevÎncă nu există evaluări
- Installation of 4.7 (1) .7EEDocument23 paginiInstallation of 4.7 (1) .7EEShrawan KumarÎncă nu există evaluări
- How To Install Visual C On Your Home Computer: Click The "Start" Button and Select "Run"Document9 paginiHow To Install Visual C On Your Home Computer: Click The "Start" Button and Select "Run"Keerthana MohanÎncă nu există evaluări
- Ncode Glyphworks: General Installation ProcedureDocument4 paginiNcode Glyphworks: General Installation Procedureadrian_veidtÎncă nu există evaluări
- Apple 9L0-403 Mac OS X Support Essentials 10.6Document29 paginiApple 9L0-403 Mac OS X Support Essentials 10.6Afranc4878Încă nu există evaluări
- Installation Guide For Ecofresh International Software Version 1.7.1 MS-270 (ARI), SG-250 (ARI), SG-200 (Eurovent)Document2 paginiInstallation Guide For Ecofresh International Software Version 1.7.1 MS-270 (ARI), SG-250 (ARI), SG-200 (Eurovent)pitong_manningÎncă nu există evaluări
- New Machine Image and Deploy ProceduresDocument7 paginiNew Machine Image and Deploy ProceduresChris SirchÎncă nu există evaluări
- How To Use This Manual: Package ContentsDocument12 paginiHow To Use This Manual: Package ContentsTom GarciaÎncă nu există evaluări
- How To Configure For IEDocument2 paginiHow To Configure For IEmaureenshawÎncă nu există evaluări
- Hardware and Software InstallationDocument7 paginiHardware and Software Installationkevinkingili450Încă nu există evaluări
- Readme BluetoothDocument1 paginăReadme Bluetoothtoxik38669Încă nu există evaluări
- Aspen 7.2 InstallationDocument18 paginiAspen 7.2 InstallationSampathkumar Attuluri0% (1)
- Lab Environment Setup Doc FOR Golden Gate: Softwares RequiredDocument55 paginiLab Environment Setup Doc FOR Golden Gate: Softwares RequiredNainika KedarisettiÎncă nu există evaluări
- Instructions To Install Adobe Acrobat 9Document5 paginiInstructions To Install Adobe Acrobat 9cbusiness1Încă nu există evaluări
- System Requirements & Settings ManualDocument14 paginiSystem Requirements & Settings ManualfaisalÎncă nu există evaluări
- 1st Readme 1st Ensc351Document9 pagini1st Readme 1st Ensc351a bÎncă nu există evaluări
- Obiee 11g InstallationDocument159 paginiObiee 11g Installationmlgovardhan100% (1)
- WorkCentre 3220 3210 Firmware Upgrade Instructions Using CentreWare ISDocument2 paginiWorkCentre 3220 3210 Firmware Upgrade Instructions Using CentreWare ISRubens Mesquita RodriguesÎncă nu există evaluări
- Microsoft Word - Configurare PCDocument16 paginiMicrosoft Word - Configurare PCCorina IonescuÎncă nu există evaluări
- Aspen 7.1 InstallationDocument2 paginiAspen 7.1 InstallationJèfrì PìnémÎncă nu există evaluări
- Installing Governance Minder InstructionsDocument48 paginiInstalling Governance Minder Instructionsyasas.biz100% (1)
- Introduction To Client 2Document60 paginiIntroduction To Client 2Bernadeth Dusal GuiasilonÎncă nu există evaluări
- Help Manual For Machine Setup PDFDocument13 paginiHelp Manual For Machine Setup PDFSuryanarayan YadavÎncă nu există evaluări
- Downloading Oracle Client and SQL Plus Set Up Directions XP Vista Windows 7 RevDocument4 paginiDownloading Oracle Client and SQL Plus Set Up Directions XP Vista Windows 7 Revdaniel_maftei6044Încă nu există evaluări
- Auto Reconnect Network DriveDocument3 paginiAuto Reconnect Network DriveMoh. Andry RiyantoÎncă nu există evaluări
- LogChief 2.2 Install GuideDocument22 paginiLogChief 2.2 Install GuideEl Zurdo ObregonÎncă nu există evaluări
- Instructions For Downloading and Installing Micro Station V8iDocument3 paginiInstructions For Downloading and Installing Micro Station V8itargezzeddÎncă nu există evaluări
- ORACLE Installation Guide To SQL and Form BuilderDocument24 paginiORACLE Installation Guide To SQL and Form BuilderJoey GardinerÎncă nu există evaluări
- Fix: Cannot Access Network Shares After Update 1709: Try GCP FreeDocument7 paginiFix: Cannot Access Network Shares After Update 1709: Try GCP FreeFrusinoiu CristinaÎncă nu există evaluări
- SQL Ledger InstalationDocument35 paginiSQL Ledger Instalationjohn irsyamÎncă nu există evaluări
- Evaluation of Some Android Emulators and Installation of Android OS on Virtualbox and VMwareDe la EverandEvaluation of Some Android Emulators and Installation of Android OS on Virtualbox and VMwareÎncă nu există evaluări
- MCTS 70-680 Exam Questions: Microsoft Windows 7, ConfiguringDe la EverandMCTS 70-680 Exam Questions: Microsoft Windows 7, ConfiguringEvaluare: 3.5 din 5 stele3.5/5 (2)
- HW1 CSE3341 TyslDocument2 paginiHW1 CSE3341 TyslJason TyslÎncă nu există evaluări
- Self Reflection 2Document1 paginăSelf Reflection 2Jason TyslÎncă nu există evaluări
- Pop Culture Review 2Document3 paginiPop Culture Review 2Jason TyslÎncă nu există evaluări
- Final Self-ReflectionDocument2 paginiFinal Self-ReflectionJason TyslÎncă nu există evaluări
- Shirts Invoice2Document3 paginiShirts Invoice2Jason TyslÎncă nu există evaluări
- Jason Tysl ResumeDocument1 paginăJason Tysl ResumeJason TyslÎncă nu există evaluări
- Chemical KineticsDocument24 paginiChemical KineticsJason TyslÎncă nu există evaluări
- Shirts Invoice2Document3 paginiShirts Invoice2Jason TyslÎncă nu există evaluări
- CloudgeneratorDocument6 paginiCloudgeneratorJason TyslÎncă nu există evaluări
- Next10Minutes PDFDocument13 paginiNext10Minutes PDFJason TyslÎncă nu există evaluări
- Next10Minutes PDFDocument13 paginiNext10Minutes PDFJason TyslÎncă nu există evaluări
- ChardonHS UNHRC DjiboutiDocument2 paginiChardonHS UNHRC DjiboutiJason TyslÎncă nu există evaluări
- Dramatic Crucible MonologueDocument1 paginăDramatic Crucible MonologueJason TyslÎncă nu există evaluări
- MSMF Application FormDocument2 paginiMSMF Application FormJason TyslÎncă nu există evaluări
- Essay On Earth QuakeDocument7 paginiEssay On Earth Quakexlgnhkaeg100% (2)
- Info Cad Engb FestoDocument14 paginiInfo Cad Engb FestoBayu RahmansyahÎncă nu există evaluări
- Blood Is A Body Fluid in Human and Other Animals That Delivers Necessary Substances Such AsDocument24 paginiBlood Is A Body Fluid in Human and Other Animals That Delivers Necessary Substances Such AsPaulo DanielÎncă nu există evaluări
- Shipping Operation Diagram: 120' (EVERY 30')Document10 paginiShipping Operation Diagram: 120' (EVERY 30')Hafid AriÎncă nu există evaluări
- X2ho LteDocument7 paginiX2ho LtePrasoon PuthuvattilÎncă nu există evaluări
- Sarah Observation 4Document2 paginiSarah Observation 4api-249483736Încă nu există evaluări
- Course Content: SAP Fiori Implementation (SAPX03)Document3 paginiCourse Content: SAP Fiori Implementation (SAPX03)Jathin Varma KanumuriÎncă nu există evaluări
- Chapter 7: Identifying and Understanding ConsumersDocument3 paginiChapter 7: Identifying and Understanding ConsumersDyla RafarÎncă nu există evaluări
- Chapter 6 - Scheduling AlgorithmDocument42 paginiChapter 6 - Scheduling AlgorithmBinyam KebedeÎncă nu există evaluări
- Bootstrap Aggregating Multivariate Adaptive Regression Spline For Observational Studies in Diabetes CasesDocument8 paginiBootstrap Aggregating Multivariate Adaptive Regression Spline For Observational Studies in Diabetes CasesTika MijayantiÎncă nu există evaluări
- Merger of Bank of Karad Ltd. (BOK) With Bank of India (BOI)Document17 paginiMerger of Bank of Karad Ltd. (BOK) With Bank of India (BOI)Alexander DeckerÎncă nu există evaluări
- Literacy Block Lesson PlanDocument5 paginiLiteracy Block Lesson Planapi-286592038Încă nu există evaluări
- CabillanDocument12 paginiCabillanvivivioletteÎncă nu există evaluări
- Brand Zara GAP Forever 21 Mango H&M: Brand Study of Zara Nancys Sharma FD Bdes Batch 2 Sem 8 Brand-ZaraDocument2 paginiBrand Zara GAP Forever 21 Mango H&M: Brand Study of Zara Nancys Sharma FD Bdes Batch 2 Sem 8 Brand-ZaraNancy SharmaÎncă nu există evaluări
- Invasive Species RubricDocument1 paginăInvasive Species Rubricapi-463570013Încă nu există evaluări
- History RizalDocument6 paginiHistory RizalIrvin LevieÎncă nu există evaluări
- Cns Spectrums: The Clinical Challenges of Akathisia CME Review ArticleDocument16 paginiCns Spectrums: The Clinical Challenges of Akathisia CME Review Articledzakiyah nurul israÎncă nu există evaluări
- Hapter 2: Theoretical FrameworkDocument18 paginiHapter 2: Theoretical FrameworkMohamed HamzaÎncă nu există evaluări
- Rousseau NotesDocument4 paginiRousseau NotesAkhilesh IssurÎncă nu există evaluări
- 1 Relative Maxima, Relative Minima and Saddle PointsDocument3 pagini1 Relative Maxima, Relative Minima and Saddle PointsRoy VeseyÎncă nu există evaluări
- Noorul Islam Centre For Higher Education Noorul Islam University, Kumaracoil M.E. Biomedical Instrumentation Curriculum & Syllabus Semester IDocument26 paginiNoorul Islam Centre For Higher Education Noorul Islam University, Kumaracoil M.E. Biomedical Instrumentation Curriculum & Syllabus Semester Iisaac RÎncă nu există evaluări
- Men Orr HagiaDocument8 paginiMen Orr HagiaAtika Bashirati IlmanÎncă nu există evaluări