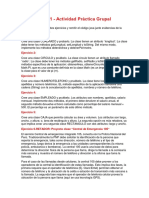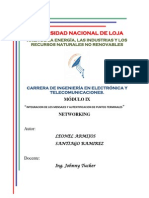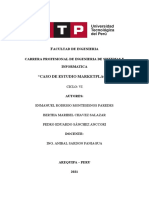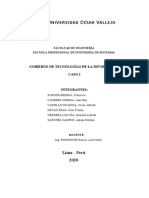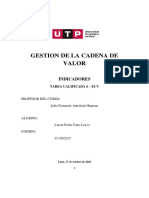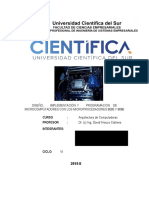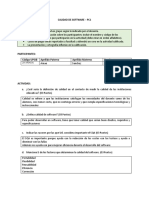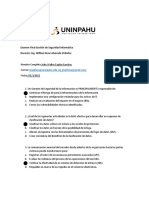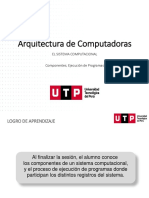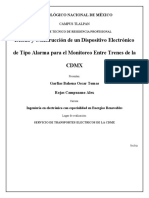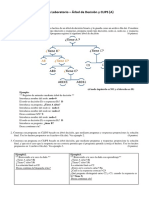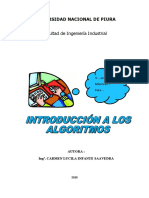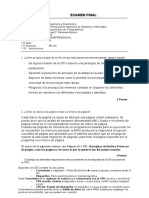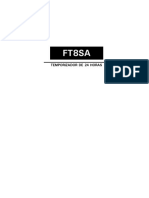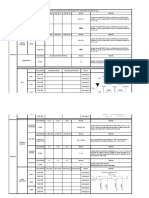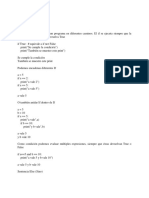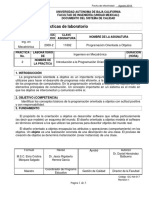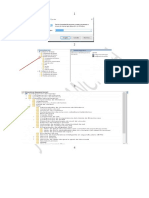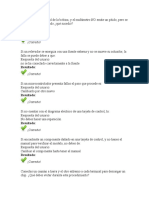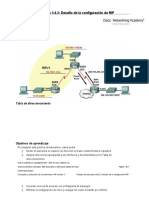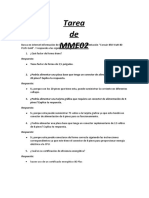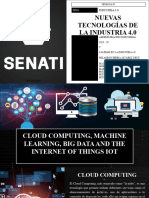Documente Academic
Documente Profesional
Documente Cultură
Manual Del Control de Asistencia Biometrico
Încărcat de
Brenda DoradoDescriere originală:
Drepturi de autor
Formate disponibile
Partajați acest document
Partajați sau inserați document
Vi se pare util acest document?
Este necorespunzător acest conținut?
Raportați acest documentDrepturi de autor:
Formate disponibile
Manual Del Control de Asistencia Biometrico
Încărcat de
Brenda DoradoDrepturi de autor:
Formate disponibile
Distribuidora Casulo C.A.
Teléfonos: 04125812891 o 816-6447
www.casulo.com.ve
J-31405641-7
MANUAL DEL CONTROL DE ASISTENCIA BIOMETRICO
• Solo viene en idioma ingles y chino.
• Es importante indicar que el dedo índice es el más adecuado para la capta huella, pero se
puede usar cualquiera de cualquier mano que tenga de ancho 16mm.
• No todas las personas tienen una huella legible por el capta huella, existen personas que los
surcos de su huella son muy suaves y con poco relieve o con falta de humectación en la piel
donde está la huella lo cual provoca que el dispositivo no los registre bien o falle.
1. Agregar un empleado a la lista
Para agregar un nuevo empleado a la lista debe ser ADMINISTRADOR DEL EQUIPO y estar en la
lista de Administradores que son los únicos que pueden modificar horas, agregar empleados, etc.
1.1 Pulse el botón MENU en el teclado, tiene que poner la huella de un administrador o sea el dedo
en el capta huellas.
1.2 Pulsamos el botón OK en donde dice Employee luego Register acepta 8 caracteres Bajamos
con el cursor a donde dice “2. Name” y escribimos el nombre del empleado, solo acepta
nombres cortos acepta 8 caracteres, allí pulsamos el botón OK. Escribimos viendo primero en la
parte de abajo del teclado numérico las letras y pulsamos una vez luego dependiendo el numero
de lugar de la letra pulsaremos los números 1, 2 ,3 ,4 Ej.: a seria el numero 1 despues de pulsar
el 2 o a. Cuando termine pulsamos el botón OK y bajamos el cursor a “4. Finger” pulsamos el
botón OK, allí ponemos el dedo índice o el que quiera usar 3 veces sacándolo y poniendo en el
capta huella.
1.3 En “5. Password” puede escribir si quiere con el teclado por las dudas una contraseña por si no
le funciona la huella, tenemos en cuenta que cualquiera que sepa su contraseña podrá figurar
como ese empleado por eso sugiero no usar esta opción, luego pulsamos el botón OK.
Este paso es opcional.
1.4 IMPORTANTISIMO bajar el cursor e ir a “6. Privilege” allí se puede poner los privilegios del
empleado si es un usuario normal o un administrador del equipo, recuerde que los
administradores pueden modificar TODO hasta la hora y fecha del equipo.
Por lo general lo dejaremos en USER o (USUARIO ESTANDAR). Pero si queremos cambiarlo
pulsamos el botón OK y el cursor lo cambiara a Admin para administrador del equipo, pulsamos
el botón OK y listo. Repetimos la operación con cada empleado.
2. Borrar un empleado
2.1 Pulse el botón MENU en el teclado, tiene que poner la huella de un administrador o sea el dedo
en el capta huellas.
Pulsamos el botón OK en donde dice Employee luego “3. Delete User” y en “1. ID” pulsamos
el botón OK y allí con el cursor damos de baja el empleado pulsamos el botón OK “4. Delete” y
pulsamos el botón OK
Distribuidora Casulo C.A. Teléfonos: 04125812891 o 816-6447 www.casulo.com.ve
3. Guardar la información en un Pendrive
3.1 Tiene que pulsar el botón MENU en el teclado, tiene que poner la huella de un
administrador o sea el dedo en el capta huellas. Pulsamos el cursor abajo hasta “4. U-Down”
luego ponemos el pendrive en el puerto USB y le damos botón OK elegimos lo que queremos
respaldar o copiar al pendrive. Conviene que el pendrive no tenga información anterior porque la
sobrescribirá, use uno en blanco preferiblemente.
1. Attn. Report, Ok, elegimos la fecha de inicio “start” y final “end” luego “3. Download”, botón
OK (puede tardar unos segundos luego sacar pendrive) dará un archivo Excel “Summary of
Attendance” según el horario fijado. El archivo “001_2017_4_MON.XLS”, este archivo y el
siguiente son los más importantes.
2. Att Rec, Ok, elegimos la fecha de inicio “start” y final “end” luego “3. Download”, botón OK
(puede tardar unos segundos luego sacar pendrive) dará un archivo de texto
“001_GLog.TXT” con todas las veces que se puso el dedo en el capta huellas las fechas y
horas.
3. UserInfo, botón OK (puede tardar unos segundos luego sacar pendrive) dará un archivo
Excel “INFO.XLS” donde tendrá “Times table” la tablas del tiempo.
4. UserData, botón OK (puede tardar unos segundos luego sacar pendrive) dará un archivo
“001_AFP.DAT” que tiene la huella y datos del empleado, este archivo no lo podemos ver en la
PC es interno del equipo y se respalda por precaución o respaldo de la información.
4. Recuperar información del pendrive al equipo:
Igual que la anterior pero iremos a la sección que dice U-Upload solo se puede recuperar
UserInfo y UserData.
5. Configurar Hora y Fecha del Equipo
Tiene que pulsar el botón MENU en el teclado, tiene que poner la huella de un administrador o
sea el dedo en el capta huellas. Pulsamos el cursor abajo hasta “2. Device Setting” botón OK y
“5. Advance” botón OK “3. DateTime” botón OK cambiamos lo que queremos, con botón OK
voy pasando de uno a otro y con el cursor cambio los números luego pulsamos el botón OK
pulsamos botón ESC para salir.
6. Configurar Horario de trabajo
Tiene que pulsar el botón MENU en el teclado, tiene que poner la huella de un administrador o
sea el dedo en el capta huellas. Pulsamos el cursor abajo hasta “2. Device Setting” botón OK y
“5. Att.Rule” botón OK “2.Shift Schedule” botón OK y vamos al primer turno pulsamos botón
OK y con el cursor y al botón OK cambiamos cada turno con el botón o tecla ESC salimos de
este para bajar y modificar los demás.
7. Borrar los archivos de almacenamiento de datos
Cada tanto el dispositivo tiene una memoria interna donde almacena los datos que podría llenarse
a tope y por el caso que la información vieja traiga confusiones es necesario borrar los archivos
generados por Attn. Report y Att Rec. Pero cuidado que cerca de estas opciones hay una
que borra absolutamente todo hasta las huellas dactilares nombres y demás
configuraciones.
7.1 Tiene que pulsar el botón MENU en el teclado, tiene que poner la huella de un administrador o
sea el dedo en el capta huellas. Pulsamos el cursor abajo hasta “2. Device Setting” botón OK y
“5. Advance” botón OK y “2. Advance Setting” allí usaremos el que dice “1. Delete All Rec”
botón OK y botón OK (OK dos veces) luego pulsamos la tecla ESC varias veces para salir a la
pantalla principal. No confundir Rec = Records (Registros de entradas y salidas) con Reg =
registry (Registros de usuarios) porque borrara toda la información asociada con los
empleados.
8. Ver, mostrar y modificar listado de empleados
Tiene que pulsar el botón MENU en el teclado, tiene que poner la huella de un administrador o
sea el dedo en el capta huellas. Pulsamos en “1. Employee” y “2. View User” allí veremos todo
el listado de empleados que tiene la maquina, simplemente deslizamos el cursor hasta encontrar
el usuario pulsamos el botón OK y allí podemos modificar lo que queremos del usuario.
Distribuidora Casulo C.A. Teléfonos: 04125812891 o 816-6447 www.casulo.com.ve 2
Características técnicas del equipo:
Specifications:
Color: Black
Material: ABS
Screen: 2.4" TFT LCD Screen
Resolution: 500DPI
CPU: 32bit CPU
Fingerprint Sensor: Energy-saving Fingerprint Sensor
Fingerprint Capacity: 600
Log Capacity: 150,000 Events
Communication: USB Interface
Identification Mode: Fingerprint, Password
USB Flash Drive Up/Download: Available
Record Query: Available
Effective Collecting Area: 16 * 16mm
Identification Time: <=1s
FRR: <=0.1%
FAR: <=0.0001%
Operating Mode: Off-line / Online
Authentication Mode: 1:1, 1:N
Language: English
Voice Prompt: Available
Power Management: Auto Sleep Time, Auto Power Off Time
Power Adapter: DC 5V/1A
Operating Temp: 0-45 ?
Humidity(RH): 20%~80%
Item Size: 17 * 12 * 3cm / 6.7 * 4.72 * 1.18in (L * W * H)
Item Weight: 224g / 7.89oz
Package Size: 25.5 * 14.3 * 4.7cm / 10 * 5.63 * 1.85in (L * W * H)
Package Weight: 430g / 15.16oz
Package List:
1 * Fingerprint Attendance Machine
1 * Power Adapter
3 * Mounting Screws
1 * User Manual (English)
Ing. Martin G. Casulo
Gerente
martin@casulo.com.ve
Teléfonos: 0412-581-2891 o 816-6447
Distribuidora Casulo C.A. Teléfonos: 04125812891 o 816-6447 www.casulo.com.ve 3
S-ar putea să vă placă și
- Actividad Virtual 03 - Jorge Erickson Paz DiazDocument3 paginiActividad Virtual 03 - Jorge Erickson Paz DiazJorge Paz100% (1)
- S1 U1 Canvas Actividad Práctica GrupalDocument2 paginiS1 U1 Canvas Actividad Práctica GrupalccazorlaqscÎncă nu există evaluări
- Control de Lectura 1 1. Logro de La Actividad:: Gestión de La Cadena de Valor 100000U13E Carreras para Gente Que TrabajaDocument3 paginiControl de Lectura 1 1. Logro de La Actividad:: Gestión de La Cadena de Valor 100000U13E Carreras para Gente Que TrabajaCyntya SotoÎncă nu există evaluări
- Integracion de Los Mensajes y Autentificacion de Puntos TerminalesDocument9 paginiIntegracion de Los Mensajes y Autentificacion de Puntos TerminalesSantiago Paul RamirezÎncă nu există evaluări
- (AC-S04) Semana 04 - Tema 01 Tarea - Caso 1 Software para Gestión Documental, Un Componente Modular Del SGSIDocument3 pagini(AC-S04) Semana 04 - Tema 01 Tarea - Caso 1 Software para Gestión Documental, Un Componente Modular Del SGSIMelissaÎncă nu există evaluări
- Informe FinalDocument35 paginiInforme FinalChristian IncioÎncă nu există evaluări
- Ricart y AgrawalaDocument20 paginiRicart y Agrawalagustavo vilca adcoÎncă nu există evaluări
- Autoevaluación 2 - GESTION DE DATA CENTER (43351)Document7 paginiAutoevaluación 2 - GESTION DE DATA CENTER (43351)Christian GomezÎncă nu există evaluări
- BerkeleyDocument6 paginiBerkeleyDavidEnriqueCuelloÎncă nu există evaluări
- Guia Del Estudiante CGT Lima Centro - Verano 2020Document11 paginiGuia Del Estudiante CGT Lima Centro - Verano 2020Christiam Milla AngelesÎncă nu există evaluări
- Capitulo 4 ComunicacionDocument58 paginiCapitulo 4 ComunicacionFelipe BuenoÎncă nu există evaluări
- Cs 5.1.4.3 JaviercamposcrisostomoDocument10 paginiCs 5.1.4.3 JaviercamposcrisostomoJhonja CamposÎncă nu există evaluări
- Integrador TF-1Document106 paginiIntegrador TF-1Elias Enoc Yauli AlmercoÎncă nu există evaluări
- Caso 2Document4 paginiCaso 2Jean Paul Caceres Guerra100% (1)
- Gastoncracia - Subneteo Manual de Una Red Clase CDocument15 paginiGastoncracia - Subneteo Manual de Una Red Clase CCarlos CantoÎncă nu există evaluări
- Semana 03 - Tema 01 Tarea - Implementación de Controles de SeguridadDocument1 paginăSemana 03 - Tema 01 Tarea - Implementación de Controles de SeguridadJuan Pablo SánchezÎncă nu există evaluări
- P Sem7 Ses13 Distribución Binomial y PoissonDocument22 paginiP Sem7 Ses13 Distribución Binomial y PoissonDiego Ramirez100% (1)
- PC1 Auditoria 21-04-2021Document2 paginiPC1 Auditoria 21-04-2021Erik ChavezÎncă nu există evaluări
- Lopez Torres Diego Max - PC Nro 1 - Sistemas DistribuidosDocument4 paginiLopez Torres Diego Max - PC Nro 1 - Sistemas DistribuidosDiegoÎncă nu există evaluări
- Tarea Calificada 6 - ECVDocument2 paginiTarea Calificada 6 - ECVPaola CanoÎncă nu există evaluări
- Trabajo de Investigacion N°1 Arquitectura de Computadoras PDFDocument88 paginiTrabajo de Investigacion N°1 Arquitectura de Computadoras PDFAnyela Jimena Alanya RamosÎncă nu există evaluări
- Algoritmia SESION03Document4 paginiAlgoritmia SESION03JHORCHB100% (1)
- S TX Datos UTP PG 2020Document47 paginiS TX Datos UTP PG 2020Josue Carrasco IngaÎncă nu există evaluări
- Alcance y Limites Del SGSIDocument9 paginiAlcance y Limites Del SGSIJose Ricardo ZuritaÎncă nu există evaluări
- Utp PC01 TPDocument2 paginiUtp PC01 TPederyayamÎncă nu există evaluări
- Procure To PayDocument2 paginiProcure To PayCarlos RodríguezÎncă nu există evaluări
- Calidad de Software PC1Document2 paginiCalidad de Software PC1Andy ArnaoÎncă nu există evaluări
- PRACTICA CALIFICADA 2 ResueltoDocument12 paginiPRACTICA CALIFICADA 2 ResueltoIsrael GuerreroÎncă nu există evaluări
- Ip TablesDocument6 paginiIp TablesFabrizzio Ticona CruzhÎncă nu există evaluări
- CastDocument18 paginiCastpavito1Încă nu există evaluări
- Examen Final Gestion de SeguriadDocument3 paginiExamen Final Gestion de SeguriadJohn EspitiaÎncă nu există evaluări
- S02.s1 - MaterialDocument25 paginiS02.s1 - MaterialangieÎncă nu există evaluări
- Iso 31000 - 27035Document5 paginiIso 31000 - 27035LucitaCastilloÎncă nu există evaluări
- Implementacion de La Red Lan en ComfruttiDocument23 paginiImplementacion de La Red Lan en ComfruttiBRAD ASENCIOSÎncă nu există evaluări
- Ejercicio 5.2 - La CompañíaDocument3 paginiEjercicio 5.2 - La CompañíaBryan Smith Meza Luján0% (1)
- Semana 16 Ses 31 Razón de Cambio - OptimizaciónDocument11 paginiSemana 16 Ses 31 Razón de Cambio - OptimizaciónCieloMkenyÎncă nu există evaluări
- Finn 1306 220 1 Ef DatosDocument7 paginiFinn 1306 220 1 Ef DatosClauu Martinez PortalÎncă nu există evaluări
- Examen Capitulo 3Document13 paginiExamen Capitulo 3María Catalina Rodríguez MéndezÎncă nu există evaluări
- Diseño e Implementacion de Dispositivo de Tipo Alarma XbeeDocument89 paginiDiseño e Implementacion de Dispositivo de Tipo Alarma XbeeGenaro VazquezÎncă nu există evaluări
- Diagrama de Proceso ActualDocument17 paginiDiagrama de Proceso ActualmisteriolkÎncă nu există evaluări
- 04 Red 055 Tesis PDFDocument247 pagini04 Red 055 Tesis PDFisaacÎncă nu există evaluări
- Trabajo Arquitectura Version 2 2Document31 paginiTrabajo Arquitectura Version 2 2jrosales9163Încă nu există evaluări
- Semana 07Document12 paginiSemana 07Nataly R. Angeles SuazoÎncă nu există evaluări
- 1.1.1.5 Lab - Cybersecurity Case StudiesDocument2 pagini1.1.1.5 Lab - Cybersecurity Case StudiesHenry MirandaÎncă nu există evaluări
- 04.90122.00-Bedienkonzept Gurtlängsrisserfassung STG-300-0213 EspDocument14 pagini04.90122.00-Bedienkonzept Gurtlängsrisserfassung STG-300-0213 EspPaulo Toro Olivos100% (1)
- AdsDocument4 paginiAdsAnonymous P0PJwz1Încă nu există evaluări
- Clips - Arboles BinariosDocument1 paginăClips - Arboles BinariosRenzo Espinoza CarbajalÎncă nu există evaluări
- Protocolos InsegurosDocument2 paginiProtocolos InsegurosMoises LlopartÎncă nu există evaluări
- Informe Tecnico XX - Instalacion de Cableado Estructurado Consejo RegionalDocument13 paginiInforme Tecnico XX - Instalacion de Cableado Estructurado Consejo Regionalrene clausi salazarÎncă nu există evaluări
- DTX Kit de CalibracionDocument6 paginiDTX Kit de CalibracionjorgeestevezÎncă nu există evaluări
- Primer Avance Integrador IDocument11 paginiPrimer Avance Integrador IMadeleineSilvaFalenÎncă nu există evaluări
- Semana 14Document2 paginiSemana 14ferÎncă nu există evaluări
- 04 Rangos DatosDocument18 pagini04 Rangos Datosfico20Încă nu există evaluări
- Propuesta de La Arquitectura TecnológicaDocument10 paginiPropuesta de La Arquitectura TecnológicaPedro José Cruz GuevaraÎncă nu există evaluări
- Practica Calificada 2Document2 paginiPractica Calificada 2JorgeEnigmaÎncă nu există evaluări
- Trabajo de Investigacion-Infante Saavedra1Document93 paginiTrabajo de Investigacion-Infante Saavedra1martin mayangÎncă nu există evaluări
- Examen Final Arquitectura de Computadoras Semipresencial 2019-IDocument3 paginiExamen Final Arquitectura de Computadoras Semipresencial 2019-Iroger vegaÎncă nu există evaluări
- Laboratorio 1 Corriente ContinuaDocument10 paginiLaboratorio 1 Corriente ContinuaAnonymous D9U9bUÎncă nu există evaluări
- Manual de Uso para Terminales ZKSoftwareDocument7 paginiManual de Uso para Terminales ZKSoftwaretitan5000Încă nu există evaluări
- Manual A ColorDocument22 paginiManual A ColorLalo BaezÎncă nu există evaluări
- FT-8SA - Manual - BDUS ESPDocument10 paginiFT-8SA - Manual - BDUS ESPmirabaljgvÎncă nu există evaluări
- Bytecode Programación en JAVADocument14 paginiBytecode Programación en JAVAmrjockeyÎncă nu există evaluări
- InformáticaDocument4 paginiInformáticaDaiana Viricochea ParraÎncă nu există evaluări
- Resume Capitulo 5 SIGDocument5 paginiResume Capitulo 5 SIGLuis CeaÎncă nu există evaluări
- Diapositivas de Cliente-ServidorDocument26 paginiDiapositivas de Cliente-ServidorYariiDBÎncă nu există evaluări
- Memoria NFCDocument56 paginiMemoria NFCelecmaticÎncă nu există evaluări
- Informe de Practicas UPeUDocument15 paginiInforme de Practicas UPeUAni Cruz GarciaÎncă nu există evaluări
- Formato MedicionesDocument2 paginiFormato MedicionesDiego Maravi Rojas100% (1)
- SybaseDocument8 paginiSybaseBryan Ronald Lasso GarciaÎncă nu există evaluări
- Tema 03 - Controlando El FlujoDocument13 paginiTema 03 - Controlando El FlujoRicardo VaismanÎncă nu există evaluări
- Catalina Mojica-77421510-1Document3 paginiCatalina Mojica-77421510-1LAURA CATALINA MOJICA MONTOYAÎncă nu există evaluări
- Practica2 Programacion Orientada A ObjetosDocument3 paginiPractica2 Programacion Orientada A ObjetosNathalia Angulo ArceÎncă nu există evaluări
- Curso Informática Básica - Marlon Sánchez 072023Document5 paginiCurso Informática Básica - Marlon Sánchez 072023Marlon Francisco SÁNCHEZ RONQUILLOÎncă nu există evaluări
- Mikrotik CCR1036-8G-2SDocument8 paginiMikrotik CCR1036-8G-2SEsteban Becerra RiosÎncă nu există evaluări
- Acelerar Internet Windows Xp. 7, 8, 10 y Operadoras InalambricasDocument3 paginiAcelerar Internet Windows Xp. 7, 8, 10 y Operadoras InalambricasFabian PonceÎncă nu există evaluări
- Qué Es La Ingeniería en Sistemas ComputacionalesDocument2 paginiQué Es La Ingeniería en Sistemas ComputacionalesJesus ReaÎncă nu există evaluări
- Examen Nivel 3 Leccion 1 - Tecnico ElectronicaDocument3 paginiExamen Nivel 3 Leccion 1 - Tecnico ElectronicaJULIAN KAMILO100% (2)
- Unidad 1 Introducción A La OfimáticaDocument18 paginiUnidad 1 Introducción A La Ofimáticarosa mel anoÎncă nu există evaluări
- Manual Controlador Aruze - EspañolDocument110 paginiManual Controlador Aruze - EspañolrafaÎncă nu există evaluări
- Práctica Unidad 3 CCNA 2Document87 paginiPráctica Unidad 3 CCNA 2Ricardo Daniel Rodriguez NavarroÎncă nu există evaluări
- FernandoFernandez SMR MME02Document4 paginiFernandoFernandez SMR MME02FernandoÎncă nu există evaluări
- Laboratorio 13 Redes y Comunicaciones de Datos UPCDocument17 paginiLaboratorio 13 Redes y Comunicaciones de Datos UPCJohnny Miguel Sebastian Roque NeciosupÎncă nu există evaluări
- Java EstructurasControl SeleccionDocument12 paginiJava EstructurasControl SeleccionAntonio AriasÎncă nu există evaluări
- 097 - Mini Proyectos en Python - Arturo Elias AntonDocument10 pagini097 - Mini Proyectos en Python - Arturo Elias AntonCoronel Martinez LÎncă nu există evaluări
- Eva 4 IP - B-III Ciclo Velasquez ArmijosDocument13 paginiEva 4 IP - B-III Ciclo Velasquez ArmijosSantiago Velasquez ArmijosÎncă nu există evaluări
- Comparativa de Equipamiento ENGENIUS y UBIQUITIDocument1 paginăComparativa de Equipamiento ENGENIUS y UBIQUITINicolas VillegasÎncă nu există evaluări
- ZOTACDocument2 paginiZOTACIDAN3505 LUNAÎncă nu există evaluări
- Examen de Práctica 1 para La Certificación Ite 6.0 A+ 2017 PDFDocument23 paginiExamen de Práctica 1 para La Certificación Ite 6.0 A+ 2017 PDFrousseÎncă nu există evaluări
- Computer Networking Project Proposal by SlidesgoDocument17 paginiComputer Networking Project Proposal by SlidesgoSofia Nicoll Maldonado PalaciosÎncă nu există evaluări
- 6 ProgramingBitcoin (1) .En - EsDocument39 pagini6 ProgramingBitcoin (1) .En - EsJuan Jose Lezama GomezÎncă nu există evaluări