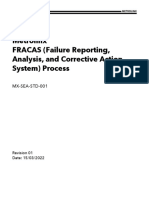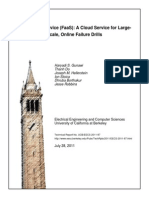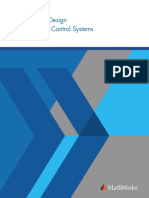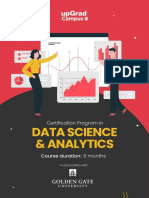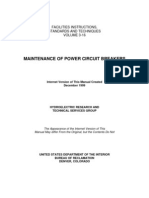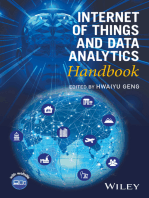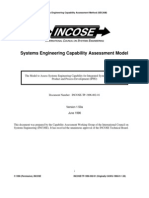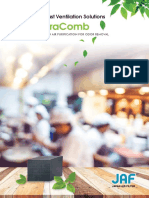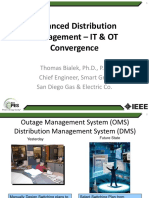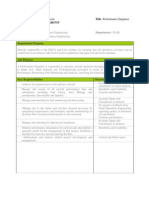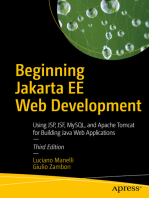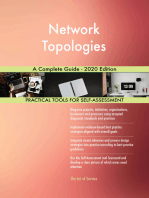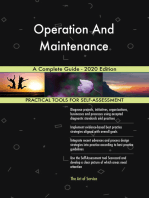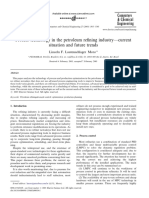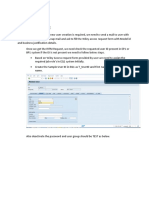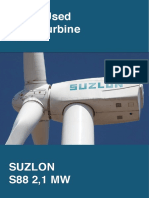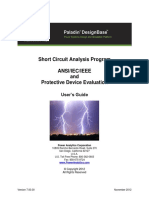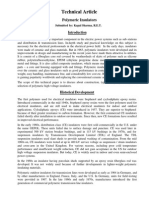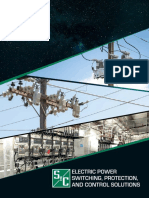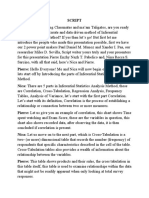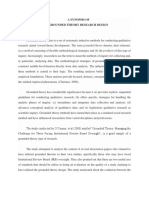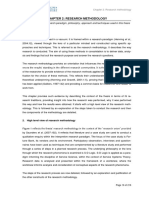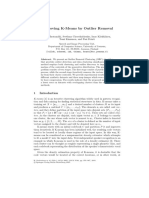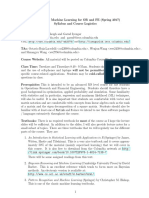Documente Academic
Documente Profesional
Documente Cultură
Toa4 Basic Features 2 PDF
Încărcat de
foufou79Titlu original
Drepturi de autor
Formate disponibile
Partajați acest document
Partajați sau inserați document
Vi se pare util acest document?
Este necorespunzător acest conținut?
Raportați acest documentDrepturi de autor:
Formate disponibile
Toa4 Basic Features 2 PDF
Încărcat de
foufou79Drepturi de autor:
Formate disponibile
TOA4 User Help 2017-07-26
Version q.0
TOA4 Basic Features
1 About TOA4
Transformer Oil Analyst 4.0 (TOA4) is a software product developed and marketed by Delta-X Research Inc. TOA4 pro-
vides state-of-the-art computerized interpretation of dissolved-gas analysis (DGA) and insulating fluid test results for power
transformers and other liquid-filled high-voltage equipment. Its main purpose is to help you process test data and identify
abnormal results quickly so that investigation or corrective action can be initiated promptly to prevent unscheduled out-
ages, avoidable equipment failure, and safety hazards.
Whether TOA4 is installed on a single computer or on a network, its user interface is a web browser. If installed on a
network, TOA4 is accessible by users on that network in the same way that a web site would be. TOA4 Online is a
subscription-based service providing TOA4’s data management, analysis, and reporting via the public Internet.
2 TOA4 Disclaimer
There are many unusual circumstances that can affect dissolved-gas analysis (DGA) and other oil test results, and no com-
puter software can possibly handle all of them reliably and economically. For this reason, competent human involvement
in data interpretation is essential. TOA4’s automatic data intepretation is intended to assist, not replace, the equipment
expert.
TOA4 results must always be reviewed by a person qualified to interpret the data, who can judge the correctness and
applicability of the results in each case and decide upon follow-up action if required. The criteria upon which TOA4 results
are based must also be subjected to review and control by a qualified person.
Although we do our best to ensure that TOA4 employs up-to-date and proven analysis methods, Delta-X Research Inc
does not claim or guarantee that TOA4’s automatically generated data interpretation is complete or correct. It is only
offered as an aid to a qualified person, who would in most cases want to perform a similar type of analysis before deciding
whether further investigation or alternative interpretations are required. Delta-X Research is pleased to reveal and discuss
the details of TOA4’s diagnostic calculations with any qualified TOA4 user.
It is also important to be aware that, although DGA is an extremely important tool for early detection of equipment faults,
it is far from perfect. According to insurance company statistics, generally only about one-third of all transformer failures
are avoidable by means of annual screening DGA, and only about two-thirds of all transformer failures are avoidable by
means of continuous online monitoring.
3 Find TOA4 Online
TOA4 Online is TOA4 software acting as a web site on the public Internet. To find it, point your web browser to this home
address: https://www.toa4online.com/toa/
There are two special things to note about this address.
• First, it starts with "https" instead of the more usual "http". This signifies that a special high-security protocol is used
which encrypts all information exchanged between your browser and the TOA4 Online server.
© 2017 Delta-X Research Inc. Page 1 of 24
TOA4 User Help
TOA4 Basic Features
• Second, it ends with "/toa". This is a security feature. If you forget the "toa/" part and try to use the basic dot-com
address, your browser will tell you that the requested web page does not exist.
We suggest that you create a "bookmark" for the TOA4 home address. In Internet Explorer, this is the same as adding the
TOA4 Online home address to your "favorites". Below is what you see when your browser first connects with TOA4 Online.
4 Log In and Out
Each user must log in to TOA4 before using it. The user login ID’s and initial passwords are assigned by your TOA4
Administrator.
To log in, click “Log in” in the TOA4 home page or try to access any of TOA’s features other than the home page or
Help. A login dialog box is presented.
© 2017 Delta-X Research Inc. Page 2 of 24
TOA4 User Help
TOA4 Basic Features
Your login ID and password are case-sensitive.
When you are finished using TOA4, it is a good idea to log out. Click the "Log out" link at the right end of the title bar at
the top of any TOA4 web page.
© 2017 Delta-X Research Inc. Page 3 of 24
TOA4 User Help
TOA4 Basic Features
5 TOA4 User Security Roles
Every TOA4 login ID is associated with a security role which defines what data and operations are available to a user with
that ID. There are two classes of login ID’s - FULL and RESTRICTED. "Restricted" login ID’s are issued with a particular
security role which is permanent. The security role of a “Full” login ID can be changed (within a certain range) by a TOA4
administrator. Details are shown below.
FULL user security roles
unauthorized View the home page and use Help.
authorized Read-only access to equipment, test data, norms, lists.
operator Import/edit equipment, unreviewed test data, lists.
supervisor Import/edit/delete equipment, data, and norms. Review test data.
administrator Like supervisor. Also edit user profiles and set passwords.
RESTRICTED user security roles
authorized Read-only access to equipment, test data, norms, lists.
data-provider Upload and view data files, download equpment.
rpc-user Execute RPC commands (automation interface to TOA4).
6 Access Control Groups
In some cases it may be necessary or desirable to allow certain users access to only a subset of the equipment in a TOA4
database. For example, there may be several different departments or power plants, each with its own equipment, where
the employees at each location should be able to see and work with information about only their equipment. In the same
situation, there may also be equipment experts who need to be able to review and edit equipment information from multiple
locations, and administrative users usually need to have access to everything in the database.
TOA4’s access control groups feature provides a way to handle this kind of requirement.
Example
Power Short Corp. has two subsidiaries, Nuke Power Co. and Big Smoke Co., each of which has several TOA4 login
ID’s. At corporate headquarters, there is a lab, a group of equipment experts, and an I.T. person who takes care of TOA4
administration and database maintenance.
The administrator creates two access control groups, respectively called "NUKE POWER" and "BIG SMOKE". The users
at those sites are put into the group for their site. The lab user and the equipment experts are put into both groups. It does
not matter whether the administrator is included in the groups or not, because an admin user always has access to the
entire database.
The administrator edits the equipment or does an equipment update import to set the group_name of each equipment
item to NUKE POWER or BIG SMOKE.
For details, see “Access Control Groups” under “Reference Information” in TOA4 Help.
© 2017 Delta-X Research Inc. Page 4 of 24
TOA4 User Help
TOA4 Basic Features
7 The TOA4 Home Page
After you log in, the TOA4 home page contains links to important features, What’s New notices, and very basic pointers
for new users. What exactly is visible to you on the home page (and other pages) depends on the “security role” assigned
to your TOA4 Online login ID. If you are a supervisor-level user, for example, some extra links are provided for uploading,
editing, and deleting data and analysis norms.
The “user profile" link under Settings allows you to record your contact information so that your TOA4 administrator can
contact you when necessary.
The “change password" link allows you to set your own password. Please remember that since TOA4 Online is on the
public Internet insecure (easily-guessed) passwords must not be used. A good way to invent a secure password is to
think of an easily-remembered sentence or phrase, with at least six words, and use the first letter of each word to make
a password. For example, if the sentence is “My dog Gonzo likes hot peppers,” the password would be "MdGlhp". If you
forget your password, your TOA4 administrator can set a new one for you.
© 2017 Delta-X Research Inc. Page 5 of 24
TOA4 User Help
TOA4 Basic Features
8 Use Bookmarks
Since TOA4 Online is a web site, you can bookmark any page or report that you would like to return to in the future. For
example, you might bookmark the Equipment page of a transformer which requires special attention. You could bookmark
a Help page which contains information that you refer to often. It is handy to bookmark major pages such as Equipment
and Analysis Norms to avoid using menus to find them.
9 Copy and Save
When viewing text or images in TOA4, you can use the copying and saving features of your web browser to transfer infor-
mation to a separate file or to a word processing document or a spreadsheet.
Copying text
Highlight some text on a TOA4 page. Click on it with the right mouse button. In the context menu that appears, choose
“Copy.” The text can now be “pasted” into a word processing document, spreadsheet, or notepad file in a different window.
If you highlight and copy a table, such as the test history shown in an analysis report, in most cases it can be pasted into
a spreadsheet or word processing document as a similar table. If pasted into a notepad file or pasted as “plain text,” it
will appear as tab-separated text. To copy a large table, if not all rows are displayed in the current page, change “Rows
to show” (near the top of the page) so that it is the same as “Records” and click the Go button. Even if the table contains
hundreds of records, the page - with a table containing all those rows - should be redisplayed very quickly. Now you can
highlight the entire table, copy it, and paste it into a document or file.
Copying or saving images
Every graph, triangle chart, or other image displayed in a TOA4 page can be saved to a file or copied and then pasted into
a document. Simply click on the image with the right mouse button and choose “Save As” or “Copy” (depending on what
you wish to do) in the context menu that appears.
10 Get Help
Most TOA4 web pages have a "Help" link in the upper right for displaying help information relating to the page you are
currently viewing.
Each help page has a navigation menu on the left side that allows you to look up other information.
© 2017 Delta-X Research Inc. Page 6 of 24
TOA4 User Help
TOA4 Basic Features
11 Equipment List
The equipment list displays basic information about equipment items and serves as a starting place for finding more
detailed information about each equipment item. Above the equipment list is a set of controls which can be used to filter
and sort the list in various ways and to scroll back and forth in the list, if it contains more items than those displayed.
11.1 Special List Columns
New
The number of new, un-analyzed samples for each equipment item is shown in the New column.
Total
The total number of oil sample records for each equipment item is shown in the Total column.
Last Sampled, Last DGA/FQ/moisture Sample
The date when the latest DGA or fluid quality (FQ) or moisture-in-oil sample was drawn is shown in a column named Last
Sampled or Last DGA Sample, etc.
© 2017 Delta-X Research Inc. Page 7 of 24
TOA4 User Help
TOA4 Basic Features
Next DGA, Next FQ
The suggested date when the next DGA or fluid quality (FQ) sample should be drawn is shown in the Next DGA or Next
FQ column.
DGA, FQ, Moisture
The latest result codes for dissolved-gas analysis, fluid quality, and moisture content are shown in the DGA, FQ, and
Moisture columns, respectively. The result code is a number:
0: Un-analyzed, or no data
1: No abnormality detected
2: May require retesting or extra attention
3: May require urgent attention
4: May require extremely urgent attention or action
Diagnosis
If the DGA, FQ, or Moisture result code is greater than 1, indicating the detection of an abnormal or faulty condition, a
diagnostic code of the relevant type can be displayed indicating the most likely type of fault corresponding to the evidence
found. For brevity, the DGA diagnosis is identified by a short code.
Status
When new test data are imported for an equipment item, its status is shown as UNREVIEWED until a supervisor or
administrator designates each new test record belonging to that equipment as REVIEWED.
11.2 Batch Processing Buttons
The batch processing buttons (located below the equipment list) initiate operations which affect only the equipment items
selected by the current filter settings. For example, if you filter on a specific substation, an analysis operation will process
only data belonging to equipment at that substation.
Analyze new data
When some equipment items have recent un-analyzed data, the “Analyze new data” button is displayed. If the analysis is
activated, the equipment with un-analyzed data is processed, typically at a rate exceeding 200 data records per second.
Test data records marked as REVIEWED are not modified by the analysis. A message is displayed when the analysis is
complete.
Analyze unreviewed
The “Analyze unreviewed” button is provided so that an analysis can be run even if there are no un-analyzed records. This
will analyze all new data and also all UNREVIEWED data. Note that any reviewer edits and comments which may have
been made on the UNREVIEWED items will be overwritten by this analysis. Test data records marked as REVIEWED are
not modified, though. A message is displayed when the analysis is complete.
Delete
Deletes all equipment that is selected by the current filter, along with all the associated test data.
Review
The “Review” button is displayed when some test data records have been analyzed but are still UNREVIEWED. When
Review is clicked, a confirmation dialog is presented explaining that UNREVIEWED test data with no evidence of abnor-
mality (i.e., with all result codes < 2) will be marked as REVIEWED. After “Review” has been used, that button is hidden.
Equipment with abnormal results which are still UNREVIEWED may be found by filtering the equipment list for Abnormal
or Unreviewed status.
© 2017 Delta-X Research Inc. Page 8 of 24
TOA4 User Help
TOA4 Basic Features
Import
The “Import” button displays the Upload File page.
12 Equipment List Filters
Just under the title of the Equipment page there is a row of selection lists for filtering the equipment list. To the right of
the filter selection lists is a textbox for entering search text. At the extreme right of that row are a Go button and a Reset
button. The filters, including the keyword search, act jointly. To remove all filters, click the Reset button.
© 2017 Delta-X Research Inc. Page 9 of 24
TOA4 User Help
TOA4 Basic Features
12.1 Apparatus Type
Apparatus type designates a generic type of equipment, such as transformers, oil circuit breakers, and so on. The available
apparatus types are generally subscriber-defined.
12.2 Owner
Owner is intended to designate the company, organization, or department to which an equipment item belongs. For an
electric utility, owner might be TRANSMISSION, DISTRIBUTION, or GENERATION, or it might identify a subsidiary. For a
lab or electrical service company, owner would usually identify the customer who owns the equipment.
12.3 Region
Region is intended to designate a geographical territory, but in some situations it might be used to identify a large facility,
such as a refinery, containing several substations.
12.4 Substation
Substation normally identifies an electrical substation or similar group of equipment at one physical location.
12.5 Status
The status selections are as described here:
All equipment Show all the equipment items.
Abnormal Show all equipment with a DGA, FQ, or moisture code greater than one.
Unanalyzed Show all equipment with unanalyzed test data.
Unreviewed Show all equipment whose most recent test data is UNREVIEWED.
Reviewed Show all equipment whose most recent test data is REVIEWED.
12.6 Keywords
The Keyword Search feature for finding equipment is located on the Equipment List page. Just under the page title there
is a row of selection lists for filtering the equipment list by apparatus type, owner, and so on. At the right end of that row is
a text box for entering search text. The equipment search feature operates in combination with the filter selection lists to
restrict the contents of the equipment list according to criteria that you choose.
To filter the equipment list according to the search text that you have typed (and also the other filter selections you have
made), press Enter or click the “Go” button after typing the search text.
A text or numeric expression typed in the Keyword Search box must be matched exactly unless a “wildcard” character
(asterisk “*”), representing any number of anonymous characters, is found in the expression. The search looks at all the
text attributes of all equipment for matches; these attributes include the equipment number, serial number, substation
name, designation, owner name, manufacturer, model, description, apparatus type, year manufactured, kV rating, MVA
ratings, current rating, fluid type, and cooling type.
For example, enter the name of a set of analysis norms to produce a list of all the equipment using those norms. A
search for “03-001234” might display a single equipment item with that particular equipment number or serial number.
Searching for “03-*” would display all the equipment having an attribute (probably equipment number or serial number, in
this case) starting with “03-”. Searching for “03-*B” would display all equipment having an attribute starting with “03-” and
ending with “B”.
© 2017 Delta-X Research Inc. Page 10 of 24
TOA4 User Help
TOA4 Basic Features
13 Equipment List Display Controls
Between the row of filter controls and the top of the equipment list, there is a row of widgets for scrolling the list, controlling
the number of rows displayed, and choosing different combinations of columns to show.
13.1 VCR Buttons
The "VCR buttons" at the left side are for showing different parts of the list:
|< < Beginning of list.
< One page back.
> One page forwards.
> >| End of list.
13.2 First Row
The First Row textbox shows which row of the equipment list (as currently filtered) is at the top of those displayed. To
jump directly to a particular row, enter its number in the box. If the page size or number of rows in the list do not allow the
designated row to be shown at the top, the number in the First Row textbox may change to a different value than the one
you entered.
13.3 Rows to Show
The Rows to Show textbox controls the page size, i.e., the maximum number of rows displayed at one time. For some
purposes you may wish to expand or shrink the page size to display exactly a particular set of rows. It is also possible to
enter a large number and cause all the equipment in the list (as filtered) to be displayed at once, even if there are several
thousand rows.
13.4 Records
The Records text box shows the number of rows present in the equipment list as filtered. This number is not editable.
13.5 Sort
The Sort selection list provides several different ways to sort the equipment list as currently filtered. Some sort options are
available only with certain selections of columns.
Assessment Combination of DGA, FQ, moisture condition codes. Worst at the top.
Equipment Equipment No. / Serial No., in alphabetical order
Last sampled Date of latest sample, with most recent dates at the top.
Next DGA/FQ Recommended next DGA (or FQ) sample date, earliest at the top.
Oil test status Reviewed/Unreviewed status. Reviewed at the top.
Substation Substation, in alphabetical order.
© 2017 Delta-X Research Inc. Page 11 of 24
TOA4 User Help
TOA4 Basic Features
13.6 Columns
The Columns selection list provides several different combinations of columns to show. All views include the equipment
identification (Equipment No., Serial No., Apparatus Type) and location (Owner, Region, Substation, Designation). Addi-
tional columns shown in each case are:
Analysis Norms Manufacturer, kV rating, Norms.
Basic info Manufacturer, kV rating, Amps rating, Cooling, Fluid type.
DGA status New samples, Total samples, Last DGA, Next DGA, DGA result, DGA diagnosis, Oil test status.
FQ status New samples, Total samples, Last FQ, Next FQ, FQ result, FQ diagnosis, Oil test status.
Moisture status New samples, Total samples, Last moisture sample, moisture result, moisture diagnosis, Oil test status.
Review new data New samples, Total samples, Last sample, DGA result, FQ result, moisture result, Oil test status.
14 Copy a Table and Paste to a Spreadsheet
To copy a large table, if not all rows are displayed in the current page, change “Rows to show” (near the top of the page)
so that it is the same as “Records” and click the Go button. Even if the table contains hundreds of records, the page - with
a table containing all those rows - should be redisplayed very quickly. Now you can highlight the entire table, copy it, and
paste it into a document or file. Use “Paste Special” and select “Plain Text”.
© 2017 Delta-X Research Inc. Page 12 of 24
TOA4 User Help
TOA4 Basic Features
15 Prioritized List for Reviewing New Results
To get a list of equipment prioritized according to test results, with the worst cases at the top, choose “Review new data” in
the Columns selection list and “Assessment” in the Sort selection list. Also choose “UNREVIEWED” in the Status selection
list to restrict the list to equipment whose latest tests have not yet been reviewed. On the other hand, choose “REVIEWED”
in the Status selection list to restrict the list to equipment whose latest tests have been reviewed.
Please note that the latest test results don’t get calculated until someone clicks the “Analyze new” button.
© 2017 Delta-X Research Inc. Page 13 of 24
TOA4 User Help
TOA4 Basic Features
If you are one of the expert reviewers, see the Analyze and Review help page for a suggested procedure. Look in the
navigation menu of any Help page under the top-level heading Procedures.
16 Prioritized List for Sampling
To get a list of equipment arranged according to DGA sampling priority, with the most urgent items at the top, choose
“DGA status” in the Columns selection list and “Next DGA” in the Sort selection list. Normally you would also choose
"UNREVIEWED" in the Status selection list to restrict the list to equipment whose latest tests have been reviewed. To
create a working list for DGA sampling, change “Rows to show” to a number large enough to display all the items that you
want to include in the list. Then use the Copy a Table and Paste to Spreadsheet procedure described above to transfer
those items to a spreadsheet.
© 2017 Delta-X Research Inc. Page 14 of 24
TOA4 User Help
TOA4 Basic Features
17 Equipment Detail
Click any equipment item in the Equipment List to view a page containing detailed information about that equipment, plus
a summary of test results for each “tank” that is defined for it.
If you have a sufficiently high security role in TOA4, there are buttons below the equipment information for editing or
deleting the equipment and for reanalyzing the equipment’s test data.
The Compare button generates a report (see separate writeup below) comparing this equipment’s latest test results to
the corresponding test results of similar equipment. Under the summary information for each “tank,” there are buttons for
viewing the oil test data (as a list of records), the latest analysis report, and the latest trend report. If your security role is
high enough, and if the latest results are still unreviewed, there may also be a Review button which opens an edit form for
entering reviewer remarks for the latest test results.
© 2017 Delta-X Research Inc. Page 15 of 24
TOA4 User Help
TOA4 Basic Features
18 Equipment Comparison Report
Click the Compare button in the detail page of any equipment item to display an Equipment Comparison Report, showing
the available information about the selected equipment and a side-by-side comparison of that equipment’s latest test data
with corresponding statistics from all the equipment in your database which uses the same analysis norms.
18.1 Equipment Information
The top section of the report identifies the equipment and shows all the nameplate and other static information provided
for it. The standard buttons are provided for editing the equipment information, re-analyzing the equipment’s test data, or
deleting this equipment item from the database. Hyperlinks below the buttons enable you to download this equipment’s
test data in text files.
18.2 Equipment Comparison
The Equipment Comparison table shows the equipment’s latest test results in the leftmost column(s), followed by several
columns of statistical information derived from the latest test data for all equipment sharing the same analysis norms as
the selected equipment. If no analysis norms are specified for the selected equipment, then the comparison is with all
equipment of the same apparatus type.
Each row of the table represents one test variable which was either measured or calculated as of the sample date shown.
The value is given, followed by statistics such as the mean, standard deviation, median, and 90-th percentile. The N
statistic is the number of equipment items involved in calculating the statistics for each variable. The number of outliers
(values so extreme that they are omitted from the calculations as invalid) is also shown; outliers are identified by a standard
statistical rule known as Chauvenet’s Criterion.
If analysis norms are specified for the selected equipment, there are additional columns summarizing how those norms
classified the data for all the relevant equipment. For example, if the “High alert %” column contains 4.5 for hydrogen, it
© 2017 Delta-X Research Inc. Page 16 of 24
TOA4 User Help
TOA4 Basic Features
means that, of all the hydrogen values reported for the latest samples for all the equipment included in the comparison,
4.5% exceeded the High alert norm for hydrogen.
19 Analysis Report
Click the Analysis button under a tank in the detail page of any equipment item to display an analysis report for that tank’s
oil samples. At the top of the report is equipment detail and tank summary information, possibly with edit buttons for a
reviewer to use for editing the report and changing the report’s status to REVIEWED.
For each test type for which data is provided - DGA, fluid quality, moisture, furans, particles, PCB - there is a table
showing the latest several samples in right-to-left order by sample date, with some interpretive text underneath.
If there is more than one sample for this equipment, the bottom of the report contains a large assortment of history
graphs.
If you print the report from your web browser, using the Print command in the browser’s File menu, the report is refor-
matted for printing without all the web page widgets.
© 2017 Delta-X Research Inc. Page 17 of 24
TOA4 User Help
TOA4 Basic Features
© 2017 Delta-X Research Inc. Page 18 of 24
TOA4 User Help
TOA4 Basic Features
© 2017 Delta-X Research Inc. Page 19 of 24
TOA4 User Help
TOA4 Basic Features
© 2017 Delta-X Research Inc. Page 20 of 24
TOA4 User Help
TOA4 Basic Features
20 Analysis Norms
There is a list of analysis norms (limits and resampling intervals) used by the automatic data analysis which can be viewed
by clicking the “Analysis norms” link under Settings in the TOA4 Home Page. Some of these norms are supplied by Delta-X
Research as examples, and some may be norms developed for use at your site.
The links below the analysis norms list allow you to download the whole list in spreadsheetfriendly format. The Upload
norms button (visible only if you have a high enough security level in TOA4) allows you to upload new or modified norms
from the same kind of file.
See the Help information in the Analysis Norms help page for detailed information.
21 Analysis Norms Detail
Click any analysis norm in the analysis norms list to view its contents. The top section contains a name and description,
plus a set of standard resampling intervals. The bottom section contains a table, each row of which defines various kinds
of limits for the variable listed at the far left.
© 2017 Delta-X Research Inc. Page 21 of 24
TOA4 User Help
TOA4 Basic Features
The links at the bottom of the page allow you to download this one norm in spreadsheetfriendly format.
See the Analysis Norms - Details help page for detailed information.
22 Duval Triangle
The Duval Triangle is the main DGA diagnostic method applied in TOA4, although by popular request the Rogers Ratio
method is also shown alongside it for transformer DGA. TOA4 contains an interactive form for experimenting with the Duval
Triangle, and there is also a Help page explaining how it works.
© 2017 Delta-X Research Inc. Page 22 of 24
TOA4 User Help
TOA4 Basic Features
The DGA fault diagnostic codes used in TOA4 are adapted from IEC 60599 and the Duval Triangle:
PD Partial discharge.
T1 Low-range thermal fault (below 300 C).
T2 Medium-range thermal fault (300-700 C).
T3 T3 High-range thermal fault (above 700 C).
D1 Low-energy electrical discharge.
D2 High-energy electrical discharge.
DT Indeterminate - thermal fault or electrical discharge.
23 Find More Information
Go to any TOA4 help page and explore the navigation menu for information about many features not covered in this docu-
ment.
The Delta-X Research web site at http://www.deltaxresearch.com/ contains information and external references about
topics related to equipment diagnostics.
The TOA4 Tech Notes technical support "blog" is available at http://toa4tech.blogspot.com/.
© 2017 Delta-X Research Inc. Page 23 of 24
TOA4 User Help
TOA4 Basic Features
Document Revision Notes
Date Version Changes Author
2007-02-15 1.2 Initial Draft Jim Dukarm
2017-07-25 2.0 Updated format and screenshots Steven Herchak
© 2017 Delta-X Research Inc. Page 24 of 24
S-ar putea să vă placă și
- MX Sea STD 001 Fracas Process - Rev01Document32 paginiMX Sea STD 001 Fracas Process - Rev01Sunal SethÎncă nu există evaluări
- Aircraft Replacement StrategyDocument46 paginiAircraft Replacement StrategyDaraSamiÎncă nu există evaluări
- Human Reliability Analysis Methods and ApplicationsDocument298 paginiHuman Reliability Analysis Methods and ApplicationsnukafridiÎncă nu există evaluări
- Failure As A Service (FaaS) - A Cloud Service For LargeScale, Online Failure DrillsDocument10 paginiFailure As A Service (FaaS) - A Cloud Service For LargeScale, Online Failure DrillscongthinhÎncă nu există evaluări
- Quantitative Method: Prelim - FinalsDocument56 paginiQuantitative Method: Prelim - Finalsnatukzhi100% (1)
- 2018 04 16 Tertiary Winding in Transformers PRCDocument17 pagini2018 04 16 Tertiary Winding in Transformers PRCSaurav Kafle100% (1)
- Model-Based Design For Embedded Control Systems: White PaperDocument12 paginiModel-Based Design For Embedded Control Systems: White Papersam hamÎncă nu există evaluări
- Asset Failure Analysis ProcessDocument7 paginiAsset Failure Analysis ProcessApirat WhannurakÎncă nu există evaluări
- R-DGA Quick Start Guide 20190627 2Document12 paginiR-DGA Quick Start Guide 20190627 2foufou79Încă nu există evaluări
- Electrical Fast TransientsDocument16 paginiElectrical Fast Transientssunith_c100% (1)
- Steel Bars: For Automotive ApplicationsDocument4 paginiSteel Bars: For Automotive ApplicationsSunil AundhekarÎncă nu există evaluări
- Ieeestd 1228 1994 Software Safety PlansDocument20 paginiIeeestd 1228 1994 Software Safety PlansCarlos AguileraÎncă nu există evaluări
- Effects of Ac Ripple Current On Vrla Battery LifeDocument8 paginiEffects of Ac Ripple Current On Vrla Battery Lifebomberl3k4Încă nu există evaluări
- Method For Curing TyreDocument5 paginiMethod For Curing TyreNivantÎncă nu există evaluări
- Icao Doc 9871 - Technical Provisions For Mode S - Advanced Edition 1Document312 paginiIcao Doc 9871 - Technical Provisions For Mode S - Advanced Edition 1Hai AuÎncă nu există evaluări
- DMV Duplicate Title ApplicationDocument2 paginiDMV Duplicate Title Applicationfoufou79100% (1)
- Nasa Fta 1.1Document218 paginiNasa Fta 1.1Fvsilva01Încă nu există evaluări
- UpGrad Campus - Data Science & Analytics BrochureDocument10 paginiUpGrad Campus - Data Science & Analytics BrochureSameer Bhattarai100% (1)
- NASA Facts F-15 ACTIVE Advanced Control Technology For Integrated VehiclesDocument4 paginiNASA Facts F-15 ACTIVE Advanced Control Technology For Integrated VehiclesBob AndrepontÎncă nu există evaluări
- Maintaining Power Circuit BreakersDocument14 paginiMaintaining Power Circuit BreakersChaikrit ChinaditÎncă nu există evaluări
- Dodig m2 Quality D 2010 035Document54 paginiDodig m2 Quality D 2010 035MotherboardTVÎncă nu există evaluări
- Netzwerkloesungen Mit IEC 61850-3 - IEEE 1613 Von MoxaDocument68 paginiNetzwerkloesungen Mit IEC 61850-3 - IEEE 1613 Von MoxaJessica DeanÎncă nu există evaluări
- Reliability Centered Maintenance Rcm A Complete Guide - 2020 EditionDe la EverandReliability Centered Maintenance Rcm A Complete Guide - 2020 EditionÎncă nu există evaluări
- Python-Chapter 1Document63 paginiPython-Chapter 1alia trikiÎncă nu există evaluări
- Systems Engineering Capability Assessment Model - V1.5a - June 1996Document174 paginiSystems Engineering Capability Assessment Model - V1.5a - June 1996dmwillo100% (1)
- Changi Terminal 4 Commemorative BookDocument112 paginiChangi Terminal 4 Commemorative BookHueyHoongChan100% (1)
- Kitchen Exhaust Ventilation Solutions with TerraComb Odor RemovalDocument8 paginiKitchen Exhaust Ventilation Solutions with TerraComb Odor Removalvn_hung3137Încă nu există evaluări
- SG ASP Manual v1.0 S 1Document216 paginiSG ASP Manual v1.0 S 1costeniucÎncă nu există evaluări
- Advanced Distribution Management - IT & OT ConvergenceDocument16 paginiAdvanced Distribution Management - IT & OT Convergencefoufou79Încă nu există evaluări
- 05 PACWorld TUA09 PaperDocument5 pagini05 PACWorld TUA09 PaperfischerbastÎncă nu există evaluări
- Aircraft Performance EngineerDocument2 paginiAircraft Performance Engineerreza_syafrudin8331Încă nu există evaluări
- Beginning Jakarta EE Web Development: Using JSP, JSF, MySQL, and Apache Tomcat for Building Java Web ApplicationsDe la EverandBeginning Jakarta EE Web Development: Using JSP, JSF, MySQL, and Apache Tomcat for Building Java Web ApplicationsÎncă nu există evaluări
- Documenting Software Requirements Specification Using R2UC OntologyDocument8 paginiDocumenting Software Requirements Specification Using R2UC OntologyJournal of Computer Science and EngineeringÎncă nu există evaluări
- Interface control document The Ultimate Step-By-Step GuideDe la EverandInterface control document The Ultimate Step-By-Step GuideÎncă nu există evaluări
- Performance Comparison of Scalable Rest Application Programming Interfaces in Different PlatformsDocument30 paginiPerformance Comparison of Scalable Rest Application Programming Interfaces in Different PlatformsGolang InsightsÎncă nu există evaluări
- A Service-Oriented Approach To EMaintenance of Complex Technical SystemsDocument212 paginiA Service-Oriented Approach To EMaintenance of Complex Technical SystemsZulkarnain AhmadÎncă nu există evaluări
- Introduction to Hardware Firmware Interface DesignDocument36 paginiIntroduction to Hardware Firmware Interface DesignshanreiÎncă nu există evaluări
- SALVO Project Innovations Descriptor v2Document15 paginiSALVO Project Innovations Descriptor v2foca88Încă nu există evaluări
- Avionics Lightning Protection Design GUIDocument14 paginiAvionics Lightning Protection Design GUIuser123Încă nu există evaluări
- Network Topologies A Complete Guide - 2020 EditionDe la EverandNetwork Topologies A Complete Guide - 2020 EditionÎncă nu există evaluări
- ACRP Understanding Common Use and Passenger Self-TaggingDocument1 paginăACRP Understanding Common Use and Passenger Self-TaggingBasukiÎncă nu există evaluări
- Avionics Module 1&2 PDFDocument64 paginiAvionics Module 1&2 PDFNavya nayakÎncă nu există evaluări
- VEGA Level Sensor VEGAFLEX 81 Guided Wave Radar Level Sensor Operating InstructionsDocument80 paginiVEGA Level Sensor VEGAFLEX 81 Guided Wave Radar Level Sensor Operating InstructionsDavid CoralesÎncă nu există evaluări
- TCRP REPORT 178. A National Training and Certification Program For Transit Vehicle Maintenance Instructors TRANSIT COOPERATIVE RESEARCH PROGRAMDocument114 paginiTCRP REPORT 178. A National Training and Certification Program For Transit Vehicle Maintenance Instructors TRANSIT COOPERATIVE RESEARCH PROGRAMkrristinÎncă nu există evaluări
- PWC TMT M&a ReportDocument16 paginiPWC TMT M&a Reportvikas@davimÎncă nu există evaluări
- Instructions For Copying HART DD Files To 375/475 Using Field Communicator Easy Upgrade UtilityDocument12 paginiInstructions For Copying HART DD Files To 375/475 Using Field Communicator Easy Upgrade UtilitysabÎncă nu există evaluări
- Operation And Maintenance A Complete Guide - 2020 EditionDe la EverandOperation And Maintenance A Complete Guide - 2020 EditionÎncă nu există evaluări
- Aircraft MaintenanceDocument33 paginiAircraft MaintenanceFahad NaeemÎncă nu există evaluări
- Product Lifecycle Management (Volume 1): 21st Century Paradigm for Product RealisationDe la EverandProduct Lifecycle Management (Volume 1): 21st Century Paradigm for Product RealisationÎncă nu există evaluări
- Transformation Design A Complete Guide - 2020 EditionDe la EverandTransformation Design A Complete Guide - 2020 EditionÎncă nu există evaluări
- Guide de Conce Üption - AlpitronicDocument19 paginiGuide de Conce Üption - AlpitronicMatthieu NicometteÎncă nu există evaluări
- RAM Guide 080305Document266 paginiRAM Guide 080305Ned H. CriscimagnaÎncă nu există evaluări
- Tire Curing Machines Mould For Tyre Tyre PDFDocument6 paginiTire Curing Machines Mould For Tyre Tyre PDF134483Încă nu există evaluări
- Mechanical ReliabilityDocument3 paginiMechanical ReliabilityAndre MarsÎncă nu există evaluări
- Process Technology in The Petroleum Refining Industry Current Situation and Future TrendsDocument3 paginiProcess Technology in The Petroleum Refining Industry Current Situation and Future TrendsBahar MeschiÎncă nu există evaluări
- Agile Management: Leadership in an Agile EnvironmentDe la EverandAgile Management: Leadership in an Agile EnvironmentEvaluare: 4 din 5 stele4/5 (1)
- User Provisioning DocumentDocument5 paginiUser Provisioning DocumentAnonymous dQ6ohSOLRÎncă nu există evaluări
- 6wresearch - India Video Surveillance Market (2020-2026) - SampleDocument49 pagini6wresearch - India Video Surveillance Market (2020-2026) - SampleSurbhi Sabharwal100% (1)
- Time Triggered Protocol TTP CDocument7 paginiTime Triggered Protocol TTP CdanplaiÎncă nu există evaluări
- Auto & WorkshopDocument36 paginiAuto & WorkshopmikeÎncă nu există evaluări
- Networking Troubleshooting Complete Self-Assessment GuideDe la EverandNetworking Troubleshooting Complete Self-Assessment GuideÎncă nu există evaluări
- Explain Tier-Architecture?Document6 paginiExplain Tier-Architecture?rahulrlg100% (2)
- FAA Approval of Highly Integrated Avionics Systems: Flight Test Safety WorkshopDocument38 paginiFAA Approval of Highly Integrated Avionics Systems: Flight Test Safety WorkshopJose Luis OliverosÎncă nu există evaluări
- Integrating Airport Information SystemsDocument97 paginiIntegrating Airport Information SystemsMedinaÎncă nu există evaluări
- Never Used Suzlon S88 2.1MW Wind TurbinesDocument7 paginiNever Used Suzlon S88 2.1MW Wind TurbinesvineeshÎncă nu există evaluări
- I-SMART: Integrated Curriculum For Smart Power Engineering: The Ohio State UniversityDocument1 paginăI-SMART: Integrated Curriculum For Smart Power Engineering: The Ohio State Universityfoufou79Încă nu există evaluări
- Microgrid Lessons Learned: Will Edwards (SEL Engineering Services Division)Document24 paginiMicrogrid Lessons Learned: Will Edwards (SEL Engineering Services Division)Divya NaikÎncă nu există evaluări
- General-Purpose Relays: Competitive Cross Reference CC04901003EDocument16 paginiGeneral-Purpose Relays: Competitive Cross Reference CC04901003Efoufou79Încă nu există evaluări
- 3 Phase Short Circuit PDFDocument124 pagini3 Phase Short Circuit PDFAriel ToroÎncă nu există evaluări
- 103-18 Appendix A Autotransformer 240 MVA Spec 2018-01-25Document31 pagini103-18 Appendix A Autotransformer 240 MVA Spec 2018-01-25foufou79Încă nu există evaluări
- Chapter 2 Circuit Breaker Mechanical Operation and Operation ML11238A227 PDFDocument14 paginiChapter 2 Circuit Breaker Mechanical Operation and Operation ML11238A227 PDFclaudia_baca_3Încă nu există evaluări
- Wonderlogix Studio User Guide PDFDocument130 paginiWonderlogix Studio User Guide PDFchdiÎncă nu există evaluări
- ConEd Profile Casestudy PDFDocument3 paginiConEd Profile Casestudy PDFfoufou79Încă nu există evaluări
- ML11238A234Document21 paginiML11238A234foufou79Încă nu există evaluări
- Ml11238a234 PDFDocument21 paginiMl11238a234 PDFfoufou79Încă nu există evaluări
- Insulator TestingDocument28 paginiInsulator TestingadnanÎncă nu există evaluări
- Section 1.1 Per Unit System: 1 Power DistributionDocument4 paginiSection 1.1 Per Unit System: 1 Power Distributionfoufou79Încă nu există evaluări
- ArrestersDocument4 paginiArrestersSibtain Ul HassanÎncă nu există evaluări
- Calisto - Brochure and Technical SpecificationsDocument12 paginiCalisto - Brochure and Technical SpecificationsSlobodan PetrovicÎncă nu există evaluări
- General Publication 100 g102 PDFDocument104 paginiGeneral Publication 100 g102 PDFfoufou79Încă nu există evaluări
- SRP - Flooded Battery Spec VF10516JDB PDFDocument8 paginiSRP - Flooded Battery Spec VF10516JDB PDFfoufou79Încă nu există evaluări
- ADI 0012am 1 Substation Automation SystemDocument33 paginiADI 0012am 1 Substation Automation Systemfoufou79Încă nu există evaluări
- Duke EnergyDocument4 paginiDuke Energyfoufou79Încă nu există evaluări
- IEEE 2014 Paper - Infrared Windows Applied in Switchgear Assemblies - Taking Another Look PDFDocument6 paginiIEEE 2014 Paper - Infrared Windows Applied in Switchgear Assemblies - Taking Another Look PDFAnonymous V6y1QL6hnÎncă nu există evaluări
- Spec Calisto501901 EN 072017 20170706162030Document4 paginiSpec Calisto501901 EN 072017 20170706162030foufou79Încă nu există evaluări
- Rely I Protection of FeedersDocument47 paginiRely I Protection of Feedersfoufou79Încă nu există evaluări
- IntroductionDocument3 paginiIntroductionPaul Daniel MunozÎncă nu există evaluări
- QMM1001 Case Study 2 Last Name, First NameDocument4 paginiQMM1001 Case Study 2 Last Name, First NamePramey JainÎncă nu există evaluări
- Competency Mapping ProjectDocument53 paginiCompetency Mapping ProjectAjithÎncă nu există evaluări
- Master of Cyber Security Course Synopsis Aug 2021Document7 paginiMaster of Cyber Security Course Synopsis Aug 2021yusf kurdÎncă nu există evaluări
- CH 3Document76 paginiCH 3Yohannes Nakachew ZewodieÎncă nu există evaluări
- Certificate Course of Data AnalyticsDocument5 paginiCertificate Course of Data Analyticsnattu kakaÎncă nu există evaluări
- Customer Satisfaction at Honda Siel Cars India LtdDocument67 paginiCustomer Satisfaction at Honda Siel Cars India LtdParul SinhaÎncă nu există evaluări
- Research Proposal FormatDocument2 paginiResearch Proposal FormatAnuja MishraÎncă nu există evaluări
- Data Mining Cat 1 EveningDocument1 paginăData Mining Cat 1 EveningJean Paul IzeÎncă nu există evaluări
- Weight, Height and Body Measurements DataDocument3 paginiWeight, Height and Body Measurements DataShinji IkariÎncă nu există evaluări
- Lab Report TemplateDocument9 paginiLab Report TemplateValeria MuñozÎncă nu există evaluări
- A Synopsis of Grounded Theory Research DesignDocument3 paginiA Synopsis of Grounded Theory Research DesignJosie PabloÎncă nu există evaluări
- Regression and CorrelationDocument125 paginiRegression and CorrelationbeyzanurarslanÎncă nu există evaluări
- CS1004 DataMining Unit 4 NotesDocument8 paginiCS1004 DataMining Unit 4 Notessridharanc23Încă nu există evaluări
- Alquiza Fs2 Chapter-1Document20 paginiAlquiza Fs2 Chapter-1RAYGELLE MAE ALQUIZAÎncă nu există evaluări
- Financial Econometrics Midterm ExamDocument2 paginiFinancial Econometrics Midterm ExamJaemin LeeÎncă nu există evaluări
- Template JOLLT 2020Document3 paginiTemplate JOLLT 2020Wahyu HadiÎncă nu există evaluări
- Research Methodology ChapterDocument20 paginiResearch Methodology ChapterAL LU NAÎncă nu există evaluări
- List of Statistical PackagesDocument9 paginiList of Statistical PackagesPrince HakimÎncă nu există evaluări
- Improving K-Means Clustering with Outlier RemovalDocument10 paginiImproving K-Means Clustering with Outlier Removalsasa crtÎncă nu există evaluări
- Pp01aDocument32 paginiPp01aAlexandra NeacsuÎncă nu există evaluări
- Regression Analysis Application in LitigationDocument23 paginiRegression Analysis Application in Litigationkatie farrellÎncă nu există evaluări
- Cra PDFDocument3 paginiCra PDFnarayanasmrithiÎncă nu există evaluări
- العلاقة بين أساليب إدارة النزاع التنظيمي وفعالية فريق العمل في الإدارات المحلية دراسة حالة في المجالس الشعبية البلديةDocument21 paginiالعلاقة بين أساليب إدارة النزاع التنظيمي وفعالية فريق العمل في الإدارات المحلية دراسة حالة في المجالس الشعبية البلديةShawanda FlynnÎncă nu există evaluări
- IEOR E4525 Logistics 2017Document3 paginiIEOR E4525 Logistics 2017AngelaÎncă nu există evaluări
- Algebra With GaussiansDocument4 paginiAlgebra With Gaussianskartik tarikaÎncă nu există evaluări
- Identifying Predictors of Stress and Job Satisfaction in A Sample of Merchant Seafarers Using Structural Equation ModelingDocument13 paginiIdentifying Predictors of Stress and Job Satisfaction in A Sample of Merchant Seafarers Using Structural Equation ModelingspaciugÎncă nu există evaluări