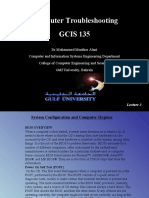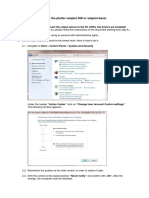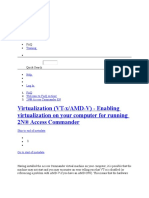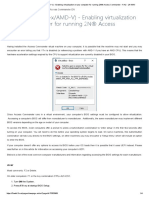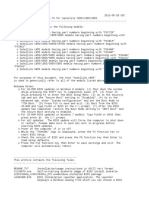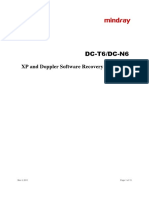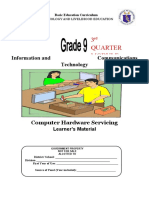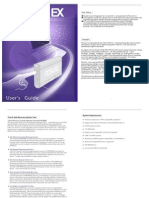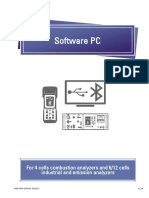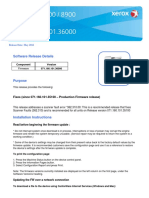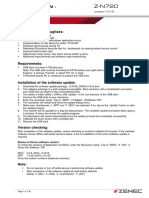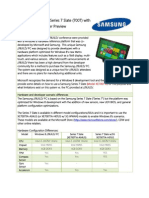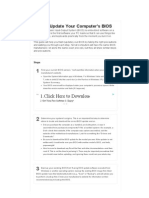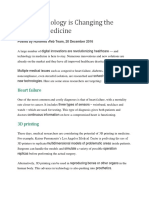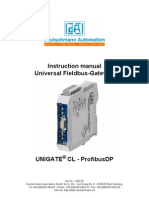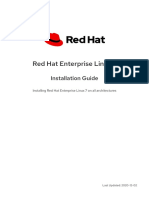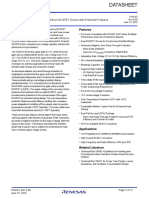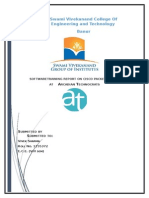Documente Academic
Documente Profesional
Documente Cultură
How Can I Enable Virtualization (VT) On My PC?: For Enabling Virtualization in Your PC's BIOS and Improving Performance
Încărcat de
john cenaDescriere originală:
Titlu original
Drepturi de autor
Formate disponibile
Partajați acest document
Partajați sau inserați document
Vi se pare util acest document?
Este necorespunzător acest conținut?
Raportați acest documentDrepturi de autor:
Formate disponibile
How Can I Enable Virtualization (VT) On My PC?: For Enabling Virtualization in Your PC's BIOS and Improving Performance
Încărcat de
john cenaDrepturi de autor:
Formate disponibile
How can I enable virtualization (VT) on
my PC?
NOTE: This article outlines technical steps you can follow
for enabling virtualization in your PC's BIOS
and improving performance
Virtualization technology permits BlueStacks 3 to run smoother and much faster.
1. How can I find out if my PC supports virtualization?
Download and run a free utility provided by your PC's CPU manufacturer.
a) If your processor is made by Intel, the Intel Processor Identification Utility detects whether
your PC supports virtualization (VT-x technology), See b) for AMD processors (AMD-V
technology)
Download Intel's virtualization technology detection tool from this link.
Select the language-specific msi download.
Once the utility is installed on your PC, you can run it to identify the status of processor as
shown below.
If the report associates a "Yes" with Intel's virtualization technology, then it is available for your
PC.
b) To check the status of AMD-V, AMD users can download AMD V detection Utility
2. How can I enable virtualization, if available but disabled
on my PC?
2.1) Access your PC BIOS for Windows 10, 8.1, 8 (UEFI-compliant BIOS)
2.1.1) Windows 10
1.) Click Start flag button menu and select Settings.
2.) Select Update and Security.
3.) Click Recovery on the left hand menu.
4.) Under Advanced start-up, click Restart Now.
5) Select Troubleshoot
6) Select Advanced Options
7) Select UEFI Firmware Settings.
8) Click Restart to restart the system and enter UEFI (BIOS).
2.1.2) Windows 8.1, 8 (UEFI-compliant BIOS)
1) Navigate to the Style UI Charms Bar
Shortcut: Windows Key + "C"
Touchscreen: Swipe finger from right edge of the screen towards the center
Mouse: Starting from the top right-hand corner move the mouse along the right edge of the
screen
Click/Touch "Settings"
2. Click / Tab on "Change PC Settings" on the lower right-hand site
Shortcut: Windows Key + "I"
3) Select "General" on the left hand pane
Select "Restart Now" under the "Advanced Startup" section on the right pane.
The system will reboot into the Advanced Boot Menu
4) Select Troubleshoot
5) Select Advanced Options
6) Select "UEFI Firmware Settings" and select "Restart" on the following prompt.
Windows will now initiate the BIOS.
2.2) Enter the PC BIOS
Power ON or restart your PC
NOTE: Many of the steps below may vary depending upon your motherboard, processor type,
chip-set and OEM. Refer to your the documentation accompanying your PC for the
appropriate steps to enter the BIOS.
HP - Illustrated example
1. While your PC is restarting repeatedly tap Esc key to enter BIOS
2. Press the F10 key for BIOS Setup.(Follow the instruction on the screen)
3. Press the right arrow key to System Configuration tab, Select Virtualization Technology and
then press the Enter key.
1. Select Enabled and press the Enter key.
2. Press the F10 key and select Yes and press the Enter key to save changes and Reboot.
Please follow the appropriate link to enable 'Virtualization Technology' in specified systems,
S-ar putea să vă placă și
- Cara Masuk Bios Komputer HPDocument6 paginiCara Masuk Bios Komputer HPBhagaskara MarbunÎncă nu există evaluări
- Cara Blue StackDocument13 paginiCara Blue StackAnonymous 3jJgUiqswÎncă nu există evaluări
- BIOS Update Utility for ThinkPad T420 and T420iDocument11 paginiBIOS Update Utility for ThinkPad T420 and T420iAlex PeltsÎncă nu există evaluări
- BIOS Update Utility for Lenovo ThinkPad Edge and E-Series ModelsDocument9 paginiBIOS Update Utility for Lenovo ThinkPad Edge and E-Series ModelsRajesh KhannaÎncă nu există evaluări
- Update BIOS and Fix Issues ThinkPad ModelsDocument9 paginiUpdate BIOS and Fix Issues ThinkPad ModelsMagistra AkbarÎncă nu există evaluări
- BIOS Update Guide for Lenovo ThinkPad ModelsDocument10 paginiBIOS Update Guide for Lenovo ThinkPad ModelsArpan MahajanÎncă nu există evaluări
- Emul User Installation Guide Rev.1.0Document10 paginiEmul User Installation Guide Rev.1.0Telecom Man٥٥Încă nu există evaluări
- BIOS Update Utility Secures ThinkPad ModelsDocument1 paginăBIOS Update Utility Secures ThinkPad ModelsWilfredo HernandezÎncă nu există evaluări
- HP ProDesk 600G6 SFF PC Setup GuideDocument8 paginiHP ProDesk 600G6 SFF PC Setup GuideSUKESH KUMARÎncă nu există evaluări
- Bug Check Error Screen Microsoft Windows CrashDocument6 paginiBug Check Error Screen Microsoft Windows CrashTamil SelvanÎncă nu există evaluări
- Troubleshooting - Lecture3Document14 paginiTroubleshooting - Lecture3diyar1903Încă nu există evaluări
- BIOS Update Bootable CD For Windows 7 (32-Bit, 64-Bit), Vista (32-Bit, 64-Bit), XP, 2000 - ThinkPadDocument4 paginiBIOS Update Bootable CD For Windows 7 (32-Bit, 64-Bit), Vista (32-Bit, 64-Bit), XP, 2000 - ThinkPadGreed CssÎncă nu există evaluări
- Installing The Driver For The Plotter Wieplot 500 or Wieplot Basic Within Windows 7Document8 paginiInstalling The Driver For The Plotter Wieplot 500 or Wieplot Basic Within Windows 7algreatÎncă nu există evaluări
- README - Create and Use Maint Disk 1.86 PDFDocument10 paginiREADME - Create and Use Maint Disk 1.86 PDFPhong NguyenÎncă nu există evaluări
- Dashboard: Virtualization (VT-x/AMD-V) - Enabling Virtualization On Your Computer For Running 2N® Access CommanderDocument7 paginiDashboard: Virtualization (VT-x/AMD-V) - Enabling Virtualization On Your Computer For Running 2N® Access CommandermonicaÎncă nu există evaluări
- Virtualization (VT-X - AMD-V) - Enabling Virtualization On Your Computer For Running 2N® Access Commander - FAQ - 2N WIKIDocument4 paginiVirtualization (VT-X - AMD-V) - Enabling Virtualization On Your Computer For Running 2N® Access Commander - FAQ - 2N WIKIErick Luna RojasÎncă nu există evaluări
- Natus Nicolet Edx Software Load InstructionsDocument28 paginiNatus Nicolet Edx Software Load InstructionsSerkan ÖztürkÎncă nu există evaluări
- How To Find Out If Intel VT-X or AMD-V Virtualization Technology Is SupportedDocument4 paginiHow To Find Out If Intel VT-X or AMD-V Virtualization Technology Is SupportedThe ManhÎncă nu există evaluări
- Update BIOS for Satellite C855 modelsDocument6 paginiUpdate BIOS for Satellite C855 modelscamiloÎncă nu există evaluări
- DC-N6&DC-T6 - XP and Doppler Recovery Guide - ENDocument15 paginiDC-N6&DC-T6 - XP and Doppler Recovery Guide - ENJohn Rojas100% (1)
- Jet Usb InstallDocument13 paginiJet Usb InstallFirstface LastbookÎncă nu există evaluări
- Basic Computer Hardware Configuration GuideDocument12 paginiBasic Computer Hardware Configuration GuideOmengMagcalasÎncă nu există evaluări
- Instructions: 1. Method 1: Reinstalling Your Computer's Display DriversDocument9 paginiInstructions: 1. Method 1: Reinstalling Your Computer's Display DriversIndrajith Jeewan Kumara PereraÎncă nu există evaluări
- PCCloneEX User Guide - ENGDocument14 paginiPCCloneEX User Guide - ENGjeanhertzÎncă nu există evaluări
- Installation ReadmeDocument5 paginiInstallation ReadmeSebastian villaseñorÎncă nu există evaluări
- 6 Auj 19 UcDocument6 pagini6 Auj 19 UcleminhksvlÎncă nu există evaluări
- TLE-CSS Q4 Module-1Document14 paginiTLE-CSS Q4 Module-1Jhonroyet PuaÎncă nu există evaluări
- NB5230Document5 paginiNB5230Gianluca GiacopelloÎncă nu există evaluări
- IndexDocument22 paginiIndexPravesh Kumar ThakurÎncă nu există evaluări
- Software PC: For 4 Cells Combustion Analyzers and 6/12 Cells Industrial and Emission AnalyzersDocument24 paginiSoftware PC: For 4 Cells Combustion Analyzers and 6/12 Cells Industrial and Emission AnalyzersRICARDO MAMANI GARCIAÎncă nu există evaluări
- Lenovo Ideapad 500 15 ACZ Laptop Dispaly Drivers FixDocument10 paginiLenovo Ideapad 500 15 ACZ Laptop Dispaly Drivers FixSushil Kallur100% (1)
- Livesuit ManualDocument13 paginiLivesuit ManualJoão ClodoaudoÎncă nu există evaluări
- 3CCN16WWDocument2 pagini3CCN16WWMohamad Hamizan Mohd RidhzuanÎncă nu există evaluări
- Cash Fever Hot & Wild Display Installation (41XE3 Image)Document7 paginiCash Fever Hot & Wild Display Installation (41XE3 Image)Martin MarchessinÎncă nu există evaluări
- Colorqube 8700 / 8900 Release Notes Set 071.160.101.36000Document2 paginiColorqube 8700 / 8900 Release Notes Set 071.160.101.36000Vinicius MeversÎncă nu există evaluări
- Do You Need To Update Your Computer PDFDocument12 paginiDo You Need To Update Your Computer PDFgpdharanÎncă nu există evaluări
- Z-N720 SW1218 Update Preparation and Installation Guide Web RevbDocument1 paginăZ-N720 SW1218 Update Preparation and Installation Guide Web Revbyoga newÎncă nu există evaluări
- ReadmeDocument4 paginiReadmeboghdanÎncă nu există evaluări
- Secugen Biometric Device Installation & Configuration of Java SettingsDocument19 paginiSecugen Biometric Device Installation & Configuration of Java SettingssudhakarÎncă nu există evaluări
- SCU-19 Driver Insta: Llation ManualDocument10 paginiSCU-19 Driver Insta: Llation Manualprofesor Andres Felipe Gonzalez CoronadoÎncă nu există evaluări
- MTS/T-BERD 8000 Upgrade Procedure: A. Upgrade Using The USB KeyDocument8 paginiMTS/T-BERD 8000 Upgrade Procedure: A. Upgrade Using The USB Keyndevonn01Încă nu există evaluări
- Setup Procedure of Windows XP Professional (English Version)Document5 paginiSetup Procedure of Windows XP Professional (English Version)Mariusz DubasÎncă nu există evaluări
- Upgrade GuideDocument27 paginiUpgrade GuideJohn Rojas100% (1)
- C 3 CN 67 WWDocument2 paginiC 3 CN 67 WWEnda MonochromeÎncă nu există evaluări
- How To Install Windows 7 On Toughbook CF-18 Mk2 With Touchscreen or Digitizer, With Drivers v3Document10 paginiHow To Install Windows 7 On Toughbook CF-18 Mk2 With Touchscreen or Digitizer, With Drivers v3ramaseanÎncă nu există evaluări
- Session 4 System SpecificationDocument18 paginiSession 4 System SpecificationMary Ann BarcelonaÎncă nu există evaluări
- Blue Screen Fix Sentinel Hardware Key DriverDocument2 paginiBlue Screen Fix Sentinel Hardware Key DriverThẩm Mỹ Hàn QuốcÎncă nu există evaluări
- Bios Lenovo L421Document7 paginiBios Lenovo L421ridhoÎncă nu există evaluări
- Windows 8 Setup Guide for Samsung Series 7 SlateDocument7 paginiWindows 8 Setup Guide for Samsung Series 7 Slatekq201Încă nu există evaluări
- Update Your PC's BIOS in 8 StepsDocument5 paginiUpdate Your PC's BIOS in 8 StepsSurtov ZoranÎncă nu există evaluări
- (ITP 5 - Network Design and Management) : PC Disassembly and AssemblyDocument2 pagini(ITP 5 - Network Design and Management) : PC Disassembly and AssemblyKenneth LindseyÎncă nu există evaluări
- EN - DR-ID300CL V10 - 0 Manufacturing ProcedureDocument13 paginiEN - DR-ID300CL V10 - 0 Manufacturing ProcedureSalvador CajasÎncă nu există evaluări
- Basic Computer Configuration Setup Configuration Is The Way A System Is Set Up, or The Assortment of ComponentsDocument7 paginiBasic Computer Configuration Setup Configuration Is The Way A System Is Set Up, or The Assortment of ComponentsZsarena G. BautistaÎncă nu există evaluări
- Firmware Update Instructions Brother MFC9970CDWDocument8 paginiFirmware Update Instructions Brother MFC9970CDWHugo Luis EscalanteÎncă nu există evaluări
- Vsat Installation Guide ConnexstarDocument45 paginiVsat Installation Guide ConnexstarDanny FernandoÎncă nu există evaluări
- 7 LCN 24 WWDocument2 pagini7 LCN 24 WWBarney BauerÎncă nu există evaluări
- Optimizing OS Windows XPDocument18 paginiOptimizing OS Windows XPMatteo MeoÎncă nu există evaluări
- Recover DC-7 Ultrasound SystemDocument21 paginiRecover DC-7 Ultrasound SystemRoldani OlmosÎncă nu există evaluări
- Instruction For AVIC F-Series In-Dash 2.008 Firmware UpdateDocument4 paginiInstruction For AVIC F-Series In-Dash 2.008 Firmware UpdatebrianÎncă nu există evaluări
- Windows Operating System: Windows Operating System (OS) Installation, Basic Windows OS Operations, Disk Defragment, Disk Partitioning, Windows OS Upgrade, System Restore, and Disk FormattingDe la EverandWindows Operating System: Windows Operating System (OS) Installation, Basic Windows OS Operations, Disk Defragment, Disk Partitioning, Windows OS Upgrade, System Restore, and Disk FormattingÎncă nu există evaluări
- 07 Anderson - Hard To ImagineDocument4 pagini07 Anderson - Hard To Imaginejohn cenaÎncă nu există evaluări
- Engineering HydrologyDocument124 paginiEngineering HydrologyJohn Efrain Flores LermaÎncă nu există evaluări
- Basic Academic Survival StrategiesDocument8 paginiBasic Academic Survival Strategiesjohn cenaÎncă nu există evaluări
- States of Matter: AND Changes of StateDocument18 paginiStates of Matter: AND Changes of Stateswa648478Încă nu există evaluări
- States of Matter: AND Changes of StateDocument18 paginiStates of Matter: AND Changes of Stateswa648478Încă nu există evaluări
- 1.how Technology Is Changing The World of MedicineDocument3 pagini1.how Technology Is Changing The World of Medicinejohn cenaÎncă nu există evaluări
- 1.how Technology Is Changing The World of MedicineDocument3 pagini1.how Technology Is Changing The World of Medicinejohn cenaÎncă nu există evaluări
- Computer Systems Servicing: Basic-Input-Output-System (BIOS) Configuration ProceduresDocument7 paginiComputer Systems Servicing: Basic-Input-Output-System (BIOS) Configuration ProceduresSergio B. Goco Jr.Încă nu există evaluări
- Upgrade Appliance Kit Software and BIOS/ILOM FirmwareDocument8 paginiUpgrade Appliance Kit Software and BIOS/ILOM FirmwareSo HuyÎncă nu există evaluări
- Make SD Card Bootable with CHDKDocument2 paginiMake SD Card Bootable with CHDKZarnescu NicolaeÎncă nu există evaluări
- Tms User ManualDocument42 paginiTms User ManualSubur DwiyantoÎncă nu există evaluări
- Linksys srw208Document86 paginiLinksys srw208Ivan Ernesto MillaÎncă nu există evaluări
- Computer Motherboards: Computer Motherboards Are An Important Part of The ComputerDocument40 paginiComputer Motherboards: Computer Motherboards Are An Important Part of The ComputerRandy Alejaga RosalesÎncă nu există evaluări
- Howto - Install Gapps On Lenovo K910 VIBE UI 2 PDFDocument7 paginiHowto - Install Gapps On Lenovo K910 VIBE UI 2 PDFronics123Încă nu există evaluări
- Operating System FunctionsDocument19 paginiOperating System FunctionsAeign NashÎncă nu există evaluări
- UNIGATE CL-PB - eDocument50 paginiUNIGATE CL-PB - eWalter TaipeÎncă nu există evaluări
- AIX Intro To System Administration Course OutlineDocument5 paginiAIX Intro To System Administration Course OutlineMangesh AbnaveÎncă nu există evaluări
- Red Hat Enterprise Linux 7 Installation Guide en USDocument491 paginiRed Hat Enterprise Linux 7 Installation Guide en USshahista ImranÎncă nu există evaluări
- LG lrm-519 (ET)Document158 paginiLG lrm-519 (ET)joeblow44Încă nu există evaluări
- ISL6612, ISL6613: Advanced Synchronous Rectified Buck MOSFET Drivers With Protection FeaturesDocument12 paginiISL6612, ISL6613: Advanced Synchronous Rectified Buck MOSFET Drivers With Protection FeaturesAnonymous oyUAtpKÎncă nu există evaluări
- SBC 456manualDocument98 paginiSBC 456manualrudamacaÎncă nu există evaluări
- Cisco SD-WAN Security BRKRST-2377Document109 paginiCisco SD-WAN Security BRKRST-2377ffusaro100% (1)
- Ubuntu Server Guide 2023-03-06Document416 paginiUbuntu Server Guide 2023-03-06mihai si ana constantin-ciuntuÎncă nu există evaluări
- VYBRIDFSERIESECDocument122 paginiVYBRIDFSERIESECLuisÎncă nu există evaluări
- Aloha Kitchen Troubleshooting GuideDocument24 paginiAloha Kitchen Troubleshooting GuideRicardo Paso GonzalezÎncă nu există evaluări
- BX900 Fujitsu ServerDocument90 paginiBX900 Fujitsu Serveravargas62Încă nu există evaluări
- UM10120Document297 paginiUM10120kiran6014Încă nu există evaluări
- Lenovo: User Guide User GuideDocument58 paginiLenovo: User Guide User GuideRyan BarrilÎncă nu există evaluări
- Cisco Packet TracerDocument33 paginiCisco Packet TracerMT RA0% (1)
- DLC Boot 2017 v3.4 ISODocument10 paginiDLC Boot 2017 v3.4 ISOdidierÎncă nu există evaluări
- IoregDocument214 paginiIoregAnonymous TTTMLnWÎncă nu există evaluări
- N2OS-UserManual-20 0 7 4Document256 paginiN2OS-UserManual-20 0 7 4Kripalini BezbaruahÎncă nu există evaluări
- Detecting Rootkits in Memory Dumps: Pär Österberg Medina - SITICDocument60 paginiDetecting Rootkits in Memory Dumps: Pär Österberg Medina - SITICcocibolca61Încă nu există evaluări
- Task 3: Install Options With Various Windows XP DisksDocument14 paginiTask 3: Install Options With Various Windows XP DisksSantosh JhansiÎncă nu există evaluări
- UntitledDocument77 paginiUntitledSaravanan CscÎncă nu există evaluări
- Clonezilla Disk To DiskDocument18 paginiClonezilla Disk To DiskGerson FelipeÎncă nu există evaluări
- Nicehash GuiaDocument13 paginiNicehash GuiaEgnis R LopezÎncă nu există evaluări