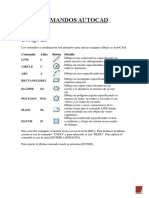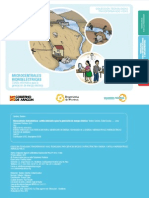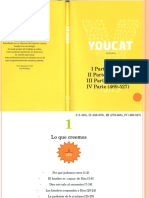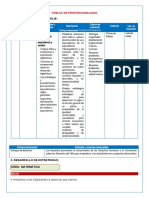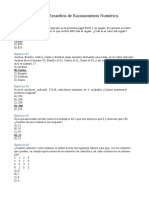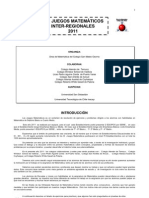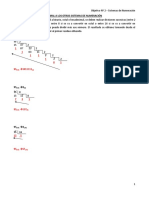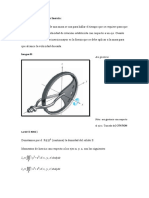Documente Academic
Documente Profesional
Documente Cultură
002 - Aplicaciones Geológicas
Încărcat de
Vlademir Jhon Palacios HurtadoTitlu original
Drepturi de autor
Formate disponibile
Partajați acest document
Partajați sau inserați document
Vi se pare util acest document?
Este necorespunzător acest conținut?
Raportați acest documentDrepturi de autor:
Formate disponibile
002 - Aplicaciones Geológicas
Încărcat de
Vlademir Jhon Palacios HurtadoDrepturi de autor:
Formate disponibile
Aplicaciones geológicas en apuntes:
MineSight®
VISUALIZAR LOS HISTOGRAMAS DE ENSAYE
Propósito
Una vista del histograma muestra los valores relativas, y puede ser útil para distinguir las
intensidades de ley y las tendencias de mineralización al interpretar e interpolar.
Requisitos
Una vista de ensaye de barreno, la topografía triangulada y el Grid Set (Conjunto de cuadrícula)
seccional debe existir.
Paso 1.
Abra una vista de barreno histoAg en la carpeta Histograms, y abra la ventanilla
de Properties (Propiedades).
Paso 2.
Ahora navegue a la ficha de Strips/Histograms (Tiras/Histogramas). Haga clic en
en Add Strip (Agregar tira).
Las tiras son casillas codificadas por
color de acuerdo a los cortes de ítem.
El ancho de las tiras puede cambiarse
y ser diferente para cada tira. Una tira
puede ser representada por un patrón
o histograma. Fije los ítems Color e
Histograma en AU2, y fije el width
(ancho) en 30 y el valor máximo en 1.
Agregue otra tira, y seleccione AG2
como el ítem Color e Histograma. Para
esta tira, fije el width en 30, y el valor
máximo en 250. También agregaremos
una tira entre los histogramas AU2 y
AG2, con GEO1 como los ítems Color
y Pattern (Patrón). Haga clic en en las
flechas de Move Strip (Mover tiras)
para ubicar la tira GEO1 en medio, y la
tira AU2 a mano izquierda del trazado
del barreno. Luego seleccione la casilla de Show Interval Outline (Mostrar contorno
de intervalo), y change a color negro. Haga clic en en Apply (Aplicar), y luego en OK.
Página 1 Aplicaciones geológicas en MineSight®
apuntes: Paso 3.
Antes de que se pueda ver la vista,
tenemos que fijar dos otros ajustes. Ya
que queremos visualizar en sección, hay
que instalar un Grid Set (Conjunto de
cuadrícula) en el visualizador. Haga clic
en en el icono de Viewer properties
(Propiedades de visualizador) en la barra
del menú de MineSight®. Una ventanilla
de Viewer Properties aparecerá. Haga
clic en en el icono verde del conjunto de
cuadrícula enseguida de la ventanilla de
ingreso del Installed Grid Set (Conjunto
de cuadrícula instalado), luego seleccione
el Grid Set denominado
Section50gridws. Haga clic en en OK.
Ya que los histogramas sólo pueden ser
visualizados en el modo 2-D, seleccione
el botón de 2-D mode (modo 2-D) para ver los histogramas.
Paso 4.
Abra el Topography Object (Objeto de topografía) topo3D triangulado para la
orientación con la superficie, e incremente por las secciones.
Amplifique el enfoque en un barreno hasta poder ver los intervalos de ensaye. Puede
ver que la primera tira que configuramos es un histograma coloreado con cortes
AU2. La segunda tira, a lo largo del trazado de barreno, es una casilla de valore
coloreados de GEO1, y la tercera tira a mano derecha del trazado es un histograma
coloreado con valores AG2.
Aplicaciones geológicas en MineSight® Página 2
TAJAR VISTAS DE BARRENO apuntes:
Propósito
El propósito de este ejercicio es crear un conjunto de marcadores que muestran las
intersecciones de barreno con planos de medio banco para el uso durante las interpretaciones
planares.
Requisitos
Previo a este ejercicio, se debe haber creado una vista de compósito con el ítem de despliegue
AGEQ2, y debe tener un Grid Set (Conjunto de cuadrícula) de medio banco disponible para
usarse para tajar.
Hay dos formas de hacer esto. Una es almacenar los puntos de penetración para nuestra
perforación en Geometry Objects (Objetos de geometría) separados, y use esos objetos en
nuestra interpretación. Esto usa una operación denominada Slice View (Vista de tajada). La
otra opción es tomar ventaja del modo 2-D de tajada dinámico, y no molestarse por almacenar
los puntos de penetración. Vamos a darle un vistazo primero al Slice View.
Slice View es una operación que ubicará un marcador en cada punto donde la perforación en
el visualizador interseca el banco medio del Grid Set. Las operaciones de Slice View sólo son
disponibles al nivel de la carpeta. Usaremos un Grid Set midbench5gridws para intersecar
los barrenos.
Paso 1.
Abra una vista de barreno compositAGEQ2 en la carpeta SliceDH, y asegúrese de
que el ítem de despliegue (AGEQ2) y sus cortes, y los barrenos mostrados estén
correctos. Luego seleccione OK. También asegúrese que está en el modo 3-D, y que
estés desactivados el volume clipping (recorte de volumen) y el plane filtering
(filtración del plano) en las propiedades del Viewer (Visualizador).
Paso 2.
Tajaremos la vista y generaremos marcadores en la carpeta
SliceDH. Para hacer esto, resalte la carpeta SliceDH, haga
clic en derecho y seleccione Slice View del menú.
Luego seleccione el Grid Set (Conjunto
de cuadrícula) midbench5gridws cuyo
aparezca la ventanilla de Seleccione a
Grid Set (Seleccionar un conjunto de
cuadrícula). Haga clic en en OK.
Página 3 Aplicaciones geológicas en MineSight®
apuntes: Cuyo haya completado la operación, el visualizador mostrará marcadores + además
de los barrenos originales. Un objeto será creado en la carpeta para cada valor de
corte definido para el ítem de vista de barreno AGEQ2, y uno para el trazado de
barreno.
Paso 3. Cierre los objetos de la vista de barreno y de datos topográficos de barreno.
Ajuste, vía la ventanilla de Object Properties (Propiedades de objeto), el color de
punto, el símbolo y el tamaño de cada objeto de corte creado. Los colores serán red
(rojo), blue (azul) y green (verde) para ageq2=25, ageq2=9 y ageq2=belowmin,
respectivamente. Haga al símbolo de punto un círculo llenado de tamaño 0.3.
Aplicaciones geológicas en MineSight® Página 4
Paso 4. Revise la vista al hacer clic en el icono 2-D en el menú de MineSight® e apuntes:
incremente por los bancos. Debe ver que aparezcan y se muevan puntos coloreados
donde la perforación penetra ese banco.
La segunda opción es no tajar los barrenos, y sólo
usar la capacidad del tajado en 2-D dinámico. Al estar
haciendo esto, cierre los objetos de barreno tajados,
y abra la vista compositAGEQ2. En la ventanilla de
Drillhole Properties (Propiedades de barreno), en la
ficha de Display (Despliegue) ajuste el 2-D options
projection volume (volumen de proyección de las
opciones 2-D) a menos de la mitad de la altura del
banco.
En la ficha de Intervals (Intervalos), agregue la
etiqueta de ítem AGEQ2 para ver los valores reales
de ensaye.
En la ficha de Strip/
histogram (Tira/histograma), agregue una tira con un Pattern
(Patrón) para el ítem AGEQ2 para ensanchar la vista. Por
último, change la vista al modo 2-D, e incremente por los
bancos.
Página 5 Aplicaciones geológicas en MineSight®
apuntes: Proyectar la geología de la superficie a la topografía
Propósito
Proyecte el mapeo geológico de la superficie en la topografía actual para el uso
durante la interpretación seccional. Para este ejemplo, vamos a suponer que el
muestreo de zanja y el mapeo de superficie conjuntamente han definido dos lindes
interpretativos de zona de ley superficial.
Requisitos
Los polígonos cerrados del mapeo de la superficie, y una topografía triangulada actual
existen en MineSight®.
Hay dos formas de hacer esto, dependiendo de cómo exactamente desea los
resultados. La primera es usar la herramienta Extrude (Extrudir) para drapear el
mapeo de los polígonos sobre la topografía actual, luego triangular los polígonos
para mejor visibilidad. El segundo método es primero usar la herramienta Extrude
para crear un sólido del mapeo de los polígonos, luego intersecar esos sólidos con la
topografía actual usyo la herramienta Intersector para concordar perfectamente la
superficie de la topografía intersecada.
El primer método es más rápido, y mostrará la topografía concordyo a lo largo de las
localizaciones de las polilíneas, pero no concordará necesariamente con la superficie
de la topografía entre las líneas del polígono. El segundo método resulta en una
concordancia exacta de los polígonos de mapeo con la topografía. Este ejercicio
mostrará el primer método.
Paso 1. Los polígonos están localizados en un plano arriba de la topografía, y por
consiguiente drapearemos hacia abajo de estos polígonos para crear nuestros
polígonos de mapeo en la superficie de la topografía. Trabajaremos con cada uno de
los conjuntos de polígonos por separado. Abriremos los objetos que contengan los
polígonos para mapeo de superficie, surfgeo11 y surfgeo12, y la superficie de
topografía actual 3dtopo, luego usaremos la herramienta Extrude (Extrudir) para
drapear los polígonos sobre la superficie.
Aplicaciones geológicas en MineSight® Página 6
Paso 2. Cree dos Geometry apuntes:
Objects (Objetos de geometría)
nuevos denominados topgeo11
y topgeo12 en la carpeta de
SurfGeo, con los tipos de
material 11 y 12,
respectivamente. Ponga el
topgeo11 en el modo de Edit
(Edición) activo. Seleccione los
polígonos en el objeto
surfgeo11 a ser drapeados.
Abra la Extrude Tool
(Herramienta para extrudir) al
hacer clic en Surface--> Create
Solid--> using Extrude Tool
(Superficie-Crear sólido- usyo
Herramienta para extrudir). Haga clic en donde sea en uno de los polígonos, y la
herramienta de Extrude se abrirá.
Paso 3. Usyo el modo de Distance + Offset
(Distancia+Compensamiento), change la Distance (Distancia) a
300, y deje el Offset (Compensamiento) en 0. La Extrude
Direction (Dirección a la cual extrudir) es perpendicular al plano
que contiene el polígono seleccionado. Ya que estámos
extruyendo un polígono horizontal, la dirección a la cual extrudir
tendrá un Azimuth (Azimut) de 0 y un Dip de 90. La flecha azul en
el visualizador indica la dirección por defecto de la extrusión. Para
estas extrusiones queremos poner en ON (ACTIVO) a
Orthogonal to Polyline (Ortogonal a polilínea) y Entire
Seleccioneion (Selección completa).
En la ficha de Advanced (Avanzado) queremos activar la función
marcyo ON en Extrude closed planar strings to planar (Extrudir
cuerdas planares cerrads a planares), Ignore orientation of
closed strings (Ignorar orientación de
cuerdas cerradas) y en la casilla de
Limit (Límite) en la sección de Limit by
Surface/Solid (Limitar por superficie/
Página 7 Aplicaciones geológicas en MineSight®
apuntes: sólido) de la ventanilla. En esa misma ficha, haga clic en en el icono de Seleccione
surface (Seleccionar superficie) y luego haga clic en en la superficie de la topografía
en el visualizador. Haga Preview (Previsualizar), y si se ve bien la extrusión, haga
clic en en Apply (Aplicar).
Paso 4. Hay que salir de la herramienta de Extrude (Extrudir), anular la selección y
cerrar el objeto del del polígono original. Repita el proceso para el otro objeto a ser
drapeado.
Paso 5. Cree objetos nuevos 3dgeo11 y 3dgeo12. Use la herramienta Triangulator
(Triangulador) para triangular dentro de los polígonos drapeados, y para almacenar
los objetos 3-D en los objetos recién creados. Luego desde la ventanilla de Properties
(Propiedades), active las faces mediante ON para ambos objetos. Abre la vista del
barreno compositegeo2, y haga clic en en el icono 2-D. Verifique lo adecuado de los
polígonos al incrementar por las secciones.
Interpretaciones de sección transversal
Propósito
Cree interpretaciones de zona de ley seccional usyo los equivalente compositados. Taje las
vistas seccionales con las interpretaciones planares.
Requisitos
Deben existir una vista de compósito de barreno, Grid Set (Conjunto de cuadrícula) seccional,
superficie de topografía y superficie de mapeo.
Configuraremos una vista de barreno para mostrar los valores AGEQ2, y las tiras coloreadas
con los cortes en los barrenos dentro de +/- 25 metros de la sección. Luego en el modo 2-D,
digitalizaremos en sección.
Aplicaciones geológicas en MineSight® Página 8
Paso 1. Abra la vista de barreno compositeAGEQ2 en la carpeta secinterp, y la apuntes:
ventanilla de Properties (Propiedades). En la ficha de Intervals (Intervalos), haga clic
en en Add label (Agregar etiqueta) y seleccione AGEQ2. Change el Item label style
coloring (Coloreado del estilo de la etiqueta de ítem) a By cutoff (Por corte). En la
ficha de Display (Despliegue), asegúrese de que el Projection Volume (Volumen de
proyección) sea +/- 25metros. Haga clic en en Apply (Aplicar). En la ficha de Strips/
Histograms (Tiras/Histogramas), agregue una tira con AGEQ2 como los ítems Color
y Pattern (Patrón), con una tira de 5 y un maximum value (valor máximo) de 15.
También quite la marca de la opción de Show Interval Outline (Mostrar contorno de
intervalo) en la ficha de Strips/Histograms (Tiras/Histogramas). Luego haga clic en
en Apply (Aplicar). Haga clic en en OK para cerrar la ventanilla de Properties
(Propiedades).
Paso 2. También vamos agregar la topografía 3-D actual, y los resultados del drapeado
del mapeo de superficie a la vista, al abrir el objeto topo3d en la carpeta topo, y
3dgeo11 y 12 en la carpeta surfgeo .
Paso 3. Ahora vamos a usar el Modo
2-D para ver los datos por sección.
Para hacer esto, haga clic en en el
icono de Viewer properties
(Propiedades del visualizador). Haga
clic en en el icono verde de cuadrícula
enseguida de la casilla de Installed
Grid Set (Conjunto de cuadrícula
instalada). Seleccione el Grid Set
(Conjunto de cuadrícula)
section50gridws, y haga clic en en
OK. Luego haga clic en en Change to
2-D Mode (Cambiar al Modo 2-D) en
la ficha de View Options (Visualizar
opciones), y haga clic en en OK. Use
los controles de plano en la parte superior del visualizador para pasar por los planos.
Página 9 Aplicaciones geológicas en MineSight®
apuntes: Paso 4. En la ventanilla del Data Manager (Administrador de datos), resalte la carpeta
de secinterp. Cree una carpeta nueva a partir de secinterp denominada gradezones.
En la carpeta de gradezones, cree un Geometry Object (Objeto de geometría) nuevo
denominado lowgrade y otórguele un Material Type 11. Resalte este objeto, haga
clic en derecho y seleccione Edit (Editar). Este objeto está listo para recibir datos
nuevos. Fije su plano actual en South 400. Queremos digitalizar los lindes alrededor
de las leyes > o igual a 9 y < 25 para representar la zona de baja ley. Para iniciar la
polilínea, haga clic en en Polylineè CreateèClosed Polyline (Polilínea-Crear-
Polilínea cerrada). Ahora sólo haga clic en en cada ubicación de nodo deseado.
Asegúrese de digitalizar en la dirección de las manecillas del reloj. Cuyo haya
terminado de digitalizar, haga clic en derecho. La línea del polígono cambiará de una
línea roja gruesa a una línea roja delgada.
¨ Si hace clic izquierdo y el botón se mantiene presionado, aparecerá una línea
amarilla entre el punto pasado y el punto presente.
¨ Las coordenadas de la ubicación del cursor se reportan en la parte inferior de la
pantalla.
¨ Use la tecla de Backspace (Retroceso) para eliminar el último punto digitalizado.
¨ Use Snaps (Accionamientos rápidos), tales como Point Snap (Accionamiento
rápido a punto) o Line Snap (Accionamiento rápido a línea), para ayudar a ubicar
puntos exactamente en los barrenos .
Repita este proceso para cada área a ser definida en la sección. Cuyo haya
terminado con todas las zonas de baja ley, anule la selección de los polígonos
nuevos y repita el mismo proceso para las zonas de alta ley que son > o igual a
25. La zona de alta ley debe ser de tipo de material 12.
Aplicaciones geológicas en MineSight® Página 10
También puede digitalizar en el modo 3-D con el Volume Clipping (Recorte de volumen) en apuntes:
ON (Activado). Para hacer esto, marque la opción para Snap Edit Grid to Current Plane
(Accionar rápido la cuadrícula de edición al plano actual) y para volume clipping en la ventanilla
de Viewer Properties (Propiedades del visualizador) y haga clic en en change to 3-D mode
(cambiar al modo 3-D). Revise la distancia de recorte en la ficha de clipping (recorte) para
que sea de 25 metros y haga clic en en Apply (Aplicar). Luego en la barra de menú, haga clic
en en Snap --> Plane Snap (Accionamiento rápido-Accionamiento rápido a plano). Por último,
use la opción de Polyline --> Create Planar (Polilínea-Crear planar) para crear las polilíneas
y digitalizar normalmente. Puede usar cualquier orientación en el modo 3D.
Usaremos estas interpretaciones más adelante con nuestros datos de barreno tajados para
crear interpretaciones planares.
También hay que tajar nuestra interpretación seccional también, y hay dos formas de hacer
esto. Una es almacenar los puntos de penetración de nuestras interpretaciones seccionales
en un Geometry Object (Objeto de geometría) por separado, y usar ese objeto en nuestra
interpretación. Esto usa la operación denominada Slice View (Vista tajada). La otra opción es
tomar ventaja del tajado dinámico del modo 2-D, y no molestarse en almacenar los puntos de
penetración. Este ejercicio usará el Slice View.
Paso 5. Cierre todas las vistas menos los objetos lowgrade y highgrade en la carpeta
de gradezones. Asegúrese de que está en el modo 3-D, y desde la ventanilla de
Viewer Properties (Propiedades del visualizador), desactive clipping (recorte) y plane
filtering (filtración de plano). Cree una carpeta nueva denominada slicedsections a
partir de la carpeta Secinterp. Resalte la nueva carpeta, haga clic en derecho y
seleccione Slice View (Vista tajada). Una ventanilla de File Seleccioneor (Seleccioneor
de archivo) se presentará. Seleccione el Grid Set (Conjunto de cuadrícula)
midbench5gridws y haga clic en en OK.
Cuyo la Slice View esté completa, debe ver aparecer marcadores en el visualizador. Si ve en
la ventanilla del Data Manager (Administrador de datos) en la carpeta slicedsections, verá
que dos nuevos Geometry Objects (Objetos de geometría) 11 y 12 fueron creados. Éstos son
nombrados igual que el Material Type (Tipo de material) de los objetos de interpretación
seccional. Fije el color del objeto 11 en blue (azul), y el 12 en red (rojo). Ahora podemos usar
los datos de barreno tajados y los marcadores que acabamos de crear para ayudarnos con
nuestras interpretaciones planares.
Página 11 Aplicaciones geológicas en MineSight®
apuntes: Crear y tajar/contornar los repliegues de ley de un ítem de
modelo
Propósito
El propósito de este ejercicio es crear dos repliegues de ley de un modelo que representan
nuestras dos zonas de ley, y luego tajar/contornar estas superficies a medio banco para que
puedan usarse como guías al crear interpretaciones planares.
Requisitos
Un modelo interpolado con un ítem de ley equivalente a usar cuyo esté creyo repliegues de
ley, y una vista de modelo debe existir.
Un repliegue es una superficie isopaca que representa el valor del ítem que se está desplegyo.
En MineSight®, podemos generar un repliegue de ley directamente de los datos en el modelo.
Los repliegues de ley son sólo para el propósito de la visualización. Mientras que los repliegues
de ley proveen una buena rendición dle área en el modelo, éstos contienen con frecuencia
aberturas e intersecciones a si mismo. Por esta razón, no se pueden usar para codificar
modelos, y no pueden usarse para propósitos del contornado sin edición.
Paso 1. Abra la vista de modelo
modelAGEQI, y asegúrese de que el
ítem de despliegue es AGEQI. En la ficha
de Display (Despliegue) de la vista de
modelo, seleccione el repliegue de ley
3-D display type (tipo de despliegue en
3-D).
Paso 2. En la ficha de Range
(Rango), verifique que Immediate
viewer refresh (regeneración de
inmediato del visualizador) no
esté activada. Fije los límites del
despliegue en 3-D en el rango
completo, ajuste el rango del nivel
a los límites superiores e inferiores
de la barra resbaladiza, pero NO
HAGA CLIC EN EN APLICAR.
Paso 3. En la ficha de Grade shell
(Repliegue de ley), use el icono de Item
seleccioneor (Seleccioneor de ítem)
para elegir AGEQI como el gradeshell
primary item (ítem primario del repliegue de ley), y compute el repliegue de ley >=
9.0 y menos que 25.0.
Aplicaciones geológicas en MineSight® Página 12
apuntes:
Paso 4. Ya que el modelo también contiene un
porciente Topo, vamos a limit by the secondary
item TOPO (limitar por el ítem secundario TOPO)
mayor que 50 porciento.
Paso 5. Haga clic en en el botón de Apply (Aplicar). Cada bloque en el modelo será
examinado para encontrar aquellos que tengan AGEQI >=9.0 y < 25. Una superficie
será creada representyo esto en 3-D. La vista previsualizará las superficies moradas
del repliegue de ley.
Página 13 Aplicaciones geológicas en MineSight®
apuntes: Paso 6. El repliegue de ley resultante es conservado al hacer clic en el botón de
Save Gradeshell (Conservar repliegue de ley) . Una ventanilla de Geometry Object
(Objeto de geometría) aparecerá. Haga doble clic en la carpeta de gradeshell
(repliegue de ley) para definir donde fue almacenado. Ingrese el nombre de objeto
AGEQ9-25 en esta ventanilla, luego haga clic en en Open (Abrir). Un nuevo Geometry
Object será creado que contiene una copia de la superficie del repliegue de ley.
Paso 7. Repita los pasos 3 hasta 6, pero esta vez cree un repliegue de ley denominado
ageq+25 for >= 25 AGEQI, y de nuevo hay que limitar por un porciento Topo de 50.
Aplicaciones geológicas en MineSight® Página 14
Paso 8. Cuyo haya terminado, haga doble clic en los objetos del repliegue de ley apuntes:
conservados uno a la vez para navegar a la ventanilla de Properties (Propiedades).
Change el color del repliegue de ley de baja ley a blue (azul) y el repliegue de ley de
alta ley a red (rojo). En la ficha de Surface (Superficie), haga clic en en Show lines
(Mostrar líneas) OFF (DESACTIVADO), Show surface (Mostrar superficie) ON
(ACTIVADO) y marque la casilla de smooth (pulir). También asigne Material Types
(Tipos de material) 11 y 12, respectivamente a los objetos.
Para almacenar de nuevo a su vista de modelo original, en la ventanilla de Model View Prop-
erties (Propiedades de vista de modelo), haga clic en en la ficha Range (Rango) y fije el rango
de regreso en una vista limitada sin hacer clic en Apply (Aplicar). En la ficha de Display
(Despliegue), fije el 3D Display Type (Tipo de despliegue 3D) de regreso en Styard View
(Vista estándar). Haga clic en en Apply. Haga clic en en OK para cerrar la vista.
Página 15 Aplicaciones geológicas en MineSight®
apuntes: Tajar y contornar los repliegues de ley en plan
Paso 1. Asegúrese de que los objetos ageq9-25 y ageq+25 en la carpeta gradeshell
(repliegue de ley) son los únicos que estén abiertos en el visualizador. En la ventanilla
de Properties (Propiedades) de cada sólido, verifique que cada uno tenga el tipo de
material apropiado y el código asociado. Cree una carpeta denominada slicedshells
dentro de la carpeta gradeshell.
Paso 2. Resalte la carpeta slicedshells, haga clic en derecho, y seleccione Slice
View (Vista tajada). Desde el File Seleccioneor (Seleccioneor de archivo), seleccione
el Grid Set (Conjunto de cuadrícula) midbench5gridws. Haga clic en en OK. Cuyo
haya terminado de tajar, cierre todos los repliegues de ley.
Se puede ver que dos nuevos Geometry Objects (Objetos de geometría) fueron
creados en la carpeta de slicedshells para cada tipo de material. Change el Azimuth
(Azimut) a 0 y el Dip (Inclinación) a -90. Haga clic en en el icono de Viewer Properties
(Propiedades del visualizador) y asegúrese de que esté anexado el Grid Set (Conjunto
de cuadrícula) midbench5gridws. Hay que ir al modo 2-D. Luego pase por los
niveles y vea los aspectos en cada nivel. Note que los aspectos necesitarían ser
editados si fuesen enlazados en los sólidos, o usados para codificar cualquier modelo.
Hay otra forma de crear polilíneas similares a las superficies tajadas sin usar un Grid
Set (Conjunto de cuadrícula). Esta es la operación de Contour Surface (Contornar
superficie). Esto es muy rápido y fácil, pero se lleva a cabo una superficie (o sólido) a
la vez.
Aplicaciones geológicas en MineSight® Página 16
Paso 3. Cierre todo lo que esté abierto, change al modo 3-D, y abra el objeto ageq9- apuntes:
25 en la carpeta gradeshell. En la carpeta gradeshell, cree una carpeta nueva
denominad contourshells y cree un Geometry Object (Objeto de geometría) nuevo
denominado Contourshell11. Asígnele el material 11. Ponga al Contourshell11 en
el modo de Edit (Edición) activo. Ahora haga clic en en Polyline --> Contour Surface
(Polilínea-Contornar superficie). La ventanilla de Contour Surface (Contornar superficie)
aparecerá. Todo los que es requerido es una elevación de inicio y final, y un incremento.
También hay una opción para pulir que trabaja bastante bien. Queremos tajar desde
202.5 a 562.5, con un incremento de 5metros. Luego haga clic en en el icono de
superficie azul en la ventanilla de Contour Surface, y haga clic en en el repliegue de
ley ageq9-25 en el visualizador. Seleccione Apply (Aplicar).
El contornado procederá tan pronto como haga clic en en el sólido. La única desventaja
del Contour Surface es que sólo contorna horizontalmente. Cuyo compara la función
para contornar y para tajar se puede ver que son similares, pero el método para
contornar es pulido y más contínuo que el método para tajar. Usaremos los objetos
contornados como guías al crear las interpretaciones planares. Cierre todos los objetos
abiertos cuyo haya terminado.
Página 17 Aplicaciones geológicas en MineSight®
apuntes: Interpretación planar de secciones
Propósito
Crear interpretaciones de nivel o del plano de banco basadas en las interpretaciones
seccionales iniciales.
Requisitos
Debe haber creado interpretaciones seccionales, topografía actual de banco medio tajado
triangulado, compósitos de barreno e interpretaciones seccionales, repliegues de ley de banco
medio contornado y tener disponible el Grid Set (Conjunto de cuadrícula) del banco medio.
Lo que vamos hacer es ver todos estos objetos a la misma vez de tal manera que se hará un
poco más fácil definir los contornos planares que conectar los puntos. Cada objeto será
configurado un poco diferente, para que cada objeto se pueda distinguir. Si tiene dos conjuntos
de secciones opuestas, pudiera fácilmente digitalizar los contornos planares.
Paso 1. En la carpeta de SliceDH, abra ageq2=25, ageq2=9 y ageq2=belowmin.
Seleccione todos los objetos en la ventanilla del Data Manager (Administrador de
datos), haga clic en derecho y navegue a Properties (Propiedades). En la ficha
Advanced (Avanzado), ponga en OFF (DESACTIVADO) a Data is seleccioneable
in viewers (Datos son para seleccionarse en los visualizadores). Cuyo digitalizamos
o editamos los contornos de banco, estos puntos de datos no se podrán seleccionar
o editar.
Paso 2. En la carpeta de gradezones a partir de la carpeta secinterp, abra los objetos
highgrade y lowgrade, luego navegue a Properties. En la ficha de Polylines
(Polilíneas), active al usar ON el Polygon fill (Llenado de polígono). En la ficha
Advanced, ponga en OFF (DESACTIVADO) a Data is seleccioneable in viewers.
Cuyo digitalizamos o editamos los contornos de los bancos, estos datos no se podrán
seleccionar o editar.
Aplicaciones geológicas en MineSight® Página 18
Paso 3. En la carpeta de apuntes:
slicedsections la carpeta de under
the secinterp la carpeta de, open the
11 y 12 objects, then go to
Properties. On the Points tab,
change the 11 symbol to a square
with a center dot at size 0.6. Change
the 12 symbol to a square, with an
x at size 0.5. On the Advanced tab,
make sure Data is seleccioneable
in viewers is toggled ON. When we
digitze or edit the bench outlines,
these data may be snapped to.
Paso 4. En la carpeta de contouredshells a partir de la carpeta de gradeshell, abra
contourshell11 y 12. Si desea editar estas cuerdas al estar interpretyo los planos de
banco, no change la habilidad de seleccionar los datos. Duplique estos datos en una
nueva carpeta denominada planinterp, y change los nombres a plan11 y plan12.
Edite estos objetos. Esto preservará los contornos originales. También cree un objeto
nuevo para el estéril interno denominado plan10.
Si estará creyo objetos nuevos para los planos de banco, entonces cree una carpeta
nueva denominada planinterp. Cree objetos nuevos denominados plan11 y plan12
para representar las interpretaciones de plan de baja ley y alta ley, respectivamente.
Para este ejemplo, crearemos tres objetos nuevos, con un representyo el estéril interno
denominado plan10. Change sus propiedades a green (verde) y el Material type (Tipo
de material) a 10.
Página 19 Aplicaciones geológicas en MineSight®
Paso 5. La última pieza de losdatos es traer al visualizador la topografía que ha sido
apuntes: tajada a banco medio denominada topomidbench5. cuyo exista topo exists en un
banco, extenderemos nuestras interpretaciones a la topo como sea apropiado, y los
datos se deben poder seleccionar.
Paso 6. Usaremos el Grid Set (Conjunto de cuadrícula) midbench5gridws para
digitalizar en 3-D, y tenemos que estar seguros de que esté anexado al visualizador.
Estamos en el modo 3-D, y usaremos el volume clipping (recorte de volumen) en +/-
2 metros para sólo poder ver un banco a la vez. También tenemos que asegurar que
esté en ON (ACTIVADO) el Snap edit grid to current plane (Accionar rápido
cuadrícula de edición a plano actual). A partir del menú de Snap (Accionamiento
rápido) en la barra de menú, haga clic en en ON para plane snap (Accionamiento
rápido a plano).
También puede usar el Volume Controller (Controlador de volumen) de la cuadrícula
de edición fija en una distancia de volumen no igual para ver un banco adelante y/o
atrás. Luego puede poner en ON/OFF (ACTIVAR/DESACTIVAR) el clipping (recorte)
con el icono de Volume clipping (Recorte de volumen) en la barra de menú mientras
que a la misma vez está en ON el Volume Controller de la cuadrícula de edición, para
ir de un plano a más de un plano pero menos que todos los planos. El Volume Controller
de la cuadrícula de edición se encuentra a partir del menú de editgrid en la barra de
menú.
Paso 7. Active en ON
(ACTIVADO) al Volume
Clipping (Recorte de
volumen) mediante el icono
de Volume clipping en la
barra de menú. Change su
inclinación de vista a -90, y
change el plano a plan
512.50 para poder digitalizar
un ejemplo. Se deben ver en
el visualizador, sólo aquellos
datos para ese plano. Si
cambia la inclinación un
poquito, debe ver aprecer
líneas entre algunos
marcadores representantes
de nuestras secciones. Éstas están coloreadas igual que nuestras secciones.
Aplicaciones geológicas en MineSight® Página 20
Antes de empezar a digitalizar, debemos poner el Geometry Object (Objeto de apuntes:
geometría) plan12 en el modo Edit (Editar). Estaremos digitalizyo la zona de alta ley
primero. Luego navegaremos a PolylineèCreate planarèClosed polygon (Polilínea-
Crear planar-Polígono cerrado) y empiece a digitalizar. Active el Polygon fill (Llenado
de polígono) después de haber digitalizado para ver las zonas definidas.
A continuación está una ilustración de un polígono completado con el Polygon fill activado.
Página 21 Aplicaciones geológicas en MineSight®
apuntes: Crear sólidos de las interpretaciones planares
Propósito
Enlazar las interpretaciones planares conjuntamente para representar las zonas de ley
especificadas y el estéril interno apropiado.
Requisitos
Las interpretaciones de plan deben completarse, los polígonos cerrarse y los puntos duplicados
removerse. La secuencia de las líneas de polígono deben estar en la misma dirección, los
puntos deben ser densificados y los puntos terminales deben moverse al mismo lado. La
revisión de las polilíneas antes del proceso del enlazamiento no significa necesariamente
que no puede corregir los datos mientras que lleva a cabo el enlazamiento. Los datos se
puede corregir mientras que está creyo los enlaces, sin embargo, conservará tiempo si verifica
sus datos primero.
En este ejemplo, enlazaremos algunas interpretaciones planares de estéril interno plan10 en
los sólidos.
Paso 1. Cree una nueva carpeta denminada solids, y un nuevo Geometry Object
(Objeto de geometría) denominado solid10. Ponga a este objeto en el modo de Edit
(Editar). Luego abra el objeto plan10 en la carpeta planinterp y seleccione todo.
Aplicaciones geológicas en MineSight® Página 22
Paso 2. Active las propiedades del solid10, apuntes:
y ponga en ON (ACTIVA) la opción de Show
Faces (Mostrar faces) a partir de la ficha de
Surfaces (Superficies). Desactive Show
Lines (Mostrar líneas). Para empezar el
proceso del enlazamiento, seleccione Linker
(Enlazador) del menú de tools (herramientas)
en la barra de menú. La ventanilla del Linker
aparecerá. Préstele atención a las
instrucciones desplegadas en la ventanilla de
Message (Mensaje).
Puede empezar el enlazamiento desde arriba
o desde abajo. Para este ejercicio,
empezaremos desde arriba.
Paso 3. En la ventanilla del Linker, haga clic
en en Close First End (Cerrar primera punta),
luego haga clic en en Link (Enlazar).
Seleccione el primer contorno. Éste se volverá amarillo. Luego haga clic en en el
segundo contorno abajo del primero, y éste se volverá azul.
Página 23 Aplicaciones geológicas en MineSight®
apuntes: Si hace clic derecho, los contornos se enlazarán usyo los puntos terminales como las únicas
líneas de guía. Para estos datos, esto funciona bien. Sin embargo, para los datos más
complejos, tiene que agregar nodos fuertes. Los nodos fuertes son líneas guías que le ayudan
con el proceso de enlazamiento. Para agregar éstas, haga clic en en el primer contorno
(amarillo), luego haga clic en en un lugar correspondiente en el segundo contorno (azul).
Aparecerá una línea amarilla, conectyo dos contornos. Agregue unos cuantos nodos fuertes.
Cuyo haya terminado de agregar los nodos fuertes, haga clic en derecho y aparecerá el
enlace. Esto es sólo una previsualización. Si el enlace se ve bien, haga clic en en Apply
(Aplicar). Si no, haga clic en en Cancel, y empiece de nuevo.
Nótese que hay opciones diferentes de LINK (ENLACE) en el Linker (Enlazador). Los primeros
dos, el Link y el Partial Link (Enlace parcial), se usan por lo general cuyo los contornos a ser
enlazados no son de forma regular. Esto significa que de una sección a otra, los polígonos
realmente no son parecidos en forma. Estas dos opciones le permite llevar a cabo un
enlazamiento más detallado.
El Quick (Rápido) y Auto Link (Enlace automático) son formas más automáticas de enlazar.
A lo contrario de las primeras dos formas mencionadas anteriormente, éstas dos se aplican
por lo general cuyo los polígonos a ser enlazados son regulares en forma. El proceso del
enlazamiento es mucho más rápido.
Aplicaciones geológicas en MineSight® Página 24
Paso 4. Seleccionaremos otro conjunto de contornos para este ejemplo. Primero fije apuntes:
en ON (ACTIVA) la opción de Close First End (Cerrar primera punta), luego proceda
haciendo clic en el botón de Quick Link (Enlace rápido), seguido por la selección de
los primeros dos contornos a ser enlazados. Verá la previsualización del enlace del
polígono a la vez que sigue adelante. Luego fije en OFF (DESACTIVADA) la opción
de Close First End (Cerrar primera punta), y seleccione los contornos consecutivos
al hacer clic una sola vez en cada uno de los contornos que desea enlazar, pero no el
último. Cuyo llegue al último, fije en ON (ACTIVO) la opción de Close second End
(Cerrar segunda punta), haga clic en en el botón de Quick Link (Enlace rápido),
seguido por la selección de los últimos dos contornos a ser enlazados en el orden a
ser enlazados. Cuyo haya terminado, haga clic en en Apply (Aplicar).
Paso 5. Para usar la opción de Auto Link (Enlace automático) para conectar algunos
contornos, navegue a un conjunto diferente de contornos, y no configure ningunas
puntas cerradas. Haga clic en en el botón de Auto Link (Enlace automático), luego
dibuje una casilla en el
visualizador para
encerrar esos contornos
que desee enlazar.
Haga clic en derecho
para ver la
previsualización, y luego
en Apply para conservar
el resultado. Ahora
puede usar la
triagulación para cerrar
los contornos de arriba
y de fondo con la
h e r r a m i e n t a
T r i a n g u l a t o r
(Trianguladora) en la
barra de menú.
Página 25 Aplicaciones geológicas en MineSight®
apuntes:
Para rehacer un enlace, tiene que eliminarlo, luego enlazarlo de nuevo. Para eliminar
un enlace, haga clic en en Delete Link/Node (Eliminar enlace/nodo), luego haga clic
en en el enlace. El enlace se volverá amarillo. Si hizo clic en el enlace equivocado,
sólo hay que hacer clic en el que sea correcto y será resaltado. Cuyo se haya resaltado
el enlace correcto, haga clic en derecho y será eliminado. Cuyo rehaga un enlace,los
nodos fuertes antiguos serán usados a menos que los elimine. Elimine un nodo
fuerte de la misma manera que eliminaría un enlace. Cuyo todos los enlaces se
hayan completado, seleccione SurfaceèCheck for self-intersecting (Superifice-
Revisar para intersecciones a si mismo) para ver si cada conjunto de enlace está
bien. Cualquier interección a si mismo es razón para eliminar y rehacer el enlace.
Cuyo esté satisfecho con todos estos enlaces, cierre la ventanilla del Link Editor
(Editor de enlace). Responda No a la pregunta Merge Links? (¿Fusionar enlaces?)
Paso 6. Navegue a Seleccioneion (Selección) en la barra del menú y seleccione
Save . Luego copie el plan10solid en la misma carpeta, cambie su nombre a
plan10solidmerge. Seleccione todo en este objeto para la edición y navegue a
Surfaceèmerge selected (Superficie-fusionar seleccionado). Esto fusionará todos
los enlaces individuales en un solo sólido. Seleccione Surfaceè Check for self-
intersecting (Superficie-Revisar para intersección a si mismo) y SurfaceèCheck
for Openings (Superficie-Revisar para aberturas) para ver si cada enlace está bien.
No deben haber ningunas aberturas en cada punta. Cualquier abertura, o
intersecciones a si mismo son razón para eliminar y rehacer el enlace. Cierre los
Geometry Objects (Objetos de geometría) denominados plan10solid y
plan10solidmerge.
Aplicaciones geológicas en MineSight® Página 26
Intersecando sólidos y calculando los volúmenes de sólidos apuntes:
Propósito
El propósito de este ejercicio es crear sólidos únicos, no sobrepuestos. La herramienta
Intersector será usada para pegar un sólido con otro.
Requisitos
Los sólidos no deben contener ningunas aberturas e intersecciones a si mismos.
Paso 1.
Abra los objetos s1holemerg y s1merg en la carpeta de intersectsolids. Haga clic
en derecho y seleccione target. Estos sólidos no están localizados en el mismo espacio
en 3-D que el objeto anterior con
el cual hemos estado trabajando.
El Target (Objetivo) lo ubica
donde está el objeto. Esta vista
muestra los polígonos en 3-D que
representan un sólido con un hoyo
en dos de las secciones. El hoyo
fue separado de las cuerdas
originales, enlazado en un sólido
fusionado y se muestra en el
visualizador. Intersecaremos los
sólidos s1holemerg y s1merg
para producir un sólido con un
hoyo. Pondremos el resultado en
un objeto nuevo denominado
s1mergfinal.
Página 27 Aplicaciones geológicas en MineSight®
apuntes: Paso 2. Haga clic en Surfaceè Intersector Tool (Superficie-Herramienta
intersectora). La Intersector Tool aparecerá en su pantalla.
La porción del Group A (Grupo A) de la ventanilla es para representar el primer
sólido, o el primer conjunto de sólidos a ser usados con la Intersector Tool. Use el
icono azul de Surface (Superficie) para seleccionar del visualizador, o el icono
rojo de Block (Bloque) para seleccionar del analizador de Object Contents
(Contenido de objetos). Después de seleccionar el sólid A, o el grupo de sólidos,
haga clic en derecho para terminar la selección. En nuestro caso, el Solid A es el
sólido verde grande obscuro s1merg. Una casilla azul aparecerá alrededor del
Solid A.
La porción Group B (Grupo B) de la ventanilla es para representar el segundo
sólido o conjunto de sólidos a ser usados con la Intersector Tool. Haga clic
derecho después de hacer la selección. En nuestro caso el Solid B es el sólido
verde bajito s1holemerg. Una casilla gris aparecerá alrededor del Solid B.
Paso 3. Seleccione el icono que representa el Solid A - Solid B (el cuarto). Ya que
estamos usando exclusivamente sólidods, también haga clic en la casilla de solid
versus solid only (sólido contra sólo sólido), y luego use el icono de Preview
(Previsualizar) para revisar los resultados. Luego haga clic en Apply (Aplicar) si los
resultados están correctos. La ventanilla de Surface Storage (Almacenamiento de
superficie) aparecerá. Mande los resultados al Open Edit Object (Objeto de edición
abierto) s1mergfinal, luego haga clic en OK. Cierre lo objetos s1merg y s1holemerg.
Las operaciones de Intersector Tool (Herramienta intersectora) (izquierda a derecha, arriba
solamente) se describen a continuación.
All Intersection Pieces (Todas la piezas de intersección)- todos los componentes separados
creados por la intersección de los dos sólidos serán conservados como piezas separadas.
Intersection of A and B (Intersección de A y B)- Sólo la porción de los sólidos que intersecan
uno al otro.
Union of A and B (Unión de A y B)- Las porciones únicas de cada sólido son coservadas y
fusionadas juntas. (i.e., todo menos lo conservado para la opción intersection of A and B).
Solid A - Solid B - Sólido A con la porción definida por la intersección de A y B removida.
Solid B - Solid A - Sólido B con la porción definida por la intersección de A y B removida.
Lines of Intersection (Líneas de intersección)- entre los dos sólidos.
Aplicaciones geológicas en MineSight® Página 28
Paso 4. Si desea revisar los resultados de la intersección de los dos sólidos arriba, apuntes:
primero cree un nuevo objeto denominado s12int. Proceda como anteriormente, pero
use los sólidos s1merg y s1holemerg, y seleccione la opción de Intersection of A
and B (Intersección de A y B) (la tercera opción de intersección). Mande los resultados
a s12int.
Paso 5. Ahora calcularemos los volúmenes para nuestros cuatro sólidos y revisaremos
los resultados. Abra los objetos s1merg y s1holemerg. En la barra de menú principal
seleccione SurfaceèCompute volumeèSolid volume (Superficie-Computar
volumen-Volumen de sólido) y elija uno de los sólidos. El volumen se mostrará en la
ventanilla de mensajes. Luego elija el segundo sólido.
Página 29 Aplicaciones geológicas en MineSight®
apuntes: Cierre esos sólidos y abra s1mergfinal y s12int. Haga clic en cada uno para calcular
los volúmenes. El volumen de s1mergfinal será aproximadamente igual al volumen
de s1merg - s1holrmerg - s12int. Los volúmenes estarán dentro de unos cuantos
metros cúbicos. El factor de subceldas puede cambiarse, al seleccionar Fileè Project
settingsèVolumes (Archivo-Fijaciones de proyecto-Volúmenes), para resultados
más exactos.
Codificando compósitos con sólidos
Propósito
El propósito de este ejercicio es codificar los intervalos de compósito de barreno con la mejor
representación sólida de la zona de ley, para que los intervalos de compósitos reflejen las
zonas de ley apropiadas antes de la interpolación de modelo final. El método, denominado
Spearing (Conexión de puntos en arco), determina los intervalos dentro de un sólido, y luego
asigna un código a un ítem en el archivo de barreno como representado por ese sólido. La
función de Spearing es muy similar a la codificación del modelo en MineSight®.
Requisitos
Una vista y sólidos de barreno de compósito deben existir.
Paso 1. Lo primero que hay que hacer es abrir los sólidos que deseamos usar. Abra
los Geometry Objects (Objetos de geometría) plan10solidmerg en la carpeta de
spearing y cierre todo lo demás. Revise el tipo de material de este sólido. Éste debe
ser de 10. El tipo de material
determina el valor otorgado
al ítem que seleccionamos
para codificar..
Paso 2. Abra la vista de
barreno compositextra3
en la carpeta de spearing.
Abra la ventanilla de
Properties (Propiedades) y
navegue a la ficha de
Spear. Lo primero que hay
que hacer es seleccionar
nuestros Geometry Objects
(Objetos de geometría).
Para hacer esto, haga clic
en el icono rojo de
Geometry a mano derecha
de la casilla de selected
geometry (geometría seleccionada). Esto traerá la ventanilla del File selector (Selector
de archivo). Resalte la carpeta de plan10solidmerg, y haga clic en OK. Seleccione
xtra3 como el ítem de código. Codifique los intervalos >45% dentro de un sólido.
Haga clic en el botón de Preview (Previsualizar). Esto encontrará todos los intervalos
que serán afectados por la codificación, y los resaltará.
Aplicaciones geológicas en MineSight® Página 30
Paso 3. Para revisar el spearing (conexión de datos en arco), navegue al modo 2-D apuntes:
usando el Grid Set (Conjunto de cuadrícula) section50gridws, y vea varias secciones.
Recuerde que un intervalo tuvo que estar 45% dentro de un sólido para ser codificado.
También recuerde que el modo 2-D proyecta barrenos en el plano que está viendo.
De forma que si un barreno parece incorrecto, podría estar lo bastante fuera del plano
como para que el despliegue esté incorrecto. En esta situación, vea el barreno usando
el Volume Clipping (Recorte de volumen) en 3-D en vez del modo 2-D. Esto le permite
ver la colocación del barreno con relación al sólido con más exactitud. Si esto se ve
bien, haga clic en Update (Actualizar) y se ejecutará la codificación.
Hay algunas otras opciones disponibles al estar spearing (conectar puntos con arco).
Una es la de almacenar el procentaje del intervalo que está dentro del sólido. Sólo
hay que especificar un ítem de Interval Percent (Intervalo de porciento) antes de
codificar. Sólo los ítems que pueden mantener valores de porciento pueden usarse
aquí. Esto incluye cualquier ítem con un mínimo de 0 y un máximo de ya sea 1 ó 100.
También puede fijar de nuevo al ítem antes de codificarlo a un valor especificado por
el usuario.
Diseño de barreno
Propósito
Para definir una localización, azimut e inclinación para un barreno in-fill (en-llenado) nuevo
para maximizar los resultados del programa de perforación, y proveer información de collar y
de datos topográficos para usar al agregar el hoyo a la base de datos.
Requisitos
Debe tener una vista de barreno mostrando toda la perforación aplicable.
Esta herramienta puede ser útil cuando la perforación
de in-fill necesite perforar áreas o zonas de de un
yacimiento específico. El trazado del barreno entonces
puede visualizarse en cualquier orientación.
Paso 1. Cierre todas las otras vistas, y abra la
vista de barreno assays, haga clic derecho y
seleccione target (objetivo). Inicie la
herramienta Drillhole design (Diseño de
barreno) al seleccionar Toolsè Drillhole
Design Tool (Herramientas-Herramienta de
diseño de barreno) de la barra de menú
principal.
Página 31 Aplicaciones geológicas en MineSight®
apuntes:
Paso 2. En este ejemplo, especificaremos un nombre, y fijaremos el collar al hacer
clic en el botón de set collar (fijar collar), cambiando nuestro snap (accionamiento
rápido) a point snap (accionamiento rápido), y luego haga clic en un collar existente
ya que tenemos un drill pad (pista de taladro/barreno). Las coordenadas se mostrarán
en las casillas de East (Este), North (Norte) y Elevation (Elevación).
Paso 3. También vamos a definir parámetros adicionales con respecto al yacimiento
y el taladro/barreno, tales como bedding dip(-37), dip direction(270), y el rod
size(NX) (tamaño de barra) del taladro/barreno a ser usado.
Paso 4. Enseguida, ingresamos valores para la dirección, dip (inclinación), y length
(longitud) del barreno, hasta que la senda del hoyo sea aceptable. A la vez que cambie
los parámetros, haga clic en el botón de Preview (Previsualizar) para ver el cambio,
y haga clic en Apply (Aplicar) cuando termine.
Aplicaciones geológicas en MineSight® Página 32
Codificando el modelo con sólidos apuntes:
Propósito
Use múltiples sólidos para codificar los ítems de zona múltiple y de porciento de zona en un
modelo. Los ítems de zona en los cuales se está codificando representarán de lo más alto a lo
más bajo a los sólidos que intersecan ese bloque y los ítems zpct representarán el porciento
de cada sólido en cada bloque.
Requisitos
Debe tener un modelo con un ítem a codificar, una vista de modelo y sólidos aplicables.
En este ejercicio, vamos a usar los sólidos s1, s2, s3, s4, y S5 para codificar el ítem zone1
hasta zone4 del archivo de modelo, y los ítems zpct1 hasta zpct4 de porciento. Codificaremos
todos los sólidos a la vez. Antes de que empecemos a codificar, vamos a revisar para ver si
nuestros sólidos tienen el tipo de material correcto. Recuerde que el tipo de material controla
el valor otorgado al ítem que codifiquemos.
Paso 1. Cierre todas las otras vistas, abra todos los sólidos en la carpeta de
modelcode, seleccione un objeto, y seleccione target (objeto). Haga doble clic en
cada sólido para traer la ventanilla de Properties (Propiedades), y asegúrese de que
los tipos de material son 1-5 para los sólidos s1-s5. Ahora que hemos revisado nuestros
sólidos, cree una vista de modelo nuevo denominada code, y cambie el ítem de Primary
Display (Despliegue primario) a zone1, el ítem que contendrá la mayoría del sólido en
el bloque. Fije los cortes en 1 a 5 con incremento de 1. Fije los colores de corte para
concordar con sus sólidos. También fije 3D display type style (estilo de tipo de
despliegue en 3D) en 3D blocks.
Página 33 Aplicaciones geológicas en MineSight®
apuntes: Paso 2. Ahora navegue a la
ficha de Geometry
(Geometría). Aquí tenemos
que seleccionar los sólidos
con los cuales deseamos
codificar. Para hacer esto,
haga clic en el botón de
Select (Seleccionar). Resalte
la carpeta de modelcode, y
haga clic en OK. Todos los
sólidos deben mostrarse en
la casilla de selección.
Paso 3. Ahora haga clic en la ficha de Code Model
(Codificar modelo). Configure esto como se muestra
a continuación. Vamos a codificar el modelo con code
y percent items (ítems de código y porciento),
con los
códigos
asignados
a los
í t e m s
zone1 - zone4 por el propietario de la
mayoría de bloque en orden decendente.
Esto resultará en la zona1 que contiene
el código para el sólido con la presencia
más grande, y zone2 - zone4 conteniendo
el código para el sólido con la siguiente
presencia más grande. También estamos
fijando el ítem de nuevo antes de codificar
y codificar el modelo entero. Cuando esto
esté configurado, haga clic en el botón
de Code (Codificar).
Aplicaciones geológicas en MineSight® Página 34
Paso 4. Cuando se haya completado la codificación, visualice un plano de banco por apuntes:
el modelo, y interrogue bloques de modelo para ver si fueron codificados correctamente.
La suma de todos los ítems zpct en un bloque deben ser = o < 100 porciento.
Esta opción para fijar el ítem de modelo de nuevo antes de codificar, borra toda la
codificación previa del ítem del modelo seleccionado. Esto no afecto ningunos otros
ítems de model. La parte del modelo que será codificada también puede ser
especificada. Por defecto, sólo la porción del modelo que se está desplegando será
codificada. Si desea codificar el modelo entero, debe marcar la opción de Code Entire
Model (Codificar el modelo entero)..
Normalizing (Normalizando)- Cuando estamos codificando los ítems de porciento
con frecuencia podemos terminar con bloques con más de 100%. Esto puede ser
causado por los sólidos sobrepuestos o los errores del redondeo. Hay varias formas
de sacarle la vuelta a estos problemas cuando está codificando. Una forma es la de
normalizar los porcentajes. Esto reduce a todos los porcentajes por cantidades iguales.
Para hacer esto, cambie la opción de Normalize (Normalice) de None (Ninguna) a
Proportionally (Proporcionalmente) en la ficha de Code Model (Codificar modelo).
Esto toma el procentaje en exceso del material de más baja prioridad. Si está usando
User-Defined Order (Orden definida por el usuario) en su codificación también puede
normalizar por prioridad. Para hacer esto, cambie la opción de Normalize (Normalizar)
a By Priority (Por prioridad).
Página 35 Aplicaciones geológicas en MineSight®
apuntes:
Otra opción es la de normalizar contra un ítem. Un ejemplo de esto es normalizar
contra el topo. Si su topo está 50% en un bloque en particular, entonces la suma de
los porcentajes para ese bloque será de < o = 50%. El ítem contra el cual está
normalizando, debe ser otro ítem de porciento. Esto se lleva a cabo al especificar un
ítem en la casilla de Normalize Against Item (Normalizar contra ítem) en la ficha de
Code Model (Codificar modelo).
La última opción de la normalización es una tolerancia de la normalización. Esto
permite forzar que la suma de los porcentajes en un bloque sea de 100%. Esto puede
ser muy útil si tiene espacios chicos entre sus sólidos. Usted especifica la cantidad
más grande que puede ser agregada, hasta 20%.
Cálculo de recurso
Propósito
Calcule un informe detallado de recursos con base en las leyes de modelo interpolado y un
sólido.
Requisitos
Debe tener un modelo con valores de ley apropiados, una vista de modelo y un sólido.
En este ejemplo, tenemos un modelo interpolado con valores de ley, y un ítem asignado
previamente del modelo que representa las zonas de alta-ley y baja ley, y otro ítem que
representa el porciento del ítem de zona que está en el bloque. Generaremos de salida un
informe que provee toneladas métricas y ley de cada tipo de mineral (baja-ley 11 y alta-ley
12)è a varios cortes para cada una de las zonas y por bancos.
Para crear un informe detallado de recursos, haremos uso del procedimiento PITRES.DAT.
Estos recursos pueden generarse de un pit MS, de polígono almacenados apropiadamente
en un VBM, de pits DIPPER, de archivos de parciales externos (p.ej., del IGP o de MineSight®),
o de lindes rectangulares.
En este ejercicio, usaremos un archivo de parciales de bloque generado en MineSight® de un
sólido que representa la suma combinada de las zonas de ley en nuestro proyecto. Este
archivo de parciales contiene información acerca de la localización y el porcentaje de cada
bloque que interseca en el sólido. Esta información crea un cálculo de recursos más exacto,
ya que sólo el porciento del bloque dentro del sólido se aplica al cálculo final y no el bloque
entero.
Primero configuraremos cuáles ítems de modelo serán usados, y cómo será calculado el
informe, usando PITRES. Luego generaremos el archivo de parciales, y finalmente
generaremos el informe.
Aplicaciones geológicas en MineSight® Página 36
Paso 1. Navegue al MS Compass Procedure Manager (Administrador de apuntes:
procedimientos). Navegue al menú de Group (Grupo), y seleccione STRIPPER MINE
PLANS (PLANES DE MINA DE DESPOJO). Luego navegue al menú de Operations
(Operaciones) y seleccione
Report. La siguiente
ilustración muestra la
información que necesita
ingresarse en los paneles:
Panel 1 Asegúrese de que
el botón de Norun (No
corrida) esté marcado.
Panel 2
Página 37 Aplicaciones geológicas en MineSight®
apuntes: Panel 3
El nombre del archivo
mspart.out es el nombre
del archivo de parciales
que ingresará en una
ventanillade MineSight®
más adelante.
Panel 4
Panel 5
Aplicaciones geológicas en MineSight® Página 38
Panel 6 apuntes:
Panel 7
Cuando se haya completado el último panel, haga clic en Go (Ir/Navegar). Navegue a
la ventanilla de DOS o del Explorer y copie el archivo mxpert.bat a msrunres.bat.
Este archivo será ingresado en una ventanilla de MineSight® Generate Reserves
(Generar reservas). Luego ponga en OFF (DESACTIVADO) al botón de norun (no
corrida).
Página 39 Aplicaciones geológicas en MineSight®
apuntes: Paso 2. En MineSight®, abra el Resource model view (Vista de modelo de recurso),
y el Geometry Object (Objeto de geometría) denominado bigsolid. Ponga la Target
(Objetivo) en uno de estos objetos si no está en la vista. Asegúrese de que su
visualizador esté en el modo 3-D.
Paso 3. Navegue al menú de MineSight® Surface (Superficie) y seleccione Generate
Partials (Generar parciales).
Aplicaciones geológicas en MineSight® Página 40
Paso 4. Haga clic en el icono con el listón azul en la ventanilla de Generate Partials apuntes:
(Generar parciales), y seleccione el sólido del visualizador (clic sencillo en el sólido).
Paso 5. Navegue a Options (Opciones) y
haga clic en el icono de Model View (Vista de
modelo). Seleccione resource (recurso) del
analizador de archivo y haga clic en OK.
Paso 6. Ingrese el nombre de archivo
mspart.out de los parciales en la ventanilla
de Generate Partials (Generar parciales).
Haga clic en Apply (Aplicar) y cierre la
ventanilla. Verifique que exista este archivo
en su directorio.
Paso 7. Navegue al menú de MineSight ®
Surface (Superficie) y seleccione Generate
reserves (Generar reservas). Asegúrese de que
la misma información que antes se ingrese en la
ventanilla. En el fondo, en la sección de Reserves
application (Aplicación de reservas), quite la
marca de Use site applications (Usar
aplicaciones de sitio). Haga clic en el icono del
File selector (Selector de archivo), y seleccione
el archivo msrunres.bat. Luego haga clic en
Apply (Aplicar). El informe entonces se ejecutará.
Página 41 Aplicaciones geológicas en MineSight®
apuntes:
Hay que desplazarse hacia adelante por el informe para ver los detalles. Los recursos
se reportan por zona y por cortes de ley, para los ítems AGEQI, AGI y AUI. Al final del
informe, verá una tabla tipo sumario con el volumen total y los recursos por banco, y
leyes promedio de banco, para nuestros tres ítems de ley. Si compara los resultados
de la corrida M608V1, verá una menor diferencia en los recursos calculados. Esto se
debe al hecho que el M608V1 toma en cuenta el bloque entero para la computación
de recursos, mientras que el PITRES considera sólo el porciento del bloque que está
dentro del sólido, y aplica este factor al cálculo. Un ítem de ponderación opcional en
el modelo en bloque, como ORE% se puede usar en la corrida M608V1 para que se
obtengan recursos similares. Muchos de los paneles de procedimiento en MS
Compass tienen acceso al archivo de ayuda que provee una descripción más
detallada acerca de las diferentes opciones en los paneles. El menú de Help (Ayuda)
en el MINESIGHT® Procedure Manager (Administrador de procedimiento) le permite
accesar directamente el archivo de ayuda para un procedimiento particular.
Usando múltiples visualizadores
Propósito
Múltiples visualizadores son útiles cuando necesita ver los mismos datos de más de una
manera.
Requisitos
Debe haber creado objetos, vistas y Grid Sets (Conjuntos de cuadrícula).
Múltiples visualizadores muestran los mismos datos. Cada visualizador puede tener diferentes
Viewer Properties (Propiedades de visualizador). La diferencia en las vistas se basa en esas
propiedades que se puedan cambiar en la ventanilla de propiedades de visualizador, y en la
orientación sobretodo de las vistas. Estas diferentes fijaciones incluirían el modo 2-D o 3-D,
el color de trasfondo, la distancia, o el recorte de plano, los conjuntos de cuadrícula, la ubicación
de la cámara, las superficies y líneas ocultas o no, la exageración vertical y las cuadrículas y
etiquetas de coordenada.
En este ejemplo, tendremos dos visualizadores con diferentes colores de trasfondo mostrando
ocho objetos usando el mismo Grid Set (Conjunto de cuadrícula), pero con diferentes distancias
de recorte, y diferentes orientaciones. Luego digitalizaremos una línea en un plano.
Aplicaciones geológicas en MineSight® Página 42
Paso 1. Abra todos los objetos en la carpeta de multiview y cree un visualizador apuntes:
nuevo. Resalte la carpeta, haga clic derecho, seleccione NewèViewer y denomínela
viewer2. En la barra de menú, seleccione Window (Ventanilla) y Tile windows
(Ventanillas desplegadas en cascada), luego ajuste la ubicación y el tamaño de las
ventanillas de nuevo como se necesite.
Paso 2. Haga clic dentro del viewer1 para activarlo, navegue a Viewer Properties
(Propiedades del visualizador) y configure las opciones y el recorte de la vista como
se muestra a continuación en las siguientes ventanillas.
Página 43 Aplicaciones geológicas en MineSight®
apuntes: Paso 3. Haga clic dento del viewer2 para activarlo, navegue a Viewer Properties
(Propiedades del visualizador) y configure las opciones y el recorte de la vista como
se muestra a continuación en las siguientes ventanillas.
Paso 4. Ahora digitalizaremos
un polígono para ver lo que pasa
en los visualizadores. Empiece
creando un objeto nuevo
denominado x y ubíquelo en el
modo de Edit (Edición). En la
barra de menú, seleccione
Snapè Plane snap (Accionar
rápido-Accionar rápido a plano),
luego hay que orientar su vista y
seleccionar de la barra de menú,
Polylineè Create
planarè Closed polyline
(Polilínea-Crear planar-Polilínea
cerrada) y empezar a digitalizar.
Verá su digitalización en ambos
visualizadores.
Aplicaciones geológicas en MineSight® Página 44
S-ar putea să vă placă și
- Agenda Bicentenario Mayo Junio 2021Document7 paginiAgenda Bicentenario Mayo Junio 2021Vlademir Jhon Palacios HurtadoÎncă nu există evaluări
- Diseño de Pistas de Transporte en MineriaDocument120 paginiDiseño de Pistas de Transporte en MineriaVlademir Jhon Palacios Hurtado100% (5)
- Comandos AutocadDocument4 paginiComandos AutocadcarlosrelvasÎncă nu există evaluări
- Zonas Criticas Puno 2014Document39 paginiZonas Criticas Puno 2014JuanCarlosValeroMaytaÎncă nu există evaluări
- 005 - Interpolación de LeyDocument14 pagini005 - Interpolación de LeyVlademir Jhon Palacios HurtadoÎncă nu există evaluări
- Posadas 2016Document31 paginiPosadas 2016Vlademir Jhon Palacios Hurtado100% (2)
- Manual Del Curso EnviDocument92 paginiManual Del Curso EnviHenry Huayllani Huamani90% (10)
- Manual Del Curso EnviDocument92 paginiManual Del Curso EnviHenry Huayllani Huamani90% (10)
- 001 - Desarrollos Nuevos en Acquire PDFDocument8 pagini001 - Desarrollos Nuevos en Acquire PDFAlejandro Vargas CalderonÎncă nu există evaluări
- Modelo Informe Practicas ProfDocument3 paginiModelo Informe Practicas ProfAlejandro Valencia ArbelaezÎncă nu există evaluări
- Nube Minera 01 El Negocio Minero PDFDocument117 paginiNube Minera 01 El Negocio Minero PDFGustavo Leon SaavedraÎncă nu există evaluări
- 1100 Frank CiprianiDocument22 pagini1100 Frank CiprianireinagarciaÎncă nu există evaluări
- Nuevas Tecnologias para Purificacion de AguaDocument67 paginiNuevas Tecnologias para Purificacion de AguaNestor Miguel Reyes HernandezÎncă nu există evaluări
- Tema 1.7 Las Regiones Naturales Del PerúDocument2 paginiTema 1.7 Las Regiones Naturales Del PerúVlademir Jhon Palacios HurtadoÎncă nu există evaluări
- Clase Ambiental Aplicada PDFDocument66 paginiClase Ambiental Aplicada PDFBrian AlaniaÎncă nu există evaluări
- Modelo de InfomeDocument36 paginiModelo de InfomeLo PonceÎncă nu există evaluări
- Tema 17Document4 paginiTema 17Vlademir Jhon Palacios HurtadoÎncă nu există evaluări
- Las 11 ecorregiones naturales del PerúDocument12 paginiLas 11 ecorregiones naturales del PerúDiego VelasquezÎncă nu există evaluări
- CompromisoEducativoFamiliaTutorAlumnosDocument2 paginiCompromisoEducativoFamiliaTutorAlumnosNoemí MedinaÎncă nu există evaluări
- Bahuaja SoneneDocument36 paginiBahuaja SoneneSolCarpioRamosÎncă nu există evaluări
- Tema 1.4 (D) Agua Virtual y Huella Hídrica PDFDocument20 paginiTema 1.4 (D) Agua Virtual y Huella Hídrica PDFVlademir Jhon Palacios HurtadoÎncă nu există evaluări
- Manual - Conceptos CartográficosDocument21 paginiManual - Conceptos CartográficosAngieBarriosÎncă nu există evaluări
- 0357928001371052736Document20 pagini0357928001371052736oscaremfzqwxxwxxÎncă nu există evaluări
- Youcat PDFDocument546 paginiYoucat PDFCarolina PerezÎncă nu există evaluări
- Escalimetro para ImprimirDocument1 paginăEscalimetro para ImprimirAlan BanksÎncă nu există evaluări
- Clase 4 Superficies TopograficasDocument21 paginiClase 4 Superficies TopograficasVlademir Jhon Palacios HurtadoÎncă nu există evaluări
- Topografia MineraDocument132 paginiTopografia MineraVictor YucásÎncă nu există evaluări
- Clase 6 Pendientes PDFDocument7 paginiClase 6 Pendientes PDFVlademir Jhon Palacios HurtadoÎncă nu există evaluări
- Porfido La Granja-PeruDocument4 paginiPorfido La Granja-PeruAndrés Copa QuispeÎncă nu există evaluări
- Resuelve Las Siguientes Adiciones y Sustracciones de FraccionesDocument8 paginiResuelve Las Siguientes Adiciones y Sustracciones de FraccionesFrancisco RodriguezÎncă nu există evaluări
- 6° Mat ProporDocument11 pagini6° Mat ProporAraseli FlorecinÎncă nu există evaluări
- Guía #2 Matemática Razones y ProporcionesDocument61 paginiGuía #2 Matemática Razones y ProporcionesMARKHIÑOÎncă nu există evaluări
- Razonamiento NuméricoDocument3 paginiRazonamiento NuméricoPaola LopezÎncă nu există evaluări
- Métodos para dividir polinomios en álgebraDocument3 paginiMétodos para dividir polinomios en álgebraJONNY GIANPIERE ALARCON IPANAQUEÎncă nu există evaluări
- 174 EdwinCastroDocument11 pagini174 EdwinCastroEDWIN ALEJANDRO CASTRO MOLINAÎncă nu există evaluări
- Modelo de Ejercicios 2011Document16 paginiModelo de Ejercicios 2011Mijael ApzÎncă nu există evaluări
- Tema - 3 - Potenciacion AlgebraicaDocument10 paginiTema - 3 - Potenciacion AlgebraicaRubiel VasquezÎncă nu există evaluări
- Modulo II 4Document2 paginiModulo II 4Jaíra MoralesÎncă nu există evaluări
- Autocad Grupo 5 Comandos DrawDocument32 paginiAutocad Grupo 5 Comandos DrawCarolina Sanchez SeguraÎncă nu există evaluări
- Matemáticas Ciencias Sociales IDocument353 paginiMatemáticas Ciencias Sociales IDaniel Sáez CasesÎncă nu există evaluări
- UNIDAD 2-Sistemas de Ecuaciones LinealesDocument13 paginiUNIDAD 2-Sistemas de Ecuaciones Linealesgustavo ibañezÎncă nu există evaluări
- Matematica Ok 1 2Document101 paginiMatematica Ok 1 2fernandoalex16Încă nu există evaluări
- Teoria Calculo OaoaDocument20 paginiTeoria Calculo OaoatoñiÎncă nu există evaluări
- Solucionario Geometria Semana5Document11 paginiSolucionario Geometria Semana5JIM DALMER RAMIREZ DOMINGUEZÎncă nu există evaluări
- Criterio de La Segunda DerivadaDocument32 paginiCriterio de La Segunda Derivadahenry chaccaÎncă nu există evaluări
- MAT1307-I1 Desarrollo-1Document4 paginiMAT1307-I1 Desarrollo-1Guiles Zin100% (1)
- Nodos Matematica 1 2Document20 paginiNodos Matematica 1 2Paola SeguraÎncă nu există evaluări
- Plan anual de matemática para primero de secundariaDocument45 paginiPlan anual de matemática para primero de secundariaFranzJimyRamirezChipanaÎncă nu există evaluări
- Calculo I 2023 1SDocument53 paginiCalculo I 2023 1SAracely RiverosÎncă nu există evaluări
- Secuencia-Matematica Geometria Cuerpos 3er GradoDocument20 paginiSecuencia-Matematica Geometria Cuerpos 3er GradoMariela de LangeÎncă nu există evaluări
- 14 Identidades Trigonometricas FundamentalesDocument3 pagini14 Identidades Trigonometricas FundamentalesEinzig Arias AliagaÎncă nu există evaluări
- Sistemas de Numeración InfDocument5 paginiSistemas de Numeración InfDiego LeonÎncă nu există evaluări
- Formula de La Función Trigonométrica - PptxivanDocument26 paginiFormula de La Función Trigonométrica - PptxivanJuan Carlos MorenoÎncă nu există evaluări
- Geometria Descriptiva 2016Document168 paginiGeometria Descriptiva 2016Romario Pérez YayaÎncă nu există evaluări
- Actividad4 - Introducción A Las Matemáticas. Expresiones AlgebraicasDocument15 paginiActividad4 - Introducción A Las Matemáticas. Expresiones Algebraicasjose luis100% (2)
- Momento de Inercia, Transformación de CoordenadasDocument8 paginiMomento de Inercia, Transformación de CoordenadasJofre CastilloÎncă nu există evaluări
- Diapositivas DescriptivaDocument21 paginiDiapositivas DescriptivaBrian Montes PinedoÎncă nu există evaluări
- Tarea I Matemática BásicaDocument3 paginiTarea I Matemática BásicaJohanna MetselaarÎncă nu există evaluări