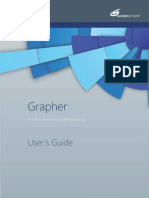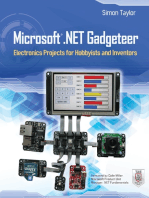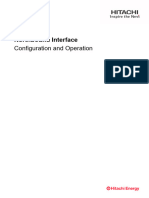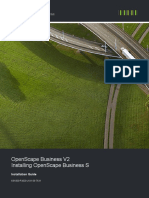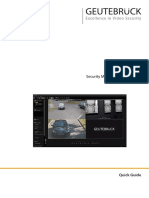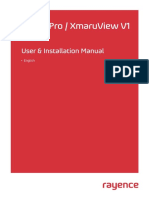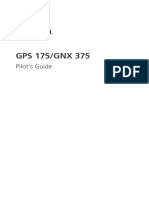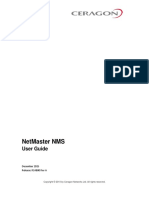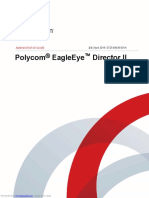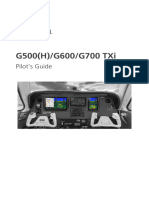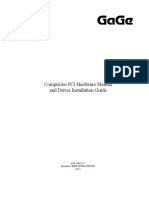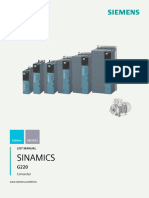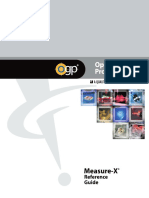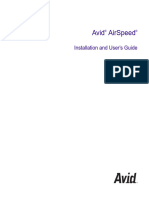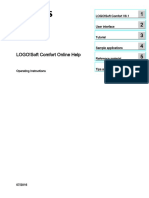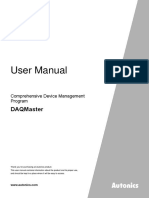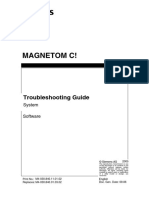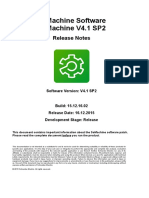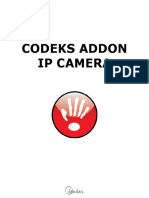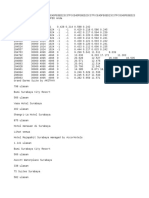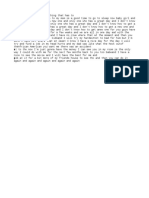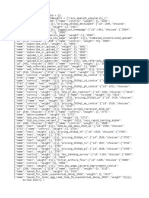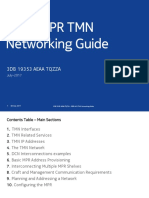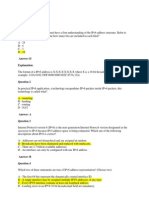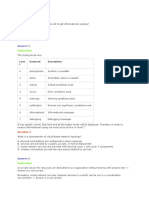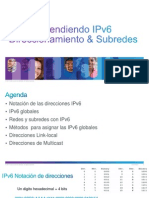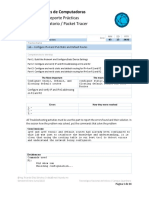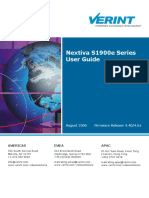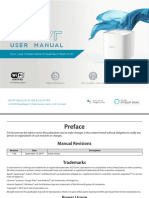Documente Academic
Documente Profesional
Documente Cultură
Camera Config Tool User Manual OG 004539 UM 3
Încărcat de
Eko GretzDrepturi de autor
Formate disponibile
Partajați acest document
Partajați sau inserați document
Vi se pare util acest document?
Este necorespunzător acest conținut?
Raportați acest documentDrepturi de autor:
Formate disponibile
Camera Config Tool User Manual OG 004539 UM 3
Încărcat de
Eko GretzDrepturi de autor:
Formate disponibile
Camera Configuration Tool
Installation & User Manual
© Oncam Global Group AG, 2013 - 2018. All rights reserved.
Installation & User Manual – Camera Configuration Tool
This page intentionally left blank.
2
January 2018
© Oncam Global Group AG, 2013 - 2018. All rights reserved.
Installation & User Manual – Camera Configuration Tool
Oncam Grandeye
This document contains proprietary data or information pertaining to items, or components, or processes, or other matter developed or
acquired at the private expense of the Oncam Grandeye and is restricted to use only by persons authorized by Oncam Grandeye in
writing to use it. Disclosure to unauthorized persons would likely cause substantial competitive harm to Oncam Grandeye business
position. Neither said document nor said technical data or information will be furnished or disclosed to or copied or used by persons
outside Oncam Grandeye without the express written approval of Oncam Grandeye
Manual Copyright
© Oncam Global Group AG, February 2018. All rights reserved.
No part of this manual may be reproduced except for your express personal use. At any time and without any obligation to provide notice,
Oncam Grandeye and its affiliates reserve the right to revise, alter or amend this publication in its entirety or any portion hereof. Although
Oncam Grandeye and its affiliates do their best to provide current and accurate information in this manual, Oncam Grandeye and it
affiliates make no guarantee, representation or warranty, either express or implied, regarding the accuracy of the information contained in
this manual. Oncam Grandeye and its affiliates assume no responsibility and any potential liability for any errors that may appear in this
manual.
At any time, Oncam Grandeye and its affiliates further reserve the right to alter, amend or revise any product specifications without any
obligation to provide notice of such changes.
Trademarks and Third‐Party Copyrights
Oncam Grandeye and the Oncam Grandeye "security circle" logo are registered trademarks of Oncam Global Group AG. Oncam
Grandeye and the IPZoom logos are trademarks of Oncam Global Group AG (and its affiliates); SATIV is a service mark of Oncam
Global Group (and its affiliates).
The names of other actual companies, organizations, products or services mentioned in this manual may be the trademarks of their
respective owners.
3
January 2018
© Oncam Global Group AG, 2013 - 2018. All rights reserved.
Installation & User Manual – Camera Configuration Tool
Contents
1 Introduction ......................................................................................................................................................................................................... 6
1.1 Opening the Camera Configuration Tool ............................................................................................................................................... 6
1.2 Selecting the Language........................................................................................................................................................................... 7
2 Discovering and Viewing Cameras on the Network ....................................................................................................................................... 7
3 Import/Export ....................................................................................................................................................................................................10
4 Browser .............................................................................................................................................................................................................10
5 Camera Configuration .....................................................................................................................................................................................10
5.1 Send command to camera ....................................................................................................................................................................11
5.2 Enter new setting and value..................................................................................................................................................................11
5.3 Send Commands from File ...................................................................................................................................................................12
5.4 Save/Restore Configuration ..................................................................................................................................................................12
5.4.1 Restore configuration file - Evolution .............................................................................................................................................12
5.4.2 Restore configuration - Halocam....................................................................................................................................................13
5.5 Reboot.....................................................................................................................................................................................................13
6 Upgrading Cameras ........................................................................................................................................................................................13
6.1 Evolution Camera Range ......................................................................................................................................................................13
6.1.1 Software Upgrade (.elfi file) ............................................................................................................................................................13
6.2 Halocam IP Camera ..............................................................................................................................................................................14
6.2.1 Software Upgrade Halocam IP Camera (.hlfp file) .......................................................................................................................14
7 Network Settings ..............................................................................................................................................................................................14
8 Contact Technical Support..............................................................................................................................................................................16
9 Appendix A – Additional Online Resources ..................................................................................................................................................16
9.1 Technical Specifications ........................................................................................................................................................................16
9.2 Oncam 360-degree Viewer ...................................................................................................................................................................16
9.3 OnVu360 Mobile Application (iOS and Android) .................................................................................................................................16
10 Appendix B – Frame Rate, Resolution & Storage Needs ..................................................................................................................18
11 Appendix C – NVR and Storage Partners ...........................................................................................................................................18
12 Copyright and Legal Notices .................................................................................................................................................................19
4
January 2018
© Oncam Global Group AG, 2013 - 2018. All rights reserved.
Installation & User Manual – Camera Configuration Tool
5
January 2018
© Oncam Global Group AG, 2013 - 2018. All rights reserved.
Installation & User Manual – Camera Configuration Tool
1 Introduction
This document describes how to use the Camera Configuration Tool to configure and upgrade Halocam and the Evolution Camera
Range.
1.1 Opening the Camera Configuration Tool
Click the Camera Configuration Tool icon located on your computer desktop screen, or go to the Windows Start Menu
All Programs Oncam Grandeye Camera Configuration Tool to launch the program.
When the Camera Configuration Tool opens, it will look like this:
The menu bar at the top left hand side of the window comprises 3 options : -
Application: allows you to Exit the software
Language: allows you to change the software language
Help: provides information about the Camera Configuration Tool version
6
January 2018
© Oncam Global Group AG, 2013 - 2018. All rights reserved.
Installation & User Manual – Camera Configuration Tool
1.2 Selecting the Language
In the top menu bar, click Language to open the drop-down language selection list, and click on the desired language.
NOTE: You might have to refresh the camera list after you change the language
2 Discovering and Viewing Cameras on the Network
1. Open the Product Filter field drop-down list, and select the camera type to be displayed. There are currently 4 types of
cameras that can be selected:
Halocam Camera
Evolution-05 Mini
Evolution-05 Camera
Evolution-12 Camera
Evolution 180 Camera
Only those cameras of the product type selected above will be displayed in the list. These should automatically be populated
with all the selected camera type found on the network.
2. Refresh List
If necessary, click the “Refresh List” button to automatically rediscover all cameras on the network and display them
dependent on the selection in the Product Filter drop down. This sends a multicast message and waits for replies from the IP
Cameras. Details of connected cameras will then be displayed.
3. Full Discover
This is another mechanism to automatically discover all cameras on the network. This also sends a multicast message, waits
for replies from the IP cameras, and then sends an HTTP request for further details from each camera. The camera’s
username and passwords need to be entered for HTTP requests (admin by default).
4. Add Camera by IP Address
Alternatively, enter the IP address of your camera manually and Add to List. (The default port is 80 but it is subject to camera
settings). This will query the network for a camera at the specified address and, if successful, display the camera details in the
list. The camera model must match the selected product type to be entered into the list.
7
January 2018
© Oncam Global Group AG, 2013 - 2018. All rights reserved.
Installation & User Manual – Camera Configuration Tool
Note: The columns inside the camera listing window can be resized for more information as required.
The following information is displayed after a refresh:
Camera Name
Displays the camera name
Type
Displays the camera model
IP Address
This displays the active IP address of the camera
Port
Displays the HTTP port number
MAC Address
This displays the MAC address of the camera
Firmware
- For Evolution cameras: displays the camera’s current firmware version
- For Halocam cameras: current software version. After a Refresh, the software version will display for
Halocam IP camera versions 39.4+. After a Discovery, the software version will display for all camera
versions, where the software is running.
8
January 2018
© Oncam Global Group AG, 2013 - 2018. All rights reserved.
Installation & User Manual – Camera Configuration Tool
Status
This displays the current status of the cameras as follows:
Evolution Range Cameras (EVO-05, EVO-05 Mini, EVO-12)
- OK
camera is accessible on network from PC and software is running
- Not Accessible
auto-discovery failed to find camera that was previously in the list (matched by MAC
address); camera may be upgrading; been removed from network; been powered down.
- IP Invalid
camera and PC are on different subnets. Camera cannot be directly accessed using its
current IP address. See Note below.
Halocam
- Unknown
(Halocam IP camera versions pre 39.3)
- IP Invalid (Software Stopped) (Halocam IP camera versions 39.4+):
camera and PC are on different subnets and software has stopped running (may be
upgrading, or software failure); camera cannot be directly accessed using its current IP
address. See Note below.
- IP Invalid (Software Running) (Halocam IP camera versions 39.4+):
camera and PC are on different subnets; camera cannot be directly accessed using its
current IP address. See Note below.
- Accessible (Halocam IP camera versions pre 39.3)
camera is accessible on network from PC and software is running
- Accessible (Software Stopped) (Halocam IP camera versions 39.4+)
camera is accessible on network from PC and software has stopped running (may be
upgrading, or software failure)
Mask
Subnet mask set by user for use when static network configuration is chosen. If camera is running DHCP, the
subnet mask actually being used may be different to that shown.
Gateway
Set by user for use when static network configuration is chosen. If camera is running DHCP, the gateway actually
being used may be different to that shown.
Link Local
IP Address. Secondary IP address within the link-local range 169.254.x.x
Upload Success
Gives you information about the firmware update status
Note:
If the IP address of the camera is not accessible due to network configurations of the camera and the PC, the Camera Configuration Tool
will attempt to allocate the local PC with a link-local address (in the range of 169.254.0.0 – 169.254.255.255), which requires
administrative privileges.
To run the application as an Administrator, right-click the Camera Configuration Tool icon and select “Run As Administrator”.
9
January 2018
© Oncam Global Group AG, 2013 - 2018. All rights reserved.
Installation & User Manual – Camera Configuration Tool
3 Import/Export
This feature will be made available in a future software update.
4 Browser
This allows the user to open the selected camera web configuration page for the selected camera to perform advanced configuration.
Select one or more cameras from the list and click the desired web browser button, depending on your computer’s installation. If that web
browser is not installed, then the default one will automatically open.
You will have to enter the User Id and Password for each camera selected. Default values are:
Username : admin
Password : admin
5 Camera Configuration
Camera Configuration Tab:
10
January 2018
© Oncam Global Group AG, 2013 - 2018. All rights reserved.
Installation & User Manual – Camera Configuration Tool
The Camera Configuration tab can be used to perform multiple simultaneous operations on the cameras listed, such as sending
commands or setting new values. You can also Save and Restore your configuration, use an external configuration file to send
commands to cameras, and Reboot multiple cameras at once.
5.1 Send command to camera
This allows a pre-defined command to be sent to one or more cameras at any one time. First select/tick the camera(s) you wish to send
the command to; then open the drop-down list to select a command to send:
Click Send to apply the command.
First select / tick the camera(s) you wish to send the command to then Open the drop-down list to select the ‘factoryreset.cgi’ command
and click Send:
NOTE: a factory reset can also be done directly via the hardware button on the side of the camera / or from within the camera webpage
After the command is executed, the following pop-up windows will appear:
5.2 Enter new setting and value
This allows to send a pre-defined setting and value to one or multiple cameras at a time. Open the drop-down list to select a setting to
send:
- cameraname
- mounttype
- mountwallinvert
11
January 2018
© Oncam Global Group AG, 2013 - 2018. All rights reserved.
Installation & User Manual – Camera Configuration Tool
- upnpon
- webserverport
Select a setting from the drop-down list and enter a value in the adjacent field. For example, “cameraname” and “reception area”. Then
click Set to apply this setting to the selected cameras from the list. (Scroll down to see all options)
In order to send any further commands to the selected cameras, you will have to Refresh List again for the Camera Configuration Tool
to confirm that these changes have taken effect.
Once a new setting has been input, ticking the checkbox labelled “Reboot After” will reboot the camera.
NOTE: Reference the Halocam Compact IP API Functional Description or Evolution API Specifications document for full details of
commands and parameters.
5.3 Send Commands from File
A series of commands written in a file can be sent to one or more cameras for processing. Refer to the camera API documentation for full
details of commands and parameters.
An example file to set the camera name, image brightness, contrast and saturation levels of two VCams, and to retrieve the software
version would be as follows:
setparam.cgi?cameraname=newName
setparam.cgi?vcambrightnesstarget0=10&vcamcontrast0=1&vcamsaturation0=1.6
setparam.cgi?vcambrightnesstarget1=10&vcamcontrast1=1&vcamsaturation1=1.6
savesettings.cgi
getparam.cgi?softwareversion
In the camera list, use the checkboxes to select the cameras to receive the commands. From the Camera Configuration tab, click the
Send Commands from File button. Select the location path to the commands file. The commands will be sent to the cameras selected,
any errors in processing will be displayed in a pop-up box. If an error is encountered, no further commands are sent to that camera.
NOTE: it is recommended that you test the commands file on one camera to ensure your settings are correct before sending potentially
erroneous commands to many cameras.
5.4 Save/Restore Configuration
The camera settings can be saved into a file on your computer and restored later if needs be. Select one or multiple cameras from the list
and click the Save Configuration button.
The settings of each cameras will be saved in a separate file “camera_settings.ecs” for each camera. You will be asked to select a
location for each file.
When saving the configuration of multiple cameras at once, be careful to rename each file accordingly before pressing the Save button,
or select a different location to avoid replacing a current file with a new one with the same name.
NOTE: on Evolution cameras, not all the camera settings are saved using this function.
5.4.1 Restore configuration file - Evolution
1. In the camera list, use the checkboxes to select the camera onto which you wish to restore the configuration
12
January 2018
© Oncam Global Group AG, 2013 - 2018. All rights reserved.
Installation & User Manual – Camera Configuration Tool
2. Select the Camera Configuration tab
3. Click Restore Configuration
4. Browse to the file which contains the saved settings and click Open
5. Repeat from Step 1 for each individual cameras
5.4.2 Restore configuration - Halocam
1. In the camera list, use the checkboxes to select the cameras onto which you wish to restore the configuration files.
2. Select the Camera Configuration tab
3. Click Restore Configuration
4. Select which configuration files to restore
5. Browse to the folder which you selected during the Save Configuration process above. Each sub-folder will be matched to
each selected camera, based on the MAC address of each camera.
5.5 Reboot
The Reboot button enables one or more cameras to be rebooted simultaneously.
6 Upgrading Cameras
6.1 Evolution Camera Range
6.1.1 Software Upgrade (.elfi file)
Note: Consult the firmware release notes before upgrading cameras on live systems, paying close attention to notes on cameras being
reset to factory defaults, factory reset of IP settings, or on compatibility implications with specific Video Management Software.
1. In the camera list, use the checkboxes to select the cameras to be upgraded.
2. Select the Upgrade Software tab
3. Browse to the upgrade file which has a “.elfi” file extension.
4. Select “Upgrade”.
5. A prompt to save the camera configuration will be displayed. This configuration can be restored later. Continue and select
which folder to save the file to. Do not modify the saved file. Doing so could result in the settings not being able to be restored.
Once the configuration has been saved, the upgrade process will continue.
Note that the uploading process will take several minutes. The camera is being upgraded during this process. Cameras will reboot
automatically once they are upgraded.
6. Once the upload is complete for all cameras selected, a Success/Fail summary will be displayed.
13
January 2018
© Oncam Global Group AG, 2013 - 2018. All rights reserved.
Installation & User Manual – Camera Configuration Tool
7. Refresh the camera list to show the firmware version, including those that have been upgraded. To confirm which cameras
have successfully upgraded, Refresh List or Full Discover. Cameras will not appear until they have finished rebooting.
Note: For the Evolution camera range, the firmware version shown is model dependant. For example:
- Evolution 05 models: 1.9.16
- Evolution 05 Mini models: 1.9.16L; where the “L” is specific to the Evolution Mini model
The same process can be used for downgrading software.
6.2 Halocam IP Camera
6.2.1 Software Upgrade Halocam IP Camera (.hlfp file)
1. In the camera list, under Camera Name, use the left-hand checkboxes to select the cameras to be upgraded.
2. Select the Upgrade Software tab
3. Browse to the .hlfp file
4. Select “Upgrade”.
5. A prompt to Save Config Files will be displayed. If this is required, . continue and select which folder to save the files to. A sub-
folder for each selected camera will be created (based on the MAC address), into which the configuration files will be saved
into. We recommend saving User Settings which will save all configuration files. Do not modify these saved files. Doing so will
result in them not being able to be restored.
6. A status report of all the configuration files from all devices being saved will be displayed. Once complete, a summary of the
number of successes and failures is displayed, with any errors being reported at this time.
7. When prompted, continue to Upload Pack.
8. Once the upload is complete, a Success/Fail summary will be displayed.
9. The cameras will now be upgrading. This will take approximately 8 minutes from when the pack was fully received.
10. To confirm which cameras have successfully upgraded, Refresh List or Full Discover and verify the software version (Soft.
Ver) is the new software version.
11. The configuration files saved in step 5 now need to be restored.
7 Network Settings
The Network Settings tab enables network settings to be sent to many cameras at a time.
1. To retrieve network settings from a single camera, select Get Network Settings. This will populate the fields shown above
with the camera’s static IP Settings. If DHCP is enabled, these static settings are not in use. The camera’s active IP
settings are shown in the camera table above.
14
January 2018
© Oncam Global Group AG, 2013 - 2018. All rights reserved.
Installation & User Manual – Camera Configuration Tool
2. To save network settings to many cameras, select the cameras you wish to configure and Save Network Settings. For the
settings to be sent to the camera, you must define a Default Gateway (even if one does not exist on your network). The
Subnet Mask must match the Static IP Address and the Default Gateway, even if DHCP is switched on.
3. To send sequential static IP Addresses to a series of cameras, select the cameras you wish to configure, enter the starting IP
address, subnet mask and gateway and Save Network Settings. The same subnet mask and gateway will be sent to all
cameras. The application will give you an opportunity to review the IP addresses before sending them to the cameras.
15
January 2018
© Oncam Global Group AG, 2013 - 2018. All rights reserved.
Installation & User Manual – Camera Configuration Tool
8 Contact Technical Support
Send email requests to support@oncamgrandeye.com. Include a detailed description of the problem, the model number and firmware
version of the cameras you are using and any relevant configuration information.
9 Appendix A – Additional Online Resources
9.1 Technical Specifications
Oncam Grandeye is constantly working on new features and functionalities for its Evolution camera range. For the latest Technical
Specifications, go to the Oncam Grandeye website and download the latest product Specification Sheet.
9.2 Oncam 360-degree Viewer
You can download the latest Oncam 360-degree Viewer (and its User Manual) for the Evolution range of Cameras. The Instruction
Manual describes how to use the Oncam 360-degree Viewer to view and dewarp live images from any Oncam camera that is connected
to the same network. There is no set up required as the Viewer will automatically find any Oncam Evolution cameras connected to the
same network.
https://www.oncamgrandeye.com/security-systems/360-camera-viewer/
9.3 OnVu360 Mobile Application (iOS and Android)
The OnVu360 mobile app enables users to fully experience surveillance through 360 degrees, in full HD and in the palm of your hand.
The OnVu360 app gives you the ability to monitor your 360-degree cameras in real time, enabling anytime access to the information that
matters most. Navigate 360-degree video with zero latency using the pinch to zoom features of any iOS or Android device. The OnVu360
app can stream up to a full 12-megapixels. Streaming over Wi-Fi, 3G and 4G/LTE connectivity, you can also take a "snapshot" to save
precious data if used over a cellular-data network.
Scan the QR Code with your iOS or Android
device to download the ONVU360 mobile app.
16
January 2018
© Oncam Global Group AG, 2013 - 2018. All rights reserved.
Installation & User Manual – Camera Configuration Tool
17
January 2018
© Oncam Global Group AG, 2013 - 2018. All rights reserved.
Installation & User Manual – Camera Configuration Tool
10 Appendix B – Frame Rate, Resolution & Storage Needs
Default Settings
H.264
4MP (2144 x 1944) 10fps Constant bit rate settings 5 Mbits/s 24hrs = 54GB *
2MP (1488 x 1360) 15fps Constant bit rate settings 3 Mbits/s 24hrs = 40GB *
1MP (1056 x 960) 15fps Constant bit rate settings 1.5 Mbits/s 24hrs = 16GB *
1/4MP (528 x 480) 15fps Constant bit rate settings 0.8 Mbits/s 24hrs= 8GB *
* Based on the same scene, with constant average light conditions
MJPEG
4MP (2144 x 1944) 10fps Average file size 640KB Average bit rate 52.4 Mbits/s 24hrs = 552.96 GB *
2MP (1488 x 1360) 15fps Average file size 350KB Average bit rate 43.0 Mbits/s 24hrs = 453.60 GB *
1MP (1056 x 960) 15fps Average file size 188KB Average bit rate 23.1 Mbits/s 24hrs = 243.65 GB *
1/4MP (528 x 480) 15fps Average file size 62KB Average bit rate 7.6 Mbits/s 24hrs = 80.35 GB *
* Based on the same scene, with constant average light conditions
NOTES:
Values for frame rate, size, and bandwidth are approximate and are influenced by compression, quality settings, number of simultaneous
viewers, and the amount of detail and movement in a scene.
11 Appendix C – NVR and Storage Partners
For an up to date list of NVR / VMS partners that support the Oncam Grandeye 360° IP cameras, visit the Oncam Grandeye web site
www.oncamgrandeye.com/partners
18
January 2018
© Oncam Global Group AG, 2013 - 2018. All rights reserved.
Installation & User Manual – Camera Configuration Tool
12 Copyright and Legal Notices
ONCAM GLOBAL GROUP END‐USER LICENSE AGREEMENT NOTICE TO USER:
PLEASE READ YOUR APPLICABLE END‐USER RIGHTS AND REMEDIES PERTAINING TO THE USE OF THE SOFTWARE.
PLEASE CONTACT ONCAM GLOBAL GROUP FOR A COPY OF YOUR APPLICABLE LICENSE.
By copying, installing or using all or any portion of the software you accept all the terms and conditions of the EULA and any
amendments thereto, including, but not limited to, the limitations on use set forth in Article 2; transferability in Article 4; warranty
in Articles 6 and 7; liability in Article 8; connectivity and privacy in Section 14; and specific provisions and exceptions in Article
15. You agree that the EULA is like any written negotiated instrument signed by you. The EULA is enforceable against you and
any legal entity that obtained the software and on whose behalf it is used; for example, if applicable, your employer. Do not use
or install the software if you do not agree to the terms of this license.
Please contact Oncam Grandeye for terms of and limitations on returning the software for a refund. Oncam Grandeye and its
suppliers own or license all intellectual property in the software. The software is licensed, not sold. Oncam Grandeye permits
you to copy, download, install, use, or otherwise benefit from the functionality or intellectual property of the software only in
accordance with the terms of the EULA and any amendments thereto. Use of some Oncam Grandeye and some third party
materials and other services included in or accessed through the software may be subject to other terms and conditions typically
found in a separate license agreement. The software may include product activation and other technology designed to prevent
unauthorized use and copying. This technology may cause your computer to automatically connect to the Internet and may
prevent uses of the software that are not permitted
19
January 2018
© Oncam Global Group AG, 2013 - 2018. All rights reserved.
S-ar putea să vă placă și
- Programming Arduino Next Steps: Going Further with SketchesDe la EverandProgramming Arduino Next Steps: Going Further with SketchesEvaluare: 3 din 5 stele3/5 (3)
- Golden Software Grapher v13.x - User's Guide (Grapher13FullGuide-eBook)Document941 paginiGolden Software Grapher v13.x - User's Guide (Grapher13FullGuide-eBook)Pepiño100% (1)
- Interface5000 Users ManualDocument86 paginiInterface5000 Users ManualLaura SuarezÎncă nu există evaluări
- Microsoft .NET Gadgeteer: Electronics Projects for Hobbyists and InventorsDe la EverandMicrosoft .NET Gadgeteer: Electronics Projects for Hobbyists and InventorsÎncă nu există evaluări
- Product Manual: Ym-Smartcarve43-8-A-06-02 (大幅面摄像系统产品使用手册) 粤铭英文 20170515Document72 paginiProduct Manual: Ym-Smartcarve43-8-A-06-02 (大幅面摄像系统产品使用手册) 粤铭英文 20170515Максим Замиховский75% (4)
- Instruction Manual: Software #14707.x & 14750.x February 2017 Part Number: 144-23910 R6Document276 paginiInstruction Manual: Software #14707.x & 14750.x February 2017 Part Number: 144-23910 R6Mr.K chÎncă nu există evaluări
- BX 390ipDocument59 paginiBX 390ipAntony Charles TejadaÎncă nu există evaluări
- 1KHW028778_unem_um_nbiDocument54 pagini1KHW028778_unem_um_nbiperecsenÎncă nu există evaluări
- Winprop PDFDocument296 paginiWinprop PDFNabajit BaruahÎncă nu există evaluări
- MA24104A Inline High Power Sensor: User GuideDocument56 paginiMA24104A Inline High Power Sensor: User GuideNguyễn Công CườngÎncă nu există evaluări
- Openscape Business S Installation Guide Issue 5Document83 paginiOpenscape Business S Installation Guide Issue 5suhailÎncă nu există evaluări
- G-Core G-View QuickGuide enDocument56 paginiG-Core G-View QuickGuide enManuel de Soria100% (1)
- WaveLight Allegretto Wave Eye-Q - User Manual PDFDocument232 paginiWaveLight Allegretto Wave Eye-Q - User Manual PDFVitaliy IÎncă nu există evaluări
- C79000-G8976-1415 APE APE1808 ConfigurationManualDocument32 paginiC79000-G8976-1415 APE APE1808 ConfigurationManualAndré QueirozÎncă nu există evaluări
- IDGo 800 User Tool For Windows AnDocument20 paginiIDGo 800 User Tool For Windows AnBesarta XhoniÎncă nu există evaluări
- Manual ZPrinter 650 - Hardware OverviewDocument18 paginiManual ZPrinter 650 - Hardware OverviewJaime CalderonÎncă nu există evaluări
- ZQ511/ZQ521: Mobile PrintersDocument71 paginiZQ511/ZQ521: Mobile PrintersAllan Billy PerudaÎncă nu există evaluări
- ThermaCAM Researcher ProffesionalDocument168 paginiThermaCAM Researcher ProffesionalJulio De la RosaÎncă nu există evaluări
- User V2-0-2110US 20211020 WDocument355 paginiUser V2-0-2110US 20211020 WUnidad Proyectos RTSÎncă nu există evaluări
- HyperWorks 2018 Installation GuideDocument76 paginiHyperWorks 2018 Installation GuideJayDeep KhajureÎncă nu există evaluări
- WINPROPDocument296 paginiWINPROPEfrain Ramirez Chavez100% (2)
- User Manual enDocument27 paginiUser Manual enMisdehRasmanÎncă nu există evaluări
- WinCC GeneralInfo Installation Readme en-US en-US PDFDocument212 paginiWinCC GeneralInfo Installation Readme en-US en-US PDFarnosyÎncă nu există evaluări
- IVMS Client Operation Manual V3.5Document66 paginiIVMS Client Operation Manual V3.5jguzman1982Încă nu există evaluări
- Trimax CR MachineDocument55 paginiTrimax CR MachineNguyen ThuanÎncă nu există evaluări
- 007 012949 002 SAS - PCE 3.5 Installation - Guide RevADocument46 pagini007 012949 002 SAS - PCE 3.5 Installation - Guide RevAMauricioMartinezÎncă nu există evaluări
- Asta Ar Trebui Sa MeargaDocument31 paginiAsta Ar Trebui Sa Meargacrincrin11Încă nu există evaluări
- XmaruView V1 - User&installation - ENGDocument322 paginiXmaruView V1 - User&installation - ENGPreguntas y Respuestas100% (2)
- Lamax Drive c3 Navod K PouzitiDocument77 paginiLamax Drive c3 Navod K Pouzitishadhon16Încă nu există evaluări
- LAMAX C3 CameraDocument88 paginiLAMAX C3 CameraZsolt MarkóÎncă nu există evaluări
- Gps 175Document220 paginiGps 175alex castroÎncă nu există evaluări
- Forerunner 220: Owner's ManualDocument14 paginiForerunner 220: Owner's ManualIvanaÎncă nu există evaluări
- Car-O-Tronic Vision2: Electronic Measuring SystemDocument237 paginiCar-O-Tronic Vision2: Electronic Measuring SystemYasir KhanÎncă nu există evaluări
- NetMaster User ManualDocument579 paginiNetMaster User ManualAtanda Babatunde Mutiu100% (1)
- Samsung S Galaxy11 ManualDocument159 paginiSamsung S Galaxy11 ManualjaivandhanaaÎncă nu există evaluări
- Eagleeye Director IIDocument32 paginiEagleeye Director IIAVteck AvteckÎncă nu există evaluări
- G500-G600 TXi Pilot's GuideDocument392 paginiG500-G600 TXi Pilot's Guideryanpetters86Încă nu există evaluări
- Carmaker: Installation Guide Version 9.0.1Document48 paginiCarmaker: Installation Guide Version 9.0.1Ramu UngatiÎncă nu există evaluări
- User Manual: Please Read This Manual Before Operating Your Device and Keep It For Future ReferenceDocument57 paginiUser Manual: Please Read This Manual Before Operating Your Device and Keep It For Future Referencefepisik888Încă nu există evaluări
- G500H TXi Pilots Guide 190-01717-10 - FDocument380 paginiG500H TXi Pilots Guide 190-01717-10 - FErik MatomaÎncă nu există evaluări
- SiteWork 5.23 TutorialDocument136 paginiSiteWork 5.23 TutorialPepiñoÎncă nu există evaluări
- Compugen Pci Hardware Manual and Driver Installation Guide: P/N: 0045511 Reorder #: Mkt-Hwm-Cgpci02 0512Document53 paginiCompugen Pci Hardware Manual and Driver Installation Guide: P/N: 0045511 Reorder #: Mkt-Hwm-Cgpci02 0512AEÎncă nu există evaluări
- BlueSuite Pro Manual Rev. CDocument50 paginiBlueSuite Pro Manual Rev. CIvan GomezÎncă nu există evaluări
- G220 - List ManualDocument1.308 paginiG220 - List ManualBurak AydınÎncă nu există evaluări
- Manual Zebra Scanner tc25Document180 paginiManual Zebra Scanner tc25Deni SaurusÎncă nu există evaluări
- 790230-1009 Measure-X Reference Guide PDFDocument447 pagini790230-1009 Measure-X Reference Guide PDFluca100% (1)
- AirSpeed 2.5 SG ENDocument202 paginiAirSpeed 2.5 SG ENShehroz IftikharÎncă nu există evaluări
- SIMATIC - Logo! Help v8.1 (7 - 2016)Document404 paginiSIMATIC - Logo! Help v8.1 (7 - 2016)Jorge_Andril_5370100% (1)
- Building A SCADA SystemDocument106 paginiBuilding A SCADA SystemRaiha VietÎncă nu există evaluări
- Copyunitmanager: Instruction ManualDocument38 paginiCopyunitmanager: Instruction ManualEdinho De PaulaÎncă nu există evaluări
- JASMINE - Installation & Commissioning Manual - Ed 1.00Document34 paginiJASMINE - Installation & Commissioning Manual - Ed 1.00Evandro RégisÎncă nu există evaluări
- Autonics Daqmaster ManualDocument210 paginiAutonics Daqmaster ManualkariemÎncă nu există evaluări
- TSG SWDocument32 paginiTSG SWNouraldin OwdaÎncă nu există evaluări
- SoMachineV4.1SP2 4.1.0.1 15.12.16-ReleaseNotes - ENDocument35 paginiSoMachineV4.1SP2 4.1.0.1 15.12.16-ReleaseNotes - ENArturo Arellano HernandezÎncă nu există evaluări
- Printsecure Administration Guide enDocument90 paginiPrintsecure Administration Guide enernie delpradoÎncă nu există evaluări
- Codeks Addon Ip CameraDocument13 paginiCodeks Addon Ip CameraAlen KuharićÎncă nu există evaluări
- IPCameraManual en PDFDocument13 paginiIPCameraManual en PDFAlen KuharićÎncă nu există evaluări
- LogRhythm XM AMI Setup Guide LatestDocument14 paginiLogRhythm XM AMI Setup Guide LatestAruneshShankarMishraÎncă nu există evaluări
- SignagePro Manual 4.4Document55 paginiSignagePro Manual 4.4Cocentro MexicoÎncă nu există evaluări
- Asrid 009Document3 paginiAsrid 009Eko GretzÎncă nu există evaluări
- FunctionDocument2 paginiFunctionEko GretzÎncă nu există evaluări
- Aadqw 002Document1 paginăAadqw 002Eko GretzÎncă nu există evaluări
- Asrid 007Document4 paginiAsrid 007Eko GretzÎncă nu există evaluări
- Refresh EngagementDocument4 paginiRefresh EngagementEko GretzÎncă nu există evaluări
- Window GadowDocument1 paginăWindow GadowEko GretzÎncă nu există evaluări
- Exponential DecayDocument1 paginăExponential DecayEko GretzÎncă nu există evaluări
- Asrid 008Document5 paginiAsrid 008Eko GretzÎncă nu există evaluări
- Exponential DecayDocument1 paginăExponential DecayEko GretzÎncă nu există evaluări
- Guggi Gqasss23asss23Document1 paginăGuggi Gqasss23asss23Eko GretzÎncă nu există evaluări
- 23asss23guggi GqassssssDocument1 pagină23asss23guggi GqassssssEko GretzÎncă nu există evaluări
- How To Upgrade The Onvif Firmware: Download The Searchipcam Tool and Put It On Your PCDocument3 paginiHow To Upgrade The Onvif Firmware: Download The Searchipcam Tool and Put It On Your PCRossthedog74Încă nu există evaluări
- Value and ItDocument1 paginăValue and ItEko GretzÎncă nu există evaluări
- Checkout FlowDocument5 paginiCheckout FlowEko GretzÎncă nu există evaluări
- I MelempemDocument2 paginiI MelempemEko GretzÎncă nu există evaluări
- I ElemeeeDocument2 paginiI ElemeeeEko GretzÎncă nu există evaluări
- Ummy Video Downloader User Manual EnglishDocument5 paginiUmmy Video Downloader User Manual EnglishSalvatore BonaffinoÎncă nu există evaluări
- Batik Set Case Oppo A3s Tasselempang Muda Kerudung Segi: Shopee MallDocument11 paginiBatik Set Case Oppo A3s Tasselempang Muda Kerudung Segi: Shopee MallEko GretzÎncă nu există evaluări
- Ummy Video Downloader User Manual EnglishDocument5 paginiUmmy Video Downloader User Manual EnglishSalvatore BonaffinoÎncă nu există evaluări
- Introduction To Ipv6: The Future of The InternetDocument8 paginiIntroduction To Ipv6: The Future of The InternetFană BogdanÎncă nu există evaluări
- 9500 MPR R8.0.0 TMN Networking GuideDocument156 pagini9500 MPR R8.0.0 TMN Networking Guidesamsung Home100% (1)
- IPv6 PDFDocument61 paginiIPv6 PDFNay OoÎncă nu există evaluări
- (DevCourseWeb - Com) CISCO CCNA COMMAND GUIDE Advanced Methods and Strategies To Learn CISCO CCNADocument135 pagini(DevCourseWeb - Com) CISCO CCNA COMMAND GUIDE Advanced Methods and Strategies To Learn CISCO CCNAMark SimmonsÎncă nu există evaluări
- 1.4.7 Packet Tracer - Configure Router InterfacesDocument2 pagini1.4.7 Packet Tracer - Configure Router InterfacesGene RodeÎncă nu există evaluări
- Ccnpv7.1 Switch Lab 10-1 Securing Layer2 StudentDocument37 paginiCcnpv7.1 Switch Lab 10-1 Securing Layer2 StudentAlcaldia Valle De San JuanÎncă nu există evaluări
- CCNA IPv6 QuestionsDocument3 paginiCCNA IPv6 QuestionsIval KusumahÎncă nu există evaluări
- HP CP1025nwDocument2 paginiHP CP1025nwDo ManhÎncă nu există evaluări
- Packet Tracer - Configuring Ipv4 and Ipv6 Interfaces: TopologyDocument4 paginiPacket Tracer - Configuring Ipv4 and Ipv6 Interfaces: TopologyPaolo MACATANGAYÎncă nu există evaluări
- Red Hat Virtualization 4.4 Technical Notes en USDocument39 paginiRed Hat Virtualization 4.4 Technical Notes en USeusphorusÎncă nu există evaluări
- Certkiller 300-101 Exam GuideDocument101 paginiCertkiller 300-101 Exam GuideKAy Cee100% (4)
- FortiOS 7.0 Supported - RFCsDocument17 paginiFortiOS 7.0 Supported - RFCsGörkem BÜDÜŞÎncă nu există evaluări
- Color LaserJet Pro MFP M277Document4 paginiColor LaserJet Pro MFP M277onttÎncă nu există evaluări
- ITE Questions and AnswersDocument6 paginiITE Questions and AnswersSrikanth SravyaÎncă nu există evaluări
- 9.1 New Question Update 28 MAYDocument26 pagini9.1 New Question Update 28 MAYHoai Duc HoangÎncă nu există evaluări
- 365 Ais - Database.model - file.PertemuanFileContent LOGMAT 8Document32 pagini365 Ais - Database.model - file.PertemuanFileContent LOGMAT 8Asep MiftahudinÎncă nu există evaluări
- 000 Understanding IPv6 Addressing RRFDocument98 pagini000 Understanding IPv6 Addressing RRFJestime EsdraceÎncă nu există evaluări
- HP LaserJet Pro MFP M426dwDocument5 paginiHP LaserJet Pro MFP M426dwMelvin MoralesÎncă nu există evaluări
- Ccna 1 Final Exam Answers 2017 v51v60 Introduction To Networks PDFDocument23 paginiCcna 1 Final Exam Answers 2017 v51v60 Introduction To Networks PDFMixNeolaÎncă nu există evaluări
- CONFIGURE SWITCHING AND VLANSDocument16 paginiCONFIGURE SWITCHING AND VLANSCurtizagioÎncă nu există evaluări
- CCNP Workbook V3Document216 paginiCCNP Workbook V3Goyani VivekÎncă nu există evaluări
- Ipv6 AcnDocument13 paginiIpv6 Acntejassmm222Încă nu există evaluări
- DHCP IP Address Assignment GuideDocument19 paginiDHCP IP Address Assignment GuideYehualashet BelaynehÎncă nu există evaluări
- 15.6.2-Lab - Configure IPv4 and IPv6 Static and Default Routes-Herrera - Corona - IvanDocument14 pagini15.6.2-Lab - Configure IPv4 and IPv6 Static and Default Routes-Herrera - Corona - IvanIvan Herrera CoronaÎncă nu există evaluări
- Nextiva S1900e Series User Guide: August 2006 Firmware Release 4.40/4.6xDocument77 paginiNextiva S1900e Series User Guide: August 2006 Firmware Release 4.40/4.6xVictor BitarÎncă nu există evaluări
- 13.2.6 Packet Tracer Verify Ipv4 and Ipv6 AddressingDocument3 pagini13.2.6 Packet Tracer Verify Ipv4 and Ipv6 AddressingcataÎncă nu există evaluări
- 7.2.5.4 Lab - Configuring IPv6 Addresses On Network Devices PDFDocument9 pagini7.2.5.4 Lab - Configuring IPv6 Addresses On Network Devices PDFfiraolÎncă nu există evaluări
- Soal Ch9 S.D 17Document24 paginiSoal Ch9 S.D 17Eko SubyantoroÎncă nu există evaluări
- COVR-1102 A1 Manual v1.00 (WW)Document110 paginiCOVR-1102 A1 Manual v1.00 (WW)Johan EvertÎncă nu există evaluări
- Command List For Cisco Lab 11.6.1 Switch Security ConfigDocument3 paginiCommand List For Cisco Lab 11.6.1 Switch Security ConfigAlberto Reyes0% (1)