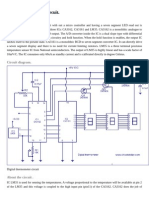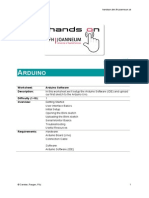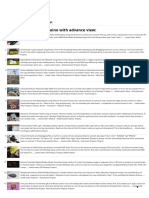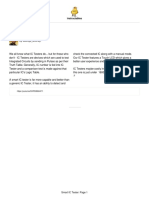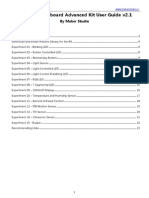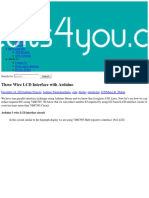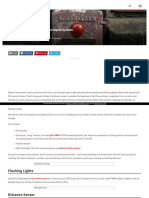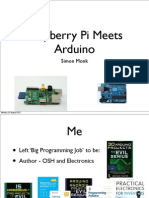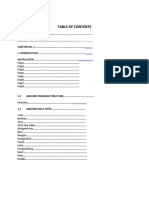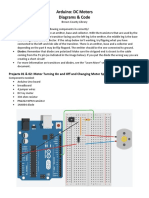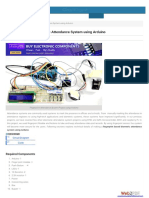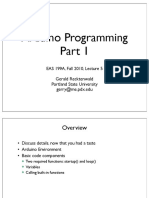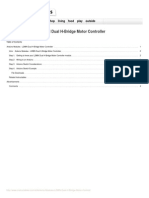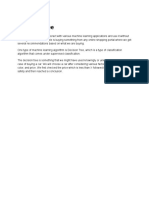Documente Academic
Documente Profesional
Documente Cultură
User Manual: Arduino Simulator 1.5
Încărcat de
Yoga PrasetyoTitlu original
Drepturi de autor
Formate disponibile
Partajați acest document
Partajați sau inserați document
Vi se pare util acest document?
Este necorespunzător acest conținut?
Raportați acest documentDrepturi de autor:
Formate disponibile
User Manual: Arduino Simulator 1.5
Încărcat de
Yoga PrasetyoDrepturi de autor:
Formate disponibile
ARDUINO SIMULATOR 1.
USER MANUAL
XEVRO
Version 1.5.1
Xevro© 2019
This manual describes all features and capabilities of the Arduino
Simulator.
Arduino Simulator 1.5.1
INTRODUCTION
The Arduino Simulator gives you the tools and components you need to simulate
your Arduino IO. It’s made for quick tests and small projects and there is still further
developed in order to obtain the widest possible IO functions.
This Arduino IO Simulator is designed to test an Arduino program quickly with the
Arduino board without really having connections to external IO (buttons, potentiome-
ters, leds, LCD displays, ...) and add a nice custom drawing around it to get a better
simulation experience.
To be use the simulator we need 3 programs:
- Java JRE
- The Arduino simulation program
- The Arduino IDE
In order to use the Simulator we need to download the Java JRE on our computer,
you can find the download link on the website of Xevro.
ARDUINO IDE
For we start using the Arduino Simulator we need the Arduino software, it is also free
available on the Arduino website: http://arduino.cc/en/Main/Software
Arduino Simulator 1.5.1
LICENSE REGISTRATION
The Arduino Simulator free available but we secured it with a license key. The first
time you opens the program there will be an activation screen pops up where you
can put in the license and activate it.
Click on the ‘Change Product Key’ to insert the license key you copied on the website,
after entering this you need to click on ‘activate’.
License key input field
Arduino Simulator 1.5.1
CODE CHANGES
The Arduino IDE works with instructions that the IO read and write, we must convert
this to serial communication, now we need to write new instructions for this.
We don’t want to change the real instructions so we decided to make the first char-
acter as a capital, the instructions with a point in it are changed with no point.
Example 1:
digitalWrite(12, HIGH);
Become DigitalWrite(12, HIGH);
Example 2: lcd.print(“Hello world”);
Become lcdprint(“Hello world”);
The first letter is now a case of removing the tip:
Instructions Arduino Instructions Arduino Simulator
digitalWrite(x,y); = DigitalWrite(x,y); attention: capital letter
digitalRead(x); = DigitalRead(x); attention: capital letter
analogWrite(x,y); = AnalogWrite(x,y); attention: capital letter
analogRead(x); = AnalogRead(x); attention: capital letter
myservo.write(x); = myservowrite(x); attention: the ‘.’ remove
Serial.print(x); = Serialprint(x); attention: the ‘.’ remove
tone(x,y ,z); = Tone(x,y ,z); attention: capital letter
noTone (x); = NoTone(x); attention: capital letter
lcd.setCursor(x,y); = lcdsetCursor(x,y); attention: the ‘.’ remove
lcd.print(long x); = lcdLprint(x); attention: the ‘.’ remove
lcd.print(“x”); = lcdprint("x"); attention: the ‘.’ remove
lcd.autoscroll(); = lcdautoscroll(); attention: the ‘.’ remove
lcd.noAutoscroll(); = lcdnoAutoscroll(); attention: the ‘.’ remove
lcd.clear(); = lcdclear(); attention: the ‘.’ remove
lcd.display(); = lcddisplay(); attention: the ‘.’ remove
lcd.noDisplay(); = lcdnoDisplay(); attention: the ‘.’ remove
lcd.blink(); = lcdblink(); attention: the ‘.’ remove
lcd.noBlink(); = lcdnoBlink(); attention: the ‘.’ remove
Arduino Simulator 1.5.1
lcd.write(x); = lcdwrite(x); attention: the ‘.’ remove
lcd.rightToLeft(); = lcdrightToLeft(); attention: the ‘.’ remove
lcd.leftToRight(); = lcdleftToRight(); attention: the ‘.’ remove
lcd.home(); = lcdhome(); attention: the ‘.’ remove
lcd.cursor(); = lcdcursor(); attention: the ‘.’ remove
lcd.scrollDisplayLeft(); = lcdscrollDisplayLeft(); attention: the ‘.’ remove
lcd.scrollDisplayRight(); = lcdscrollDisplayRight(); attention: the ‘.’ Remove
What to do:
1. Open a new Arduino sketch
2. Add the serial connections
3. Add the ‘ArduinoSimulator.h’ library
4. Change your code with the right instructions (see above)
5. Upload your code and connect the simulator to the Arduino!
attention:
Remember to adjust the 'Void Setup to initialize the real IO!!
Example: pinMode (0, OUTPUT);
pinMode (1, INPUT);
In each sketch are the instructions changed, so you only need to connect the inputs
and outputs through the screen and the sketch should work.
How to use an example:
1. Open an example sketch and upload it into the Arduino board.
2. Add the used components (I/O) in the worksheet. (there are some examples that
are already saved in the restore settings)
3. Connect the Arduino IO Simulator with the board
4. Simulate your Arduino in and outputs on the simulator.
Arduino Simulator 1.5.1
HOW TO USE IT
The Arduino Simulator is very easy to understand. The simulator needs 5 simple
things in order to work correctly.
1. Connect the Arduino board
2. Upload your custom Arduino code with the corresponding library file
3. Change the original Arduino code
4. Select the used in-outputs in the Arduino Simulator
5. Connect the Arduino Simulator to the Arduino board with the right COM port
Connect the Arduino board Write your own custom code and
add the Arduino Simulator library
Change the original Arduino code Select the used in-outputs
in the Arduino Simulator
Connect the Arduino Simulator to the Arduino board with the right
COM port
Arduino Simulator 1.5.1
1. Connect the Arduino Board
The Arduino Simulator works with a lot of Arduino boards:
• Arduino UNO
• Arduino Mega
• Arduino Nano
• Arduino Leonardo
• Arduino ...
Only the digital and analog pins that are available on the Simulator can be used!
Disconnect the Arduino Simulator before uploading the Arduino code.
2. Upload your custom Arduino code with the corresponding library file
Open the simulator and go to 'Help -> Arduino UNO programming code -> Arduino
UNO programming code (Ino)’.
This will open a Arduino (ino) file with the corresponding library and important code
in it.
3. Change the original Arduino code
In order to let the Simulator understand the code, we have devised our own instruc-
tions. To maintain the usability, we have decided to change the current instructions a
little bit and replace only the first letter with a capital letter. We have modified the
instructions with a point so that the point may be omitted.
digitalWrite(13, HIGH); -> DigitalWrite(13, HIGH);
lcd.print("x"); -> lcdprint("x");
4. Select the used in-outputs in the Arduino Simulator
Each input and output on the Simulator has a selection box where the used digital or
analog pin can be connected.
5. Connect the Arduino Simulator to the Arduino board with the right COM
port
The Arduino Simulator knows which port is the Arduino board
Upload the code from the Arduino IDE to the Arduino board.
Make sure the Arduino is disconnected while uploading the Arduino code.
Arduino Simulator 1.5.1
PREPARING THE ARDUINO UNO PROGRAM
Open a new sketch (xx.ino)
The Simulator UNO-program (.ino) and the Simulator library “SimulatorProgram.h”
can found under Help:
Start the “Arduino UNO programming code” application
Now you can set your own code into the Arduino, if its upload in the Arduino you
can test it with the Simulator.
Attention: The library “SimulatorProgram.h” stand by the Simulator.
Uploading of a new program to the Arduino board
• Start the Arduino application
• Open the sketch
• Arduino UNO connecting with the pc:
• Select board “Arduino UNO”
• Select the serial port
• Upload the program into the Arduino UNO
Attention: The BaudRate on the simulator is 9600.
Arduino Simulator 1.5.1
CONFIGURE THE COM PORT
Set the BaudRate
The BaudRate is by default set to 9600 or chance the BaudRate in the Arduino code
and in the Simulator.
Set the Com port
First you need to select the COM port, the USB port that is used by the Arduino.
The Simulator auto detects the Arduino and turns ‘red’.
Before the selection After the selection
Attention:
- At start-up, we also see the state of the simulator at the bottom of the COM port:
Once you have selected the correct COM port changes to this text:
- If you choose the wrong COM port or there is no Arduino connected than you get
this message:
- If you select a in or output that is already used you will get an error message:
Arduino Simulator 1.5.1
USE THE ANALOG & DIGITAL IO
Digital Inputs
The Arduino UNO has 14 digital and 6 analog IO pins
that we can configure into inputs or outputs (IO). This
pins get symbolic images as D0 to D13 and A0 to A5. The
IO labels change red if it’s select.
BUTTONS
There are 8 buttons available. The combobox is used to connect the button to one of
the 14 IO pins.
The light blue pin can be used to hold down the button
while doing other things, the border changes to red when
its pressed.
The buttons can be controlled with the DigitalRead()
function.
LEDS
There are 14 leds available, for every pin of the Arduino 1 led. Use the combobox to
connect it with the Arduino. By clicking on the led you can change the color.
The leds can be controlled with the DigitalWrite() function.
Arduino Simulator 1.5.1
BUZZER
The buzzer is used to make a noise with a custom frequency. The combobox is used
to connect the buzzer with the Arduino.
The buzzer can be controlled with the DigitalWrite(); function. By sending out a Digi-
talWrite(pin, HIGH); signal in the Arduino code, the buzzer will make a noise with the
adjustable frequency (use the slider to change the
frequency).
7 SEGMENT DISPLAY
The 7 segment display has 7 digital pins that can connect to D0-6 on the Arduino.
The display can be connected in common anode or common cathode.
To light up the display use DigitalWrite(D0-6);
See the example: Parking.
SLIDERS
There are 3 sliders to connect with one of the 6 analog pins (A0-A5). The sliders can
be read by the Arduino with the AnalogRead() function. On the Arduino you have a
white box where the slider value is shown.
Arduino Simulator 1.5.1
NOISE DETECTION
The noise detection is used to send an analog (0-1023) signal to the Arduino
depends on the noise level. The combobox is used to connect the noise detector to
one of the 6 analog pins (A0-A5).
When you click on the ‘Start Noise Detection’ the detection starts listening to the mi-
crophone noise level. When the noise level exceeded the slider value then it will
sends the signal (0-1023) to the Arduino. The limit value in the Arduino code needs
to be lower than the noise detection slider because the signal will be send when the
noise is detected.
The noise detection can be controlled with the AnalogRead() function.
BARGRAPH
The bargraph can be connected to one of the 6 digital PWM pins of the Arduino. The
bargraph shows the % of your value (0-1023), this can be used to simulate a PWM
signal as a % bar.
Use AnologWrite(pin, value); to control the bargraph (See example: sound switch).
Arduino Simulator 1.5.1
SOUND GENERATOR
The sound generator can be connected to one of the 6 digital PWM pins of the Ar-
duino.
By changing the time (ms) you change the duration that the sound goes off (1ms –
10 000ms). The frequency can goes from 10hz to 10Khz.
Use AnalogWrite(pin, value); to control the sound generator.
SERVO
The servo can be connected to one digital pin (D12) of the Arduino. The amount of
degrees (°) are visible in the servo. With the MyservoWrite() you can control servo.
LCD DISPLAY
The LCD display can be connected to the Arduino by connecting D2-5, D11 and D12.
All the instruction that controls the LCD are changed by removing the ‘.’ point.
example: lcd.print() = lcdprint().
TONE MELODY
The tone melody can be connected to digital pin D8 of the Arduino. The frequency
and time of the sound (milliseconds) are present in the light green boxes.
Use Tone(8, f, d); and NoTone(8); (See example: Tone Melody)
NoTone() stops playing sound.
f = frequency
d = duration
Arduino Simulator 1.5.1
SQUAREWAVE GENERATOR
The squarewave sends pulls signals to the Arduino, when the signal is high you see
the grey square lights up ‘red’. The combobox is used to connect the squarewave to
one of the 6 analog pins (A0-A5 = D14-19).
When you click on the ‘SquareWave’ button there opens a second window with a
slider to change the frequency.
The squarewave can be controlled with the DigitalRead() function.
Arduino Simulator 1.5.1
A FEW THINGS WHILE PREPARING THE ARDUINO PROGRAM
Always upload the sketch to the Arduino UNO.
if the simulator is connected with the Arduino you can’t upload the Arduino program.
We made a tool 'Disconnect' which closes the connection with the COM port of the
simulator so that you can upload the sketch to the Arduino.
The great advantage of this is that we don’t need to shut down the Simulator when-
ever we want to upload the sketch simulator.
After downloading the simulator, we connect again with the COM port and we initial-
ize the I/O.
Choose BaudRate Choose COM port Disconnect COM port
Arduino Simulator 1.5.1
SAVE AND RESTORE OF SETTINGS
With “Save” you can save your selected I/O and dictated texts.
the ‘Restore’ button restores the settings to make it easy to use.
We can save the filename of the extension with *.sav or *.txt.
You find the ‘Save and Restore’ function under ‘File’.
Save Restore
Arduino Simulator 1.5.1
SCREEN RESOLUTION
We have 4 options:
- Resolution: 1024 x 768
- Resolution: 1336 x 768
- Resolution: 1920 x 1080
- Variable resolution (min: 500, max: 2000)
Arduino Simulator 1.5.1
S-ar putea să vă placă și
- TOEFL Speaking and Writing TemplatesDocument10 paginiTOEFL Speaking and Writing TemplatesNikita Thakur100% (4)
- Digital Thermometer Circuit.Document2 paginiDigital Thermometer Circuit.elvergonzalez1100% (1)
- AC Voltmeter With Digital Display - Project With Circuit DiagramsDocument3 paginiAC Voltmeter With Digital Display - Project With Circuit DiagramsOgunranti Rasaq0% (1)
- Documentation On Setting Up SPI Protocol For ADE7878Document8 paginiDocumentation On Setting Up SPI Protocol For ADE7878phamvan_tuong100% (1)
- Arduino SoftwareDocument9 paginiArduino Softwaredigital media technologiesÎncă nu există evaluări
- Arduino for the Cloud:: Arduino Yun and Dragino Yun ShieldDe la EverandArduino for the Cloud:: Arduino Yun and Dragino Yun ShieldÎncă nu există evaluări
- Arduino Essentials - Sample ChapterDocument23 paginiArduino Essentials - Sample ChapterPackt PublishingÎncă nu există evaluări
- Mini ProjectDocument6 paginiMini ProjectMc EswaranÎncă nu există evaluări
- Arduino Color Sensing Tutorial - TCS230 TCS3200 Color Sensor - HowToMechatronicsDocument34 paginiArduino Color Sensing Tutorial - TCS230 TCS3200 Color Sensor - HowToMechatronicsKlew Cleudiney Theodoro BrandãoÎncă nu există evaluări
- Microcontroilador ArduinoDocument21 paginiMicrocontroilador ArduinohfguerracÎncă nu există evaluări
- 187 Sensor Projects - Arduino Project Hub PDFDocument16 pagini187 Sensor Projects - Arduino Project Hub PDFMd MianÎncă nu există evaluări
- Contact Less Tachometer: IC 741c:an IC 741c Is Single Op-Amp Device. AnDocument6 paginiContact Less Tachometer: IC 741c:an IC 741c Is Single Op-Amp Device. Anravi prakashÎncă nu există evaluări
- Advanced View Arduino Projects List - Use Arduino For Projects (6)Document11 paginiAdvanced View Arduino Projects List - Use Arduino For Projects (6)Bilal AfzalÎncă nu există evaluări
- ArduinoDocument28 paginiArduinoAhmed El-EngbawyÎncă nu există evaluări
- Smart IC Tester PDFDocument8 paginiSmart IC Tester PDFhexapodo2Încă nu există evaluări
- Smart Car Manual Ultrasonic Obstacle AvoidanceDocument30 paginiSmart Car Manual Ultrasonic Obstacle AvoidanceJens PerssonÎncă nu există evaluări
- Power Supply Learning Kit For UNODocument104 paginiPower Supply Learning Kit For UNOkingbela50% (2)
- Arduino BreadBoard Advance Kit User Guide v2.1 r2Document23 paginiArduino BreadBoard Advance Kit User Guide v2.1 r2Theodore Meimarakis100% (1)
- How To Make An Arduino Radar - HowToMechatronicsDocument11 paginiHow To Make An Arduino Radar - HowToMechatronicsYsaías Samanez VeraÎncă nu există evaluări
- Arduino Projects Experiments Part3Document20 paginiArduino Projects Experiments Part3denydi100% (1)
- Basic Arduino ProgrammingDocument40 paginiBasic Arduino ProgrammingSubhajit SenguptaÎncă nu există evaluări
- Three Wire LCD Interface With ArduinoDocument7 paginiThree Wire LCD Interface With ArduinoMike ThomsonÎncă nu există evaluări
- Arduino Programming Summary PDFDocument1 paginăArduino Programming Summary PDFAndra RaduÎncă nu există evaluări
- Arduino Bootcamp: Learning Through Projects: Parts ListDocument17 paginiArduino Bootcamp: Learning Through Projects: Parts ListdjedaiyÎncă nu există evaluări
- Arduino StructureDocument37 paginiArduino StructureAhmad AlmasriÎncă nu există evaluări
- Arduino Notebook v1-1Document93 paginiArduino Notebook v1-1Chrislly CruzÎncă nu există evaluări
- How To Make A Simple Arduino Alarm SystemDocument11 paginiHow To Make A Simple Arduino Alarm SystempolikarpaÎncă nu există evaluări
- Arduino Menu On A Nokia 5110 LCD Using A Rotary EncoderDocument11 paginiArduino Menu On A Nokia 5110 LCD Using A Rotary Encoderlsteva2Încă nu există evaluări
- Capacitive Touch Sensor Library For Proteus - The Engineering ProjectsDocument14 paginiCapacitive Touch Sensor Library For Proteus - The Engineering Projectstsegay100% (2)
- Basic Arduino Tutorials For BeginnersDocument8 paginiBasic Arduino Tutorials For BeginnersMihai BogdanÎncă nu există evaluări
- MultiSerial Arduino MegaDocument1 paginăMultiSerial Arduino MegaovidiutacheÎncă nu există evaluări
- Introduction To An Arduino - Arduino Basics - Arduino OverviewDocument25 paginiIntroduction To An Arduino - Arduino Basics - Arduino OverviewSrikanth Pinisetti100% (1)
- Raspberry Pi Meets Arduino: Simon MonkDocument38 paginiRaspberry Pi Meets Arduino: Simon MonkAnonymous VbzFdYzÎncă nu există evaluări
- FINALDocument53 paginiFINALnasifjanjuaÎncă nu există evaluări
- Arduino RPM Counter - TachometerDocument6 paginiArduino RPM Counter - TachometerdanproxyÎncă nu există evaluări
- Advanced View Arduino Projects List - Use Arduino For ProjectsDocument107 paginiAdvanced View Arduino Projects List - Use Arduino For ProjectsBilal AfzalÎncă nu există evaluări
- Arduino The Object WayDocument23 paginiArduino The Object Wayopenjavier5208Încă nu există evaluări
- Arduino Thermometer Hygrometer Oled DisplayDocument11 paginiArduino Thermometer Hygrometer Oled Displaykangazzam1984Încă nu există evaluări
- Arduino Programming Part1 NotesDocument7 paginiArduino Programming Part1 Notesnortheix100% (1)
- Tronixstuff Arduino-Tutorials PDFDocument12 paginiTronixstuff Arduino-Tutorials PDFAnonymous MVHQ97KEoPÎncă nu există evaluări
- Arduino: DC Motors Diagrams & CodeDocument13 paginiArduino: DC Motors Diagrams & CodeTugas UtomoÎncă nu există evaluări
- Circuitdigest ComDocument25 paginiCircuitdigest Com27051977100% (1)
- Arduino IDE Programming - Simple Interrupt ApplicationDocument18 paginiArduino IDE Programming - Simple Interrupt ApplicationPearl Joyce SubereÎncă nu există evaluări
- Arduino CNC ShieldDocument6 paginiArduino CNC Shieldlaleesam100% (1)
- How To Program The STM32 - Blue Pill - With Arduino IDE - Arduino - Maker Pro PDFDocument11 paginiHow To Program The STM32 - Blue Pill - With Arduino IDE - Arduino - Maker Pro PDFRaghu VutukuruÎncă nu există evaluări
- ME-447 Lab Final Exam Paper BDocument7 paginiME-447 Lab Final Exam Paper BSaad RasheedÎncă nu există evaluări
- Programming STM32F103C8 Using Keil UvisionDocument20 paginiProgramming STM32F103C8 Using Keil Uvisioncholacha100% (1)
- Arduino Programming: EAS 199A, Fall 2010, Lecture 5 Gerald Recktenwald Portland State University Gerry@me - Pdx.eduDocument19 paginiArduino Programming: EAS 199A, Fall 2010, Lecture 5 Gerald Recktenwald Portland State University Gerry@me - Pdx.eduAishwary AngadiÎncă nu există evaluări
- Lab 4 - Lcds and AccelerometersDocument8 paginiLab 4 - Lcds and AccelerometersAlmahdiSalehÎncă nu există evaluări
- Using The Hitachi HD44780 With The Arduin1Document10 paginiUsing The Hitachi HD44780 With The Arduin1winkyiÎncă nu există evaluări
- Arduino Wireless Servo Motor Control Using The RF24Network LibraryDocument9 paginiArduino Wireless Servo Motor Control Using The RF24Network LibraryVivi FebrianaÎncă nu există evaluări
- Scilab and ArduinoDocument8 paginiScilab and ArduinoAyadÎncă nu există evaluări
- Arduino - InterruptsDocument58 paginiArduino - Interrupts18018022 I Made Ngurah Chandra Marutha100% (1)
- Arduino Modules L298N Dual H Bridge Motor ControllDocument7 paginiArduino Modules L298N Dual H Bridge Motor ControllMarius DanilaÎncă nu există evaluări
- Programming With ArduinoDocument74 paginiProgramming With ArduinoGURSIMRAN SINGHÎncă nu există evaluări
- Arduino Cheat SheetDocument1 paginăArduino Cheat SheetVictor Suarez PratÎncă nu există evaluări
- Arduino Liquid CrystalDocument5 paginiArduino Liquid CrystalMatteo Migliorini100% (1)
- Arduino Uno Rev 3Document4 paginiArduino Uno Rev 3Joan Perez PerezÎncă nu există evaluări
- Arduino Software Internals: A Complete Guide to How Your Arduino Language and Hardware Work TogetherDe la EverandArduino Software Internals: A Complete Guide to How Your Arduino Language and Hardware Work TogetherÎncă nu există evaluări
- User Manual: Arduino Io Simulator MacosDocument17 paginiUser Manual: Arduino Io Simulator Macosalessandrosc100% (1)
- Kellogg's Case StudyDocument3 paginiKellogg's Case StudyÁkos Marian50% (2)
- Prabuddha Bharata September 2014Document55 paginiPrabuddha Bharata September 2014Swami NarasimhanandaÎncă nu există evaluări
- Sediment Transport Flo2DDocument22 paginiSediment Transport Flo2DJoshua Xilo MoronÎncă nu există evaluări
- Shur JointDocument132 paginiShur JointCleiton Rodrigues100% (1)
- Literature SurveyDocument6 paginiLiterature SurveyAnonymous j0aO95fgÎncă nu există evaluări
- Arab Literature Lesson PlanDocument5 paginiArab Literature Lesson PlanMary Ann Sebial ManceraÎncă nu există evaluări
- Nei Nastran in Cad 2011 BrochureDocument8 paginiNei Nastran in Cad 2011 Brochurexuanphuong2710Încă nu există evaluări
- Leadership in The Construction Industry 2008Document24 paginiLeadership in The Construction Industry 2008Gishan SanjeewaÎncă nu există evaluări
- Lesson 3 Fold Mountains Task SheetDocument2 paginiLesson 3 Fold Mountains Task Sheetapi-354360237Încă nu există evaluări
- I S Eniso3834-5-2015Document24 paginiI S Eniso3834-5-2015Ngoc BangÎncă nu există evaluări
- Opening Image in MFC Dialog With OpenCVDocument9 paginiOpening Image in MFC Dialog With OpenCVJuan José CárdenasÎncă nu există evaluări
- Sensor Modbus-Register: 22DTH-..5.. 22UTH-..50X 22DTM-..5 22ADP-..5.Document9 paginiSensor Modbus-Register: 22DTH-..5.. 22UTH-..50X 22DTM-..5 22ADP-..5.manzoor ansariÎncă nu există evaluări
- Difference Between Top Down and Bottom Up DesignDocument2 paginiDifference Between Top Down and Bottom Up DesignJijin Rs100% (1)
- Analysis of The Trollaukin Bind.Document6 paginiAnalysis of The Trollaukin Bind.EdwardÎncă nu există evaluări
- Noise Pollution TableDocument3 paginiNoise Pollution Tablefekeceh343Încă nu există evaluări
- Project ReportDocument12 paginiProject ReportSasi DharÎncă nu există evaluări
- Grade 6 Mathematics Week 12 Lesson 4 - 2021 - Term 2Document6 paginiGrade 6 Mathematics Week 12 Lesson 4 - 2021 - Term 2MARK DEFREITASÎncă nu există evaluări
- Decision TreeDocument3 paginiDecision Tree64-Shashank SagarÎncă nu există evaluări
- Configuring NIS Services in LinuxDocument8 paginiConfiguring NIS Services in Linuxapi-3736383100% (1)
- B2+ UNIT 10 Test Answer Key HigherDocument2 paginiB2+ UNIT 10 Test Answer Key HigherMOSQUITO beats100% (1)
- Basic Vibration Analysis in AnsysDocument30 paginiBasic Vibration Analysis in AnsysmanjunathbagaliÎncă nu există evaluări
- Laws of Limiting FactorsDocument22 paginiLaws of Limiting FactorsRajdeep YadavÎncă nu există evaluări
- Light SensorDocument27 paginiLight SensorDevilal Dewanda90% (10)
- XY Model Symmetric (Broken) Phase Normal (Supercon-Ducting) PhaseDocument12 paginiXY Model Symmetric (Broken) Phase Normal (Supercon-Ducting) PhaseKay WuÎncă nu există evaluări
- Western Oregon University: CSE 617 Open Source ToolsDocument5 paginiWestern Oregon University: CSE 617 Open Source ToolszobelgbÎncă nu există evaluări
- SNC1D - ASSIGNMENT - Applications of Static Electricity - F2018Document2 paginiSNC1D - ASSIGNMENT - Applications of Static Electricity - F2018adsfasdf asdfsadfsdafÎncă nu există evaluări
- REHABILITATION of Marine StructuresDocument98 paginiREHABILITATION of Marine StructuresBalan-Nogi Dan100% (1)