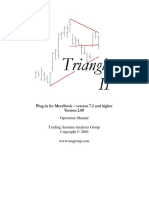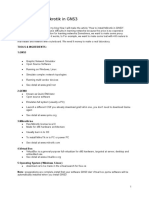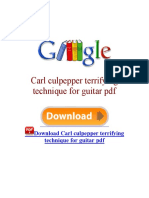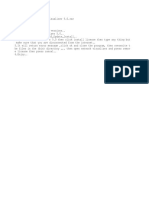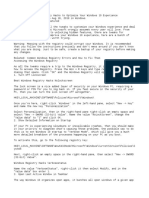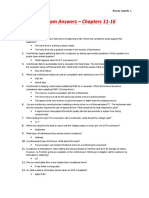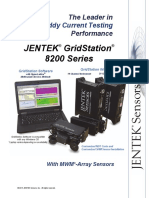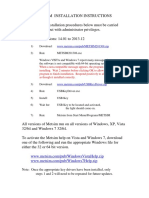Documente Academic
Documente Profesional
Documente Cultură
Readmefirst PDF
Încărcat de
Piet NijstenTitlu original
Drepturi de autor
Formate disponibile
Partajați acest document
Partajați sau inserați document
Vi se pare util acest document?
Este necorespunzător acest conținut?
Raportați acest documentDrepturi de autor:
Formate disponibile
Readmefirst PDF
Încărcat de
Piet NijstenDrepturi de autor:
Formate disponibile
TRADEGUIDER ®
FOR WINDOWS
Read Me First!
A Brief Guide to Troubleshooting, Known Issues & Limitations …
POWERFUL ANALYSIS FOR SERIOUS TRADING & INVESTMENT
Read Me First!
A Brief Guide to Troubleshooting, Known Issues & Limitations
Second Edition
All Rights Reserved
Copyright © 2003 – 2005 by TradeGuider Systems Ltd
Printed in the UK & USA
www.TradeGuider.com
Read Me First! – A Brief Guide to Troubleshooting, Known Issues & Limitations 3
TradeGuider, VSA and Volume Spread Analysis are trademarks of TradeGuider Systems Ltd. IBM is a trademark
of International Business Machines Corporation. MS-DOS, Microsoft Windows, Microsoft Windows 95, Microsoft
Windows 98, Microsoft NT, Microsoft 2000, Microsoft Me, Microsoft xp, Microsoft Intellimouse, Microsoft
Office, Microsoft Word, and Microsoft Excel are all trademarks of Microsoft Corporation. All other product names
or services mentioned are trademarks or registered trademarks of their respective owners.
No part of this publication may be reproduced or used in any form or by any means, including (but not limited to) –
graphic, electronic, mechanical (including photocopying, mimeographing, recording, taping, or copied to
information storage/retrieval systems), without written permission from TradeGuider Systems Ltd.
Information in this document is subject to change without notice and does not represent a commitment on the part of
TradeGuider Systems Ltd. The software described in this document is furnished under a license agreement and a
disclosure/disclaimer agreement. The TradeGuider software may be copied only in accordance with the terms of
these agreements.
Read Me First! – A Brief Guide to Troubleshooting, Known Issues & Limitations 4
About This
Document
This document is designed to highlight any known issues which were discovered too
late to include in the regular documentation. You can also find information
regarding limitations of the software, hints and tips, and important additional
information you should know about.
This manual is part of a documentation suite that helps you become acquainted with
the software.
The Getting Started manual is designed to get you up and running with
TradeGuider as quickly as possible. It describes how to get data into the software
and shows you how to load and use charts. The Getting Started manual leaves out
a lot of details so that you can make a start with TradeGuider right now.
The Basic Trading Guide (at the back of the Getting Started manual) is a simple
guide to trading, which will teach you a number of common-sense techniques to get
started in your trading or investing.
For more help with the TradeGuider VSA indicators and methodology, read the
Master the Markets book (or ebook).
The Glossary at the back of the Master the Markets book will help you come up to
speed with various terms that are frequently used as part of the Volume Spread
Analysis (VSA) methodology.
Refer to the EOD Data Directory (located on CD or online) to locate a data
provider in your country.
For a quick tour around the screen, you’ll find the Quick Reference Card useful to
help you learn what the various buttons and toolbars do.
For more detailed information regarding the TradeGuider product, please refer to the
Video User’s Manual.
There is also a separate video series to provide you with a walkthrough of using
TradeGuider’s tools to good effect.
Read Me First! – A Brief Guide to Troubleshooting, Known Issues & Limitations 5
Read Me First! – A Brief Guide to Troubleshooting, Known Issues & Limitations 6
Known
Issues
Read Me First! – A Brief Guide to Troubleshooting, Known Issues & Limitations 7
Installation of eSignal 7.6 & TradeGuider
IMPORTANT: There is an error in eSignal v7.6 R3 which will stop some third
party software, such as TradeGuider from functioning. When
attempting to run TradeGuider, you may see a messaging that
says, “Unable to find dbcctrl.dll”, or you may see similar
messages that mention other eSignal DLL files. To rectify this
issue, you must install a patch (see details later.)
Before carrying out the installation, ensure that you have closed
down any other applications on your computer which may
interfere with the set-up process (this includes antivirus and
firewall software.)
The correct installation sequence for a TradeGuider customer who uses eSignal is set
out below:
1. Download & install the eSignal datafeed software
Go to www.eSignal.com and download the eSignal software. If you require
assistance with the installation of eSignal, please contact their technical support
representatives who will be able to guide you through the process.
To discuss the various eSignal product options please contact Andrew Mui at
1-800-322-1510.
After downloading and installing your eSignal datafeed, please reboot your
computer.
2. Download & install the eSignal patch
Type (or copy and paste) the following address into your internet browser
(usually Internet Explorer):
http://www.tradeguider.com/downloads/DMClient_76_R3.5.exe
A dialogue box will be displayed which asks where you would like to save the
file – DO NOT save the file. Instead, click the “Open” button, which will run
and install the patch as soon as it’s downloaded.
IMPORTANT: You MUST install this patch BEFORE trying to run TradeGuider.
Once this patch has been installed, please reboot your computer
before going onto the next step.
Read Me First! – A Brief Guide to Troubleshooting, Known Issues & Limitations 8
3. Download & install the TradeGuider software
The final step in the process is to download and install the TradeGuider
software. To download the program, type (or copy and paste) the following
address into your internet browser (usually Internet Explorer):
http://www.tradeguider.com/install.asp
You’ll be presented with a page that has a download link for the software.
Before the download process starts, a dialogue box will be displayed that asks
you for a location to save the file. At this point, you may choose to click the
“Open” button if you want to install the software without saving the file first.
Alternatively, you may save the TradeGuider installation file to your hard disk
so that you have a copy for future use.
We recommend that you save the TradeGuider installation program to a
place that you can easily find it later! For instance, many of our customers
save the installation file to a separate folder called “My Downloads” so that they
always have a copy of the program for convenience, just in case a re-installation
is required in future.
Run the TradeGuider installation program and refer to the Getting Started
manual for further guidance.
This point would normally be the end of the eSignal / TradeGuider set-up
procedure.
NOTE: IN SOME INSTANCES THE STEPS ABOVE WILL FAIL TO
RESOLVE THE eSignal INSTALLATION BUG. If you find that
TradeGuider still doesn’t work after following the installation steps above,
you must continue with the procedure set out below.
Extra Steps to Follow if TradeGuider for eSignal
Still Won’t Run
We will now download and run a separate utility program which will override the
problems caused by the eSignal patch not installing correctly. The special program
we are about to use will force all the necessary eSignal support files to install and
will make sure that the Windows Registry is correctly updated – this will ensure a
‘forced’ installation. The procedure to ‘force’ an installation is below:
1. Uninstall TradeGuider by choosing the Add/Remove Programs option from the
Control Panel (Start > Control Panel). Also, remove eSignal and the eSignal
patch by using the same method.
2. Download and reinstall the eSignal 7.6 datafeed software
IMPORTANT: Do NOT install the eSignal patch that was required in the previous
procedure.
3. Start eSignal and make sure that the charts update properly in real-time.
Read Me First! – A Brief Guide to Troubleshooting, Known Issues & Limitations 9
4. Now we’re going to download and run the utility program that will force the
proper registration of eSignal’s supporting files. Type (or copy and paste) the
following address into your internet browser (usually Internet Explorer):
http://www.tradeguider.com/downloads/ForceInstall.exe
When the dialogue box is displayed with the options to ‘Open’ or ‘Save’, click
the ‘Open’ button – this will run the program once it has downloaded. When
the program runs, just accept all the defaults (i.e. click next if you’re prompted
with a question.)
5. Now install TradeGuider RT.
Finally, run TradeGuider RT and then refer to the Getting Started manual for
instructions on how to use the TradeGuider software for the first time.
This is the end of the eSignal installation procedure.
Automatically Importing EOD Data
Previous versions of TradeGuider would perform an automatic scan of the hard disk
to look for EOD data in MetaStock format. We have discovered in recent tests that
this automatic scan is no longer performed.
Work-around:
The work-around for this issue is to perform a manual scan when TradeGuider is
first used. To do this, select the Import MetaStock Data option from File menu.
Chart Loading Preferences
The File > Open > Loading Preferences option states in the dialogue that up to
6000 bars can be loaded. The number of bars that can be retrieved from a server in
real-time depends on the individual limitations of the data provider and the amount
of data that can be retrieved when the data network (or servers) is busy.
Work-around:
This is a problem you would need to address with your data provider, rather than
TradeGuider Systems.
Last Active Trend Sensitivity Setting
Changing the sensitivity level for the Last Active Trend feature could also change
the sensitivity of the Trend Clusters feature.
Work-around:
There is no work-around at present.
Read Me First! – A Brief Guide to Troubleshooting, Known Issues & Limitations 10
Pick a Trend Sensitivity Setting
Changing the sensitivity level for the Pick a Trend feature may also change the
sensitivity of the Trend Clusters feature.
Work-around:
There is no work-around at present.
Flat or weird charts
The automatically calculated number of decimal places is probably wrong.
Work-around:
Use Edit > Display Factors to set the correct value for the number of decimal
places. This usually only has to be done once for any given symbol. Do not
change the volume factor from the default unless you have a problem that
cannot be resolved any other way.
Read Me First! – A Brief Guide to Troubleshooting, Known Issues & Limitations 11
Read Me First! – A Brief Guide to Troubleshooting, Known Issues & Limitations 12
Limitations
Read Me First! – A Brief Guide to Troubleshooting, Known Issues & Limitations 13
Importing EOD Data From Drives Other than C:
Previous versions of TradeGuider were able to scan all drives for MetaStock EOD
data. We have discovered in recent tests that this is now not possible.
Work-around:
There is no work-around at present.
Maximum Simultaneous Charts
TradeGuider will display a maximum of 16 charts simultaneously.
Work-around:
There is no work-around at present.
Point & Figure and Kagi Charts
P&F and Kagi charts are not available in real-time.
Work-around:
There is no work-around at present.
Scanner Facilities
The Stock Scanner and Indicator Scanner functions do not work with real-time data
(this includes intraday data that has been converted to a daily chart.)
Work-around:
Use a separate EOD data feed for the scanners. We recommend Reuters DataLink
(www.reutersdatalink.com) or CSI Data (www.csidata.com) for your EOD
requirements.
Multiple Monitors
The current version of TradeGuider has not been designed to work on multiple
monitors.
Work-around:
There is no work-around at present.
Pivot Points
Pivot points are designed for intraday timeframes only and are unavailable on EOD
charts in the current version.
Work-around:
There is no work-around at present.
Read Me First! – A Brief Guide to Troubleshooting, Known Issues & Limitations 14
Hints & Tips
Read Me First! – A Brief Guide to Troubleshooting, Known Issues & Limitations 15
The Reload Command
Real-time charts (especially short period charts) occasionally display incorrectly
when they load. This phenomenon is more common when the markets are very
active, such as the late afternoon. If you get a volume spike or an extra bar with
zeroes, reloading will usually solve the problem.
Work-around:
A “reload” command has been added to each chart’s system menu. To activate
it, either right-click the window’s title bar and select Reload, or click the
TradeGuider icon (to the left of the caption on the title bar) and select Reload.
If you are using chart tabs, right click the tab itself and then select Reload from
the menu.
When NOT To Reload:
If you see any kind of major program error, such as “Access Violations”,
“Unable to create control”, etc, that the program does not immediately and
fully recover from, you should close all open charts in TradeGuider and then
close the program and re-open it.
Unexpected errors and attempts to access incorrectly created program objects
will simply accumulate if you do not do this, and may lead to a system failure.
These things happen occasionally in complex real-time systems. If repeating a
series of actions leads to a repeatable error, please report the problem by e-mail
to bugs@tradeguider.com and we will fix it.
Pivot Point ‘Inaccuracies’
Customers sometimes report inconsistencies in the pivot point values when
changing from one time frame to another. This is usually due to variations in the
close price reported in the eSignal history, and is generally too small to be
significant (less than one tick). It can be large however; especially if an artificial
end time has been imposed on the market.
Work-around:
In this case you should set the current day’s pivot point settings manually, based
on the smallest period chart in use. Subsequent charts based on the same symbol
will use the value stored rather than values calculated automatically from
individual charts.
Use Store values from selected chart to both calculate the current pivot points
for the day under the cursor and to store its high, low and close values for the
previous day.
New pivot point from stored data causes the data stored above to be used by
another time frame of the same symbol, to ensure consistency.
See the Basic Trading Guide for an example of how this feature is applied to
Pivot Points.
Read Me First! – A Brief Guide to Troubleshooting, Known Issues & Limitations 16
Templating
If you want to use the same multiple time frames for each symbol, you can save
the group for use as a template.
For example, you might have a group of ES (S&P Emini) charts in 1m, 3m, 5m
and 20m periods. When this group is loaded, you can replace them with charts in
the same time frames for any other symbol by simply typing the symbol, on its
own, into the symbol window.
So in this example, typing “NQ #F” into the toolbar, would cause the charts to
be replaced by 1m, 3m, 5m and 20m NASDAQ charts.
Note. The symbol entry box on the toolbar and the symbol box in the File Open
dialog box, work in completely different ways. The templating feature only
works from the main screen.
The % symbol (for eSignal users only)
TradeGuider RT derives its periodic volume from the total volume of business
for the instrument being traded. Sometimes this total volume is reported by the
exchange in thousands or millions, and short period charts will appear not to
update the volume. The volume accumulates until the next 1,000 or 1,000,000
mark is hit and then increments in one big jump. In the eSignal feed, this issue
tends to affect the CME contracts.
Work-around:
If you find that your charts are not updating the volume in real-time, you should
prefix the chart symbol name with a % character (e.g. %ES #F=2,5.) This tells
TradeGuider to use the “traded” volume instead of the total volume. In most
cases the values are the same – they are just reported differently.
Note: You should always use the % prefix for the Emini on CME and the
NASDAQ.
Read Me First! – A Brief Guide to Troubleshooting, Known Issues & Limitations 17
Read Me First! – A Brief Guide to Troubleshooting, Known Issues & Limitations 18
Addendum
Read Me First! – A Brief Guide to Troubleshooting, Known Issues & Limitations 19
Installation of RealTick & TradeGuider
The correct installation sequence for a TradeGuider customer who uses the RealTick
datafeed is shown below:
1. Download & install the RealTick datafeed software
Go to www.realtick.com and download the RealTick software. If you require
assistance with the installation of RealTick, please contact their technical
support representatives who will be able to guide you through the process.
To discuss the various RealTick product options please contact their customer
service desk.
After downloading and installing your RealTick datafeed, you’ll need to reboot
your computer.
2. Download & install the TAL toolkit
Type (or copy and paste) the following address into your internet browser
(usually Internet Explorer):
https://secure.toolkit.taltrade.com/TalWin32Toolkit1002.msi
Once the TAL toolkit has been installed, you may move on to the next step.
NOTE: Please be patient – the TAL toolkit takes a while to install.
3. Register as a TAL toolkit user
Log onto this address https://secure.toolkit.taltrade.com/ with your existing TAL
User Name, Domain and Password.
4. Download & install the TradeGuider software
The final step in the process is to download and install the TradeGuider
software. To download the program, type (or copy and paste) the following
address into your internet browser (usually Internet Explorer):
http://www.tradeguider.com/install.asp
You’ll be presented with a page that has a download link for the software.
Before the download process starts, a dialogue box will be displayed that asks
you for a location to save the file. At this point, you may choose to click the
“Open” button if you want to install the software without saving the file first.
Alternatively, you may save the TradeGuider installation file to your hard disk
so that you have a copy for future use.
We recommend that you save the TradeGuider installation program to a
place that you can easily find it later! For instance, many of our customers
save the installation file to a separate folder called “My Downloads” so that they
always have a copy of the program for convenience, just in case a re-installation
is required in future.
Run the TradeGuider installation program and refer to the Getting Started
manual for further guidance.
This is the end of the RealTick / TradeGuider set-up procedure.
Read Me First! – A Brief Guide to Troubleshooting, Known Issues & Limitations 20
FAQs
Read Me First! – A Brief Guide to Troubleshooting, Known Issues & Limitations 21
For any software functionality issues that are not detailed below please visit the TradeGuider multimedia
section contained in the HELP section of your software or please refer to the enclosed documentation.
1. How do I bring up a chart in TradeGuider ?
A. In the top left hand corner of the software you will see a white rectangular box. Please type in the
symbol you would like to see charted into this box and hit enter. For example the S+P Emini
contract for December would be %ES Z5,5 for a 5 minute chart. Please ensure that you are
subscribed with your data feed provider to receive data on the market you are looking to chart.
Alternatively EOD and RT can bring up charts using the search bar function. Please ensure that
you have the SEARCH BAR function checked. This can be found in the VIEW section of your
software. Please type in the chart symbol you would like to view in the Search Box and click on
the magnifying glass on the right hand side of the search bar. Please click on the relevant chart
symbol that appears in the drop down box. EOD users can also bring up a chart by going to FILE,
OPEN and clicking on the UA directory folder.
2. I do not appear to be getting updated volume. How do I fix this ?
A. Please ensure that you have prefixed the chart symbol with a % symbol if you are viewing the
Mini index markets. If you are viewing a Forex chart please prefix with a ~ symbol. For example
~EUR A0-FX,5. Please note that neither the % or ~ symbols are required for charting stocks. For
example Microsoft would be inputted as MSFT, Timeframe.
3. I have multiple charts on my screen in tab format. How do I tile these charts ?
A. Go to VIEW and un-check the Chart Tabs function. You can tile your charts either vertically or
horizontally by using the TILE CHARTS icons below the AUTO button on the bottom left grey
toolbar.
4. I’m receiving an error message stating, “Unable To Connect To Esignal History Server”.
A. Firstly check your eSignal data manager and ensure it states Password OK and Reception OK. If
this is OK please close down TG and reopen. Please wait approximately 10 seconds before
inputting a chart symbol to ensure TG has sufficient time to open the eSignal data manager prior
to inputting your chart symbol.
5. I’m receiving a message stating, “NO DATA” when inputting a chart symbol.
A. Contact eSignal to ensure that you are subscribed to receive data on the market that you are
attempting to chart. Once confirmed please ensure that you have the correct chart symbol inputted
for the index or market you are charting. Please refer to point 2 of this FAQ page. eSignal chart
symbols can be found by using the following link: http://www.esignalcentral.com/support/symbol
6. How do I use the Stock scanner and Indicator Scanner Functions.
A. The Stock and Indicator scan functions will only become active when used with an EOD
MetaStock data feed. TG EOD software subscribers will have immediate access to this facility.
TG RT subscribers can utilize these powerful tools by inputting a MetaStock compatible EOD
data feed into their RT software by going to File, Import MetaStock Data in their TG Software.
TG will scan your C Drive for your saved MetaStock folders and import them automatically into
your RT software. You can then utilize the Stock and Indicator scanner function. Please note that
to use the Indicator Scanner you must have an active chart open in TradeGuider.
7. How do I check the Version Number of my TG Software.
A. Please go to HELP and click on ABOUT TRADEGUIDER. Your version number will be shown.
8. Some of my Grey toolbar icons surrounding my chart are no longer showing.
A. Go to VIEW. Approximately 1/3rd of the way down the pop up box you’ll see a list of functions
beginning with Chart Open and Options. Please ensure you have check marks against your choice
of Icon options. Drag and click the toolbar functions to your preferred location within your TG
workspace.
Read Me First! – A Brief Guide to Troubleshooting, Known Issues & Limitations 22
9. How do I use the Training Mode Function.
A. On the left hand side grey tool bar you will see a T button. To use the Training Mode function
please have a chart on the screen and scroll back to a historical time or date. Once you have your
red horizontal timeline on a bar of your choice please hit the T button. All bars on the right hand
side of your timeline bar will disappear. This will allow you to use gained knowledge of VSA to
predict the next bar of the day. Click on the spacebar or right arrow to see if you were correct. To
exit the Training Mode Function please hit the T button again.
10. When clicking on my TG RT desktop icon I receive a Proxy Server related error message
declaring that my subscription is being validated. This message hangs and does not allow me
access to the software.
A. This problem is typically caused when the customers Internet Service Provider is experiencing
problems with a router or server on their network that is not allowing access to the TG server to
validate a customers subscription details. Occasionally this message may be generated as a result
of a problem on the TG servers. This problem will be rectified upon the return to service of the
affected router or server. Once this has ben resolved you will be able to login to your software as
normal.
11. I would like to have fewer or more bars/candlesticks shown on my chart.
A. If you would like to set all your charts to default with a set amount of bars please go to FILE,
OPEN and click on the LOADING OPTIONS TAB. And input the initial chart width you would
like to view all charts in. Alternatively you can customize an active chart. To do this please go to
the bottom right hand toolbar and you will find a vertical row of boxes beginning at 20 and ending
at 200.
Please click on the relevant number for the amount of bars you would like to see shown. If you
require more than 200 bars please click on the magnifying class below the 200 button and input
the relevant number accordingly.
12. I would like my charts to show market hour activity only.
A. If you are viewing the S+P or Mini Dow markets please input %ES Z5=2,TIMEFRAME
(December contract) or %YM Z5=2,TIMEFRAME (December contract). This will provide you
with the day session only. For other markets please go to FILE, OPEN. On the left hand side of
your pop up window you will see a list of data folders. Please click on the relevant folder and all
timeframes previously viewed for that particular market will appear on the right hand side of the
window. Highlight the relevant time frame. Above the list of timeframes you will see a START
AND END TIME function. Please set these to the timeframe you would like the chart to show
market activity and click on the ADD TO LIST button.
13. I can not see all the text contained within my VSA Indicator explanation window.
A. Using the scroll bars at the bottom of your chart please scroll so the VSA indicator appears on the
far right hand side of your chart. Click on the VSA indicator and the complete VSA Indicator
explanation should now appear.
Read Me First! – A Brief Guide to Troubleshooting, Known Issues & Limitations 23
Notes
Read Me First! – A Brief Guide to Troubleshooting, Known Issues & Limitations 24
S-ar putea să vă placă și
- Weis Wave IndicatorDocument19 paginiWeis Wave IndicatorPiet Nijsten100% (1)
- My Favorite Ways For Predicting Market TurnsDocument7 paginiMy Favorite Ways For Predicting Market TurnsPiet NijstenÎncă nu există evaluări
- The Bottomfishing PatternDocument6 paginiThe Bottomfishing PatternPiet NijstenÎncă nu există evaluări
- EOD Data DirectoryDocument87 paginiEOD Data DirectoryPiet NijstenÎncă nu există evaluări
- 0623554d-2066-4a8f-a0bf-6aecfce51625Document31 pagini0623554d-2066-4a8f-a0bf-6aecfce51625Nenugr100% (1)
- ABC of VSA Signs of Weakness PDFDocument17 paginiABC of VSA Signs of Weakness PDFPiet Nijsten100% (1)
- DR Wish Trading RulesDocument2 paginiDR Wish Trading RulesPiet NijstenÎncă nu există evaluări
- MTPTradeModule NT8 v1.0Document17 paginiMTPTradeModule NT8 v1.0Piet NijstenÎncă nu există evaluări
- Topbot V1 PublicDocument19 paginiTopbot V1 PublicPiet Nijsten100% (1)
- Tradeguider Prism PDFDocument30 paginiTradeguider Prism PDFPiet Nijsten100% (1)
- Full Emphasis On Melody 2/3/4°V Support The Melody 2/3/4°V Part of R.SectionDocument1 paginăFull Emphasis On Melody 2/3/4°V Support The Melody 2/3/4°V Part of R.SectionPiet NijstenÎncă nu există evaluări
- Plug-In For Metastock - Version 7.2 and Higher: Operation Manual Trading Systems Analysis GroupDocument45 paginiPlug-In For Metastock - Version 7.2 and Higher: Operation Manual Trading Systems Analysis GroupPiet Nijsten100% (1)
- The Yellow House: A Memoir (2019 National Book Award Winner)De la EverandThe Yellow House: A Memoir (2019 National Book Award Winner)Evaluare: 4 din 5 stele4/5 (98)
- The Subtle Art of Not Giving a F*ck: A Counterintuitive Approach to Living a Good LifeDe la EverandThe Subtle Art of Not Giving a F*ck: A Counterintuitive Approach to Living a Good LifeEvaluare: 4 din 5 stele4/5 (5795)
- Shoe Dog: A Memoir by the Creator of NikeDe la EverandShoe Dog: A Memoir by the Creator of NikeEvaluare: 4.5 din 5 stele4.5/5 (537)
- Elon Musk: Tesla, SpaceX, and the Quest for a Fantastic FutureDe la EverandElon Musk: Tesla, SpaceX, and the Quest for a Fantastic FutureEvaluare: 4.5 din 5 stele4.5/5 (474)
- Grit: The Power of Passion and PerseveranceDe la EverandGrit: The Power of Passion and PerseveranceEvaluare: 4 din 5 stele4/5 (588)
- On Fire: The (Burning) Case for a Green New DealDe la EverandOn Fire: The (Burning) Case for a Green New DealEvaluare: 4 din 5 stele4/5 (74)
- A Heartbreaking Work Of Staggering Genius: A Memoir Based on a True StoryDe la EverandA Heartbreaking Work Of Staggering Genius: A Memoir Based on a True StoryEvaluare: 3.5 din 5 stele3.5/5 (231)
- Hidden Figures: The American Dream and the Untold Story of the Black Women Mathematicians Who Helped Win the Space RaceDe la EverandHidden Figures: The American Dream and the Untold Story of the Black Women Mathematicians Who Helped Win the Space RaceEvaluare: 4 din 5 stele4/5 (895)
- Never Split the Difference: Negotiating As If Your Life Depended On ItDe la EverandNever Split the Difference: Negotiating As If Your Life Depended On ItEvaluare: 4.5 din 5 stele4.5/5 (838)
- The Little Book of Hygge: Danish Secrets to Happy LivingDe la EverandThe Little Book of Hygge: Danish Secrets to Happy LivingEvaluare: 3.5 din 5 stele3.5/5 (400)
- The Hard Thing About Hard Things: Building a Business When There Are No Easy AnswersDe la EverandThe Hard Thing About Hard Things: Building a Business When There Are No Easy AnswersEvaluare: 4.5 din 5 stele4.5/5 (345)
- The Unwinding: An Inner History of the New AmericaDe la EverandThe Unwinding: An Inner History of the New AmericaEvaluare: 4 din 5 stele4/5 (45)
- Team of Rivals: The Political Genius of Abraham LincolnDe la EverandTeam of Rivals: The Political Genius of Abraham LincolnEvaluare: 4.5 din 5 stele4.5/5 (234)
- The World Is Flat 3.0: A Brief History of the Twenty-first CenturyDe la EverandThe World Is Flat 3.0: A Brief History of the Twenty-first CenturyEvaluare: 3.5 din 5 stele3.5/5 (2259)
- Devil in the Grove: Thurgood Marshall, the Groveland Boys, and the Dawn of a New AmericaDe la EverandDevil in the Grove: Thurgood Marshall, the Groveland Boys, and the Dawn of a New AmericaEvaluare: 4.5 din 5 stele4.5/5 (266)
- The Emperor of All Maladies: A Biography of CancerDe la EverandThe Emperor of All Maladies: A Biography of CancerEvaluare: 4.5 din 5 stele4.5/5 (271)
- The Gifts of Imperfection: Let Go of Who You Think You're Supposed to Be and Embrace Who You AreDe la EverandThe Gifts of Imperfection: Let Go of Who You Think You're Supposed to Be and Embrace Who You AreEvaluare: 4 din 5 stele4/5 (1090)
- The Sympathizer: A Novel (Pulitzer Prize for Fiction)De la EverandThe Sympathizer: A Novel (Pulitzer Prize for Fiction)Evaluare: 4.5 din 5 stele4.5/5 (121)
- Her Body and Other Parties: StoriesDe la EverandHer Body and Other Parties: StoriesEvaluare: 4 din 5 stele4/5 (821)
- Epson DS-790WNDocument2 paginiEpson DS-790WNAdminÎncă nu există evaluări
- Welcome To: MROC San Jose Airport Scenery ManualDocument5 paginiWelcome To: MROC San Jose Airport Scenery ManualOzmar RuizÎncă nu există evaluări
- How To Install Mikrotik in GNS3Document2 paginiHow To Install Mikrotik in GNS3TediTerdakwaÎncă nu există evaluări
- CablecalcDocument56 paginiCablecalckarmiosÎncă nu există evaluări
- Carl Culpepper Terrifying Technique For Guitar PDFDocument5 paginiCarl Culpepper Terrifying Technique For Guitar PDFOskr Brayan Pari H0% (1)
- ERP Total Cost of Ownership - TCODocument9 paginiERP Total Cost of Ownership - TCOJyotindra Zaveri E-LibraryÎncă nu există evaluări
- Adobe Acrobat Pro DC 2020 Windows Impossible To Crack - Need HelpDocument3 paginiAdobe Acrobat Pro DC 2020 Windows Impossible To Crack - Need HelpRobert FongÎncă nu există evaluări
- CCNA Network Visualizer 5.0 With CrackDocument1 paginăCCNA Network Visualizer 5.0 With CrackDaniel DianaÎncă nu există evaluări
- PowerSCADA Expert System Integrators Manual v7.30Document260 paginiPowerSCADA Expert System Integrators Manual v7.30Hutch WoÎncă nu există evaluări
- NVR Qnap Vs4016urpDocument4 paginiNVR Qnap Vs4016urpTecnoSmartÎncă nu există evaluări
- Openpcs Version 7.1: User ManualDocument401 paginiOpenpcs Version 7.1: User ManualKarelBissetHechavarriaÎncă nu există evaluări
- Registry Hacks For Windows 10Document5 paginiRegistry Hacks For Windows 10WindowsFan TwoThousandSevenÎncă nu există evaluări
- IT Essentials - Computer Hardware and Software Chapters 11-16 AnswersDocument11 paginiIT Essentials - Computer Hardware and Software Chapters 11-16 AnswersJosue Castillo100% (1)
- BugreportDocument13 paginiBugreportRodolfo nevesÎncă nu există evaluări
- SAP IQ Installation and Configuration Windows PDFDocument70 paginiSAP IQ Installation and Configuration Windows PDFJavier PainemalÎncă nu există evaluări
- Jentek Gridstation 8200 Series: Eddy Current TestingDocument2 paginiJentek Gridstation 8200 Series: Eddy Current TestingDiego De La FuenteÎncă nu există evaluări
- Guide To Download and Install Tomcat 6Document8 paginiGuide To Download and Install Tomcat 6ph2in3856Încă nu există evaluări
- Tutorial CD 2 DVD The Sims 2 + Expansões...............................................................................................................Document7 paginiTutorial CD 2 DVD The Sims 2 + Expansões...............................................................................................................Marcius EstevesÎncă nu există evaluări
- Release Notes Version 5.2Document5 paginiRelease Notes Version 5.2DarylÎncă nu există evaluări
- Enrollment For Education Solutions Program GuideDocument32 paginiEnrollment For Education Solutions Program Guideayesha_khan963Încă nu există evaluări
- BCDEditDocument18 paginiBCDEditMritunjai PathakÎncă nu există evaluări
- Learn Active DirectoryDocument37 paginiLearn Active DirectoryvasupandianÎncă nu există evaluări
- Why Do You Get An Error Message When Opening The Sm@Rtclient With The Internet Browser?Document10 paginiWhy Do You Get An Error Message When Opening The Sm@Rtclient With The Internet Browser?Toàn Nguyễn CảnhÎncă nu există evaluări
- Metsim Installation Instructions PDFDocument1 paginăMetsim Installation Instructions PDFRosmery Vega SolisÎncă nu există evaluări
- News EPLAN 20 en US PDFDocument460 paginiNews EPLAN 20 en US PDFOliver RisteskiÎncă nu există evaluări
- 15 Months On Managing Windows Servers With Windows Admin CenterDocument22 pagini15 Months On Managing Windows Servers With Windows Admin CenterKocsis Csaba ÖrkényÎncă nu există evaluări
- Kaspersky LabDocument9 paginiKaspersky LabMoses NWARIÎncă nu există evaluări
- NR2003 Windows - 7Document4 paginiNR2003 Windows - 7brunomat@click21.com.brÎncă nu există evaluări
- OmniVision - OV00000 EG00 0093 OVMED A1 PDFDocument2 paginiOmniVision - OV00000 EG00 0093 OVMED A1 PDFIs AnonÎncă nu există evaluări
- Lead SCM Apo Kuldeep UpdateddDocument7 paginiLead SCM Apo Kuldeep UpdateddVallela Jagan MohanÎncă nu există evaluări