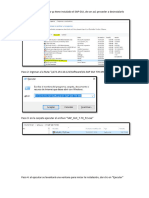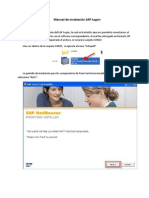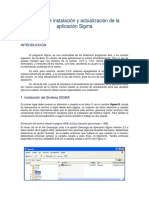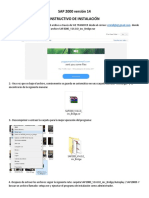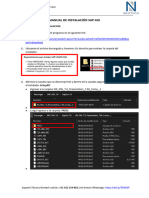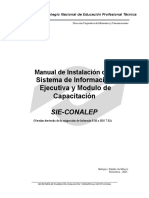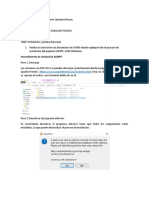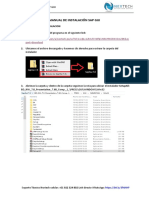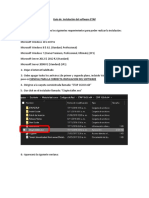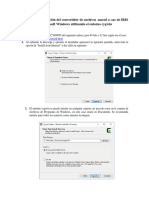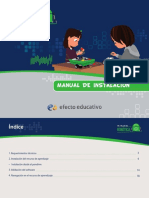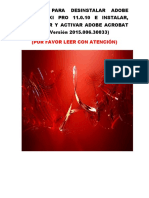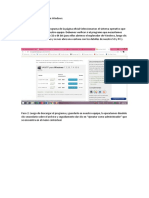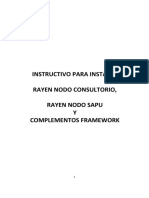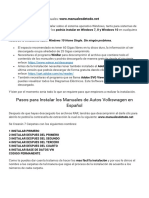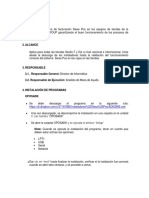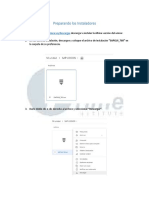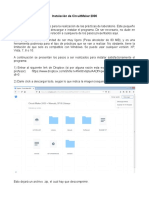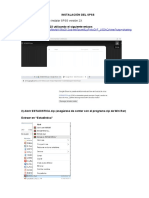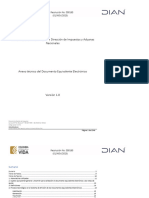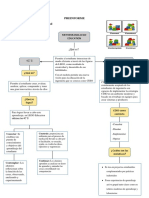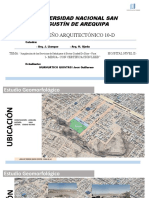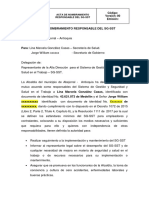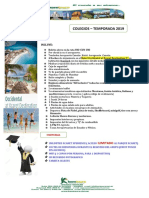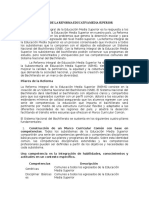Documente Academic
Documente Profesional
Documente Cultură
Guia de Instalacion SAP GUI - Qualita Education
Încărcat de
RODRIGO ROSALES ESCOBAR0 evaluări0% au considerat acest document util (0 voturi)
83 vizualizări8 paginipasos para descargar sap
Titlu original
Guia de Instalacion SAP GUI_Qualita Education (1) (2) (1) (1)
Drepturi de autor
© © All Rights Reserved
Formate disponibile
PDF, TXT sau citiți online pe Scribd
Partajați acest document
Partajați sau inserați document
Vi se pare util acest document?
Este necorespunzător acest conținut?
Raportați acest documentpasos para descargar sap
Drepturi de autor:
© All Rights Reserved
Formate disponibile
Descărcați ca PDF, TXT sau citiți online pe Scribd
0 evaluări0% au considerat acest document util (0 voturi)
83 vizualizări8 paginiGuia de Instalacion SAP GUI - Qualita Education
Încărcat de
RODRIGO ROSALES ESCOBARpasos para descargar sap
Drepturi de autor:
© All Rights Reserved
Formate disponibile
Descărcați ca PDF, TXT sau citiți online pe Scribd
Sunteți pe pagina 1din 8
GUIA DE INSTALACIÓN DE SAP GUI
1. Con algún navegador (Chrome, Firefox) ingresar a la URL que se indica abajo
a fin de descargar el instalador.
https://www.dropbox.com/sh/th287aet2iavzd2/AAAgK2v8zqjVC7IebClH9MOua?dl=0
2. Luego de acceder al link antes indicado, Dar clic en el botón “DESCARGAR”,
Luego en “DESCARGA DIRECTA”
Inmediatamente se comenzará a descargar el archivo SAP ERP.zip
GUIA DE INSTALACIÓN DE SAP GUI
3. Ir a la carpeta DESCARGAS, debe aparecer un archivo con nombre
SAP ERP.zip Proceder a descomprimir el archivo:
4. Crear una carpeta llamada SAP GUI en el disco C de la PC.
5. Copiar el archivo de la carpeta DESCARGAS a la carpeta SAP GUI creada
en el disco C.
GUIA DE INSTALACIÓN DE SAP GUI
Descomprimir el archivo. (Se debe tener instalado un compresor de
archivos)
6. Luego de realizar el paso anterior, Debe aparecer una carpeta llamada
BD_NW_7.0_Presentation_7.40_Comp._1_-20180508T134340Z-001 Esta
carpeta tambien de descomprimirse.
GUIA DE INSTALACIÓN DE SAP GUI
7. Dentro de la carpeta extraida, ubicar la carpeta PRES1, al hacer doble clic en la
carpeta antes citada accede a la carpeta GUI, Luego a la carpeta WINDOWS, Luego
WIN32 y finalmente ejecutar la aplicacion SapGUISetup.
GUIA DE INSTALACIÓN DE SAP GUI
8. Clic derecho en el archivo SapGuiSetup.exe e instalar utilizando la opción
que se muestra en la imagen (“Ejecutar como Administrador”).
GUIA DE INSTALACIÓN DE SAP GUI
9. En la siguiente ventana que aparecerá hacer clic en SI para iniciar el proceso
de instalación.
10. Marcar la casilla resaltada de amarillo y dar click en NEXT
Seguidamente comenzara el proceso de instalación.
GUIA DE INSTALACIÓN DE SAP GUI
11. Culminada la instalación, dar clic en
12. Finalizada la instalación del SAP GUI, En el ESCRITORIO de la PC debe
aparecer el icono de SAP Logon.
GUIA DE INSTALACIÓN DE SAP GUI
PASOS A SEGUIR PARA REGISTRAR UN AMBIENTE DEL SISTEMA SAP
1. Dar clic sobre el icono SAP LOGON ubicado en el escritorio de la PC; y en la
ventana que se despliegue dar clic en o en
2. En esta pantalla no se requiere hacer ningún cambio, solamente hacer clic
en
3. En la siguiente ventana, se deben ingresar los parámetros exactamente como
se detallan a continuación:
Descripción: SAP IDES Qualita Education
Servidor de aplicación: 35.222.198.77
Numero de instancia: 00
ID sistema: TEC
String de SAProuter:
Luego de ingresar los datos, click en el botón TERMINAR
Con este último paso ya se crea el ambiente de SAP. Una vez comenzado el
curso, se les facilitara el usuario y la clave respectiva para ingresar al sistema.
S-ar putea să vă placă și
- Manual de Instalación SAP GUIDocument13 paginiManual de Instalación SAP GUIAaronPancaVasquezÎncă nu există evaluări
- Windows Manual Install Sap Gui 7.6-s4 - Hana - BT - Academia SapDocument8 paginiWindows Manual Install Sap Gui 7.6-s4 - Hana - BT - Academia SapBairon ReyesÎncă nu există evaluări
- Manual Instalación SAP ECCDocument13 paginiManual Instalación SAP ECCroberto flores veraÎncă nu există evaluări
- Manual - Instalacion - SAP Gui 770Document5 paginiManual - Instalacion - SAP Gui 770MARCOBRAVOSANTIVAÑEZÎncă nu există evaluări
- Manual de Instalación S - 4 HANA 7.6Document13 paginiManual de Instalación S - 4 HANA 7.6Roberto A. Muñoz LLanosÎncă nu există evaluări
- Pasos para Conectar Al Servidor Sap IdesDocument7 paginiPasos para Conectar Al Servidor Sap IdesMiguel DextreÎncă nu există evaluări
- Guia de Instalacion Interface VocomDocument3 paginiGuia de Instalacion Interface VocomRaymundo BeltranÎncă nu există evaluări
- Manual SAP GI Actualizado PDFDocument13 paginiManual SAP GI Actualizado PDFjoluve1912Încă nu există evaluări
- Manual-Global Talent - OptDocument13 paginiManual-Global Talent - Optjoluve1912Încă nu există evaluări
- Instalación de SAPDocument7 paginiInstalación de SAPGabriela ZuñigaÎncă nu există evaluări
- Manual de Instalacin SAPGUI - 2 PDFDocument14 paginiManual de Instalacin SAPGUI - 2 PDFJulio César Gonzales PaicoÎncă nu există evaluări
- Guía de Instalación - SAP LogonDocument5 paginiGuía de Instalación - SAP LogonGianfranco FernandezÎncă nu există evaluări
- Guía de Instalación - SAP Logon PDFDocument5 paginiGuía de Instalación - SAP Logon PDFJohn Contreras PalominoÎncă nu există evaluări
- Manual de InstruccionesDocument12 paginiManual de InstruccionesKarynÎncă nu există evaluări
- Manual Descarga Sigma+y+actualizacion+23+12+2010Document8 paginiManual Descarga Sigma+y+actualizacion+23+12+2010Miguel Angel Davila GarciaÎncă nu există evaluări
- Instalacion Vivid Workshop.Document12 paginiInstalacion Vivid Workshop.faka_hhÎncă nu există evaluări
- Manual de Instalación SAP GUI 7Document4 paginiManual de Instalación SAP GUI 7guzmanÎncă nu există evaluări
- Instalación Del Sapgui 7 Tachira PDFDocument11 paginiInstalación Del Sapgui 7 Tachira PDFGustavo SanguinettiÎncă nu există evaluări
- Instalacion de SAPGuiDocument2 paginiInstalacion de SAPGuiAldair Iron BlackÎncă nu există evaluări
- Manual de Instalación SAPGUIDocument14 paginiManual de Instalación SAPGUIGianAlvaradoGalvezÎncă nu există evaluări
- 2017-Instalación de La Máquina Virtual y Windows 7 x64 Professional-1Document57 pagini2017-Instalación de La Máquina Virtual y Windows 7 x64 Professional-1Antonio JimCruÎncă nu există evaluări
- Instalación SAP 2000 v14 guía completaDocument17 paginiInstalación SAP 2000 v14 guía completaJc Medina DonnelliÎncă nu există evaluări
- Tuto Real VNCDocument18 paginiTuto Real VNCiccugÎncă nu există evaluări
- Guía de InstalaciónDocument16 paginiGuía de Instalaciónroberto_belyzÎncă nu există evaluări
- Manual Install Sap Gui 7.6-s4 - Hana - BT - Taller Sap Básico - Abap-BasisDocument9 paginiManual Install Sap Gui 7.6-s4 - Hana - BT - Taller Sap Básico - Abap-BasisOSCARÎncă nu există evaluări
- Manual Software Carpeta FamiliarDocument42 paginiManual Software Carpeta FamiliarMarcelo PachecoÎncă nu există evaluări
- GUIA INSTALACION SKETCHUP 2022 Vray 5-2Document9 paginiGUIA INSTALACION SKETCHUP 2022 Vray 5-2Maikell FailocÎncă nu există evaluări
- Manual de Instalacion SIE y SIE Capacitacion (Instalación Desde Cero)Document17 paginiManual de Instalacion SIE y SIE Capacitacion (Instalación Desde Cero)megan2402Încă nu există evaluări
- Guía para Instalación SapDocument9 paginiGuía para Instalación Sapmleon9636Încă nu există evaluări
- TallerDocument19 paginiTallervladimir quintaÎncă nu există evaluări
- Manual - Install - SAP - GUI - 7.6-S4 - HANA - BTDocument8 paginiManual - Install - SAP - GUI - 7.6-S4 - HANA - BTJorge GalvezÎncă nu există evaluări
- Guia de InstalacionDocument32 paginiGuia de InstalacionJUAN ANTONIO MARQUEZ CORNEJOÎncă nu există evaluări
- Manual SAP ANIEDocument13 paginiManual SAP ANIEMijail Zegarra TimoteoÎncă nu există evaluări
- Manual técnico instalación SOC-HKDDocument16 paginiManual técnico instalación SOC-HKDbetyÎncă nu există evaluări
- BDE ManualDocument20 paginiBDE Manualanae4514Încă nu există evaluări
- Manual de Instalación Sap GuiDocument7 paginiManual de Instalación Sap GuiSkaparate WebÎncă nu există evaluări
- Manual QGISDocument12 paginiManual QGISANGIE MARTINEZ VILLADAÎncă nu există evaluări
- Guia de Instalacion Del Software ETAPDocument13 paginiGuia de Instalacion Del Software ETAPAlejandro OchoaÎncă nu există evaluări
- Guía de Instalación AspentechDocument27 paginiGuía de Instalación AspentechDaniel Felipe LeytonÎncă nu există evaluări
- Guia Del Instalacion Mseed2sac en WinDocument6 paginiGuia Del Instalacion Mseed2sac en WinAldeÎncă nu există evaluări
- Instalacion Visualfac UtplDocument17 paginiInstalacion Visualfac UtplKerly Barragán50% (6)
- Manual Sap GuiDocument9 paginiManual Sap GuihleonelÎncă nu există evaluări
- Manual de Instalación Mi Taller de RobóticaDocument22 paginiManual de Instalación Mi Taller de RobóticaJuan PabloÎncă nu există evaluări
- Tutorial para Instalar Adobe Acrobat Pro DC 12 PDFDocument24 paginiTutorial para Instalar Adobe Acrobat Pro DC 12 PDFKyj KevÎncă nu există evaluări
- Instalacion de XAMPP para WindowsDocument13 paginiInstalacion de XAMPP para WindowsJolver RivasÎncă nu există evaluări
- Instructivo para Instalar RayenDocument20 paginiInstructivo para Instalar RayenAdolfo Diaz33% (3)
- Manual - Install - SAP - GUI - 7.6-S4 - HANA - Taller - BasicoDocument8 paginiManual - Install - SAP - GUI - 7.6-S4 - HANA - Taller - BasicoJesús Castañeda GutierrezÎncă nu există evaluări
- Pasos para Instalar Los Manuales de Autos Volkswagen en EspañolDocument5 paginiPasos para Instalar Los Manuales de Autos Volkswagen en Españolyasie YonÎncă nu există evaluări
- Instalar Sistema de Facturación SiesaDocument8 paginiInstalar Sistema de Facturación Siesad_lanz0% (1)
- Instalación de Java JDKDocument5 paginiInstalación de Java JDKkamaleon doradoÎncă nu există evaluări
- Sap LogoDocument15 paginiSap LogoDiego Fernando Sevillano CastilloÎncă nu există evaluări
- Elaboración Del Manual de Usuario Y Manual de Configuración Del SistemaDocument18 paginiElaboración Del Manual de Usuario Y Manual de Configuración Del SistemaLucia Alejandra Posse ForeroÎncă nu există evaluări
- Tutorial Conexión MySQL Con Dev-C++Document70 paginiTutorial Conexión MySQL Con Dev-C++Miguel Hernan EcheniqueÎncă nu există evaluări
- Manual de Instalación de SAP en Maquinas ClientesDocument13 paginiManual de Instalación de SAP en Maquinas ClientesGiancarlo LuccheseÎncă nu există evaluări
- Instalación CircuitMaker 2000Document7 paginiInstalación CircuitMaker 2000Antonio ZhaoÎncă nu există evaluări
- Instalación Del SPSS Pasos OKDocument6 paginiInstalación Del SPSS Pasos OKNataly HuamaniÎncă nu există evaluări
- Instalacion de SAPGuiDocument2 paginiInstalacion de SAPGuiegiorganaÎncă nu există evaluări
- Videoconferencia Con JAVADocument13 paginiVideoconferencia Con JAVAAlex SalazarÎncă nu există evaluări
- Programación Java - Una Guía para Principiantes para Aprender Java Paso a PasoDe la EverandProgramación Java - Una Guía para Principiantes para Aprender Java Paso a PasoEvaluare: 3 din 5 stele3/5 (7)
- Resolución de averías lógicas en equipos microinformáticos. IFCT0309De la EverandResolución de averías lógicas en equipos microinformáticos. IFCT0309Încă nu există evaluări
- Anexo Tecnico Documento Equivalente Electronico V1 0 FinalDocument1.546 paginiAnexo Tecnico Documento Equivalente Electronico V1 0 FinalMonik LogoÎncă nu există evaluări
- Mapa-Conceptual Metodología LEGODocument3 paginiMapa-Conceptual Metodología LEGODenis Marin RamirezÎncă nu există evaluări
- Acondicionamiento HospitalDocument22 paginiAcondicionamiento HospitalErick MirandaÎncă nu există evaluări
- Traumatismo de GenitourinarioDocument80 paginiTraumatismo de GenitourinarioZé Antônio100% (1)
- LeguminosasDocument6 paginiLeguminosasAntonia Paz Taucana Diaz100% (1)
- Certificado de Registro de VehículoDocument2 paginiCertificado de Registro de VehículoYoshi UrbinaÎncă nu există evaluări
- Importancia administración organizacionesDocument7 paginiImportancia administración organizacionesFam Guadalupe VazquezÎncă nu există evaluări
- Revision - Lista de Actividades PTP (Angie)Document349 paginiRevision - Lista de Actividades PTP (Angie)tatiana caceresÎncă nu există evaluări
- Acta de Nombramiento Responsable SG-SSTDocument2 paginiActa de Nombramiento Responsable SG-SSTantonio jimenez0% (1)
- Viaje Cancún 2019 Todo Incluido desde $1649Document3 paginiViaje Cancún 2019 Todo Incluido desde $1649Haylis Quijije MoraÎncă nu există evaluări
- BiomoléculasDocument8 paginiBiomoléculasBrianÎncă nu există evaluări
- Banco de Matematica Algebra 2021 01Document10 paginiBanco de Matematica Algebra 2021 01maryÎncă nu există evaluări
- 3932 - Anexo A - Plan de Acción y Seguimiento (PAS)Document16 pagini3932 - Anexo A - Plan de Acción y Seguimiento (PAS)Angie Daniela Montealegre VezgaÎncă nu există evaluări
- Hatajo de SueñosDocument171 paginiHatajo de SueñosBobby WozkaÎncă nu există evaluări
- Circuitos eléctricos y sus elementosDocument6 paginiCircuitos eléctricos y sus elementosfranciaospinaÎncă nu există evaluări
- Resumen de La Reforma Educativa Media SuperiorDocument11 paginiResumen de La Reforma Educativa Media SuperiorJhonathanLunetaÎncă nu există evaluări
- Sistema de Adquisicion de Suministros Industriales - SASIDocument3 paginiSistema de Adquisicion de Suministros Industriales - SASIrafaelgusÎncă nu există evaluări
- Ray Bradbury - El Verano Del CoheteDocument1 paginăRay Bradbury - El Verano Del Cohetelaura gonzalezÎncă nu există evaluări
- Flamencos y sus medias de víboraDocument11 paginiFlamencos y sus medias de víboraJuan Felipe HernandezÎncă nu există evaluări
- Técnico Area Salud 323Document2 paginiTécnico Area Salud 323Adriana RodriguezÎncă nu există evaluări
- Perfil y campos de acción del Ingeniero de TelecomunicacionesDocument7 paginiPerfil y campos de acción del Ingeniero de TelecomunicacionesJaime Andres LeonÎncă nu există evaluări
- Práctica 02Document15 paginiPráctica 02Billy Jordan Carretero MirandaÎncă nu există evaluări
- Procesos Administrativo 2Document7 paginiProcesos Administrativo 2CamilaLondoñoÎncă nu există evaluări
- Vendaje Neuromuscular Kinesiology Tape ManualDocument70 paginiVendaje Neuromuscular Kinesiology Tape Manualchedeybaez100% (3)
- Tarea VirtualDocument6 paginiTarea VirtualRyan J Salas VeraÎncă nu există evaluări
- Lentes de Contacto Adaptadas en España en 2021Document10 paginiLentes de Contacto Adaptadas en España en 2021debate2020Încă nu există evaluări
- Metodologias Vulnerabildad Sismica 2016 OLARTEDocument60 paginiMetodologias Vulnerabildad Sismica 2016 OLARTEMarden Rengifo RuizÎncă nu există evaluări
- Estrategias corporativas y liderazgoDocument3 paginiEstrategias corporativas y liderazgoAlexis Arzola100% (1)
- Diagrama de Flujo Práctica 4. Díaz Contreras Roberto Sebastian 7FM1Document1 paginăDiagrama de Flujo Práctica 4. Díaz Contreras Roberto Sebastian 7FM1Sebastian DíazÎncă nu există evaluări
- Las 7 Teorías Del Origen de La Vida Más ImportantesDocument12 paginiLas 7 Teorías Del Origen de La Vida Más ImportantesKeevooHiidaalgooÎncă nu există evaluări