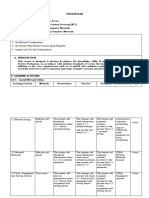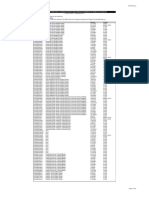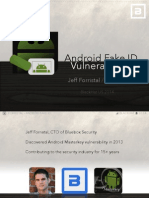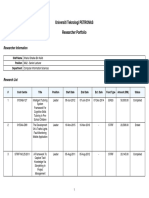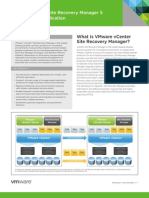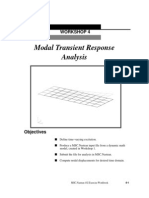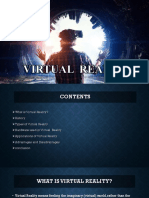Documente Academic
Documente Profesional
Documente Cultură
Step-by-Step Instructions Bachelor's Application 1st Course Semester
Încărcat de
NDTitlu original
Drepturi de autor
Formate disponibile
Partajați acest document
Partajați sau inserați document
Vi se pare util acest document?
Este necorespunzător acest conținut?
Raportați acest documentDrepturi de autor:
Formate disponibile
Step-by-Step Instructions Bachelor's Application 1st Course Semester
Încărcat de
NDDrepturi de autor:
Formate disponibile
Instructions
Bachelor’s Application 1st
Course Semester
As of: 15.10.2019
Open RWTHonline Application Wizard
1 Open RWTHonline Application Wizard
You can find information about how to register and log into RWTHonline in separate step-
by-step instructions “Registering in RWTHonline,” which can be found in the download
section of this page.
You will be taken to your business card/workplace after logging in. Click on the link Appli-
cations in the Studies section.
Information
You can change your language settings for the Application Wizard at any time by click-
ing DE/EN.
Bachelor’s Application 1st Course Semester | As of: 10/15/2019 2/17
Submitting an Application via RWTHonline
The page My Applications will open.
Click the link Enter new application in the yellow OPERATION box.
2 Submitting an Application via RWTHonline
You are now viewing the homepage of the RWTHonline Application Wizard.
Information
Please pay attention to the tips and warnings the Application Wizard gives you, so
that your application is complete and valid!
Select your Start of course. Pay attention to the number of applications allowed.
Using the drop down menu, select the semester for which you are applying (1) and click
CONTINUE (2).
Bachelor’s Application 1st Course Semester | As of: 10/15/2019 3/17
Submitting an Application via RWTHonline
Fill out the Type of studies.
Describe the degree program, for which you are applying, in more detail.
Example: Type of studies: Bachelor programme (1)
Select your Intended degree you are applying for (2).
Using the drop down menu, select the degree program for which you are applying
(3).
By clicking the link “Further information,” (4) you will be taken to the RWTH web-
site. There you will find the key information about the program you have selected.
Select the entrance semester (5).
The entrance semester is the semester, in which you will begin or continue
your studies in a subject. For example, if you would like to begin the unrestricted
admission civil engineering course of study, select “1 – Unrestricted admission.”
Select the form of studies: First degree (6) (for assistance click ).
Check off the boxes that apply to you (7). If you have not yet completed studies or
have not already applied for the selected degree program at RWTH within the last
year, do not check the boxes.
Click CONTINUE (8).
You will now be taken to the page Personal data (see the example with the applicant Pe-
ter Portland). You already provided some of this information when you registered.
Review and complete the information. Please enter your complete name as given
in your identity card or passport.
Click CONTINUE.
Bachelor’s Application 1st Course Semester | As of: 10/15/2019 4/17
Submitting an Application via RWTHonline
Bachelor’s Application 1st Course Semester | As of: 10/15/2019 5/17
Submitting an Application via RWTHonline
You will be taken to the page Correspondence address. The address you enter here
will be used by RWTH to send you any necessary mail.
Fill out the address information (1). The fields with a yellow outline are mandatory.
If your permanent home address and correspondence address are identical,
check the box (2).
Click CONTINUE (3).
On the next page you will be asked about your higher education entrance qualifica-
tion.
Select:
“I have obtained a foreign higher education entrance qualification.” (1)
Fill out the information about your secondary education degree. (2)
Click CONTINUE (3).
Bachelor’s Application 1st Course Semester | As of: 10/15/2019 6/17
Submitting an Application via RWTHonline
You will now be asked about your academic background. If you have already begun or
completed university studies, click ADD DEGREE PROGRAM (1). The screen Edit aca-
demic background will open (see below).
Fill it out. Then, click CONTINUE (2):
Fill out the section Edit academic background. The fields with a yellow outline are manda-
tory.
Bachelor’s Application 1st Course Semester | As of: 10/15/2019 7/17
Submitting an Application via RWTHonline
Complete the information about the university where you studied and the subjects
you studied (1). If your university is not listed in the drop-down menu, please leave
it blank and enter the name of your university in the free text field.
Complete the information about the semesters you studied and any leaves of ab-
sence (2).
Complete the information about your status. Information about just the final exami-
nation is sufficient. (3)
SAVE AND CLOSE (4)
As soon as you have completed the section on your academic background, you will be
prompted to upload documents necessary for admission and enrollment. (→ continued on
page 10)
Information
You will not be able to submit your application until all the mandatory documents have
been uploaded. Otherwise you will receive an error message.
If you have applied for a restricted admission (with a Numerus Clausus) degree pro-
gram, you will now be asked for Further Information.
Check off the boxes that apply to you. (1) If none of the boxes apply to you, leave
them blank.
Click CONTINUE. (2)
Bachelor’s Application 1st Course Semester | As of: 10/15/2019 8/17
Submitting an Application via RWTHonline
Bachelor’s Application 1st Course Semester | As of: 10/15/2019 9/17
Submitting an Application via RWTHonline
In the left menu you will see a list of the necessary documents. (1) When filling out the
Application Wizard certain documents are required before you can submit your applica-
tion. You can see if a document is mandatory based on the warning text. The Wizard will
guide you through how to upload the documents.
Click on Durchsuchen …(2) under New document and upload the required the docu-
ments one after another as a PDF. You can delete an uploaded document from the list
(3) using the symbol (4) and download it by clicking the symbol (5).
The symbol will only appear once you have gone through the entire RWTHonline
Application Wizard once.
After each upload click CONTINUE (6).
Bachelor’s Application 1st Course Semester | As of: 10/15/2019 10/17
Submitting an Application via RWTHonline
You will now be shown an OVERVIEW – APPLICATION NUMBER (in this example: Ap-
plication Number: 1 -00000117 ).
Review all of the information carefully.
Confirm that the information provided is accurate. (1)
Once you have reviewed the information and confirmed its accuracy, click SEND.
(2)
xxxxxxxxxxxxxx
You have now submitted your application for Bachelor’s studies at RWTH.
Bachelor’s Application 1st Course Semester | As of: 10/15/2019 11/17
Submitting an Application via RWTHonline
You will receive a confirmation. You can view the status of your application and your let-
ter of admission/rejection letter in the RWTHonline Application - Status. You will be noti-
fied via email when the status changes.
You can select your RWTHonline Application - Status directly from the application pro-
cess by clicking on the link LIST OF APPLICATIONS.
Bachelor’s Application 1st Course Semester | As of: 10/15/2019 12/17
Next Steps
3 Next Steps
The next steps after submitting the online application are:
Check application status
Check admission status
Accept study place offer, if you have been admitted.
Enroll
You can complete most of the steps in the RWTHonline Application - Status. Depending
on the course of study, you enroll using the Application Wizard, via mail, or in person in
the Registrar's Office or International Office.
Open Application - Status
Log on to RWTHonline. Your profile will open. Click on the link Applications.
Bachelor’s Application 1st Course Semester | As of: 10/15/2019 13/17
Next Steps
The page My Applications will open.
Click on the magnifying glass (6) to open Application - Status.
Legend for the example above
1 Application number
2 The application documents have been checked and they are complete.
3 Admission granted
4 Study place offer accepted
5 Enrollment incomplete
6 Show status of application
7 Show summary
Status Inquiry
In the Application - Status view you can find an overview of the status of your submitted
application, e.g.
Bachelor’s Application 1st Course Semester | As of: 10/15/2019 14/17
Next Steps
Under Admission you can view the status of your admission.
As soon as youprocessed admission has been granted, your letter of admission will be
available to download here.
Accept Study Place Offer
You will receive a study place offer as soon as you have been granted admission. You
must accept the study place offer before the prescribed deadline, so that you can provide
us with the information necessary for enrollment on time.
Click on the arrow in front of “ Study place offer” and accept the study place offer or
reject it.
Bachelor’s Application 1st Course Semester | As of: 10/15/2019 15/17
Next Steps
The date of your study place acceptance/rejection will be displayed.
Information
The download will be available in the system for some time after you have accepted
your study place.
Bachelor’s Application 1st Course Semester | As of: 10/15/2019 16/17
Next Steps
Enroll
After accepting the study offer you must provide us with additional information needed for
enrollment and then fill out the application for enrollment and submit the required docu-
ments as specified either in the Application Wizard, via mail, or in person. Please pay at-
tention to the information in the Application Wizard.
The green checkbox symbol indicates which documents you have already submitted.
Documents you still need to submit are marked with a red X and can be uploaded or sub-
mitted as a physical copy, depending on what is specified. When mailing your physical
documents to us, please use our cover sheet.
After you have successfully enrolled, you must pay the student body and social contribu-
tion fee. You can find more information about the payment options in the RWTHonline
Application - Status.
Bachelor’s Application 1st Course Semester | As of: 10/15/2019 17/17
S-ar putea să vă placă și
- The Subtle Art of Not Giving a F*ck: A Counterintuitive Approach to Living a Good LifeDe la EverandThe Subtle Art of Not Giving a F*ck: A Counterintuitive Approach to Living a Good LifeEvaluare: 4 din 5 stele4/5 (5794)
- The Gifts of Imperfection: Let Go of Who You Think You're Supposed to Be and Embrace Who You AreDe la EverandThe Gifts of Imperfection: Let Go of Who You Think You're Supposed to Be and Embrace Who You AreEvaluare: 4 din 5 stele4/5 (1090)
- Never Split the Difference: Negotiating As If Your Life Depended On ItDe la EverandNever Split the Difference: Negotiating As If Your Life Depended On ItEvaluare: 4.5 din 5 stele4.5/5 (838)
- Hidden Figures: The American Dream and the Untold Story of the Black Women Mathematicians Who Helped Win the Space RaceDe la EverandHidden Figures: The American Dream and the Untold Story of the Black Women Mathematicians Who Helped Win the Space RaceEvaluare: 4 din 5 stele4/5 (895)
- Grit: The Power of Passion and PerseveranceDe la EverandGrit: The Power of Passion and PerseveranceEvaluare: 4 din 5 stele4/5 (588)
- Shoe Dog: A Memoir by the Creator of NikeDe la EverandShoe Dog: A Memoir by the Creator of NikeEvaluare: 4.5 din 5 stele4.5/5 (537)
- The Hard Thing About Hard Things: Building a Business When There Are No Easy AnswersDe la EverandThe Hard Thing About Hard Things: Building a Business When There Are No Easy AnswersEvaluare: 4.5 din 5 stele4.5/5 (345)
- Elon Musk: Tesla, SpaceX, and the Quest for a Fantastic FutureDe la EverandElon Musk: Tesla, SpaceX, and the Quest for a Fantastic FutureEvaluare: 4.5 din 5 stele4.5/5 (474)
- Her Body and Other Parties: StoriesDe la EverandHer Body and Other Parties: StoriesEvaluare: 4 din 5 stele4/5 (821)
- The Emperor of All Maladies: A Biography of CancerDe la EverandThe Emperor of All Maladies: A Biography of CancerEvaluare: 4.5 din 5 stele4.5/5 (271)
- The Sympathizer: A Novel (Pulitzer Prize for Fiction)De la EverandThe Sympathizer: A Novel (Pulitzer Prize for Fiction)Evaluare: 4.5 din 5 stele4.5/5 (121)
- The Little Book of Hygge: Danish Secrets to Happy LivingDe la EverandThe Little Book of Hygge: Danish Secrets to Happy LivingEvaluare: 3.5 din 5 stele3.5/5 (400)
- The World Is Flat 3.0: A Brief History of the Twenty-first CenturyDe la EverandThe World Is Flat 3.0: A Brief History of the Twenty-first CenturyEvaluare: 3.5 din 5 stele3.5/5 (2259)
- The Yellow House: A Memoir (2019 National Book Award Winner)De la EverandThe Yellow House: A Memoir (2019 National Book Award Winner)Evaluare: 4 din 5 stele4/5 (98)
- Devil in the Grove: Thurgood Marshall, the Groveland Boys, and the Dawn of a New AmericaDe la EverandDevil in the Grove: Thurgood Marshall, the Groveland Boys, and the Dawn of a New AmericaEvaluare: 4.5 din 5 stele4.5/5 (266)
- A Heartbreaking Work Of Staggering Genius: A Memoir Based on a True StoryDe la EverandA Heartbreaking Work Of Staggering Genius: A Memoir Based on a True StoryEvaluare: 3.5 din 5 stele3.5/5 (231)
- Team of Rivals: The Political Genius of Abraham LincolnDe la EverandTeam of Rivals: The Political Genius of Abraham LincolnEvaluare: 4.5 din 5 stele4.5/5 (234)
- On Fire: The (Burning) Case for a Green New DealDe la EverandOn Fire: The (Burning) Case for a Green New DealEvaluare: 4 din 5 stele4/5 (74)
- MAT1841 Continuous Mathematics For Computer Science Lecture NotesDocument154 paginiMAT1841 Continuous Mathematics For Computer Science Lecture NotesND100% (2)
- The Unwinding: An Inner History of the New AmericaDe la EverandThe Unwinding: An Inner History of the New AmericaEvaluare: 4 din 5 stele4/5 (45)
- CSS NC 2 Session Plan Coc2Document11 paginiCSS NC 2 Session Plan Coc2Ralfh Pescadero De Guzman100% (7)
- Flowchart - Negligence (Occupier's Liability) : Issue 1: Did The Defendant Owe The Plaintiff A Duty of Care?Document4 paginiFlowchart - Negligence (Occupier's Liability) : Issue 1: Did The Defendant Owe The Plaintiff A Duty of Care?NDÎncă nu există evaluări
- D2 - CoCubes - PseudocodeDocument200 paginiD2 - CoCubes - Pseudocodehimanshu jain75% (4)
- DabbawalaDocument3 paginiDabbawalaspamÎncă nu există evaluări
- 7 0 Saa Sys Man GuideDocument664 pagini7 0 Saa Sys Man GuideNi Kadek SuastiniÎncă nu există evaluări
- Derivatives Using First PrinciplesDocument3 paginiDerivatives Using First PrinciplesNDÎncă nu există evaluări
- Monash MAT1841 SyllabusDocument1 paginăMonash MAT1841 SyllabusNDÎncă nu există evaluări
- Data and Knowledge Management: Mustafa Ally University of Southern QueenslandDocument35 paginiData and Knowledge Management: Mustafa Ally University of Southern QueenslandNDÎncă nu există evaluări
- Reference:: Mishkin, Frederic S., The 10th Edition, Pearson Addison WesleyDocument46 paginiReference:: Mishkin, Frederic S., The 10th Edition, Pearson Addison WesleyNDÎncă nu există evaluări
- 0255 PDFDocument68 pagini0255 PDFNDÎncă nu există evaluări
- Eligible Securities - RBA RepoDocument43 paginiEligible Securities - RBA RepoNDÎncă nu există evaluări
- Business LawDocument3 paginiBusiness LawNDÎncă nu există evaluări
- Tutorial 4, Week 5: Chappel & Co LTD V Nestlé Co LTD: Stilk V MyrickDocument2 paginiTutorial 4, Week 5: Chappel & Co LTD V Nestlé Co LTD: Stilk V MyrickNDÎncă nu există evaluări
- Business Technology Chapter 1Document34 paginiBusiness Technology Chapter 1NDÎncă nu există evaluări
- Subnetting GuruDocument1 paginăSubnetting GuruSimran ThapaÎncă nu există evaluări
- Installation Instructions (Corrected)Document1 paginăInstallation Instructions (Corrected)Sicein SasÎncă nu există evaluări
- Consumerization Final 2Document3 paginiConsumerization Final 2blussierttÎncă nu există evaluări
- CS242 Stanford HW#1Document5 paginiCS242 Stanford HW#1Ansh ShuklaÎncă nu există evaluări
- Protecting Share Point With Pa Lo Alto NetworksDocument10 paginiProtecting Share Point With Pa Lo Alto Networksnik_7774038Încă nu există evaluări
- Us 14 Forristal Android FakeID Vulnerability WalkthroughDocument36 paginiUs 14 Forristal Android FakeID Vulnerability Walkthroughth3.pil0tÎncă nu există evaluări
- Universiti Teknologi PETRONAS Researcher PortfolioDocument4 paginiUniversiti Teknologi PETRONAS Researcher PortfolioKhairul Shafee KalidÎncă nu există evaluări
- Scrum SummaryDocument2 paginiScrum SummaryEnda MolloyÎncă nu există evaluări
- Futurelogic GEN2 PSA 66 ST2X Firmware DownloadDocument10 paginiFuturelogic GEN2 PSA 66 ST2X Firmware Downloadenzoln100% (1)
- Scheme and Syllabus: of Bachelor of Computer Applications (BCA)Document67 paginiScheme and Syllabus: of Bachelor of Computer Applications (BCA)Sahil ChoudharyÎncă nu există evaluări
- ARCHITECDocument374 paginiARCHITECBhunu DevÎncă nu există evaluări
- G.I.S - History, Application, ComponentsDocument16 paginiG.I.S - History, Application, ComponentsbhavyataÎncă nu există evaluări
- Lu DecompositionDocument33 paginiLu DecompositionEngrFaisalÎncă nu există evaluări
- Model Engineering College, Thrikkakara Cs 431 Compiler Design LabDocument2 paginiModel Engineering College, Thrikkakara Cs 431 Compiler Design LabRONIN TÎncă nu există evaluări
- Unit - 4 Nonlinear Data Structure Tree Part - 1 Concepts & Basic NotationsDocument65 paginiUnit - 4 Nonlinear Data Structure Tree Part - 1 Concepts & Basic NotationsManan kansaraÎncă nu există evaluări
- TCSDocument6 paginiTCSRahulÎncă nu există evaluări
- D3 DebugDocument24 paginiD3 DebugCarlos Javier Quispe GuevaraÎncă nu există evaluări
- VMware Vcenter Site Recovery Manager With Vsphere Replication DatasheetDocument4 paginiVMware Vcenter Site Recovery Manager With Vsphere Replication DatasheetFarough BaigÎncă nu există evaluări
- MsgrteDocument23 paginiMsgrteahmad zaqiÎncă nu există evaluări
- Modal Transient ResponseDocument24 paginiModal Transient Responseselva1975Încă nu există evaluări
- Compiler ConstructionDocument26 paginiCompiler ConstructionAdegoke BestmanÎncă nu există evaluări
- 2performant Terms of Services, Privacy Policy and Data Processing Appendix As Joint ControllerDocument20 pagini2performant Terms of Services, Privacy Policy and Data Processing Appendix As Joint ControllerGabitaGabitaÎncă nu există evaluări
- Virtual RealityDocument20 paginiVirtual RealityAkash SolankiÎncă nu există evaluări
- PHP Practicals in Set C Examples QuestionsDocument3 paginiPHP Practicals in Set C Examples QuestionsShantamBhavsarÎncă nu există evaluări
- VHDLDocument324 paginiVHDLKrishna Chaitanya T75% (4)
- VLP 0401 " Space Vector PWM Using FPGA"Document6 paginiVLP 0401 " Space Vector PWM Using FPGA"ashish3179100% (1)