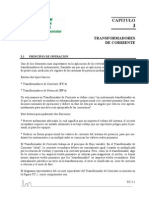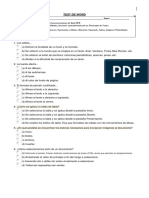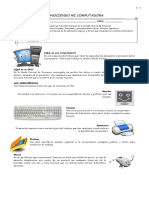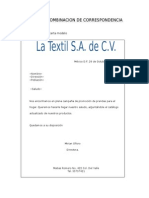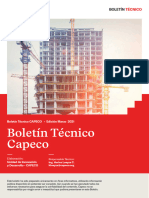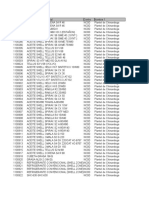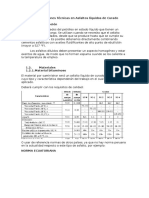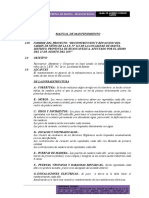Documente Academic
Documente Profesional
Documente Cultură
Inicio
Încărcat de
Susana Díaz BarreraDrepturi de autor
Formate disponibile
Partajați acest document
Partajați sau inserați document
Vi se pare util acest document?
Este necorespunzător acest conținut?
Raportați acest documentDrepturi de autor:
Formate disponibile
Inicio
Încărcat de
Susana Díaz BarreraDrepturi de autor:
Formate disponibile
1
GUÍA 1 DE MS EXCEL
Nombre: Curso:
En este módulo podrás conocer la Planilla de Cálculos MS Excel que es una aplicación integrada en el entorno
Windows cuya finalidad es la realización de cálculos sobre datos introducidos en la misma, así como la
representación de estos valores de forma gráfica. A estas capacidades se suma la posibilidad de utilizarla como
Base de datos.
INICIAR MS EXCEL
Excel trabaja con hojas de cálculo que están integradas en libros de trabajo. Un libro de trabajo es un conjunto de hojas
de cálculo y otros elementos como gráficos, hojas de macros, etc. El libro de trabajo contiene 16 hojas de cálculo que se
pueden eliminar, insertar, mover, copiar, cambiar de nombre, etc.
Cada una de las hojas de cálculo Excel es una cuadrícula rectangular que tiene 16.384 filas y 256 columnas. Las filas están
numeradas desde el uno y las columnas están rotuladas de izquierda a derecha de la A a la Z, y con combinaciones de
letras a continuación. La ventana muestra sólo una parte de la hoja de cálculo. La unidad básica de la hoja de cálculo es
una celda. Las celdas se identifican con su encabezamiento de columna y su número de fila. La hoja de cálculo se
completa introduciendo texto, números y fórmulas en las celdas.
UNIDAD 1 “ABRIENDO UN NUEVO LIBRO”
INFORMACIÓN UTIL:
Libro donde se trabaja y almacenan los datos en hojas de cálculos. Cada nuevo
LIBRO
documento se llama Libro 1 y tiene tres hojas de trabajo.
HOJA DE TRABAJO Lugar del Libro donde se ingresan, muestran y analizan los datos.
SELECCIÓN CELDAS Marcar las celdas sobre las cuales se va a trabajar.
SELECCIONAR CELDAS Ubicar el puntero del Mouse en la primera celda del rango que se desea seleccionar y
ADYACENTES arrastrar hasta la última celda del rango.
SELECCIONAR CELDAS NO Seleccionar la primera celda con el botón izquierdo del Mouse, luego presionar la tecla
ADYACENTES Ctrl del teclado y hacer clic en las demás celdas a seleccionar.
SELECCIONAR HOJA Hacer clic en la intersección que se produce entre la Columna A y la Fila 1.
COMPLETA
SELECCIONAR COLUMNAS Hacer clic en la letra de columna a seleccionar.
SELECCIONAR FILAS Hacer clic en el número de la fila a seleccionar.
ACTIVIDADES:
Antes de comenzar a desarrollar las actividades crea una carpeta en mis documentos con tu nombre y apellido.
ACTIVIDAD 1: INGRESAR DATOS A UNA HOJA DE TRABAJO
Elaborar un registro parcial de notas, tal cual como muestra la imagen:
Guarda el libro de trabajo con el nombre NOTAS en tu carpeta.
Para las notas ingresarlas con el signo comas (,).
Al finalizar presionar el botón Guardar.
ACTIVIDAD 2: CORREGIR LOS DATOS INGRESADOS A LA HOJA DE TRABAJO
Haz clic en la palabra incorrecta y corrígela, una vez terminado presiona Enter.
En la celda A6 debes agregar a Lengua Castellana y Comunicación.
Haz clic en Otros y elimina presionando la tecla Supr.
Guarda los cambios.
2
ACTIVIDAD 3: AJUSTA EL ANCHO DE COLUMNAS AL ANCHO DEL TEXTO
Con el Mouse posesiónate en la división que hay entre la Columna A y B, haz doble clic para que el ancho se
ajuste al texto.
Realiza lo mismo con las otras columnas.
Guarda los cambios.
ACTIVIDAD 4: INSERTAR NUEVAS ASIGNATURAS AL REGISTRO DE NOTAS
Haz clic en la fila 7.
Anda al menú Insertar y selecciona filas.
Digita Historia y Ciencias Sociales y las notas 5,9-5,6-6,0, en las celdas que corresponden.
Guarda los cambios.
ACTIVIDAD 5: ELIMINAR UNA PRUEBA DE TU REGISTRO DE NOTAS
Haz clic con el botón derecho del Mouse sobre la Columna D y presiona en la opción Eliminar.
Guarda los cambios.
ACTIVIDAD 6: CALCULA EL PROMEDIO POR ASIGNATURA Y EL PROMEDIO FINAL
Haz clic en la celda D2.
En la barra de herramientas haz clic en la flecha del signo ∑
Elige la opción PROMEDIO.
Asegúrate que la fórmula sea =PROMEDIO(B2:C2), presiona Enter.
Haz clic en la celda D2.
Haz clic en el punto inferior derecho y sin soltar arrastra hasta la celda D9.
Cambia algunas de las notas ingresadas y ve que sucede con el promedio.
Guarda los cambios.
ACTIVIDAD 6: CREAR UN GRÁFICO CON LOS PROMEDIO FINALES
Selecciona el rango de los promedios.
Haz clic en el icono gráficos de la barra de herramientas.
En el Asistente para Gráficos, elige la opción Columnas y luego en el subtipo Columna Agrupada.
Ahora presiona en el Botón SIGUIENTE.
Revisa los DATOS DE ORIGEN y presiona SIGUIENTE.
En el paso 3, ingresa el Titulo del Gráfico, el Eje de Categorías X y el Eje de Categorías Y.
Luego haz clic en SIGUIENTE
En el paso 4, dejar ubicado el Gráfico como objeto en la Hoja 1.
Presiona el Botón FINALIZAR.
Guarda los cambios.
ACTIVIDAD 7: DESARROLLA EL SIGUIENTE EJERCICIO.
Abre un nuevo Libro de Excel (llámalo Gráficos) y crea la siguiente tabla, que incluye las medallas obtenidas por
España en las últimas cinco Olimpiadas:
Nº de medallas
Oro Plata Bronce
Los Ángeles 1984 1 2 2
Seúl 1988 1 1 2
Barcelona 1992 13 7 2
Atlanta 1996 5 6 6
Sidney 2000 3 3 5
Crea un gráfico que muestre en una línea las medallas de oro obtenidas a lo largo de las 5 olimpiadas.
ACTIVIDAD 8: DESARROLLA EL SIGUIENTE EJERCICIO.
Realiza un gráfico de barras con la Renta per cápita de
España.
Realiza un gráfico circular con la Renta per cápita de la Unión
Europea.
Realiza un gráfico de anillos con la Renta per cápita de
España y de la Unión Europea.
S-ar putea să vă placă și
- Motor Cummis QSL 9Document46 paginiMotor Cummis QSL 9jimmy_huamancayo100% (6)
- Construcción Con AdobeDocument35 paginiConstrucción Con AdobeEduar Delgado Santa Cruz100% (1)
- Máquinas Hidráulicas 6Document7 paginiMáquinas Hidráulicas 6BRYANÎncă nu există evaluări
- TC'sDocument14 paginiTC'sRamiro Padilla Trujillo100% (1)
- Informática Básica 1Document59 paginiInformática Básica 1Susana Díaz BarreraÎncă nu există evaluări
- Test WordDocument2 paginiTest WordSusana Díaz BarreraÎncă nu există evaluări
- Conociendo Mi ComputadoraDocument4 paginiConociendo Mi ComputadoraSusana Díaz BarreraÎncă nu există evaluări
- Ejercicio Combinacion de CorrespondenciaDocument2 paginiEjercicio Combinacion de CorrespondenciaSusana Díaz Barrera100% (1)
- Oficina Salitrera HumberstoneDocument8 paginiOficina Salitrera HumberstoneSusana Díaz BarreraÎncă nu există evaluări
- Historia Del TelefonoDocument8 paginiHistoria Del TelefonoSusana Díaz BarreraÎncă nu există evaluări
- Mapa MentalDocument2 paginiMapa MentalNoe Adan Sánchez HernándezÎncă nu există evaluări
- Manual de Competencia Lingüística - Capítulo 1Document2 paginiManual de Competencia Lingüística - Capítulo 1Federico RolandiÎncă nu există evaluări
- VernierDocument14 paginiVernierJesus CotaÎncă nu există evaluări
- Instalaciones Domiciliarias Parte 1.p1qDocument41 paginiInstalaciones Domiciliarias Parte 1.p1qFreddy PerezÎncă nu există evaluări
- Boletín Marzo 2021Document82 paginiBoletín Marzo 2021hectorquihuifloresÎncă nu există evaluări
- Definicion Del TKPHDocument3 paginiDefinicion Del TKPHanghelo cerinÎncă nu există evaluări
- Permisos en Linux Con ChmodDocument5 paginiPermisos en Linux Con ChmodMarcos Nolasco LinaresÎncă nu există evaluări
- Diseno Electrico Por ApartamentoDocument1 paginăDiseno Electrico Por Apartamentooscar moreno loraÎncă nu există evaluări
- FibrocementoDocument18 paginiFibrocementoObra GGMÎncă nu există evaluări
- 2.-. Caida de TensionDocument28 pagini2.-. Caida de Tensionshane tÎncă nu există evaluări
- 04 Gabinetes PDFDocument8 pagini04 Gabinetes PDFEPCOMUSAÎncă nu există evaluări
- Guía Del Trabajo Grupal 2023-1Document14 paginiGuía Del Trabajo Grupal 2023-1Cielo AltamiranoÎncă nu există evaluări
- A Tarea Ultima EstadisticaDocument6 paginiA Tarea Ultima EstadisticaAngel Novillo0% (1)
- Cañote Fisica 1 FIIS UNIDocument2 paginiCañote Fisica 1 FIIS UNIrianiÎncă nu există evaluări
- Catalogo Digosa Julio 2018 PDFDocument62 paginiCatalogo Digosa Julio 2018 PDFAnonymous sFRasV7Încă nu există evaluări
- PFC Anexo 2Document210 paginiPFC Anexo 2jefferson77valienteÎncă nu există evaluări
- 6020f630-a997-4e12-98f0-17b5b3d24545Document80 pagini6020f630-a997-4e12-98f0-17b5b3d24545Jr Duran TÎncă nu există evaluări
- Ejercicios Normal Log Normal 2Document1 paginăEjercicios Normal Log Normal 2Pedro Suarez0% (1)
- Módulo 19. Dinámica en La Naturaleza: El MovimientoDocument5 paginiMódulo 19. Dinámica en La Naturaleza: El MovimientomelinaÎncă nu există evaluări
- Aplicación Del Balance de Masa en La AgroindustriasDocument10 paginiAplicación Del Balance de Masa en La AgroindustriasMariagabriela Espinoza Montero0% (1)
- Caldera y Generador de VaporDocument24 paginiCaldera y Generador de VaporulisesgeÎncă nu există evaluări
- TP 6 Cajita de MusicaDocument6 paginiTP 6 Cajita de MusicaJorge Isai Aleman OrtizÎncă nu există evaluări
- Especificaciones Técnicas en Asfaltos Líquidos de Curado LentoDocument3 paginiEspecificaciones Técnicas en Asfaltos Líquidos de Curado LentoAngel Miranda MoralesÎncă nu există evaluări
- Manual de Operacion y MantenimientoDocument2 paginiManual de Operacion y MantenimientoYIMY YANQUEÎncă nu există evaluări
- NORMASDocument12 paginiNORMASFernandezIrigoinRoberthÎncă nu există evaluări
- 4 Respuestas p110 PDFDocument1 pagină4 Respuestas p110 PDFJR VegaÎncă nu există evaluări